Обновился до windows 10 как вернуться назад: Как откатить систему Windows 11 обратно к Windows 10 — Hetman Software на vc.ru
Содержание
Как вернуться на Windows 10 после обновления до Windows 11
Windows
Ранние версии операционных систем, как правило, сталкиваются с изрядной долей ошибок, сбоев и неожиданных проблем, будь то при использовании вашего смартфона или ПК. И это ничем не отличается, когда дело доходит до Windows 11. Если вам не нравится Windows 11 и вы обновились в течение последних 10 дней, вы все равно можете выполнить откат и вернуться к Windows 10 плавно.
Вот несколько способов Вернуться к Windows 10.
Как вернуться на Windows 10 за 10 дней
Microsoft предоставила 10-дневный период отката обновления, который позволяет любому пользователю перейти с Windows 11 на Windows 10.
В Windows 10 вы можете вернуться к предыдущей версии в течение 30 дней после обновления. Но после выпуска Windows 10 Anniversary Edition Microsoft сократила период отката до 10 дней. Через 10 дней старая версия Windows удаляется, чтобы освободить место на жестком диске.
Точно так же в Windows 11 вы можете вернуться к предыдущей версии, несмотря ни на что. Microsoft, скорее всего, продолжит использовать эту функцию для всех обновлений с Windows 10 до Windows 11, если вы сделаете это в течение 10 дней.
Microsoft, скорее всего, продолжит использовать эту функцию для всех обновлений с Windows 10 до Windows 11, если вы сделаете это в течение 10 дней.
Хотя процесс перехода на более раннюю версию не должен повлиять на ваши файлы, лучше быть готовым. Ознакомьтесь с этим руководством о Файлы и папки Windows, для которых всегда следует создавать резервные копии Чтобы быть в безопасности перед переходом на более раннюю версию.
Чтобы перейти с Windows 11 на Windows 10:
- Нажмите на Win + I , чтобы открыть панель настроек.
- Откройте вкладку Система на левой панели, прокрутите вниз и коснитесь восстановление.
- Прокрутите вниз до параметров восстановления и нажмите кнопку назад.
- В появившемся окне перехода на более раннюю версию выберите причину перехода на более раннюю версию и нажмите «Далее».
- Нажмите нет, спасибо на экране Проверить наличие обновлений, затем прочтите информацию, отображаемую на экране.

- Щелкните Далее, а затем щелкните Вернуться к предыдущей версии для подтверждения действия.
Процесс перехода на более раннюю версию может занять некоторое время, и вы не сможете использовать свой компьютер, пока не будет завершен необходимый процесс. После перехода на более раннюю версию вам, возможно, придется переустановить некоторые приложения и перенастроить все изменения, внесенные вами после установки Windows 11.
Как вернуться на Windows 10 с Windows 11 через 10 дней
Если вы прошли 10-дневное окно отмены, вам придется выполнить чистую установку, чтобы перейти на Windows 10. Это немного обременительно, но это единственный вариант, доступный, если вы пропустили окно отмены Windows 11.
Вот как перейти с Windows 11 на Windows 10 с помощью чистой установки.
- Перейдите на страницу загрузки Microsoft и загрузите Media Creation Tool В разделе Создать установочный носитель Windows 10.
- Запустите файл MediaCreationTool.
 Затем нажмите Принятие Чтобы согласиться с Условиями использования.
Затем нажмите Принятие Чтобы согласиться с Условиями использования. - Выберите вариант Обновите этот компьютер сейчас И жмем Далее. Программа установки начнет загрузку последней доступной версии операционной системы. Это может занять некоторое время, в зависимости от вашего интернет-соединения.
- После завершения загрузки нажмите Далее.
- На экране «Выберите, что оставить» выберите «Нет» и нажмите «Далее».
- Нажмите Установки чтобы начать процесс установки. Это может занять некоторое время, поэтому подождите, пока вы не вернетесь к последней версии Windows 10.
Вы также можете использовать MediaCreationTool или существующий ISO-образ Windows. Чтобы создать загрузочный диск И понизить оттуда. В любом случае вам придется выполнить чистую установку и настроить компьютер с нуля. Проверять Как создать установочный носитель Windows 10: лучшие способы.
Вы можете перейти на Windows 11, когда захотите
это будет Перейти на Windows 11 Бесплатно для пользователей Windows 10. Однако ранние версии, особенно бета-версии, скорее всего, будут полны мелких ошибок и сбоев. Если вы не хотите использовать Windows 11 в качестве повседневной операционной системы, вы можете выполнить двойную загрузку Windows 11 с Windows 10 на одном компьютере. Проверить сейчас от Как сделать компьютер, не поддерживаемый Windows 11, совместимым с редактором реестра.
Однако ранние версии, особенно бета-версии, скорее всего, будут полны мелких ошибок и сбоев. Если вы не хотите использовать Windows 11 в качестве повседневной операционной системы, вы можете выполнить двойную загрузку Windows 11 с Windows 10 на одном компьютере. Проверить сейчас от Как сделать компьютер, не поддерживаемый Windows 11, совместимым с редактором реестра.
Источник
Как перейти с Windows 11 на Windows 10
В этой публикации, друзья, поговорим о том, как перейти с Windows 11 на Windows 10. Если мы недавно обновились с Windows 10 до Windows 11, и с этого момента не прошло 10 дней, можем вернуться обратно к Windows 10. Но если времени прошло больше, чем 10 дней, и перед обновлением мы не сделали резервную копию Windows 10, эту систему можно только установить по новой. Либо восстановить из Recovery, если у нас OEM-компьютер. Либо выполнить обычную переустановку Windows с использованием установочного образа от Microsoft. Давайте детально обо всём этом.
Итак, друзья, если мы обновились с Windows 10 до Windows 11, у нас будет только 10 дней, чтобы понять, хотим ли оставить Windows 11, либо хотим вернуться к Windows 10. Почему такой маленький срок, и как его продлить, если ещё не прошло 10 дней, смотрим в статье «Как в Windows 11 продлить период отката обновления».
Почему такой маленький срок, и как его продлить, если ещё не прошло 10 дней, смотрим в статье «Как в Windows 11 продлить период отката обновления».
Примечание: друзья, если вы ещё не обновились до Windows 11 с Windows 10, а только думаете это сделать, обязательно перед обновлением создайте резервную копию Windows 10. Она вам пригодится, если придётся возвращаться к Windows 10, но откат с помощью системного функционала будет недоступен, некорректно работать, не работать вовсе. С помощью восстановления из резервной копии вы вернёте как минимум то состояние Windows 10, которое у вас было на момент создания резервной копии, и вам не придётся вносить системные настройки и переустанавливать программы.
Если после обновления до Windows 11 срок отката к Windows 10 не прошёл, возвращаемся к ней с помощью функции «Назад» в числе параметров восстановления Windows 11. Если компьютер не загружается, откат можно выполнить в среде восстановления, удалив последнее обновление компонентов.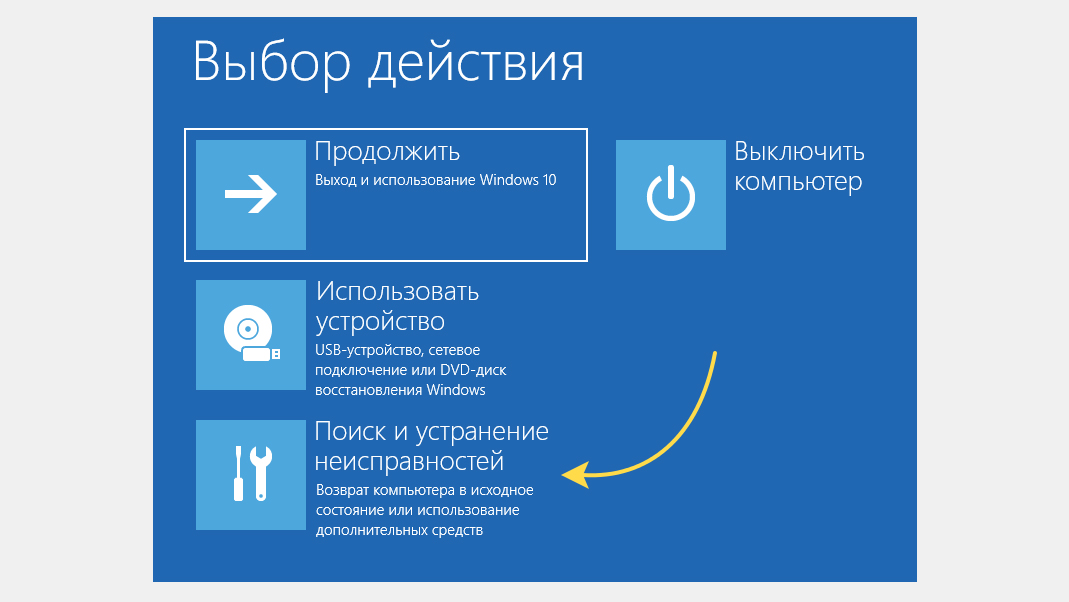 Такой откат сохраняет системные настройки, установленные программы и файлы на диске С.
Такой откат сохраняет системные настройки, установленные программы и файлы на диске С.
А как вернуться к Windows 10, если:
- Пропущен срок отката;
- Перед обновлением до Windows 11 не создавалась резервная копия, чтобы можно было к ней откатиться;
- Windows 11 была установлена с нуля?
В таких случаях вернуться к Windows 10 можно только путём её восстановления из Recovery OEM-компьютера или новой установки. Эти способы не сохраняют установленные программы. Лишь при новой установке Windows 10, если делать это не с форматированием диска С, можно сохранить наши пользовательские файлы на диске С. Давайте рассмотрим все эти варианты.
Друзья, если у вас OEM-компьютер – ПК, ноутбук, моноблок, планшет, который вы покупали с предустановленной лицензионной Windows 10, у вас должен быть Recovery-функционал для сброса устройства до заводских настроек. Recovery – это встроенная в BIOS или предустановленная в Windows программа. Если в операционной системе Recovery-программы нет, либо сама операционная система не загружается, ищем Recovery в BIOS.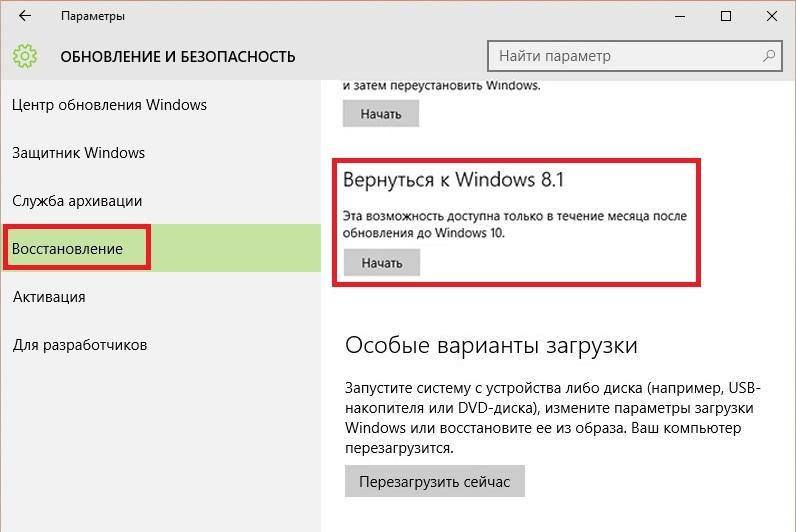 У каждого устройства свой доступ к Recovery в BIOS — специальные клавиши при загрузке, утопленная кнопка (нажимаемая иглой) на корпусе устройства и т.п. Как использовать Recovery конкретно своего устройства, необходимо смотреть в инструкции этого устройства. В общем о механизме Recovery можете почитать в статье «Как восстановить заводские настройки ноутбука».
У каждого устройства свой доступ к Recovery в BIOS — специальные клавиши при загрузке, утопленная кнопка (нажимаемая иглой) на корпусе устройства и т.п. Как использовать Recovery конкретно своего устройства, необходимо смотреть в инструкции этого устройства. В общем о механизме Recovery можете почитать в статье «Как восстановить заводские настройки ноутбука».
Перед использованием Recovery для возврата к Windows 10 переносим нужные файлы с диска С на другие логические диски. Диск С будет перезаписан, никаких файлов на нём не останется.
У Recovery есть огромный недостаток – этот функционал обычно возвращает операционную систему в состояние на момент покупки OEM-компьютера. И если мы приобрели его относительно давно, после восстановления Windows 10 с помощью Recovery получим операционную систему в неактуальной версии. Нужно будет установить кучу обновлений. И желательно в инструкции OEM-компьютера уточнить, с Windows 10 ли он поставлялся. Возможно, он старый, и поставлялся ещё с Windows 8.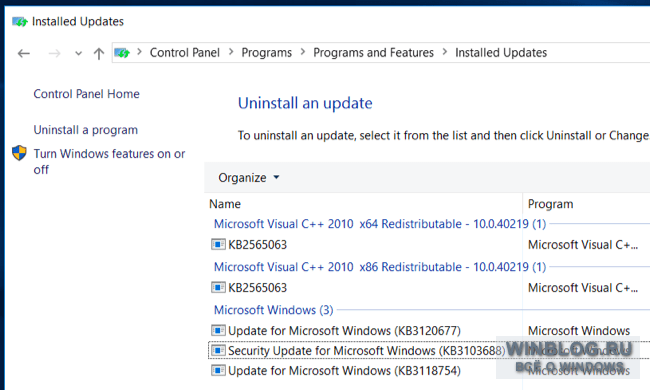 1. Тогда нужно будет с Windows 8.1 обновляться до Windows 10.
1. Тогда нужно будет с Windows 8.1 обновляться до Windows 10.
Если не хотите после восстановления через Recovery потом устанавливать кучу обновлений Windows 10, лучше используйте приведённые далее способы возврата к этой операционной системе.
Windows 10 можно установить в среде Windows 11, не создавая установочный носитель Windows 10. Скачиваем установочный образ Windows 10. Если сайт Microsoft недоступен, используем средства обхода блокировки.
Скачанный установочный образ Windows 10 открываем в проводнике двойным кликом.
В открывшемся содержимом образа запускаем файл setup.exe.
Запустится программа установки Windows 10. Жмём «Далее».
Принимаем лицензионные условия.
На этапе выбора сохранения данных нам недоступны варианты сохранения программ и файлов. Эти варианты были бы доступны, если бы мы повышали версию операционной системы. Но мы понижаем версию Windows. И нам доступен только вариант «Ничего не сохранять». Это значит, что не сохранятся ни программы, ни пользовательские учётные записи, ни их содержимое (на диске С).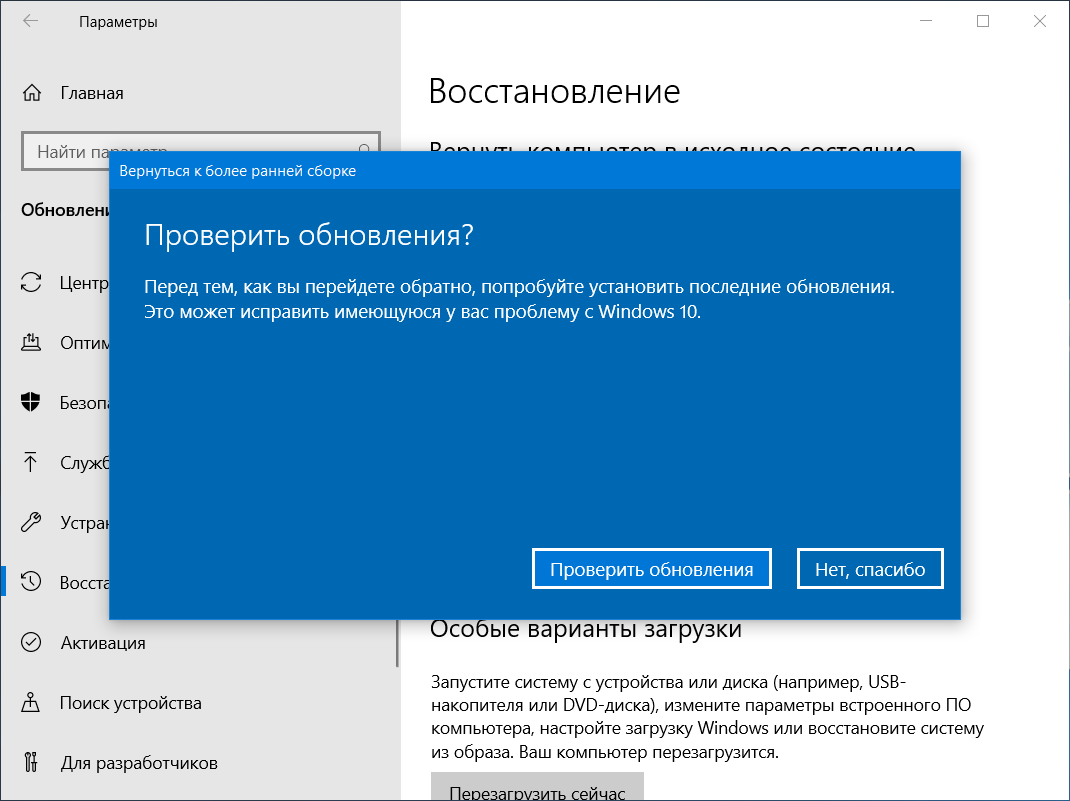 Но, друзья: пользовательские файлы (на диске С) будут перемещены в папку Windows.old. И мы сможем получить доступ к этим данным по пути:
Но, друзья: пользовательские файлы (на диске С) будут перемещены в папку Windows.old. И мы сможем получить доступ к этим данным по пути:
C:\ Windows.old\Users\пользователь(имя)
Жмём «Далее».
Жмём «Установить».
Начнётся установка Windows 10.
После чего компьютер перезагрузится. Далее надо внести региональные настройки и создать первую учётную запись Windows 10.
Если Windows 11 сбоит, не выполняет установку Windows 10, вообще не загружается, необходимо установить Windows 10 с установочного носителя. Это стандартный процесс установки Windows. Он обычно включает выборочный тип установки. Только такой нам и будет доступен при понижении версии операционной системы.
И обычно стандартный процесс установки Windows 10 включает форматирование диска С на этапе выбора места установки Windows.
Если у вас на диске С есть важные данные, и вы не смогли их сохранить из-за проблем в работе Windows 11, не выполняйте форматирование диска С. Если не выполнить форматирование, как и при установке Windows 10 из среды Windows 11, существующие пользовательские файлы на диске С будут перемещены в папку Windows.old. И мы сможем получить доступ к этим файлам по пути:
Если не выполнить форматирование, как и при установке Windows 10 из среды Windows 11, существующие пользовательские файлы на диске С будут перемещены в папку Windows.old. И мы сможем получить доступ к этим файлам по пути:
C:\ Windows.old\Users\пользователь(имя)
Примечание: друзья, в переустановленной Windows 10 после извлечения нужных данных из папки Windows.old её можно удалить, чтобы не занимала место на диске С. Делается это специальным образом. Детали – в статье «Как удалить папку Windows.old в Windows 10».
Кнопка «Вернуться к Windows 10» не работает в Windows 11

Если вы недавно обновились до Windows 11 и по какой-либо причине хотите вернуться к Windows 10, вы можете сделать это с помощью кнопки «Назад» . Но некоторые пользователи сообщают, что кнопка «Назад» не работает, когда они на нее нажимают. В этой статье мы поговорим о том, что можно сделать, если не работает кнопка «Вернуться к Windows 10» в Windows 11 .
Кнопка «Назад» используется для понижения версии операционной системы Windows. Это означает, что вы можете удалить Центр обновления Windows с помощью кнопки «Назад». Например, если вы установили обновление Windows 11 22h3 и хотите вернуться к предыдущей сборке Windows 11, вы можете использовать кнопку «Назад». Или, если вы обновили свою систему с Windows 10 до Windows 11 и хотите вернуться к Windows 10 (по любой причине), вы можете использовать кнопку «Назад». Если кнопка «Вернуться к Windows 10» не работает в Windows 11, ниже описано, как решить эту проблему.
Обратите внимание, что при обновлении до Windows 11 Microsoft дает вам 10 дней на то, чтобы подумать, хотите ли вы вернуться к Windows 10. Через 10 дней кнопка «Назад» не будет работать. Поэтому, если кнопка «Вернуться к Windows 10» не работает в Windows 11, возможно, вы превысили этот период времени.
Через 10 дней кнопка «Назад» не будет работать. Поэтому, если кнопка «Вернуться к Windows 10» не работает в Windows 11, возможно, вы превысили этот период времени.
Пользователи сообщали о случаях, когда в их системах отсутствовала кнопка «Вернуться к Windows 10». Обычно это происходит при чистой установке Windows 11. Для возврата к Windows 10 из Windows 11 Windows требуются файлы, хранящиеся в следующих трех папках:
- $Windows.~BT
- $Windows.~WS
- Windows.old
Эти папки содержат файлы предыдущей версии операционной системы Windows. Чистая установка — это процесс, при котором вы устанавливаете операционную систему Windows с нуля, а при новой установке папка Windows.old не существует. Вот почему кнопка «Вернуться к Windows 10» отсутствует в Windows 11 при чистой установке Windows 11.
Вы можете удивиться, почему кнопка «Вернуться» перестает работать через 10 дней. Это происходит потому, что Windows 11 автоматически удаляет предыдущую версию Windows через 10 дней. Однако есть несколько способов вернуться к Windows 10 из Windows 11 после 10-дневного ограничения. Но для этого в вашей системе должна существовать папка WIndows.old.
Однако есть несколько способов вернуться к Windows 10 из Windows 11 после 10-дневного ограничения. Но для этого в вашей системе должна существовать папка WIndows.old.
Если вы не превысили 10-дневный лимит, но кнопка «Вернуться к Windows 10» не работает, вы можете вернуться к Windows 10, войдя в среду восстановления Windows (Windows RE), используя следующие инструкции:
- Открыть Настройки Windows 11.
- Перейдите к «Система > Восстановление ».
- В разделе «Параметры восстановления» нажмите кнопку «Перезагрузить сейчас» рядом с «Расширенный запуск ».
- Теперь вы увидите среду восстановления Windows после перезагрузки. В среде восстановления Windows нажмите Устранение неполадок , а затем нажмите Дополнительные параметры .
- Теперь выберите Удалить обновления .
- Вы увидите следующие два параметра:
- Удалить последнее обновление качества
- Удалить последнее обновление компонентов
- Выберите параметр Удалить последнее обновление компонентов , чтобы вернуться к Windows 10.

90 002 Обратите внимание, что удаление последний вариант обновления функций будет работать или доступен только в том случае, если вы не превысили 10-дневный лимит. После отката к Windows 10 вы не найдете приложения, установленные в Windows 11. Все приложения и данные, которые были у вас в Windows 10 до обновления до Windows 11, не будут удалены после отката до Windows 10.
Если вы пересекли 10-дневный период времени, вы не можете вернуться к Windows 10. В этом случае вам нужно использовать ISO-файл Windows 10 или Media Creation Tool для чистой установки Windows 10. Но в этом процессе у вас есть для форматирования диска C. Следовательно, вы потеряете все свои данные, сохраненные на диске C.
Могу ли я вернуться к Windows 10, если на моем ПК была установлена Windows 11?
Нет, вы не можете вернуться к Windows 10, если на вашем ПК была предустановлена Windows 11. Однако возможность отката к Windows 10 будет доступна только в течение 10 дней после обновления до Windows 11. Если вы не можете вернуться к Windows 10 из Windows 11, проверьте, не превысили ли вы ограничение в 10 дней. Если вы не превысили этот 10-дневный лимит и по-прежнему не можете вернуться к Windows 10, вы можете использовать для этого среду восстановления Windows. Мы объяснили пошаговую процедуру выше в этой статье.
Если вы не можете вернуться к Windows 10 из Windows 11, проверьте, не превысили ли вы ограничение в 10 дней. Если вы не превысили этот 10-дневный лимит и по-прежнему не можете вернуться к Windows 10, вы можете использовать для этого среду восстановления Windows. Мы объяснили пошаговую процедуру выше в этой статье.
Прочитано: Извините, но вы не можете вернуться. Файлы, которые нам нужны, чтобы вернуть вас, были удалены
Как вернуть возможность возврата в Windows 11?
При обновлении до Windows 11 с Windows 10 кнопка «Назад» останется доступной, но будет работать только в течение 10 дней после обновления. Если у вас чистая установленная Windows 11, кнопка «Назад» будет недоступна в настройках Windows 11. Следовательно, в этом случае вы не можете включить кнопку «Назад» в Windows 11.
Читать дальше : Как откатить или понизить версию обновления компонентов Windows.
86
Акции
- Подробнее
Обновлено Теги: Откат
[email protected]
Ананд Ханс — администратор TheWindowsClub.com, 10-летний Microsoft MVP (2006–2016) и Windows Insider MVP (2016–2022). Пожалуйста, сначала прочитайте весь пост и комментарии, создайте точку восстановления системы, прежде чем вносить какие-либо изменения в свою систему, и будьте осторожны с любыми сторонними предложениями при установке бесплатного программного обеспечения.
Windows 11 и Windows 10: стоит ли обновляться?
Windows 11 — новейшая версия Windows, и это одна из лучших выпущенных версий Windows. Однако внутри она очень похожа на Windows 10. Мы сравнили Windows 11 и Windows 10 по пунктам, чтобы ответить на один вопрос: стоит ли вам обновляться до последней версии ОС Windows?
Содержание
- Сравнение Windows 11 и Windows 10: что нового
- Стоит ли обновляться до Windows 11?
- Стоит ли покупать Windows 11?
Мы рассмотрим самые большие различия между Windows 11 и Windows 10, в том числе то, как обновление Windows 11 2h32 меняет ситуацию.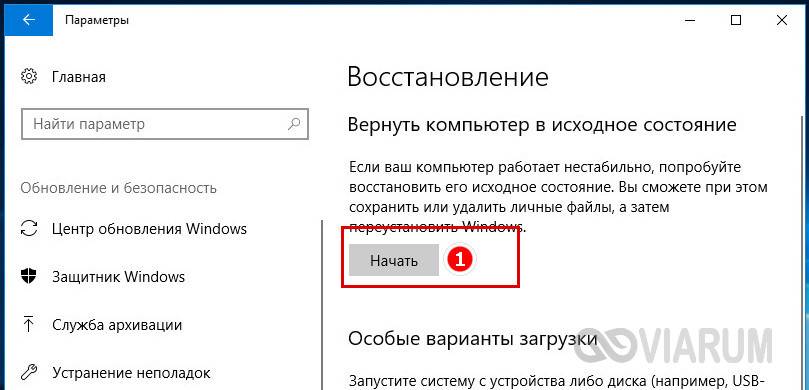 Прежде чем углубляться, имейте в виду, что Microsoft больше не продает новые лицензии на Windows 10. Если вы выполняете обновление с более старой версии Windows, вам нужно сразу перейти на Windows 11.
Прежде чем углубляться, имейте в виду, что Microsoft больше не продает новые лицензии на Windows 10. Если вы выполняете обновление с более старой версии Windows, вам нужно сразу перейти на Windows 11.
Windows 11 по сравнению с Windows 10: что нового
Windows 11
Хотя Windows 11 выглядит не более чем переделкой Windows 10, операционная система содержит массу новых функций. Есть относительно небольшие изменения, такие как новое меню «Пуск» и панель задач, а также некоторые определяющие функции, такие как поддержка приложений Android в Windows 11.
Улучшенный дизайн и характеристики
Arif Bacchus/ Digital Trends
Windows 11 представляет собой большой визуальный прорыв для Microsoft. В новой операционной системе Microsoft центрирует панель задач и меню «Пуск» на экране. Это делает его немного более похожим на macOS и ChromeOS. Тем не менее, вы все равно можете переместить его обратно влево, если хотите.
Но если вы хотите закрепить панель задач справа или слева от экрана, у нас плохие новости. Вы больше не можете делать это изначально, так как в Windows 11 панель задач остается только внизу. Однако платные сторонние приложения, такие как Start11, могут изменить его, если хотите.
Вы больше не можете делать это изначально, так как в Windows 11 панель задач остается только внизу. Однако платные сторонние приложения, такие как Start11, могут изменить его, если хотите.
Помимо основных визуальных изменений, Windows 11 поставляется с закругленными углами окон, новыми значками приложений и новыми смайликами Fluent, которые являются эксклюзивными для Windows 11. Тем не менее, в Windows 11 не было трехмерных смайликов, которые Microsoft дразнила во время первоначального запуска. .
Также добавлено несколько небольших функций, в том числе живые субтитры для вашего браузера и режим фокусировки, которые позволяют настраивать параметры уведомлений в течение установленного времени во время работы.
Одна большая область, на которой Microsoft сосредоточилась, — File Explorer. В последнем обновлении добавлены вкладки, и, как сообщается, Microsoft готовит большой редизайн проводника в 2023 году. Говорят, что этот редизайн переносит службы Microsoft и OneDrive в проводник, а также новое меню сведений при выборе файла или папки.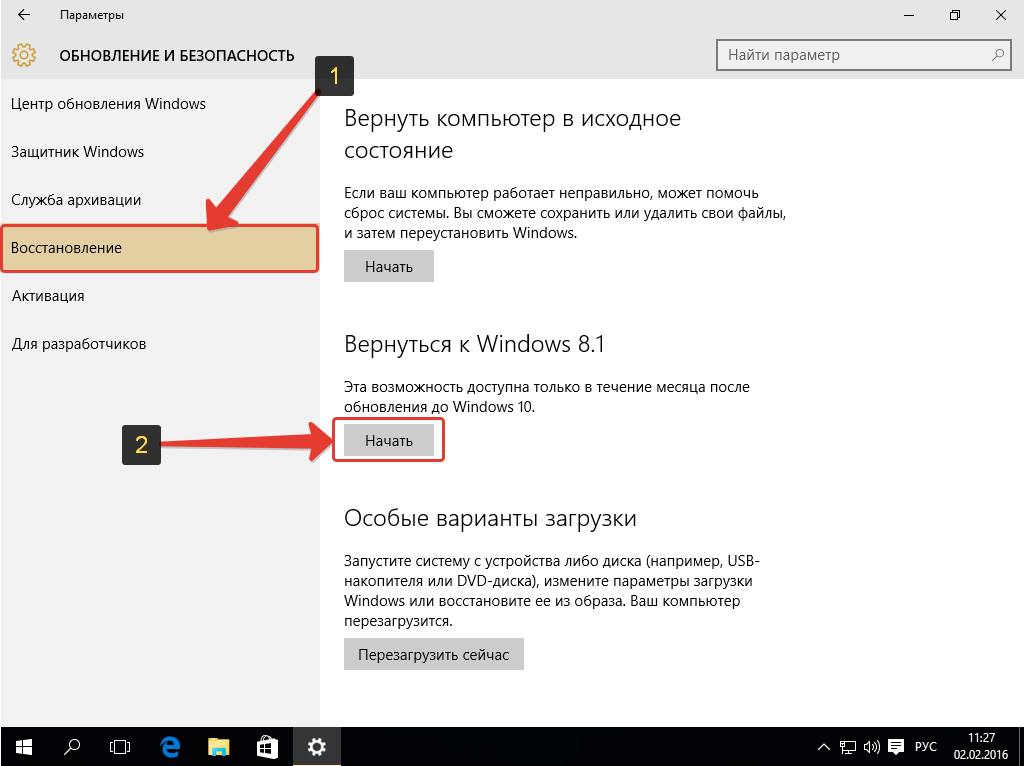
Меню «Пуск» и панель задач
Ариф Бахус/ Digital Trends
Если вы посмотрите на различия между Windows 11 и Windows 10, самые большие из них — это меню «Пуск» и панель задач.
Начиная с меню «Пуск», в Windows 11 оно немного проще. Вы видите только статический список приложений, за которым следуют наиболее часто используемые документы внизу. Критически важно, что в Windows 11 исчезли живые плитки, что делает меню «Пуск» более аккуратным.
Что касается панели задач, Microsoft свернула окно поиска в значок, а также удалила функции Cortana в Windows 11. Теперь вы найдете специальный значок для Microsoft Teams на панели задач, который интегрирован в Windows 11. Однако вы можете удалить значок, если вы не используете Teams.
Другое большое изменение также связано с перемещением погоды на панели задач в левую часть экрана. Это было известно как «Новости и интересы» в Windows 10, но в Windows 11 его заменили виджеты (прочитайте наш обзор лучших виджетов Windows 11). Вы по-прежнему будете видеть погоду, но вы также увидите другие вещи, такие как ваши любимые новости, спортивные результаты, трафик и многое другое.
Вы по-прежнему будете видеть погоду, но вы также увидите другие вещи, такие как ваши любимые новости, спортивные результаты, трафик и многое другое.
В Windows 11 также представлены виртуальные рабочие столы, которые позволяют вам поддерживать отдельные рабочие области рабочего стола для работы, игр или чего-либо еще.
Интеграция приложений Android
Магазины приложений в Windows 11 и Windows 10 имеют одинаковый дизайн. Тем не менее, магазин приложений Windows 11 обеспечивает поддержку приложений Android через магазин приложений Amazon. Поддерживаются только некоторые приложения Android, поэтому обязательно прочитайте наше руководство по установке приложений Android в Windows 11.
По сравнению с Windows 10 Microsoft включает больше типов приложений за пределами универсальной платформы Windows (UWP) в Windows 11. У вас по-прежнему есть доступ к UWP, но теперь также и к приложениям Win32, таким как Firefox и Epic Games Store.
Улучшенные игровые функции
Джейкоб Роуч / Digital Trends
Если вам нужна лучшая ОС Windows для игр, Windows 11 для вас. Недавние обновления Windows 11 включали оптимизацию для запуска игр в оконном режиме и поддерживают такие функции, как Auto HDR и DirectStorage — будущая функция, которая помогает играм загружаться менее чем за одну секунду.
Недавние обновления Windows 11 включали оптимизацию для запуска игр в оконном режиме и поддерживают такие функции, как Auto HDR и DirectStorage — будущая функция, которая помогает играм загружаться менее чем за одну секунду.
Некоторые из этих функций, например DirectStorage, также доступны в Windows 10. Microsoft ясно дала понять, что Windows 11 уделяет большое внимание играм, поэтому сейчас это лучшая платформа для геймеров, особенно после устранения некоторых ошибок производительности. Геймеры массово обновляются до Windows 11, так что это хороший знак.
Microsoft подтвердила, что обновление Windows 11 2022 года имело некоторые проблемы с играми, особенно с графическими процессорами Nvidia. С тех пор эта проблема была решена, поэтому, если вы откладывали обновление, вы можете сделать это сейчас без каких-либо потерь производительности.
Snap Layouts и многозадачность
Arif Bacchus/Digital Trends
Улучшения многозадачности в Windows 11 являются эксклюзивными; они не перенесены в Windows 10. В Windows 11 вы можете повысить многозадачность и производительность системы с помощью Snap Layouts, которые группируют ваши окна и сохраняют их на панели задач. Это доступно в Windows 10, но Windows 11 упрощает доступ к Snap Layouts и предоставляет больше конфигураций. Microsoft также обновила Snap Layouts с еще большей функциональностью с момента его запуска.
В Windows 11 вы можете повысить многозадачность и производительность системы с помощью Snap Layouts, которые группируют ваши окна и сохраняют их на панели задач. Это доступно в Windows 10, но Windows 11 упрощает доступ к Snap Layouts и предоставляет больше конфигураций. Microsoft также обновила Snap Layouts с еще большей функциональностью с момента его запуска.
Windows 11 также решает большую проблему с настройками нескольких мониторов. Windows 11 запоминает, как у вас были окна на внешнем мониторе, и сохраняет их в этом состоянии, когда вы отключаетесь от монитора, а затем снова подключаете его. Это одна из самых неприятных проблем с Windows 10, которую Windows 11, наконец, решает.
Расширенный режим планшета
Windows 10 имеет традиционный планшетный режим, который переводит ваш компьютер в полноэкранное меню «Пуск». В Windows 11 это удалено. Вместо этого Windows 11 ведет себя больше как iPad, где, когда вы переключаете свое устройство на планшет, становится легче прикасаться к чему-либо. Сюда входят новые жесты для открытия меню «Пуск», закрытия окон и т. д., которых нет в Windows 10.
Сюда входят новые жесты для открытия меню «Пуск», закрытия окон и т. д., которых нет в Windows 10.
Кроме того, в Windows 11 реализована более широкая функциональность пера. Вы по-прежнему можете использовать доску для визуальной совместной работы, но Windows 11 также поддерживает до четырех ярлыков приложений с помощью пера.
Голосовая навигация также улучшена в Windows 11, позволяя вам использовать свой голос для запуска приложений, ввода данных с клавиатуры и мыши, управления операционной системой и вообще всего, что вам может понадобиться. Короче говоря, Windows 11 позволяет полностью управлять ОС с помощью голоса.
Производительность
отлично, если вы заботитесь о производительности. Microsoft рассказала о преимуществах производительности и оптимизации Windows 11 в видео на YouTube.
По данным Microsoft, Windows 11 проделывает большую часть работы по управлению памятью, чтобы отдавать предпочтение окнам приложений, которые вы открыты и работают на переднем плане.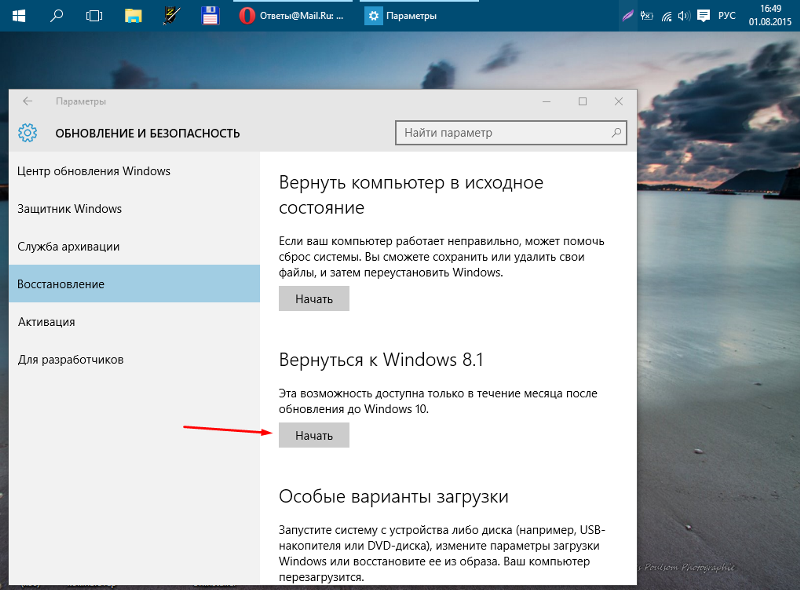 Это должно гарантировать, что они получат больше мощности ЦП по сравнению с другими системными ресурсами. Windows 11 также приостанавливает некоторые данные в ОЗУ, пока ваш компьютер находится в спящем режиме, помогая ему выйти из спящего режима на 25% быстрее, чем Windows 10.
Это должно гарантировать, что они получат больше мощности ЦП по сравнению с другими системными ресурсами. Windows 11 также приостанавливает некоторые данные в ОЗУ, пока ваш компьютер находится в спящем режиме, помогая ему выйти из спящего режима на 25% быстрее, чем Windows 10.
С момента запуска Microsoft улучшила производительность. В феврале Windows 11 получила обновление, которое, например, увеличило скорость твердотельных накопителей (SSD).
Windows 11 работает быстрее, чем Windows 10, но в реальном использовании разница невелика. Различные оптимизации в Windows 11 помогают работать быстрее на более слабых ноутбуках, но с Windows 10 вы не теряете массу производительности.
Сотрудничество и удаленная работа
Microsoft
. Вы можете использовать Windows 11 или Windows 10 для удаленной работы, но функции совместной работы в Windows 11 намного лучше. Он поддерживает размытие фона, корректировку зрительного контакта для совещаний и автоматическое кадрирование — ничего из этого нет в Windows 10.
Эти функции на основе ИИ доступны через Microsoft Teams, хотя некоторые из них могут зависеть от аппаратного обеспечения вашего компьютера.
Стоит ли обновляться до Windows 11?
Будучи последней версией Windows, Windows 11 является лучшим выбором для большинства людей. Однако его новые функции также имеют некоторые ограничения, которые усложняют некоторые обновления, особенно на старых ПК.
Обновление до Windows 11
Обновление до Windows 11 — это простое дело, но вы можете опасаться, если вы сидели на Windows 10. Как мы изложили в нашем руководстве по установке Windows 11, большинство ПК могут обновиться с Windows 10 бесплатно через простое обновление Windows. Мы настоятельно рекомендуем идти по этому пути, чтобы избежать вредоносных установщиков Windows 11, которые могут появиться в поисковых системах.
Microsoft завершила развертывание Windows 11, поэтому любой компьютер с поддерживаемым оборудованием может обновиться бесплатно. У вас есть только 10 дней, чтобы перейти с Windows 11 на Windows 10 после обновления. После этого вам нужно будет выполнить чистую установку (удалить все ваши данные), чтобы перейти на более раннюю версию. Если вы технический тип, вы также можете попробовать выполнить двойную загрузку Windows 10 и Windows 11 с небольшим риском.
У вас есть только 10 дней, чтобы перейти с Windows 11 на Windows 10 после обновления. После этого вам нужно будет выполнить чистую установку (удалить все ваши данные), чтобы перейти на более раннюю версию. Если вы технический тип, вы также можете попробовать выполнить двойную загрузку Windows 10 и Windows 11 с небольшим риском.
Хотя в Windows 11 появилось много новых функций, Microsoft также удалила некоторые функции, доступные в Windows 10. Вы больше не можете синхронизировать обои рабочего стола; Internet Explorer и панель математического ввода исчезли; и несколько приложений также удалены. Этими приложениями являются 3D Viewer, OneNote для Windows 10, Paint 3D и Skype. Впрочем, в магазине их еще можно найти. У Microsoft есть полный список, если вас это беспокоит.
Системные требования и совместимость
Arif Bacchus/Digital Trends
Единственным препятствием для обновления являются системные требования Windows 11. Вам понадобится новейший процессор Intel 8-го поколения или AMD Ryzen 2000 (или новее) и поддержка TPM 2.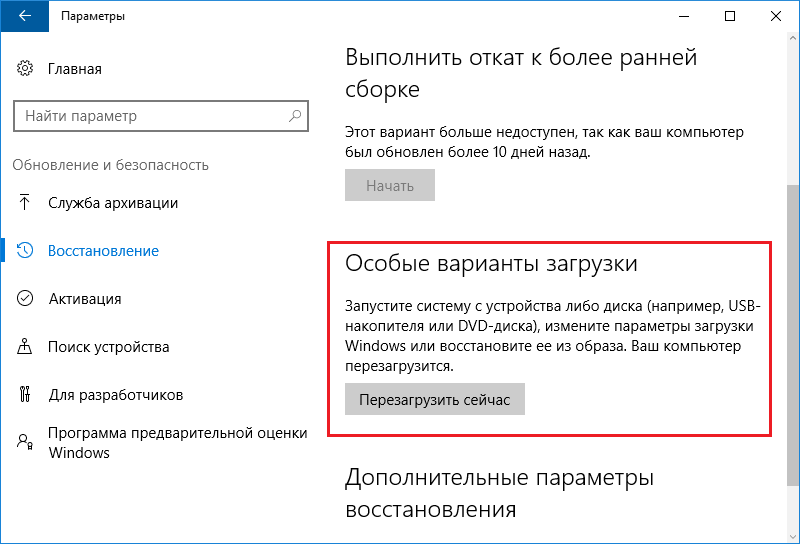 0 в вашей системе. TPM — это, по сути, аппаратный процессор безопасности в современных ПК. Почти все настольные компьютеры и ноутбуки поддерживают TPM 2.0, но обязательно ознакомьтесь с нашим списком материнских плат, поддерживающих TPM, если вы собрали свой собственный ПК. Window 10 не имеет этого ограничения на пользовательских ПК.
0 в вашей системе. TPM — это, по сути, аппаратный процессор безопасности в современных ПК. Почти все настольные компьютеры и ноутбуки поддерживают TPM 2.0, но обязательно ознакомьтесь с нашим списком материнских плат, поддерживающих TPM, если вы собрали свой собственный ПК. Window 10 не имеет этого ограничения на пользовательских ПК.
Технически вы можете установить Windows 11 на неподдерживаемое оборудование, но мы не рекомендуем этого делать. Microsoft может прекратить поддержку систем, не сертифицированных для Windows 11, и вы можете больше не получать критические обновления безопасности (хотя Microsoft с момента запуска выпускала обновления Windows 11 для неподдерживаемого оборудования).
Если вашему компьютеру больше 4 лет, есть большая вероятность, что он не поддерживается Windows 11. Это может быть решающим фактором между ним и Windows 10.
Цикл поддержки и обновления
Windows 11 отказалась от полугодового обновления Windows 10 в пользу одного ежегодного обновления. Это как в macOS. Microsoft стремится поддерживать Windows 10 до 2025 года, и недавно объявила, что Windows 10 также будет получать обновления только раз в год. В дополнение к большому ежегодному обновлению в Windows 11 в течение года выпускаются небольшие версии функций.
Это как в macOS. Microsoft стремится поддерживать Windows 10 до 2025 года, и недавно объявила, что Windows 10 также будет получать обновления только раз в год. В дополнение к большому ежегодному обновлению в Windows 11 в течение года выпускаются небольшие версии функций.
Самое последнее обновление Windows 11 2022 задает темп того, как будут выглядеть эти ежегодные обновления. Он многофункционален, особенно по сравнению с медленным темпом обновлений в эпоху Windows 10.
В этом обновлении есть все: от небольших настроек пользовательского интерфейса до меню «Пуск» до совершенно новых приложений, таких как Clipchamp. Функции специальных возможностей являются обязательными для некоторых, и есть даже некоторые важные функции Windows 10, которые, наконец, перешли в Windows 11, например папки в меню «Пуск». Во многом это похоже на версию Windows 11, которая должна была выйти в прошлом году.
Microsoft продолжает поддерживать Windows 10 до 14 октября 2025 г. Однако в начале 2023 г. она прекратила продажу новых лицензий Windows 10. Это означает, что если у вас уже есть Windows 10, вы продолжите получать поддержку в течение следующих нескольких годы. Однако, если вы хотите перейти с более старой версии, вам нужно сразу перейти на Windows 11.
она прекратила продажу новых лицензий Windows 10. Это означает, что если у вас уже есть Windows 10, вы продолжите получать поддержку в течение следующих нескольких годы. Однако, если вы хотите перейти с более старой версии, вам нужно сразу перейти на Windows 11.
Ошибки
В Windows 11 было немало ошибок, в то время как более старая Windows 10 более стабильна. Однако Microsoft быстро исправила проблемы со своей последней ОС. Мы видели ошибку, которая создает тысячи пустых папок в проводнике, а также ошибку, которая значительно снижает скорость SSD.
В какой-то момент Microsoft рекомендовала отказаться от одного из своих обновлений Windows 11, и ОС столкнулась с многочисленными проблемами с процессорами AMD. Microsoft исправила все эти проблемы, но можно с уверенностью предположить, что в Windows 11 будет больше ошибок, чем в Windows 10, даже если Microsoft быстро их исправит.
Однако существует одна постоянная проблема Windows 11, связанная с утечкой памяти. Как мы подтвердили и протестировали, Windows 11 может занимать дополнительную оперативную память, когда вы открываете несколько экземпляров проводника. Он никогда не освобождает оперативную память, когда вы закрываете проводник, и система занимает дополнительные ресурсы. Это не проблема, с которой сталкиваются все, и она также некоторое время существовала в Windows 10, но она заметна, если не сказать больше.
Как мы подтвердили и протестировали, Windows 11 может занимать дополнительную оперативную память, когда вы открываете несколько экземпляров проводника. Он никогда не освобождает оперативную память, когда вы закрываете проводник, и система занимает дополнительные ресурсы. Это не проблема, с которой сталкиваются все, и она также некоторое время существовала в Windows 10, но она заметна, если не сказать больше.
В прошлом мы только что рассмотрели несколько проблем с Windows 11, но есть отличный способ отслеживать ошибки в Windows 11. Пользователи Windows всегда могут сообщать о новых ошибках в приложении Feedback Hub. Если вы отсортируете по New или Top, вы увидите все маленькие ошибки Windows 11, которые мы не можем поместить в один пост. Итак, если вы действительно хотите увидеть, что там происходит, найдите в приложении на ПК с Windows 10 отзывы о Windows 11.
Стоит ли покупать Windows 11?
Microsoft Surface Pro 9
Windows 11 заслуживает обновления для большинства людей.

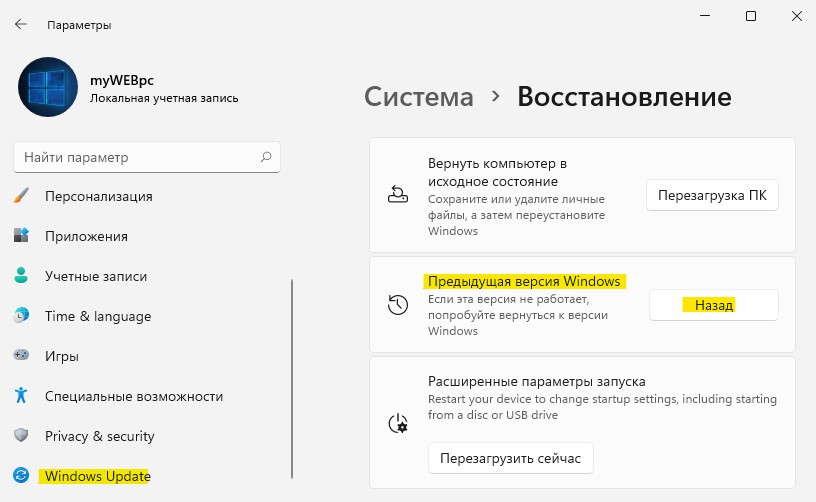
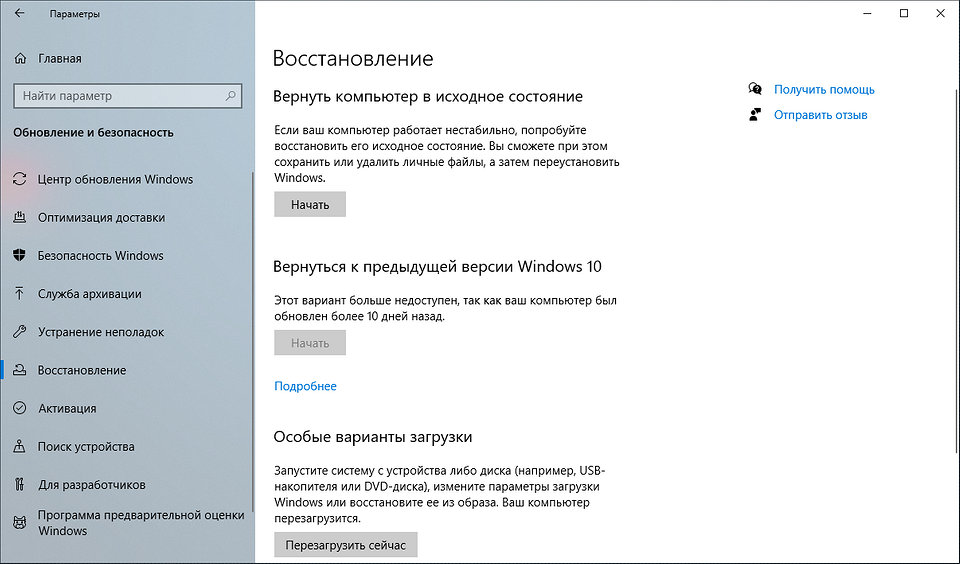 Затем нажмите Принятие Чтобы согласиться с Условиями использования.
Затем нажмите Принятие Чтобы согласиться с Условиями использования.
