Есть ли в виндовс 10 ворд: Поиск приложений Office в Windows 10
Содержание
Как установить Microsoft Office Word по умолчанию в Windows 10
Windows 10
Вы хотите установить приложение Microsoft Office Word по умолчанию в Windows 10? Хотите установить Word по умолчанию для определенного типа файлов в Windows 10? В этом руководстве мы увидим четыре способа установки Office Word по умолчанию в Windows 10.
Когда вы устанавливаете Office Word на свой компьютер, программа установки автоматически устанавливает Word в качестве программы по умолчанию для определенных типов файлов. Word не устанавливается автоматически по умолчанию для некоторых типов файлов, которые он поддерживает. Например, он поддерживает PDF из коробки, но не установлен по умолчанию.
Если вы хотите установить его как значение по умолчанию и для других типов файлов, вы можете сделать это, следуя указаниям в одном из приведенных ниже методов.
Метод 1 из 4
Установить Word по умолчанию в Windows 10
Шаг 1. Откройте приложение «Настройки». Перейдите в Приложения > Приложения по умолчанию . Нажмите на ссылку Установить значения по умолчанию для приложения, чтобы открыть страницу со всеми установленными приложениями и программами в Windows 10.
Откройте приложение «Настройки». Перейдите в Приложения > Приложения по умолчанию . Нажмите на ссылку Установить значения по умолчанию для приложения, чтобы открыть страницу со всеми установленными приложениями и программами в Windows 10.
Шаг 2: Прокрутите страницу вниз, чтобы увидеть ввод слова. Нажмите на запись Word, чтобы открыть скрытую кнопку «Управление». Нажмите на кнопку Управление .
Шаг 3. Теперь на странице отображаются все расширения файлов (типы файлов), которые поддерживает программа Word, и текущая программа по умолчанию для всех этих расширений.
Чтобы установить Word по умолчанию для типа файла, нажмите на название программы рядом с ним, а затем нажмите на программу Word из списка, чтобы установить его по умолчанию.
Метод 2 из 4
Еще один способ установить Word по умолчанию в Windows 10
Шаг 1: Перейдите на страницу « Настройки» > « Приложения» > « Приложения по умолчанию», а затем нажмите « Выбор приложений по умолчанию по типу файла» .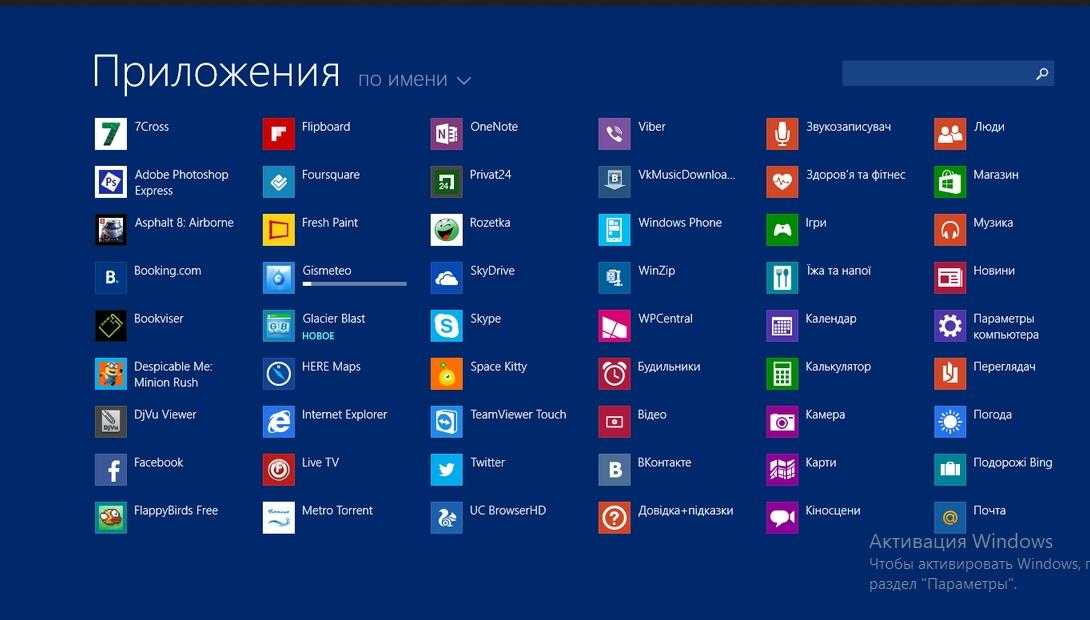
Шаг 2: Как видите, на странице отображаются типы файлов и связанные с ними программы. Чтобы установить Word по умолчанию для типа, щелкните значок « +» или значок программы рядом с типом файла, а затем выберите Word из списка.
Метод 3 из 4
Установить Word по умолчанию из контекстного меню
Шаг 1. Щелкните правой кнопкой мыши файл (тип файла), для которого вы хотите установить Word в качестве программы по умолчанию, нажмите « Открыть с помощью» и нажмите « Выбрать другое приложение» .
Шаг 2. Установите флажок Всегда использовать это приложение, чтобы открыть этот тип файла . Выберите Word, если он отображается. Если нет, нажмите « Другие приложения», чтобы увидеть программу Word в списке. Нажмите на запись программы Word, чтобы установить ее по умолчанию для выбранного типа файла.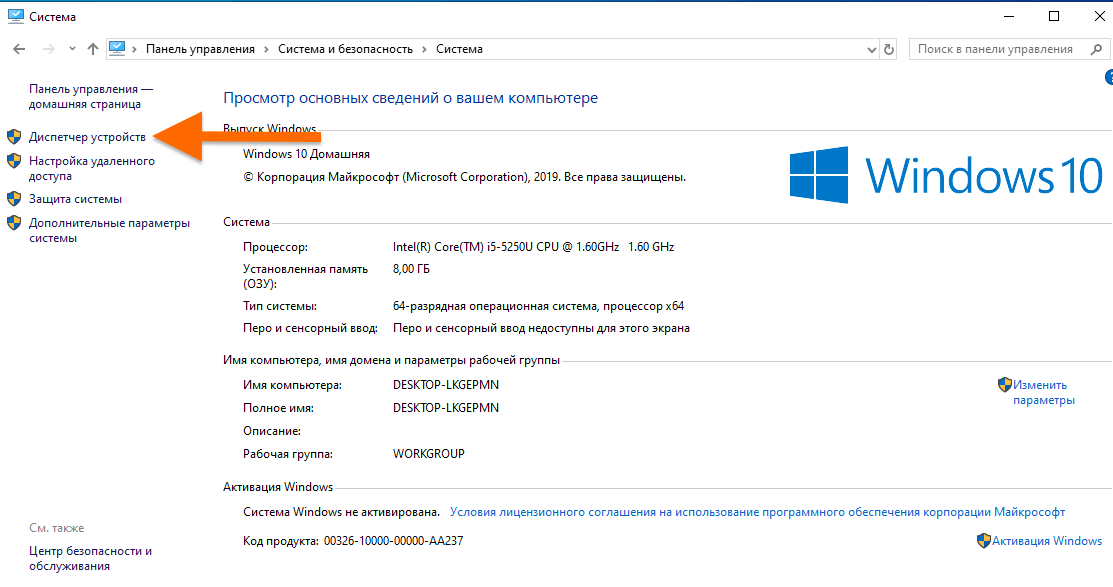
Метод 4 из 4
Используйте редактор программ по умолчанию, чтобы установить Word по умолчанию
Существует сторонняя бесплатная утилита под названием «Редактор программ по умолчанию», позволяющая легко изменять ассоциации файлов в Windows 10. Программа использует классическое встроенное окно «Программы по умолчанию», которое было удалено из текущей версии Windows 10.
Скачать редактор программ по умолчанию
Как восстановить поврежденный документ Word руководство может также вас заинтересовать.
Windows 10
Настройка Microsoft Word | Softmonster
Настройка Microsoft Word
Наверно трудно сейчас найти человека, который хоть раз не пользовался бы текстовым редактором Microsoft Word.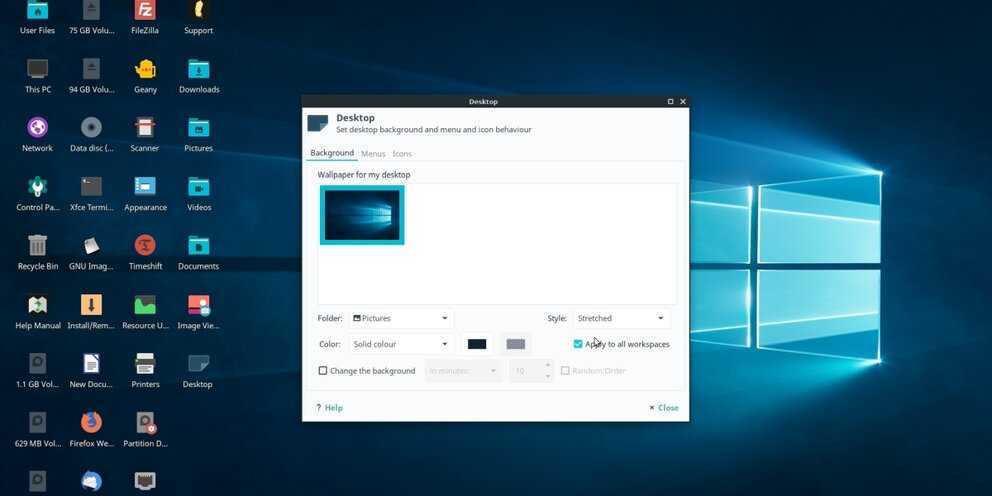 Ставший стандартом де-факто в подготовке текстовых документов, Microsoft Word обеспечивает пользователя всеми необходимыми для этого средствами и даже гораздо большим, чем просто удобство в наборе и форматировании текста. На сегодняшний день Microsoft Word – это полноценное средство текстового процессинга, поддерживающее массу форматов и имеющее сотни функций по обработке, редактированию, оформлению, конвертированию и подготовке различных текстовых и графических материалов для любой области применения. Microsoft Word включён в комплект поставки Microsoft Office и имеет высокую степень интеграции с другими программными продуктами, что позволяет использовать их в эффективной связке.
Ставший стандартом де-факто в подготовке текстовых документов, Microsoft Word обеспечивает пользователя всеми необходимыми для этого средствами и даже гораздо большим, чем просто удобство в наборе и форматировании текста. На сегодняшний день Microsoft Word – это полноценное средство текстового процессинга, поддерживающее массу форматов и имеющее сотни функций по обработке, редактированию, оформлению, конвертированию и подготовке различных текстовых и графических материалов для любой области применения. Microsoft Word включён в комплект поставки Microsoft Office и имеет высокую степень интеграции с другими программными продуктами, что позволяет использовать их в эффективной связке.
К параметрам Microsoft Word, которые необходимо настроить пользователю, как для глобальной работы, так и «чисто под себя», относятся:
Прежде всего, для текстового редактора важнейшим являются настройки параметров правки, вставки и вырезания. Несмотря на то, что значения выставлены в редакторе по умолчанию, пользователю необходимо настроить в соответствии со своими предпочтениями следующие пункты:
Разрешить или запретить замену фрагмента, который выделен
Определить, нужно ли использовать перетаскивание текста
Выставить или снять галочку на пункте об автоматическом выделении слов
Определить, как будет осуществляться переход по встречающейся в тексте гиперссылке (с нажатием ctrl или без него)
Нужно или нет создавать по умолчанию полотно при импорте или вставке автофигуры
Нужен или нет режим замены и с помощью какой клавиши его осуществлять (функция, вызывающая у пользователей очень часто наибольшее раздражение, когда за неё отвечает клавиша Ins)
Задать использование стандартного стиля «обычный» для вновь создаваемых нумерованных и маркированных списков либо задать шаблон, который будет применяться в этом случае
Определить, какой стиль абзаца будет выбираться по умолчанию
Задать, будет ли изменяться автоматически раскладка клавиатуры в зависимости от характера окружающего текста
- Все параметры вставки, которые имеют настраиваемые опции, также необходимо сконфигурировать.
 Сюда относятся различные виды вставок – в другие документы, в пределах одного документа, в другие документы при наличии несоответствия стилей, внешняя вставка (импорт) из сторонних программ, а также всё, что касается поведения пробелов и интервалов.
Сюда относятся различные виды вставок – в другие документы, в пределах одного документа, в другие документы при наличии несоответствия стилей, внешняя вставка (импорт) из сторонних программ, а также всё, что касается поведения пробелов и интервалов. - Настройка ленты и панели быстрого запуска. Ни для кого не секрет, что стандартная лента любой программы Microsoft Office представляет собой довольно емкое по наполнению функциями меню, и зачастую «заблудиться» в нём можно очень легко. Даже если пользователь предпочитает оставить ленту в умолчаниях, целесообразно вынести на панель быстрого доступа как можно больше часто применяемых в работе команд – например, вставки и копирования в буфер, быстрой печати, параметров страницы, объединения строк таблицы и добавления новых строк и т.п. Конструктор панели сам подскажет, какие команды наиболее применимы и важны, если вдруг пользователь в программе впервые.
- Настройка цветовой схемы, наиболее приятной для восприятия пользователем.
 На выбор предлагается три вида схем, и пользователь может остановить выбор на какой-то одной.
На выбор предлагается три вида схем, и пользователь может остановить выбор на какой-то одной. - Настройка автосохранения. Очень важная характеристика, про которую часто забывают пользователи, и игнорирование которой может привести к потере данных. Рекомендуется установить интервал для автосохранения как можно чаще, чтобы набранная информация не «улетела» в небытие в случае внезапного сбоя или пропадания электричества. Также в этой настройке можно определить параметры папки, из которой будет производиться автовосстановление и папку по умолчанию, используемую для расположения файлов.
- Настройка выбора языков, используемых для редактирования. Пользователь может добавить дополнительные языки, если в этом есть необходимость. Языки также можно будет скачать из сети.
Как видно из вышеприведенного обзора, спектр пользовательских настроек в Microsoft Word чрезвычайно широк и позволяет определить много параметров, необходимых и важных в ежедневной работе пользователя.
ТОП-Продаж
Интернет-магазин лицензионного софта Softmonstr.ru
Интернет-магазин Softmonstr.ru предлагает лицензионное программное обеспечение по максимально низким ценам. Операционные системы, офисные приложения, широкий выбор антивирусных программ, фото-видео редакторов, полезных утилит и многое другое. Быстрое и качественное обслуживание, постоянная поддержка клиентов.
Шесть вещей, которые вам нужно знать о Windows 10 S
Написано
Молли Руис-Хоппер
опубликовано
14 июня 2017 г.
Сегодня Windows 10 S, новый опыт в Windows, становится доступной для клиентов по всему миру при покупке ноутбука Surface. Windows 10 S по-прежнему будет доступна на ряде современных устройств от наших партнеров в конце этого года.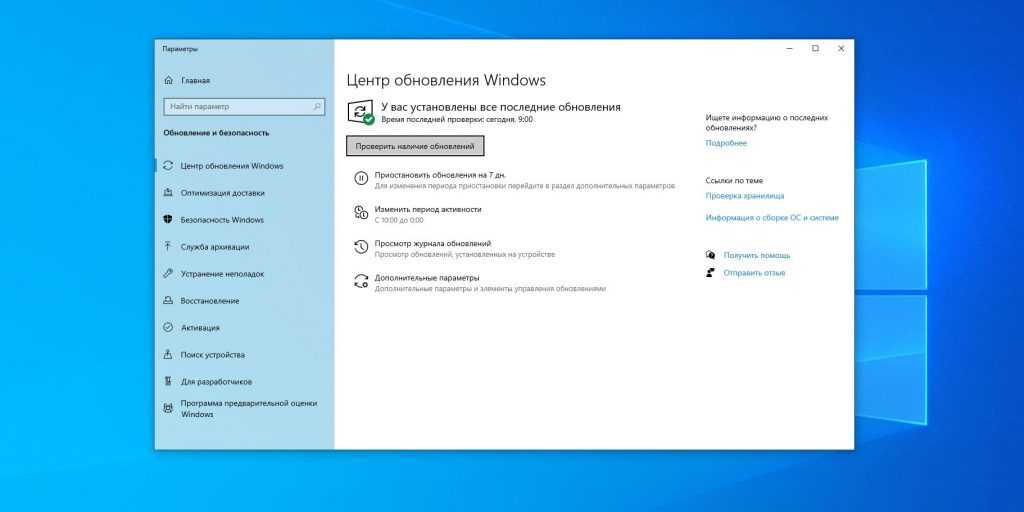
https://www.youtube.com/watch?v=8Gd5LtCvss4
Наша миссия в Windows — создать платформу, которая вдохновляет каждого из нас на творчество. Это путеводная звезда, которая направляет нашу команду во всем, что мы делаем. С Windows мы не только хотим создать платформу, которая вдохновляет каждого из нас на творчество, мы также хотим, чтобы у клиентов был выбор среди лучших Windows для их нужд. Еще в мае мы представили новый набор образовательных продуктов и услуг, в том числе представили Windows 10 S. Windows 10 S — это следующий шаг на пути к Windows, предлагающий клиентам знакомые возможности Windows 10, оптимизированные для обеспечения безопасности и производительности. Благодаря использованию исключительно приложений из Магазина Windows Windows 10 S идеально подходит для студентов, преподавателей, авторов и предприятий, которые предпочитают более длительное время автономной работы, более быструю загрузку и спокойствие, которое дает использование приложений, проверенных Microsoft.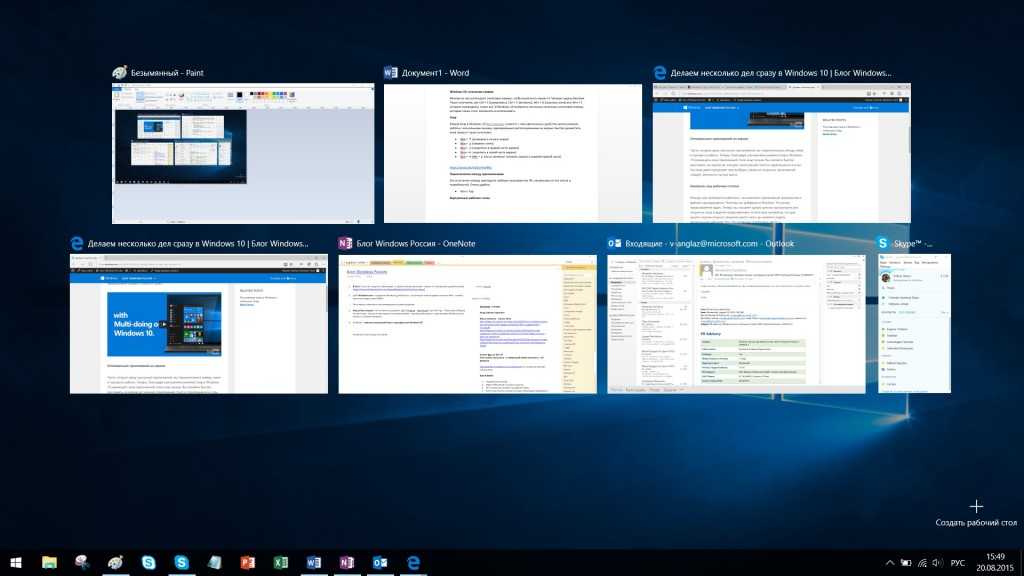 .
.
Windows 10 S поставляется с обновлением Windows 10 Creators и включает знакомые возможности Windows 10, такие как Cortana*, Windows Hello**, Windows Ink**, Microsoft Edge, Paint 3D и другие.
- Windows 10 S обеспечивает превосходную производительность. Стартапы быстры и рассчитаны на то, чтобы оставаться такими.
- Работайте в Интернете с помощью Microsoft Edge: более быстрого и безопасного браузера. В Windows 10 S Microsoft Edge является браузером по умолчанию. Microsoft Edge создан для Windows 10 и обеспечивает безопасный просмотр. На самом деле Microsoft Edge в Windows 10 S блокирует больше фишинговых сайтов, чем Google Chrome в Chromebook. Microsoft Edge полезен как для студентов, так и для домашних пользователей, обеспечивая совместимость с сайтами, которые используют студенты и университеты, например Google Docs. Новые функции в Microsoft Edge, такие как новая панель предварительного просмотра вкладок, облегчают учащимся поиск и управление школьными проектами.
 А с помощью Windows Ink в Microsoft Edge учащиеся могут легко делать заметки прямо на веб-странице и делиться ими с одноклассниками. Если вы новичок в Windows 10 S и Microsoft Edge, посетите этот пост, чтобы узнать, как импортировать данные из других браузеров в Microsoft Edge. В Microsoft Edge Bing является поисковой системой по умолчанию, и вы можете легко искать и сохранять любые вкладки, включая любую поисковую систему в качестве предпочтительного места поиска.
А с помощью Windows Ink в Microsoft Edge учащиеся могут легко делать заметки прямо на веб-странице и делиться ими с одноклассниками. Если вы новичок в Windows 10 S и Microsoft Edge, посетите этот пост, чтобы узнать, как импортировать данные из других браузеров в Microsoft Edge. В Microsoft Edge Bing является поисковой системой по умолчанию, и вы можете легко искать и сохранять любые вкладки, включая любую поисковую систему в качестве предпочтительного места поиска.
- Безопасность, подтвержденная Microsoft. В Windows 10 S клиенты, которые хотят использовать приложения, могут получать их из Магазина Windows, где они сначала проверяются на безопасность, а затем локально запускаются в безопасном «контейнере», обеспечивая стабильную производительность и безопасность системы. Клиенты Windows 10 S по умолчанию будут защищены от вредоносных программ с помощью Защитника Windows и могут использовать дополнительное антивирусное программное обеспечение, доступное в Магазине Windows, если они того пожелают.

- Загрузите нужные приложения прямо из Магазина Windows. В Магазине Windows есть множество вариантов приложений, которые можно загрузить и использовать с Windows 10 S. Вот некоторые примеры: Предварительная версия Office 365 Personal — доступна сегодня для Windows 10 S — Hulu, Pandora, Autodesk SketchBook, Netflix. , Sling TV, Complete Anatomy, Duolingo, NPR One, Facebook, Instagram, Drawboard PDF, OhBot, Fluid Math, Sensavis Visual Learning и Twitter. Мы продолжаем работать с нашими партнерами, чтобы со временем добавить еще больше приложений в Магазин Windows — Spotify и iTunes — это приложения, о которых мы недавно объявили и которые будут доступны в Магазине Windows в ближайшие месяцы. Посетите Магазин Windows, чтобы приступить к изучению всего контента, доступного для загрузки.
- Office 365 и Windows 10 S лучше вместе . Windows 10 S запускает многофункциональные настольные приложения Office, включая популярные приложения для повышения производительности, такие как Word, PowerPoint, Excel и Outlook.
 Полный набор предварительных приложений Office в настоящее время доступен для загрузки сегодня вместе с Office 365 в Магазине Windows для Windows 10 S. На ноутбуке Surface вы можете просто открыть меню «Пуск» и щелкнуть значок любого приложения Office, например Word, Excel. или PowerPoint, чтобы начать загрузку из Магазина. Дополнительные сведения об Office 365 персональный в Магазине Windows для Windows 10 S см. в этом разделе часто задаваемых вопросов.
Полный набор предварительных приложений Office в настоящее время доступен для загрузки сегодня вместе с Office 365 в Магазине Windows для Windows 10 S. На ноутбуке Surface вы можете просто открыть меню «Пуск» и щелкнуть значок любого приложения Office, например Word, Excel. или PowerPoint, чтобы начать загрузку из Магазина. Дополнительные сведения об Office 365 персональный в Магазине Windows для Windows 10 S см. в этом разделе часто задаваемых вопросов. - Встроенные возможности Windows для продуктивной работы и вдохновения на творчество . Windows 10 S предлагает знакомые функции Windows 10, такие как Cortana — ваш цифровой личный помощник — вход без пароля с помощью Windows Hello, Windows Ink, приложения Xbox, Paint 3D и т. д.
Чтобы получить дополнительные советы по началу работы с Windows 10 S, ознакомьтесь с записями нашего блога с советами по Windows 10 или посетите этот раздел часто задаваемых вопросов. Мы рады представить Windows 10 S сегодня на новом ноутбуке Surface, а в ближайшие месяцы Windows 10 S станет доступна на еще большем количестве устройств от наших партнеров в различных ценовых категориях.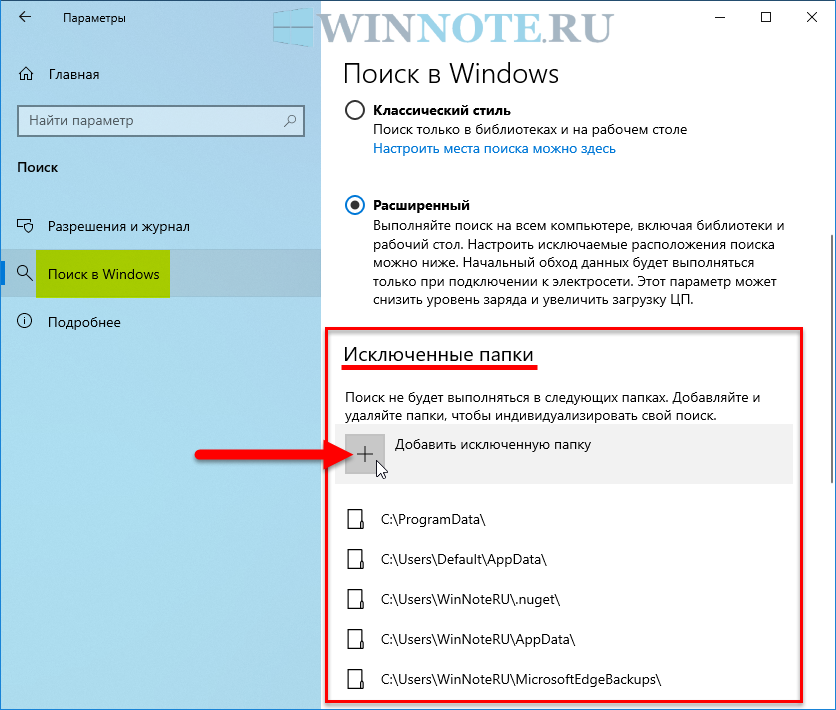
*Кортана доступна на некоторых рынках.
**Работа с Windows Hello и Windows Ink зависит от аппаратного обеспечения.
Windows 10 Домашняя, Pro и S-режим
Windows 10 по-прежнему удерживает свои позиции, несмотря на то, что Windows 11 заслуживает обновления. Он имеет многие из тех же функций, что и его младший брат, и с некоторыми приложениями он по-прежнему работает лучше. Но если вы планируете установить Windows 10 на новый компьютер, вам нужно будет выбрать один из множества вариантов установки Windows 10.
Содержание
- Windows 10 Домашняя, Pro и функции режима S
- Что такое Windows 10 Домашняя?
- Что такое Windows 10 Pro?
- Что такое Windows 10 в S-режиме?
Стоит ли устанавливать Windows 10 Home? Виндовс 10 Про? Что насчет S-режима? В этом руководстве по Windows 10 мы расскажем о самых популярных версиях и объясним, почему та или иная может подойти вам лучше всего.
Windows 10 Домашняя, Pro и функции S-режима
Может быть сложно просмотреть все версии Windows 10, чтобы решить, какая из них подходит для ваших нужд.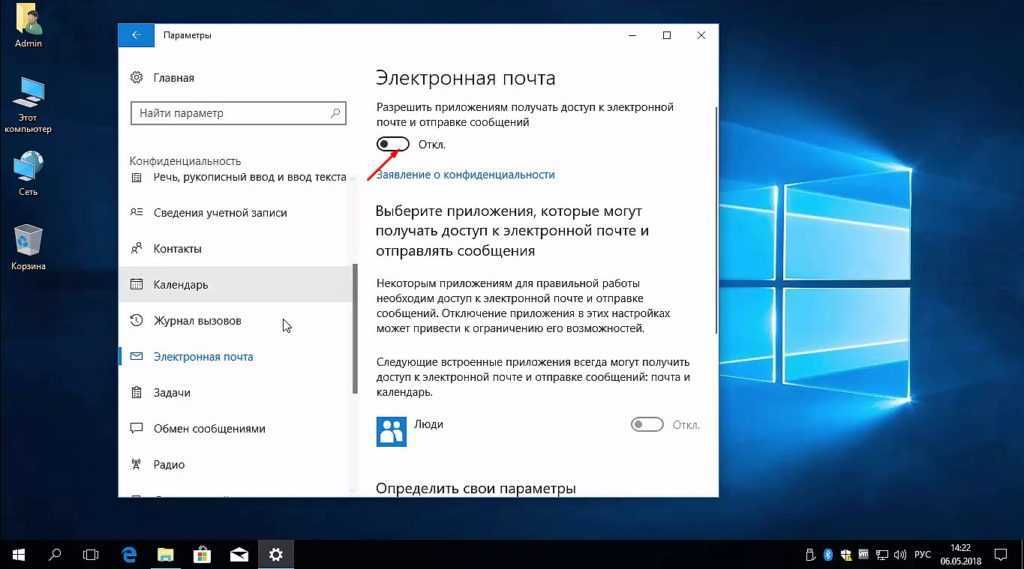 Все три основные версии включены в этот список и должны предоставить вам лучший выбор для общих вычислений или школы.
Все три основные версии включены в этот список и должны предоставить вам лучший выбор для общих вычислений или школы.
| Windows 10 Домашняя | Windows 10 Pro | S-режим для Windows 10 | |
| Кортана | Да | Да | Да |
| Привет Windows | Да | Да | Да |
| Шифрование Bitlocker | № | Да | Зависит от базовая версия |
| Игры для Xbox | Да | Да | Да |
| Услуги виртуализации | № | Удаленный рабочий стол Клиент Hyper-V Общий ПК | Зависит от базовой версии |
| Доступность приложения | Магазин Windows, сторонний | Магазин Windows, сторонний | Магазин Windows только |
| Браузеры | Все доступные | Все доступные | Край |
Что такое Windows 10 Домашняя?
Windows 10 Домашняя — это стандартная версия операционной системы, базовый пакет, разработанный для обычного пользователя, в основном работающего с Windows дома. Эта версия содержит все основные функции, ориентированные на широкий потребительский рынок, такие как голосовой помощник Cortana, Outlook, OneNote и Microsoft Edge. Home по-прежнему совместим с программой Windows Insider, но ограничивает службы безопасности и управления группами, доступные в других версиях.
Эта версия содержит все основные функции, ориентированные на широкий потребительский рынок, такие как голосовой помощник Cortana, Outlook, OneNote и Microsoft Edge. Home по-прежнему совместим с программой Windows Insider, но ограничивает службы безопасности и управления группами, доступные в других версиях.
Windows 10 Домашняя включает в себя все функции, необходимые для повседневного использования. Вы найдете поддержку голосовых команд, рисунков пером, сенсорных дисплеев, входа в систему Windows Hello и многого другого. Windows 10 Home также включает встроенное шифрование устройства, которое включено по умолчанию, но не путайте его с гораздо более мощной службой шифрования BitLocker (см. ниже).
Хотя Windows 10 Home обычно не устанавливается вместе с полным набором Office (Word, Excel, PowerPoint и т. д.), она — хорошо это или плохо — включает 30-дневную бесплатную пробную версию службы подписки Microsoft 365 в надежде, что что новые пользователи подпишутся после окончания пробного периода.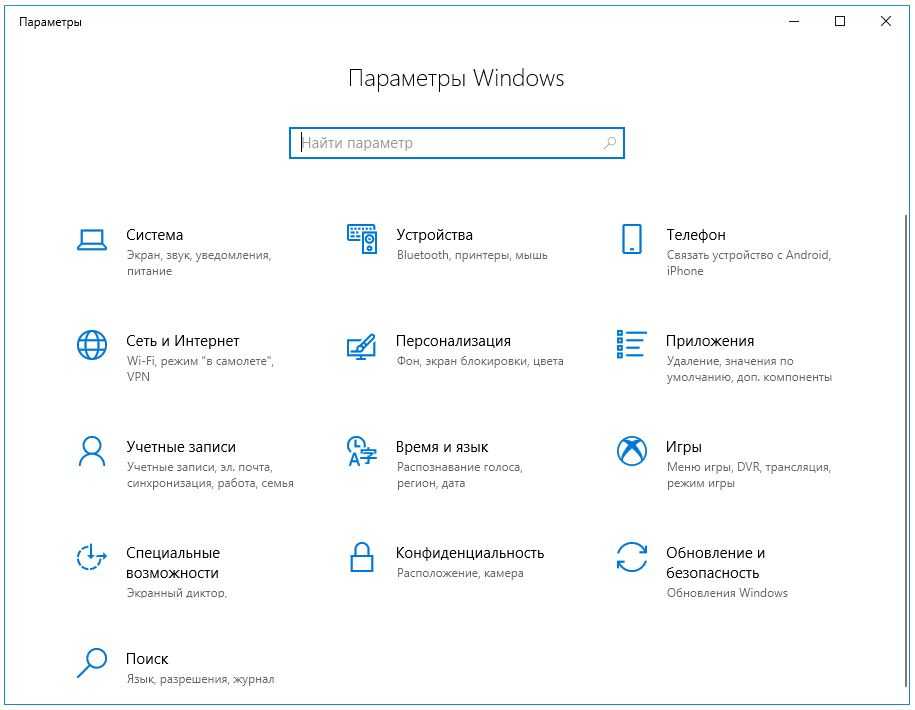 Также есть доступ к облачному хранилищу Microsoft OneDrive с автоматической настройкой через вашу учетную запись Microsoft. Бесплатная версия предоставляет 5 ГБ, тогда как вы можете получить дополнительное хранилище по подписке Microsoft 365.
Также есть доступ к облачному хранилищу Microsoft OneDrive с автоматической настройкой через вашу учетную запись Microsoft. Бесплатная версия предоставляет 5 ГБ, тогда как вы можете получить дополнительное хранилище по подписке Microsoft 365.
Для геймеров приложение Xbox, потоковая передача игр, поддержка контроллера Xbox, игровая панель Xbox и многое другое поддерживаются в Windows 10 Домашняя.
Вообще говоря, в Windows 10 Домашняя мало профессиональных функций, но она включает управление мобильными устройствами. Это может быть полезно для отдельных лиц или семей, которые хотят управлять приложениями и настройками безопасности для подключенных телефонов.
Что такое Windows 10 Pro?
Профессиональная версия Windows 10 содержит практически все, что предлагает Windows Home, а также дополнительные службы безопасности и управления. Эта версия Windows 10 обычно приобретается оптом компаниями или учебными заведениями, хотя вы можете настроить настольные компьютеры и ноутбуки, чтобы включить ее вместо использования Home.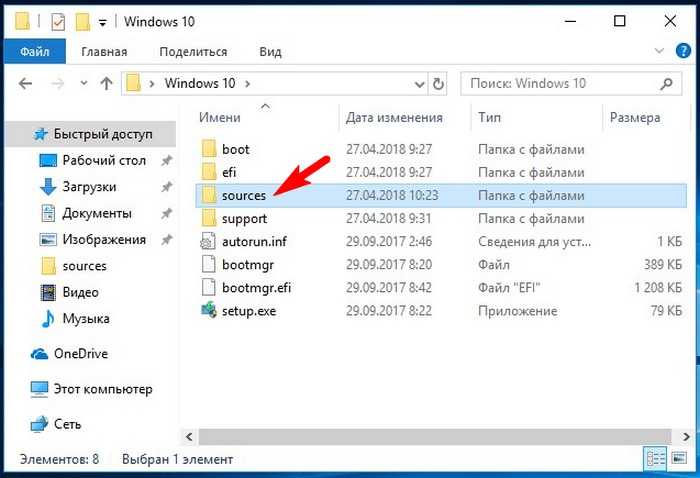
Хотя Home и Pro имеют одни и те же корневые функции, существуют дополнительные возможности, которые, как следует из названия, могут заинтересовать профессиональных пользователей, хотя они предназначены не только для людей, использующих Windows для работы. Например, есть мощное и настраиваемое шифрование BitLocker и защита информации Windows, которые помогают с расширенным контролем доступа.
Вы также найдете дополнительные настраиваемые пакеты для образовательных и корпоративных целей. Вы даже получите доступ к таким интересным функциям, как Windows Sandbox, которая позволяет запускать ненадежные приложения в виртуальной среде.
Windows 10 Pro включает доступ к бизнес-версиям служб Microsoft, включая Магазин Windows для бизнеса, Центр обновления Windows для бизнеса, параметры браузера в режиме предприятия и многое другое. Эти версии включают дополнительные функции для массовой покупки и загрузки контента. Варианты виртуализации включают совместимость с удаленным рабочим столом, клиент Hyper-V, конфигурацию общего ПК, Azure Active Directory и многое другое.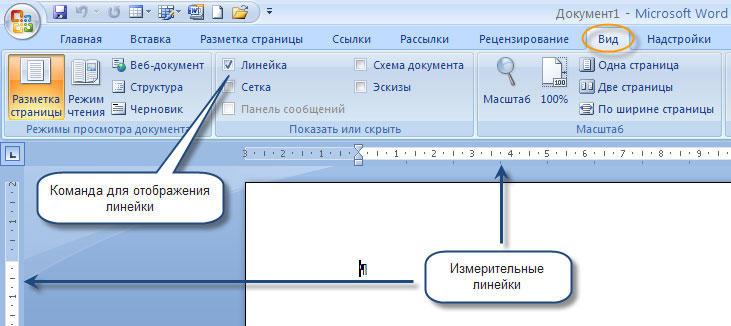
Тем не менее, дополнительные функции Windows 10 Pro ценны для ИТ-администраторов, но не для обычного владельца ПК.
Обратите внимание, что Microsoft 365 сочетает в себе элементы функций Office 365, Windows 10, а также мобильных устройств и безопасности. Это переупаковка служб Windows по всем направлениям. Такие пакеты, как планы E5, E3 и F1, включают Windows 10 Enterprise без дополнительной платы.
Что такое Windows 10 в S-режиме?
Windows 10 в режиме S — это версия Windows 10, которую Microsoft настроила для работы на более легких устройствах, обеспечения большей безопасности и облегчения управления. Это Windows 10 в детских перчатках, помогающая предотвратить сбои, обеспечить безопасность и сосредоточить внимание на утвержденных приложениях и службах.
Windows 10 в режиме S не является еще одной версией Windows 10. Вместо этого это специальный режим, который существенно ограничивает Windows 10 различными способами, чтобы ускорить ее работу, увеличить срок службы батареи, повысить безопасность и упростить управление.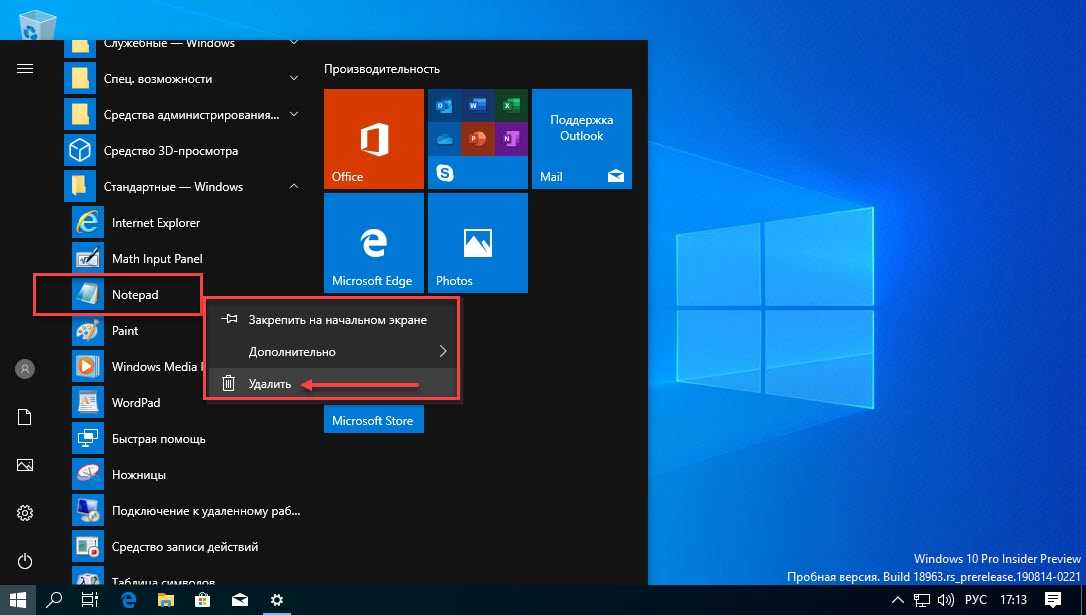 . Вы можете отказаться от этого режима и вернуться к Windows 10 Home или Pro, если хотите, но для этого вам потребуется административный доступ, что может сделать режим Windows 10 S хорошим способом ограничить доступ детей к определенному контенту.
. Вы можете отказаться от этого режима и вернуться к Windows 10 Home или Pro, если хотите, но для этого вам потребуется административный доступ, что может сделать режим Windows 10 S хорошим способом ограничить доступ детей к определенному контенту.
Функционально режим S поддерживает те же основные службы, что и базовая лицензия Windows 10. Microsoft нацелена в первую очередь на школы и хочет, чтобы у преподавателей были необходимые инструменты для управления классом. Тем не менее, S-режим также удаляет некоторые важные возможности для получения этих результатов.
Первое и наиболее существенное отличие заключается в том, что Windows 10 в режиме S позволяет устанавливать приложения только из Магазина Windows. Это ограничение позволяет Microsoft более эффективно искоренять вредоносное ПО и обеспечивать определенный уровень качества приложений, но оно ограничивает то, что люди могут загружать и использовать.
Далее Microsoft Edge является браузером по умолчанию в S-режиме, и вы не можете изменить этот параметр.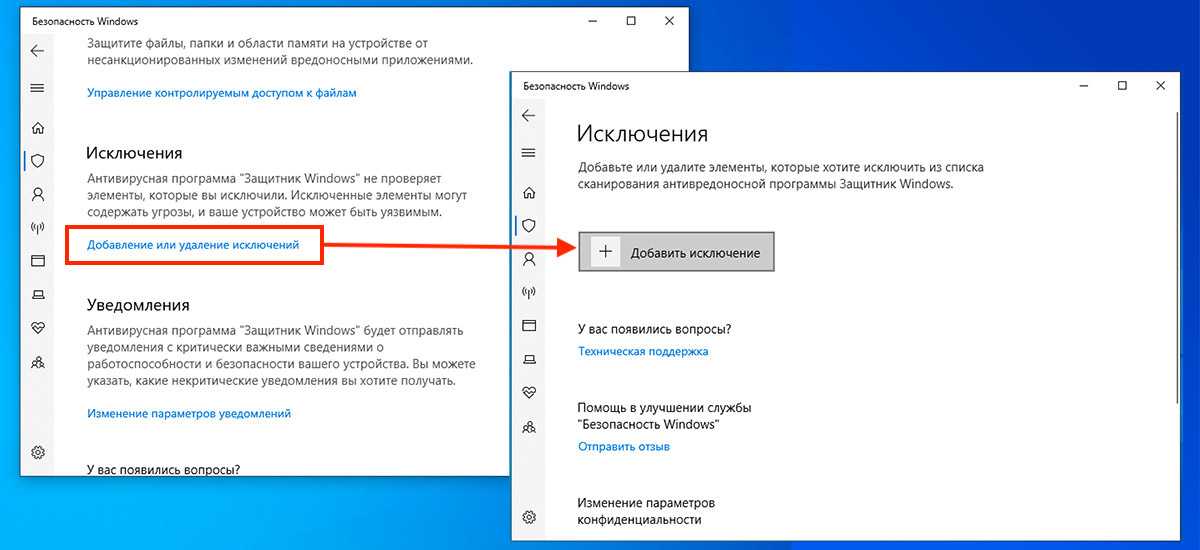

 Сюда относятся различные виды вставок – в другие документы, в пределах одного документа, в другие документы при наличии несоответствия стилей, внешняя вставка (импорт) из сторонних программ, а также всё, что касается поведения пробелов и интервалов.
Сюда относятся различные виды вставок – в другие документы, в пределах одного документа, в другие документы при наличии несоответствия стилей, внешняя вставка (импорт) из сторонних программ, а также всё, что касается поведения пробелов и интервалов.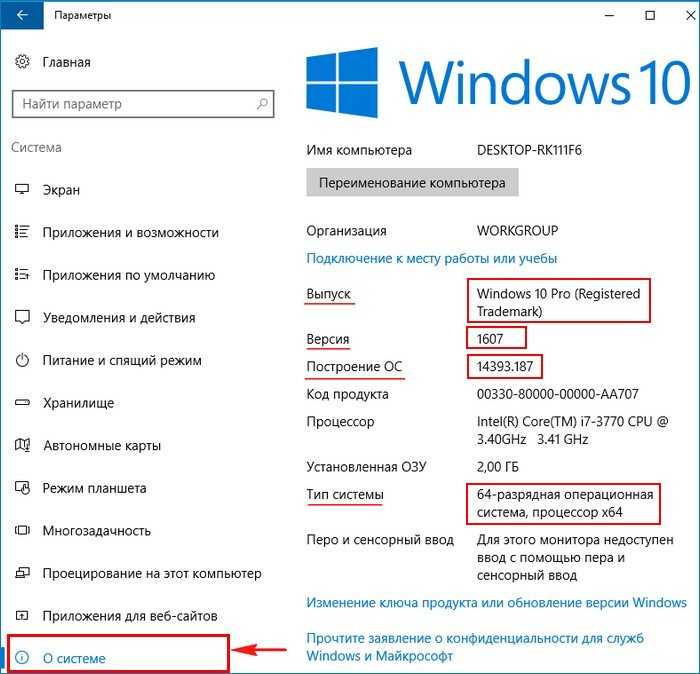 На выбор предлагается три вида схем, и пользователь может остановить выбор на какой-то одной.
На выбор предлагается три вида схем, и пользователь может остановить выбор на какой-то одной.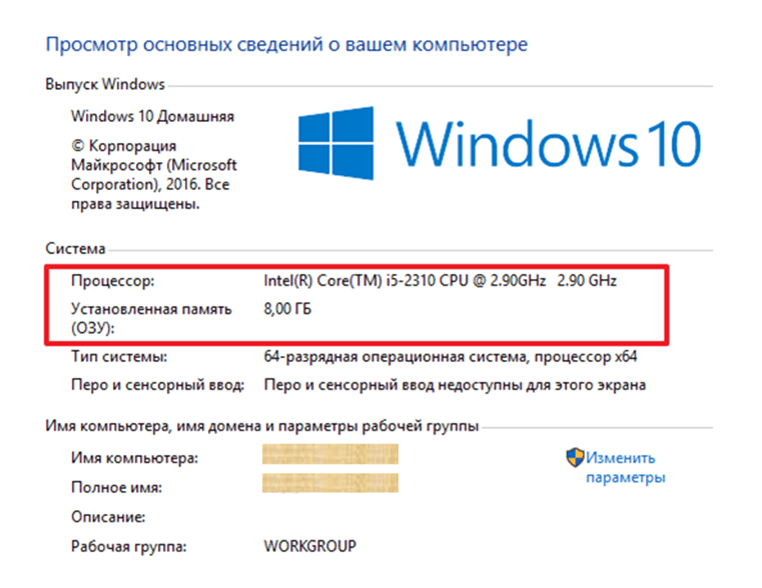 А с помощью Windows Ink в Microsoft Edge учащиеся могут легко делать заметки прямо на веб-странице и делиться ими с одноклассниками. Если вы новичок в Windows 10 S и Microsoft Edge, посетите этот пост, чтобы узнать, как импортировать данные из других браузеров в Microsoft Edge. В Microsoft Edge Bing является поисковой системой по умолчанию, и вы можете легко искать и сохранять любые вкладки, включая любую поисковую систему в качестве предпочтительного места поиска.
А с помощью Windows Ink в Microsoft Edge учащиеся могут легко делать заметки прямо на веб-странице и делиться ими с одноклассниками. Если вы новичок в Windows 10 S и Microsoft Edge, посетите этот пост, чтобы узнать, как импортировать данные из других браузеров в Microsoft Edge. В Microsoft Edge Bing является поисковой системой по умолчанию, и вы можете легко искать и сохранять любые вкладки, включая любую поисковую систему в качестве предпочтительного места поиска.
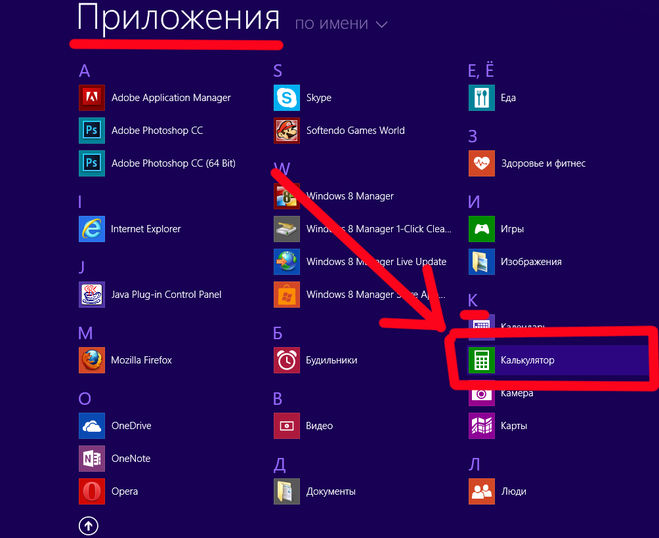 Полный набор предварительных приложений Office в настоящее время доступен для загрузки сегодня вместе с Office 365 в Магазине Windows для Windows 10 S. На ноутбуке Surface вы можете просто открыть меню «Пуск» и щелкнуть значок любого приложения Office, например Word, Excel. или PowerPoint, чтобы начать загрузку из Магазина. Дополнительные сведения об Office 365 персональный в Магазине Windows для Windows 10 S см. в этом разделе часто задаваемых вопросов.
Полный набор предварительных приложений Office в настоящее время доступен для загрузки сегодня вместе с Office 365 в Магазине Windows для Windows 10 S. На ноутбуке Surface вы можете просто открыть меню «Пуск» и щелкнуть значок любого приложения Office, например Word, Excel. или PowerPoint, чтобы начать загрузку из Магазина. Дополнительные сведения об Office 365 персональный в Магазине Windows для Windows 10 S см. в этом разделе часто задаваемых вопросов.