Graphic mode в биосе: Switchable Graphics Mode — что это в биосе?
Содержание
Share Memory Size, UMA Frame Buffer Size, VGA Share Memory Size, On-Chip Video Window Size, Internal Graphics Mode Select
Другие идентичные по назначению опции: UMA Frame Buffer Size, VGA Share Memory Size, On-Chip Video Window Size, Internal Graphics Mode Select.
С помощью BIOS-функции Share Memory Size осуществляется управление объемом системной памяти, которая выделяется для функционирования графического процессора, встроенного в чипсет материнской платы. Данная опция имеет различные варианты настройки, которые определяются алгоритмом резервирования памяти. Общий диапазон значений составляет от 1 Мб до 256 Мб, а также доступен параметр Disabled (None).
Содержание статьи
- Принцип работы
- Стоит ли включать опцию?
Принцип работы
Как уже было сказано, схема функционирования и наилучший вариант применения этой утилиты практически полностью определяются технологией видеоядра.
Графические процессоры с поддержкой UMA (Unified Memory Architecture) в процессе загрузки системы резервируют неизменный объем памяти, который впоследствии становится доступен только для выполнения операций видеоядра, но не для задач операционной системы.
При наличии поддержки более современной архитектуры DVMT (Dynamic Video Memory Technology) для резерва выделяется наименьший объем оперативной памяти, достаточный для функционирования в режиме 2D. Для выполнения дальнейших задач используется драйвер интегрированного графического процессора, который и управляет объемом памяти, динамически подстраиваясь под конкретную операцию. После окончания обработки поставленной задачи (к примеру, программы с использованием 3D) зарезервированная драйвером память освобождается для работы с операционной системой.
Чаще всего используется усовершенствованный алгоритм DVMT. При этом графическое ядро резервирует минимальный объем памяти для своей работы и в дальнейшем динамически захватывает большее количество мегабайт, необходимое для обработки поставленной задачи. Такой компромиссный вариант является оптимальным решением для распределения аппаратных ресурсов между «тяжелыми» графическими задачами (играми, программами с 3D-ускорением) и запросами операционной среды.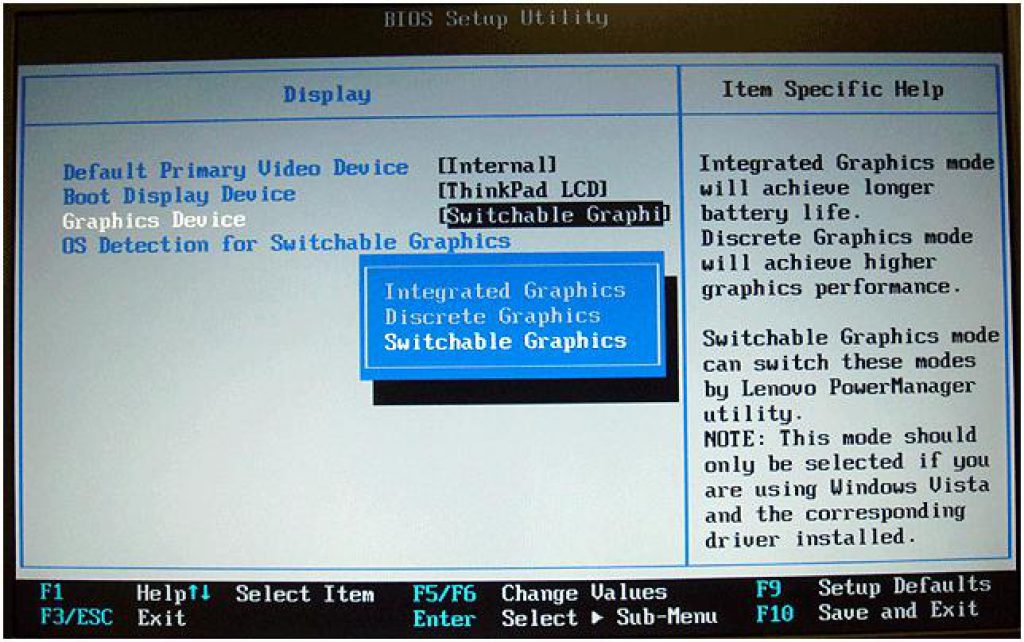
Стоит ли включать опцию?
В том случае, если графический процессор поддерживает UMA, для функции Share Memory Size возможно зарезервировать от 32 до 128 Мб. Как правило, объема в 32 или 64 мегабайта оказывается достаточно для выполнения задач интегрированного видеоядра (поскольку с обработкой ресурсозатратных сложных операций встроенный графический процессор просто не справится). В редких случаях можно присвоить утилите Share Memory Size совсем небольшое значение в 1, 4, 8 или 16 Мб, тем самым предоставляя практически весь имеющийся объем оперативной памяти для функционирования системы и прикладного программного обеспечения.
По умолчанию для технологии DVMT рекомендуется устанавливать значение рассматриваемой функции не более 8 Мб (редко ― 32 Мб), исключительно для работы с двухмерной графикой.
Если в какой-либо из соответствующих разъемов системы подключен видеоадаптер, использующийся в виде карты расширения, то необходимость в работе встроенного графического ядра отпадает. В этом случае функции Share Memory Size следует присвоить параметр Disabled (None).
В этом случае функции Share Memory Size следует присвоить параметр Disabled (None).
Порекомендуйте Друзьям статью:
Primary Graphics Adapter что это в BIOS?
За что отвечает настройка «Primary Graphics Adapter» в биосе?
Те, у кого материнская плата поддерживает интегрированные видеокарты (в процессор или в саму мат. плату), при входе в настройки BIOS могут обнаружить там опцию с данным названием. Обычно она находится на вкладке Advanced. В зависимости от модели и производителя материнской платы возможны и другие ее названия, например:
- Initiate Graphic Adapter;
- Graphic Device;
- Graphic Mode;
- Primary Video Controller;
- Primary Display.
Также возможны несколько вариантов значений, которые могут быть установлены.
О том, что это за опция и когда она может пригодиться вы узнаете из данной статьи.
Переключение видеокарт в BIOS
Существует два вида видеокарт – интегрированные (встроенные в процессор или в материнскую плату) и дискретные (выполненные в виде отдельной платы или отдельного чипа). Так вот при помощи Primary Graphics Adapter можно указывать с какой видеокартой должен запускаться компьютер в первую очередь.
Так вот при помощи Primary Graphics Adapter можно указывать с какой видеокартой должен запускаться компьютер в первую очередь.
Наличие разъема для монитора на задней стенке компьютера – шанс наличия встроенной видеокарты на материнской плате
Если перевести название опции на русский язык, то перевод звучит как “Основной графический адаптер”.
Внешняя (дискретная) видеокарта системного блока
Возможных значений может быть несколько:
- Internal (IGD, Int graphics, Onboard, Integrated) – Встроенное в процессор или в материнскую плату видеоядро, как правило, не предназначенное для игр. Этот вариант должен быть установлен, если вы хотите чтобы компьютер работал от встроенной видеокарты.
- PCI (EXT PCI Graphics) – Дискретная видеокарта, устанавливаемая в слот PCI. В современных компьютерах почти не используются.
- PCIE (PEG, EXT PCIE Graphics, PCI Express, Discrete) – Дискретная видеокарта в виде отдельной платы, устанавливаемой в слот PCI Express.
 Как правило это игровые карты. Этот вариант должен быть установлен, если вы хотите чтобы компьютер работал от дискретной (игровой) видеокарты.
Как правило это игровые карты. Этот вариант должен быть установлен, если вы хотите чтобы компьютер работал от дискретной (игровой) видеокарты.
Варианты значений
Еще могут быть значения такого вида:
- PCIE -> PCI-> IGP – В этом случае приоритет отдается дискретной видеокарте из слота PCI Express, далее инициализируется карта из слота PCI и в последнюю очередь встроенная видеокарта.
- IGP -> PCI -> PCIE – Здесь все наоборот. Вначале изображение будет выводится на встроенную видеокарту, а затем на дискретные.
Варианты значений
Зачем все это нужно?
Необходимость в переключении вывода изображения с одной видеокарты на другую может потребоваться при использовании нескольких мониторов или монитора и телевизора. Также нередко это помогает в ситуациях, когда при установке дискретной видеокарты изображение по прежнему выводится на встроенную.
Лучшая благодарность автору — репост к себе на страничку:
Graphic DeviceInitiate Graphic AdapterPrimary DisplayPrimary Graphics AdapterPrimary Video Controller
DemonF2016
minuszerogrades.
 net
net
minuszerogrades.net
| Дом |
Семейство IBM PC — Видеорежимы BIOS
• Видеорежимы представляют собой шестнадцатеричные числа, показанные ниже как «00h» — «13h».
• Только для карт IBM; некоторые сторонние карты «ведут себя» иначе.
• Только для карт IBM; некоторые сторонние карты предлагали расширенные режимы.
• Только для карт IBM; некоторые сторонние карты (особенно сделанные Taxan) используют нестандартные частоты синхронизации.
Каталожные номера:
1. Адаптер IBM Color/Graphics Monitor (карта IBM CGA)
2. IBM Enhanced Graphics Adapter (плата IBM EGA)
3. Многоцветный графический массив (MCGA)
4. Стандартные видеорежимы
5. Прочее
| = H.SYNC: положительное значение при 18,43 кГц, V.SYNC: отрицательное значение при 50 Гц | |
= H.SYNC: положительное значение при 15,7 кГц, V.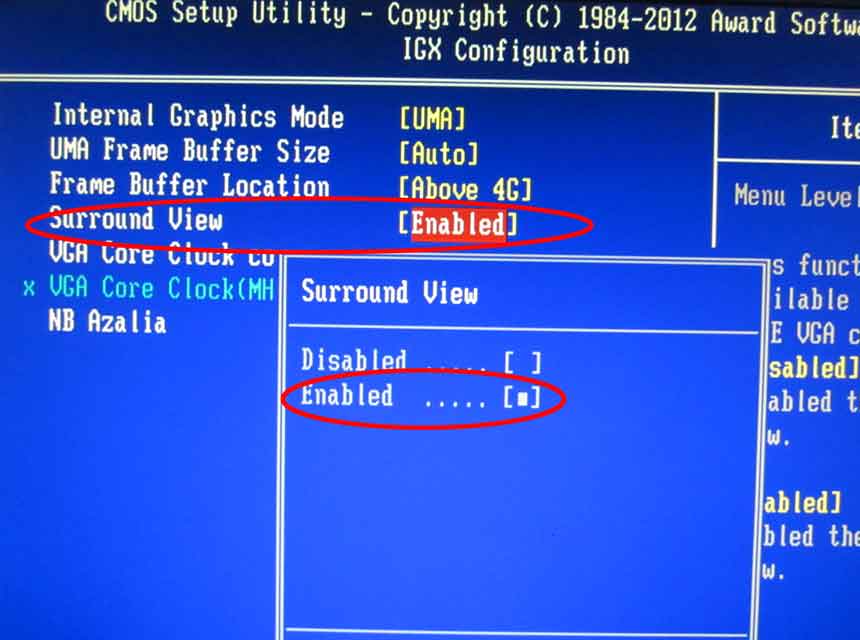 SYNC: положительное значение при 60 Гц (он же EGA Mode 1) SYNC: положительное значение при 60 Гц (он же EGA Mode 1) | |
| = H.SYNC: положительное значение при 21,85 кГц, V.SYNC: отрицательное значение при 60 Гц (он же EGA Mode 2 или EGA High Resolution) | |
| = H.SYNC: 31,5 кГц, V.SYNC: 70 Гц | |
| = H.SYNC: 31,5 кГц, V.SYNC: 60 Гц |
| Текст / Графика | Размер | Моно / Цвет / Оттенки серого | Карта IBM MDA | Монитор IBM MDA на плате IBM EGA (см. примечание 1) | Карта IBM CGA | IBM PCjr | Монитор IBM CGA на плате IBM EGA (см. примечание 1) | Монитор IBM EGA на плате IBM EGA | МСГА | VGA (стандартный) | |
|---|---|---|---|---|---|---|---|---|---|---|---|
| 00ч | Текст | 40×25 символов | Оттенки серого | — | — | Да оттенков:16 Экран:320×200 Символ:8×8 | Да оттенков:16 Экран:320×200 Символ:8×8 | Да оттенков:16 Экран:320×200 Символ:8×8 | Да оттенков:16 Экран:320×350 символ:8×14 | Да оттенков:16 Экран:320×400 Символ:8×16 | Да оттенков:16 Экран:360×400 Символ:9×16 |
| 01ч | Текст | 40×25 символов | Цвет | — | — | Да цветов:16 экран:320×200 символ:8×8 | Да цветов:16 экран:320×200 символ:8×8 | Да цветов:16 экран:320×200 символ:8×8 | Да цветов:16 экран:320×350 символ:8×14 | Да цветов:16 экран:320×400 символ:8×16 | Да цветов:16 экран:360×400 символ:9×16 |
| 02ч | Текст | 80×25 символов | Оттенки серого | — | — | Да оттенков:16 Экран:640×200 Символ:8×8 | Да оттенков:16 Экран:640×200 Символ:8×8 | Да оттенков:16 Экран:640×200 Символ:8×8 | Да оттенков:16 Экран:640×350 Символ:8×14 | Да оттенков: 16 экран: 640×400 символ: 8×16 | Да оттенков:16 экран:720×400 символ:9×16 |
| 03ч | Текст | 80×25 символов | Цвет | — | — | Да цветов:16 экран:640×200 символ:8×8 | Да цветов:16 экран:640×200 символ:8×8 | Да цветов:16 экран:640×200 символ:8×8 | Да цветов:16 экран:640×350 символ:8×14 | Да цветов:16 экран:640×400 символ:8×16 | Да цветов:16 экран:720×400 символ:9×16 |
| 04ч | Графика | 320×200 | Цвет | — | — | Да цветов:4 | Да цветов:4 | Да цветов:4 | Да цветов:4 | Да цветов:4 | Да цветов:4 |
| 05ч | Графика | 320×200 | Оттенки серого | — | — | Да оттенков:4 | Да оттенков:4 | Да оттенков:4 | Да оттенков:4 | Да оттенков:4 | Да оттенков:4 |
| 06ч | Графика | 640×200 | Монохромный | — | — | Да | Да | Да | Да | Да | Да |
| 07ч | Текст | 80×25 символов | Монохромный | Да Экран: 720×350 Символ: 9×14 | Да экран:720×350 символов:9×14 (см. 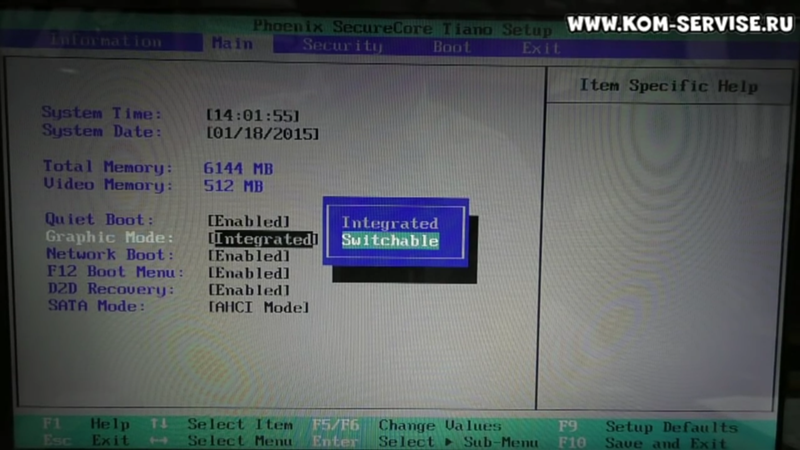 примечание 2) примечание 2) | — | — | — | — | — | — |
| 08ч | Графика | 160×200 | Цвет | — | — | — | Да цветов:16 | — | — | — | — |
| 09ч | Графика | 320×200 | Цвет | — | — | — | Да цветов:16 | — | — | — | — |
| 0Ач | Графика | 640×200 | Цвет | — | — | — | Да цветов:4 | — | — | — | — |
| 0Бх | — | [внутреннее использование ЕГА] | — | — | [внутреннее использование ЕГА] | [внутреннее использование ЕГА] | — | — | |||
| 0Ч | — | [внутреннее использование ЕГА] | — | — | [внутреннее использование ЕГА] | [внутреннее использование ЕГА] | — | — | |||
| 0Дх | Графика | 320×200 | Цвет | — | — | — | — | Да цветов:16 | Да цветов:16 | — | Да цветов:16 |
| 0Eh | Графика | 640×200 | Цвет | — | — | — | — | Да цветов: 16 | Да цветов:16 | — | Да цветов:16 |
| 0Fh | Графика | 640×350 | Монохромный | — | Да | — | — | — | — | — | Да |
| 10ч | Графика | 640×350 | Цвет | — | — | — | — | — | Да цветов: 4 для 64 КБ 16 для 128 КБ (см.  примечание 3) примечание 3) | — | Да цветов:16 |
| 11ч | Графика | 640×480 | Монохромный | — | — | — | — | — | — | Да | Да |
| 12ч | Графика | 640×480 | Цвет | — | — | — | — | — | — | — | Да цветов:16 |
| 13ч | Графика | 320×200 | Цвет | — | — | — | — | — | — | Да цветов: 256 | Да цветов: 256 |
| Примечание 1 | Для изменения типа монитора на плате IBM EGA необходимо изменить переключатели на плате IBM EGA. Делайте это при выключенном компьютере. Делайте это при выключенном компьютере. |
| Примечание 2 | Поведение регистров и атрибутов отличается от поведения карты MDA. Для получения дополнительной информации прочитайте первую страницу документа здесь. |
| Примечание 3 | 4 цвета, если на видеокарту EGA установлено 64 КБ ОЗУ; 16 цветов, если установлено 128 КБ (или более) оперативной памяти. |
Часто задаваемые вопросы: гибридная графика NVIDIA
Часто задаваемые вопросы: гибридная графика NVIDIA
Что такое гибридная графика NVIDIA?
В чем разница между интегрированным графическим оборудованием и дискретным графическим процессором?
Как проверить текущий режим гибридной графики?
Как изменить режим гибридной графики?
Как изменить параметры гибридной графики по умолчанию в плане электропитания Windows?
Как включить режим энергосбережения?
Мой экран мерцает при изменении режима гибридной графики.

Почему я получаю «!» предупреждающий символ?
Почему режим гибридной графики отличается от режима, указанного в плане питания Windows?
Почему меня просят закрыть приложение?
Меня просят закрыть приложение, но оно не открыто на рабочем столе.
Как включить дополнительные дисплеи на моем ноутбуке?
Что такое гибридная графика NVIDIA®?
NVIDIA® Hybrid Graphics — это технология управления несколькими графическими процессорами (GPU) для учета изменений производительности графики и требований к энергосбережению.
Существует два режима гибридной графики:
Экономия энергии. В режиме энергосбережения выполняется рендеринг и отображение только встроенного графического оборудования. Все дискретные графические процессоры NVIDIA отключены для снижения энергопотребления и более тихой работы.
 На портативных компьютерах это также максимально увеличивает срок службы батареи ноутбука.
На портативных компьютерах это также максимально увеличивает срок службы батареи ноутбука.Повышение производительности. В этом режиме все дискретные графические процессоры NVIDIA включаются для рендеринга и отображения, чтобы обеспечить повышенную графическую производительность.
Гибридная графика NVIDIA поддерживается только в операционных системах Windows Vista и Windows 7.
Наверх
В чем разница между интегрированным графическим оборудованием и дискретным графическим процессором?
Встроенная графика интегрирована в набор микросхем материнской платы — компонент, который управляет основными функциями материнской платы, такими как хранение, аудио и связь.
Дискретный графический процессор — это автономный компонент, который обеспечивает только функции обработки графики. Дискретный графический процессор обычно размещается на плате MXM или на материнской плате системы.
Наверх
Как проверить текущий режим гибридной графики?
Значок гибридной графики появляется в области уведомлений на панели задач Windows.
Значок указывает на графический режим следующим образом:
Значок уведомления гибридной графики | Графический режим |
Режим повышения производительности | |
Увеличить режим производительности, но в плане электропитания указан режим экономии энергии (Это условие не распространяется на ноутбуки, которые не управляют гибридными режимами с помощью плана питания Windows.) | |
Режим энергосбережения | |
Режим энергосбережения, но в плане питания указано Повышение производительности (Это условие не распространяется на ноутбуки, которые не управляют гибридными режимами с помощью плана питания Windows. |
Вы также можете навести указатель мыши на значок или щелкнуть его, чтобы открыть всплывающее окно с информацией о текущем графическом режиме.
Если всплывающее окно дает вам возможность изменить графические режимы, это означает, что графический режим, указанный текущим планом питания Windows, не может быть установлен, поскольку существует «блокирующее» условие. Нажмите на ссылку и следуйте инструкциям в диалоговом окне, чтобы удалить «блокирующие» условия.
См. также Почему режим гибридной графики отличается от режима, заданного планом питания Windows?
Наверх
Как изменить режим гибридной графики?
Метод плана питания, отличного от Windows
Обратитесь к документации, прилагаемой к ноутбуку, чтобы узнать, можно ли переключать графические режимы одним из следующих способов:
С помощью специальной кнопки на ноутбуке
С помощью сочетания клавиш (горячие клавиши)
С помощью значка гибридной графики в области уведомлений панели задач Windows: щелкните значок, а затем выберите режим гибридной графики, который вы хотите использовать — Экономия энергии или Повышение производительности.

Если эти параметры недоступны, для переключения графических режимов необходимо использовать план электропитания Windows.
Метод плана питания Windows
Инструкция: щелкните значок батареи параметров электропитания в области уведомлений панели задач Windows, чтобы открыть индикатор заряда батареи, затем выберите план электропитания Windows, который вы хотите использовать.
ПРИМЕЧАНИЕ. Этот метод недоступен, если ваш ноутбук поддерживает один из методов схемы питания, отличной от Windows.
Вы управляете производительностью или энергосбережением с помощью параметров питания в каждой схеме электропитания Windows. В следующей таблице показан пример распространенных графических режимов NVIDIA Hybrid SLI и параметров энергосбережения, соответствующих каждому плану питания. Обратитесь к документации вашего ноутбука, чтобы узнать особенности вашего компьютера, так как ваш ноутбук может поставляться с другими настройками.
План питания Windows | Графический режим | Перевод дискретных графических процессоров в спящий режим после | ||
Аккумулятор | Подключено | Аккумулятор | Подключено | |
Сбалансированный | Экономия энергии | Экономия энергии | 15 минут | Никогда |
Энергосбережение | Экономия энергии | Экономия энергии | Никогда | Никогда |
Высокая производительность | Повышение производительности | Повышение производительности | Никогда | Никогда |
Сведения о настройке собственных параметров см. в разделе Как изменить параметры гибридной графики по умолчанию в плане электропитания Windows?
в разделе Как изменить параметры гибридной графики по умолчанию в плане электропитания Windows?
Настроив план электропитания Windows, вы можете настроить компьютер на автоматическое переключение в определенный графический режим в ответ на следующие действия:
Отключение ноутбука от сети переменного тока, чтобы он работал от батареи
Подключение ноутбука к сети переменного тока
Разрешение бездействия компьютера в течение времени, указанного в плане электропитания Windows.
Наверх
Как изменить параметры гибридной графики по умолчанию в плане электропитания Windows?
В системах, использующих план электропитания Windows для переключения графических режимов, можно настроить параметры гибридной графики для каждого плана электропитания следующим образом:
Щелкните значок батареи параметров электропитания в области уведомлений панели задач Windows, чтобы открыть индикатор заряда батареи, затем щелкните Дополнительные параметры электропитания.

На странице «Выберите план электропитания» под планом электропитания, который вы хотите настроить, нажмите «Изменить параметры плана».
Щелкните Изменить дополнительные параметры питания.
В поле категорий вкладки «Дополнительные параметры» разверните категорию «Параметры графического процессора» .
Чтобы изменить графический режим, разверните категорию NVIDIA Hybrid Graphics и внесите следующие изменения:
Щелкните стрелку списка «От батареи», а затем выберите графический режим, который вы хотите использовать, когда ваш компьютер работает от батареи в соответствии с этой схемой электропитания.
Щелкните стрелку списка Подключено и выберите графический режим, который вы хотите использовать, когда ваш компьютер подключен к сети переменного тока в соответствии с этой схемой электропитания.
Чтобы изменить параметры автоматического энергосбережения, разверните категорию Перевод дискретных графических процессоров в спящий режим после и внесите следующие изменения:
Щелкните стрелку списка «От батареи» и выберите параметр, который вы хотите использовать, когда ваш компьютер работает от батареи в соответствии с этой схемой электропитания.

Щелкните стрелку списка Подключено и выберите вариант, который вы хотите использовать, когда ваш компьютер подключен к сети переменного тока в соответствии с этой схемой электропитания.
Если вы хотите изменить настройки для других планов электропитания, щелкните стрелку списка схем электропитания, расположенную над полем категорий, затем выберите план электропитания, который вы хотите настроить, и повторите шаги 4–6.
СОВЕТ. Вы можете настроить компьютер так, чтобы он всегда находился в режиме повышения производительности, выбрав этот параметр для обоих источников питания во всех трех планах питания — «Сбалансированный», «Экономия энергии» и «Высокая производительность».
Нажмите «ОК», затем нажмите «Сохранить изменения».
Наверх
Как включить режим энергосбережения?
Возможны условия, препятствующие переходу в режим энергосбережения гибридной графики.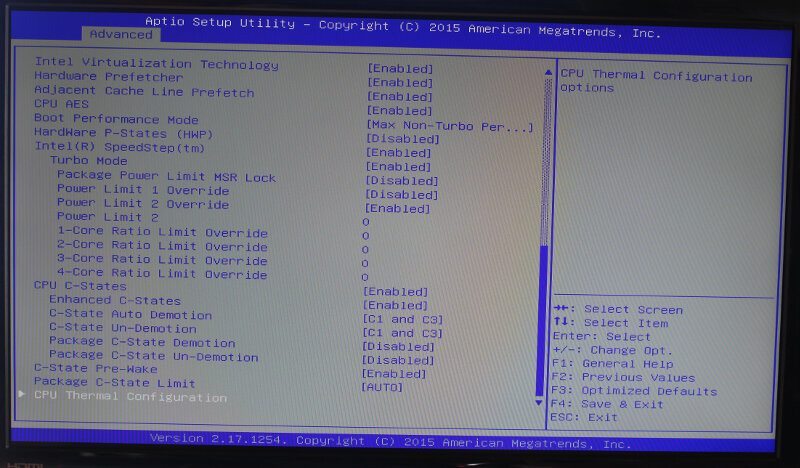 Чтобы удалить эти условия, выполните одно или оба из следующих действий:
Чтобы удалить эти условия, выполните одно или оба из следующих действий:
Убедитесь, что вы используете только встроенный дисплей или дисплей, подключенный к основному разъему VGA. Отсоедините все остальные дисплеи.
Все остальные дисплеи требуют, чтобы дискретный графический процессор был активен. Когда дискретный графический процессор активен, вы не находитесь в режиме энергосбережения.
Щелкните значок гибридной графики в области уведомлений панели задач Windows, затем щелкните Переключиться в режим энергосбережения.
Наверх
Мой экран мерцает при изменении режима гибридной графики.
Кратковременное зависание или мерцание экрана при изменении графического режима является нормальным явлением. В течение этого времени графическое оборудование не обновляет дисплей. Тем не менее, ваш компьютер и его приложения продолжают нормально работать, и приложения будут доступны после завершения смены режима.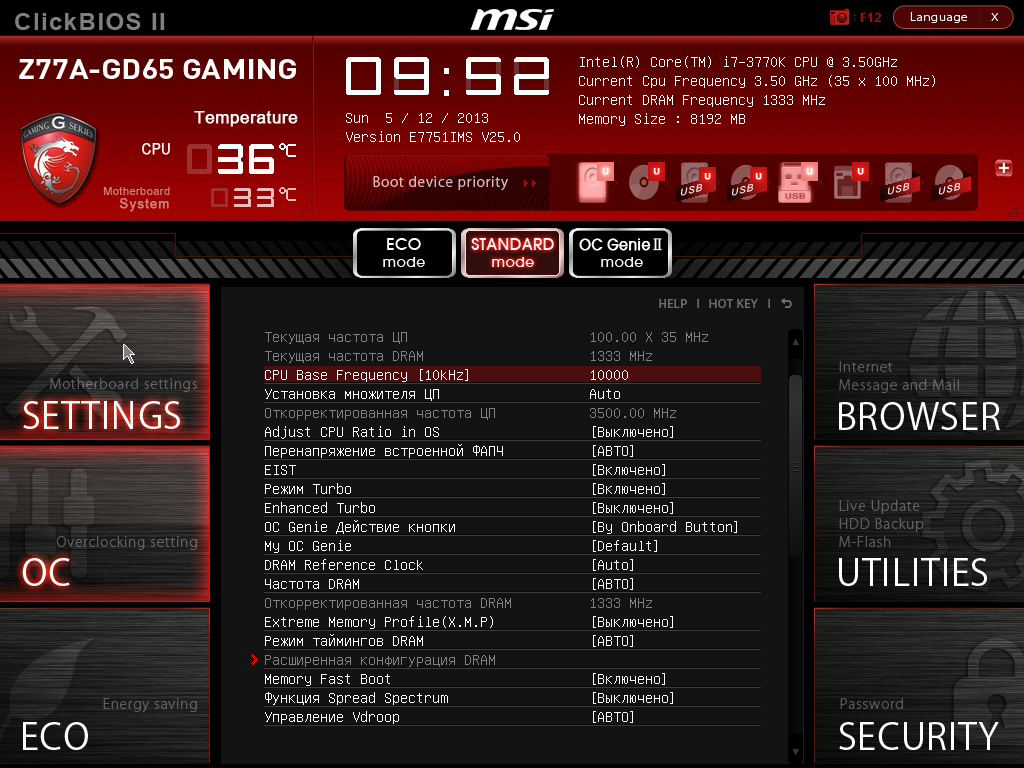
Наверх
Почему я получаю «!» предупреждающий символ?
Почему режим гибридной графики отличается от режима, указанного в плане электропитания Windows?
«!» Предупреждающий символ рядом со значком уведомления о гибридной графике указывает на то, что фактический графический режим не синхронизирован с планом электропитания Windows.
Некоторые приложения не поддерживают изменение графического режима во время работы приложения. Если вы измените схемы управления питанием во время работы этих приложений, графический режим останется без изменений, а на значке уведомления появится значок «!».
ПРИМЕЧАНИЕ. Приложения, не поддерживающие изменение режима, влияют только на режимы гибридной графики NVIDIA. Все остальные параметры плана управления питанием установлены.
См. также:
Наверх
Почему меня просят закрыть приложение?
Некоторые приложения не поддерживают изменение графического режима во время работы приложения. Если вы попытаетесь изменить графические режимы в этом случае, появится диалоговое окно со списком приложений, которые вы должны закрыть, прежде чем вы сможете переключать режимы.
Если вы попытаетесь изменить графические режимы в этом случае, появится диалоговое окно со списком приложений, которые вы должны закрыть, прежде чем вы сможете переключать режимы.
Наверх
Меня просят закрыть приложение, но оно не открыто на рабочем столе.
Если вы не можете найти блокирующее приложение на рабочем столе Windows, на панели задач или нажав [Alt+tab], закройте приложение с помощью диспетчера задач Windows:
Нажмите [Ctrl+Alt+Del] , затем нажмите «Запустить диспетчер задач».
На вкладке «Приложения диспетчера задач Windows» щелкните блокирующее приложение, затем щелкните «Завершить задачу».
Возможно, вам потребуется найти блокирующее приложение на вкладке «Процессы».
Наверх
Как включить дополнительные дисплеи на моем ноутбуке?
Вы можете подключить внешний дисплей к основному разъему VGA, не влияя на режим гибридной графики.

 Как правило это игровые карты. Этот вариант должен быть установлен, если вы хотите чтобы компьютер работал от дискретной (игровой) видеокарты.
Как правило это игровые карты. Этот вариант должен быть установлен, если вы хотите чтобы компьютер работал от дискретной (игровой) видеокарты.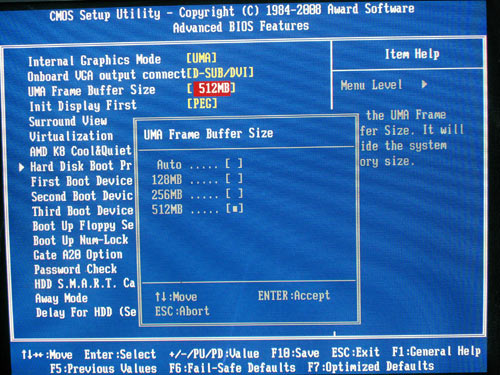
 На портативных компьютерах это также максимально увеличивает срок службы батареи ноутбука.
На портативных компьютерах это также максимально увеличивает срок службы батареи ноутбука.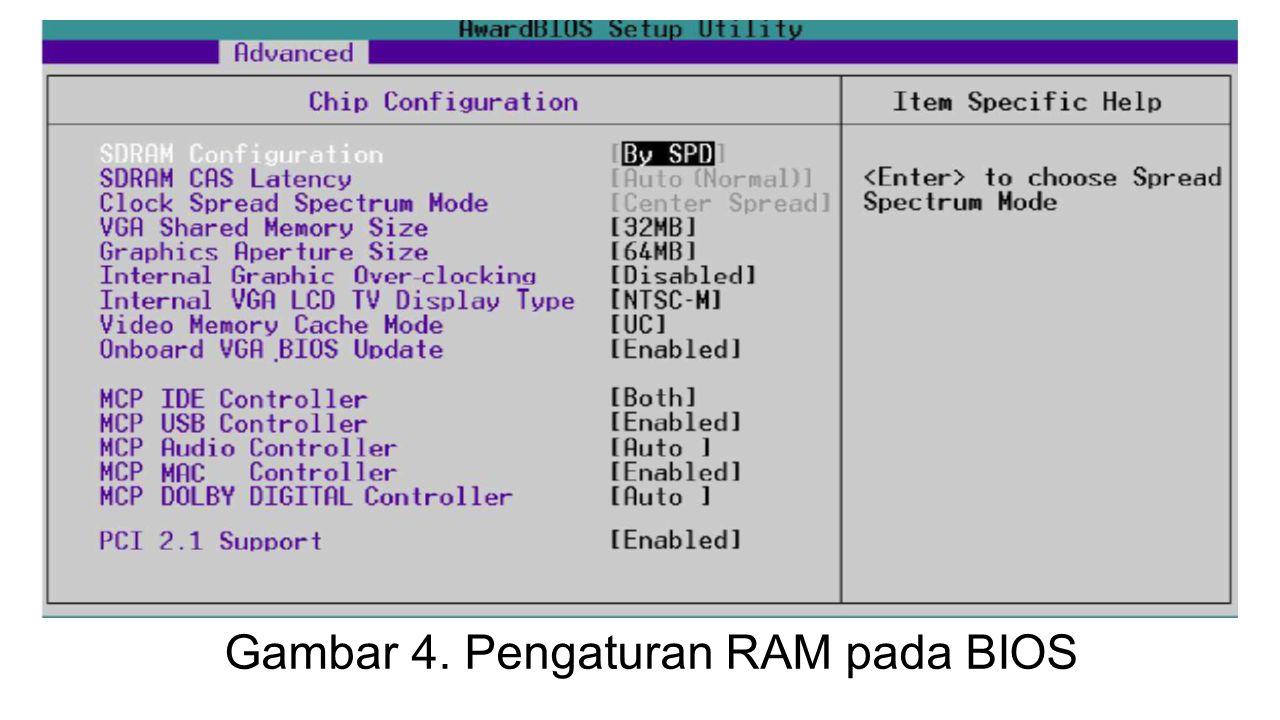 )
)
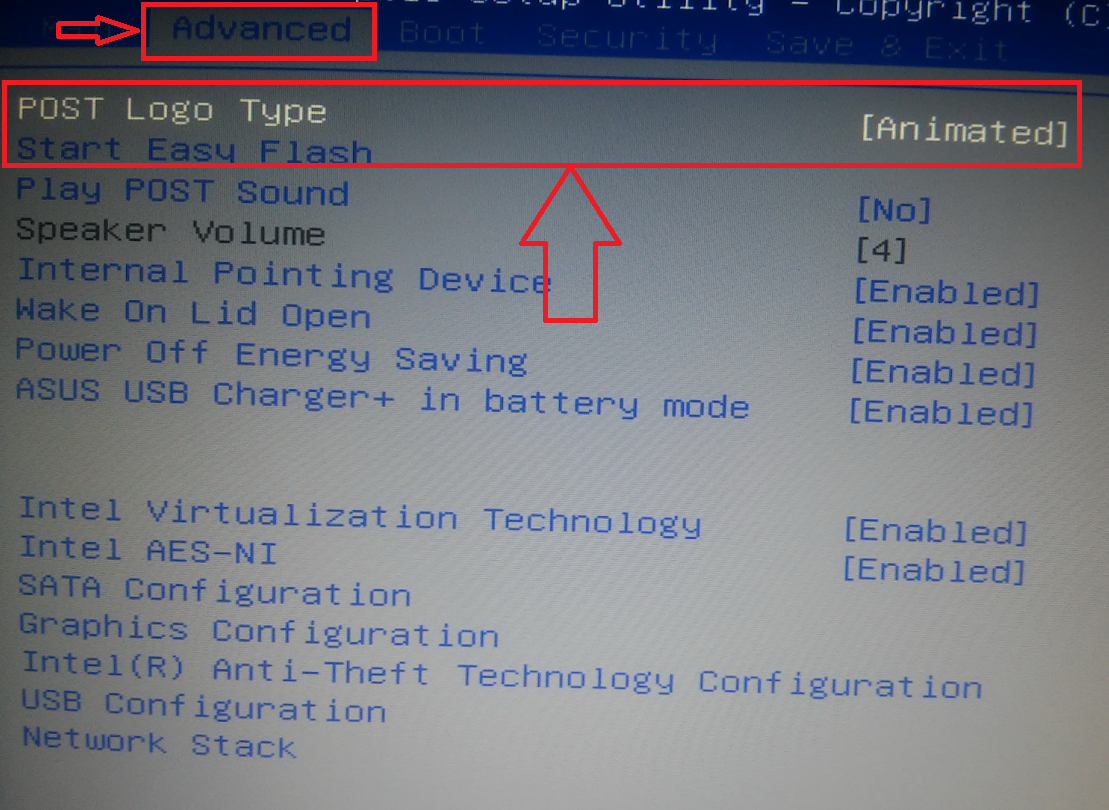

![Загрузка без gui что это: Быстрый запуск Windows в 2 клика [ОБЗОР]](https://dilios.ru/wp-content/themes/dilios.ru/assets/front/img/thumb-medium-empty.png)