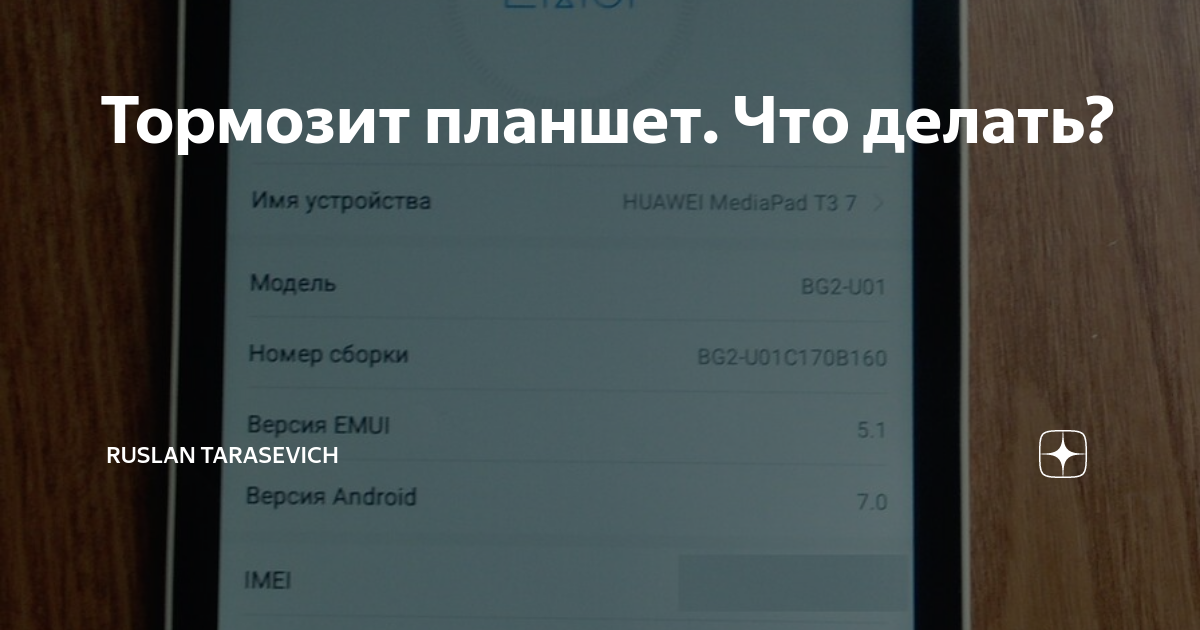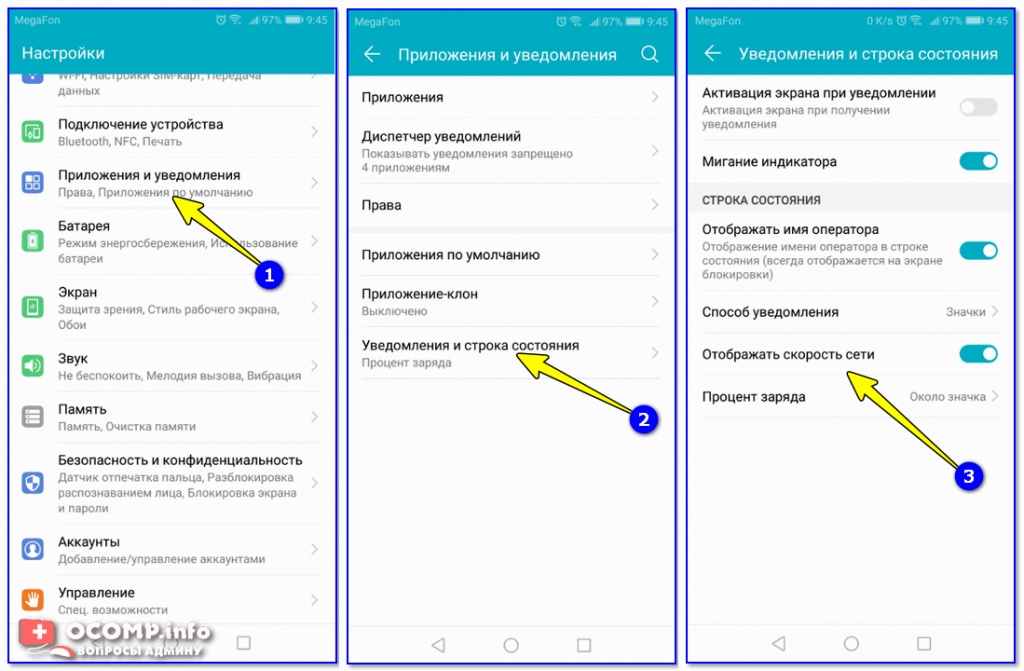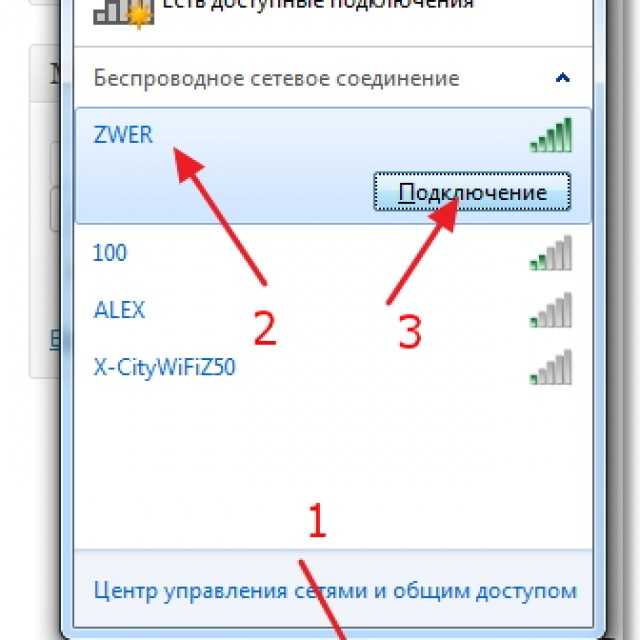Если тупит инет что делать: Тормозит интернет — долго грузит, почему на компьютере, как сделать, после переустановки, через роутер
Содержание
Тормозит интернет — долго грузит, почему на компьютере, как сделать, после переустановки, через роутер
Современные технологии дают возможность развивать скорость до одного гигабайта бытовым пользователям. Но медленное соединение не позволяет в полной мере наслаждаться всеми преимуществами информационного века.
Интернет может тормозить по многим причинам, начиная от вирусов и заканчивая неполадками на линии. При должной сноровке пользователь сам может справиться с большинством проблем. Но для начала нужно их обнаружить.
Вирусы
Из-за хакерских программ и модулей интернет начинает долго грузить информацию.
Есть ряд предпосылок, которые позволяют определить наличие вирусного софта:
Если вы во время работы обнаруживаете что-либо из выше перечисленного, нужно проверить компьютер на вирусы. При наличии антивирусной программы стоит подумать об альтернативе. Так как установленный программный модуль не справляется с поставленной задачей.
Перед проверкой нужно обновить вирусные базы до последней версии. Если вас интересует, какие программы могут помочь в данной ситуации, то лучшей лечащей утилитой считается Cureit, разработанная лабораторией dr.Web. Она осуществляет глубокую проверку и может устранять самые опасные вирусы.
Фото: полная проверка
После завершения лечения лучшим решением будет сменить антивирусную утилиту. Одним из лучших бесплатных приложений считается Avast. Он оказывает минимальную нагрузку на систему и обеспечивает достойную защиту. В качестве альтернативы стоит рассмотреть Kaspersky Internet Security.
Также нужно проверить брандмауэр и настроить его на работу с программами, имеющими подключение к интернету. Мало того, важно избегать сомнительных сайтов. Именно на них чаще всего содержится вредоносное ПО.
Видео: Тормозит интернет? Меняем настройки DNS
Операционная система
Иногда причиной того, что сильно тормозит интернет, является сама операционная система. К примеру, такая ситуация возможна, когда системный диск заполнен и ОС не может быстро обращаться к нужной записи. Достаточно удалить часть данных с системного диска, чтобы избавиться от этого дефекта.
К примеру, такая ситуация возможна, когда системный диск заполнен и ОС не может быстро обращаться к нужной записи. Достаточно удалить часть данных с системного диска, чтобы избавиться от этого дефекта.
Лучшим вариантом будет удаление старых точек восстановления и временных файлов. Обязательно очистите корзину. Помните, место для хранения отправленных туда данных резервируется на системном жёстком диске.
Дополнительно нужно позаботиться об очистке реестра. Для этого лучше использовать CCleaner. Он бережно сотрет устаревшие записи, не нанеся вреда операционной системе.
Фото: рабочий интерфейс CCleaner
Если после проведения профилактических работ скорость загрузки осталась такой же, возможно, причина кроется в некачественной сборке ОС. Нелицензионные версии Windowsчасто не могут нормально работать с сетью.
К примеру, компьютер не получает IP, пропадает пинг или в самом начале были установлены нестабильные драйвера. В таком случае единственным выходом будет переустановка.
В таком случае единственным выходом будет переустановка.
Антивирусы и файерволы
В некоторых случаях сложности возникают из-за антивируса. Связано это с тем, что программа проверяет информацию при загрузке веб-страниц. Если алгоритм проверки слишком сложный, а пакеты информации большие — загрузка будет долгой.
Фото: файервол Outpost
Отключите на время сетевой экран, чтобы проверить данную гипотезу. Если поток приёма данных увеличился, значит, дело в антивирусе. Лучшим вариантом будет изменить настройку защитной утилиты, понизив уровень безопасности. Или же можно подыскать альтернативную программу, которая будет задействовать меньше системных ресурсов.
Неправильно настроенное беспроводное оборудование
Большинство пользователей предпочитают беспроводные роутеры для подключения устройств к сети. Неправильная настройка может повлечь за собой несанкционированный доступ и снижение скорости при загрузке через роутер.
Поэтому нужно установить шифрование данных и соответствующие настройки.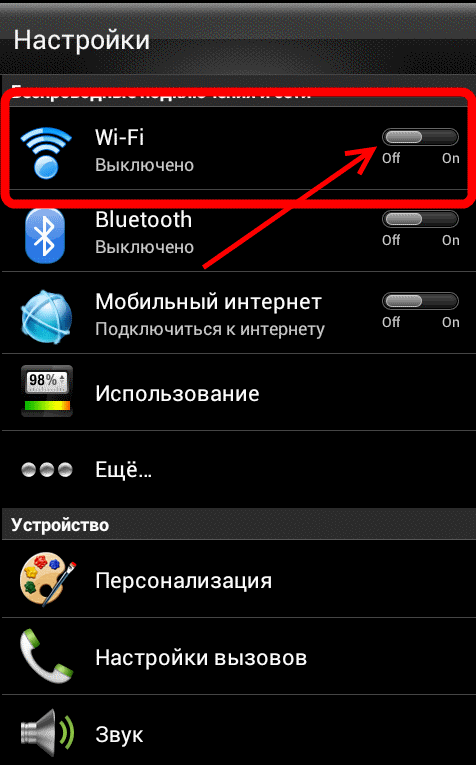 Не помешает сменить пароль доступа на более сложный. В комбинации лучше всего использовать цифры и буквы.
Не помешает сменить пароль доступа на более сложный. В комбинации лучше всего использовать цифры и буквы.
Ограничения роутера
Чтобы установить ограничения подключите все устройства к сети. Потом зайдите в настройки и включите фильтр по MAC-адресам. В соответствующих полях пропишите данные подключённых гаджетов. Сделайте пару тестовых заходов в интернет.
Фото: пример установки фильтрации по MAC-адресам
В случае если ничего не изменилось, подключите компьютер напрямую к кабелю. При обнаружении изменений, можно сделать вывод, что причина в самом роутере: его характеристик недостаточно для обеспечения комфортного сёрфинга в сети.
Дальше действуйте по следующему алгоритму:
- зайдите на официальный сайт производителя;
- скачайте обновлённую прошивку;
- произведите установку.
Некоторые операторы занимаются созданием уникальных прошивок для продаваемых ими роутеров.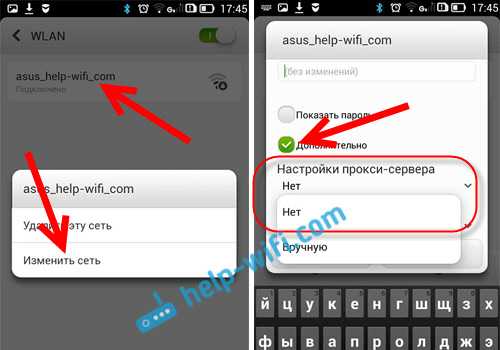 Попробуйте установить и её. Также учитывайте, что на большинстве изделий пишется лишь возможность подключения к сети, рассчитанной на 100 Mbit/s(Ethernet 100 Mbit/s). Это не значит, что устройство будет работать с такой же скоростью.
Попробуйте установить и её. Также учитывайте, что на большинстве изделий пишется лишь возможность подключения к сети, рассчитанной на 100 Mbit/s(Ethernet 100 Mbit/s). Это не значит, что устройство будет работать с такой же скоростью.
При выборе роутера нужно обратить внимание на следующие параметры:
- Static IP;
- Dynamic IP;
- PPtP;
- L2TP;
- PPPoE.
Именно они указывают на реальную передачу данных между WANи LAN. Данные показатели публикуются на страницах производителей или независимых тестовых лабораторий. Последней попыткой увеличения скорости роутера является переключение устройства в режим bridge.
Видео: ускоряем интернет
После переустановки Windows тормозит интернет
Проверьте, отвечает ли ваш ноутбук системным требованиям новой версии установленной ОС. Протестируйте работу сети на других браузерах. Убедитесь, что используете последнюю версию поисковика. Если это не так, сделайте обновление.
Убедитесь, что используете последнюю версию поисковика. Если это не так, сделайте обновление.
Не стоит списывать со счетов некорректную работу установленных в автоматическом режиме драйверов. Зайдите на сайт производителя материнской платы и скачайте соответствующее ПО. После чего произведите замену.
Важно! Иногда для того чтобы добиться хороших показателей работы сети на новой ОС нужно увеличить объём оперативной памяти или осуществить более радикальные модификации PC.
Неисправности сетевой карты
Неисправность сетевой карты трудно заметить. Устройство может нормально определяться системой, реагировать на подключённый кабель, но это не говорит о его исправности.
Лучшим вариантом будет подключить другой PC и протестировать работу интернета на нём. Если всё в порядке, произведите переустановку драйверов на первом компьютере. В идеале нужно установить другую сетевую карту и попробовать скачать данные с какого-либо сайта.
В некоторых картах есть функция Full Duplex. Она находится в разделах Speed&Duplex или Connection Type. Установите загрузку в пределах 10 Мбит/с. Если устройство неисправно — это поможет на некоторое время стабилизировать канал, пока не будет произведена замена.
Фото: Fixed speed and duplex
Дефект кабеля в квартире
При перебитом кабеле система обычно показывает, что сеть отсутствует как таковая. Без специализированного оборудования место обрыва можно найти только вручную. После обнаружения повреждения необходимо скрутить медные жилы и изолировать их.
Внимание! Если вы решили самостоятельно заменить кабель, учитывайте не только количество пар, но и наличие витопарности.
Фото: повреждение интернет кабеля
В противном случае после замены скорость будет крайне низкой. Логично предположить, что вас интересует, как сделать так чтобы проложенный кабель работал стабильно?
Есть несколько простых правил, которых нужно придерживаться при прокладывании провода в квартире:
- укладывайте кабель так, чтобы исключить все возможные воздействия на него — лучше всего это делать поверху;
- воспользуйтесь дрелью для создания отверстий в стенах, межкомнатные двери не должны переламывать провод;
- используйте специальные защитные плинтуса для защиты провода;
- избегайте скручивания.

Эти простые меры предосторожности позволят обеспечить долгую и стабильную работу кабеля.
Проблемы на линии
После того как все вышеперечисленные методы увеличение скорости были испробованы — остаётся протестировать скорость обмена пакетов данными с провайдером. Для проверки линии нужно запустить файл Ping.exe. Обычно он находится в папке System 32. Чтобы сэкономить время воспользуйтесь строкой поиска.
Фото: обмен пакетами данных в строке Ping
Вместо 10.8.0.1 укажите свой шлюз. Размер пакета данных 1500 байт. Запустите ping. Если всё в порядке, то появится такая картинка, как сверху. При возникновении надписи «Превышен интервал ожидания для запроса» — обращайтесь в техническую поддержку.
Чтобы возобновить скорость загрузки файлов вам придётся найти проблему методом исключения. В большинстве случаев для устранения неисправности достаточно знаний продвинутого пользователя и желания на высокой скорости получать информацию из сети.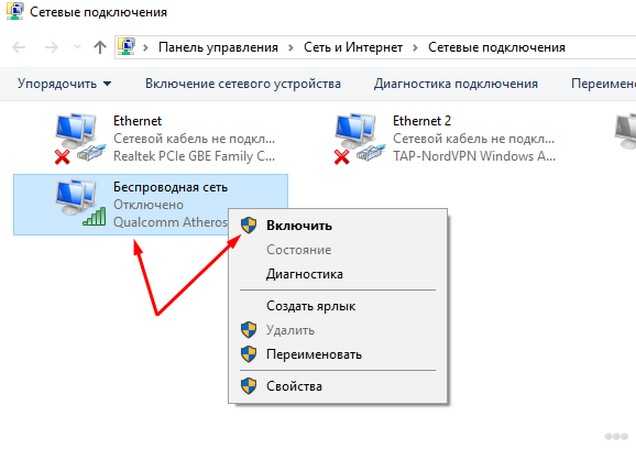 В особо сложных ситуациях придётся обратиться в техническую поддержку.
В особо сложных ситуациях придётся обратиться в техническую поддержку.
Предыдущая статья: Windows 8 тормозит Следующая статья: Быстро разряжается Айфон 5s (iPhone 5s)
почему дома интернет по Wi-Fi тормозит / Хабр
Классическая схема включения услуг Интернет в многоквартирном жилом доме выглядит следующим образом: ТКД (точка коллективного доступа) — витая пара — роутер в квартире клиента, к которому подключены клиентские устройства по проводу и по Wi-Fi.
Характерные жалобы абонентов – скорость ниже тарифа, и возникают регулярные «замирания» при работе в интернете, что выражается долгим открыванием страниц в браузере, прерываниями видео, потерей связи с игровыми серверами и т.д. Данное поведение носит нерегулярный характер, а наиболее часто возникает в часы наибольшей пользовательской активности примерно с 18:00 до 23:00 в зависимости от города.
Есть несколько простых шагов, которые позволят определить возможную причину подобных проблем и решить 90% пользовательских ситуаций.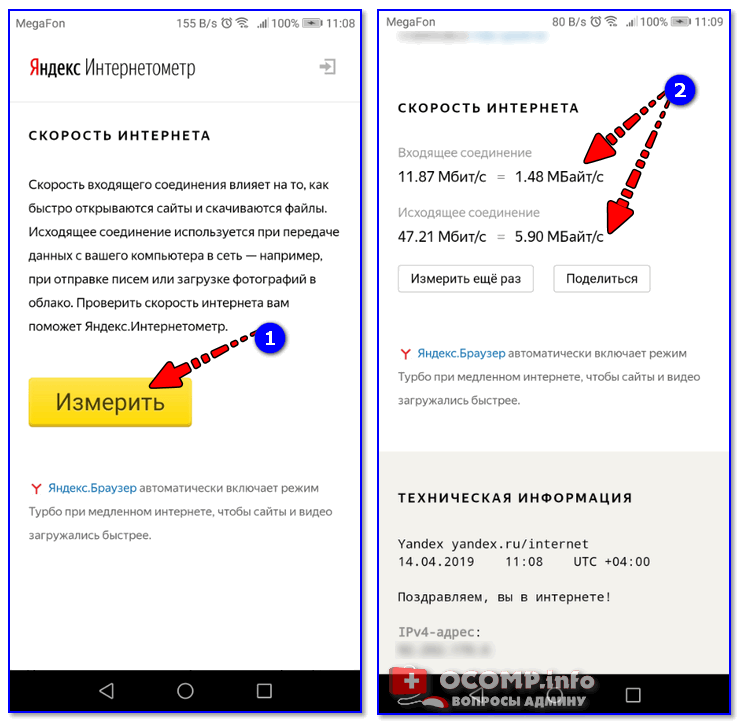 Они ниже.
Они ниже.
Первый логичный шаг – проверка скорости.
Для выполнения данного пункта следует минимизировать количество транзитных устройств, через которые подключен интернет в квартире. В идеале стоит подключить кабель оператора напрямую в компьютер и настроить на нём соединение. После этого проверить скорость на ресурсах, предоставляющих подобный сервис, например, speedtest.net. Это специальный сервис, способный отдавать данные с высокой скоростью – чего, увы, нельзя сказать обо всех ресурсах в Интернете.
Если удалось достигнуть скорости, близкой к указанной по тарифу, значит проблем с оборудованием оператора и кабелем до квартиры нет. Если скорость существенно ниже, соединение постоянно разрывается, следует обратиться в техническую поддержку провайдера для проведения диагностики со стороны оператора и, возможно, ремонта.
Обратите внимание, что у всех «домашних» договоров всегда есть формулировка в духе «до 10 Мбит/с», где самая важная часть – «до». Без этого предлога возможны только корпоративные договоры, где полоса гарантируется: за эту гарантию вы платите примерно в 2-3 раза больше.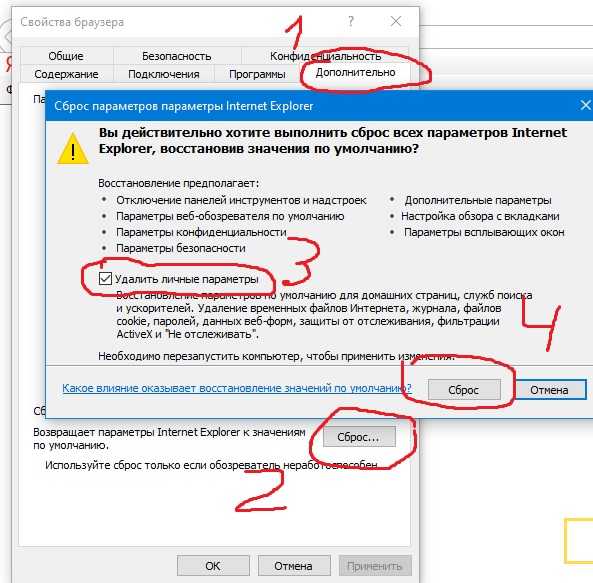 Но, тем не менее, разница больше чем в 5-7% со скоростью тарифа, повторяющаяся при прямом соединении в разное время суток – это проблема провайдера.
Но, тем не менее, разница больше чем в 5-7% со скоростью тарифа, повторяющаяся при прямом соединении в разное время суток – это проблема провайдера.
Второй шаг — диагностика роутера
Предположим, «напрямую» скорость вы получили нормальную. Теперь нужно смотреть на промежуточные устройства. Существуют довольно старые модели роутеров, которые до сих пор эксплуатируются пользователями. У данных моделей есть существенные ограничение в производительности, которые не позволяют им реализовывать туннельные соединения (L2TP/PPTP) на скоростях выше 20-30 Мбит/сек. Примером таких роутеров являются DIR-300, ASUS WL-520 и другие. К сожалению, решить проблему со скоростью в данной ситуации поможет только замена роутера на более производительный, либо применение бестуннельного решения, если таковое есть у вашего оператора связи.
Кстати, мы уже скоро собираемся переходить на IPoE вместо L2TP.
Третий шаг – настройки роутера
Одна из первых задач — свести к минимуму борьбу с пытливыми умами соседей, которые пытаются найти возможность «халявы» при помощи стандартных настроек, дефолтных паролей и так далее. Обычно соседи теряют интерес к чужой сети, если не удалось поломать сразу. Если же им удается к ней подключиться, то часть проблем у клиента возникает из-за того, что «паразитные» включения генерят большое количество трафика (те же торренты).
Обычно соседи теряют интерес к чужой сети, если не удалось поломать сразу. Если же им удается к ней подключиться, то часть проблем у клиента возникает из-за того, что «паразитные» включения генерят большое количество трафика (те же торренты).
Существует несколько простых рекомендаций по настройке домашнего роутера.
- На DHCP минимизировать сеть пользователей с 255 хостов до минимального количества устройств +3-5 гостевых путем сетевой маски /27 – 32 хоста, /28 – 16 хостов, /29 – 8 хостов. Рекомендую выбрать /28, т.к. вряд ли у вас будет более 16 устройств в домашней сети.
- Выбрать адрес роутера не вначале и не в конце сети, например, для сети 192.168.0.0/28 (255.255.255.240), адрес роутера задать 192.168.0.8. Рекомендуемая сеть 192.168.10.32/28 (255.255.255.240), адрес роутера 192.168.10.40. На роутер приклеить новый адрес роутера.
- Домашним устройствам сопоставить связки MAC+IP в DHCP-пуле, чтобы устройства были жестко привязаны. Настроить ограничение доступа к Wi-Fi по MAC-адресам ваших устройств (но тогда гости у вас дома не смогут подключаться или также придется прописывать MAC-адреса их беспроводных устройств).

- Сменить пароль администратора для доступа к роутеру, в качестве пароля использовать не менее 8 символов с учетом смены регистра, а также цифр и символов. Логин-пароль администратора сразу стоит записать куда-нибудь в надёжное место; после таких операций у нас всегда много обращений «как сбросить пароль».
- Настроить Wi-Fi: скрыть SSID, установить шифрование WPA2, ввести пароль более 8 символов с учетом регистра и цифр/букв.
Проверить тип шифрования у клиентской части в Windows можно в параметрах Беспроводного соединения — Закладка беспроводные сети – выбрать сеть – Свойства – Проверка подлинности (WPA2-PSK),
Четвёртый шаг – выбор канала
После того, как роутер был настроен, необходимо обратить внимание на используемый Wi-Fi канал, на котором работает роутер и беспроводные клиенты. Многие операторы связи при подключении своих клиентов сразу выдают роутер в придачу. Таким образом почти в каждой квартире, подключенной к интернету, есть по беспроводному устройству Wi-Fi.
Сейчас подавляющая часть оборудования Wi-Fi работает в частоте 2,4 ГГц, всего на данной частоте есть 14 каналов на которых могут работать беспроводные устройства. Помимо частоты значимыми параметрами являются соотношение сигнал/шум, мощность сигнала и ширина полосы. Если все устройства будут работать на одном канале, то между ними будут возникать конфликты, что для пользователя будет выглядеть как регулярные «фризы», т.е. замирания при открытии ресурсов в браузере или прерывания в трансляции видео и звука.
Поэтому необходимо выбрать канал, на котором наименьшее количество конкурентов с уровнем мощности сигнала близки к вашему. Еще одним вариантом может быть «перевод» беспроводных устройств в диапазон 5 ГГц, но для этого должна быть техническая возможность у роутера и у самих беспроводных устройств.
Утилиты, которые помогут проанализировать занятость каналов — это Wi-Fi Explorer для Mac, или inSSIDer для PC.
На скриншоте программы WiFi Explorer видно, что две сети Asus293 и r-r-r.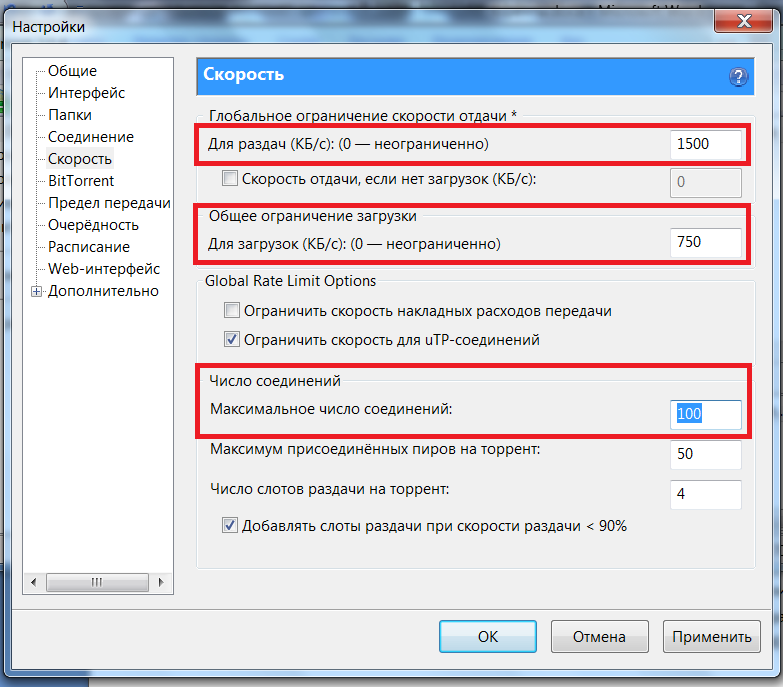 ..miau близки по уровню сигнала друг к другу и может возникать конфликт, но они находятся на разных каналах, первая сеть на 11, вторая на 12 канале, что решает проблему.
..miau близки по уровню сигнала друг к другу и может возникать конфликт, но они находятся на разных каналах, первая сеть на 11, вторая на 12 канале, что решает проблему.
Резюме
Не стоит особо беспокоиться по поводу расположения роутера в квартире относительно окон или влияния микроволновки: достаточно редко это вызывает какие-то проблемы. Роутер рекомендуется размещать «посередине» квартиры с приоритетом размещения к наиболее частой точке работы с беспроводными устройствами, например в гостиной или кабинете, а не кухне или в шкафу в коридоре. С точки зрения конфликтов устройств в моем опыте был лишь один случай, когда у абонента шел радиошум в диапазоне 2,4ГГц при подключенном по Bluetooth саундбаре Samsung HW-h550, выступающим в роли музыкального центра. Выявить это удалось только опытным путем.
Регулировку мощности сигнала в обычных случая делать не требуется. В многокомнатных квартирах с бетонными стенами иногда бывает важно изучить радиоэфир утилитами вроде приведённых выше, чтобы принять решение об увеличении мощности сигнала.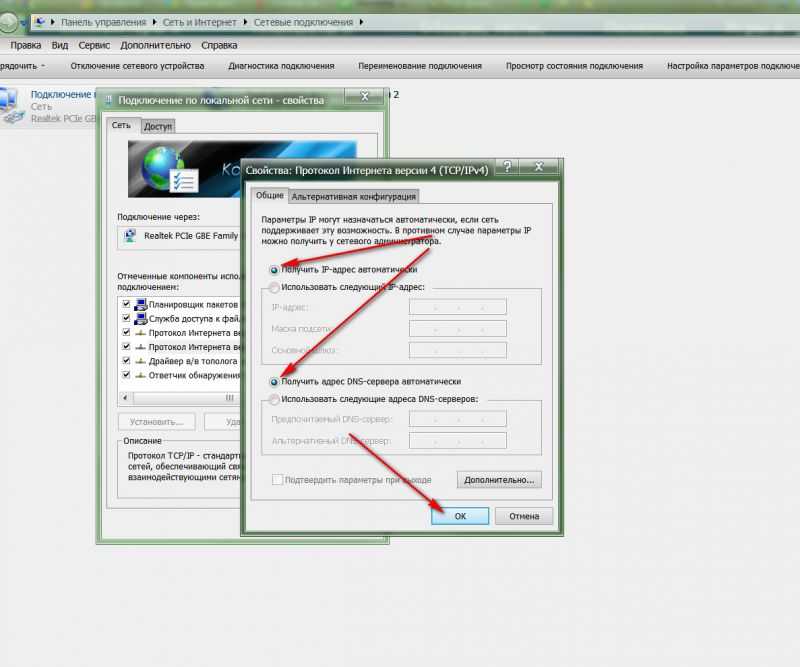
По статистике порядка 90% обращений было решено такими нехитрыми способами.
Почему у меня такой медленный интернет? Попробуйте эти советы
7 февраля 2022 г.
Чтение через 3 мин.
Мы стремимся делиться объективными отзывами. Некоторые ссылки на нашем сайте принадлежат нашим партнерам, которые платят нам. Чтобы узнать больше, ознакомьтесь с нашими политиками раскрытия информации.
Мало что может раздражать больше, чем подготовка к работе в пижаме из дома, а затем обнаружение того, что ваш интернет слишком медленный для проведения собраний Zoom. Мы были там с символами загрузки и глючными соединениями, и мы знаем, что это не весело.
К счастью, многие проблемы с медленным доступом в Интернет легко исправить. Выполните эти шаги по устранению неполадок и посмотрите, увеличится ли ваша скорость. Если нет, возможно, пришло время позвонить вашему интернет-провайдеру (ISP).
Как исправить медленный интернет
Проверьте скорость вашего интернета и объем данных
Посмотрите на свой роутер0003
Подключение с помощью кабеля Ethernet
Позвоните своему интернет-провайдеру
Возможно, настало время для более быстрого Интернета.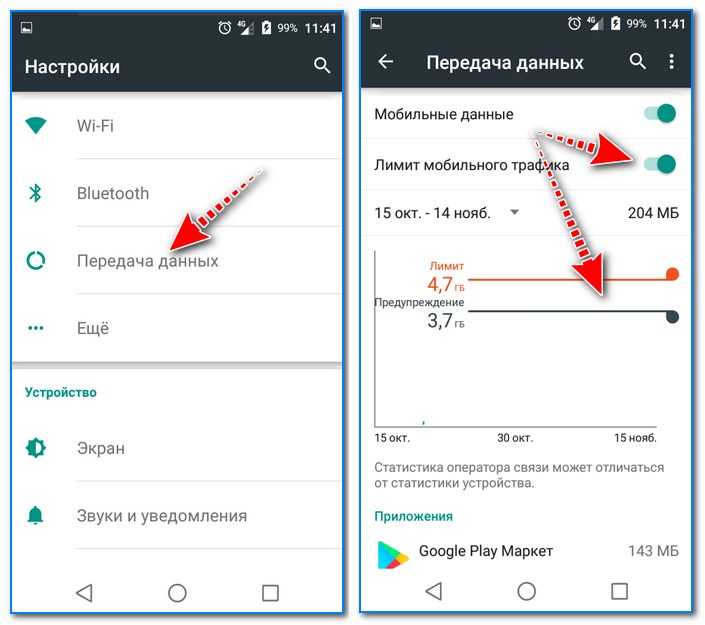 Сравните цены на интернет в вашем регионе.
Сравните цены на интернет в вашем регионе.
если (!пусто($kbid_action[‘kbid’])): ?>
конец; ?>
1. Проверьте свой интернет-план
Перво-наперво проверьте свой интернет-план и убедитесь, что он поддерживает скорость и объем данных, необходимых вам для жизни — будь то работа из дома или потоковое видео Netflix.
Например, если ваш тарифный план поддерживает скорость загрузки только 15 Мбит/с, то, скорее всего, у вас не будет большого опыта потоковой передачи. Это особенно верно, если ваши дети пытаются учиться в виртуальной школе, а ваш партнер также участвует в видеоконференциях.
Совет для профессионалов: проверьте, сколько у вас данных
Наряду с проверкой имеющихся у вас скоростей проверьте, есть ли в вашем тарифном плане ограничение данных. Ваш интернет-провайдер может снизить приоритет скорости вашего интернета, если вы превысите объем данных в своем тарифном плане.
Если ваш тарифный план должен обеспечивать более чем достаточную скорость и объем данных, запустите тест скорости, чтобы убедиться, что вы получаете то, за что платите.
Интернет по-прежнему слишком медленный или ваши скорости не достигают цели?
Возможно, пришло время выбрать другого интернет-провайдера. Вы можете ознакомиться с нашими рекомендациями для самых быстрых интернет-провайдеров или изучить некоторых быстрых интернет-провайдеров в таблице ниже.
Рекомендуемые интернет-провайдеры
Provider | Monthly price | Download speeds | Learn more | |
| Xfinity Internet | $30–$80* | 75–1200 Mbps | View Plans | |
| AT&T Fiber | 55–180 долларов США† | 300–5000 Мбит/с | Посмотреть планы | |
| 300–2048 Mbps | View Plans | |||
| Viasat Internet | $30–$169.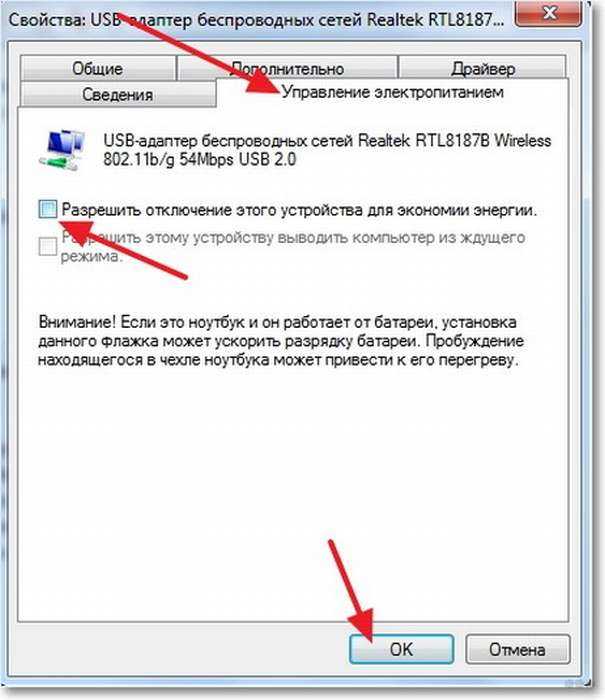 99° 99° | 12–100 Mbps | View Plans |
Data effective 05/04/22. Предложения и доступность зависят от местоположения и могут быть изменены.
*
В течение первых 12 мес. Для некоторых пакетов требуется контракт на 1 или 2 года.
†
Цена после скидки 5 долл. США в месяц при использовании автоплатежей и безбумажных счетов (с двумя счетами). Плюс налоги $ сборы. Ограниченная доступность. Может быть недоступен в вашем регионе. 9с автоматической оплатой + налоги и оборудование. обвинения.
°
На первые 3 мес.
Найдите лучших интернет-провайдеров в вашем регионе.
если (!пусто($kbid_action[‘kbid’])): ?>
конец; ?>
2. Проверьте свой маршрутизатор
Неважно, насколько быстр ваш интернет-план, если ваш маршрутизатор не может передать сигнал на ваше устройство. Убедитесь, что ваш маршрутизатор находится в хорошем месте для силы сигнала. Это может означать, что пришло время вытащить его из подвала и поставить в гостиной.
Это может означать, что пришло время вытащить его из подвала и поставить в гостиной.
Вам также следует убедиться, что конфигурация вашего маршрутизатора соответствует рекомендациям производителя. Если вы случайно изменили настройки, это могло повлиять на скорость вашего интернета.
Если ничего не помогает, попробуйте старый трюк с режимом ожидания, выключив и снова включив его. Отключите маршрутизатор от сети на пару минут, а затем снова подключите его. Совет: также полезно расположиться рядом с маршрутизатором для получения самого сильного сигнала.
Не можете изменить положение маршрутизатора?
Вы можете инвестировать в расширители диапазона Wi-Fi, если ваш сигнал нуждается в усилении по всему дому. Вы можете проверить такие варианты, как система Eero Mesh Wi-Fi на Amazon.
3. Проверьте оборудование
Если описанные выше действия не помогли, проблема может быть в используемом вами устройстве. Проверьте скорость интернета на другом компьютере, планшете или телефоне в вашей семье и посмотрите, совпадают ли они.
Если на вашем ноутбуке все работает вяло, то проблема в вашем оборудовании. Попробуйте очистить кеш и убедитесь, что вы подключены к нужной сети. Вы также можете попробовать другие шаги:
- Перезагрузите устройство.
- Проверить наличие обновлений, вирусов и вредоносных программ.
- Удалите некоторые старые или неиспользуемые программы.
- Попрощайтесь с лишними фотографиями или видео (резервные копии которых уже сохранены в облаке).
- Попробуйте разные браузеры. Протестируйте Google Chrome, Mozilla Firefox и Apple Safari, чтобы увидеть, работает ли один из них лучше, чем другой.
- Измените пароль в вашей сети Wi-Fi. Если у вас незащищенная сеть или вы какое-то время использовали один и тот же очевидный пароль, в вашей сети могут быть какие-то прыжки.
Это вирус?
Вирусы и вредоносное ПО могут вызвать серьезные задержки в вашем интернет-соединении. Мы рекомендуем установить любое антивирусное программное обеспечение для защиты от вредоносных программ, чтобы обнаружить любую потенциальную проблему, которая может замедлить вашу работу.
4. Закройте некоторые приложения
Мы знаем, что скучно сидеть дома, и все члены вашей семьи, вероятно, открывают несколько приложений на каждом из ваших устройств. Имейте в виду, однако, что некоторые функции, такие как видео и игры, могут занимать 9 минут.0204 тонны пропускной способности.
Если все в вашем доме одновременно транслируют и играют, попросите их сделать перерыв, пока вы проводите телефонную конференцию или заканчиваете презентацию. Вы также захотите закрыть все дополнительные приложения, открытые на вашем устройстве, которые вам не нужны сразу.
5. Проводное подключение через Ethernet
Проводное соединение быстрее и надежнее, чем беспроводное. Попробуйте подключить компьютер напрямую к маршрутизатору с помощью кабеля Ethernet вместо использования Wi-Fi.
Это не так гибко, как беспроводное соединение, и вы больше не можете работать со своей задней палубы, но Ethernet может на некоторое время вытащить вас из этого спада на низких скоростях.
6. Позвоните своему интернет-провайдеру по телефону
Ах, ужасная служба поддержки клиентов в Интернете.
Но иногда, когда ничего не помогает, самое время взять трубку и позвонить своему интернет-провайдеру. Представитель службы поддержки может сообщить вам, если сеть не работает в вашем районе или ваши скорости ограничены либо из-за перегрузки сети, либо из-за ограничения данных вашего плана.
Они также могут проверить ваше соединение на своей стороне. Мы слышали бесконечные рассказы о друзьях, которые не получают необходимой скорости интернета, звонят своему интернет-провайдеру, а интернет-представитель что-то меняет на своей стороне, чтобы наш друг получил хороший прирост скорости загрузки. (Мораль этой истории: спросить никогда не помешает.)
Теперь, когда вы знаете, как исправить медленный интернет, проверьте следующее.
Введите свой почтовый индекс, чтобы найти лучший интернет в вашем районе.
если (!пусто($kbid_action[‘kbid’])): ?>
конец; ?>
Или взгляните на интернет-провайдеров, которых мы рекомендуем больше всего.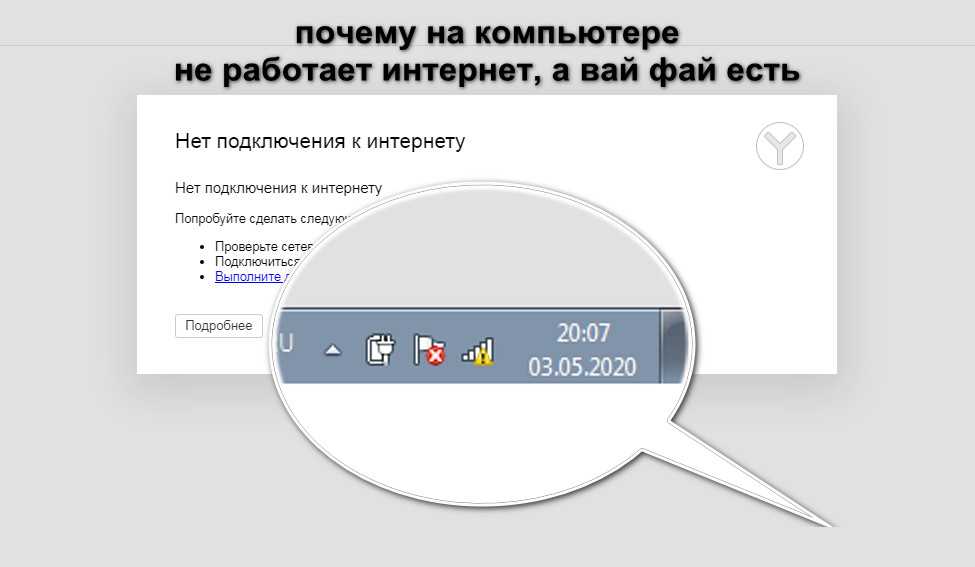
См. лучших интернет-провайдеров
Замедляют ли VPN ваш интернет?
Да. VPN имеют тенденцию добавлять дополнительный уровень замедления ко всему, но это больше связано с зависанием вашего ПК, чем с тем, что VPN фактически замедляет ваше соединение. Не уверены, о чем мы говорим? Прочтите наш обзор о VPN.
Почему мой интернет ночью тормозит?
Иногда интернет-сервис перегружен из-за большего количества пользователей в сети. (Не волнуйтесь, у всех нас бывает ночная грусть «надо полазить по интернету».)
Мы скажем, что хорошо проверять скорость вашего интернета на Speedtest.net в разное время дня и ночи. Вы можете обнаружить, что определенные промежутки времени просто не подходят для создания плейлистов Maroon 5 на YouTube. Но может быть просто ваш провайдер ограничивал вашу скорость.
Если вам нужна помощь в выборе интернет-услуги, ознакомьтесь со следующими статьями:
- Лучшие провайдеры спутникового интернета
- Лучшие интернет-провайдеры
- Лучший Интернет для игр
- Самые быстрые интернет-провайдеры
- Лучший Интернет для потоковой передачи
Автор:
Минди Вудалл
Минди пишет о технологиях уже семь лет. Она освещает все, что связано с умным домом, для Reviews.org и следит за последними гаджетами для роботов. Минди училась в Университете Юты, и ее работы были представлены на таких сайтах, как Parents.com, Digital Care, Hostfully и других.
Она освещает все, что связано с умным домом, для Reviews.org и следит за последними гаджетами для роботов. Минди училась в Университете Юты, и ее работы были представлены на таких сайтах, как Parents.com, Digital Care, Hostfully и других.
Подробнее
Связанные статьи
12.12.2022
Лучшие поставщики телевизионных услуг 2022 года
Найдите лучшего поставщика телевизионных услуг с помощью нашего Руководства для покупателей телевизионных услуг 2021 года. Сравни…
12.12.2022
Spectrum Mobile Review 2022
Существующие клиенты Spectrum могут получить дешевый и мощный план сотовой связи. Вот все, что вам…
12.12.2022
Лучшие потоковые сервисы по запросу 2022
Если вы ищете отличный контент по запросу, ознакомьтесь с нашей пятеркой лучших потоковых сервисов. ..
..
12.12.2022
Лучшие международные тарифные планы сотовых телефонов
Собираетесь ли вы за границу или хотите общаться с близкими за границей, это…
11 способов обновить Wi-Fi и сделать Интернет быстрее (2022)
You’ У нас есть множество вариантов: взгляните на Linksys AC1900 (80 долларов, Amazon) или Netgear EX7300 (100 долларов, Amazon). Убедитесь, что максимально поддерживаемый стандарт Wi-Fi (например, 802.11ac) соответствует стандарту вашего маршрутизатора, чтобы обеспечить максимально быстрое соединение.
6. Используйте электропроводку
TP-Link Powerline
Фотография: Amazon
Альтернативой удлинителям является комплект Powerline. Цифровые сигналы могут проходить по электропроводке, и устройства Powerline предназначены для использования этого преимущества. Несколько производителей производят сетевые комплекты Powerline, в том числе Netgear (120 долларов, Amazon) и TP-Link (60 долларов, Amazon).
Это работает следующим образом: вы подключаете вилку Powerline к маршрутизатору, затем вставляете вилку в настенную розетку. Добавьте еще одну вилку Powerline в любую другую комнату в вашем доме, и она может обеспечить проводное или беспроводное соединение с этой комнатой. Будет некоторое падение скорости, но это простой и эффективный вариант. Если ваш дом не особенно старый, в нем должна быть электрическая проводка, которая поддерживает это, но на всякий случай лучше купить комплект у продавца с надежной политикой возврата.
7. Добавьте пароль к вашей сети Wi-Fi
Нам, вероятно, не нужно вам это говорить, но вам нужен пароль для вашей сети Wi-Fi. Это хорошо для того, чтобы держать хакеров подальше и не давать соседям использовать Netflix из вашей полосы пропускания, что определенно замедлит вас. Убедитесь, что вы используете шифрование AES, которое является наиболее безопасным и наиболее быстрым вариантом защиты.
8. Отключение неиспользуемых устройств
Одновременное подключение десятков устройств к Wi-Fi может быть проблематичным. Подключайте все, что можете, к Ethernet и отключайте все, что вы подключили, но не нуждаетесь (например, тот «умный» чайник, который вы ни разу не заставили работать). Убедитесь, что только те вещи, которые нуждаются в Интернете, получают доступ к Интернету.
Подключайте все, что можете, к Ethernet и отключайте все, что вы подключили, но не нуждаетесь (например, тот «умный» чайник, который вы ни разу не заставили работать). Убедитесь, что только те вещи, которые нуждаются в Интернете, получают доступ к Интернету.
Хорошие маршрутизаторы (например, все маршрутизаторы, перечисленные выше) предлагают элементы управления для определения приоритета определенного устройства или службы. Это удобный способ убедиться, что ваши игры никогда не будут прерваны кем-то еще, кто транслирует видео на Facebook.
9. Проверьте свой компьютер
Этот совет относится к компьютерам: если Интернет на вашем ПК или ноутбуке постоянно медленный, но другие устройства работают нормально, откройте диспетчер задач или монитор активности и посмотрите, какие программы работают в фоновом режиме. Некоторые программы могут быть настроены на автоматическое обновление, хотя в этом нет необходимости. Если они всегда обновляются в фоновом режиме, это может быть причиной медленного интернета. Проверьте это и отрегулируйте настройки.
Проверьте это и отрегулируйте настройки.
10. Перезагрузить маршрутизатор?
Мы много раз читали этот совет в Интернете, но относились к нему скептически. Регулярный перезапуск маршрутизатора звучит как расширение старого псевдорешения для всего цифрового: перезагрузите его. Да, мы знаем, что перезагрузка вашего маршрутизатора иногда может исправить мертвый интернет, но мы спросили производителя маршрутизатора Netgear: помогает ли регулярная перезагрузка вашего маршрутизатора ускорить работу? Короткий ответ, вероятно, нет.
Сандип Харпалани, вице-президент по управлению продуктами в Netgear, говорит, что компания не рекомендует перезагружать свои маршрутизаторы, «если вы действительно не столкнетесь с проблемами подключения или замедлением из-за радиочастотных помех». Он добавляет, что если вы все еще используете Wi-Fi на частоте 2,4 ГГц и у вас возникают проблемы со скоростью, перезагрузка может помочь, поскольку она заставит маршрутизатор выбрать лучший канал с наименьшими помехами во время загрузки.