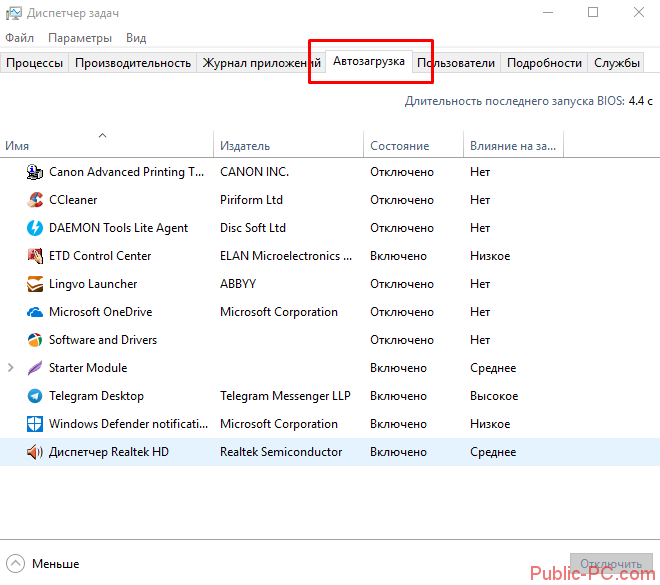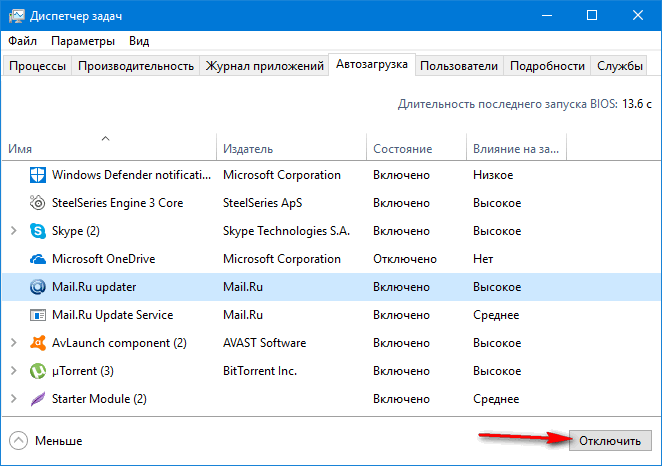Как с автозагрузки убрать: Отключаем автозагрузку приложений на телефоне – способы
Содержание
Отключаем автозагрузку приложений на телефоне – способы
На любом устройстве пользователя поджидают приложения изобретательных разработчиков с назойливой или просто не востребованной для конкретного человека опцией автозагрузки программы с включением смартфона. Это может и просто раздражать, и даже заметно загружать и тормозить систему гаджета. Независимо от того, по какой причине Вы хотите удалить приложение из автозагрузки приложений на смартфоне, мы с радостью Вам подскажем простые и эффективные методы для достижения этого.
Для начала рассмотрим самый простой и доступный любому пользователю способ убрать определенные программы из автозагрузки – через настройки:
- уже запущенные и ненужные приложения Вы можете остановить, зайдя в настройках в раздел “Приложения” и отыскав нужную программу, а затем выбрав ее остановку;
- в телефонах с версией Андроида ниже 6-й возможно легко самостоятельно отключить включающиеся на фоне программы через настройки и раздел “Работающие приложения”, где следует отключить мешающие;
- в более поздних версиях ПО Android необходимо в меню “Настройки” найти раздел “Сведения о телефоне” и несколько раз быстро нажать пункт “Номер сборки”, после чего появится надпись “Теперь Вы разработчик” и в настройках Вы сможете найти пункт с опциями разработчика и изначально необходимый список работающих приложений;
Если по каким-то причинам отключение автозагрузки приложений на телефоне не удается из-за препятствий в системе, не получается выполнить вышеуказанные инструкции или нужное приложение невозможно найти в доступном списке работающих – Вы можете воспользоваться специальными программами для отключения нежелательной автозагрузки, но работа с ними предусматривает наличие Root-прав.
Удаление приложения из автозагрузки сторонними приложениями
Опытным пользователям мы хотим порекомендовать несколько программ на случай, если способы из инструкции выше не сработали, а для предотвращения выполнения манипуляций неопытными обладателями телефонов подробных указаний к действиям размещать не будем. Если Вы не уверены в своих знаниях устройства и специфике работы с его программным обеспечением – рекомендуем воздержаться от использования данных программ и доверить гаджет специалистам.
- в программе “Xposed Framework” решить проблему с автозагрузкой поможет BootManager;
- в Play Market доступна платная утилита непосредственно для управления автозагрузкой приложений – “Autostarts”.
Если из-за замедления работы девайса или назойливости какого-то приложения возникает вопрос о том, можно ли отключить автозагрузку приложений на телефоне и как это сделать, а простое отключение через настройки не срабатывает и работа с рут-правами или программами Вам не доступна, – обратитесь за квалифицированной помощью к профессионалам сервисных центров.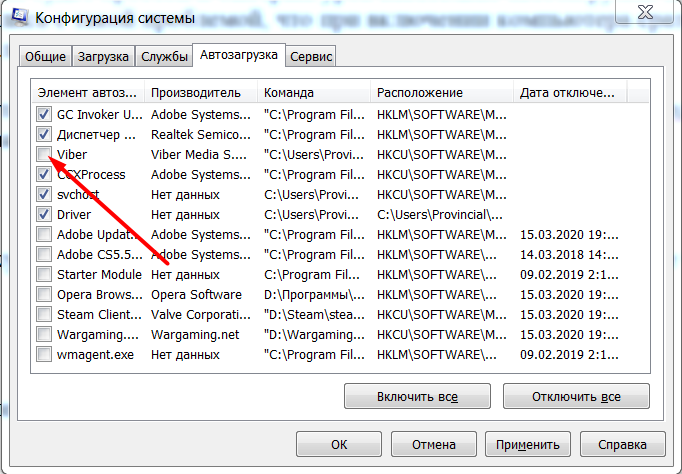 Они смогут обеспечить быструю и точную настройку работы приложений в соответствии с Вашими пожеланиями.
Они смогут обеспечить быструю и точную настройку работы приложений в соответствии с Вашими пожеланиями.
Как отключить автозагрузку приложений на телефоне?
5 (100%) 1 голос(ов)
Как отключить автозапуск Discord – База знаний Timeweb Community
При установке на компьютер Discord автоматически попадает в автозапуск и будет стартовать вместе с Windows. Однако не всегда требуется, чтобы мессенджер находился в активном состоянии, а каждый раз закрывать его не очень удобно. Поэтому можно отключить автозапуск, чтобы только вручную открывать Discord, когда это будет необходимо. Есть четыре метода, которые помогут решить данную проблему и изменить соответствующую настройку.
Если вы выполнили один из методов, но оказалось, что программа все равно запускается вместе с операционной системой, попробуйте реализовать и следующие варианты, чтобы обеспечить комплексное отключение необходимых параметров. Часто это позволяет избавиться от возникшей проблемы.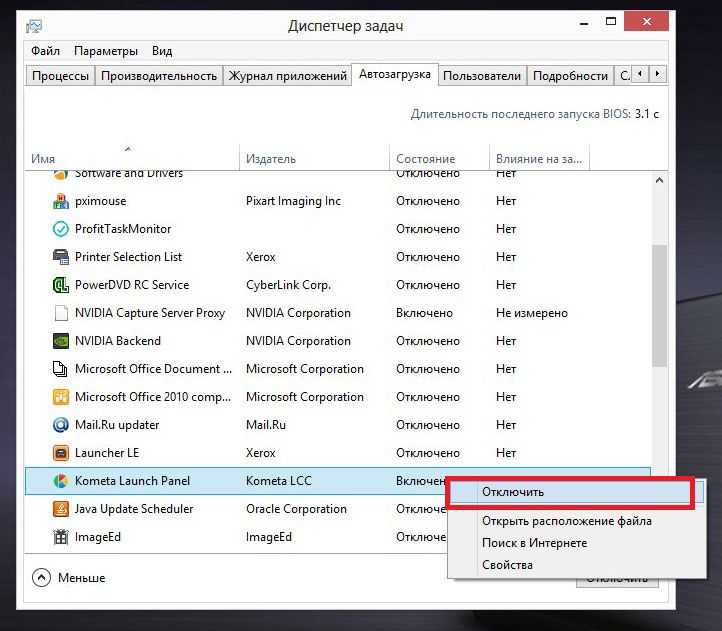
Вариант 1: Настройки Discord
Самый простой метод удаления Дискорда из автозагрузки – поиск нужной настройки непосредственно в самом мессенджере. Достаточно будет просто деактивировать переключатель, а затем перезапустить ПК, чтобы проверить, вступили ли изменения в силу. В следующей инструкции вы узнаете, где найти этот самый параметр.
-
Запустите мессенджер и на пользовательской панели внизу щелкните по значку с изображением шестеренки.
-
Вы будете перенаправлены в окно настроек, где вас интересует раздел с названием «Настройки Windows».
-
Найдите параметр «Открыть Discord» и деактивируйте переключатель напротив него, чтобы он стал серым.
На этом все, поэтому вы можете сейчас или позже перезапустить операционную систему, чтобы проверить, не будет ли Дискорд автоматически запускаться. Кстати, в этом же меню с настройками вы можете сделать так, чтобы он открывался только свернутым, если вам мешает именно то, что каждый раз на экране появляется окно мессенджера.
Комьюнити теперь в Телеграм
Подпишитесь и будьте в курсе последних IT-новостей
Подписаться
Вариант 2: Диспетчер задач
Автозапуск в Windows работает таким образом, что программа создает системную запись, которая обрабатывается при старте ОС, запуская и само приложение. Эта запись отображается на одной из вкладок Диспетчера задач, откуда ее и можно отключить.
-
Щелкните по меню «Пуск» правой кнопкой мыши и из контекстного меню выберите пункт «Диспетчер задач». Если вы знаете другие методы запуска этого системного приложения, ничего не мешает использовать именно их.
-
Переключитесь на вкладку «Автозагрузка» и найдите строки с надписью «Update» от издателя «GitHub». У них может быть значок Discord или иконка пустого файла. Обратите внимание на состояние данных параметров. Если автозагрузка включена, то состояние будет «Включено».

-
Для отключения щелкните по строке правой кнопкой мыши и выберите пункт «Отключить». Сделайте так со всеми одинаковыми приложениями «Update», если в списке их больше одного.
Вариант 3: Параметры Windows
В настройках Windows есть еще один раздел, через который можно управлять автозагрузкой. Кстати, установленные в Диспетчере задач значения не всегда синхронизируются с этим разделом, поэтому может возникнуть ситуация, когда Дискорд все равно запустится. Рекомендую вам проверить состояние приложения и таким способом:
-
Откройте меню «Пуск» и через него перейдите в «Параметры».
-
На панели слева выберите раздел «Приложения».
-
Перейдите в категорию «Автозагрузка».
-
В ней вы увидите такой же список приложений, как и в Диспетчере задач.
 Найдите связанные с Дискордом записи и измените состояние переключателей напротив них на «Откл.».
Найдите связанные с Дискордом записи и измените состояние переключателей напротив них на «Откл.».
Вариант 4: Сторонние программы
Есть много разных программ, которые пользователи устанавливают для оптимизации Windows, удаления мусорных файлов и очистки кэша. Некоторые из них еще позволяют управлять автозагрузкой. Это может быть CCleaner, Autoruns, WinOptimizer и многие другие. Все они работают примерно одинаково, поэтому выделять конкретную не буду. Если у вас есть такая программа, откройте меню управлением автозагрузкой и отключите через нее записи, связанные с Discord примерно так же, как делали это при выполнении предыдущих инструкций.
Вы можете приступить к проверке изменений после выполнения одного или нескольких предложенных методов. Все они были проверены и оказались работоспособными, поэтому можете выбрать любой, чтобы отключить автозагрузку Дискорда при запуске ПК. Повторюсь, что можете одновременно использовать хоть все варианты сразу, чтобы 100% добиться нужного результата.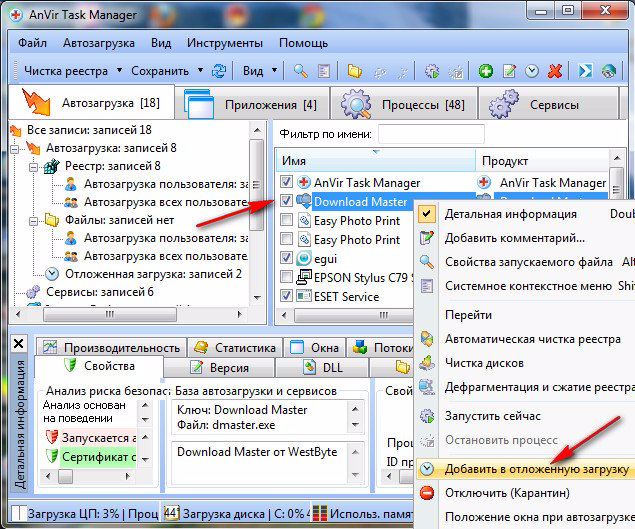
Как удалить сообщения из автозагрузки Windows | Малый бизнес
Джеймс Вернинг
Владельцы бизнеса, стремящиеся к большей эффективности, могут быть разочарованы, когда рабочий компьютер отображает лишние сообщения во время запуска. Помимо раздражения, эти сообщения могут указывать на то, что ненужные программы работают за кулисами и замедляют работу вашего компьютера. Удаление этих программ с вашего компьютера не только устранит сообщения при запуске, но и может повысить общую производительность компьютера. Еще одним источником лишних сообщений при запуске может быть ваш реестр Windows, хотя удаление этих сообщений рекомендуется только для опытных пользователей.
Удаление программ и сообщений автозагрузки Windows
Нажмите «Все программы» в меню «Пуск». Щелкните папку «Автозагрузка». Щелкните правой кнопкой мыши любые нежелательные программы автозапуска и нажмите «Удалить». Нажмите «Да» для подтверждения.
Нажмите «Выполнить» в меню «Пуск».
 Введите «msconfig» и нажмите «ОК». Перейдите на вкладку «Автозагрузка» в утилите «Конфигурация системы».
Введите «msconfig» и нажмите «ОК». Перейдите на вкладку «Автозагрузка» в утилите «Конфигурация системы».Идентифицируйте второстепенные элементы автозагрузки, такие как медиаплееры и программы чата. Снимите галочки напротив всех ненужных элементов запуска.
Нажмите «Применить», «ОК» и «Перезагрузить».
Удаление сообщений о запуске из реестра Windows (только для опытных пользователей)
Нажмите «Выполнить» в меню «Пуск». Введите «regedit» и нажмите «ОК». Нажмите «Да», если вы получили сообщение «Вы хотите разрешить следующей программе вносить изменения в этот компьютер?»
Нажмите «Ctrl-F», чтобы открыть окно поиска. Введите «legalnoticecaption» (все строчные буквы) и нажмите «Найти далее». Поиск этого элемента реестра может занять более минуты.
Щелкните правой кнопкой мыши «legalnoticecaption». Нажмите «Изменить». Удалите заголовок, если он есть, в поле «Значение данных».

Щелкните правой кнопкой мыши «legalnoticetext» и выберите «Изменить». Удалите текст, если он есть, в поле «Значение данных». Нажмите «Файл» и «Выход», чтобы выйти из редактора реестра.
Ссылки
- Tweaks.com: Отображение сообщения при запуске
Советы
- Если вы не знакомы с основными и второстепенными элементами запуска на вашем компьютере, потратьте некоторое время на изучение всех отображаемых процессов. в списке запуска конфигурации системы, прежде чем вносить какие-либо изменения.
- Если после изменения списка запуска конфигурации системы и перезагрузки вы получаете нежелательное сообщение на панели задач о том, что «Windows заблокировала некоторые запускаемые программы», удалите это сообщение, щелкнув выделенный значок, затем щелкните «Утилита настройки системы» в меню «Выполнить». Выбор заблокированной программы. Нажмите «Не показывать это сообщение или запускать настройку системы при запуске Windows», а затем нажмите «ОК».

Биография писателя
Джеймс Вернинг является автором книг и статей для различных веб-сайтов. Его сценарии более 15 лет транслируются на радиостанциях Северной Америки. Он владелец малого бизнеса и путешественник со степенью магистра коммуникаций Эдинбургского университета, Шотландия.
Как отключить запускаемые приложения в Windows 11
(Изображение предоставлено: Будущее)
Windows 11 предлагает улучшенную стабильную производительность и другие важные обновления, но она по-прежнему может страдать от низкой скорости запуска из-за приложений, работающих в фоновом режиме. Более того, если вы никогда не используете эти приложения, они могут повлиять на производительность вашего ПК с Windows и время автономной работы.
Хорошей новостью является то, что существует простое решение, позволяющее предотвратить автоматический запуск приложений при входе в систему на ПК или ноутбуке. Вот как можно оптимизировать производительность вашей системы, отключая приложения при запуске.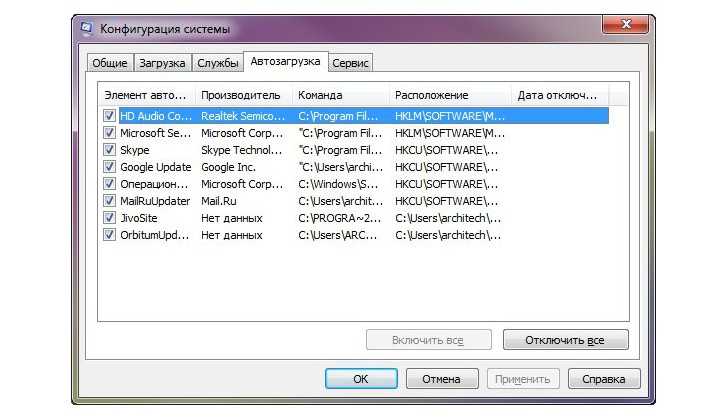
- Подробнее: Как отключить уведомления в Windows 11
Microsoft позволяет автоматически запускать ряд приложений при запуске Windows 11, а также другие программы, которые вы можете загрузить, например игровые клиенты или службы VPN. Хотя это может быть удобно сразу после входа в систему, некоторые приложения могут запускаться в свернутом виде или запускать задачи в фоновом режиме, даже если вы этого не осознаете. Это может повлиять на время запуска и снизить производительность вашего ПК.
Однако вы можете легко настроить, какие приложения запускать при входе в систему, отключив приложения, которые вы никогда не используете. Выполните следующие шаги, чтобы оптимизировать производительность вашей системы при запуске.
(Изображение предоставлено Future)
- На ПК с Windows 11 щелкните правой кнопкой мыши значок меню «Пуск» на панели задач и выберите «Настройки» . Появится меню, в котором вы можете выбрать стандартные приложения для Windows.

- На левой боковой панели нажмите Приложения .
(Изображение предоставлено Future)
- Перейдите к Startup в нижней части меню.
- Выключите тумблер рядом с приложениями, которые вы хотите отключить.
- Windows позволяет узнать уровень воздействия каждого приложения. Чтобы было проще увидеть, какие приложения имеют «высокое влияние», нажмите «Сортировать по» и выберите «Влияние на запуск».
(Изображение предоставлено Future)
Вот оно. Приложения, которые вы отключили, больше не будут автоматически запускаться при входе на компьютер. В зависимости от количества приложений, которые ранее выполнялись с параметром «Высокое влияние», вы можете увидеть лучшее время загрузки и общую производительность. Это простая задача, которая стоит затраченных усилий.
Если вам интересно, как сократить время загрузки в Windows 10, отключив запускаемые программы, мы вам поможем.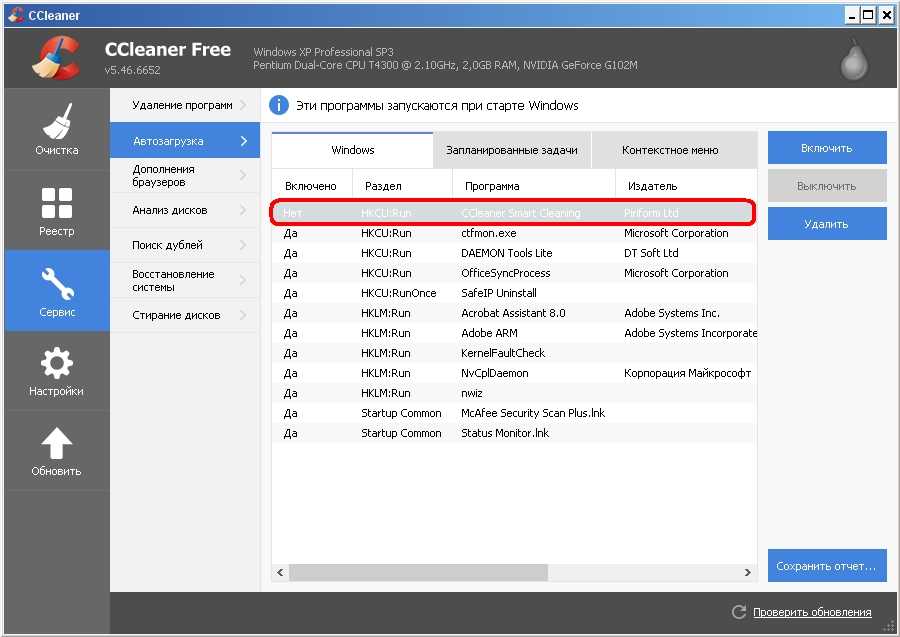
Лучшие на сегодняшний день предложения Dell XPS 13
(открывается в новой вкладке)
(открывается в новой вкладке)
879,12 фунтов стерлингов новая вкладка)
(открывается в новой вкладке)
1334,97 фунтов стерлингов
(открывается в новой вкладке)
Просмотр (открывается в новой вкладке)
(открывается в новой вкладке)
(открывается в новой вкладке)
1 899 фунтов стерлингов
(открывается в новой вкладке)
Просмотр (открывается в новой вкладке)
Показать больше предложений
Дарра Мерфи очарована всем причудливым, что обычно приводит к разным темам, начиная от стиральных машин, предназначенных для AirPods, и заканчивая озорным миром кибератак.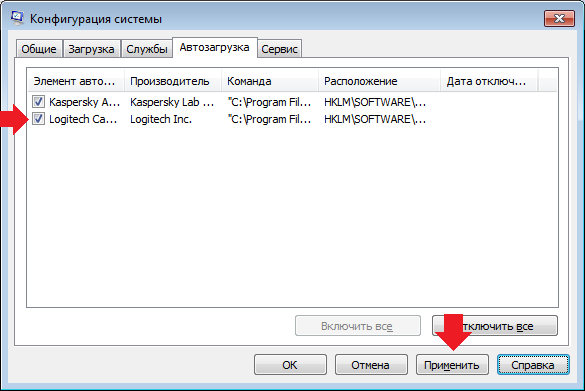

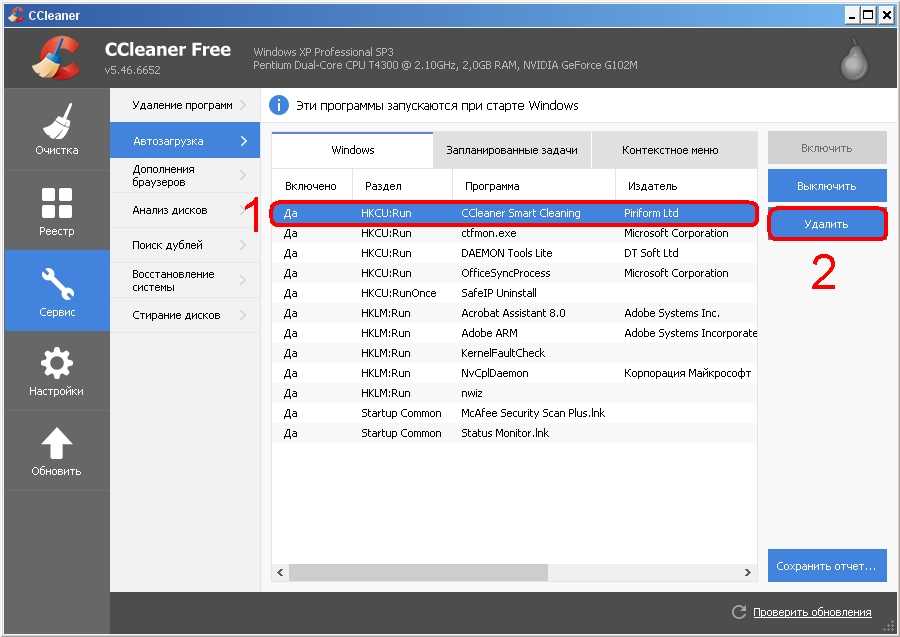
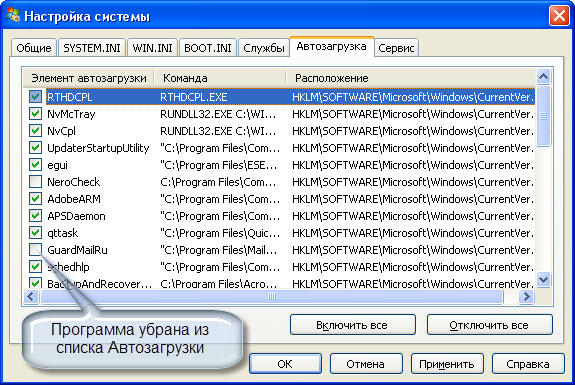 Найдите связанные с Дискордом записи и измените состояние переключателей напротив них на «Откл.».
Найдите связанные с Дискордом записи и измените состояние переключателей напротив них на «Откл.». Введите «msconfig» и нажмите «ОК». Перейдите на вкладку «Автозагрузка» в утилите «Конфигурация системы».
Введите «msconfig» и нажмите «ОК». Перейдите на вкладку «Автозагрузка» в утилите «Конфигурация системы».