Эксель впр что это: инструкция на примере / Skillbox Media
Содержание
ВПР • Excel-Translator
(C) 2012 — 2023 by Mourad Louha · All rights reserved.
Privacy · Imprint
2015-01-01
Categories: Cсылок и массивы, Функции
Английское название функции VLOOKUP() было переведено на 19 языка/языков. Для всех остальных языков применяется английское название функции. Существуют различия в переводах в разных Excel версиях
Наличие
| Excel Версии | Наличие | Категория |
|---|---|---|
| Excel (Office 365) | Да | Cсылок и массивы |
| Excel 2013 | Да | Cсылок и массивы |
| Excel 2010 | Да | Cсылок и массивы |
| Excel 2007 | Да | Cсылок и массивы |
| Excel 2003 | Да | Cсылок и массивы |
Ссылка язык
| язык | Обозначение |
|---|---|
| English | VLOOKUP |
Переводы
| язык | Обозначение |
|---|---|
| Basque | BILATU. B B |
| Catalan | CONSULV |
| Czech | SVYHLEDAT |
| Danish | LOPSLAG |
| Dutch | VERT.ZOEKEN |
| Finnish | PHAKU |
| French | RECHERCHEV |
| Galician | BUSCARV |
| German | SVERWEIS |
| Hungarian | FKERES |
| Italian | CERCA.VERT |
| Norwegian | FINN.RAD |
| Polish | WYSZUKAJ.PIONOWO |
| Portuguese, Brazil | PROCV |
| Portuguese, Portugal | PROCV |
| Russian | ВПР |
| Spanish | BUSCARV |
| Swedish | LETARAD |
| Turkish | DÜŞEYARA |
Отличающиеся переводы для Excel 2010
| язык | Обозначение |
|---|---|
| Spanish | CONSULTAV |
| Swedish | VTSÖK |
Ссылки на службу поддержки Microsoft для функции ВПР()
Примечание: Microsoft находится в процессе переработки ссылок и содержания службы поддержки . Поэтому в настоящее время не исключено, что некоторые из указанных ссылок не работают или ведут на ошибочную страницу. Ссылки будут актуализированы как только это будет возможно.
Поэтому в настоящее время не исключено, что некоторые из указанных ссылок не работают или ведут на ошибочную страницу. Ссылки будут актуализированы как только это будет возможно.
| язык | |||
|---|---|---|---|
| Arabic | Finnish | Kazakh | Russian |
| Basque | French | Konkani | Serbian |
| Bulgarian | Galician | Korean | Slovak |
| Catalan | German | Latvian | Slovenian |
| Chinese — Simplified | Greek | Lithuanian | Spanish |
| Chinese — Traditional | Gujarati | Malaysian | Swedish |
| Croatian | Hebrew | Marathi | Thai |
| Czech | Hindi | Norwegian | Turkish |
| Danish | Hungarian | Polish | Ukrainian |
| Dutch | Indonesian | Portuguese, Brazil | Vietnamese |
| English | Italian | Portuguese, Portugal | — |
| Estonian | Japanese | Romanian | — |
By using this site you agree to the use of cookies for user experience improvements, site analytics and advertisements. For more information, please visit our privacy page. Close
For more information, please visit our privacy page. Close
ВПР в excel
Функция ВПР позволяет быстро заполнить таблицы, имея в документе искомые данные. Рассмотрим этот процесс на примере Microsoft Excel 2007.
ВПР означает вертикальный поиск решений. Существует еще и ГПР — горизонтальный поиск решений, но остановимся мы именно на ВПР. С помощью этой функции можно найти данные в одной таблице с последующим их выводом в другую ячейку другой таблицы.
Работать ВПР будет при наличии двух условий:
- Если в сопоставляемых элементах есть одинаковые элементы.
- Если сопоставляемые данные в первой таблице будут отсортированы по возрастанию.
Примером будет являться изображение чуть ниже.
Как видно, в первой таблице данные в колонке «Сумма» идут по возрастанию, а во второй таблице присутствуют те же фамилии, что и в первой. Список фамилий во второй таблице может быть неполным, а также они могут располагаться в произвольном порядке.
ВПР в этом случае поможет заполнить пустые ячейки колонки «Сумма» второй таблицы. Конечно, если таблицы небольшие, данные можно прописать и вручную, но с огромными таблицами придется повозиться. ВПР же поможет сократить время заполнения.
Чтобы во вторую таблицу вставить сумму, выбираем нужную ячейку, но первоначально на панели инструментов нужно переключиться со вкладки Главная на Формулы. Исходя из примера, нужно выделить пустую ячейку напротив фамилии «Иванов» во второй таблице (В11). В ней нужно поставить знак равенства и на панели инструментов выбрать кнопку Вставить функцию. Откроется Мастер Функций. В разделе Категория «10 недавно использовавшихся» нужно сменить на «Полный алфавитный перечень», после этого в разделе Выберете функцию найти ВПР.
После нажатия ОК откроется еще одно окно, которое будет называться Аргументы функции. В графу Искомое значение нужно добавить фамилию, по которой будет производиться сопоставление. Для этого нужно выделить ту фамилию, рядом с которой был поставлен знак равенства. В данном случае это фамилия Иванов (А11).
Для этого нужно выделить ту фамилию, рядом с которой был поставлен знак равенства. В данном случае это фамилия Иванов (А11).
В графу Таблица нужно добавить диапазон первой таблицы. Для этого нужно выделить все данные первой таблицы за исключением шапки.
В графе Номер столбца нужно поставить цифру 2. Это будет означать, что требуется перенести в новую таблицу сумму по фамилии, которая располагается во втором столбце выделенного диапазона первой таблицы. Соответственно, в зависимости от расположения таблицы, это число может быть иным. Кратко говоря, в данном случае «2» означает номер столбца в таблице (столбец В). Если данные располагаются в столбце С, то число будет не 2, а 3, D — 4 и так далее.
Теперь можно нажать ОК. Результат:
Теперь нужно создать абсолютную ссылку. Сделать это очень просто. Требуется обратиться к строке состояния. Для этого необходимо выделить ячейку с суммой, которая была получена через ВПР.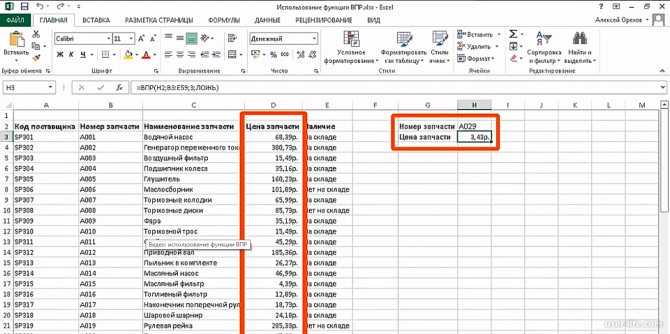 В данном случае нужно выделить ячейку В11.
В данном случае нужно выделить ячейку В11.
Теперь в строке состояния нужно найти два адреса ячеек и поставить перед ними знак $. Сравните, что было, и что стало после добавления этого знака.
Теперь эту формулу нужно скопировать и вставлять в остальные пустые ячейки. Это позволит быстро заполнить оставшиеся пустые области. Обратите внимание, каждый раз, вставляя формулу, нужно будет менять Искомое значение. То есть, если мы скопировали формулу =ВПР(A11;$A$4:$B$6;2), где А11 — фамилия Иванов, то чтобы заполнить ячейку с Сидоровым, нам нужно А11 заменить на А12. Результатом будет =ВПР(A12;$A$4:$B$6;2). Адреса ячеек нужно брать из второй таблицы, а не первой.
stacie / / Работа в Экселе Search
- Как устранить ошибку MSVCR100.dll, MSVCR110.dll, MSVCR120.dll и где их скачать
- MSI Afterburner — программа для разгона и контроля над видеокартой
- Как включить экранную клавиатуру
- Как узнать характеристики компьютера на Windows
- Как убрать пароль при входе в Windows 8.
 1 и 10
1 и 10 - Как открыть Jar файл
- Как убрать автозагрузку программ Windows
- Как сделать темную тему в ВК и не только
- Как изменить цвет панели задач windows 10
- Как заблокировать рекламу в Google Chrome, Mozilla Firefox, Яндекс.Браузера, Opera, Vivaldi, Microsoft Edge
Определение основных частей окна Excel
Урок 1: Определение основных частей окна Excel
Введение
Microsoft Excel XP — это приложение для работы с электронными таблицами в пакете Microsoft Office. Электронная таблица — это бухгалтерская программа для компьютера. Электронные таблицы в основном используются для работы с числами и текстом. Электронные таблицы могут помочь организовать информацию, такую как алфавитный список имен или упорядочивание записей, а также вычислять и анализировать информацию с помощью математических формул.
К концу этого урока вы должны уметь:
- Определять части окна Excel
- Понимать различия между рабочей книгой и листом
- Понимать ячейку и ее важность для Excel
- Перемещаться рабочая книга
Окно Excel
Многие элементы, которые вы видите на экране Excel XP, являются стандартными для большинства других программ Microsoft, таких как Word, PowerPoint и предыдущих версий Excel, а некоторые элементы характерны для Excel XP.
Рабочая книга
Рабочая книга, также называемая электронной таблицей, представляет собой уникальный файл, созданный в Excel XP.
Строка заголовка
В строке заголовка отображается как имя приложения, так и имя электронной таблицы.
Строка меню
В строке меню отображаются все меню, доступные для использования в Excel XP. Содержимое любого меню можно отобразить, щелкнув левой кнопкой мыши имя меню.
Панель инструментов
С некоторыми командами в меню связаны изображения или значки. Эти изображения также могут отображаться в качестве ярлыков на панели инструментов.
Заголовки столбцов
Каждая электронная таблица Excel содержит 256 столбцов. Каждый столбец именуется буквой или комбинацией букв.
Заголовки строк
Каждая электронная таблица содержит 65 536 строк. Каждая строка названа числом.
Поле имени
Показывает адрес текущего выбора или активной ячейки.
Строка формул
Строка формул отображает информацию, введенную (или вводимую по мере ввода) в текущую или активную ячейку. Содержимое ячейки также можно редактировать в строке формул.
Ячейка
Ячейка представляет собой пересечение столбца и строки. Каждая ячейка имеет уникальный адрес ячейки. На картинке выше адрес выбранной ячейки — B3. Толстая рамка вокруг выбранной ячейки называется указателем ячейки.
Кнопки навигации и вкладки листов
Кнопки навигации позволяют переходить на другой лист в книге Excel. Они используются для отображения первого, предыдущего, следующего и последнего рабочих листов в книге.
Вкладки листов разделяют книгу на определенные рабочие листы. Рабочая книга по умолчанию состоит из трех листов. Рабочая книга должна содержать хотя бы один рабочий лист.
Рабочие книги и рабочие листы
Рабочая книга автоматически отображается в рабочей области при открытии Microsoft Excel XP. Каждая рабочая книга содержит три рабочих листа . Рабочий лист представляет собой сетку ячеек, состоящую из 65 536 строк и 256 столбцов. Информация электронной таблицы — текст, числа или математические формулы — вводится в разные ячейки.
Каждая рабочая книга содержит три рабочих листа . Рабочий лист представляет собой сетку ячеек, состоящую из 65 536 строк и 256 столбцов. Информация электронной таблицы — текст, числа или математические формулы — вводится в разные ячейки.
Заголовки столбцов обозначаются буквенными символами в серых полях, расположенных на экране Excel, начиная со столбца A и заканчивая столбцом IV.
Строки обозначаются числами, которые появляются слева, а затем бегут вниз по экрану Excel. Первая строка называется строкой 1, а последняя строка имеет имя 65536.
Важные термины
- Рабочая книга состоит из трех рабочих листов.
- Рабочие листы помечены Лист1, Лист2 и Лист3 .
- Каждый рабочий лист Excel состоит из столбцов и строк.
- Для доступа к рабочему листу щелкните вкладку с надписью Sheet# .
Ячейка
Рабочий лист Excel состоит из столбцов и строк.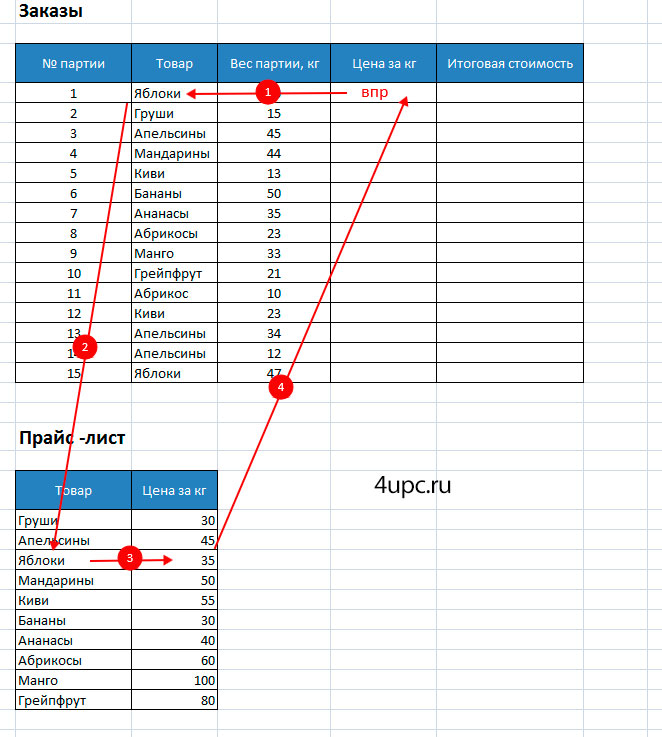 Там, где эти столбцы и строки пересекаются, они образуют маленькие прямоугольники, называемые ячейками . Активная ячейка — или ячейка, на которую можно воздействовать — показывает темную рамку. Все остальные ячейки имеют светло-серую окантовку. Каждая ячейка имеет имя. Его имя состоит из двух частей: буквы столбца и номера строки.
Там, где эти столбцы и строки пересекаются, они образуют маленькие прямоугольники, называемые ячейками . Активная ячейка — или ячейка, на которую можно воздействовать — показывает темную рамку. Все остальные ячейки имеют светло-серую окантовку. Каждая ячейка имеет имя. Его имя состоит из двух частей: буквы столбца и номера строки.
На следующем рисунке ячейка C3, образованная пересечением столбца C и строки 3, содержит темную границу. Это активная ячейка.
Важные термины
- Каждая ячейка имеет уникальный адрес ячейки , состоящий из столбца и строки ячейки.
- Активная ячейка — это ячейка, которая получает данные или команду, которую вы ей даете.
- Затемненная граница, называемая указателем ячейки , идентифицирует его.
Перемещение по рабочему листу
Вы можете перемещаться по электронной таблице несколькими способами.
Чтобы переместить указатель ячейки:
- Чтобы активировать любую ячейку, укажите на ячейку мышью и щелкните.
- Чтобы переместить указатель на одну ячейку влево, вправо, вверх или вниз, используйте клавиши со стрелками на клавиатуре .
Для прокрутки рабочего листа:
Вертикальная полоса прокрутки , расположенная вдоль правого края экрана, используется для перемещения вверх или вниз по электронной таблице. горизонтальная полоса прокрутки , расположенная в нижней части экрана, используется для перемещения влево или вправо по электронной таблице.
Клавиши PageUp и PageDown на клавиатуре используются для перемещения курсора вверх или вниз на один экран за раз. Другими клавишами, которые перемещают активную ячейку, являются Home , которая перемещает в первый столбец в текущей строке, и Ctrl+Home , которая перемещает курсор в верхний левый угол электронной таблицы или ячейку A1.
Для перемещения между рабочими листами:
Как уже упоминалось, каждая рабочая книга по умолчанию состоит из трех рабочих листов. Эти рабочие листы представлены вкладками с именами Sheet1, Sheet2 и Sheet3, которые появляются в нижней части окна Excel.
Чтобы перейти с одного рабочего листа на другой:
- Щелкните вкладку листа — Лист1, Лист2 или Лист 3 — который вы хотите отобразить.
Вызов!
- Отобразите содержимое каждого меню в строке меню и обратите внимание на значки, связанные с определенными пунктами меню. Попробуйте найти изображения или ярлыки на стандартной панели инструментов.
- Щелкайте по каждой из трех вкладок рабочего листа — Лист1, Лист2 и Лист3 — чтобы привыкнуть перемещаться от листа к листу в книге.
- Используйте клавиши Page Up (PgUp) и Page Down (PgDn), чтобы привыкнуть к прокрутке рабочего листа.
- Используйте горизонтальную и вертикальную полосы прокрутки, чтобы попрактиковаться в прокрутке вверх, вниз, влево и вправо на рабочем листе.

Продолжать
Вернуться к списку воспроизведения: Excel XP
Далее:Создание, открытие и сохранение книг
/en/excelxp/create-open-and-save-workbooks/content/
Введение в Microsoft Excel 101: Примечания о MS Excel
В этом руководстве по Microsoft Excel мы изучим основы Microsoft Exel. Эти заметки по Microsoft Excel помогут вам изучить все концепции MS Excel. Начнем с введения:
Что такое Microsoft Excel?
Microsoft Excel — это программа для работы с электронными таблицами, используемая для записи и анализа числовых и статистических данных. Microsoft Excel предоставляет множество функций для выполнения различных операций, таких как расчеты, сводные таблицы, графические инструменты, программирование макросов и т.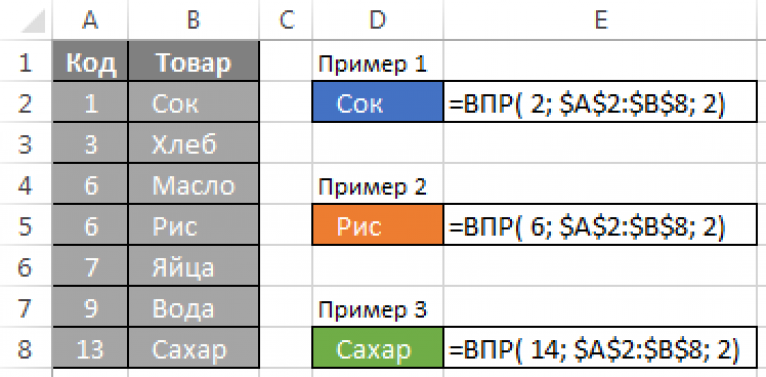 д. Он совместим с несколькими ОС, такими как Windows, macOS, Android и iOS.
д. Он совместим с несколькими ОС, такими как Windows, macOS, Android и iOS.
Таблицу Excel можно рассматривать как набор столбцов и строк, образующих таблицу. Алфавитные буквы обычно назначаются столбцам, а числа — строкам. Точка, где встречаются столбец и строка, называется ячейкой. Адрес ячейки задается буквой, представляющей столбец, и числом, представляющим строку.
Зачем мне изучать Microsoft Excel?
Все мы так или иначе имеем дело с числами. У всех нас есть ежедневные расходы, которые мы оплачиваем из ежемесячного дохода, который мы зарабатываем. Чтобы тратить с умом, им нужно знать свои доходы и расходы. Microsoft Excel пригодится, когда мы хотим записывать, анализировать и хранить такие числовые данные. Давайте проиллюстрируем это, используя следующее изображение.
Где я могу получить Microsoft Excel?
Есть несколько способов получить Microsoft Excel. Вы можете купить его в компьютерном магазине, где также продается программное обеспечение.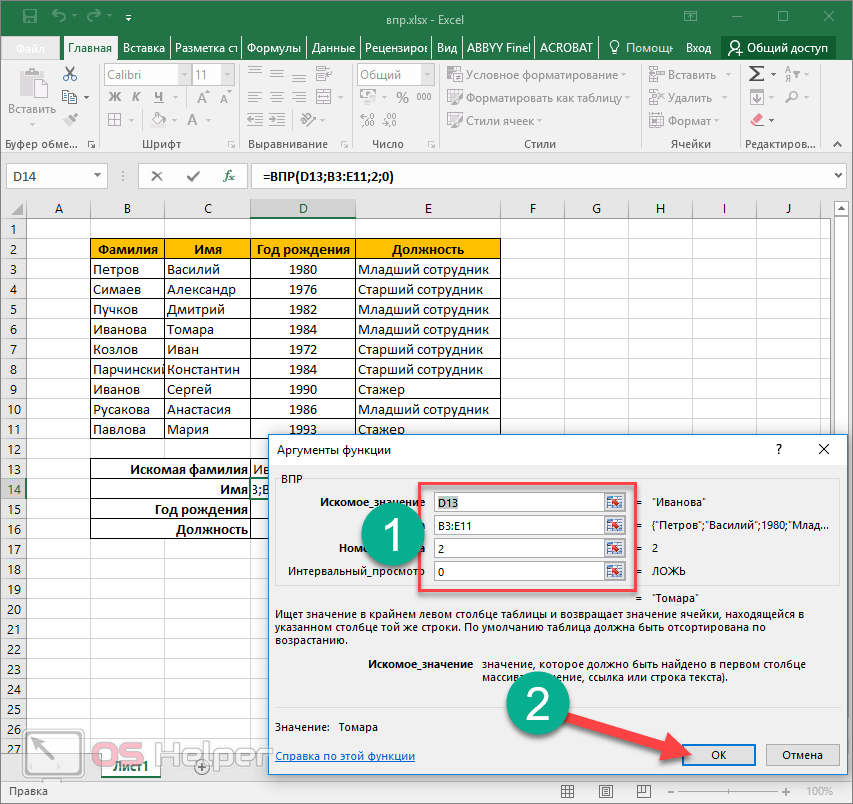 Microsoft Excel является частью пакета программ Microsoft Office. Кроме того, вы можете загрузить его с веб-сайта Microsoft, но вам придется купить лицензионный ключ.
Microsoft Excel является частью пакета программ Microsoft Office. Кроме того, вы можете загрузить его с веб-сайта Microsoft, но вам придется купить лицензионный ключ.
В этом руководстве по Microsoft Excel мы рассмотрим следующие темы, связанные с MS Excel.
- Как открыть Microsoft Excel?
- Понимание ленты
- Понимание рабочего листа
- Настройка среды Microsoft Excel
- Важные ярлыки Excel
Как открыть Microsoft Excel?
Запуск Excel ничем не отличается от запуска любой другой программы Windows. Если вы используете Windows с графическим интерфейсом, например (Windows XP, Vista и 7), выполните следующие действия.
- Нажмите на меню «Пуск»
- Указать на все программы
- Укажите на Microsoft Excel
- Нажмите Microsoft Excel
Кроме того, вы также можете открыть его из меню «Пуск», если оно было добавлено туда. Вы также можете открыть его с помощью ярлыка на рабочем столе, если вы его создали.
В этом руководстве мы будем работать с Windows 8.1 и Microsoft Excel 2013. Выполните следующие шаги, чтобы запустить Excel в Windows 8.1
- Щелкните меню «Пуск»
- Поиск в Excel N.B. еще до того, как вы начнете печатать, будут перечислены все программы, начинающиеся с того, что вы набрали.
- Нажмите Microsoft Excel
На следующем рисунке показано, как это сделать. Команда — это действие, которое выполняет пользователь. Примером команды является создание нового документа, печать документа и т. д. На изображении ниже показана лента, используемая в Excel 2013.
Объяснение компонентов ленты
Кнопка запуска ленты — используется для доступа к командам, т. е. для создания новых документов, сохранения существующей работы, печати, доступа к параметрам настройки Excel и т. д.
Вкладки ленты — вкладки используются для группировки похожих команд. Вкладка «Главная» используется для основных команд, таких как форматирование данных, чтобы сделать их более презентабельными, сортировка и поиск определенных данных в электронной таблице.
Панель ленты — полосы используются для группировки похожих команд. Например, полоса ленты «Выравнивание» используется для группировки всех команд, используемых для выравнивания данных.
Общие сведения о рабочем листе (строки и столбцы, листы, рабочие книги)
Рабочий лист представляет собой набор строк и столбцов . Когда строка и столбец встречаются, они образуют ячейку. Ячейки используются для записи данных. Каждая ячейка однозначно идентифицируется с использованием адреса ячейки. Столбцы обычно обозначаются буквами, а строки — цифрами.
Рабочая книга представляет собой набор рабочих листов . По умолчанию рабочая книга в Excel состоит из трех ячеек. Вы можете удалить или добавить больше листов в соответствии с вашими требованиями. По умолчанию листы называются Sheet1, Sheet2 и т. д. и т. д. Вы можете переименовать имена листов в более осмысленные имена, например, «Ежедневные расходы», «Ежемесячный бюджет» и т. д.
д.
Настройка Microsoft Excel Environment
Лично мне нравится черный цвет, поэтому моя тема Excel выглядит черноватой. Ваш любимый цвет может быть синим, и вы также можете сделать цвет темы похожим на синий. Если вы не программист, вы можете не включать вкладки ленты, т.е. разработчик. Все это стало возможным благодаря настройкам. В этом подразделе мы рассмотрим;
- Настройка ленты
- Настройка цветовой темы
- Настройки для формул
- Настройки правописания
- Сохранить настройки
Настройка ленты
На изображении выше показана лента по умолчанию в Excel 2013. Давайте начнем с настройки ленты, предположим, вы не хотите видеть некоторые вкладки на ленте или хотите добавить некоторые вкладки которые отсутствуют, такие как вкладка разработчика. Для этого можно использовать окно параметров.
- Нажмите кнопку запуска ленты
- Выберите параметры из раскрывающегося меню.
 Вы должны увидеть диалоговое окно параметров Excel
Вы должны увидеть диалоговое окно параметров Excel - Выберите опцию настройки ленты на левой боковой панели, как показано ниже
.
- С правой стороны снимите флажки с вкладок, которые вы не хотите видеть на ленте. В этом примере мы удалили вкладки «Макет страницы», «Обзор» и «Просмотр».
- Когда закончите, нажмите кнопку «ОК».
Ваша лента будет выглядеть следующим образом
Добавление пользовательских вкладок на ленту
Вы также можете добавить свою собственную вкладку, дать ей произвольное имя и назначить для нее команды. Давайте добавим на ленту вкладку с текстом Guru99
- Щелкните правой кнопкой мыши на ленте и выберите «Настроить ленту». Появится показанное выше диалоговое окно
- Нажмите кнопку новой вкладки, как показано на анимированном изображении ниже
- Выберите только что созданную вкладку
- Нажмите кнопку «Переименовать»
- Назовите его Гуру99
- Выберите новую группу (пользовательскую) на вкладке Guru99, как показано на изображении ниже
- Нажмите кнопку «Переименовать» и присвойте ей имя «Мои команды».

- Теперь давайте добавим команды на мою панель ленты
- Команды перечислены на средней панели
- Выберите команду «Все типы диаграмм» и нажмите кнопку «Добавить»
- Нажмите OK
.
Ваша лента будет выглядеть следующим образом
Настройка цветовой темы
Чтобы установить цветовую тему для вашего листа Excel, вам нужно перейти на ленту Excel и нажать команду à File àOption. Откроется окно, в котором необходимо выполнить следующие шаги.
- По умолчанию будет выбрана общая вкладка на левой панели.
- Найдите цветовую схему в разделе Общие параметры работы с Excel
- Щелкните раскрывающийся список цветовой схемы и выберите нужный цвет
- Нажмите кнопку ОК
Настройки для формул
Этот параметр позволяет определить поведение Excel при работе с формулами . Вы можете использовать его для установки параметров, например автозаполнения при вводе формул, изменения стиля ссылок на ячейки и использования чисел как для столбцов, так и для строк и других параметров.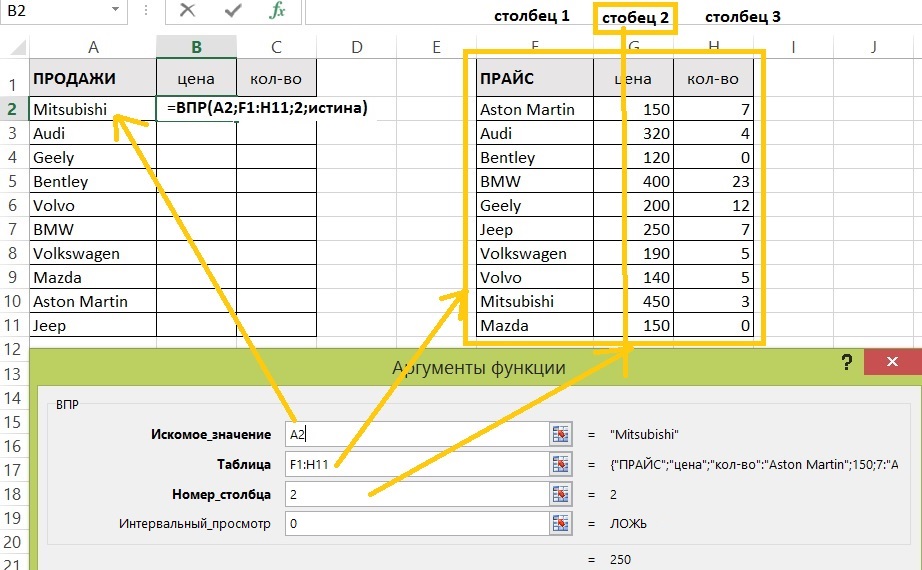
Если вы хотите активировать опцию, установите ее флажок. Если вы хотите деактивировать опцию, снимите флажок с флажка. Вы можете выбрать эту опцию в диалоговом окне «Параметры» на вкладке «Формулы» на левой боковой панели 9.0007
Настройки проверки правописания
Этот параметр управляет введенным текстом, введенным в Excel . Он позволяет установить такие параметры, как язык словаря, который следует использовать при проверке неправильного написания, предложения из словаря и т. д. Вы можете выбрать этот параметр в диалоговом окне параметров на вкладке проверки правописания на левой боковой панели
Сохранить настройки
Эта опция позволяет вам определить формат файла по умолчанию при сохранении файлов, включить автоматическое восстановление в случае, если ваш компьютер выключится, прежде чем вы сможете сохранить свою работу, и т. д. . Вы можете использовать эту опцию в диалоговом окне «Параметры» на вкладке «Сохранить» на левой боковой панели.
Ctrl+P
Рекомендации по работе с Microsoft Excel
- Сохраняйте книги с учетом обратной совместимости. Если вы не используете новейшие функции в более поздних версиях Excel, вам следует сохранять файлы в формате 2003 *.


 1 и 10
1 и 10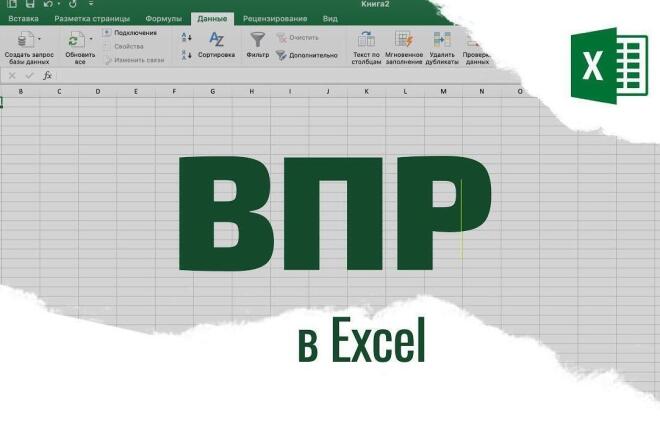
 Вы должны увидеть диалоговое окно параметров Excel
Вы должны увидеть диалоговое окно параметров Excel

