Как найти программу реестре в windows 7: Как зайти в реестр Windows 10/8/7/XP? (Видео)
Содержание
Как узнать, где программа хранит свои настройки в реестре
Windows, Windows 10, Windows 7, Windows 8, Windows Server, Windows Vista, Windows XP, Программное обеспечение
- AJIekceu4
- 03.08.2020
- 9 427
- 1
- 27
- 27
- 0
- Содержание статьи
- Описание
- Как узнать, где программа хранит свои настройки в реестре
- Комментарии к статье ( 1 шт )
- Добавить комментарий
Описание
Часто возникает необходимость узнать, где та или иная программа (приложение) хранят свои настройки в реестре Windows. Бывает, что поиск по реестру не дает никаких результатов, или же программа хранит свои настройки не в одной какой-либо ветке реестра, а в нескольких и нужно их все найти, чтобы посмотреть/поменять настройки или сделать их резервную копию. В данной статье мы рассмотрим как это можно сделать.
В данной статье мы рассмотрим как это можно сделать.
Как узнать, где программа хранит свои настройки в реестре
Для того, чтобы узнать к каким разделам реестра обращается программа в процессе работы, мы воспользуемся бесплатным инструментом под названием Process Monitor, который можно скачать с официального сайта по следующей ссылке: https://download.sysinternals.com/files/ProcessMonitor.zip
После скачивания и распаковки архива можно обнаружить два exe файла: Procmon.exe и Procmon64.exe
Если у вас установлена 32-битная версия Windows, то запускать нужно файл Procmon.exe, а если у вас установлена 64-битная версия, то тогда соответственно запускаем Procmon64.exe. О том, как узнать разрядность вашей ОС у нас есть отдельная статья: https://pc.ru/articles/kak-opredelit-razryadnost-windows
Если при запуске программы вы получаете ошибку «Unable to load process monitor device driver», то о том, как ее исправить, можно прочитать в этой статье
После первого запуска, программа предложит нам принять условия лицензионного соглашения, поэтому не забываем нажать кнопочку «Agree«
Для примера посмотрим к каким разделам реестра обращается стандартный графический редактор Paint, который присутствует в ОС Windows. Для этого сначала запускаем Process Monitor, а после этого интересующее нас приложение, в данном примере графический редактор Paint. Далее, в диспетчере смотрим как именно называется исполняемый файл, в случае с Пейнтом, он называется
Для этого сначала запускаем Process Monitor, а после этого интересующее нас приложение, в данном примере графический редактор Paint. Далее, в диспетчере смотрим как именно называется исполняемый файл, в случае с Пейнтом, он называется mspaint.exe.
Чтобы отфильтровать все ненужные записи от любых других приложений, мы включим фильтр, в котором укажем, что хотим видеть только активность, которая вызвана процессом mspaint.exe, для этого мы выбираем пункт меню «Filter» и в нем опцию с одноименным названием «Filter…«.
После чего выбираем из раскрывающегося меню пункт «Process Name«, вписываем имя нужного нам процесса mspaint.exe и жмем на кнопку «Add«, чтобы наш фильтр добавился:
Теперь осталось применить фильтр, чтобы все посторонние записи не отображались. Для этого жмем на кнопку «Apply» и потом на «OK«, для закрытия окна настроек.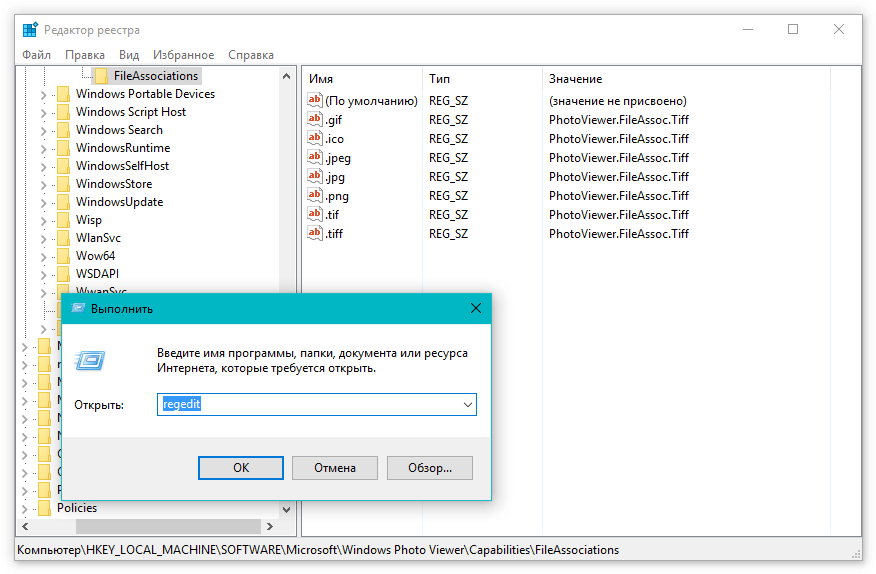
В результате перед нами будет вся информация о том, к каким конкретно разделам и ключам реестра обращается mspaint.exe в процессе своей работы:
Теперь можно закрыть редактор Paint и посмотреть куда он записывает все свои настройки, после завершения работы. Они будут также отображаться в окне Process Monitor, достаточно просто воспользоваться скроллом. Таким не хитрым способом, можно мониторить любой процесс и точно знать как и где он хранит информацию.
Просмотр разделов реестра с 64-разрядными версиями Windows — Windows Client
Twitter
LinkedIn
Facebook
Адрес электронной почты
-
Статья -
- Чтение занимает 2 мин
-
В этой статье описывается, как просмотреть реестр Windows с помощью 64-разрядных версий Windows.
Область действия: Windows 10 — все выпуски
Исходный номер базы знаний: 305097
Аннотация
Реестр в 64-разрядных версиях Windows делится на 32-разрядные и 64-разрядные ключи. Многие 32-разрядные разделы имеют те же имена, что и 64-разрядные разделы, и наоборот.
В 64-разрядной версии редактора реестра по умолчанию (Regedit.exe), которая входит в 64-разрядную версию Windows, отображаются как 64-разрядные, так и 32-разрядные ключи. Перенаправление реестра WOW64 представляет 32-разрядные программы с различными ключами для записей реестра 32-разрядных программ. В 64-разрядной версии редактора реестра под разделом реестра отображаются 32-разрядные HKEY_LOCAL_MACHINE\Software\WOW6432Node ключи.
Просмотр 64-разрядных и 32-разрядных разделов реестра
Вы можете просматривать и изменять 64-разрядные и 32-разрядные разделы реестра и значения с помощью 64-разрядной версии редактора реестра по умолчанию. Чтобы просмотреть или изменить 64-разрядные ключи, необходимо использовать 64-разрядную версию редактора реестра (Regedit.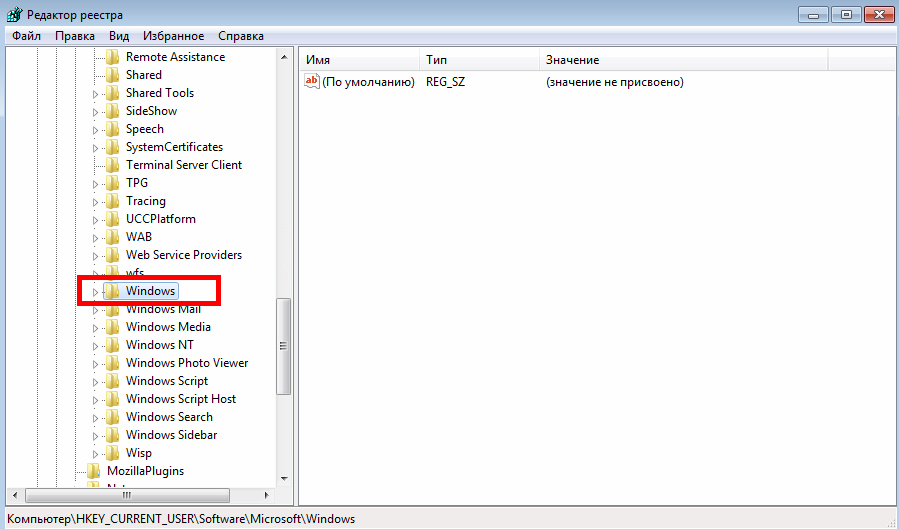 exe). Вы также можете просматривать или изменять 32-разрядные ключи и значения с помощью 32-разрядной версии редактора реестра в папке
exe). Вы также можете просматривать или изменять 32-разрядные ключи и значения с помощью 32-разрядной версии редактора реестра в папке %systemroot%\Syswow64 . Нет различий в способе выполнения задач между 32-разрядной версией редактора реестра и 64-разрядной версией редактора реестра. Чтобы открыть 32-разрядную версию редактора реестра, выполните следующие действия.
Нажмите кнопку Пуск и выберите пункт Выполнить.
В поле «Открыть » введите и
%systemroot%\syswow64\regeditнажмите кнопку » ОК».Примечание.
Перед открытием 32-разрядной версии (и наоборот)
-mнеобходимо закрыть 64-разрядную версию редактора реестра, если только вы не запустите второй экземпляр редактора реестра с параметром. Например, если 64-разрядная версия редактора реестра уже запущена, введите шаг 2,%systemroot%\syswow64\regedit -mчтобы запустить 32-разрядную версию редактора реестра.
Чтобы поддерживать сосуществование 32-разрядной и 64-разрядной регистрации COM и состояний программ, WOW64 представляет 32-разрядные программы с альтернативным представлением реестра. 32-разрядные программы видят 32-разрядное HKEY_LOCAL_MACHINE\Software дерево (HKEY_LOCAL_MACHINE\Software\WOW6432Node), которое полностью отделено от истинного 64-разрядного HKEY_LOCAL_MACHINE\Software дерева. Это изолирует HKEY_CLASSES_ROOT, так как часть этого дерева на компьютере находится в разделе HKEY_LOCAL_MACHINE\Software реестра.
Чтобы обеспечить взаимодействие 64-разрядной или 32-разрядной программы с помощью COM и других механизмов, WOW64 использует отражатель реестра, который отражает определенные разделы реестра и значения между 64-разрядными и 32-разрядными представлениями реестра. Отражающий объект является интеллектуальным, в котором отражаются только данные активации COM.
Отраженные ключи
Отражательный элемент реестра WOW64 может изменять содержимое ключей и значений во время процесса отражения, чтобы изменить имена путей и т. д. По этой причине 32-разрядное и 64-разрядное содержимое может отличаться. Например, имена путей, содержащие запись реестра System32 , записываются как SysWOW64 в 32-разрядном разделе реестра. Отобразятся следующие ключи:
д. По этой причине 32-разрядное и 64-разрядное содержимое может отличаться. Например, имена путей, содержащие запись реестра System32 , записываются как SysWOW64 в 32-разрядном разделе реестра. Отобразятся следующие ключи:
HKEY_LOCAL_MACHINE\Software\ClassesHKEY_LOCAL_MACHINE\Software\COM3HKEY_LOCAL_MACHINE\Software\OleHKEY_LOCAL_MACHINE\Software\EventSystemHKEY_LOCAL_MACHINE\Software\RPC
Как быстрее выполнить поиск в реестре Windows?
спросил
Изменено
1 год, 11 месяцев назад
Просмотрено
31к раз
Поскольку реестр Windows представляет собой иерархию, то способ размещения regedit делает обычный поиск неэффективным и медленным.
Обычно при выполнении поиска в regedit вы выделяете первую строку («Компьютер»), а затем выполняете поиск. Но поскольку некоторые из показанных ветвей на самом деле являются дочерними ветвями, некоторые большие разделы реестра просматриваются более одного раза при использовании этой общей стратегии.
Таким образом, этот типовой метод неэффективен из-за того, что некоторые ветки реестра просматриваются более одного раза.
Учитывая, что стандартная техника неэффективна, что такое простой и быстрый стратегия полностью поиск в реестре, желательно с помощью regedit?
- windows-7
- windows
- windows-registry
- regedit
10
Я бы порекомендовал небольшой и мощный инструмент RegScanner от Nirsoft.
1
Быстрее и выводит все результаты, чтобы вы могли просмотреть весь список, не нажимая следующий по сотне раз.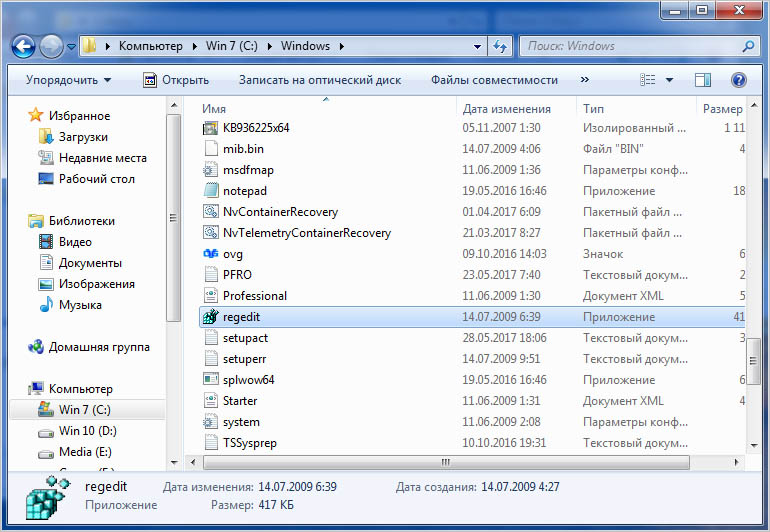 Также бесплатно, так как это скрипт powershell:
Также бесплатно, так как это скрипт powershell:
https://github.com/KurtDeGreeff/PlayPowershell/blob/master/Search-Registry.ps1
Search-Registry.ps1 улучшает функцию поиска regedit четырьмя способами:
- Сценарий выполняет поиск с использованием регулярных выражений.
- Может выполнять поиск в реестре на удаленных компьютерах.
- Может ограничивать количество возвращаемых результатов поиска.
- Выводит объекты, которые можно фильтровать, сортировать, экспортировать в файлы с разделителями-запятыми (CSV) и т. д.
# Скачать скрипт curl https://raw.githubusercontent.com/KurtDeGreeff/PlayPowershell/master/Search-Registry.ps1 -OutFile Search-Registry.ps1 # Посмотреть документы Get-Help .\Search-Registry.ps1 # Простой пример (ищите в HKEY_CURRENT_USER значения с данными, содержащими «powershell») .\Search-Registry -StartKey HKCU -Шаблон "PowerShell" -MatchData
0
Есть очень простое решение: начать поиск в RegEdit, когда HKEY_LOCAL_MACHINE 9Ветка 0064 сосредоточена на левой панели..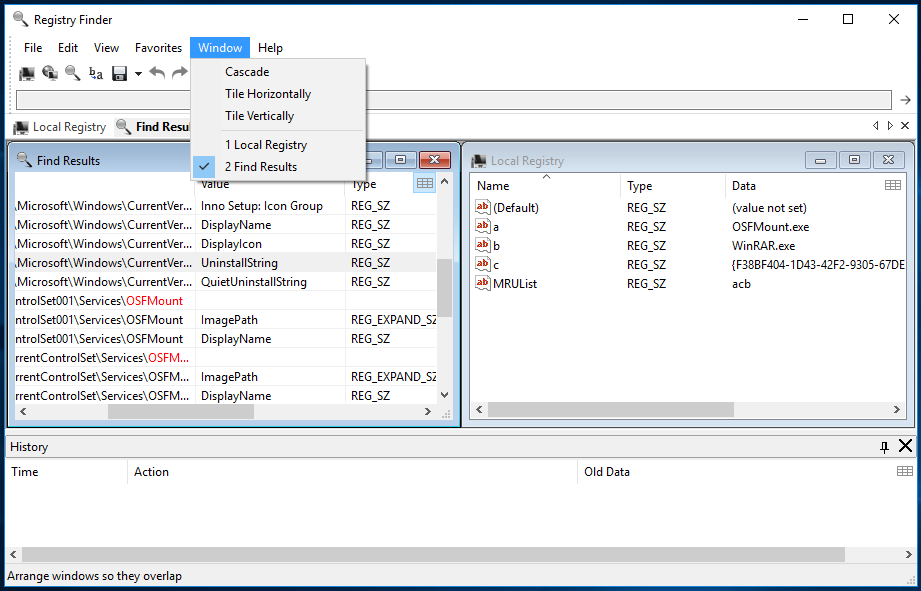 Таким образом, вы пропустите
Таким образом, вы пропустите HKEY_CLASSES_ROOT и HKEY_CURRENT_USER , и вам не нужны, потому что HKEY_CLASSES_ROOT на самом деле является подразделением HKEY_LOCAL_MACHINE и HKEY_CLEARI_USE
1
1. Резюме
Я использую Registry Finder для поиска в реестре Windows.
2. Отказ от ответственности
Этот ответ актуален на сентябрь 2019 года. В дальнейшем его данные могут устареть.
3. Возможности
- Полностью бесплатно
- Активно поддерживается с 2019 г.
- Мощный
- Работает для Windows XP и выше
4. Скорость
Из официальной документации:
Быстрый неблокирующий поиск.
Операция поиска эффективна и быстра. Все найденные элементы отображаются в отдельном окне в виде списка. Каждая строка представляет собой одно совпадение с критериями поиска.
Значок показывает, где произошло совпадение: имя ключа, имя значения или данные значения. Совпадающий текст выделяется красным.
Например, я пытался искать ключи, значения и данные uTorrent во всем реестре.
Время — 37,4 секунды для ~500000 ключей реестра. Этой скорости мне достаточно.
5. Дополнительные ссылки
- Registry Finder официальный сайт
Существует довольно быстрое программное обеспечение RegEditX: http://www.dcsoft.com/products/regeditx/
Если вам нужна бесплатная версия, найдите старую версию v2.0, но 9.0,95 $ не очень много.
Зарегистрируйтесь или войдите в систему
Зарегистрируйтесь с помощью Google
Зарегистрироваться через Facebook
Зарегистрируйтесь, используя адрес электронной почты и пароль
Опубликовать как гость
Электронная почта
Обязательно, но не отображается
Опубликовать как гость
Электронная почта
Требуется, но не отображается
Нажимая «Опубликовать свой ответ», вы соглашаетесь с нашими условиями обслуживания, политикой конфиденциальности и политикой использования файлов cookie
.
Как найти Regedit в Windows 7?
Как найти Regedit в Windows 7?
Блог
Вы используете Windows 7 и не можете найти утилиту Regedit? Regedit — очень ценный инструмент для решения определенных типов проблем в Windows 7, но его также немного сложно найти. Если вы не знаете, где искать, не беспокойтесь — в этой статье вы узнаете, как найти Regedit в Windows 7 и получить от него максимальную отдачу.
Чтобы найти Regedit в Windows 7, откройте меню «Пуск», введите «regedit» в поле поиска и выберите результат «regedit.exe». Либо одновременно нажмите клавишу Windows и R, введите в поле «regedit» и нажмите «ОК». Вы также можете перейти в «Пуск» > «Все программы» > «Стандартные» > «Выполнить», ввести «regedit» в поле и нажать Enter.
- Откройте меню «Пуск» .
- Введите «regedit» в поле поиска.

- Выберите результат «regedit.exe» .
- В качестве альтернативы можно одновременно нажать клавишу Windows и R .
- Введите «regedit» в поле.
- Щелкните OK .
- Перейдите к Пуск>Все программы>Стандартные>Выполнить .
- Введите «regedit» в коробке.
- Нажмите Введите .
Источник: computerhope.com
Где найти Regedit в Windows 7?
Редактор реестра Windows (Regedt32.exe) — важный инструмент для администраторов Windows, поскольку он используется для просмотра, редактирования или удаления ключей, значений и данных реестра. В Windows 7 его немного сложно найти, но если вы знаете, где искать, вы можете легко найти и открыть Regedit. В этой статье мы обсудим, как найти Regedit в Windows 7.
Поиск в меню «Пуск»
Самый простой способ найти Regedit в Windows 7 — ввести «regedit» в поле поиска меню «Пуск». Это вызовет список результатов, и вы можете просто щелкнуть запись «Редактор реестра», чтобы открыть его. Кроме того, вы также можете найти Regedit, нажав кнопку «Пуск», а затем введя «regedit» в поле поиска в нижней части меню «Пуск».
Кроме того, вы также можете найти Regedit, нажав кнопку «Пуск», а затем введя «regedit» в поле поиска в нижней части меню «Пуск».
Использование команды «Выполнить»
Другой способ найти Regedit в Windows 7 — использовать команду «Выполнить». Для этого одновременно нажмите клавишу «Windows» и клавишу «R», чтобы открыть диалоговое окно «Выполнить». Затем введите «regedit» в поле и нажмите «Ввод» или нажмите кнопку «ОК». Это откроет редактор реестра.
Поиск Regedit в панели управления
Если вы не можете найти Regedit в меню «Пуск» или с помощью команды «Выполнить», попробуйте найти его в панели управления. Для этого нажмите кнопку «Пуск» и введите «панель управления» в поле поиска в нижней части меню «Пуск». Затем нажмите «Панель управления» в списке результатов. В окне Панели управления нажмите ссылку «Система и безопасность», а затем нажмите ссылку «Администрирование». Наконец, дважды щелкните ссылку «Редактор реестра», чтобы открыть Regedit.
Знакомство с интерфейсом Regedit
После открытия Regedit вам будет представлен интерфейс, состоящий из двух панелей.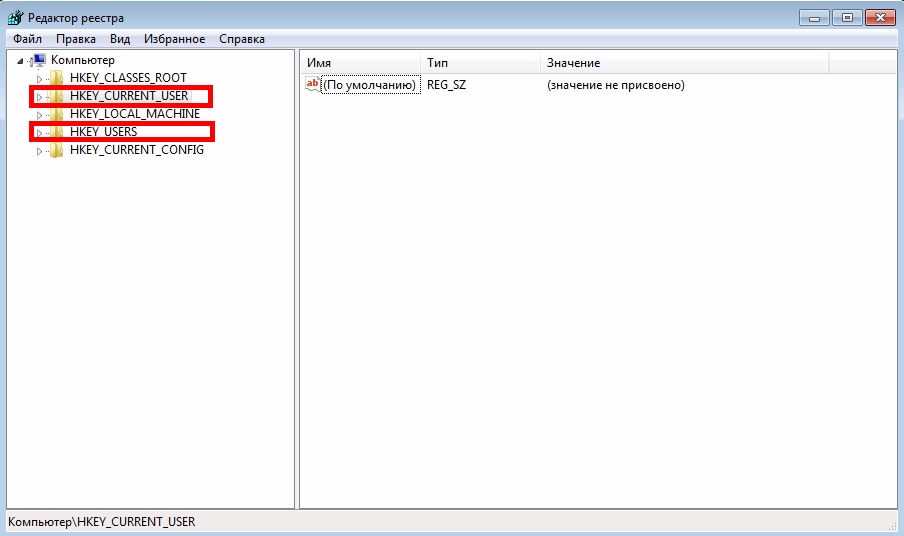 Левая панель — это «Дерево реестра», которое используется для навигации по реестру. Правая панель — это панель «Значения реестра», в которой отображаются значения, связанные с выбранным разделом реестра.
Левая панель — это «Дерево реестра», которое используется для навигации по реестру. Правая панель — это панель «Значения реестра», в которой отображаются значения, связанные с выбранным разделом реестра.
Использование дерева реестра
Дерево реестра используется для навигации по реестру. Он разделен на несколько папок, каждая из которых содержит разделы реестра и подразделы. Вы можете развернуть папку, нажав на значок «+» рядом с ней, и вы можете свернуть ее, нажав на значок «-». Вы также можете перемещаться вверх и вниз по дереву с помощью стрелок «вверх» и «вниз» на панели инструментов.
Просмотр значений реестра
После выбора раздела реестра в дереве реестра область значений реестра обновится и отобразит значения, связанные с этим разделом. Вы можете просмотреть значения, дважды щелкнув их, что вызовет диалоговое окно с данными значения. Вы также можете редактировать, удалять или добавлять новые значения, щелкнув значение правой кнопкой мыши и выбрав соответствующий параметр.
Использование Regedit для редактирования реестра
Когда вы разберетесь с интерфейсом Regedit, вы сможете использовать его для редактирования реестра. Для этого просто перейдите к разделу реестра, который вы хотите изменить, и дважды щелкните значение, которое вы хотите изменить. Это вызовет диалоговое окно, в котором вы можете ввести новое значение. После того, как вы ввели новое значение, нажмите «ОК», чтобы сохранить изменения.
Экспорт и импорт ключей реестра
Помимо редактирования реестра, Regedit также можно использовать для экспорта и импорта ключей реестра. Чтобы экспортировать ключ реестра, щелкните его правой кнопкой мыши и выберите «Экспорт». Появится диалоговое окно, в котором вы можете выбрать место для сохранения файла. Чтобы импортировать ключ реестра, щелкните меню «Файл» и выберите «Импорт». Появится диалоговое окно, в котором вы можете выбрать файл для импорта.
Резервное копирование и восстановление реестра
Резервное копирование и восстановление реестра — важная часть использования Regedit. Чтобы создать резервную копию реестра, щелкните меню «Файл» и выберите «Экспорт». Появится диалоговое окно, в котором вы можете выбрать место для сохранения резервной копии файла реестра. Чтобы восстановить реестр, нажмите меню «Файл» и выберите «Импорт». Появится диалоговое окно, в котором вы можете выбрать файл резервной копии для восстановления.
Чтобы создать резервную копию реестра, щелкните меню «Файл» и выберите «Экспорт». Появится диалоговое окно, в котором вы можете выбрать место для сохранения резервной копии файла реестра. Чтобы восстановить реестр, нажмите меню «Файл» и выберите «Импорт». Появится диалоговое окно, в котором вы можете выбрать файл резервной копии для восстановления.
Часто задаваемые вопросы
Что такое Regedit?
Regedit — это системный инструмент Windows, используемый для редактирования реестра Windows. Реестр Windows — это центральная база данных, в которой хранятся все настройки и параметры операционной системы Windows. Regedit используется для изменения существующих параметров или добавления новых и часто используется системными администраторами и опытными пользователями для настройки системы или устранения неполадок.
Где находится Regedit?
Regedit находится в папке Windows\System32, доступ к которой можно получить, введя %SystemRoot%\System32 в адресную строку Проводника. Кроме того, Regedit можно найти в меню «Пуск» в разделе «Все программы» > «Стандартные» > «Системные инструменты».
Кроме того, Regedit можно найти в меню «Пуск» в разделе «Все программы» > «Стандартные» > «Системные инструменты».
Как запустить Regedit в Windows 7?
Чтобы запустить Regedit в Windows 7, откройте меню «Пуск» и введите «Regedit» в строке поиска. Приложение Regedit должно появиться в результатах поиска. Кроме того, команду «Выполнить» можно использовать для запуска Regedit, нажав клавишу Windows + R, а затем введя «Regedit» в поле «Выполнить».
Каковы преимущества использования Regedit?
Использование Regedit предлагает множество преимуществ, таких как возможность настраивать системные параметры, оптимизировать производительность системы и устранять неполадки. С помощью Regedit пользователи могут редактировать разделы реестра, чтобы изменять системные настройки, добавлять новые настройки и удалять ненужные настройки. Кроме того, Regedit можно использовать для внесения общесистемных изменений, которые могут повысить производительность и решить проблемы.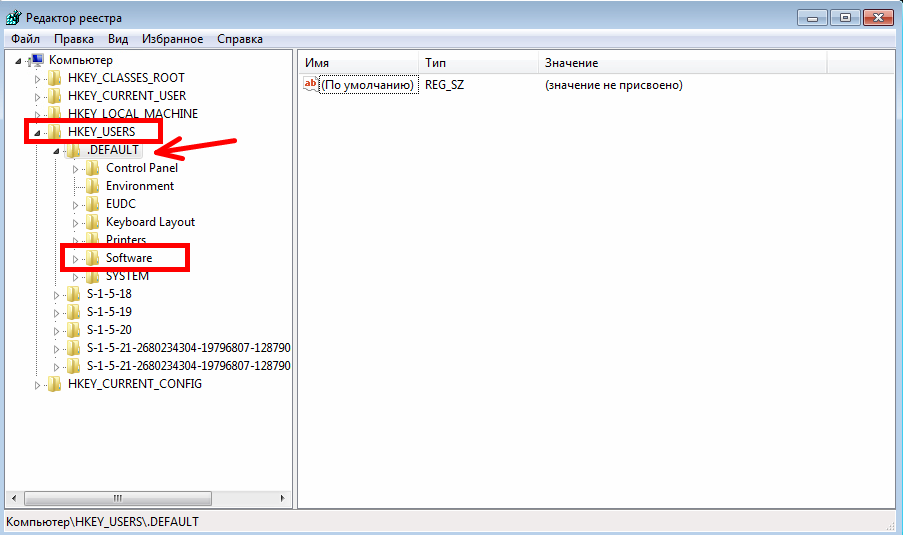
Существуют ли риски при использовании Regedit?
Да, с использованием Regedit связаны некоторые риски. Внесение изменений в реестр может иметь непредвиденные последствия, такие как удаление важных разделов реестра и нестабильность системы. Поэтому важно проявлять осторожность при использовании Regedit и создавать резервную копию реестра перед внесением каких-либо изменений.
Как лучше всего научиться пользоваться Regedit?
Лучший способ научиться пользоваться Regedit — прочитать учебные пособия и статьи по этому вопросу. Кроме того, в Интернете доступно множество ресурсов, таких как форумы и видеоуроки, которые могут предоставить полезные советы и рекомендации по использованию Regedit. Также важно попрактиковаться в использовании Regedit в безопасной виртуальной среде, чтобы ознакомиться с программным обеспечением и свести к минимуму риск совершения ошибок.
Как включить редактор реестра и диспетчер задач в Windows

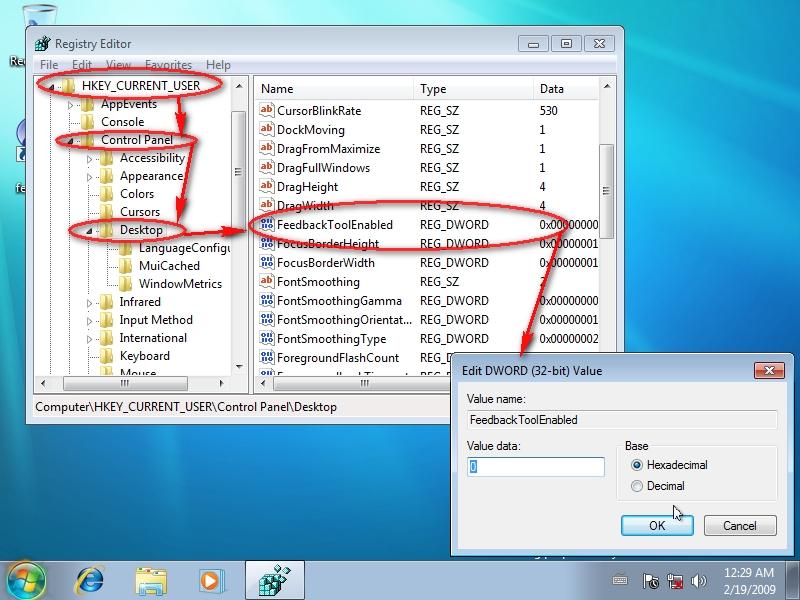
 Значок показывает, где произошло совпадение: имя ключа, имя значения или данные значения. Совпадающий текст выделяется красным.
Значок показывает, где произошло совпадение: имя ключа, имя значения или данные значения. Совпадающий текст выделяется красным.
