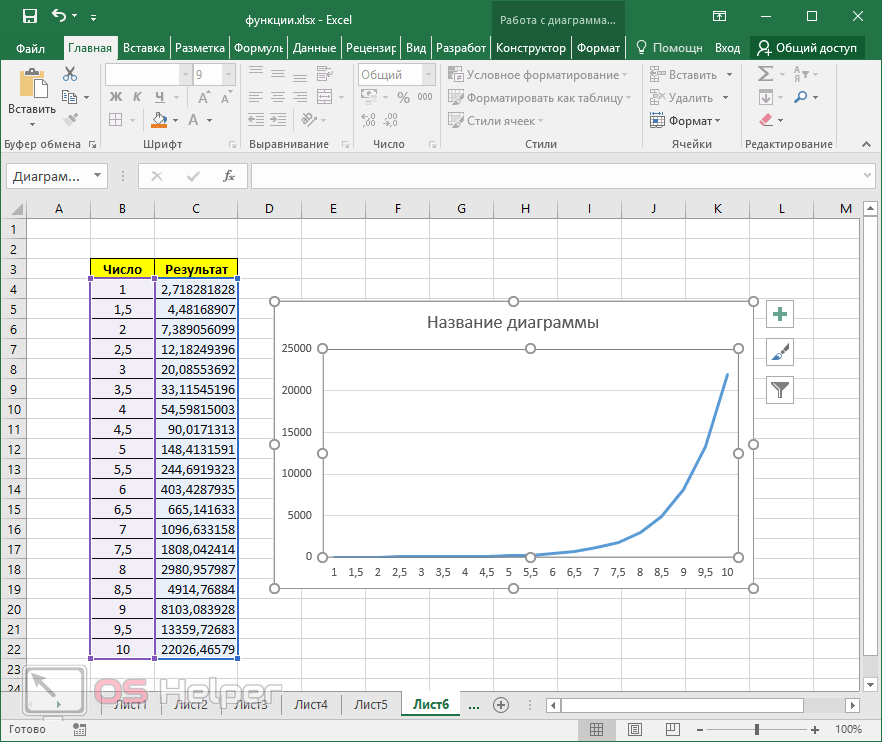Эксель и функция: Функция И — Служба поддержки Майкрософт
Содержание
3 функции для работы в Excel, без которых не обойтись новичку
Главная → Новости
974
Нужна консультация
Сегодня без Excel невозможно представить работу бухгалтеров и экономистов. Программа в разы повышает скорость статистических и математических расчетов и исключает ошибки, которые могут быть вызваны человеческими факторами – невнимательностью, утомленностью и т.п.
Доверяя Excel вычислительные операции и анализ данных, специалисты освобождают свое время для решения более интересных задач или личностного роста.
Давайте ознакомимся подробнее с инструментами, с которых нужно осваивать Excel начинающим.
3 главных инструмента в Excel для начинающих
Функция №1 – СУММ
Формула суммирования (СУММ) – простейшая и самая используемая функция в работе с Excel. С ее помощью можно суммировать не только диапазоны значение, но и одиночные.
Вызвать СУММ можно таким же образом, как и если, используя знак «=» или обратившись к редактору функций (раздел «Математические»). После выбора данной функции перед вами появятся поля для ввода аргументов, которые необходимо суммировать (все аргументы отделяются знаком «;»)
Функция №2 – ЕСЛИ
Данный инструмент работы с Excel помогает сравнивать значения и выдавать правильный результат в соответствии с указанными условиями.
Логическая структура функции ЕСЛИ:
- ЛОГ_ВЫРАЖЕНИЕ – это любое значение, выражение или условие, результатом которого будет значение ИСТИНА или ЛОЖЬ.
- значение_ЕСЛИ_ИСТИНА – указывается, какие условия будут выполнятся, если результат «логического выражения» будут соответствовать значению ИСТИНА;
- значение_ЕСЛИ_ЛОЖЬ – критерий, который будет выполнятся при условии получения результата ЛОЖЬ, если условия не будут выполнены.
С помощью ЕСЛИ можно вычислить заработную плату по категориям, при нормировке штатной численности, а также провести вычисление групп амортизации основных средств.
Функцию ЕСЛИ можно найти во встроенном редакторе – раздел «10 используемых функций». Можно вызвать эту формулу и другим способом: ввести в ячейке знак «=» и название функции. Excel предложит варианты функций, среди которых вы сможете выбрать нужную.
Функция №3 – СУММЕСЛИ
Данная функция дает возможность получить сумму только по одному указанному значению. Сначала СУММЕСЛИ просматривает диапазон всех аргументов. Затем находит совпадения критерия, которые был указан пользователем, и суммирует соответствующее значение в последнем диапазоне.
Чтобы вызвать функцию СУММЕСЛИ можно воспользоваться:
- редактором функций, раздел «Математические» или «10 наиболее использованных функций». После этого перед вами появится поле значений, которое можно заполнить, следуя инструкции. Значений у функции только три: диапазон для выбора критериев; критерий; диапазон для суммирования по полученному критерию.
- Встроенным помощником функций – ввести знак «=» и указать название функции.

Проводите вычисления с сотнями строк и десятками столбцов? Для СУММЕСЛИ это не препятствие. После применения этой формулы вы за несколько секунд получите необходимое значение.
Вышеуказанные функции – далеко не все, на что способна программа. Освоить работу в Excel самостоятельно, прочитав пару-тройку статей, фактически невозможно. Именно поэтому курсы по Excel для начинающих пользуются широким спросом.
Какие навыки даст курс по Excel для начинающих?
- Создание с нуля таблиц и диаграмм в Excel
- Построение графиков и применение формул
- Поиск необходимой информации нажатием пары кнопок
- Форматирование таблиц, работа со встроенными темами, стилями ячеек
Сейчас компания «ГЭНДАЛЬФ» проводит набор на курс «Практическое освоение Microsoft Excel для начинающих» в Ростове-на-Дону. Длительность курса – 12 часов, 9 из которых – практические занятия.
Для более детального ознакомления вы можете скачать программу курса по ссылке.
Освойте работу в Ecxel с нуля всего за 5 модулей – запишитесь на курс уже сегодня!
Зарегистрироваться
#
Обучение
Курсы
Microsoft
Статьи
Рейтинг статьи:
4.9
(на основе 11 голосов)
«1С» транзакции: понятие и свойства процесса
Отличия «1С:ЗУП» ПРОФ от КОРП и Базовой. 5 способов работы в программе
Типы блокировок данных «1С» и СУБД. Как они работают?
Оставить заявку
Настоящим подтверждаю, что я ознакомлен с условиями политики конфиденциальности и даю и согласие на обработку персональных данных. *
*
Настоящим подтверждаю, что я даю согласие на получение рассылки
Изучение 14 новых функций Excel: часть 1
В этой первой части статьи, состоящей из двух частей, Excel MVP Лайам Бастик знакомит вас с одной группой функций, которые управляют текстом, и другой группой, объединяющей массивы.
Лиам Бастик, FCMA, CGMA
- Технологии и аналитика
- Excel
Компания Microsoft недавно представила не одну и не две, а 14 новых функций Excel.
Да, 14.
Теперь, прежде чем мы продолжим, обратите внимание, что эти функции далеко не общедоступны. На самом деле, на момент написания этой статьи эти функции в настоящее время доступны только пользователям бета-канала версии 2203 (сборка 15104.20004) или более поздней версии для Windows и версии 16.60 (сборка 22030400) или более поздней версии для Mac.
Таким образом, 14 новых функций сгруппированы следующим образом:
- Работа с текстом.

- Объединение массивов.
- Формирование массивов.
- Изменение размеров массивов.
Это слишком много — по крайней мере, для одной статьи. Чтобы усвоить всю эту информацию небольшими кусочками, эта статья представлена в двух частях. Первая часть посвящена работе с текстом и объединению групп массивов, а вторая часть посвящена формированию массивов и изменению их размеров.
Начнем с обработки текста
Функции обработки текста
В отличие от обычных функций обработки текста, таких как НАЙТИ , ЛЕВЫЙ , ДЛИН , СРЕДНИЙ , ПРАВЫЙ , ПОИСК и ЗАМЕНИТЬ, три новые функции в этом группа позволяет расчленять текстовые строки, не требуя докторской степени. в астрофизике.
Три функции:
- TEXTBEFORE: Возвращает текст перед символами-разделителями.
- TEXTAFTER: Возвращает текст после символов-разделителей.
- TEXTSPLIT: Разбивает текст на строки или столбцы с помощью разделителей.

Посмотрите, как они работают.
Функция TEXTBEFORE
Функция TEXTBEFORE возвращает строку текста, которая стоит перед заданной подстрокой (т. е. символом или набором символов) в этой строке. Это противоположно функции TEXTAFTER . TEXTBEFORE имеет следующий синтаксис:
TEXTBEFORE(текст, разделитель, [номер экземпляра], [игнорировать регистр])
Функция TEXTBEFORE имеет следующие аргументы:
- текст: Это является обязательным и представляет текстовую строку, в которой вы ищете. Подстановочные знаки не допускаются.
- разделитель: Это также необходимо и представляет текст в строке text , которая отмечает точку, перед которой вы хотите извлечь.
- номер экземпляра: Это первый необязательный аргумент, обозначающий n -й экземпляр разделителя , перед которым вы хотите извлечь. По умолчанию это равно единице [1]. Если здесь используется отрицательное число, функция начинает поиск разделителя с конца, а не с начала.

- игнорировать регистр: Это тоже необязательный аргумент, определяющий, будет ли поиск учитывать регистр или нет. Значение по умолчанию — FALSE , что означает, что при поиске разделителя учитывается регистр; явно использовать TRUE , чтобы сделать поиск нечувствительным к регистру.
Следует также отметить, что:
- Excel должен возвращать ошибку #N/A , если разделитель является пустой строкой, но текущая бета-версия возвращает пустое значение.
- Excel возвращает #ЗНАЧ! Ошибка , если номер экземпляра равен нулю (по умолчанию — единице).
- Excel возвращает ошибку #N/A , если разделитель не встречается в пределах текст .
- Excel возвращает ошибку #N/A , если номер экземпляра больше, чем количество вхождений разделителя в тексте .
См. примеры ниже:
Функция TEXTAFTER
Функция TEXTAFTER точно такая же, как TEXTBEFORE , за исключением того, что она возвращает строку текста, расположенную после заданной подстроки (т. е. символа или набора символов) в этой строке. Он имеет следующий синтаксис:
е. символа или набора символов) в этой строке. Он имеет следующий синтаксис:
TEXTAFTER(текст, разделитель, [номер экземпляра], [без учета регистра])
Функция TEXTSPLIT
Функция TEXTSPLIT предназначена для работы аналогично функции Text to Кнопка Столбцы на Данные на ленте, почти как «инверсия» функции TEXTJOIN . Это позволяет вам разделить данный текст на строки или столбцы. TEXTSPLIT имеет следующий синтаксис:
TEXTSPLIT(текст, [разделитель столбцов], [разделитель строк], [игнорировать пустое], [дополнить])
Функция TEXTSPLIT имеет следующие аргументы:
- текст: Это является обязательным и представляет текстовую строку, которую вы хотите разделить.
- разделитель столбцов: Это необязательный параметр, обозначающий один или несколько символов, указывающих, где разносить текст по столбцам.
- разделитель строк: Это необязательный параметр, обозначающий один или несколько символов, указывающих, куда перебрасывать текст вниз по строкам.

- игнорировать пустой: Еще один необязательный аргумент, вы должны указать TRUE для создания пустой ячейки при использовании двух разделителей. Этот аргумент по умолчанию равен FALSE , что означает не создавать пустую ячейку.
- дополнить с помощью: Не путать с тайским поддоном, этот последний необязательный аргумент «дополняет» результирующий текстовый диапазон, в котором в противном случае ячейки были бы пустыми. По умолчанию Н/Д .
При наличии более одного разделителя (строки или столбца) необходимо использовать константу массива. Например, чтобы разделить обе запятые ( , ) и точку (точка, . ), используйте =TEXTSPLIT(text, {«,», «.»}) .
Для разнообразия еще несколько примеров:
Объединение массивов
Поскольку конечные пользователи все больше и больше играют с массивами, стало заметно, что объединение данных может быть довольно сложным, особенно когда их источники гибки по размеру. Могут помочь две новые функции:
Могут помочь две новые функции:
- HSTACK: Объединить динамические массивы, расположив их горизонтально.
- VSTACK: Объединить динамические массивы, расположив их вертикально.
Функция HSTACK
Функция HSTACK возвращает массив, сформированный добавлением каждого из аргументов массива по столбцам (жаргон Microsoft, а не наш). Она имеет следующий синтаксис:
HSTACK(массив1, [массив2, …])
Функция HSTACK имеет следующие аргументы:
- массив: Первый аргумент является обязательным (остальные необязательны) и представляет массив (s) для добавления.
Следует отметить, что:
- HSTACK возвращает массив, сформированный добавлением каждого из аргументов массива по столбцам. Результирующий массив будет иметь следующие размеры:
- столбца: максимальное количество столбцов для каждого из аргументов массива.

- строки: общее количество всех строк для каждого из аргументов массива.
- Excel возвращает ошибку #Н/Д , если в массиве меньше строк или столбцов, чем максимальное количество в любом выбранном массиве. Для удаления ошибок следует использовать функцию ЕСЛИОШИБКА .
См. следующие примеры:
Функция VSTACK.
Следует отметить, что:
- VSTACK возвращает массив, сформированный путем добавления каждого из аргументов массива построчно. Результирующий массив будет иметь следующие размеры:
- строк: максимальное количество строк для каждого из аргументов массива.
- столбца: общее количество всех столбцов для каждого из аргументов массива.
- строк: максимальное количество строк для каждого из аргументов массива.
- Excel возвращает ошибку #N/A , если в массиве меньше строк или столбцов, чем максимальное количество в любом выбранном массиве. Чтобы удалить ошибки, вы должны использовать ЕСЛИОШИБКА функция.

Некоторые иллюстрации:
Вау. Это было через многое. И мы даже не на полпути через функции. Но не парься. Вы можете изучить функции формирования и изменения размеров массивов в Части 2.
— Лиам Бастик , FCMA, CGMA, FCA, директор SumProduct, глобальной консалтинговой компании, специализирующейся на обучении работе с Excel. Он также является Excel MVP (по назначению Microsoft) и автором Введение в финансовое моделирование 9.0348 . Отправляйте ему идеи для будущих статей, связанных с Excel, по телефону [email protected] . Чтобы прокомментировать эту статью или предложить идею для другой статьи, свяжитесь с Джеффом Дрю по телефону [email protected] .
функций разных категорий в Excel | Малый бизнес
Стив Макдоннелл
Для анализа расходов на заработную плату вашей компании вы можете создать электронную таблицу Excel и использовать некоторые функции из категорий «Финансы» или «Математика и тригонометрия». Чтобы создать таблицу с ценами, вы можете использовать функции из категорий «База данных» или «Поиск и справочник». Поскольку на выбор предлагаются сотни функций, Excel группирует функции по категориям, чтобы упростить поиск нужной функции для конкретного расчета. Однако категория предназначена просто для удобства и не определяет, как и когда функции разных категорий в Excel могут использоваться вместе.
Чтобы создать таблицу с ценами, вы можете использовать функции из категорий «База данных» или «Поиск и справочник». Поскольку на выбор предлагаются сотни функций, Excel группирует функции по категориям, чтобы упростить поиск нужной функции для конкретного расчета. Однако категория предназначена просто для удобства и не определяет, как и когда функции разных категорий в Excel могут использоваться вместе.
Категории
Функции Excel группируются в 12 категорий: совместимость, куб, база данных, дата и время, инженерия, финансы, информация, логика, поиск и справочная информация, математика и тригонометрия, статистика и текст. Существует дополнительная категория для пользовательских функций, устанавливаемых с надстройками.
Типы данных
Функции всех категорий имеют общий набор типов данных, таких как число, текст, дата и логические значения. Каждая функция принимает один или несколько параметров заданного типа и возвращает значение заданного типа.
 Например, функция СУММ принимает два числа и возвращает число. Функции разных категорий в Excel часто возвращают один и тот же тип данных. Например, функция ДАТАЗНАЧ в категории Дата и время также возвращает числовое значение, которое является порядковым представлением строки символов.
Например, функция СУММ принимает два числа и возвращает число. Функции разных категорий в Excel часто возвращают один и тот же тип данных. Например, функция ДАТАЗНАЧ в категории Дата и время также возвращает числовое значение, которое является порядковым представлением строки символов.
Составные выражения
Вы можете создать составное выражение, используя функции из разных категорий, если типы данных совпадают. Сопоставьте тип данных вывода одной функции с типом входных данных, требуемым другой функцией, когда вы используете их вместе. Например, объедините функции из раздела «Математика и тригонометрия» с функцией из категории «Логика», чтобы избежать возможной ошибки «деления на ноль» в вычислениях, как в примере ниже. В формуле используется функция ЕСЛИ, чтобы проверить, больше ли делитель нуля перед выполнением деления; в противном случае он возвращает ноль. И логический тест, и деление используют формулу СУММ из категории «Математика и тригонометрия».

=ЕСЛИ(СУММ(C1:C4)>0, СУММ(A1:A4)/СУММ(C1:C4), 0)
Несколько решений
Часто существует более одного способа получить вычисленный результат с использованием функций разных категорий в Excel. Например, вы можете найти знак числа с помощью функции ЗНАК в категории Математика и тригонометрия, например:
=ЗНАК(A1).
Вы можете вычислить тот же результат с помощью функции ЕСЛИ в категории Логические, используя:
=ЕСЛИ(A1>0,»+1″, ЕСЛИ(A1<0,"-1",0)).
Ссылки
- Microsoft: функции Excel (по категориям)
- Microsoft: что нового: изменения, внесенные в функции Excel
Writer Bio
Опыт Стива Макдоннелла в управлении бизнесом и запуск компаний дополняет его технические знания в области информации, технологиями и человеческими ресурсами. Он получил степень в области компьютерных наук в Дартмутском колледже, работал в редакционном совете WorldatWork, вел блог Spotfire Business Intelligence и опубликовал книги и главы в книгах для International Human Resource Information Management и Westlaw.



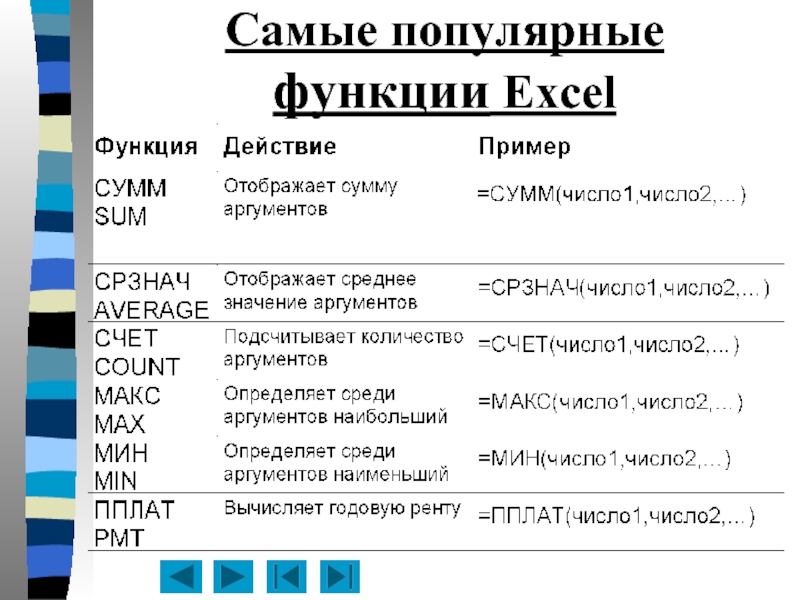




 Например, функция СУММ принимает два числа и возвращает число. Функции разных категорий в Excel часто возвращают один и тот же тип данных. Например, функция ДАТАЗНАЧ в категории Дата и время также возвращает числовое значение, которое является порядковым представлением строки символов.
Например, функция СУММ принимает два числа и возвращает число. Функции разных категорий в Excel часто возвращают один и тот же тип данных. Например, функция ДАТАЗНАЧ в категории Дата и время также возвращает числовое значение, которое является порядковым представлением строки символов.