Редактировать hosts: Не удается изменить файл Hosts или Lmhosts — Windows Server
Содержание
Редактирование hosts файла на Windows
Файл hosts — это текстовый файл, расположенный в одном и том же месте во всех современных версиях Windows. Большинству людей никогда не нужно входить в это, но если вы делаете, вам нужно знать, как открыть и отредактировать файл hosts.
Однако в некоторых версиях Windows редактирование файла hosts напрямую не допускается. На самом деле вы получите ошибку, если попытаетесь сохранить изменения. К счастью, есть простой совет, который вы можете использовать для редактирования файла hosts в Windows 10, 8, 7, Vista или XP.
О том, как отредактировать hosts на linux, мы уже рассказывали. Настала очередь операционных систем от Microsoft.
Что делает файл Hosts?
Первоначально целью файла hosts было то, что теперь делают DNS-серверы — сопоставлять дружественные доменные имена с недружественными IP-адресами.
Гораздо проще запомнить доменное имя, например YouTube.com, чем IP-адрес 172.217.1.238. Вместо того, чтобы вводить IP-адрес в адресную строку каждый раз, когда вы хотите посмотреть видео на YouTube, вы можете просто ввести доменное имя, и DNS-сервер, используемый вашим устройством, сопоставит имя с правильным адресом, чтобы вы могли получить доступ к веб-страница намного проще.
Файл hosts, так как он служит своего рода DNS-сервером, работает так же. Вы можете ввести IP-адрес, к которому должно быть разрешено доменное имя. Другими словами, вы можете приказать компьютеру загружать IP-адрес, отличный от DNS-сервера, что позволит вам сделать несколько интересных вещей.
Зачем редактировать файл хостов?
Одна из причин редактировать файл hosts — это если вы хотите супер базовый способ заблокировать загрузку веб-сайтов на ваш компьютер. Введите неверный или неправильный IP-адрес для сайта, который вы хотите заблокировать, и каждый раз, когда вы пытаетесь получить к нему доступ, файл hosts будет загружать выбранный вами IP-адрес. В зависимости от того, что вы выбрали, это может полностью заблокировать сайт.
Вы можете использовать ту же технику, чтобы заставить файл hosts блокировать вредоносные сайты. Есть даже списки записей файла хостов (например, этот), которые вы можете загрузить и импортировать в файл хостов, чтобы заблокировать сотни вредоносных сайтов или рекламы.
Другое использование файла hosts — ускорение просмотра веб-страниц. Если используемый вами DNS-сервер не работает или работает недостаточно быстро, ручной ввод IP-адресов и сопоставлений доменных имен в файле hosts позволяет компьютеру найти эти адреса практически мгновенно, а не полагаться на DNS-сервер.
Расположение файла хостов Windows
Вам нужно знать, куда идти, чтобы найти файл hosts, прежде чем вы сможете открыть его для редактирования. Это расположение файла hosts в Windows 10 через Windows XP:
C:\Windows\system32\Drivers\Etc
Как редактировать файл хостов
Файл hosts — это текстовый файл, а это значит, что вам нужен текстовый редактор, чтобы внести в него изменения. Однако, поскольку файл hosts является суперосновным и не требует работы с гиперссылками, изображениями и т.д., Вы можете использовать простой текстовый редактор (т.е. нет необходимости использовать полноценный редактор, такой как Microsoft Word).
Открытие файла Hosts
Начнем с простого открытия файла hosts. Мы будем использовать Блокнот, который встроен в Windows 10 через Windows XP.
Мы будем использовать Блокнот, который встроен в Windows 10 через Windows XP.
- Откройте диалоговое окно «Выполнить», удерживая клавишу Windows, а затем один раз нажав клавишу «R».
- Введите notepad и нажмите клавишу ВВОД, чтобы открыть программу.
- Перейдите в Файл → Открыть.
- В текстовом поле имени файла внизу введите (или скопируйте и вставьте) расположение файла hosts, показанное выше, и нажмите Enter.
- Выберите меню справа от текстового поля, чтобы изменить текстовые документы (* .txt) на Все файлы (*).
- Дважды щелкните хосты в списке файлов, чтобы открыть файл хостов для редактирования в Блокноте.
Редактирование файла Hosts
В файле hosts есть несколько примеров, показывающих, как форматировать ваши записи. Сначала нужно указать IP-адрес, а затем имя домена, и оба должны быть разделены хотя бы одним пробелом (вкладка — хороший способ их форматировать).
Вот некоторые примеры:
127.0.0.1 www.google.com 13.249.79.104 www.bing.com
Как вы можете видеть на приведенном выше изображении и прочитать указания в файле hosts, символ # используется в качестве комментария, что означает, что все, что следует за ним, избегается. Вот почему две приведенные выше строки примера полезны в этом файле hosts; за ними не следует этот символ.
Если вы хотите заблокировать веб-сайты с помощью файла hosts, такие как YouTube, Amazon, Google, Reddit.com и т.д., Вы можете ввести ложный IP-адрес, например 0.0.0.0.
Примечание. Когда вы вводите URL-адрес сайта, который хотите связать с конкретным IP-адресом, обязательно исключите начальную часть и введите только субдомен, например, www или любой другой, который вы добавляете.
Сохранение файла Hosts
Вот как мы сохраним файл hosts, чтобы убедиться, что он работает независимо от того, какую операционную систему вы используете, какой текстовый редактор вы выбрали или как настроены ваши настройки Windows:
- Перейдите в Файл → Сохранить как.

- Измените параметр Сохранить как тип на Все файлы (*).
- Переименуйте файл в hosts.backupfile, а затем сохраните его на рабочем столе.
- Закройте Блокнот и затем найдите файл hosts, который вы только что создали на рабочем столе. Вы хотите удалить. Резервное копирование части имени и оставить только хосты (без точки или текста после слова).
- После того, как вы это сделаете, щелкните по файлу на рабочем столе и подтвердите изменение имени, когда его попросят.
- Скопируйте файл hosts.
- Откройте папку с файлом hosts, которую вы открывали ранее (папка etc).
- Вставьте файл hosts, который вы скопировали с рабочего стола, и подтвердите все запросы на перезапись, если вы их видите.
Насколько публикация полезна?
Нажмите на звезду, чтобы оценить!
Средняя оценка / 5.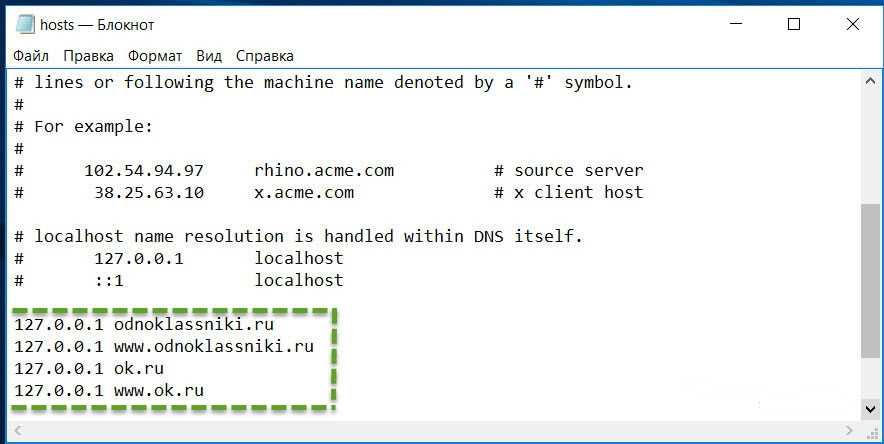 Количество оценок:
Количество оценок:
Оценок пока нет. Поставьте оценку первым.
Статьи по теме:
Инструкция по редактированию файла Hosts в DNS
Александр Мельников
26 сентября 2019
Обновлено 23 июня 2022
Linux
Windows
ARPANET появился в 1969 году и до появления DNS (датируется 1983 годом), указание имен узлов сети, доменных имен и их соответствие IP-адресам производилось в текстовом файле hosts. Данный файл составлялся на предприятии и был доступен на файлообменных серверах или просто рассылался между компьютерами сети.
Немного теории.
Структура файла представляет собой указание IP-адреса узла, соответствующего ему имени и комментарии. Для понимания написанного, ниже немного отредактированный файл.
Как видно, комментарии начинаются с символа “решетка” (sharp) #.
Принцип работы прост – указываем IP-адрес удаленной, а можно и собственного сервера или рабочей станции, напротив пишем имя.
В операционных системах семейства Microsoft Windows, в том числе и серверные версии, файл располагается по пути C:Windowssystem32driversetchosts.
В Unix-подобных системах, файл доступен по пути /etc/hosts.
Скриншот №2. Предупреждение безопасности
Две разные операционные системы, а структура файлов одинакова.
Редактировать файл можно любым текстовым редактором, в Windows среде – Блокнот; в Ubuntu – nano, в FreeBSD – ee. Изменение в файл можно вносить только из-под учетной записи с правами администратора.
Когда требуется редактирование файла hosts?
1. При настройке почтового сервера, а также для нормального функционирования Web-сервера.
2. Если вы ведете работу над неким проектом и он требует доступ по доменному имени.
Важно то, что внесенные изменения в файл hosts нельзя проверить с помощью утилит nslookup, dig и им подобных, так как они работают непосредственно с DNS-серверами, а не с этим файлом.
Также важно, что некоторые антивирусы считают неприемлемым редактирование этого файла и отменяют изменения в нем.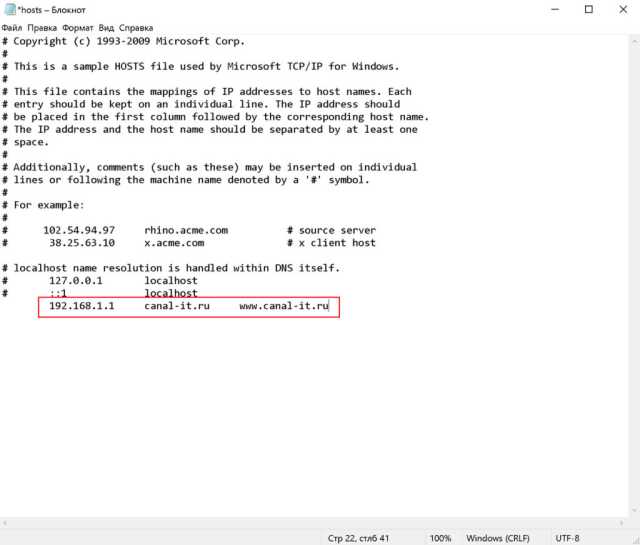
Оценка:
5 из 5
Аverage rating : 5
Оценок: 1
191028
Санкт-Петербург
Литейный пр., д. 26, Лит. А
+7 (812) 403-06-99
700
300
ООО «ИТГЛОБАЛКОМ ЛАБС»
191028
Санкт-Петербург
Литейный пр., д. 26, Лит. А
+7 (812) 403-06-99
700
300
ООО «ИТГЛОБАЛКОМ ЛАБС»
700
300
Как отредактировать файл hosts
Использование файла hosts на вашем компьютере позволит вашему компьютеру переопределить результаты типичного DNS-запроса и даст указание вашему компьютеру всегда загружать ваш веб-сайт с определенного сервера или IP-адреса.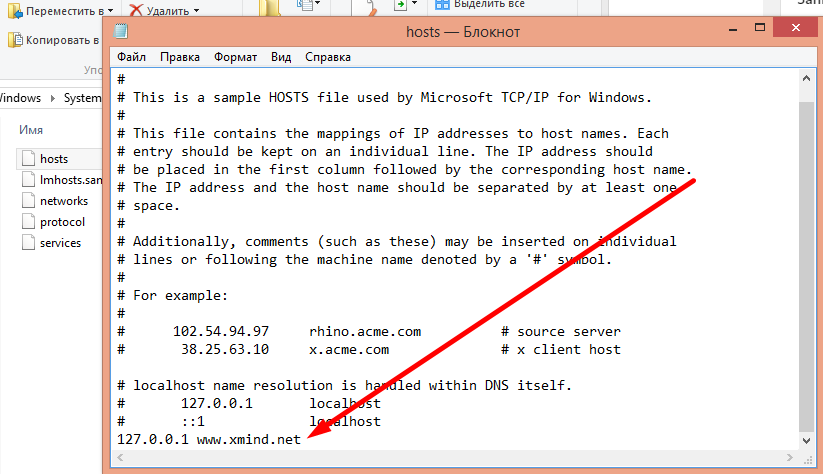 Это может пригодиться после миграции, так как вы можете проверить, как ваш веб-сайт работает на другом сервере, прежде чем менять DNS или в случае, если DNS еще не распространился.
Это может пригодиться после миграции, так как вы можете проверить, как ваш веб-сайт работает на другом сервере, прежде чем менять DNS или в случае, если DNS еще не распространился.
Существует несколько различных способов предварительного просмотра вашего сайта перед переключением DNS на ваш сервер ChemiCloud. Наиболее точным способом предварительного просмотра вашего сайта с нашей платформы будет использование файла hosts на вашем локальном компьютере. Есть также несколько бесплатных онлайн-инструментов для начинающих, если вам неудобно редактировать файл hosts.
Подготовка к предварительному просмотру вашего веб-сайта
Чтобы вы могли предварительно просмотреть веб-сайт с определенного сервера, вам необходимо знать IP-адрес , назначенный серверу, на котором размещен ваш веб-сайт. Если вы являетесь клиентом ChemiCloud, IP-адрес сервера можно найти в разделе «Информация» в вашем личном кабинете.
После того, как вы определили IP-адрес своего сервера, вы можете использовать следующие инструкции для предварительного просмотра вашего веб-сайта перед изменением DNS с помощью файла hosts вашего компьютера.
Как редактировать файл hosts в Windows
Windows 10 и Windows 8
- Нажмите клавишу Windows .
- Введите Блокнот в поле поиска.
- В результатах поиска щелкните правой кнопкой мыши Блокнот и выберите Запуск от имени администратора .
- В Блокноте откройте следующий файл: c:\Windows\System32\Drivers\etc\hosts
Когда файл откроется, вы увидите два столбца информации, первый столбец содержит IP-адреса, а второй содержит имена хостов. По умолчанию файл hosts для Windows должен выглядеть следующим образом:
Имя файла: hosts
127.0.0.1 localhost
Вы можете добавить в этот файл дополнительные строки, которые будут указывать запросы для определенного домена на IP-адрес вашего нового сервера. Пример:
Имя файла: hosts
127.0.0.1 localhost 70.32.88.203 example.com 70.32.88.203 www.example.com
6. Выберите Файл > Сохранить , чтобы сохранить изменения.
7. Вам нужно будет закрыть и снова открыть все страницы, открытые в вашем браузере.
8. Откройте браузер и посетите новый сайт.
Как редактировать файл hosts в Mac OS
В macOS файл hosts находится по адресу: /etc/hosts . Приведенные ниже инструкции действительны для всех версий macOS.
Используйте Command + Space и введите: «Терминал». В окне терминала откройте файл hosts с помощью вашего любимого текстового редактора, например nano или vi. Мы используем nano, ниже:
sudo nano /etc/hosts
При появлении запроса введите пароль администратора.
Прокрутите файл до конца и добавьте новые записи. Добавьте свой домен и IP-адрес сервера в конец файла. Например:
## # База данных хоста # # localhost используется для настройки петлевого интерфейса # когда система загружается. Не изменяйте эту запись.## 70.32.88.203 домен.com www.домен.com 70.32.88.203 otherdomain.com www.otherdomain.com
- Сохраните изменения и очистите кэш DNS:
dscacheutil -flushcache
- Посетите новый сайт.
Как редактировать файл hosts в Linux
В Linux файл hosts находится по адресу: /etc/hosts . Приведенные ниже инструкции действительны для дистрибутива Linux, включая Ubuntu, CentOS, RHEL, Debian и Linux Mint.
В окне терминала откройте файл hosts с помощью вашего любимого текстового редактора, такого как nano или vi. Мы используем nano ниже:
sudo nano /etc/hosts
При появлении запроса введите свой пароль sudo.
Прокрутите файл до конца и добавьте новые записи. Добавьте свой домен и IP-адрес сервера в конец файла. Например:
## # База данных хоста # # localhost используется для настройки петлевого интерфейса # когда система загружается. Не изменяйте эту запись. ## 70.32.88.203 домен.com www.домен.com 70.32.88.203 otherdomain.com www.otherdomain.com
Сохраните изменения и посетите новый сайт.
Как редактировать файл hosts с помощью интерактивной программы просмотра веб-сайтов
Обратите внимание, что при использовании hosts с онлайн-инструментом он может быть не таким точным, как при использовании файла hosts на локальном компьютере. Кроме того, онлайн-инструменты для предварительного просмотра веб-сайтов имеют ограниченные возможности.
- Получите доступ к skipdns.link (или hosts.cx) в браузере.
Пожалуйста, введите IP-адрес вашего сервера и запрашиваемое доменное имя.
Сервер должен быть указан как IP-адрес. Если вы являетесь клиентом ChemiCloud, вы можете найти IP-адрес вашего сервера в электронном письме для настройки учетной записи хостинга, которое мы отправили вам при регистрации, в разделе « Информация о FTP ». Вы также можете найти его на панели инструментов cPanel > Общая информация > Общий IP-адрес .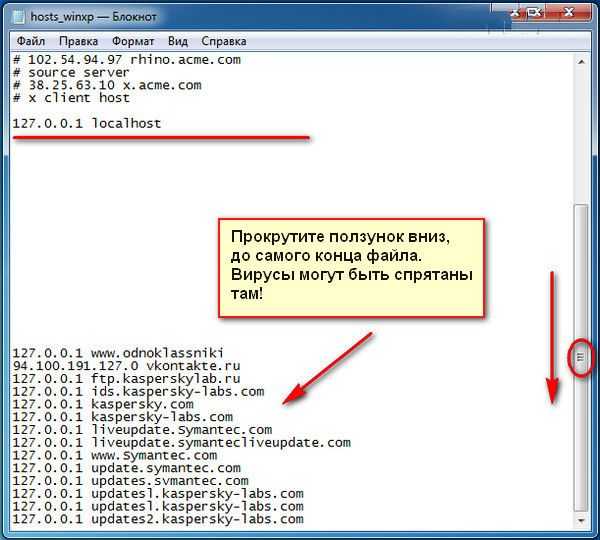
Заключение
К настоящему моменту вы должны хорошо понимать, как работает файл hosts и как вносить в него изменения. Если вы хотите отменить изменения, просто откройте файл и удалите добавленные строки.
Если у вас возникли трудности при использовании файла hosts, свяжитесь с нашей службой поддержки через чат или создав заявку в службу поддержки.
Как редактировать файл hosts в macOS (Mac OS X)
Файл hosts вашего Mac — это небольшой, но важный текстовый документ, в котором можно сопоставлять имена хостов с указанными IP-адресами. В то время как современный Интернет использует множество общедоступных и частных DNS-серверов для сопоставления IP-адресов, файл hosts — это удобный способ переопределить эти DNS-серверы, позволяя вам вручную указать адрес веб-сайта на желаемый IP-адрес или заблокировать доступ к сайта, указав на неиспользуемый или внутренний IP-адрес.
Давайте кратко рассмотрим, как редактировать файл хостов Mac в macOS.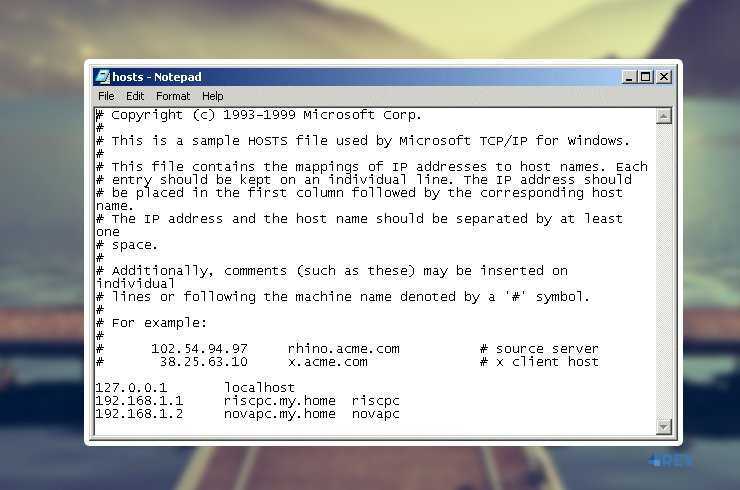
Как редактировать файл hosts на Mac с помощью Text Edit
Существует два основных способа редактирования файла hosts в Mac OS X.
Первый — с помощью TextEdit, поскольку файл hosts представляет собой простой текстовый документ. Однако вы не можете открыть файл напрямую, поскольку он находится в защищенной области файловой системы. Вместо этого нам нужно скопировать файл в незащищенное место, например на рабочий стол, отредактировать его, а затем скопировать обратно.
- Чтобы найти файл hosts, откройте Finder , доступ к которому можно получить, щелкнув рабочий стол, смайлик в левом нижнем углу экрана или нажав Cmd + Пробел + Finder .
- Теперь выберите Go из меню.
- Затем выберите Перейти в папку из меню.
- В поле введите « /private/etc/hosts » и нажмите Вернуть .
- Откроется новое окно Finder, и будет выбран файл hosts вашего Mac.
 Щелкните и перетащите его из окна Finder на рабочий стол.
Щелкните и перетащите его из окна Finder на рабочий стол.
Блокировка IP-адресов
По умолчанию файл /etc/hosts относительно прост. Он содержит несколько строк описательного текста, которые «закомментированы» знаком решетки или числа (также называемого решеткой или хэштегом) (#).
Любая строка, начинающаяся со знака #, является комментарием и не читается файлом /etc/hosts. Для каждой строки любой текст после знака решетки игнорируется компьютером, что делает его хорошим способом добавления примечаний и описаний к вашим файлам. Он также содержит значения IP по умолчанию для локального хоста и широковещательного хоста. Чтобы отредактировать файл, вы добавите свои собственные строки после вещания.
Помимо тестирования недавно разработанных веб-сайтов и миграции веб-хостинга, еще одной причиной редактирования файла hosts является блокировка доступа к определенным веб-сайтам.
В нашем примере мы представим, что компьютер, который мы используем, — это устройство, которое мы хотим использовать исключительно для работы, не позволяя себе отвлекаться на Facebook на нашей рабочей машине.
- Для этого введите IP-адрес, который вы хотите назначить, затем две вкладки и имя хоста.
- В нашем случае мы хотим заблокировать Facebook, поэтому мы сопоставим www.facebook.com с 0.0.0.0, что в качестве недопустимого IP-адреса приведет к ошибке.
Перенаправить веб-адреса
В качестве альтернативы вы можете ввести IP-адрес действительного сайта вместо 0.0.0.0, что приведет к тому, что пользователи, пытающиеся получить доступ к Facebook, будут перенаправлены на выбранный вами сайт. Чтобы определить IP-адрес веб-сайта, вы можете использовать команду dig, которая входит в стандартную комплектацию macOS. Чтобы копать сайт через терминал, мы просто открываем терминал, а затем запускаем команду dig по URL-адресу, которая затем возвращает IP-адрес в качестве вывода.
- Откройте терминал и введите «
$ dig www.techjunkie.com + короткий104.25.27.105»- Примечание: Параметр + короткий сохраняет вывод только той информации, которая нам нужна, то есть IP-адреса.

- Примечание: Параметр + короткий сохраняет вывод только той информации, которая нам нужна, то есть IP-адреса.
- Запишите возвращенный IP-адрес и используйте его в сопоставлении файлов хостов Mac. Например, Веб-сайт The New York Times возвращает IP-адрес 170.149.172.130 . Если мы сопоставим это с Facebook в нашем файле hosts, каждый раз, когда кто-то, использующий Mac, попытается зайти на Facebook, он увидит Вместо этого загрузите New York Times .
- Вы можете добавить столько записей в файл hosts, сколько пожелаете, вводя новые сопоставления в каждой строке. После внесения необходимых изменений в файл hosts сохраните его в текущем местоположении на рабочем столе.
- Затем перетащите файл hosts с рабочего стола обратно в исходное место по адресу /private/etc . Если вы закрыли окно Finder, указав на этот каталог, просто используйте Finder > Go > Go to Folder , рассмотренный выше, чтобы снова открыть его.
- Когда вы перетащите файл hosts обратно в исходное место, macOS спросит вас, что делать с уже существующим неизмененным файлом hosts.
 Выберите Замените , а затем введите свой пароль администратора для проверки подлинности переноса.
Выберите Замените , а затем введите свой пароль администратора для проверки подлинности переноса.
Теперь, когда измененный файл hosts находится на месте, запустите веб-браузер, чтобы проверить изменения.
Очистите кэш DNS
В большинстве случаев новое сопоставление должно работать немедленно, но если вы не видите правильного поведения, вам может потребоваться очистить кэш DNS, заставив браузер прочитать файл hosts, чтобы определить отображение.
Чтобы очистить кеш DNS на вашем Mac, откройте терминал и используйте следующую команду (sudo позволяет вам запускать эту команду от имени администратора вашего компьютера):
- Теперь введите «
sudo killall -HUP mDNSResponder” и нажмите Вернуть . Примечание: Вам потребуется ввести пароль администратора для выполнения этой команды. - Чтобы ваш Mac очистил кеш DNS, а затем подтвердите, что он очистил ваш кеш, повторив подтверждение, введите эти две команды, разделенные точкой с запятой, как показано здесь: «
sudo killall -HUP mDNSResponder; скажите, что кеш DNS очищен».
Затем через динамики ваш Mac прозвучит сообщение «Кэш DNS очищен».
Как отредактировать файл хостов Mac в терминале с помощью Nano
Действия, описанные в предыдущем разделе, достаточно просты, но если вы хотите избежать копирования файла hosts, вы можете редактировать его непосредственно в терминале с помощью текстового редактора UNIX Nano, который встроен в macOS.
- Чтобы начать, запустите Терминал, введите следующую команду и нажмите Возврат . Как и для всех команд sudo, вам также потребуется ввести пароль администратора для его выполнения:
" sudo nano /private/etc/hosts» - Теперь вы увидите файл hosts, открытый в Nano Редактор или vim или другой редактор по вашему выбору Для навигации и редактирования файла в Nano используйте клавиши со стрелками на клавиатуре
- Так же, как мы сделали с методом TextEdit выше, мы можем добавлять, редактировать , или удалите сопоставления имен хостов по желанию.
 Поскольку мы запустили Nano с помощью sudo, любые изменения будут аутентифицированы и сохранены непосредственно в исходном файле hosts, без необходимости копировать его за пределы его домашнего каталога.0028
Поскольку мы запустили Nano с помощью sudo, любые изменения будут аутентифицированы и сохранены непосредственно в исходном файле hosts, без необходимости копировать его за пределы его домашнего каталога.0028 - Когда вы закончите вносить изменения, нажмите Control-X для выхода из редактора, Y для сохранения и Return для перезаписи существующего файла hosts.
Как мы упоминали ранее, обязательно очистите кеш DNS, если заметите, что ваши новые сопоставления не работают должным образом.
В наших примерах упоминается блокировка и перенаправление отвлекающих сайтов в рабочей среде, но вы также можете использовать эти шаги, чтобы вручную заблокировать доступ к вредоносным веб-сайтам и, конечно же, для других целей.
Если вы допустили ошибку и не знаете, как ее исправить, вы всегда можете восстановить содержимое файла hosts по умолчанию, используя один из описанных выше методов, чтобы ввести следующую информацию по умолчанию:
##
# Host База данных
#
#localhost используется для настройки петлевого интерфейса
# при загрузке системы.

 com
13.249.79.104 www.bing.com
com
13.249.79.104 www.bing.com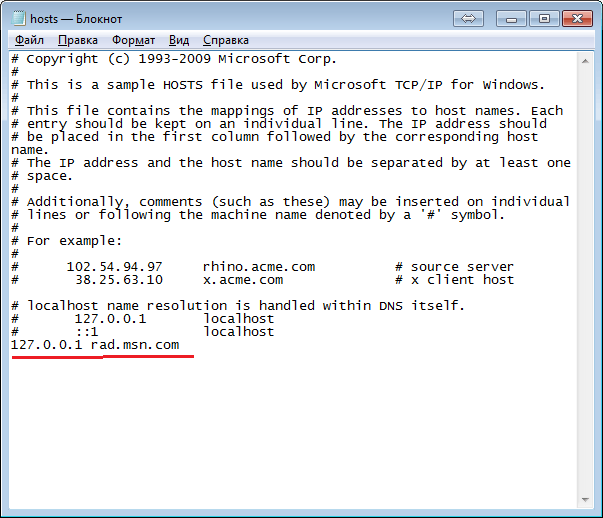
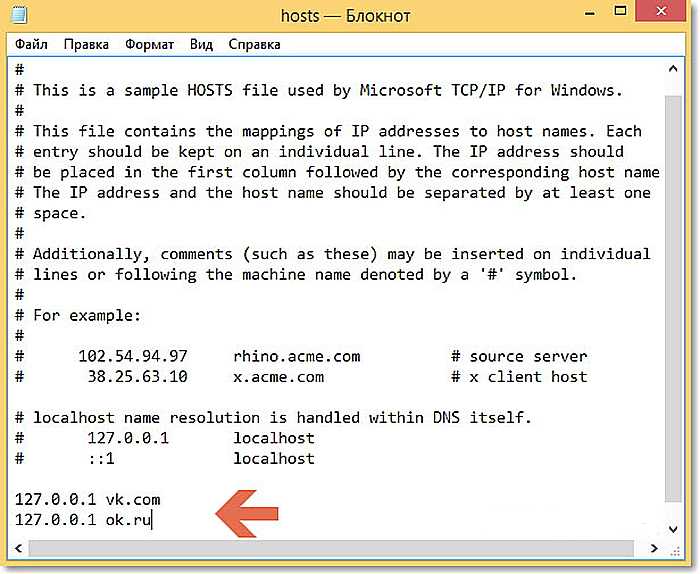 203 www.example.com
203 www.example.com  ##
70.32.88.203 домен.com www.домен.com
70.32.88.203 otherdomain.com www.otherdomain.com
##
70.32.88.203 домен.com www.домен.com
70.32.88.203 otherdomain.com www.otherdomain.com
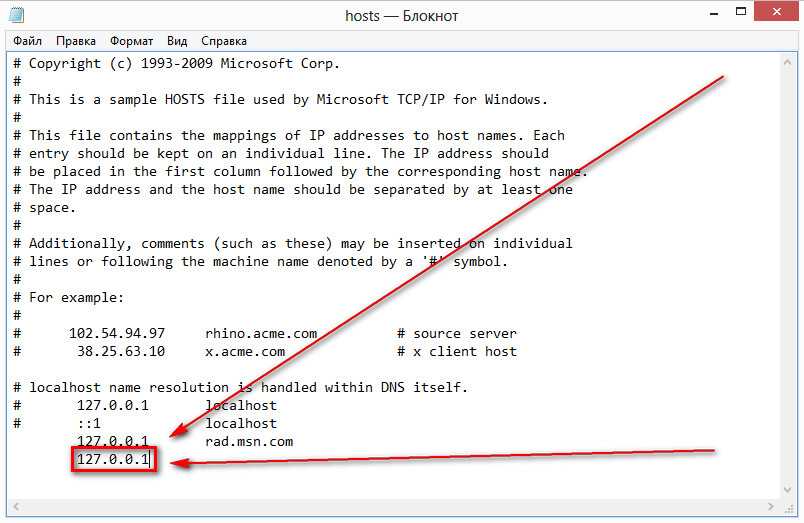 32.88.203 домен.com www.домен.com
70.32.88.203 otherdomain.com www.otherdomain.com
32.88.203 домен.com www.домен.com
70.32.88.203 otherdomain.com www.otherdomain.com  Щелкните и перетащите его из окна Finder на рабочий стол.
Щелкните и перетащите его из окна Finder на рабочий стол.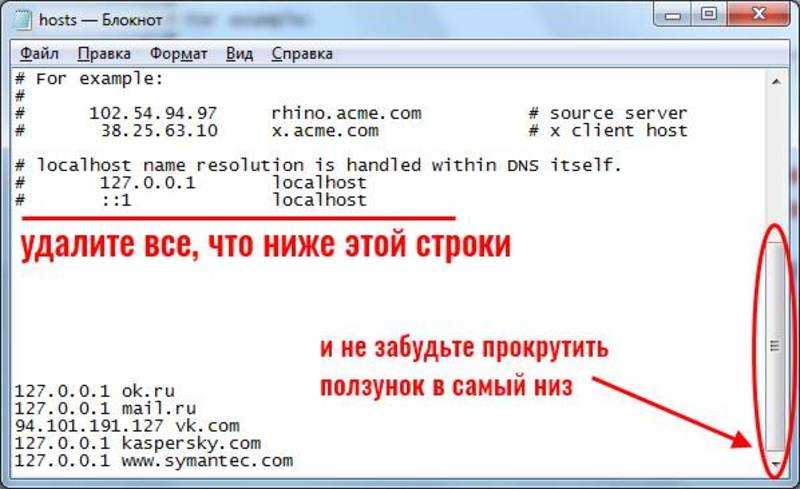
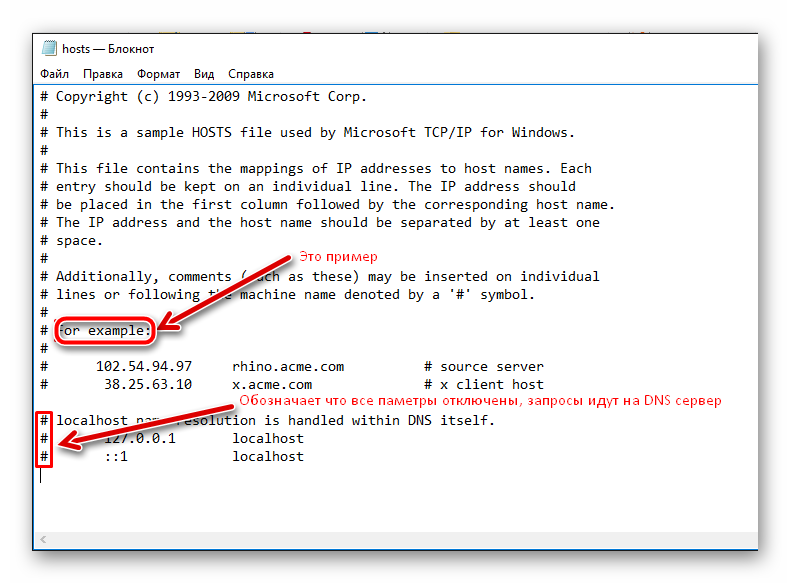 Выберите Замените , а затем введите свой пароль администратора для проверки подлинности переноса.
Выберите Замените , а затем введите свой пароль администратора для проверки подлинности переноса.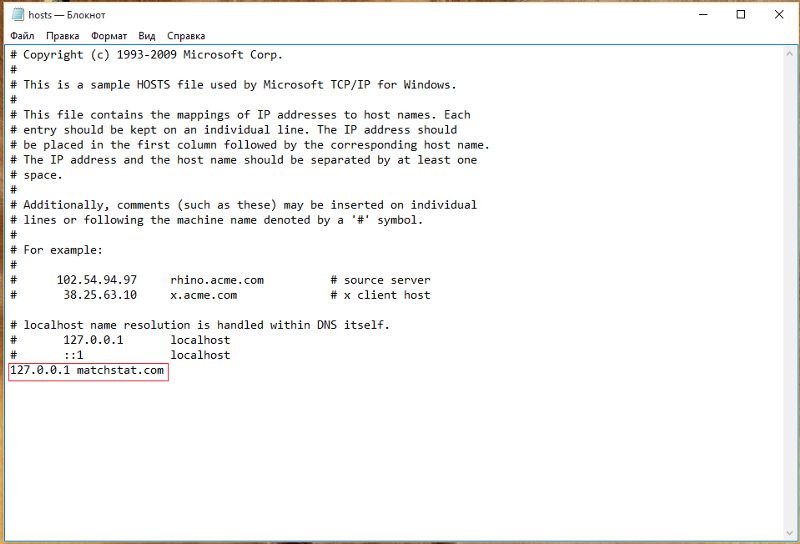
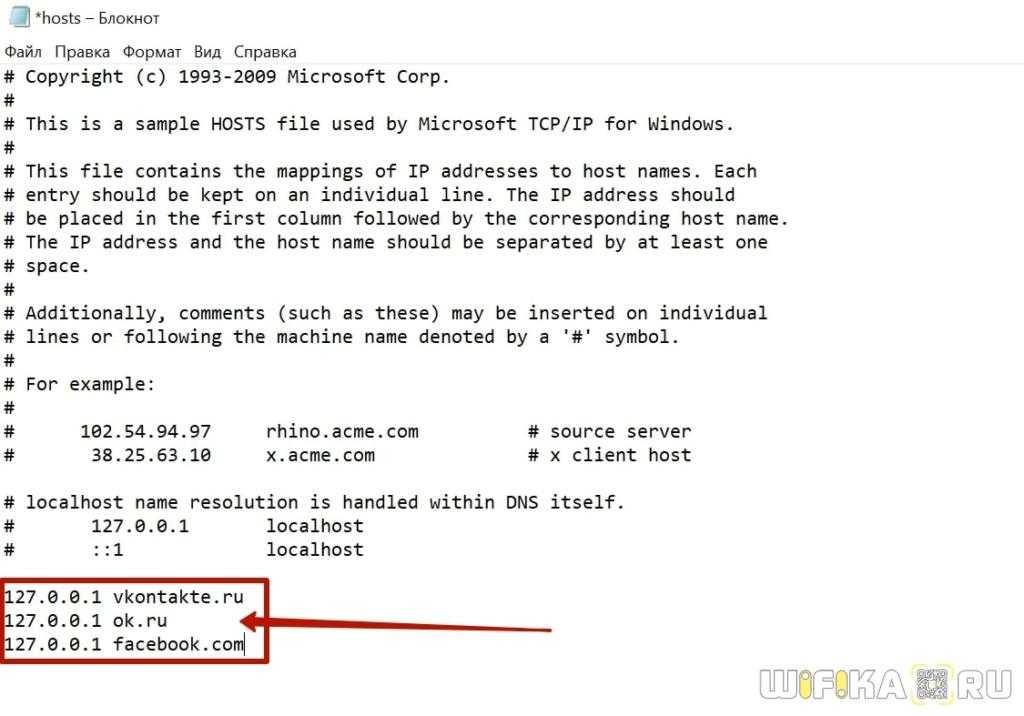 Поскольку мы запустили Nano с помощью sudo, любые изменения будут аутентифицированы и сохранены непосредственно в исходном файле hosts, без необходимости копировать его за пределы его домашнего каталога.0028
Поскольку мы запустили Nano с помощью sudo, любые изменения будут аутентифицированы и сохранены непосредственно в исходном файле hosts, без необходимости копировать его за пределы его домашнего каталога.0028