Проводная мышка не работает: Почему не работает мышка на компьютере: возможные причины
Содержание
Что делать, если мышка не работает? Устранение неполадок мыши
Современная компьютерная техника производится на высокотехнологичном оборудовании и подвергается жесткому многоуровневому контролю качества, поэтому случаи отказов являются достаточно редким явлением. Однако иногда бывает, что компьютер не видит мышь и клавиатуру.
Особенно это неприятно, когда предстоит срочная работа, а компьютер не работает, и рядом нет специалиста, к которому можно обратиться за компетентной помощью. В такой ситуации главное – не паниковать. Достоинством и удобством современной электроники является модульность конструкции и высокая степень унификации. Обычно для восстановления работоспособности достаточно диагностировать неисправность и установить вместо проблемного элемента качественный аналогичный.
Поверхность стола
Раньше было принято использовать коврик для мышки. Мышка перемещалась исключительно по такому коврику. Особенно актуальны коврики были для мышек с колесиком – это была одна из первых моделей компьютерной мышки. Колесико было капризное, «ездить» предпочитало по специальной поверхности коврика. Однако сейчас мало кто использует такой предмет, поэтому пользователь двигает свою мышку непосредственно по столу.
Колесико было капризное, «ездить» предпочитало по специальной поверхности коврика. Однако сейчас мало кто использует такой предмет, поэтому пользователь двигает свою мышку непосредственно по столу.
Причиной того, что не работает мышь, может быть неподходящая поверхность стола. Если мышь раньше работала, а при ее использовании на другой поверхности уже не работает, достаточно сделать имитацию коврика. Проще говоря, попробуйте подложить под мышку лист бумаги, либо книгу, либо иной подходящий предмет.
Затем следует подвигать мышкой и проверить, появился ли на экране курсор мыши и стал ли он двигаться. Если все в порядке, значит, в дальнейшем стоит использовать мышку, подкладывая под нее, например, лист белой бумаги.
Курсор мыши самопроизвольно ” бегает” по экрану
Такое перемещение курсора мышки может быть следствием некоего оптического эффекта, который возникает, если оптическая мышка расположена на поверхности стола, который как-то неправильно отражает свет. Часто помогает устранить проблему, если подложить под мышку обычный чистый белый лист бумаги, и перемещать мышку только по этому листу.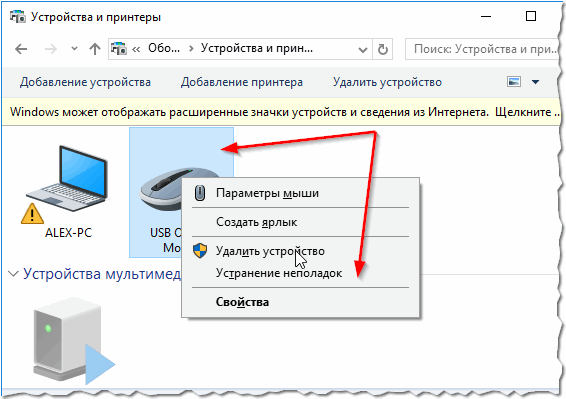
Реже подобный эффект возникает из-за перегрузки компьютера. Тогда курсор мышки как бы “зависает”, замирает на некоторое время. А когда компьютер немного высвобождается от решения трудных для него задач, курсор начинает двигаться, повторяя прежние движения мышки, которые были сделаны в момент “зависания”. В таком случае нужно разгрузить компьютер, уменьшить количество решаемых им задач.
Тачпад
Если после обновления Windows 10 не работает мышка и/или тачпад (сенсорная панель), то в этом случае опять обращаемся к «Диспетчеру устройств» и проверяем работоспособность оборудования. А также в настройках убеждаемся в наличии галочки напротив пункта «Работать вместе с мышью» и выполняем перезагрузку ноута. Если эти действия не помогли, то следует обратиться в сервисный центр.
Плохой провод, плохие контакты, неудачное падение мышки
Если в доме есть кот, то стоит проверить целостность провода. Возможно, что провод мышки был перекушен. Почему коты не любят компьютерные мышки и иногда перекусывают провода, науке неизвестно. Но факт остается фактом, – перекусывают. Перекушенный провод вряд ли удастся срастить или заменить, разве что тому, кто умеет работать с проводами и паяльником. Придется заменять мышку целиком.
Почему коты не любят компьютерные мышки и иногда перекусывают провода, науке неизвестно. Но факт остается фактом, – перекусывают. Перекушенный провод вряд ли удастся срастить или заменить, разве что тому, кто умеет работать с проводами и паяльником. Придется заменять мышку целиком.
Если у вас мышь подключается к компьютеру через порт USB (неважно, проводная это мышка или беспроводная, работающая со специальным ответным устройством, с «донглом»), то проблема может быть связана с этим портом. Возможно, есть другой USB, тогда стоит попытаться подключить мышь через него. Если удалось запустить мышку, сменив порт USB, то такую конфигурацию лучше всего оставить, ведь ремонт мышки завершен успешно, мышка снова работает исправно.
Для проверки исправности порта USB попытайтесь вставить в него обычную флешку. Если она тоже не определяется, то возможно, на вашем компьютере (ноутбуке, планшете) неполадки с Usb.
Мышка может перестать работать в результате механических повреждений, например, она неудачно упала. В этом случае, вероятно, может помочь только замена мышки на другую, которая пока еще не подвергалась механическому воздействию. Отличить падавшую мышку от неповрежденной иногда на глаз не удается. Разрушения могут быть внутри, а не снаружи. В любом случае, если есть запасная мышка, пробовать нужно с того, чтобы заменить неработающую мышку другой мышкой. Если результат налицо – продолжаем работу с запасной мышкой.
В этом случае, вероятно, может помочь только замена мышки на другую, которая пока еще не подвергалась механическому воздействию. Отличить падавшую мышку от неповрежденной иногда на глаз не удается. Разрушения могут быть внутри, а не снаружи. В любом случае, если есть запасная мышка, пробовать нужно с того, чтобы заменить неработающую мышку другой мышкой. Если результат налицо – продолжаем работу с запасной мышкой.
В зависимости от того, какая у вас мышка – оптическая или роликовая (шариковая), могут быть разные причины ее неисправности.
Откат системы до работоспособного состояния
В принципе, если возникает проблема того, что компьютер не реагирует на мышь, иногда все вышеописанные действия с драйверами или перезагрузкой можно не производить. Как показывает практика, в большинстве случаев, если проблемы связаны именно с программными сбоями, лучше всего использовать откат системы до той временной точки, которая предшествовала их появлению.
В этом случае можно воспользоваться соответствующим разделом в «Панели управления», которая вызывается через меню «Выполнить» командой control, или несколько раз произвести принудительную перезагрузку компьютерной системы путем длинного нажатия и удерживания кнопки питания. Метод, конечно, варварский, но иногда его использовать все-таки можно. При старте восстановления вам нужно будет просто следовать указаниям «Мастера», а в случае необходимости выбрать контрольную точку отката из расширенного списка самостоятельно.
Метод, конечно, варварский, но иногда его использовать все-таки можно. При старте восстановления вам нужно будет просто следовать указаниям «Мастера», а в случае необходимости выбрать контрольную точку отката из расширенного списка самостоятельно.
Почему не работает оптическая мышь
Оптическая мышь – это та, в которой используется оптический лазер для контроля передвижения. В механических (роликовых) мышках факт перемещения мышки по столу фиксирует ролик, который в свою очередь вращает пару колесиков датчиков, расположенных под прямым углом друг к другу.
В оптических (лазерных) мышках ничего не крутится. Лазер светит, свет отражается от поверхности стола, приемник лазерного луча фиксирует перемещение мышки по столу. Более надежная конструкция получается, поскольку нечему тереться, истираться, портиться.
Рис. 1. Типичная современная мышь — оптическая проводная, с двумя кнопками (левой и правой) и колесом прокрутки, которое может работать как третья кнопка.
Оптическая мышка может быть проводная, соединяющаяся с компьютером с помощью провода и разъема для подключения к порту USB (рис. 1), или беспроводная, соединяющаяся с компьютером с помощью радиосигнала.
В свою очередь беспроводные мышки бывают двух типов:
- с блютус передатчиком, которому не нужна ответная часть, вставляемая в какой-либо порт компьютера, ибо приемник/передатчик блютус находится внутри компьютера, или
- с донглом, с маленькой «флешкой», вставляемой в порт USB для приема и передачи радиосигнала (рис. 2).
Рис. 2. Оптические мышки с донглом
Если оптическая мышка не работает, то:
- возможно, села батарейка беспроводной мышки. В проводной мышке батарейки нет, она питается по проводу, соединяющему ее с портом компьютера, где всегда есть электропитание;
- нужно проверить подключение “приемника” для мыши: проверить донгл (подключен ли он к порту USB, исправен ли данный порт), либо проверить, включен ли блютуз в компьютере (для блютуз мышки), и если нет, то включить его в компьютере.

Наконец, оптические мышки могут загрязняться. Иногда полезно перевернуть мышку и протереть ее поверхность снизу, чтобы снять налет на «ножках» мышки (маленькие «пипочки», на которых как бы «стоит» мышка), удалить накопившуюся пыль и грязь с отверстия, откуда светит лазер мышки. Порой и эта простая операция сразу же «оживляет» мышку.
Протирать мышку водой не стоит, лучше использовать специальные жидкости, предназначенные для очистки дисплеев или клавиатуры. Любую протирку делать нужно при отключенной проводной мышке от компьютера или при выключенной беспроводной мышке. В общем, протирать нужно то, что не подключено в данный момент к компьютеру, и что в настоящий момент совершенно не работает. Электричество и любые жидкости – это несовместимые между собой субстанции! Они должны существовать строго отдельно друг от друга.
Не работает роликовая мышка – очистите от грязи
Роликовая мышь – та, которая использует ролик мяч. Если взять такую мышь в руку и повернуть ее обратной стороной (то есть, на 180 градусов), то будет виден небольшой круглый шарик (рис. 3).
3).
Рис. 3. Роликовая мышь: вид снизу
Такая мышь обычно собирает всю грязь на своем пути и ее приходится частенько чистить. Чтобы очистить роликовую мышь от грязи, потребуется:
- Отключить компьютер или отключить мышку от компьютера, чтобы ее обесточить.
- Взять мышку в руки и перевернуть нижней частью вверх.
- Открыть крышку, которая обычно открывается небольшим поворотом влево, практически без особых усилий.
- Достать шарик из своего гнезда.
- Почистить шарик и ролики внутри мышки, которые крутятся за счет вращения шарика. Если шарик почистить легко, он находится в руках, то ролики придется почистить, аккуратно забираясь внутрь мышки, чтобы ничего там не повредить в ее точной механике.
- Дальше собрать мышку в обратном порядке: вставить шарик на место, закрыть крышку небольшим поворотом вправо без лишних усилий.
- Запустить компьютер и осуществить проверку результатов очистки мышки.
Роликовые мышки устарели. Что бы с ними не делали, как бы тщательно и аккуратно не чистили, они работают не лучшим образом. Хуже всего то, что они как бы работают, но курсор то перескакивает вместо плавного движения, то не попадает в нужное место на экране, то «подвисает». Поэтому лучше всего при первой же возможности заменить роликовую мышку на оптическую, они надежнее и долговечнее.
Хуже всего то, что они как бы работают, но курсор то перескакивает вместо плавного движения, то не попадает в нужное место на экране, то «подвисает». Поэтому лучше всего при первой же возможности заменить роликовую мышку на оптическую, они надежнее и долговечнее.
Совет #2: Убедитесь, что USB порт функционирует нормально
Сделать это крайне просто. Вам не потребуется использовать мультиметры, щупы, прочие специальные устройства — достаточно будет проверить, возможно ли подключить к потенциально проблемному разъёму какое-либо другое периферийное устройство. Это может быть флеш-карта, видеокамера, даже принтер; главное — получить ответ от компьютера. Он может быть как положительным (устройство опознано), так и отрицательным (оборудование не может быть инициализировано). В первом случае проблема почти однозначно в манипуляторе, во втором — в порте.
Хуже всего, если последний выгорел или по другой причине стал аппаратно непригоден. Можете заменить его и в домашних условиях — но это довольно трудоёмкий процесс, требующий специальных знаний.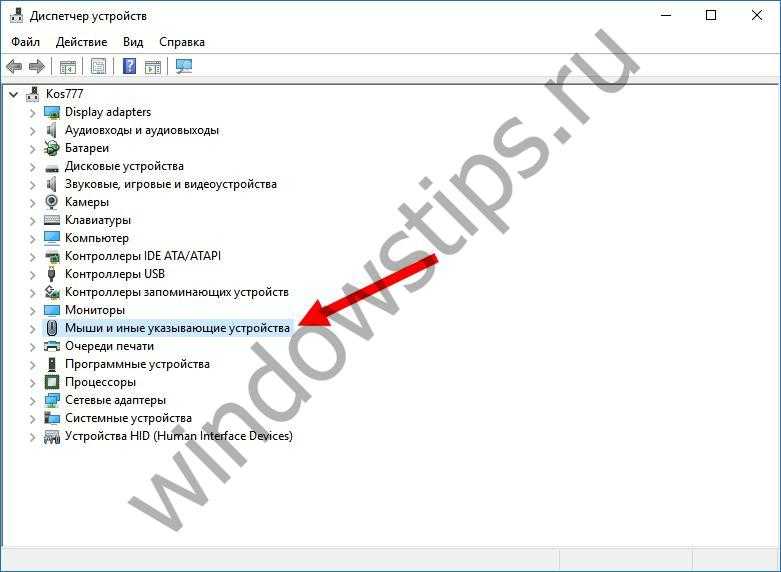
Перед тем, как приступать к делу, убедитесь, что разъём не деактивирован на уровне программно-аппаратной связки. Для этого:
- Выключите ПК, а после нового запуска войдите в меню BIOS, используя заданную производителем клавишу или комбинацию клавиш. Скорее всего, это одна из кнопок в «функциональном» ряду; узнать, какая именно подходит для вас, можете в прилагаемой к компьютеру инструкции или на сайте компании-разработчика. Кроме того, информация может появляться в нижней строке самого первого появляющегося при включении экрана.
- Отыщите в появившемся меню (оно может иметь самые различные интерфейсы, чаще всего — на английском языке) раздел, называемый Advanced/Peripherals/Integrated и так далее. Главное, чтобы в наименовании подраздела, к которому вам предстоит обратиться, содержалась аббревиатура USB.
- Теперь найдите параметр, в названии которого есть комбинация USB Controller/USB Support, и выставьте для него значение Enabled.
 Если оно стоит по умолчанию, ничего менять не нужно — сразу переходите к следующему совету.
Если оно стоит по умолчанию, ничего менять не нужно — сразу переходите к следующему совету. - Подтвердите, что желаете применить внесённые данные, нажав F10, после чего дождитесь завершения перезагрузки.
Поиск неисправности на компьютере, повлиявшая на работу мышки
Если все устройства компьютера включены, а мышка все равно стоит на месте, как вкопанная, и никакая чистка или замена батареек (зарядка аккумуляторов) ей не помогает, то это может означать, что компьютер завис, а потому нужно проверить сам компьютер.
Если мышь отказала и не двигается курсор, то можно сделать перезагрузку компьютера. Иногда этого хватает, чтобы исправить ситуацию, если произошел сбой программы и драйверов.
Если мышь не заработала после перезапуска компьютера, то попытайтесь отсоединить ее от компьютера и подсоединить обратно. Иногда эта простая манипуляция позволяет «оживить» мышку – тоже своего рода перезагрузка, только не компьютера, а «подвисшей» мышки.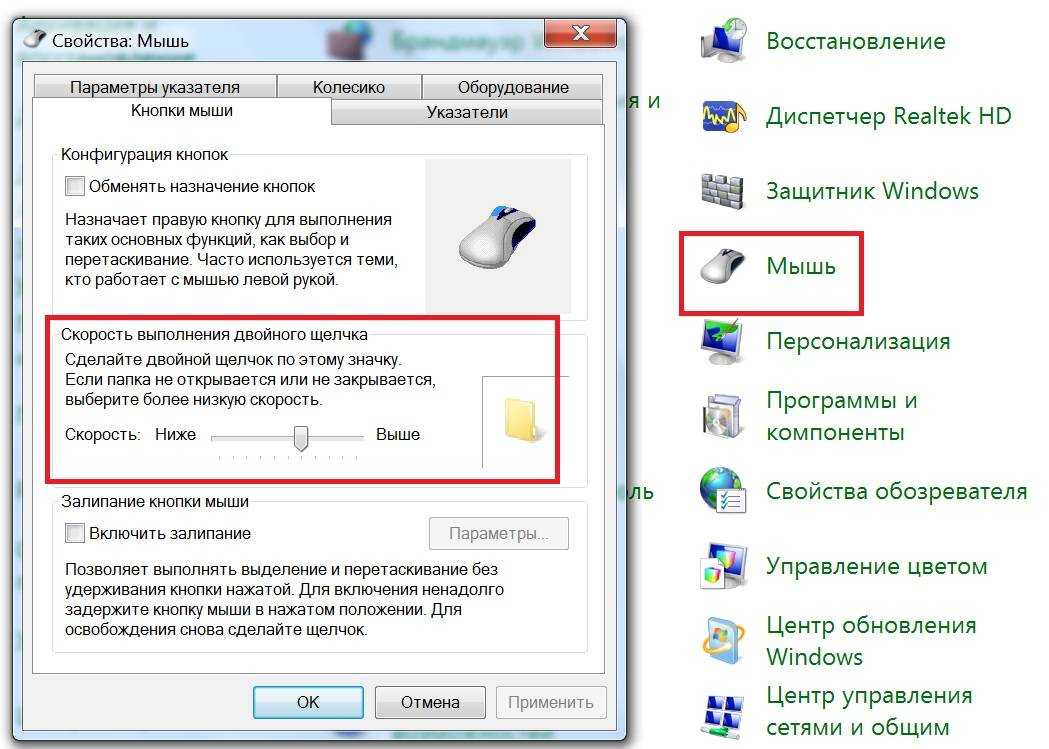
Как проверить драйвера мышки в Windows 10
Если не помогла замена мышки на другую, не помогли другие описанные выше операции, то имеет смысл попробовать переустановить программное обеспечение мышки, например, обновить драйвера мыши. Это можно сделать через панель управления Виндовс, а именно:
- Кликните по значку лупы («Поиск») в панели задач (1 на рис. 4).
- Введите в поле поиска слово «панель» без кавычек (2 на рис. 4).
- Затем кликните по значку «Мышь» в правой нижней части открывшегося окна Панели задач (3 на рис. 4).
Рис. 4 (кликните для увеличения). Поиск панели управления в Windows 10
Откроется окно «Свойства: Мышь».
- Здесь нужно перейти на вкладку «Оборудование» (1 на рис. 5).
- Там сначала выбрать из списка неработающую мышку (2 на рис. 5).
- Затем нажать на кнопку «Свойства» (3 на рис. 5).
Рис. 5. Вкладка «Оборудование» в окне «Свойства: Мышь», выбираем неработающую мышку и кликаем на кнопку «Свойства».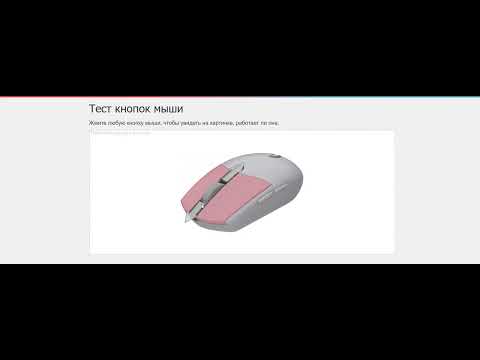
Пытливый читатель спросит, а как можно кликнуть по всем этим кнопкам и вкладкам, если мышка не работает? Правильно! Нужно, например, подключить вторую работающую мышь, и пользоваться ею. Можно также проделать все операции с помощью клавиатуры, кто умеет ею пользоваться взамен мышки.
Также для владельцев ноутбуков можно предложить использовать встроенную мышку TouchPad.
В открывшемся окне переходим на вкладку «Драйвер» (1 на рис. 6), и там жмем на кнопку «Обновить драйвер» (2 на рис. 6), если кнопка кликабельная.
Рис. 6. Вкладка «Драйвер» в окне «Свойства» мыши и кнопка «Обновить драйвер».
На приведенном рисунке 6 кнопка выглядит, как бледно-серая, значит не кликабельная. Данное обстоятельство означает, что для такой мышки установлен вполне пригодный драйвер, который уже невозможно обновить на более новый. Значит, заменить драйвер не получится, и придется заменять саму мышку на исправную.
У кого же кнопка окажется кликабельная, то потребуется немного подождать, пока драйверы загрузятся и установятся, после чего, возможно, неисправная мышка «оживет», и после этого еще долго будет радовать своего обладателя безупречной работой.
Но что делать, когда защитная программа в компьютере не установлена?
Если в ПК нет антивирускника, то в интернете доступны для установки и использования бесплатные модификации таких программ, которые успешно справляются с обнаружением многих вирусов, например, «AVG», «NANO» и «Avir».
Затем антивирусником рекомендуется пользоваться постоянно. До начала сканирования требуется обязательно обновить базу данных антивируса.
Но если вредоносные программы повредили реестр или другие важные компоненты системы, то после лечения ПК, в «Windows 7» удобнее всего будет произвести простой откат ОС к работоспособному состоянию, когда все элементы и подключенное оборудование функционировало нормально.
Причина 5: Разряженный аккумулятор
Эта причина актуальна только для беспроводных мышек. Многие манипуляторы сообщают о разрядке аккумулятора или обычной пальчиковой батареи по-разному: уведомлением в операционной системе, мигающим диодом на корпусе. Но иногда при отсутствии специальных драйверов, перегоревшей лампочке диода или в других ситуациях узнать о севшем АКБ удается только когда это уже случилось. Так как низкий заряд вполне может стать причиной проблем передвижения курсора мыши, следует подзарядить аккумулятор или вставить новую батарею, чтобы проверить, была ли устранена проблема.
Так как низкий заряд вполне может стать причиной проблем передвижения курсора мыши, следует подзарядить аккумулятор или вставить новую батарею, чтобы проверить, была ли устранена проблема.
Что делать, если не работает мышка
Краткая инструкция с пояснениями.
Нечасто, но так бывает, что компьютерная мышь перестаёт работать. И тому может быть ряд причин. Рассмотрим их:
1. Проблемы с питанием или плохой контакт.
Тут есть два варианта. В зависимости от того, какого типа у Вас манипулятор («мышь»):
1) Если Ваша мышка беспроводная, то Вам нужно проверить:
— включена ли она? На нижней поверхности беспроводной мыши есть переключатель, он должен быть в положении ON. Если нет, то переведите его в это положение;
— проверьте, не нарушен ли контакт радио-модуля мыши с USB-разъёмом компьютера, в который от вставлен. Вытащите его и снова вставьте. Бывает так, что случайно его заденешь и нарушается контакт;
Вытащите его и снова вставьте. Бывает так, что случайно его заденешь и нарушается контакт;
— пожалуй самая распространённая проблема, из-за которой может не работать радио-мышь — это «севшая» батарейка. Если у Вас имеется «рабочая» батарейка, например из настенных часов, то попробуйте её заменить в мышке.
2) Если мышь обычная, проводная, то ту немного проще. Просто проверьте контакт мыши с компьютером. Единственное, на что следует обратить внимание — это тип подключения. Современные мышки подключаются через USB-порт, в этом случае можно просто вытащить провод из компьютера и снова вставить его на место. Однако, у многие ещё пользуются устройствами старого типа с подключением через разъём PS/2 (он имеет цилиндрическую форму, зелёного цвета). Если у Вас такая мышка, то чтобы проверить контакт, нужно сначала выключить компьютер, затем вытащить штекер, вставить обратно и снова включить.
2. Проблемы с оборудованием или программный сбой
Если после всех указанных манипуляций Ваша мышка не заработала, то возможно еще несколько причин проблемы и путей их решения:
1. Сделать профилактику файловой и операционной систем, как это сделать — инструкция тут;
Сделать профилактику файловой и операционной систем, как это сделать — инструкция тут;
2. Выполнить профилактику Вашего компьютера, почистить его от пыли — вот инструкция;
3. Переустановить драйверы на материнскую плату компьютера;
4. Проверить USB-разъём, к которому подключена мышь можно путём подключения мыши к другому разъёму или путём подключения любого друго, заведомо «рабочего» USB-устройства к Вашему разъёму;
5. Проверить мышь можно, подключив её к другому компьютеру или подключив другую, заведомо «рабочую» мышь в Вашему компьютеру.
Помните, что стоимость ремонта компьютерной мышки примерно равняется стоимости новой мышки, поэтому нет никакого смысла вызывать специалиста. Правда есть одна хитрость: можно пригласить специалиста из компьютерного сервиса или частного мастера с целью проведения профилактики и заодно пожаловаться на плохо работающую мышку. В этом случае Вы заплатите за комплексное обслуживание адекватную цену и, возможно, решите свою проблему.
На время решения проблемы с «поломкой» мышки, ожидания мастера или попупки нового манипулятора можно пользоваться компьютером, используя Горячие клавиши Windows
Пожалуйста, оцените материал
[Всего оценок: 1 Средняя оценка: 5]
Мышь
не работает на вашем Mac? 10 советов, как это исправить
У вас возникли проблемы с корректной работой мыши на вашем Mac? Будь то Magic Mouse или сторонняя Bluetooth, беспроводная или проводная мышь, в какой-то момент вы обязательно столкнетесь с проблемами.
Ниже вы найдете несколько советов и исправлений, которые должны помочь вашей мыши снова нормально работать на вашем Mac.
Перед началом работы: включите клавиши мыши
Клавиши мыши — это функция специальных возможностей, позволяющая использовать клавиатуру для навигации по macOS. Если у вас нет другого устройства ввода (например, трекпада), вы можете активировать его, прежде чем работать над некоторыми из следующих исправлений.
Начните с нажатия Cmd + Option + F5 , чтобы открыть меню Ярлыков специальных возможностей . Затем несколько раз нажмите клавишу Tab , чтобы выделить параметр Mouse Keys . Нажмите Пробел , чтобы выбрать его, а затем Esc , чтобы сохранить изменения.
При включенных клавишах мыши используйте клавиши 7 , 8 , 9 , U , O , J , K 1 и 10011 7 , 8 , 9 , 4 , 6 , 1 , 2 и 3 ) для перемещения по цифровой клавиатуре курсора. Вы можете использовать клавишу I (или клавишу 5 на цифровой клавиатуре), чтобы воспроизвести щелчок мышью.
Вы можете использовать клавишу I (или клавишу 5 на цифровой клавиатуре), чтобы воспроизвести щелчок мышью.
1. Выключите и снова включите Bluetooth на вашем Mac
Если вы используете мышь Magic Mouse, небольшие сбои в работе Bluetooth могут привести к тому, что ваша беспроводная мышь Apple не будет работать. То же самое может произойти со сторонними мышами, работающими по Bluetooth. В этом случае может помочь отключение и повторное включение Bluetooth на вашем Mac. Для этого:
- Откройте меню состояния Bluetooth из строки меню. Если вы его не видите, откройте Центр управления и разверните элемент управления Bluetooth .
- Выключите переключатель рядом с Bluetooth .
- Подождите несколько секунд и снова включите его.
Если ваша мышь не подключается автоматически, выберите ее в разделе Устройства меню состояния Bluetooth.
2. Извлеките и снова подключите USB-приемник
Если вы используете стандартную беспроводную мышь, попробуйте отключить USB-приемник, перезагрузить Mac и снова подключить к нему приемник. Это может привести к решению неожиданных проблем с устройством.
Если вы используете концентратор USB, вам также следует попробовать подключить ресивер напрямую к порту USB на самом Mac. Это должно гарантировать, что USB-приемник имеет достаточную мощность для правильной работы.
3. Перезарядите или замените аккумулятор мыши
Вы недавно заряжали или заменяли аккумулятор мыши? Почти полностью разряженный аккумулятор может помешать подключению мыши к компьютеру. Даже если он подключится, вы можете столкнуться с непредсказуемым поведением курсора.
Если вы используете мышь Magic Mouse 2, попробуйте зарядить ее через порт Lightning в течение не менее 15 минут. Если вы не видите порт для зарядки (как в случае с оригинальной Magic Mouse), снимите крышку батарейного отсека и замените батарею (или батареи) внутри.
4. Выключите и снова включите выключатель питания мыши
Выключение и повторное включение мыши — еще один способ исправить неисправное устройство. Найдите переключатель On/Off — обычно его можно найти на нижней стороне мыши.
В случае мышей Bluetooth (например, Magic Mouse) вам может потребоваться вручную подключить их через меню состояния Bluetooth после повторного включения (как упоминалось выше).
5. Снова подключите Bluetooth-мышь к вашему Mac
Если вы используете мышь Magic Mouse или другую Bluetooth-мышь, удалите ее с Mac и повторите попытку сопряжения:
- Откройте меню Apple и выберите Системные настройки .
- Выбрать Bluetooth .
- Удерживая нажатой клавишу Control, щелкните мышью Bluetooth и выберите Удалить .
- Выберите Удалить еще раз.
- Выключите мышь Bluetooth, подождите немного, а затем снова включите ее.

- Нажмите кнопку Подключить , чтобы снова связать мышь с Mac.
6. Проверьте настройки мыши вашего Mac
Курсор на вашем Mac движется очень медленно? Вы считаете невозможным выполнить щелчок правой кнопкой мыши на Magic Mouse? Ваша мышь прокручивается в неправильном направлении?
В этих случаях лучше всего зайти на панель «Системные настройки» на вашем Mac и убедиться, что все настроено правильно:
- Откройте меню Apple и выберите Системные настройки .
- Выберите Мышь .
- Используйте параметры конфигурации в настройках мыши, чтобы определить, как работает ваша мышь.
Например, если вы используете мышь Magic Mouse, установите флажок рядом с Вторичный щелчок , чтобы включить щелчок правой кнопкой мыши, или перетащите ползунок под Скорость отслеживания , чтобы определить скорость перемещения курсора на экране.
Вы также можете переключиться на вкладку Дополнительные жесты , чтобы включить или отключить любые конфликтующие жесты, которые приводят к тому, что мышь Apple не работает должным образом.
7. Установите программное обеспечение поддержки для мышей сторонних производителей
Если вы используете мышь стороннего производителя, для правильной работы на вашем Mac может потребоваться установка дополнительного программного обеспечения. Например, приложение Logitech Options предоставляет дополнительные параметры, помогающие настроить работу мышей Logitech на вашем Mac.
Выполните поиск на веб-сайте производителя (Logitech, Dell, HP и т. д.) для загрузки драйверов или программного обеспечения и установите любое доступное вспомогательное программное обеспечение для своей мыши.
8. Отладка модуля Bluetooth на вашем Mac
Если вы продолжаете испытывать проблемы с подключением или другие проблемы с мышью Bluetooth, попробуйте отладить модуль Bluetooth на своем Mac. Для этого выполните следующие действия:
Для этого выполните следующие действия:
- Одновременно нажмите и удерживайте клавиши Shift и Option и откройте Меню состояния Bluetooth . Вы увидите больше деталей и вариантов, чем обычно.
- Выберите параметр Сбросить модуль Bluetooth .
- Выберите OK .
Ваш Mac будет автоматически отлаживать модуль Bluetooth. При этом ваша мышь (как и любые другие устройства Bluetooth) отключится, а затем снова подключится через несколько секунд. Если это не происходит правильно, попробуйте перезагрузить Mac.
Если вы используете macOS Monterey или более позднюю версию на своем Mac, вы можете не увидеть параметр для сброса модуля Bluetooth. В этом случае откройте Terminal (откройте Launchpad и выберите Other > Terminal ) и вместо этого запустите эту команду:
sudo pkill bluetoothd
9. Обновите операционную систему на вашем Mac
Проверьте, есть ли на вашем Mac ожидающие обновления операционной системы, и установите их. Это должно исправить все известные ошибки или другие проблемы, которые мешают вашей мыши работать правильно.
Это должно исправить все известные ошибки или другие проблемы, которые мешают вашей мыши работать правильно.
Вот как проверить наличие обновлений:
- Откройте меню Apple и выберите Системные настройки .
- Выберите Обновление программного обеспечения .
- Выберите Обновить сейчас , чтобы установить доступные обновления.
10. Удалить файлы списка свойств мыши
Удаление файлов списка свойств (PLIST), содержащих настройки мыши и параметры конфигурации, — еще один способ исправить неисправную мышь. Хотя в конечном итоге это ничего не сломает, это несколько продвинутое исправление. Следовательно, лучше всего создать резервную копию Time Machine, прежде чем продолжить. Когда будете готовы продолжить:
- Откройте Finder и выберите Перейти > Перейти к папке .
- Введите ~/Library/Preferences и выберите Go .

- Выберите следующие файлы и переместите их в Корзину:
- com.apple.AppleMultitouchMouse.plist
- com.apple.driver.AppleBluetoothMultitouch.mouse.plist
- com.apple.driver.AppleHIDMouse.plist
497 97 97
74
После этого перезагрузите Mac. Затем он автоматически воссоздаст удаленные файлы PLIST. Предполагая, что после этого ваша мышь начнет работать правильно, перейдите на панель настроек мыши ( Системные настройки > Мышь ), чтобы снова настроить его.
Вы также можете выполнить сброс NVRAM и SMC вашего Mac.
Следующие шаги для дефектных мышей
Надеюсь, мышь, которую вы используете с Mac, теперь работает правильно. Если нет, вполне вероятно, что вы имеете дело с бракованной мышью.
Чтобы убедиться, подключите мышь к другому Mac. Если вы продолжаете испытывать те же проблемы, вам следует отремонтировать или заменить мышь. Выбор Magic Trackpad вместо этого также является хорошей идеей.
Мышь не работает в macOS? Используйте эти исправления
Если ваша проводная мышь не работает, вам, вероятно, не повезло. Эти вещи, как правило, надежны и зависят от глубоких системных инструментов, таких как конфигурации HID. Если это не сработает, вероятно, это проблема с оборудованием. Беспроводные мыши, в том числе мыши Logitech и Magic Mouse, гораздо чаще внезапно отключаются. Если ваша беспроводная мышь не работает с macOS, попробуйте перечисленные ниже варианты.
С чего начать поиск и устранение неисправностей
Если что-то пойдет не так с вашим компьютером, это может быть невероятно неприятно. Если ваша мышь не работает, это может существенно повлиять на вашу производительность, и не в лучшую сторону. К счастью, есть несколько быстрых и простых решений, которые помогут вам начать работу с работающей мышью. Давайте взглянем на способы устранения неполадок, которые вы можете предпринять, прежде чем прийти к выводу, что проблема заключается в вашем оборудовании:
- Проверьте батареи мыши
- Попробуйте разные источники
- Тумблер включения/выключения
- Улучшение соединения
- Перезагрузка соединения Bluetooth
- Стороннее программное обеспечение
- Обновление программного обеспечения macOS
- Совместимость
- Проблемы с прокруткой
1.
 Проверьте мышь, если в ней есть беспроводная связь
Проверьте мышь, если в ней есть беспроводная связь
27 батареи. Это основная причина неправильного поведения указателя мыши. Замените батарейки новыми батарейками, но если у вас их нет, попробуйте старый трюк с пультом от телевизора: покрутите батарейки в держателе, осторожно прокатывая их кончиками пальцев. Это может удалить любую скопившуюся коррозию на контактах. Если это не сработает, попробуйте поменять местами аккумуляторы и убедитесь, что аккумуляторы установлены правильно. Даже умные взрослые время от времени совершают эту ошибку.
В качестве альтернативы Magic Mouse 2 убедитесь, что вы заряжаете его с помощью любого доступного кабеля Lightning. Это может быть тот же кабель, который поставлялся с вашим iPhone или более старым iPad. Перезарядка происходит довольно быстро, и через 15-20 минут вы должны вернуться к работе.
2. Попробуйте использовать другую поверхность
Чтобы устранить пропуск курсора мыши, попробуйте использовать мышь на другой поверхности. Идеальная поверхность для мыши — это коврик для мыши ровного тона, но большинство приличных мышей могут работать на большинстве твердых поверхностей. Исключением является стекло, так как это ужасная поверхность для лазерной мыши. Разноцветные поверхности, такие как дерево с заметной темной текстурой, иногда сбивают с толку даже современные лазерные мыши.
Идеальная поверхность для мыши — это коврик для мыши ровного тона, но большинство приличных мышей могут работать на большинстве твердых поверхностей. Исключением является стекло, так как это ужасная поверхность для лазерной мыши. Разноцветные поверхности, такие как дерево с заметной темной текстурой, иногда сбивают с толку даже современные лазерные мыши.
3. Включите питание мыши.
Для мышей с выключателями питания попробуйте выключить питание. Выключите мышь, подождите десять секунд и снова включите мышь. Это обновит беспроводное соединение и даст беспроводной мыши возможность установить более стабильный канал связи.
4. Улучшите соединение
Если в вашей мыши используется USB-приемник, как и в большинстве мышей Logitech, убедитесь, что приемник находится физически близко к мыши. Для современных радиочастотных мышей не требуется прямая видимость между мышью и приемником, но она может помочь уменьшить количество препятствий, которые могут мешать беспроводной передаче.
Также убедитесь, что приемник мыши не подключен к концентратору USB. Это еще одна из тех вещей, которые не имеют значения в 99 процентах случаев, но иногда концентратор не справляется с мышами должным образом. Убедитесь, что это не проблема, подключив USB-приемник напрямую к Mac.
Если ничего не помогает, попробуйте также другой приемник. Хотя это редко, приемники могут быть повреждены. Если устройство не получает достаточно энергии, оно не сможет надежно установить беспроводное соединение.
5. Перезагрузите соединение Bluetooth
Иногда быстрое решение проблемы — это не что иное, как выключение и повторное включение Bluetooth на вашем Mac. Вы можете сделать это, перезагрузив компьютер или перейдя в меню состояния Bluetooth в строке меню. Кроме того, вы также можете найти настройки Bluetooth в Центре управления и развернуть элементы управления Bluetooth. Найдите переключатель рядом с «Bluetooth», подождите несколько секунд, затем снова включите переключатель. Все должно переподключаться автоматически, но на всякий случай вы также можете отключить мышь и снова подключиться для двойной дозы устранения неполадок.
Все должно переподключаться автоматически, но на всякий случай вы также можете отключить мышь и снова подключиться для двойной дозы устранения неполадок.
Если описанное выше не помогло решить проблему с мышью, вы можете попытаться перезагрузить модуль Bluetooth. Удерживайте нажатыми клавиши Shift и Option , затем щелкните значок Bluetooth в правом верхнем углу экрана. Сбросьте модуль, нажав «Сбросить модуль Bluetooth», а затем нажав «ОК». Теперь снова подключите мышь через Bluetooth и посмотрите, решена ли ваша проблема.
6. Стороннее программное обеспечение
Поскольку многие владельцы Mac полагаются на сторонние продукты, такие как мыши Logitech, для использования со своим оборудованием Apple, важно знать, что стороннее программное обеспечение существует для решения любых затянувшихся проблем с подключением. Например, приложение Logitech Options гарантирует, что у вас есть все правильные настройки для конфигураций.
Устранение неполадок может включать в себя такие простые действия, как удаление мыши из утилиты настройки, перезапуск Mac и повторное добавление мыши. Некоторым мышам также требуются обновления драйверов, чтобы обеспечить плавное подключение к новейшему оборудованию macOS, поэтому установка этого программного обеспечения может быть невероятно полезной.
Некоторым мышам также требуются обновления драйверов, чтобы обеспечить плавное подключение к новейшему оборудованию macOS, поэтому установка этого программного обеспечения может быть невероятно полезной.
7. Обновление программного обеспечения macOS
Обновление программного обеспечения macOS с большей вероятностью повлияет на стороннюю мышь, чем на Apple Magic Mouse 2, но это не менее важно. Обновления программного обеспечения могут помочь решить простые проблемы с конфигурацией, для которых остальная часть этого списка может не иметь решения. Чтобы проверить и убедиться, что вы в курсе, откройте меню Apple в верхнем левом углу и выберите «Системные настройки». Затем найдите пункт меню «Обновление программного обеспечения» и нажмите «Обновить сейчас», чтобы проверить наличие обновлений. Если он доступен, установите его и посмотрите, решит ли он проблему с мышью.
8. Убедитесь, что ваша мышь совместима с macOS. Все мыши совместимы с macOS, но не все программы работают на macOS.
 Если программное обеспечение для настройки производителя не работает в macOS, Mac обнаружит мышь как указывающее устройство, и дополнительные кнопки могут работать неправильно. В этом случае сторонние приложения для управления мышью, такие как SteerMouse, могут назначать дополнительные кнопки для нажатия клавиш и заменять программное обеспечение, несовместимое с Mac.
Если программное обеспечение для настройки производителя не работает в macOS, Mac обнаружит мышь как указывающее устройство, и дополнительные кнопки могут работать неправильно. В этом случае сторонние приложения для управления мышью, такие как SteerMouse, могут назначать дополнительные кнопки для нажатия клавиш и заменять программное обеспечение, несовместимое с Mac.
9. Как исправить проблемы с прокруткой
В то время как предыдущие версии macOS допускали дополнительные параметры конфигурации для мышей, Big Sur больше ориентирован на настройку скорости отслеживания, прокрутки и двойного щелчка. Это по-прежнему очень полезные настройки, которые могут исправить множество проблем, связанных с мышью. Доступ к этому меню и внесение изменений невероятно просты. Перейдите в «Меню Apple -> Системные настройки -> Мышь». Как только вы окажетесь в этом окне, вы сможете вносить различные коррективы в отслеживание, двойной щелчок и скорость прокрутки.
Заключение: аппаратный сбой
Если ваша мышь выполняет двойной щелчок, не распознает ваши щелчки или иным образом неправильно обрабатывает ввод, это может быть аппаратный сбой. После примерно 100 000 нажатий вы можете ожидать, что большинство мышей немного изнашиваются. Обычно это проявляется как ошибочные двойные щелчки основной кнопки. Если это так, вам нужно полностью заменить мышь, чтобы решить проблему.
После примерно 100 000 нажатий вы можете ожидать, что большинство мышей немного изнашиваются. Обычно это проявляется как ошибочные двойные щелчки основной кнопки. Если это так, вам нужно полностью заменить мышь, чтобы решить проблему.
Поскольку мы говорим о вашей мыши, вам следует узнать, как делать снимки экрана с помощью курсора мыши в macOS. Кроме того, имейте в виду, что мы также можем помочь вам решить проблемы с другими периферийными устройствами MacBook. У нас есть руководства, которые помогут вам устранить сбои трекпада, проблемы с принтером и многое другое.
Дэвид Джоз
Дэвид — независимый технический писатель с более чем 15-летним опытом работы в технологической отрасли. Он любит все, что связано с Nintendo.
Подпишитесь на нашу рассылку!
Наши последние учебные пособия доставляются прямо на ваш почтовый ящик
Подпишитесь на все информационные бюллетени.


 Если оно стоит по умолчанию, ничего менять не нужно — сразу переходите к следующему совету.
Если оно стоит по умолчанию, ничего менять не нужно — сразу переходите к следующему совету.