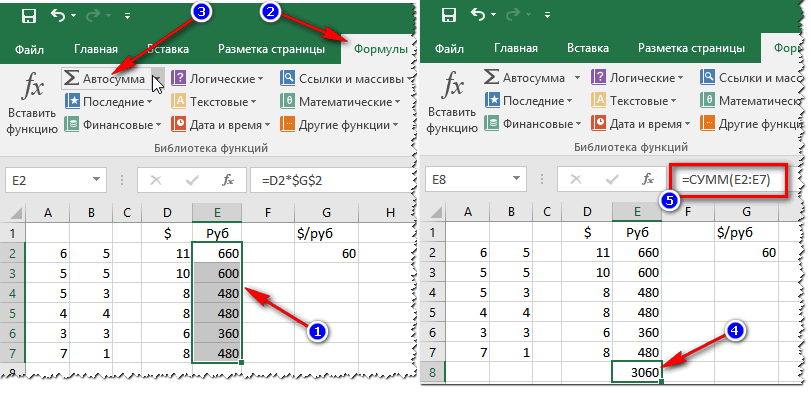Эксель формула суммы: СУММ (функция СУММ) — Служба поддержки Майкрософт
Содержание
СУММ (функция СУММ) — Служба поддержки Майкрософт
Формулы и функции
-
Общие сведения о формулах в Excel
Статья
-
ПРОСМОТРX
Статья
-
ВПР
Статья
-
Функция СУММ
Статья
-
Функция СЧЁТЕСЛИ
Статья
-
Функция ЕСЛИ
Статья
-
ЕСЛИМН
Статья
-
СУММЕСЛИ
Статья
-
СУММЕСЛИМН
Статья
-
ПОИСКПОЗ
Статья
Далее:
Использование функций
Формулы и функции
Формулы и функции
Формулы и функции
Функция СУММ
-
Общие сведения о формулах в Excel
Статья
-
ПРОСМОТРX
Статья
-
ВПР
Статья
-
Функция СУММ
Статья
-
Функция СЧЁТЕСЛИ
Статья
-
Функция ЕСЛИ
Статья
-
ЕСЛИМН
Статья
-
СУММЕСЛИ
Статья
-
СУММЕСЛИМН
Статья
-
ПОИСКПОЗ
Статья
Далее:
Использование функций
Функция СУММ добавляет значения. Вы можете складывать отдельные значения, диапазоны ячеек, ссылки на ячейки или данные всех этих трех видов.
Вы можете складывать отдельные значения, диапазоны ячеек, ссылки на ячейки или данные всех этих трех видов.
Пример
СУММ(число1;[число2];…)
|
|
|
|---|---|
|
Обязательный
|
Первое число для сложения. Это может быть число 4, ссылка на ячейку, например B6, или диапазон ячеек, например B2:B8.
|
|
Необязательный
|
Это второе число для сложения.
|
Этот раздел содержит некоторые рекомендации по работе с функцией СУММ. Многие из этих рекомендаций можно применить и к другим функциям.
Метод =1+2 или =A+B. Вы можете ввести =1+2+3 или =A1+B1+C2 и получить абсолютно точные результаты, однако этот метод ненадежен по ряду причин.
-
Опечатки. Допустим, вы пытаетесь ввести много больших значений такого вида:А теперь попробуйте проверить правильность записей. Гораздо проще поместить эти значения в отдельные ячейки и использовать их в формуле СУММ. Кроме того, значения в ячейках можно отформатировать, чтобы привести их к более наглядному виду, чем если бы они были в формуле.

-
Ошибки #ЗНАЧ!, если ячейки по ссылкам содержат текст вместо чиселДопустим, вы используете формулу такого вида:
Если ячейки, на которые указывают ссылки, содержат нечисловые (текстовые) значения, формула может вернуть ошибку #ЗНАЧ!. Функция СУММ пропускает текстовые значения и выдает сумму только числовых значений.
-
Ошибка #ССЫЛКА! при удалении строк или столбцовПри удалении строки или столбца формулы не обновляются: из них не исключаются удаленные значения, поэтому возвращается ошибка #ССЫЛКА!. Функция СУММ, в свою очередь, обновляется автоматически.

-
Формулы не обновляют ссылки при вставке строк или столбцовПри вставке строки или столбца формула не обновляется — в нее не включается добавленная строка, тогда как функция СУММ будет автоматически обновляться (пока вы не вышли за пределы диапазона, на который ссылается формула). Это особенно важно, когда вы рассчитываете, что формула обновится, но этого не происходит. В итоге ваши результаты остаются неполными, и этого можно не заметить.
-
Функция СУММ — отдельные ячейки или диапазоны.Используя формулу такого вида:
вы изначально закладываете в нее вероятность появления ошибок при вставке или удалении строк в указанном диапазоне по тем же причинам.
 Гораздо лучше использовать отдельные диапазоны, например:
Гораздо лучше использовать отдельные диапазоны, например:-
=СУММ(A1:A3;B1:B3)
Такая формула будет обновляться при добавлении и удалении строк.
-
-
Мне нужно добавить, вычесть, умножить или поделить числа. Просмотрите серию учебных видео: Основные математические операции в Excel или Использование Microsoft Excel в качестве калькулятора. -
Как уменьшить или увеличить число отображаемых десятичных знаков? Можно изменить числовой формат. Выберите соответствующую ячейку или соответствующий диапазон и нажмите клавиши CTRL+1, чтобы открыть диалоговое окно Формат ячеек, затем щелкните вкладку Число и выберите нужный формат, указав при этом нужное количество десятичных знаков.
Выберите соответствующую ячейку или соответствующий диапазон и нажмите клавиши CTRL+1, чтобы открыть диалоговое окно Формат ячеек, затем щелкните вкладку Число и выберите нужный формат, указав при этом нужное количество десятичных знаков. -
Как добавить или вычесть значения времени? Есть несколько способов добавить или вычесть значения времени. Например, чтобы получить разницу между 8:00 и 12:00 для вычисления заработной платы, можно воспользоваться формулой =(«12:00»-«8:00»)*24, т. е. отнять время начала от времени окончания. Обратите внимание, что Excel вычисляет значения времени как часть дня, поэтому чтобы получить суммарное количество часов, необходимо умножить результат на 24. В первом примере используется формула =((B2-A2)+(D2-C2))*24 для вычисления количества часов от начала до окончания работы с учетом обеденного перерыва (всего 8,5 часов).
Если вам нужно просто добавить часы и минуты, вы можете просто вычислить сумму, не умножая ее на 24. Во втором примере используется формула =СУММ(A6:C6), так как здесь нужно просто посчитать общее количество часов и минут, затраченных на задания (5:36, т. е. 5 часов 36 минут).Дополнительные сведения см. в статье Сложение и вычитание значений времени
-
Как получить разницу между датами? Как и значения времени, значения дат можно добавить или вычесть. Вот распространенный пример вычисления количества дней между датами. Для этого используется простая формула =B2-A2. При работе со значениями дат и времени важно помнить, что дата или время начала вычитается из даты или времени окончания.Другие способы работы с датами описаны в статье Вычисление разности двух дат.

-
Как вычислить сумму только видимых ячеек? Иногда когда вы вручную скрываете строки или используете автофильтр, чтобы отображались только определенные данные, может понадобиться вычислить сумму только видимых ячеек. Для этого можно воспользоваться функцией ПРОМЕЖУТОЧНЫЕ.ИТОГИ. Если вы используете строку итогов в таблице Excel, любая функция, выбранная из раскрывающегося списка «Итог», автоматически вводится как промежуточный итог. Дополнительные сведения см. в статье Данные итогов в таблице Excel.
Дополнительные сведения
Вы всегда можете задать вопрос специалисту Excel Tech Community или попросить помощи в сообществе Answers community.
См. также
Дополнительные сведения о функции СУММ
Функция СУММЕСЛИ суммирует только те значения, которые соответствуют одному условию
Функция СУММЕСЛИМН суммирует только те значения, которые соответствуют нескольким условиям
Функция СЧЁТЕСЛИ подсчитывает только те значения, которые соответствуют одному условию
Функция СЧЁТЕСЛИМН подсчитывает только те значения, которые соответствуют нескольким условиям
Полные сведения о формулах в Excel
Рекомендации, позволяющие избежать появления неработающих формул
Поиск ошибок в формулах
Математические и тригонометрические функции
Функции Excel (по алфавиту)
Функции Excel (по категориям)
Использование функции СУММ для суммирования чисел в диапазоне
Excel для Microsoft 365 Excel для Интернета Excel 2021 Excel 2019 Excel 2016 Excel 2013 Еще. ..Меньше
..Меньше
Для суммы чисел в диапазоне (группе ячеек) можно использовать простую формулу, но функцию СУММ проще использовать при работе с несколькими числами. Например, =СУММ(A2:A6) реже имеет ошибки при вводе, чем =A2+A3+A4+A5+A6.
Вот формула, использующая два диапазонаячеев: =СУММ(A2:A4;C2:C3) суммирует числа в диапазонах A2:A4 и C2:C3. Чтобы получить итоговую сумму в 39787, нажмите ввод.
Чтобы создать формулу:
-
Введите в ячейку =СУММ и открываю скобки (.
-
Чтобы ввести первый диапазон формул, который называется аргументом (частью данных, которую нужно выполнить), введите A2:A4 (или выберите ячейку A2 и перетащите ее через ячейку A6).

-
Введите запятую (,), чтобы отделить первый аргумент от следующего.
-
Введите второй аргумент C2:C3 (или перетащите его, чтобы выбрать ячейки).
-
Введите закрываюю скобки )и нажмите ввод.
Каждый аргумент может быть диапазоном, числом или ссылками на отдельные ячейки, разделенными запятой.
-
=СУММ(A2:A4;2429;10482)
-
=СУММ(4823;12335;9718;C2:C3)
-
=СУММ(A2;A3;A4;2429;10482)
org/ListItem»>
=СУММ(4823;A3:A4;C2:C3)
Совет: Если вам нужно свести столбцы или строки чисел рядом друг с другом, используйте авто сумму чисел.
Попробуйте попрактиковаться
Если вы хотите поиграть с образцом данных, воспользуйтесь некоторыми данными.
Чтобы узнать, как работает функция СУММ, скопируйте таблицу ниже в таблицу и вкопируйте ее в ячейку A1.
|
| ||
|
-5
| ||
|
15
| ||
|
30
| ||
|
‘5
| ||
|
ИСТИНА
| ||
|
|
|
|
|
=СУММ(3;2)
|
Прибавляет 3 и 2.
|
5
|
|
=СУММ(«5»; 15; ИСТИНА)
|
Прибавляет 5, 15 и 1. Текстовое значение «5» сначала переводится в число, а логическое значение ИСТИНА — в число 1.
|
21
|
|
=СУММ(A2:A4)
|
Суммы значений в ячейках A2-A4.
|
40
|
|
=СУММ(A2:A4; 15)
|
С суммой значений в ячейках A2–A4, а затем к результату прибавляет 15.
|
55
|
|
=СУММ(A5;A6;2)
|
Суммы значений в ячейках A5 и A6, а затем 2 к результату. Так как не числовые значения в ссылках не переводятся, значение в ячейке A5 (‘5) и значение в ячейке A6 (ИСТИНА) будут рассматриваться как текст, поэтому значения в этих ячейках игнорируются.
|
2
|
Дополнительные сведения
Вы всегда можете задать вопрос специалисту Excel Tech Community или попросить помощи в сообществе Answers community.
Функция
СУММ — служба поддержки Майкрософт
Формулы и функции
Справка по Excel и обучение
Формулы и функции
Формулы и функции
Функция СУММ
Обзор формул в Excel
Статья
XLOOKUP
Статья
ВПР
Статья
Функция СУММ
Статья
СЧЁТЕСЛИ функция
Статья
ЕСЛИ функция
Статья
ИФС
Статья
СУММЕСЛИ
Статья
СУММЕСЛИМН
Статья
СООТВЕТСТВОВАТЬ
Статья
Следующий:
Обычное использование функций
Функция СУММ суммирует значения. Вы можете добавить отдельные значения, ссылки на ячейки или диапазоны или сочетание всех трех.
Вы можете добавить отдельные значения, ссылки на ячейки или диапазоны или сочетание всех трех.
Например:
=СУММ(A2:A10) Складывает значения в ячейках A2:10.
=СУММ(A2:A10, C2:C10) Складывает значения в ячейках A2:10, а также в ячейках C2:C10.
СУММ(число1,[число2],…)
Имя аргумента | Описание |
|---|---|
номер1 Обязательно | Первый номер, который вы хотите добавить. |
номер2-255 Дополнительно | Это второй номер, который вы хотите добавить. Таким образом можно указать до 255 номеров. |
В этом разделе обсуждаются некоторые рекомендации по работе с функцией СУММ. Многое из этого можно применить и для работы с другими функциями.
Метод =1+2 или =A+B. Хотя вы можете ввести =1+2+3 или =A1+B1+C2 и получить полностью точные результаты, эти методы подвержены ошибкам по нескольким причинам:
- org/ListItem»>
#ЗНАЧ! ошибки от ссылки на текст вместо цифр
Если вы используете формулу вроде:
Ваша формула может не работать, если в ячейках, на которые ссылаются, есть какие-либо нечисловые (текстовые) значения, которые вернут #ЗНАЧ! ошибка. SUM будет игнорировать текстовые значения и даст вам сумму только числовых значений.

#ССЫЛКА! ошибка удаления строк или столбцов
Если вы удалите строку или столбец, формула не будет обновлена, чтобы исключить удаленную строку, и она вернет #ССЫЛКА! error, когда функция СУММ будет автоматически обновляться.
Формулы не будут обновлять ссылки при вставке строк или столбцов
Если вы вставите строку или столбец, формула не будет обновляться, чтобы включить добавленную строку, где автоматически обновится функция СУММ (если вы не выходите за диапазон, указанный в формуле). Это особенно важно, если вы ожидаете, что ваша формула обновится, а она не обновится, так как это оставит вас с неполными результатами, которые вы можете не уловить.

SUM с отдельными ссылками на ячейки и диапазонами
Используя формулу типа:
=СУММ(А1,А2,А3,В1,В2,В3)
В равной степени подвержен ошибкам при вставке или удалении строк в указанном диапазоне по тем же причинам. Гораздо лучше использовать отдельные диапазоны, например:
.
=СУММ(A1:A3;B1:B3)
Который будет обновляться при добавлении или удалении строк.

Опечатка . Представьте, что вы пытаетесь ввести больше и/или гораздо большие значения, например:
.
Затем попробуйте проверить правильность введенных данных. Гораздо проще поместить эти значения в отдельные ячейки и использовать формулу СУММ. Кроме того, вы можете форматировать значения, когда они находятся в ячейках, что делает их более читабельными, чем когда они находятся в формуле.
Я просто хочу складывать/вычитать/умножать/разделять числа Посмотрите эту серию видео об основах математики в Excel или используйте Excel в качестве калькулятора.
Как показать больше/меньше десятичных разрядов? Вы можете изменить формат номера. Выберите нужную ячейку или диапазон и используйте Ctrl+1 , чтобы открыть диалоговое окно Формат ячеек , затем щелкните вкладку Число и выберите нужный формат, обязательно указав количество десятичных разрядов, которое вы хотите.
org/ListItem»>Как получить разницу между датами? Как и время, вы можете добавлять и вычитать даты. Вот очень распространенный пример подсчета количества дней между двумя датами. Это так же просто, как =B2-A2 . Ключом к работе как с датами, так и с временем является то, что вы начинаете с даты/времени окончания и вычитаете дату/время начала.
Дополнительные способы работы с датами см. в разделе Вычисление разницы между двумя датами.
Как суммировать только видимые ячейки? Иногда, когда вы вручную скрываете строки или используете автофильтр для отображения только определенных данных, вы также хотите суммировать только видимые ячейки.
 Вы можете использовать функцию ПРОМЕЖУТОЧНЫЙ ИТОГ. Если вы используете итоговую строку в таблице Excel, любая функция, выбранная вами в раскрывающемся списке «Итого», будет автоматически введена как промежуточный итог. Узнайте больше о том, как суммировать данные в таблице Excel.
Вы можете использовать функцию ПРОМЕЖУТОЧНЫЙ ИТОГ. Если вы используете итоговую строку в таблице Excel, любая функция, выбранная вами в раскрывающемся списке «Итого», будет автоматически введена как промежуточный итог. Узнайте больше о том, как суммировать данные в таблице Excel.
Как добавить или вычесть время? Вы можете складывать и вычитать время несколькими способами. Например, чтобы получить разницу между 8:00 и 12:00 для целей расчета заработной платы, вы должны использовать: =(«12:00 PM»-«8:00 AM»)*24 , взяв время окончания минус время начала. Обратите внимание, что Excel вычисляет время как часть дня, поэтому вам нужно умножить на 24, чтобы получить общее количество часов. В первом примере мы используем =((B2-A2)+(D2-C2))*24 , чтобы получить сумму часов от начала до конца, за вычетом обеденного перерыва (всего 8,50 часов).
Если вы просто добавляете часы и минуты и хотите отображать их таким образом, то вы можете суммировать и не нужно умножать на 24, поэтому во втором примере мы используем =СУММ(A6:C6) , поскольку нам просто нужно общее количество часов и минут для поставленных задач (5:36 или 5 часов 36 минут).
Для получения дополнительной информации см. : Добавление или вычитание времени.
: Добавление или вычитание времени.
Нужна дополнительная помощь?
Вы всегда можете обратиться к эксперту в техническом сообществе Excel или получить поддержку в сообществе ответов.
См. также
Узнать больше о СУММ
Функция СУММЕСЛИ складывает только те значения, которые соответствуют одному критерию.
Функция СУММЕСЛИМН складывает только те значения, которые соответствуют нескольким критериям.
Функция СЧЁТЕСЛИ подсчитывает только те значения, которые соответствуют одному критерию.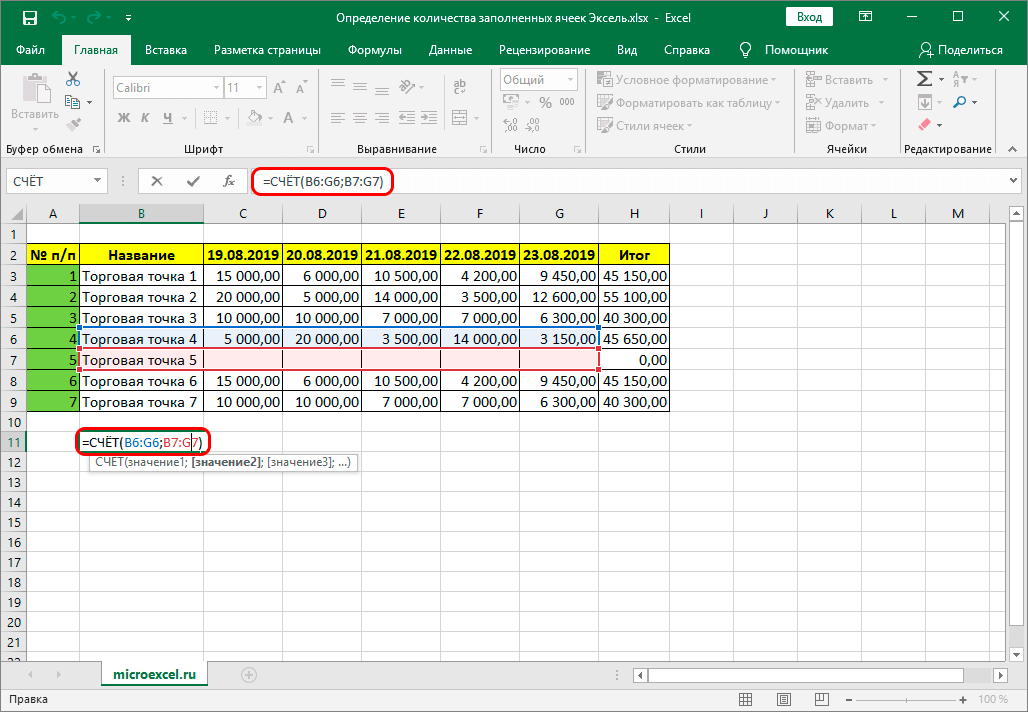
Функция СЧЁТЕСЛИМН подсчитывает только те значения, которые соответствуют нескольким критериям.
Обзор формул в Excel
Как избежать неработающих формул
Найдите и исправьте ошибки в формулах
Математические и триггерные функции
Функции Excel (по алфавиту)
Функции Excel (по категориям)
Функция СУММЕСЛИ — Служба поддержки Майкрософт
Функция СУММЕСЛИ используется для суммирования значений в диапазоне, соответствующем заданным критериям. Например, предположим, что в столбце, содержащем числа, вы хотите суммировать только значения, превышающие 5. Вы можете использовать следующую формулу: =СУММЕСЛИ(B2:B25;»>5″)
Это видео является частью учебного курса Добавление чисел в Excel.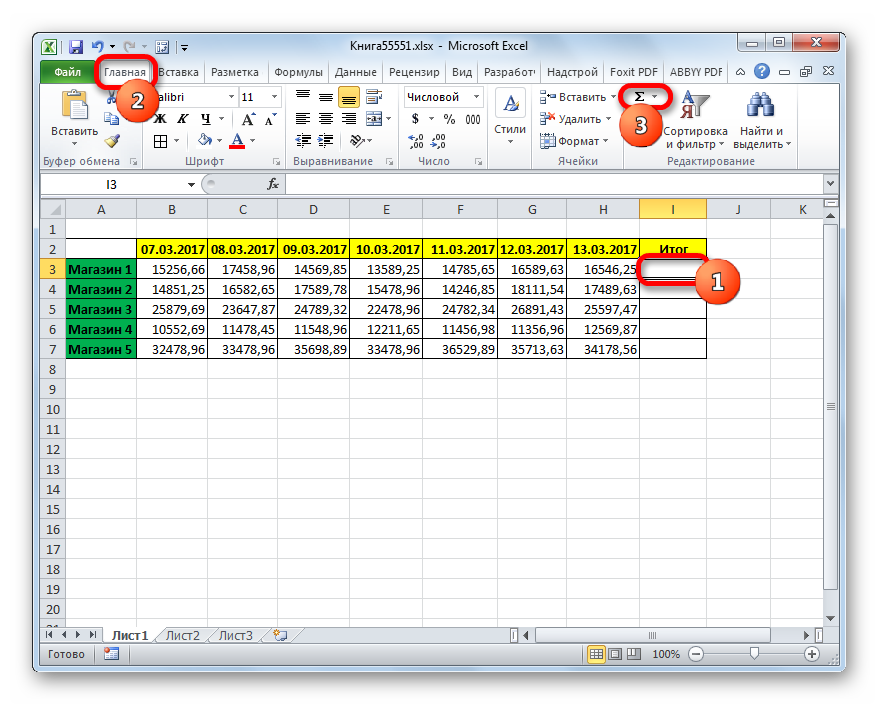
Советы:
При желании вы можете применить критерии к одному диапазону и просуммировать соответствующие значения в другом диапазоне. Например, формула =СУММЕСЛИ(B2:B5, «Джон», C2:C5) суммирует только значения в диапазоне C2:C5, где соответствующие ячейки в диапазоне B2:B5 равны «Джон».
Чтобы суммировать ячейки на основе нескольких критериев, см. функцию СУММЕСЛИМН.
Важно: Функция СУММЕСЛИ возвращает неверные результаты, если вы используете ее для сопоставления строк длиннее 255 символов или строки #ЗНАЧ! .
Синтаксис
СУММЕСЛИ(диапазон, критерии, [сумма_диапазон])
СУММЕСЛИ синтаксис функции имеет следующие аргументы:
диапазон Обязательный.
 Диапазон ячеек, которые вы хотите оценить по критериям. Ячейки в каждом диапазоне должны быть числами или именами, массивами или ссылками, содержащими числа. Пустые и текстовые значения игнорируются. Выбранный диапазон может содержать даты в стандартном формате Excel (примеры ниже).
Диапазон ячеек, которые вы хотите оценить по критериям. Ячейки в каждом диапазоне должны быть числами или именами, массивами или ссылками, содержащими числа. Пустые и текстовые значения игнорируются. Выбранный диапазон может содержать даты в стандартном формате Excel (примеры ниже).критерии Обязательный. Критерий в виде числа, выражения, ссылки на ячейку, текста или функции, которая определяет, какие ячейки будут добавлены. Могут быть включены подстановочные знаки: знак вопроса (?) соответствует любому отдельному символу, звездочка (*) соответствует любой последовательности символов. Если вы хотите найти фактический вопросительный знак или звездочку, введите тильду ( ~ ) перед символом.
Например, критерии могут быть выражены как 32, «>32», B5, «3?», «яблоко*», «*~?» или СЕГОДНЯ().
Важно: Любые текстовые критерии или любые критерии, содержащие логические или математические символы, должны быть заключены в двойные кавычки ( » ).
 Если критерии числовые, двойные кавычки не требуются.
Если критерии числовые, двойные кавычки не требуются.диапазон_сумм Необязательно. Фактические ячейки для добавления, если вы хотите добавить ячейки, отличные от указанных в диапазоне аргумент. Если аргумент диапазон_суммы опущен, Excel добавляет ячейки, указанные в аргументе диапазон (те же ячейки, к которым применяются критерии).
Суммарный_диапазон
должен быть того же размера и формы, что и в диапазоне . Если это не так, производительность может пострадать, и формула будет суммировать диапазон ячеек, который начинается с первой ячейки в sum_range , но имеет те же размеры, что и range . Например:
диапазон
сумма_диапазон
Фактические суммированные ячейки
А1:А5
В1:В5
В1:В5
А1:А5
Б1:К5
В1:В5
Примеры
Пример 1
Скопируйте данные примера из следующей таблицы и вставьте их в ячейку A1 нового рабочего листа Excel. Чтобы формулы отображали результаты, выберите их, нажмите F2, а затем нажмите клавишу ВВОД. При необходимости вы можете настроить ширину столбцов, чтобы увидеть все данные.
Чтобы формулы отображали результаты, выберите их, нажмите F2, а затем нажмите клавишу ВВОД. При необходимости вы можете настроить ширину столбцов, чтобы увидеть все данные.
Значение свойства | Комиссия | Данные |
|---|---|---|
100 000 долларов США | 7000 долларов | 250 000 долларов США |
200 000 долларов | 14 000 долларов США | |
300 000 долларов США | 21 000 долларов США | |
400 000 долларов | 28 000 долларов США | |
Формула | Описание | Результат |
=СУММЕСЛИ(A2:A5;»>160000″,B2:B5) | Сумма комиссионных за недвижимость стоимостью более 160 000 долларов США. | 63 000 долларов США |
=СУММЕСЛИ(A2:A5;»>160000″) | Сумма стоимости имущества свыше 160 000 долларов США. | 900 000 долларов |
=СУММЕСЛИ(A2:A5,300000,B2:B5) | Сумма комиссионных за стоимость имущества, равную 300 000 долларов США. | 21 000 долларов США |
=СУММЕСЛИ(A2:A5,»>» и C2,B2:B5) | Сумма комиссионных за стоимость недвижимости выше значения в C2. | 49 000 долларов США |
Пример 2
Скопируйте данные примера из следующей таблицы и вставьте их в ячейку A1 нового рабочего листа Excel. Чтобы формулы отображали результаты, выберите их, нажмите F2, а затем нажмите клавишу ВВОД. При необходимости вы можете настроить ширину столбцов, чтобы увидеть все данные.
Категория | Еда | Продажи |
|---|---|---|
Овощи | Помидоры | 2300 долларов США |
Овощи | Сельдерей | 5 500 долларов США |
Фрукты | Апельсины | 800 долларов |
Сливочное масло | 400 долларов | |
Овощи | Морковь | 4 200 долларов |
Фрукты | Яблоки | 1200 долларов |
Формула | Описание | Результат |
=СУММЕСЛИ(A2:A7;»Фрукты»,C2:C7) | Сумма продаж всех продуктов в категории «Фрукты». | 2000 долларов |
=СУММЕСЛИ(A2:A7;»Овощи»,C2:C7) | Сумма продаж всех продуктов питания категории «Овощи». | 12 000 долларов США |
=СУММЕСЛИ(B2:B7;»*es»,C2:C7) | Сумма продаж всех продуктов, оканчивающихся на «es» (помидоры, апельсины и яблоки). | 4300 долларов США |
=СУММЕСЛИ(A2:A7,»»,C2:C7) | Сумма продаж всех продуктов питания, для которых не указана категория. Читайте также: |

 Можно указать до 255 чисел.
Можно указать до 255 чисел.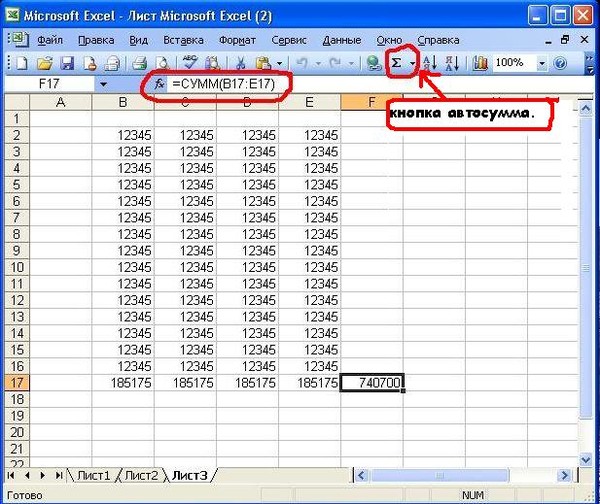

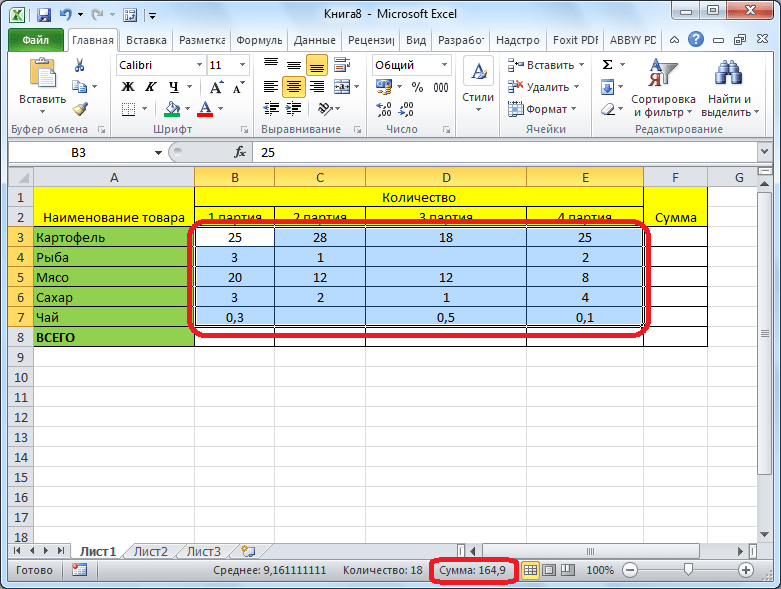 Гораздо лучше использовать отдельные диапазоны, например:
Гораздо лучше использовать отдельные диапазоны, например: Выберите соответствующую ячейку или соответствующий диапазон и нажмите клавиши CTRL+1, чтобы открыть диалоговое окно Формат ячеек, затем щелкните вкладку Число и выберите нужный формат, указав при этом нужное количество десятичных знаков.
Выберите соответствующую ячейку или соответствующий диапазон и нажмите клавиши CTRL+1, чтобы открыть диалоговое окно Формат ячеек, затем щелкните вкладку Число и выберите нужный формат, указав при этом нужное количество десятичных знаков.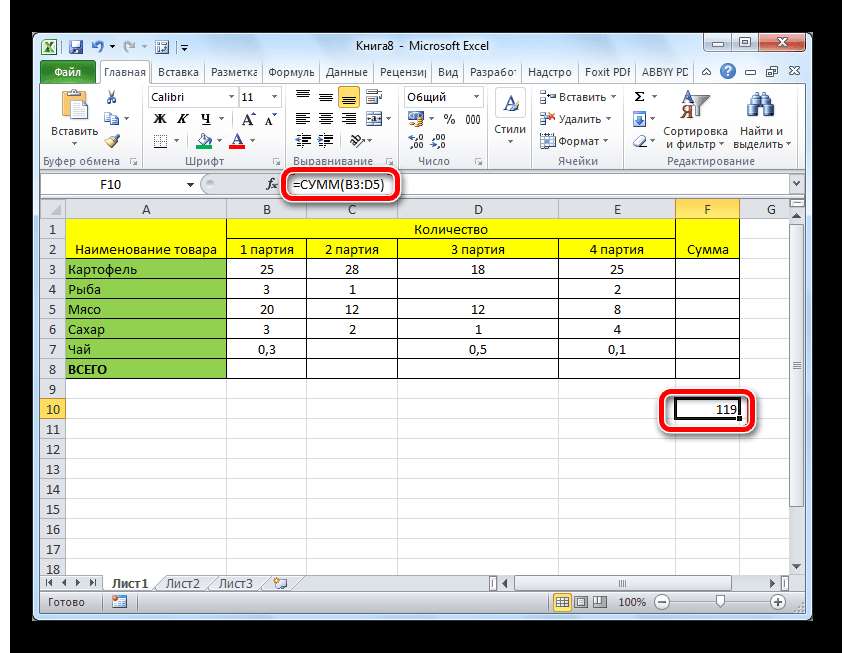

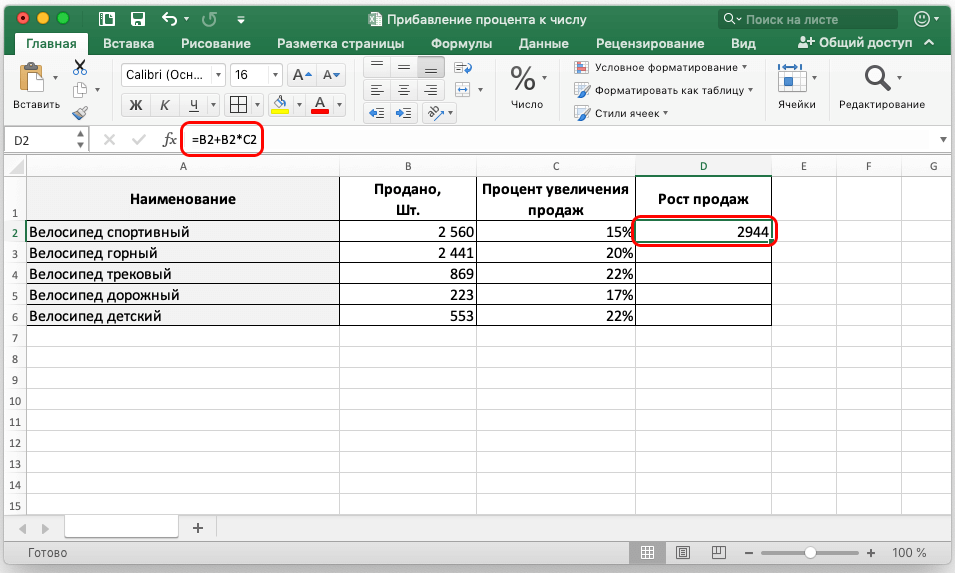


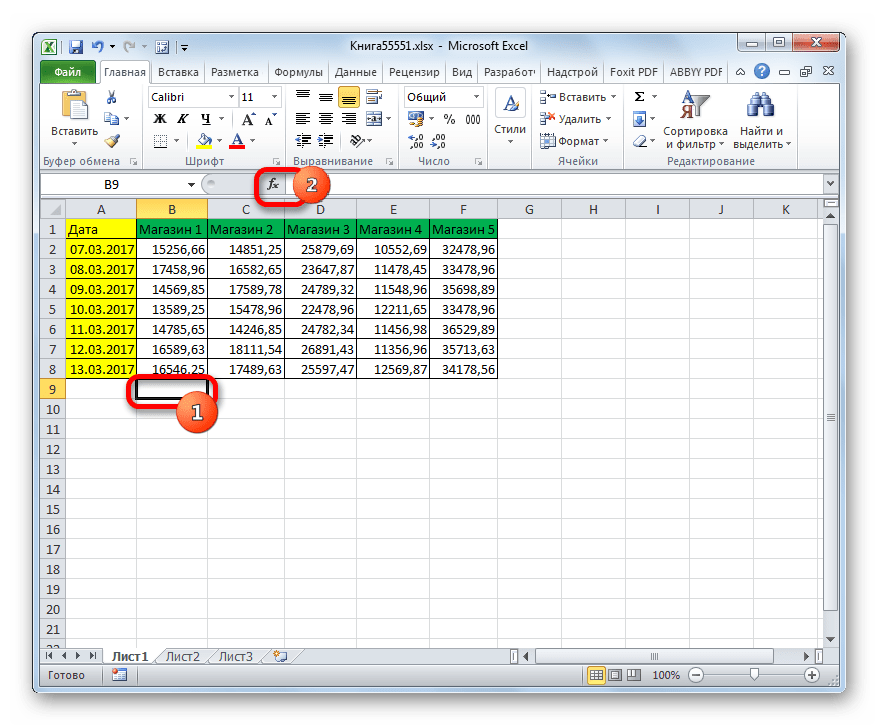 Это может быть число 4, ссылка на ячейку, например B6, или диапазон ячеек, например B2:B8.
Это может быть число 4, ссылка на ячейку, например B6, или диапазон ячеек, например B2:B8.


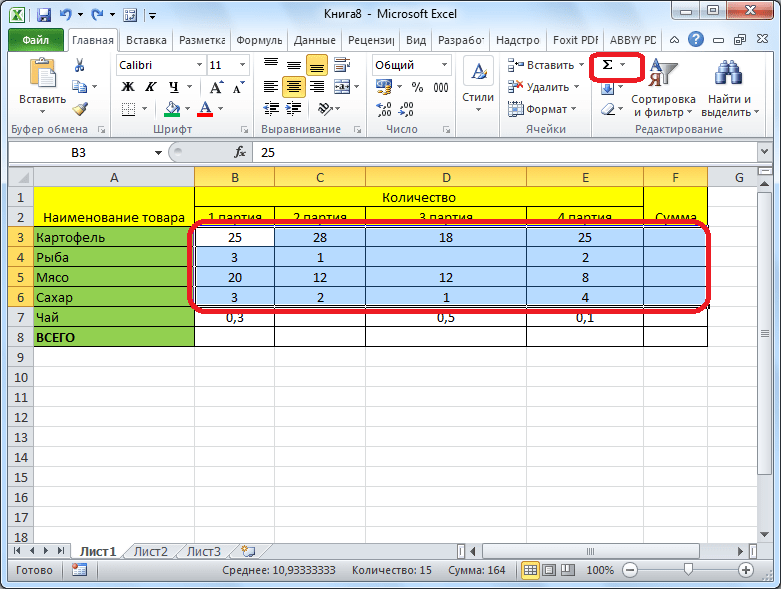 Вы можете использовать функцию ПРОМЕЖУТОЧНЫЙ ИТОГ. Если вы используете итоговую строку в таблице Excel, любая функция, выбранная вами в раскрывающемся списке «Итого», будет автоматически введена как промежуточный итог. Узнайте больше о том, как суммировать данные в таблице Excel.
Вы можете использовать функцию ПРОМЕЖУТОЧНЫЙ ИТОГ. Если вы используете итоговую строку в таблице Excel, любая функция, выбранная вами в раскрывающемся списке «Итого», будет автоматически введена как промежуточный итог. Узнайте больше о том, как суммировать данные в таблице Excel. Диапазон ячеек, которые вы хотите оценить по критериям. Ячейки в каждом диапазоне должны быть числами или именами, массивами или ссылками, содержащими числа. Пустые и текстовые значения игнорируются. Выбранный диапазон может содержать даты в стандартном формате Excel (примеры ниже).
Диапазон ячеек, которые вы хотите оценить по критериям. Ячейки в каждом диапазоне должны быть числами или именами, массивами или ссылками, содержащими числа. Пустые и текстовые значения игнорируются. Выбранный диапазон может содержать даты в стандартном формате Excel (примеры ниже).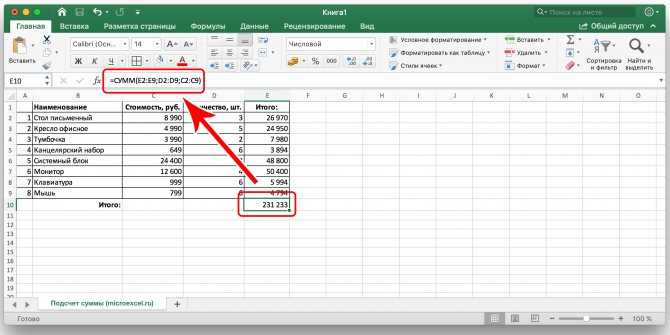 Если критерии числовые, двойные кавычки не требуются.
Если критерии числовые, двойные кавычки не требуются.