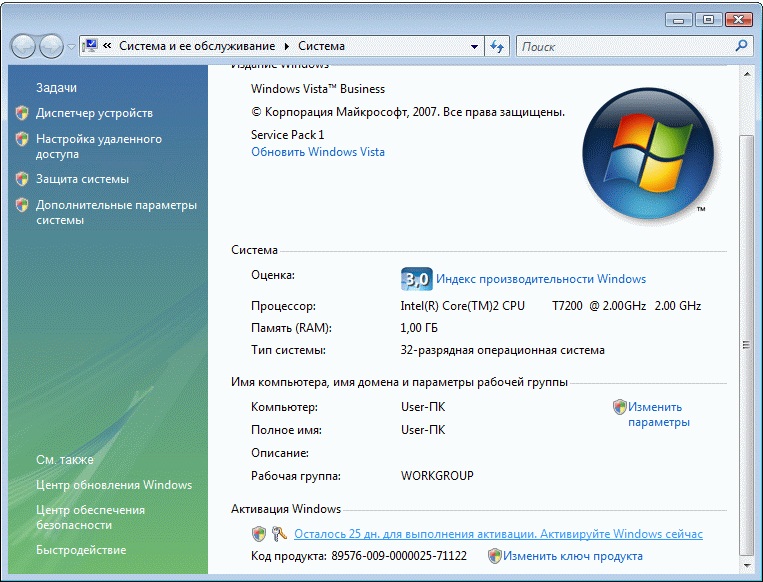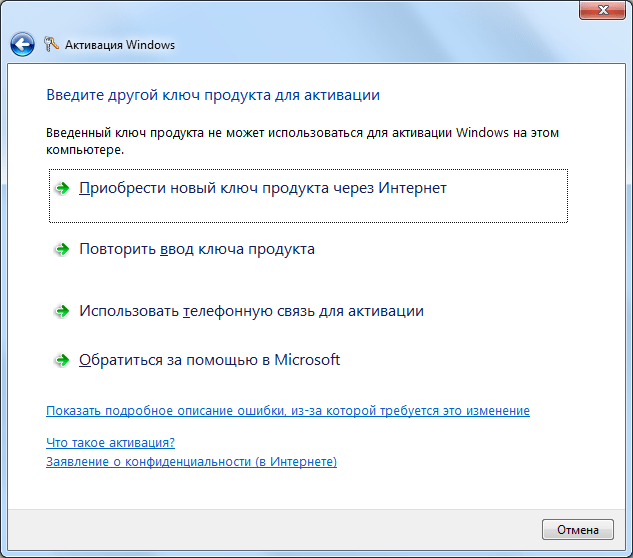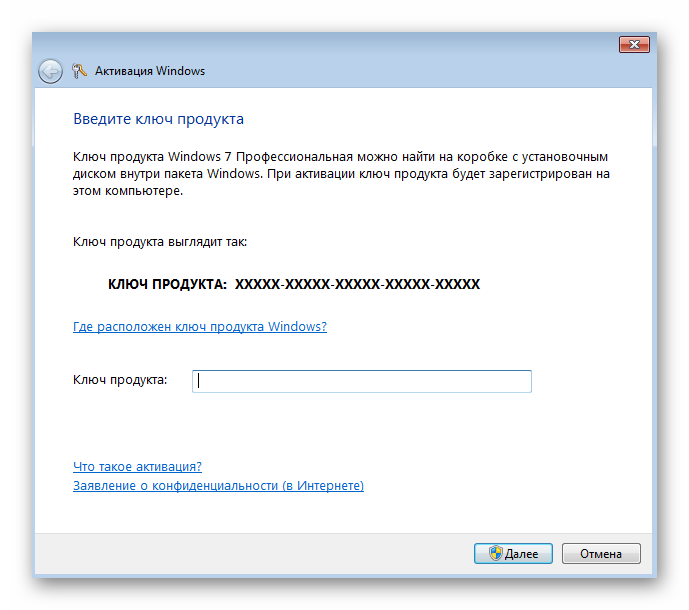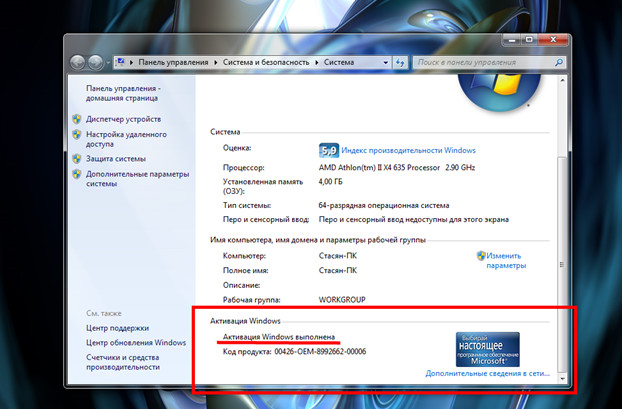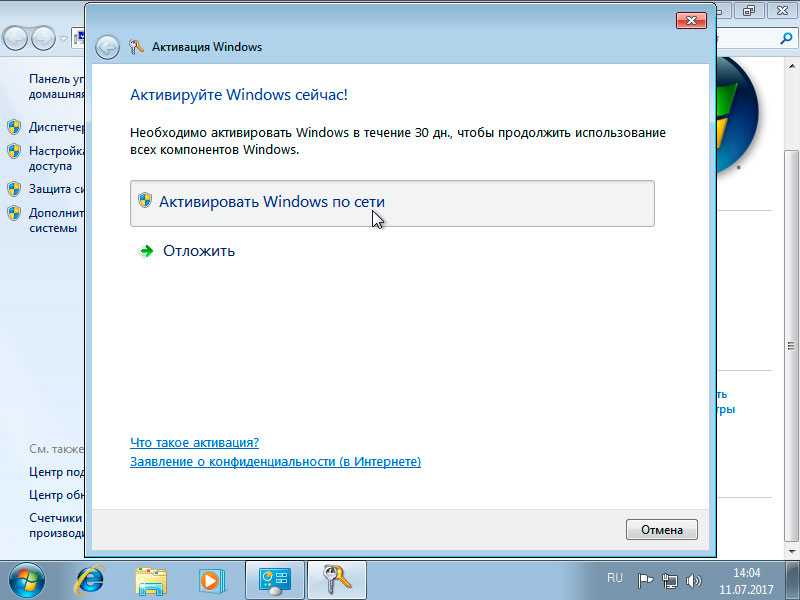Как активировать windows 7 без программ: Ничего не найдено для Kak Aktivirovat Windows 7 %23_Windows_7
Содержание
Как активировать Windows
Каждая установка на компьютер операционной системы Windows требует ее активации. Процесс подразумевает подтверждение легальности копии, а производится путем ввода лицензионного ключа. Это действие необходимо, чтобы иметь возможность постоянно получать автоматические обновления системы. Как обновлять различные версии ОС Windows, разберемся далее.
Содержание
Активация с помощью ключа
Активационный ключ для операционной системы состоит из 25 символов. Получить его можно, если приобрести официальное программное обеспечение, любого из перечисленных видов:
- лицензионную копию Windows в интернет-магазине или через MSDN;
- версию ОС на загрузочном диске в коробке;
- новую технику из магазина, укомплектованную ключом для активации, и с установленной ОС;
- лицензию корпоративного типа.
Активировать систему нужно при первой установке на устройство, посредством ввода ключа. Важное условие – наличие подключения к интернету для связи с сервером компании-разработчика. Если выйти в сеть невозможно, процедура для 7 и 10 версии операционной системы проводится по бесплатному телефону. Она не сложна, нужно связаться с Microsoft и в автоматическом режиме выполнить несколько команд. Разговор с оператором не предусмотрен.
Если выйти в сеть невозможно, процедура для 7 и 10 версии операционной системы проводится по бесплатному телефону. Она не сложна, нужно связаться с Microsoft и в автоматическом режиме выполнить несколько команд. Разговор с оператором не предусмотрен.
Как активировать по телефону Windows 7 и 10:
- нужно нажать на клавиатуре комбинацию клавиш Win+R, либо Start+R;
- появится командная строка, где надо вписать слово slui;
- далее выбираем нужную страну из приведенного перечня, набираем указанный номер телефона;
- после приглашения на экране появятся несколько блоков по 7 цифр – код, который надо ввести для установки;
- система примет эти данные, а по телефону прозвучат цифры активационного ключа для Windows 10 или 7;
- чтобы завершить операцию, следует ввести полученный ключ в специальное поле.
После проведения указанных манипуляций нужно убедиться, что все сделано правильно и состояние ОС изменилось. Для этого надо найти значек-шестеренку в меню кнопки «пуск».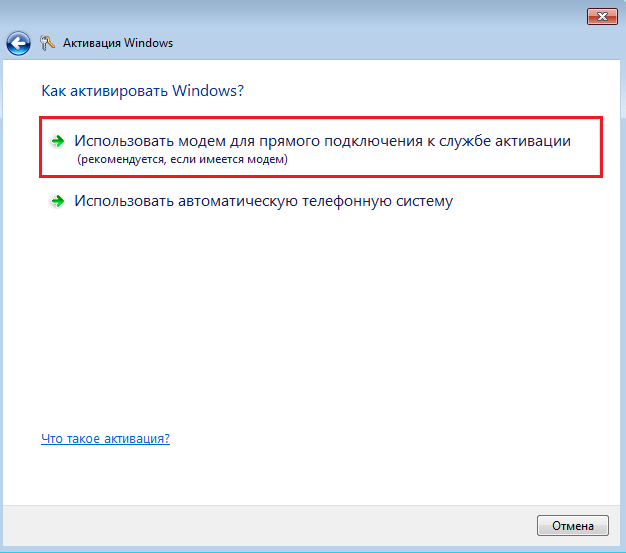 Под ним находятся системные параметры. Пункт активации нужно искать в разделе по обновлению и безопасности. Здесь указывается, к какому выпуску относится система – является ли она корпоративной, профессиональной или домашней. Там же можно проверить, активирована ли установленная копия Windows или нет.
Под ним находятся системные параметры. Пункт активации нужно искать в разделе по обновлению и безопасности. Здесь указывается, к какому выпуску относится система – является ли она корпоративной, профессиональной или домашней. Там же можно проверить, активирована ли установленная копия Windows или нет.
Применение программы-активатора
Когда нет возможности получить лицензионный ключ, можно обойтись без него. Активировать ОС поможет специальная программа. На просторах интернета таких приложений находится достаточно, причем в свободном доступе. Одна из самых популярных бесплатных программ-активаторов – KMSAuto.
Принцип роботы таких помощников состоит в создании виртуального сервера прямо на компьютере. Через него система не только активируется впервые, но и далее будет автоматически обновляться. Кроме того, пользователь получает приятный бонус – в комплекте возможность активации и обновления пакета ПО Microsoft Office.
Преимущества использования активатора KMSAuto:
- не требует оплаты;
- понятный и удобный интерфейс;
- подходит без ключа для версий операционной системы от 7 до 10, а также может применяться для XP и Vista;
- поддерживает офисный пакет программ 2010–2016;
- приложение оснащено расширенными настройками, что будет интересно опытным юзерам;
- внутри есть информация для справки.

Как пользоваться КМС Авто Нет для активации Windows:
- надо скачать приложение, установить его на компьютер;
- открыть от имени администратора;
- нажать в появившемся окне «Активация».
Процесс запустится, а далее программа сделает все сама, подобрав оптимальный вариант выполнения задачи. Она работает в обход серверов Microsoft, что дает возможность настроить дальнейшую переактивацию.
Для этого нужно:
- открыть вкладку «Система»;
- выбрать установку KMS-Service;
- программа перейдет в режим выполнения, затем выдаст сообщение о завершении активации.
Возможна более тонкая настройка утилиты KMSAuto Нет. Делается она в профессиональном режиме через вкладку «О программе». После запуска открываются вкладки с различными параметрами:
- в «Настройках» можно отключать звук, добавлять новые ключи, управлять IP-адресом активатора;
- «Утилиты» позволяют управлять службами, событиями, планировщиками, учетными записями;
- вкладка «Дополнительно» предназначена для удаления обновлений Microsoft Office и запуска стандартных методов.

Без опыта и специальных знаний изменять эти настройки не следует, иначе активирование ОС может не состояться, возможны даже ее повреждения, препятствующие дальнейшей работе.
Ошибки при активировании операционной системы
Не всегда активация проходит успешно. Одна из причин – антивирус может посчитать приложение-активатор вредным для компьютера и запрещать его запуск. Разрешить открыть программу можно вручную, но делать это стоит только, если есть уверенность, что она скачана из надежного источника.
Не всегда удается активировать корпоративную Windows, поскольку в некоторых активаторах нет функции работы с VL- системами. Также бывает, что ключ слетает после запуска. Тогда нужно повторить весь процесс, запустив активатор заново.
Активация Windows не составляет труда. Уловив главные тонкости процедуры, ее можно выполнить самостоятельно с помощью ключа или специальной программы.
Как легально переустановить Windows 7 без ключа продукта
Переустановка операционной системы Windows 7 — довольно простая работа.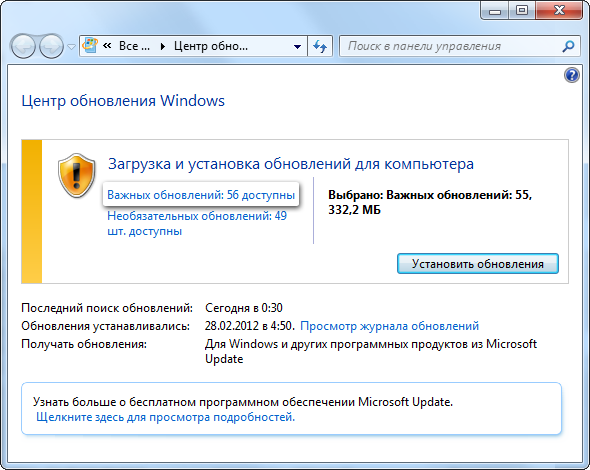 Вы готовите загрузочный носитель, загружаетесь с загрузочного носителя, выбираете язык и клавиатуру, принимаете лицензионное соглашение, вводите ключ продукта и выбираете раздел, чтобы начать установку Windows.
Вы готовите загрузочный носитель, загружаетесь с загрузочного носителя, выбираете язык и клавиатуру, принимаете лицензионное соглашение, вводите ключ продукта и выбираете раздел, чтобы начать установку Windows.
Проблема с этой традиционной процедурой заключается в том, что вам нужно ввести ключ продукта. Это становится немного сложнее, если вы потеряли свой DVD-диск с Windows 7, на котором напечатан лицензионный ключ, или если вы удалили письмо, содержащее ваш ключ продукта для Windows 7.
Хотя существует множество приложений для восстановления ключа продукта Windows 7, в том числе бесплатный инструмент для восстановления продукта Windows 7 без загрузки в Windows 7, было бы неплохо, если бы была возможна легальная переустановка Windows 7 без входа в систему. ключ продукта?
Прелесть Windows 7 и одна из скрытых возможностей Windows 7 заключается в том, что эта версия Windows может быть переустановлена на тот же ПК без необходимости юридически вводить ключ продукта.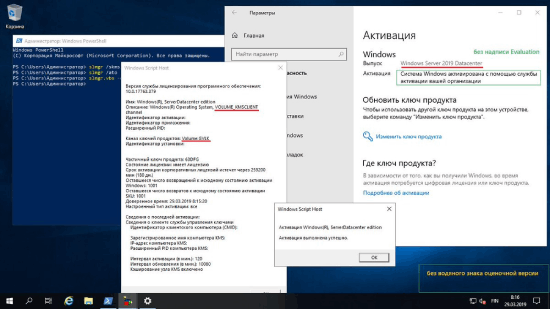 Другими словами, если ваш компьютер с Windows 7 работает и загружается, вы можете переустановить Windows 7 без ключа продукта без помощи сторонних инструментов при условии, что у вас есть установочный DVD с Windows 7.
Другими словами, если ваш компьютер с Windows 7 работает и загружается, вы можете переустановить Windows 7 без ключа продукта без помощи сторонних инструментов при условии, что у вас есть установочный DVD с Windows 7.
Обратите внимание, что вы должны использовать установочный DVD-диск Windows 7 в качестве загрузочного носителя, так как загрузочный USB-диск Windows 7 в этом методе не помогает.
Вещи, которые вы должны знать перед началом переустановки Windows 7, используя этот метод
# Это руководство полезно для тех, у кого есть DVD с Windows 7, но нет ключа продукта.
# Ваш компьютер с Windows 7 должен быть загрузочным, а на вашем компьютере должен быть оптический привод (DVD-привод).
# На вашем ПК должно быть не менее 16 ГБ (для 32-разрядных) и 20 ГБ (для 64-разрядных) свободного места на диске Windows 7 (диске, на котором установлена ОС Windows 7). Если места недостаточно, вам необходимо освободить место, отключив спящий режим, удалив программы, очистив корзину или запустив утилиту очистки диска.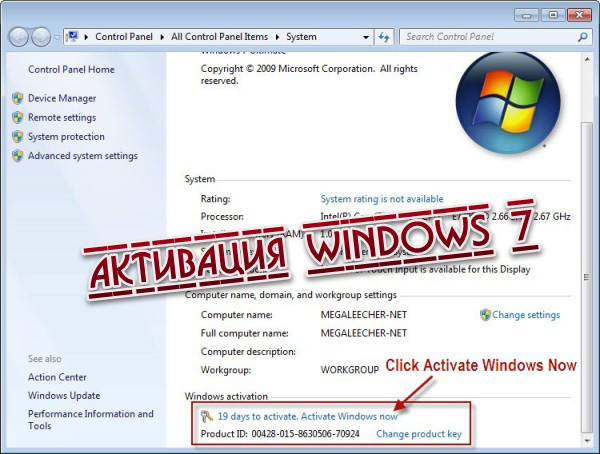
# После выполнения переустановки вам нужно будет заново установить все приложения вручную, то есть вы потеряете все установленные приложения во время переустановки.
Шаг 1. Включите компьютер и загрузитесь в Windows 7. Убедитесь, что у вас есть указанное выше свободное место, прежде чем продолжить.
Шаг 2: Перейдите в меню «Пуск», нажмите «Панель управления», чтобы открыть его, измените «Вид» на «Маленькие значки», а затем нажмите «Восстановление», чтобы открыть окно «Восстановление».
Шаг 3: Здесь, в разделе «Восстановление системы», выберите опцию «Расширенные методы восстановления».
Шаг 4: В этом окне вы увидите два варианта:
# Используйте образ системы, который вы создали ранее, чтобы восстановить ваш компьютер
# Переустановите Windows (требуется установочный диск Windows)
В то время как первый вариант позволяет вам восстановить образ системы, второй вариант позволяет переустановить ОС Windows без необходимости ввода ключа продукта. Просто выберите второй вариант «Переустановить Windows» и нажмите клавишу «Ввод».
Просто выберите второй вариант «Переустановить Windows» и нажмите клавишу «Ввод».
Шаг 5: Нажмите кнопку «Да», когда вы увидите диалоговое окно с вопросом «У вас есть установочный диск Windows?»
Шаг 6: Следующий экран предупреждает о необходимости резервного копирования важных данных перед переустановкой Windows. Даже мы рекомендуем вам сделать резервную копию всех важных данных, но поскольку мы не собираемся удалять существующие файлы и папки, расположенные на диске Windows 7, вам не обязательно создавать резервные копии данных.
Просто нажмите кнопку Пропустить, чтобы продолжить.
Для тех, кому интересно, в этом методе установщик Windows просто перемещает все файлы и папки, расположенные в данный момент на диске Windows, в папку с именем Windows.old на том же диске. И как только переустановка будет выполнена, она даже позволит вам восстановить эти файлы и папки, но не приложения из папки Windows.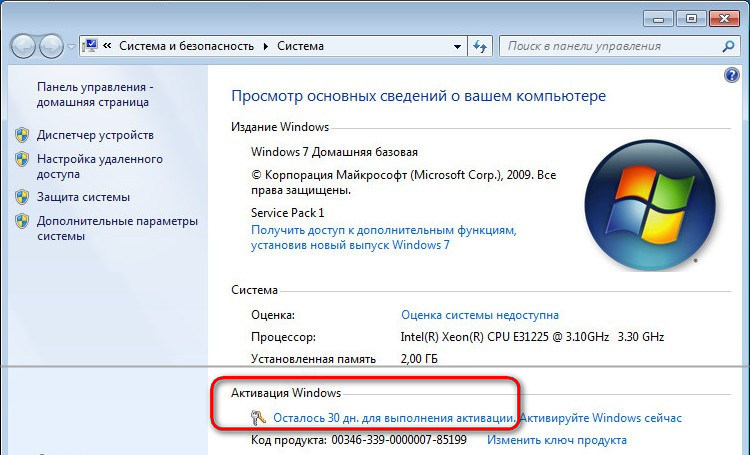 old.
old.
Шаг 7. Наконец, вставьте DVD-диск с Windows 7 в дисковод, прежде чем нажать кнопку «Перезагрузить».
ПРИМЕЧАНИЕ. Может потребоваться внести необходимые изменения в BIOS / UEFI, чтобы разрешить загрузку с DVD.
Шаг 8. После загрузки с DVD-диска Windows 7 вы увидите диалоговое окно «Параметры восстановления системы», в котором вам нужно выбрать способ ввода с клавиатуры. Выберите способ ввода и нажмите кнопку «Далее», чтобы продолжить.
Шаг 9: Когда вы увидите диалоговое окно с сообщением «Вы уверены, что хотите переустановить Windows?», Просто нажмите кнопку «Да». Далее вы увидите сообщение «У вас есть установочный диск Windows», для которого вам нужно нажать кнопку «Да», поскольку вы уже вставили нужный диск.
Шаг 10: Вот и все! Начнется установка Windows и начнется переустановка Windows. После завершения установки вы увидите параметры для создания учетной записи пользователя, выбора часового пояса и обновления настроек.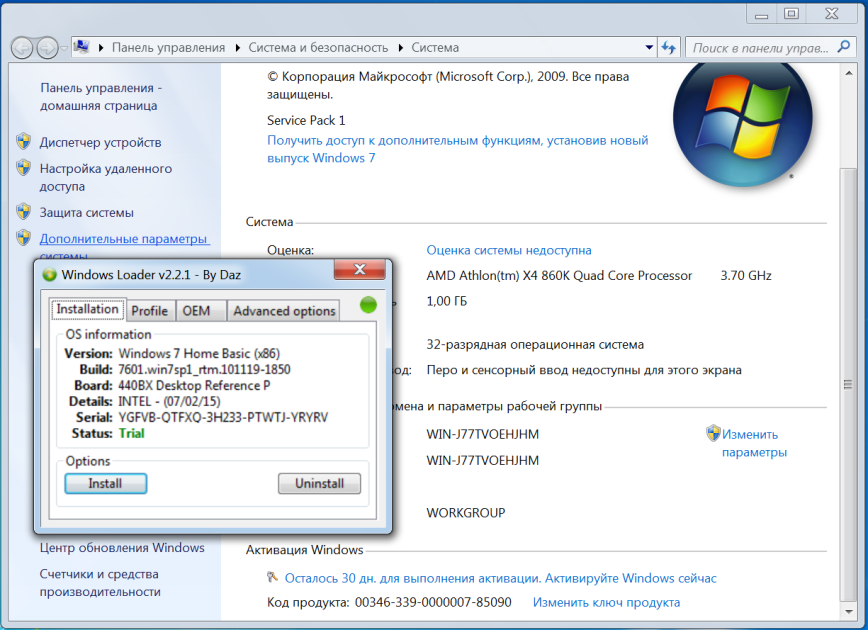 Вам не нужно будет вводить ключ продукта.
Вам не нужно будет вводить ключ продукта.
Наконец, после завершения переустановки вы можете перейти на установленный диск Windows 7, а затем открыть папку Windows.old, чтобы переместить все важные данные из старой установки в новую.
И если вы сделали резервное копирование, вы можете нажать кнопку Восстановить мои файлы, когда вы увидите диалоговое окно восстановления на рабочем столе.
Шаг 11: Теперь, когда переустановка Windows завершена и у вас есть все ваши данные, пришло время активировать Windows. Просто откройте «Свойства системы» с помощью Windows + клавиша «Пауза / разрыв» или щелкните правой кнопкой мыши значок «Компьютер», а затем нажмите «Свойства», прокрутите вниз, нажмите «Активировать Windows», чтобы активировать Windows 7. Другими словами, вам не нужно вводить ключ продукта. Да, вам не нужно вводить ключ продукта!
Это все.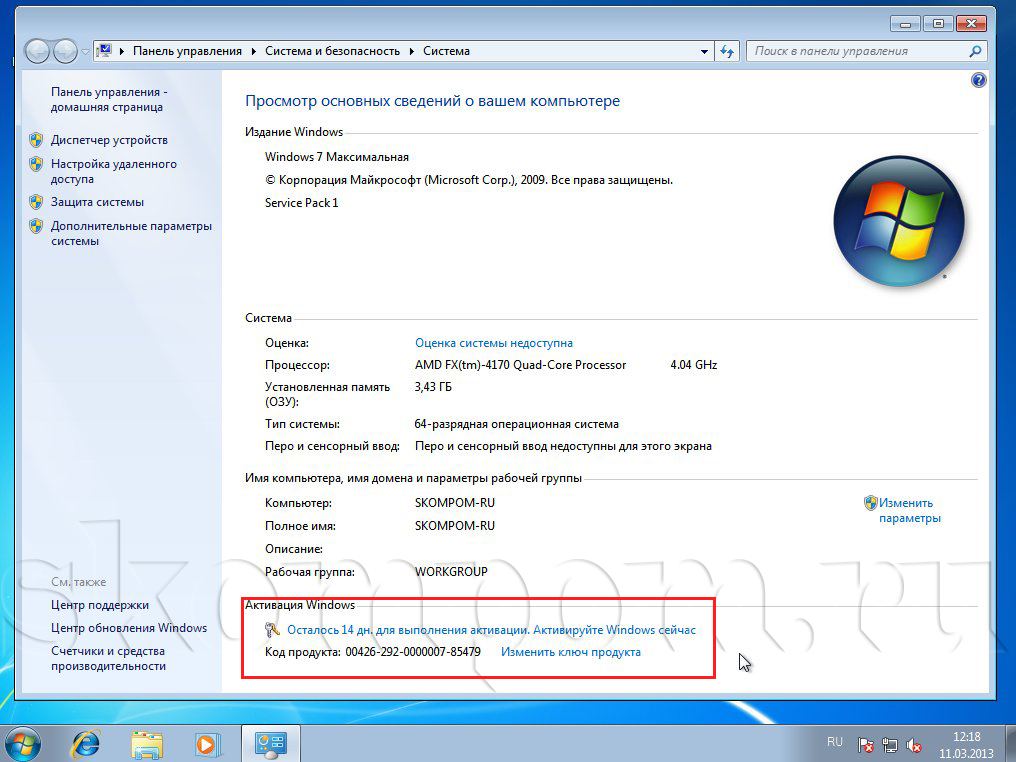 Удачи!
Удачи!
Windows активирована навсегда без использования ключа продукта 7, 8, 8.1, 10 Все версии || 100% легальный способ активировать Windows
Hanif Miah
28 ноября 2019 г.
В этой статье вы узнаете, как активировать Windows. Постоянно активируйте Windows 7,8,8.1,10 всех версий без установки какого-либо вредоносного программного обеспечения или ключа. 100% легальный способ активировать окна. Не используйте KMS Activator для активации любых версий Windows (Windows 7, 8, 8.1, 10). Это настоящий способ активации Windows 7, 8, 8.1, 10. Это легальный способ активировать Windows без использования ключа продукта.
इस लेख में, आप सीखेंगे कि विंडोज़ कैसे सक्रिय करें। किसी भी हानिकारक सॉफ़्टवेयर या कुंजी स स्थापित किए बिना सभी संस Вивра को विंडोज 7,8,8,1,10 पर स्थायी ूप सक सकшить करें।। सшли. अपनी खिड़कियों को सक्रिय करने का 100 % किसी भी विंडोज संस्करण (विंडोज 7, 8, 8.1, 10) को सक्रिय करने के लिए км यह विंडोज 7, 8, 8.1, 10 किसी भी उत्पाद कुंजी का उपयोग किए बिना अपनी खिड़कियों सक सक्रिय करने का यह एक कानूनी ता है।।।।।।
| Windows успешно активирована |
Активация Windows без программного обеспечения
6
66
Все версии Windows:
- Windows-XP
- Windows-7
- Windows-8
- Windows-8.
 1
1 - Windows-10
СЛЕДУЙТЕ МОИМ НАСТРОЙКАМ
1. Откройте веб-браузер.
2. Введите bit.ly/windowstxt.
3. Скопируйте весь текст (Ctrl+C).
4. Откройте новый текстовый документ.
5. Вставьте скопированный текст (Ctrl+V).
6. Сохранить как файл с любым именем (например, Windows.cmd), но
когда вы закончите вводить имя файла, добавьте (.cmd), затем нажмите кнопку сохранения.
Пример. Если вы введете имя файла Windows
Полное имя файла будет Windows.cmd
7. Текстовый файл Windows Запустите от имени администратора.
8. Подождите несколько минут, и окна активируются автоматически.
окна активированы постоянно 9Окна активированы навсегдаСсылка на файл TXT для активации Windows: https://get.msguides.com/windows-10-8.1-8-7.txt Нажмите на ссылку ниже, чтобы посетить официальный сайт get. Нажмите здесь Примечание: Если вы столкнулись с какой-либо проблемой Когда вы выполняете эти процессы для активации Windows 7, 8, 8.1, 10, подключите Интернет и помните, что на вашем компьютере Защитник Windows отключен. Если вы используете любой другой антивирус, отключите антивирус и продолжите тот же процесс. यदि अपने विंडोज 7, 8, 8.1, 10 को सक्रिय करने के लिए इन प प्रक्रियाओं का सामना क में समस समस्या है तो कृपया इंटरनेट क000 यदि आप किसी अन्य एंटी व000 का उपयोग क Как हे हैं तो व व व व व व व व व व व व व व व व व व व व व व व व व व व व व व व व व व व व व व व व व व व व व व व व व व व व व व व व व ज ज ज बंद क औ औ उसी पшить Как легально переустановить Windows 7 без ключа продукта РЕКОМЕНДУЕТСЯ: Переустановка операционной системы Windows 7 — довольно простая работа. Вы подготавливаете загрузочный носитель, загружаетесь с него, выбираете язык и клавиатуру, принимаете лицензионное соглашение, вводите ключ продукта и выбираете раздел для начала установки Windows. Проблема с этой традиционной процедурой заключается в том, что вам нужно ввести ключ продукта. Это становится немного сложнее, если вы потеряли коробку DVD с Windows 7, на которой напечатан лицензионный ключ, или если вы удалили письмо, содержащее ваш ключ продукта для Windows 7. Хотя существует множество приложений для восстановления Ключ продукта Windows 7, включая бесплатный инструмент для восстановления продукта Windows 7 без загрузки в Windows 7, разве не было бы хорошо, если бы можно было легально переустановить Windows 7 без ввода ключа продукта? Прелесть Windows 7 и одна из скрытых особенностей Windows 7 заключается в том, что эту версию Windows можно переустановить на тот же компьютер без необходимости вводить ключ продукта, что является легальным. Другими словами, если ваш ПК с Windows 7 работает и загружается, вы можете переустановить Windows 7 без ключа продукта без помощи сторонних инструментов при условии, что у вас есть установочный DVD с Windows 7. Обратите внимание, что вы должны использовать установочный DVD-диск Windows 7 в качестве загрузочного носителя, поскольку загрузочный USB-диск Windows 7 не помогает в этом методе. Что нужно знать перед тем, как приступить к переустановке Windows 7 с помощью этого метода # Это руководство полезно тем, у кого есть DVD-диск с Windows 7, но нет ключа продукта. # Ваш ПК с Windows 7 должен быть загрузочным и на нем должен быть оптический привод (DVD-привод). # На вашем компьютере должно быть не менее 16 ГБ (для 32-разрядной версии) и 20 ГБ (для 64-разрядной версии) свободного места на диске Windows 7 (диск, на котором в данный момент установлена Windows 7). Если места недостаточно, вам нужно освободить место, отключив спящий режим, удалив программы, очистив корзину или запустив утилиту очистки диска. # После выполнения переустановки вам нужно будет вручную установить все приложения заново, то есть вы потеряете все установленные приложения во время переустановки. Шаг 1: Включите компьютер и загрузитесь в Windows 7. Прежде чем продолжить, убедитесь, что у вас достаточно свободного места. Шаг 2: Перейдите в меню «Пуск», нажмите «Панель управления», чтобы открыть его, измените «Вид» на «Маленькие значки», а затем нажмите «Восстановление», чтобы открыть окно «Восстановление». Шаг 3: Здесь, в разделе «Восстановление системы», выберите параметр «Дополнительные методы восстановления». Шаг 4: В этом окне вы увидите две опции: # Использовать ранее созданный образ системы для восстановления компьютера # Переустановить Windows (требуется установочный диск Windows) В то время как первый вариант позволяет восстановить образ системы, второй вариант позволяет переустановить ОС Windows без ввода ключа продукта. Просто выберите второй вариант под названием «Переустановить Windows», а затем нажмите клавишу «Ввод». Шаг 5: Нажмите кнопку «Да», когда появится диалоговое окно с вопросом «У вас есть установочный диск Windows?» Шаг 6: Следующий экран предупреждает вас о необходимости сделать резервную копию важных данных перед переустановкой Windows. Даже мы рекомендуем вам сделать резервную копию всех важных данных, но поскольку мы не собираемся удалять существующие файлы и папки, расположенные на диске Windows 7, вам не обязательно делать резервную копию данных. Просто нажмите Пропустить кнопку , чтобы продолжить. Для тех, кому интересно, в этом методе установщик Windows просто перемещает все файлы и папки, находящиеся в данный момент на диске Windows, в папку с именем Windows.old на том же диске. И после завершения переустановки вы даже можете восстановить эти файлы и папки, но не приложения из папки Windows.old. Шаг 7: Наконец, вставьте DVD-диск с Windows 7 в дисковод, прежде чем нажать кнопку «Перезагрузить». ПРИМЕЧАНИЕ. Возможно, вам потребуется внести необходимые изменения в BIOS/UEFI, чтобы разрешить загрузку с DVD. Шаг 8: После загрузки с DVD-диска Windows 7 вы увидите диалоговое окно «Параметры восстановления системы», в котором вам нужно выбрать метод ввода с клавиатуры. Выберите метод ввода, а затем нажмите кнопку «Далее», чтобы продолжить. Шаг 9: Когда вы увидите диалоговое окно «Вы уверены, что хотите переустановить Windows?» сообщение, просто нажмите на кнопку Да. Далее вы увидите сообщение «У вас есть установочный диск Windows», для чего вам нужно нажать кнопку «Да», так как вы уже вставили нужный диск. Шаг 10: Готово! Программа установки Windows запустится и начнет переустановку Windows. После завершения установки вы увидите параметры для создания учетной записи пользователя, выбора часового пояса и обновления настроек. Вам не будет предложено ввести ключ продукта. Читайте также: |

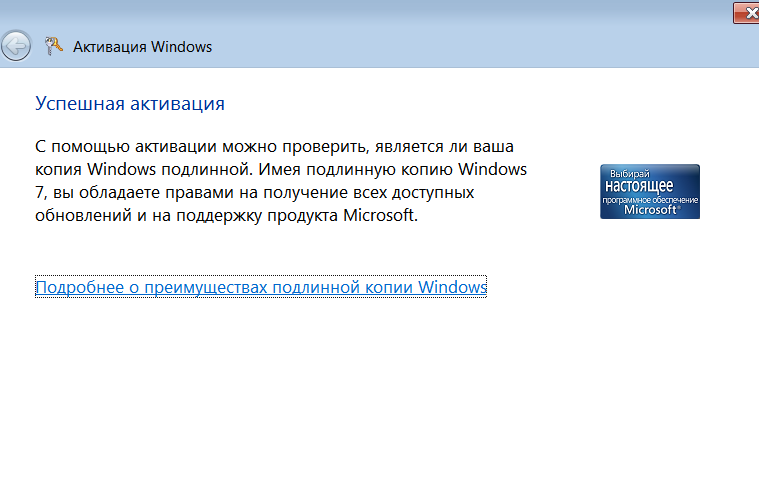

 1
1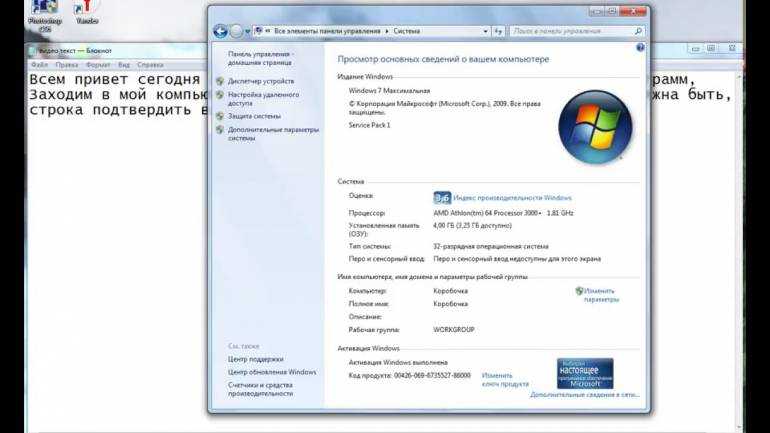 msguides ———
msguides ———