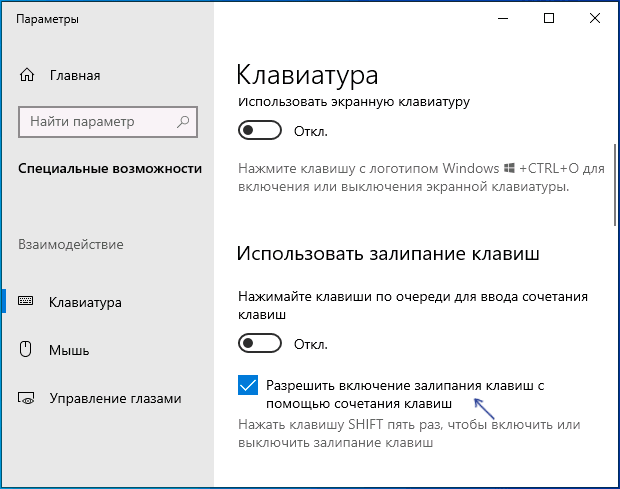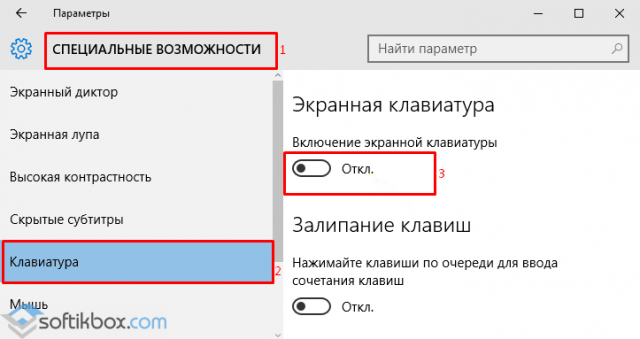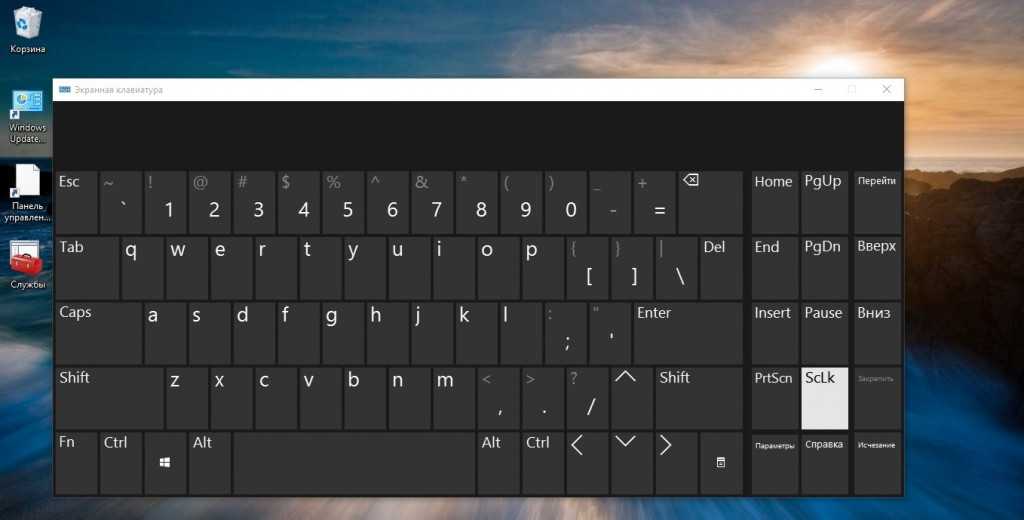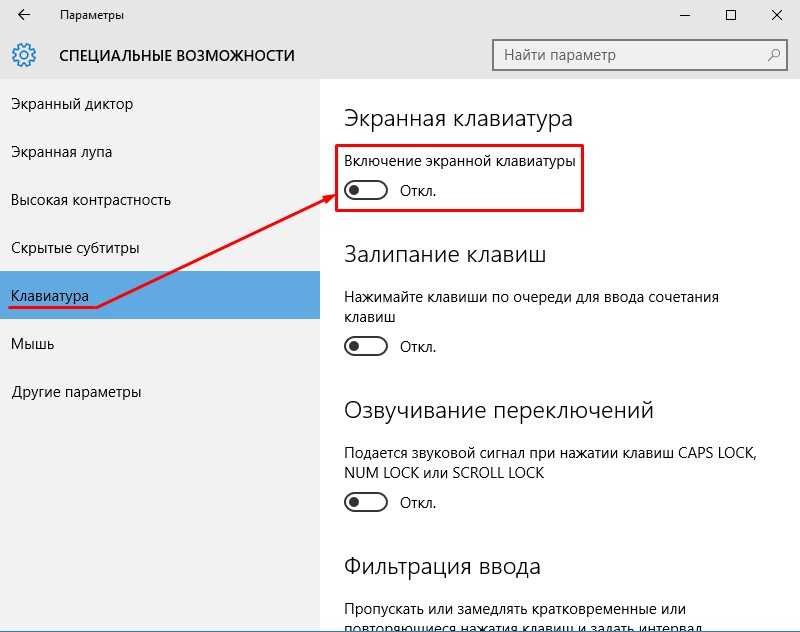Клавиатура отключается windows 10: Клавиатура отключается — Вопросы на DTF
Содержание
Как включить виртуальную клавиатуру в Виндовс 10: горячие клавишы
Операционная система от компании Microsoft снабжена множеством инструментов для комфортной работы. Один из них — это экранная клавиатура Windows 10. Обычно ее используют на сенсорных устройствах. Однако иногда могут возникнуть непредвиденные ситуации и на ПК, например, если обычный физический девайс перестал работать, и тогда виртуальная клавиатура станет единственным выходом.
Виртуальная клавиатура может заменить реальную
Займы
Подбор кредита
Дебетовые карты
Кредитные карты
Счет РКО
Рефинансир
ование
Осаго
Ипотека
Вклады
Инвестиции
Варианты использования функции
Виртуальная клавиатура Windows 10 способна заменить физический вариант устройства ввода. Стандартные клавиши отображаются на экране, а осуществить ввод можно при помощи нажатия мышью или другим указывающим способом, например — тачпадом.
Если устройство поддерживает сенсорный ввод, то обычно оно имеет встроенную сенсорную клавиатуру. Она появится автоматически, когда пользователь коснется поля ввода или другого элемента, который требует ввести символы.
Она появится автоматически, когда пользователь коснется поля ввода или другого элемента, который требует ввести символы.
Как запустить
Если нужна срочно виртуальная клавиатура, как включить на Виндовс 10? Этот вопрос можно часто встретить среди счастливых обладателей сенсорных устройств. Однако запуск инструмента может потребовать и на обычном персональном компьютере.
Существует множество способов включения электронного инструмента ввода, далее рассмотрены наиболее популярные их них.
Горячие клавиши
Комбинация клавиш Win + Ctrl + O запустит виртуальный инструмент ввода. При этом стоит учитывать, что данная возможность появилась только в операционной системе Windows 10 и выше.
Если потребуется отключить экранную клавиатуру, то можно воспользоваться этим же сочетанием кнопок.
Экранная клавиатура на планшете
Поисковая строка
Наиболее простым способом вызова экранного помощника является запрос через поисковую строку.
Достаточно ввести словосочетание «Экранная клавиатура», а затем выбрать первое приложение.
Опция поиска в Виндовс 10 находится справа от кнопки «Пуск».
Параметры
Вызвать экранную клавиатуру получится в том числе через параметры.
Делают это следующим образом:
- Нажать на кнопку «Пуск».
- В левой части окна найти иконку шестеренки или кнопку под название «Параметры».
- Открыть «Специальные возможности».
- Во вкладке «Взаимодействие» слева будет пункт «Клавиатура», его следует активировать при помощи нажатия левой клавиши мыши.
- Перевести ползунок «Использовать экранную клавиатуру» в активное положение.
Включить можно в параметрах
Панель управления
Менее популярный, но рабочий способ вызвать экранный помощник — при помощи панели управления.
Как включить виртуальную экранную клавиатуру на Виндовс 10 с помощью панели управления? Действовать надо так:
- Открыть меню «Пуск».
- Найти папку «Служебные — Windows 10» и выбрать «Панель управления».
- Выбрать «Специальные возможности».

- Найти «Центр специальных возможностей».
- В блоке «Упрощение работы с компьютером» будет пункт «Включить экранную клавиатуру».
В зависимости от выбранного типа просмотра параметров в Панели управления, способ запуска может незначительно отличаться. Если выбран тип просмотра в мелких или крупных значках, то пункт номер 3 можно пропустить.
Панель задач
Если часто приходиться прибегать к использованию приложения, то можно закрепить кнопку включения в системном трее.
Для этого необходимо кликнуть правой кнопкой мыши по панели задач, а затем выбрать «Показать кнопку сенсорной клавиатуры». Чтобы включить или выключить инструмент, достаточно нажать на соответствующую иконку в трее.
Стоит учесть, что данный способ используется в основном для лэптопов, планшетов и иных устройств с поддержкой сенсорного ввода. Перемещать клавиатуру не получится, она будет всегда в нижней части экрана.
Через поиск
Командный интерпретатор «Выполнить»
В операционной системе от компании Microsoft есть командный интерпретатор.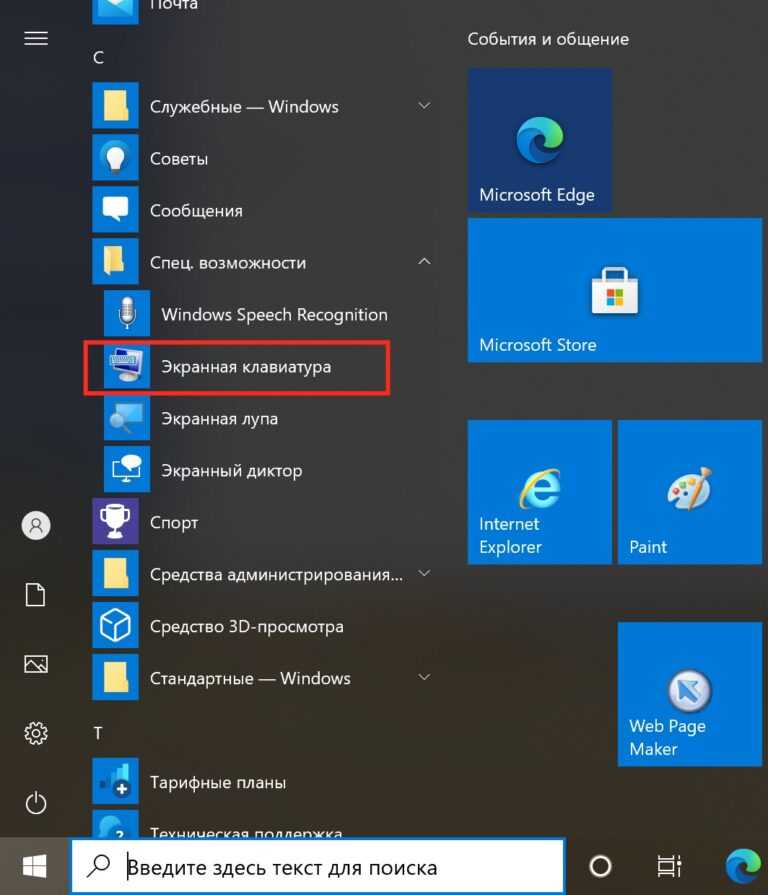 Он используется для быстрого вызова параметров системы набором соответствующих команд. Таким же образом можно выбрать виртуальную клавиатуру.
Он используется для быстрого вызова параметров системы набором соответствующих команд. Таким же образом можно выбрать виртуальную клавиатуру.
Как открыть клавиатуру на экране Windows 10 при помощи командного интерпретатора:
- Необходимо открыть сам командный интерпретатор при помощи сочетания клавиш Win+R или нажать на кнопку «Пуск» правой кнопкой мыши, а затем выбрать «Выполнить».
- В открывшемся поле следует ввести «osk».
- Нажать клавишу «Enter» или «OK» в окне командного интерпретатора.
Данный способ не подойдет, если физическая клавиатура находится в неисправном состоянии, поскольку он требует ввода символов для запуска инструментов.
Экран блокировки
Вызов виртуальной клавиатуры на экране может понадобиться, когда необходимо осуществить вход и ввести пароль от устройства, но физического варианта под рукой нет или он неисправен.
Чтобы открыть экранный помощник, следует найти кнопку «Специальные возможности» на экране блокировки, она находится справа между кнопок выключения и подключения к сети интернет. Затем необходимо выбрать пункт «Экранная клавиатура».
Затем необходимо выбрать пункт «Экранная клавиатура».
Чтобы кнопки появились, следует нажать на любую кнопку мыши или клавиатуры, поскольку по умолчанию Windows отображает только время и информацию о подключении к интернету.
Экран блокировки на Windows 10
Настройки
В экранной клавиатуре на операционной системе Windows 10 и некоторых других версиях присутствуют дополнительные настройки. При их помощи можно подстроить инструмент для конкретного пользователя, а также упростить ввод текста.
Чтобы открыть настройки, следует выбрать кнопочку «Параметры», когда виртуальное устройство ввода открыто. Откроется окно со списком параметров.
- Выводить звуковое подтверждение — эта опция воспроизводит звук, когда пользователь нажимает на клавишу.
- Показывать клавиши для упрощения перемещения по экрану — отвечает за выделения клавиш при вводе текста.
- Включить цифровую клавиатуру — по умолчанию клавиатура включается без num пада, если активировать этот параметр, то он отобразится.

Это основные параметры, которые могут пригодиться для упрощения работы с виртуальной клавиатурой. Однако, есть и другие, но менее популярные опции:
- Можно выбрать один из способов ввода — это может быть нажатие на клавиши, а может быть наведение на нее. К последнему способу применима длительность наведения, она отвечает за количество секунд, которое потребуется на ввод.
- Также программа способна прогнозировать текст, который вводит пользователь. Это похоже на Т9, используемый на смартфонах. Чтобы использовать данную функцию, необходимо ее активировать.
Функция прогнозирования текста работает, если установлены соответствующие языковые файлы.
По умолчанию поддерживаться только Английский язык, но если система была установлена на родном языке, то вероятно он тоже будет работать.
Следует отметить, что новые настройки необходимо сохранить, иначе они не повлияют на виртуальное устройство ввода. Сделать это можно кнопкой «ОК» в нижней части окна «Параметры».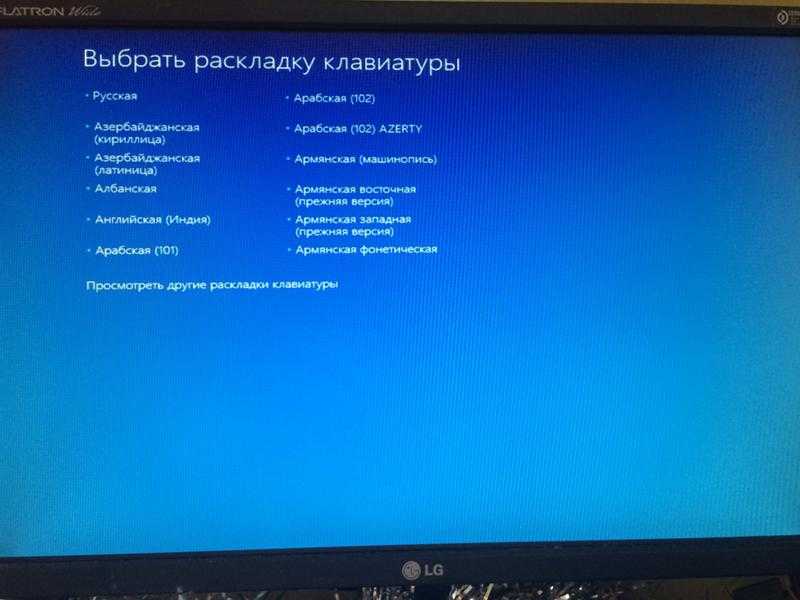
Настройка виртуального помощника не вызывает сложностей
Как отключить экранную клавиатуру
Отключать экранный помощник не всегда целесообразно, поскольку он может понадобиться после изучения материала. В таких случаях стоит воспользоваться кнопкой «Исчезание», которая находится около кнопки «Параметры». Это позволит сделать виртуальную клавиатуру почти полностью прозрачной, а любое взаимодействие сделает ее видимой.
Для полного отключения можно воспользоваться любой инструкцией по запуску, также можно закрыть как обычное окно, при помощи нажатия на красный крестик.
На большинстве устройств с поддержкой сенсорного ввода экранная клавиатура исчезнет автоматически, как только пользователь начнет взаимодействовать, например с UI элементами на сайте.
Устранение неполадок с запуском экранной клавиатуры
Часто можно встретить пользователей, которые жалуются, что приложение экранной клавиатуры не работает или работает не корректно.
Самые распространенные причины неполадок и их решение:
- Клавиши не кликабельны — стоит попробовать воспользоваться средством устранения неполадок, обычно это помогает.

- Приложение не запускается — возможно причина в повреждении системных или служебных файлов. Лучше обратиться к человеку, которые в этом разбирается или полность переустановить систему.
- Приложение не работает после обновления системы — пользователи жаловались на неисправность приложения, когда система обновилась. К сожалению, здесь поможет только удаление последних обновлений или ожидание более свежих, поскольку новые версии ПО могут содержать даже такие глупые недоработки.
Еще одна из популярных неполадок — это выключенные службы, которые отвечают за работоспособность виртуального устройства ввода. Это может произойти, например из-за наличия недоброжелательного ПО на компьютере или неправильной оптимизации.
Вызвать клавиатуру не сложно
Чтобы проверить и включить службу, необходимо перейти в командный интерпретатор, после чего ввести services.msc. Откроется окно со всеми службами, где нужно найти что-то связанное с сенсорной клавиатурой или рукописным вводом. Поскольку в некоторых операционных системах название может разниться и даже быть на английском языке, указать точно проблематично.
Поскольку в некоторых операционных системах название может разниться и даже быть на английском языке, указать точно проблематично.
Универсальное решение — создание нового и чистого профиля в системе. Это поможет взглянуть на настройки по умолчанию, а после чего перенести их на уже существующий профиль.
Экранная клавиатура или virtual keyboard — это полезный инструмент, который может пригодиться любому пользователю операционной системы Windows 10. Запустить и использовать его просто, а интерфейс ничем не отличается от физической альтернативы.
Последнее обновление — 12 июля 2022 в 10:46
Как отключить клавиатуру в Windows 10
Главная » Уроки и статьи » Железо
В некоторых случаях может возникать необходимость отключения клавиатуры. Например, это полезно, если человек решил на некоторое время отойти от компьютера, находящегося в досягаемости детей или домашних питомцев. Однозначно ответить на вопрос, как отключить клавиатуру в Windows 10 сложно, т. к. существует несколько способов. Следует рассмотреть наиболее популярные из них.
Однозначно ответить на вопрос, как отключить клавиатуру в Windows 10 сложно, т. к. существует несколько способов. Следует рассмотреть наиболее популярные из них.
С помощью встроенных средств
Необходимо сразу отметить, что деактивация таким методом полностью безопасна. Кроме того, метод довольно прост и не требует особых умений. Несмотря на это, некоторые люди считают его неудобным.
В новой операционной системе присутствует ряд вспомогательных утилит, которые помогают контролировать все процессы. К таковым относится «Диспетчер устройств». Именно в нем можно выключить клавиатуру. Чтобы открыть программу, нужно лишь кликнуть ПКМ по меню «Пуск» и найти пункт с соответствующим названием.
Далее процедура выполняется в несколько простых шагов:
- Нужно среди разделов выбрать «Клавиатуры». При нажатии на пункт откроется список устройств.
- Кликнуть ПКМ по клавиатуре.
- Нажать на «Отключить» и подтвердить свои намерения.
 Если такого варианта нет, то можно без проблем удалить устройство из списка. Результат при этом будет таким же.
Если такого варианта нет, то можно без проблем удалить устройство из списка. Результат при этом будет таким же.
Указанный метод эффективен, в том числе и для ноутбуков, но иногда пользователи отмечают, что кнопка, отвечающая за выключение, все равно остается активной.
Чтобы вернуть все в норму, достаточно просто кликнуть ПКМ по устройству и выбрать «Включить». Если клавиатура была удалена, то все немного сложнее: необходимо в верхней части окна нажать на «Действие», после чего кликнуть по пункту, подчеркнутому красным на скриншоте ниже.
После этого клавиатура должна вновь появиться в списке.
Специализированные утилиты
Такой способ полезен для людей, которые вынуждены часто отключать клавиатуру. К преимуществам можно отнести легкость использования и минимальные временные затраты: многие программы даже не нужно устанавливать. Главный недостаток – присутствует вероятность наличия вредоносного ПО.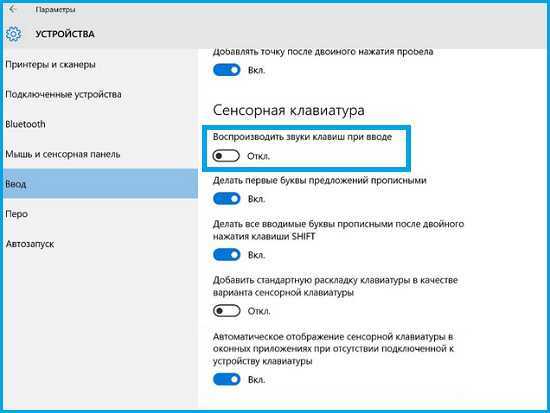
Чтобы избежать заражения, рекомендуется использовать только популярные приложения и скачивать их исключительно с официального сайта или страницы. Чаще всего пользователи советуют KeyFreeze. У утилиты есть собственный сайт, она полностью безопасна и не имеет кучи ненужных дополнительных функций. Минусы заключаются в необходимости установки и том, что приложение также выключает мышь. В самой программе очень простой интерфейс: в окне всего одна кнопка, которая и отвечает за деактивацию устройств.
Еще один популярный вариант – Kid Key Lock. Программа бесплатна и весьма удобна в плане настроек. Установки утилита не требует. Она также дает возможность отключать любые кнопки мыши по своему усмотрению. К недостаткам можно отнести разве что отсутствие русского языка.
Выключить клавиатуру в Windows 10 можно с помощью огромного количества способов, однако именно указанные пользуются наибольшей известностью. Они просты в освоении, относительно безопасны и не затратны по времени. Вдобавок, оба варианта могут похвастать высокой результативностью.
Они просты в освоении, относительно безопасны и не затратны по времени. Вдобавок, оба варианта могут похвастать высокой результативностью.
Понравилось? Поделись с друзьями!
Дата: 13.09.2021
Автор/Переводчик: Wolf
Что делать, если ваша клавиатура продолжает отключаться в Windows
Это может быть действительно бесит, когда ваша клавиатура продолжает отключаться сама по себе. Клавиатура является одним из важнейших устройств компьютера. Если у вас нет нормально работающей клавиатуры, выполнение даже простых задач станет для вас кошмаром.
Таким образом, если клавиатура продолжает отключаться в Windows, попробуйте следующие решения, чтобы решить проблему навсегда.
1. Перезагрузите систему
Перезапуск системы — это первое, что вы должны учитывать при возникновении проблем с компьютером. Перезагрузить систему легко, и это может решить проблему, с которой вы столкнулись с клавиатурой.
Хорошей новостью является то, что вам даже не нужна нормально работающая клавиатура для перезагрузки системы. Вы можете сделать это с помощью мыши или тачпада, если вы используете ноутбук.
Вы можете сделать это с помощью мыши или тачпада, если вы используете ноутбук.
Чтобы перезапустить систему с помощью мыши, щелкните значок Windows на панели задач, чтобы открыть меню «Пуск». Затем нажмите на Значок питания и выберите Перезагрузить из контекстного меню.
2. Проверьте порт USB
Иногда проблема может быть связана с USB-портом, и вы будете заняты поиском виновника в системе. Необходимо убедиться, что USB-порт работает правильно.
Чтобы проверить USB-порт, подключите любое другое устройство к тому же USB-порту, к которому была подключена проблемная клавиатура, и проверьте, правильно ли она работает. Если устройство работает нормально, это подтверждает, что проблема связана с вашей клавиатурой. Но если другое устройство также продолжает отключаться само по себе или сталкивается с какой-либо другой проблемой подключения, то виновником является порт USB.
Вы можете попробовать почистить USB-порт мягкой щеткой и проверить, есть ли разница.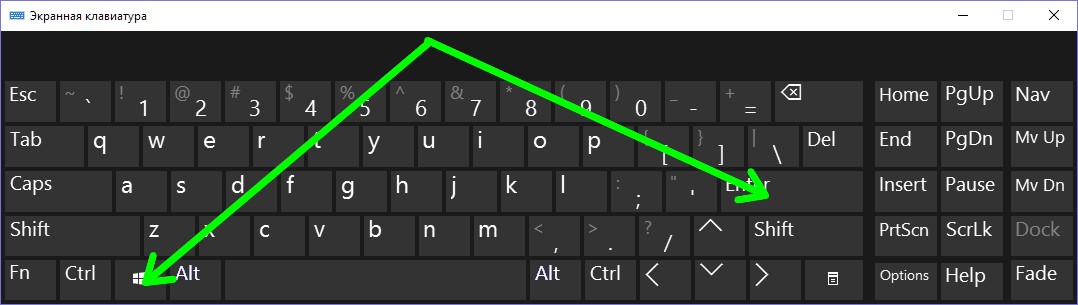 Когда вы закончите уборку, удалите всю упавшую грязь со стола. Если есть грязь, которую вы не можете очистить, вы можете использовать баллончик со сжатым воздухом, чтобы выполнить работу.
Когда вы закончите уборку, удалите всю упавшую грязь со стола. Если есть грязь, которую вы не можете очистить, вы можете использовать баллончик со сжатым воздухом, чтобы выполнить работу.
Очистка USB-порта не может устранить глубокие неисправности, но может помочь, если причиной проблемы являются частицы грязи.
3. Используйте средство устранения неполадок клавиатуры
Если приведенное выше исправление подтверждает, что проблема связана с вашей клавиатурой, вам придется запустить средство устранения неполадок с клавиатурой, чтобы решить эту проблему. Средство устранения неполадок с клавиатурой — одно из многих средств устранения неполадок, поставляемых на ПК с Windows, и оно может быстро устранять большинство проблем с клавиатурой.
Чтобы запустить средство устранения неполадок клавиатуры, выполните следующие действия:
- Откройте меню «Настройки», используя один из многих способов открыть «Настройки» в Windows.
- На вкладке Система выберите параметр Устранение неполадок .

- Щелкните Другие средства устранения неполадок .
- Нажмите Запустите рядом с Клавиатура.
Средство устранения неполадок с клавиатурой выполнит поиск доступных проблем; если он их найдет, он предложит исправления, которые могут решить проблему.
4. Загрузите последнее обновление Windows
.
Невозможно переоценить практическую ценность обновлений Windows. Каждое обновление поставляется с различными функциями и устраняет различные проблемы системы. Загрузка последнего обновления Windows также может решить проблему отключения клавиатуры.
Чтобы обновить Windows до последней версии, следуйте приведенным ниже инструкциям:
- Откройте меню Настройки.
- Выберите Центр обновления Windows на левой панели.
- Щелкните Проверить наличие обновлений .
Теперь Windows будет искать и загружать последнее обновление. Вам придется перезагрузить компьютер, чтобы установить загруженные обновления.
Вам придется перезагрузить компьютер, чтобы установить загруженные обновления.
После обновления системы проверьте, решена ли проблема с клавиатурой. Если проблема не устранена, попробуйте следующее решение в списке.
5. Обновите драйвер клавиатуры
Драйвер — это программное обеспечение, которое взаимодействует с вашим оборудованием, чтобы заставить его работать с вашей операционной системой. Если ваша клавиатура продолжает отключаться сама по себе, это может указывать на то, что драйвер клавиатуры нуждается в обновлении.
Вы можете загрузить последнее обновление драйвера клавиатуры, выполнив следующие действия:
- Нажмите Win + X , чтобы открыть меню питания, и выберите Диспетчер устройств в контекстном меню.
- Дважды щелкните параметр Клавиатура .
- Щелкните правой кнопкой мыши имя клавиатуры и выберите Обновить драйвер .
- Выберите Автоматический поиск драйверов в появившемся окне .

Теперь Windows загрузит и установит на ваш компьютер последнее обновление драйвера клавиатуры. Вы также можете использовать инструменты обновления драйверов для Windows, чтобы регулярно обновлять все системные драйверы.
6. Отключить выборочную настройку USB
Выборочная настройка USB позволяет включать или отключать подачу питания на USB-устройство, тем самым снижая расход заряда аккумулятора. Обычно эта функция работает хорошо, но иногда кажется, что проблема связана с USB-портами или внешним устройством.
В этом случае решением является отключение настройки выборочной приостановки USB. Вот как:
- Нажмите клавишу Windows , чтобы открыть меню «Пуск» .
- Введите Панель управления в строке поиска и нажмите Введите .
- В окне панели управления измените View by на Large icons .
- Выберите Электропитание .

- Направиться к Изменить настройки плана > Изменить дополнительные параметры питания .
- В окне Power Options перейдите к Настройки USB > Настройка выборочной приостановки USB .
- Отключить обе опции «От батареи» и «Подключено» .
- Нажмите Применить > OK .
Затем перезагрузите компьютер, чтобы сохранить изменения.
7 . Измените настройки управления питанием.
Клавиатура может регулярно отключаться сама по себе из-за настроек питания вашего компьютера. Вы можете настроить несколько параметров питания, чтобы решить эту проблему.
Вот изменения, которые необходимо внести в настройки управления питанием:
- Откройте Диспетчер устройств, дважды щелкните параметр Контроллеры универсальной последовательной шины , щелкните правой кнопкой мыши USB Root Hub или Generic Hub и выберите Properties .

- Переключиться на Управление питанием вкладка.
- Снимите флажок Разрешить компьютеру отключать это устройство для экономии энергии .
- Нажмите OK , чтобы сохранить изменения.
Затем снова подключите клавиатуру и проверьте, не возникает ли проблема.
8. Отключить параметры быстрого запуска Windows
Функция быстрого запуска позволяет вашему компьютеру загружаться быстрее. Но это также может быть одной из причин, по которой ваша клавиатура постоянно отключается. Таким образом, отключение быстрого запуска может помочь.
- Откройте панель управления и перейдите к Оборудование и звук > Изменение функций кнопок питания .
- Выберите Изменить настройки, которые в данный момент недоступны .
- Снимите флажок Включить быстрый запуск .
- Выберите параметр Сохранить изменения .

Вы починили сломанную клавиатуру
Клавиатура, которая отключается сама по себе, может сильно повлиять на вашу производительность. Это может превратить выполнение даже простых задач в кошмар. Однако вы можете быстро устранить эту проблему, применив любое из упомянутых исправлений.
Но если вы все еще сталкиваетесь с проблемами, отнесите клавиатуру в надежную ремонтную мастерскую, где вы сможете отремонтировать ее с минимальными усилиями. Если вы чувствуете себя смелым, вам может быть даже интересно проверить аппаратное обеспечение вашего компьютера самостоятельно.
Как выключить ПК с Windows с помощью клавиатуры
Выключить компьютер с Windows можно несколькими щелчками мыши. Однако вы можете искать другие варианты выключения устройства. Это может быть связано с тем, что ваша мышь больше не работает, или вам нужен более быстрый способ сделать что-то. Если вы ищете быстрый и простой способ выключить компьютер, в Windows есть несколько вариантов выключения.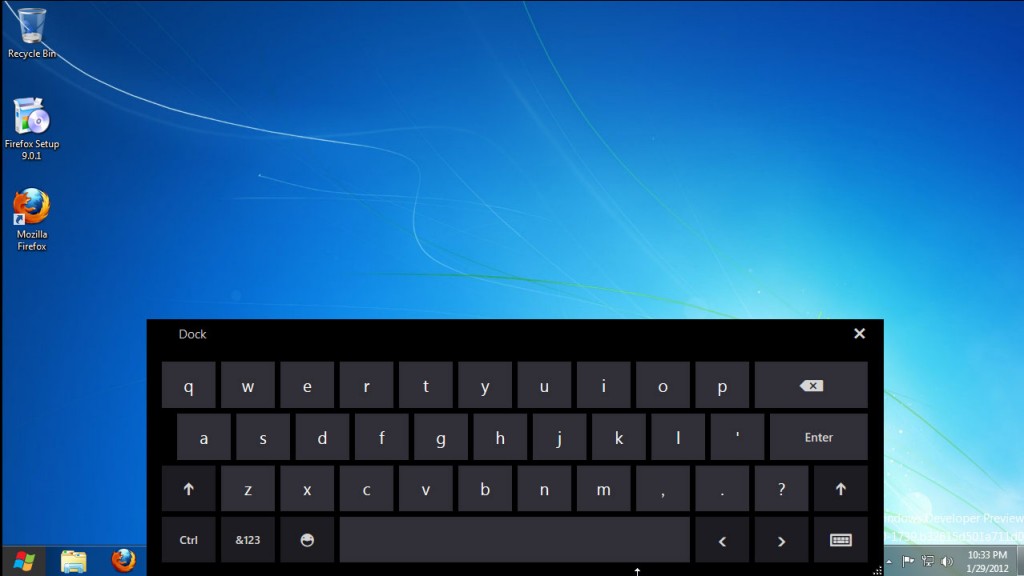 Некоторые из этих ярлыков не требуют настройки, и вы даже можете создать собственный процесс завершения работы. Узнайте, как выключить компьютер с Windows с помощью клавиатуры.
Некоторые из этих ярлыков не требуют настройки, и вы даже можете создать собственный процесс завершения работы. Узнайте, как выключить компьютер с Windows с помощью клавиатуры.
Как выключить ПК с Windows 11 с помощью клавиатуры
Windows позволяет пользователям использовать ряд клавиш для выполнения определенных задач на своих компьютерах. Вы можете использовать эти ярлыки для выключения компьютера без использования мыши. Давайте посмотрим на них здесь.
Метод Alt + F4
Одним из самых быстрых способов выключения компьютера является использование метода Alt + F4. Шаги, показанные здесь, покажут вам, как использовать этот метод.
- Закройте все открытые программы на вашем устройстве.
- Нажмите «Alt + F4», чтобы отобразить окно выключения.
- Нажмите стрелку раскрывающегося меню и выберите «Завершение работы».
- Нажмите «ОК», чтобы выключить компьютер.
Ctrl + Alt + Del Метод
Выключение ПК можно выполнить с помощью клавиш Ctrl + Alt + Del. Метод, показанный здесь, расскажет вам, как это сделать.
Метод, показанный здесь, расскажет вам, как это сделать.
- Закройте все вкладки, открытые на вашем компьютере.
- Нажмите «Ctrl + Alt + Del» на клавиатуре.
- На появившемся черном экране выберите «Выйти», а затем нажмите «Ввод».
Ваш компьютер начнет выключаться.
Метод Win + X
Вы можете использовать меню быстрого доступа, чтобы выключить компьютер с Windows. Вот как это сделать.
- Нажмите «Win + X», чтобы открыть меню быстрого доступа Windows.
- В появившемся меню выберите «Завершение работы или выход из системы».
- В появившемся всплывающем меню нажмите «Завершение работы», затем «Ввод».
Теперь компьютер выключится.
Метод запуска
Вы можете использовать диалоговое окно Windows «Выполнить», чтобы выключить устройство. Следуйте инструкциям ниже, чтобы использовать его.
- Нажмите «Win + R», чтобы открыть диалоговое окно «Выполнить».

- Введите «
Shutdown –s» в поле и нажмите «Enter».
Появится предупреждение о том, что ваш компьютер вот-вот выключится.
Метод командной строки
Функция командной строки может пригодиться при выключении компьютера. Вот как это использовать.
- Нажмите «Win + R», чтобы открыть диалоговое окно «Выполнить».
- Введите «
cmd» в поле «Выполнить», затем нажмите «Ввод». - В появившемся окне командной строки введите «
выключение/с» и нажмите «Ввод».
Теперь устройство выключится.
Создание сочетания клавиш
Windows позволяет создавать собственные сочетания клавиш для выполнения определенных функций на ПК. Вы можете создать ярлык, используя этот метод.
- Щелкните правой кнопкой мыши пустую часть экрана.
- Выберите «Создать», затем «Ярлык» в появившемся меню.
- В открывшемся окне введите команду ниже.

shutdown.exe -s -t 00 –f - Нажмите «Далее», чтобы завершить процесс.
После того, как вы создали ярлык, вам нужно будет назначить ему комбинацию клавиш, используя описанные здесь шаги.
- Щелкните правой кнопкой мыши ярлык и выберите «Свойства».
- Перейдите на вкладку «Ярлык» и введите комбинацию клавиш в поле «Ярлык».
Вы успешно создали собственное сочетание клавиш для выключения устройства.
Как выключить ПК с Windows 10 с помощью клавиатуры
В Windows вы можете использовать ярлыки для выполнения определенных задач на вашем компьютере. Эти комбинации клавиш также можно использовать для выключения устройства. Узнайте, как их использовать.
Метод Alt + F4
Это быстрый способ выключения компьютера. Это можно сделать, используя шаги, показанные здесь.
- Закройте все программы, которые могут быть открыты на рабочем столе.

- Нажмите «Alt + F4» на клавиатуре.
- В открывшемся окне нажмите на стрелку и выберите «Завершение работы».
- Нажмите «ОК», чтобы выключить устройство.
Метод Ctrl + Alt + Del
Метод Ctrl + Alt + Del можно использовать для выключения устройства. Эти шаги продемонстрируют, как его использовать.
- Закройте открытые вкладки на экране.
- Нажмите «Ctrl + Alt + Del» на клавиатуре.
- Нажмите «Выйти» на появившемся синем экране, а затем нажмите «Войти».
Теперь компьютер выключится.
Метод Win + X
Вы можете использовать меню быстрого доступа Windows, чтобы выключить устройство. Эти шаги проведут вас через весь процесс.
- Нажмите «Win + X», чтобы войти в меню.
- Выберите «Завершение работы или выход из системы» во всплывающем меню.
- Нажмите «Выключить», а затем нажмите «Ввод».
Метод запуска
Диалоговое окно «Выполнить» можно использовать для выключения ПК с Windows. Проверьте, как это работает.
Проверьте, как это работает.
- Нажмите «Win + R», чтобы открыть окно «Выполнить».
- Введите «
Shutdown –s» в диалоговом окне и нажмите «Enter».
Появится сообщение о том, что ваш компьютер выключается.
Метод командной строки
Вы можете быть удивлены, узнав, что функцию командной строки можно использовать для выключения компьютера. Давайте посмотрим на этот метод здесь.
- Нажмите «Win + R», чтобы открыть диалоговое окно «Выполнить».
- Введите «
cmd» в поле и нажмите «Ввод». - Введите «
shutdown/s» в поле командной строки и нажмите «Ввод».
Ваш компьютер начнет процесс выключения.
Создание сочетания клавиш
Вы можете создать собственное сочетание клавиш, которое позволит вам выключить устройство. Вот как это сделать.
- Щелкните правой кнопкой мыши пустую область рабочего стола.

- Нажмите «Создать», а затем «Ярлык» во всплывающем меню.
- Введите приведенную ниже команду в появившееся поле.
shutdown.exe -s -t 00 –f - Нажмите «Далее», чтобы завершить процесс.
Теперь, когда ярлык создан, пришло время назначить комбинацию клавиш, которую вы можете использовать для завершения работы.
- Щелкните правой кнопкой мыши ярлык и выберите «Свойства».
- Перейдите на вкладку «Ярлык» и введите предпочтительную комбинацию клавиш в соответствующем поле.
Ваша комбинация клавиш для выключения теперь активна и работает.
Как выключить ПК с Windows 7 с помощью клавиатуры
Вы можете использовать несколько способов выключения ПК с Windows 7 без использования мыши. Проверьте их здесь.
Метод Alt + F4
Убедитесь, что все программы, работающие на вашем компьютере, закрыты.
- Нажмите «Alt + F4» на клавиатуре.

- Выберите «Завершение работы» в открывшемся окне.
- Нажмите «ОК», чтобы выключить компьютер.
Метод Ctrl + Alt + Del
Быстрое нажатие клавиш Ctrl + Alt + Del может выключить компьютер. Вот как их использовать.
- Закройте все программы, которые могут быть открыты на вашем устройстве.
- Нажмите «Ctrl + Alt + Del» на клавиатуре.
- Нажмите «Ввод» на представленном синем экране, а затем нажмите «Ввод».
Ваш компьютер выключится.
Выбирайте сами
Большинство пользователей Windows используют меню «Пуск» для выключения своих устройств. Хотя это достаточно простой метод, существуют и другие способы выключения компьютера. В этих методах используются сочетания клавиш, которые не требуют мыши или не должны быть настроены заранее, за исключением метода сочетания клавиш. Это руководство расширит возможности завершения работы Windows, дав вам возможность быстро выключить компьютер.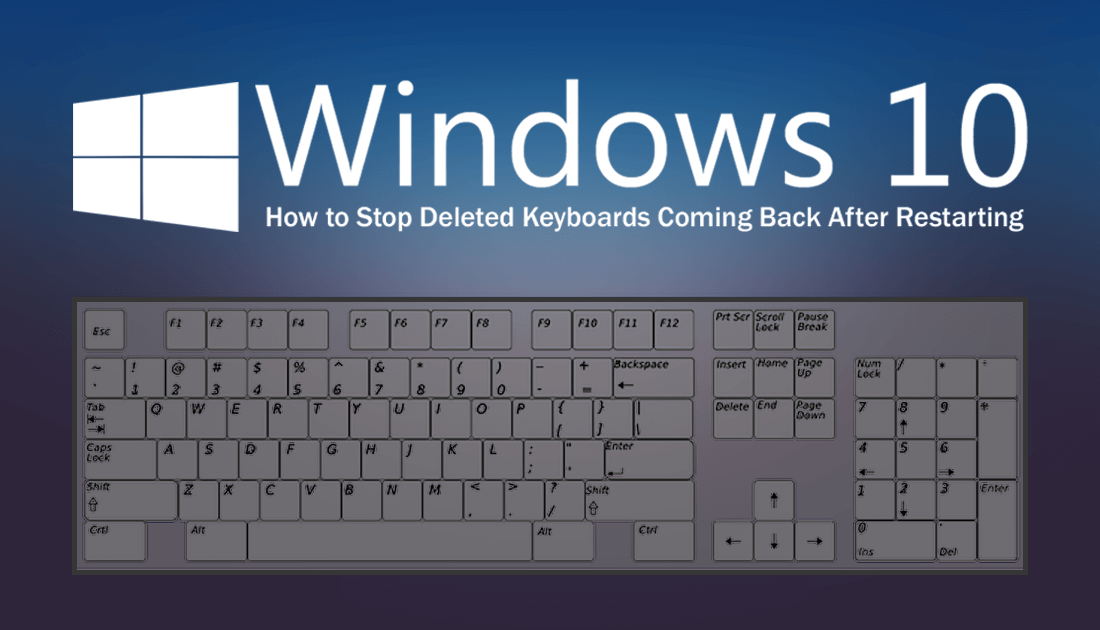

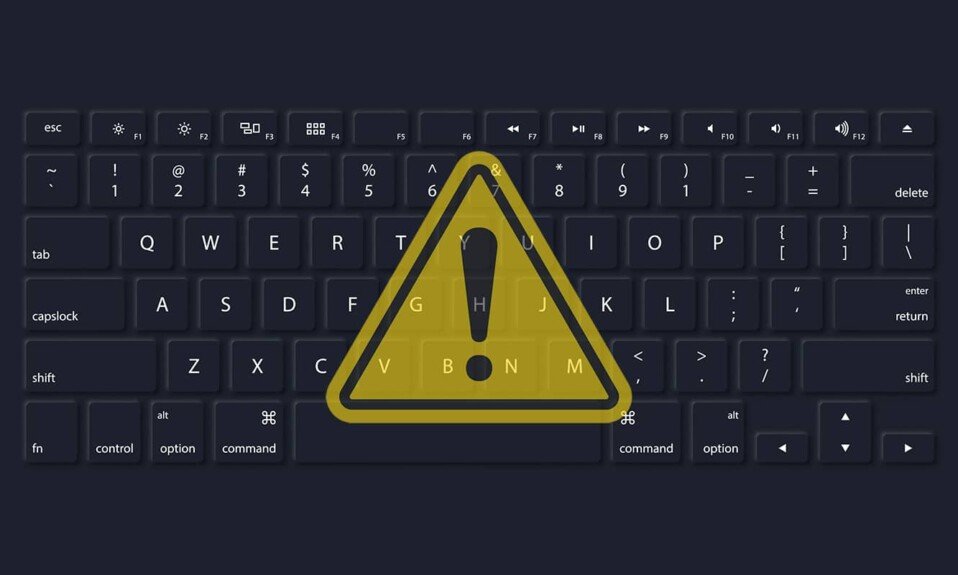

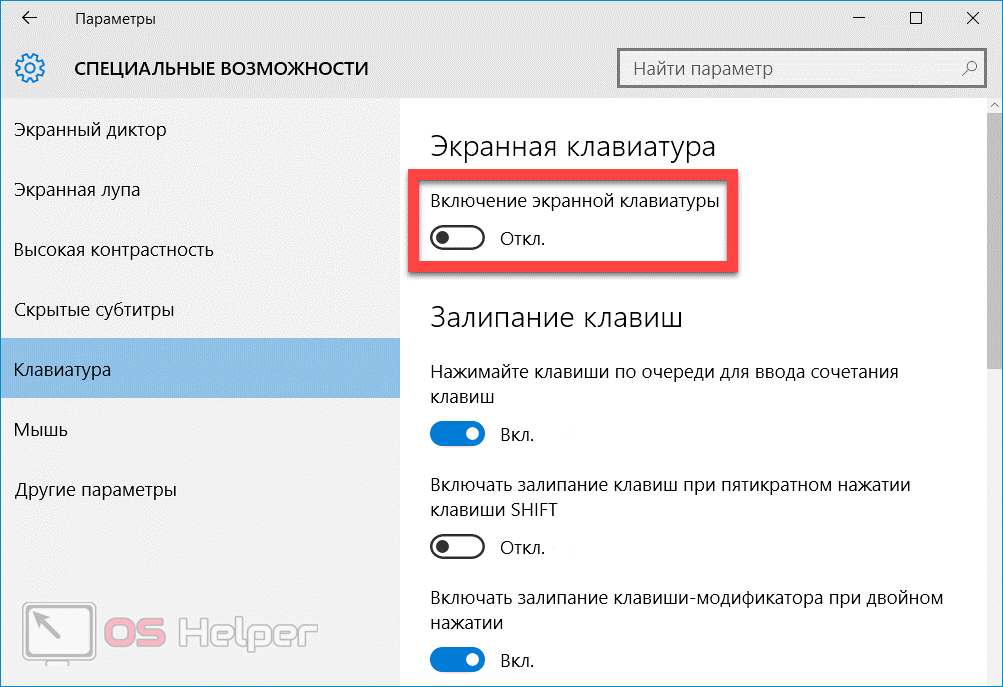
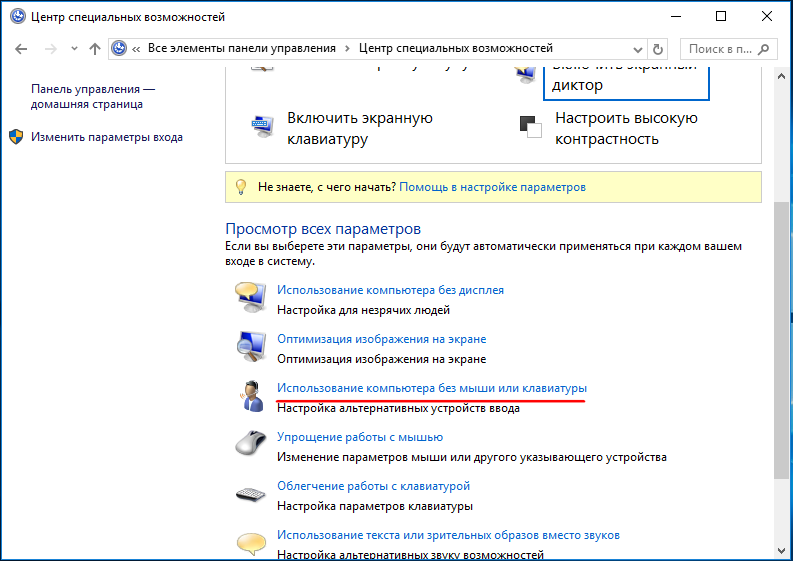 Если такого варианта нет, то можно без проблем удалить устройство из списка. Результат при этом будет таким же.
Если такого варианта нет, то можно без проблем удалить устройство из списка. Результат при этом будет таким же.