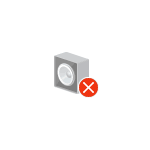Срок доставки товара в течении 1-3 дней !!!
|
|
Программы для раздачи Wi-Fi с ноутбука в Windows 10, 8, 7. Запуск точки доступа. Программы для раздачи wifi с ноутбука windows 10
Программы для раздачи Wi-Fi с ноутбука в Windows 10, 8, 7. Запуск точки доступа
В этой статье мы рассмотрим самые популярные программы, с помощью которых можно запустить раздачу Wi-Fi с ноутбука, или компьютера, который работает на Windows 10, Windows 8 (8.1), и Windows 7. Но, показывать процесс настройки я буду на примере ноутбука, на котором установлена Windows 10. Все таки, это новая, популярная система, и рассматривать будем на ее примере. Но, какой-то существенной разницы даже с Windows 7 вы не заметите. Так что, эта инструкция подойдет для всех компьютеров и ноутбуков, которые работают на Windows 7 и более новых системах.
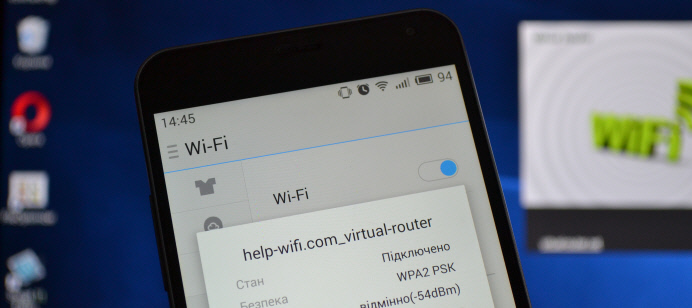
Для тех кто не в теме, и не знают как этот раздать Wi-Fi с ноутбука, запустить точку доступа, и для чего использовать специальные программы, объясняю. В Windows есть возможность запустить виртуальную Wi-Fi сеть. Проще говоря, превратить ноутбук, или компьютер с Wi-Fi адаптером в обычный роутер. К ноутбуку у нас подключен интернет. Мы запускаем точку доступа Wi-Fi, в нашем случае с помощью программы, и ноутбук начинает раздавать интернет по беспроводной сети. Таким способом, можно раздать Wi-Fi на телефон, планшет, другие ноутбуки и т. д. Главное, на вашем компьютере должен быть Wi-Fi и интернет (по сетевому кабелю, или через USB модем).
Для запуска беспроводной точки доступа, можно использовать специальные программы. А можно обойтись и без них, и запустить раздачу выполнив определенные команды в командной строке, и открыв общий доступ к интернету. Мне, например, проще запустить сеть с помощью команд, чем использовать для этого сторонние программы. У нас уже есть подробные инструкции по запуску точки доступа на ноутбуке через командную строку:
В этой статье я покажу несколько программ, созданных специально для запуска раздачи Wi-Fi с ноутбука, и для управления виртуальной сетью. Я подобрал 4 самых популярных программы, среди которых одна платная (не знаю, нужно ли, но покажу ее). Я сегодня пол дня сидел, и проверял эти программы на компьютере с Windows 10. В каждой разобрался, настроил, и проверил. У меня все работает, ноутбук раздавал Wi-Fi на смартфон, интернет работал.
Выбираем программу:
- Virtual Router, она же Virtual Router Plus (насколько я понял, в более старых версиях). Самая простая, бесплатная и рабочая программа. Ну и наверное самая популярная. Отлично работает в Windows 10. Есть русский язык, но перевод очень плохой (он там и не нужен).
- Switch Virtual Router. Еще одна бесплатная программа для раздачи Wi-Fi с компьютера. У нее есть большее настроек, по сравнению с "Virtual Router". Есть русский язык и понятный интерфейс. Я уже писал об этой программе, но рассмотрим ее еще раз.
- Maryfi (русская версия). Программа так же бесплатная, но что-то у меня с ней не сложилось. Сначала меня Яндекс не пустил на официальный сайт, мол там вирус (но, это не факт, антивирус не ругался). Я ее скачал, поставил, а запустить точку доступа так и не смог. И вообще, начались проблемы с виртуальным адаптером, пришлось драйвера переустанавливать. Возможно, это только у меня такие проблемы. Так то вроде программа хорошая, и популярная.
- Connectify 2016. Очень крутая, и функциональная программа. Но, платная. Есть вроде бы пробный период. По крайней мере, у меня получилось с ее помощью запустить виртуальную Wi-Fi сеть. Сразу видно, что софт платный, есть очень много крутых фишек. Но, русского языка я так и не нашел.
Есть конечно же и другие варианты, но, мы рассмотрим только эти программы. Их вполне достаточно.
Важный совет! Выберите для себя одну программу (которая вам понравилась больше всего), скачайте и используйте ее. Не нужно качать и устанавливать/запускать сразу все. А то вообще ничего не получится. Если, например, при запуске сети в программе Virtual Router появляется ошибка что запуск невозможен, то она будет и в других программах, так как проблема скорее всего в Wi-Fi адаптере (нет драйвера, он отключен, неправильный драйвер). Принцип работы этих программ одинаковый, можно сказать, что они отличаются только интерфейсом, и не очень нужными функциями (типа автозапуск, отображение Wi-Fi клиентов и т. д.).
Программа только создаст и запустить виртуальную сеть. Вы сможете к ней подключится, но для того, что бы работал интернет, нужно обязательно разрешить общий доступ к интернету (кроме Connectify). Как это сделать, напишу в конце статьи.
Настраиваем по такой схеме:
- Скачиваем и устанавливаем выбранную программу.
- Запускаем раздачу Wi-Fi в программе. Если появляется ошибка запуска, то решаем ее.
- Открываем общий доступ к интернету, в свойствах подключения.
Ну что, поехали!
Virtual Router Plus: программа для раздачи Wi-Fi в Windows 10
Я проверил версию Virtual Router v3.3. Она конечно же сильно отличается от Virtual Router Plus, но работает хорошо. Скачать ее можно по этой ссылке.
Установка не нужна. Просто разархивируйте скачанный архив, и запустите файл VirtualRouter.exe. Скорее всего откроется официальный сайт в браузере, просто закройте его.
Сразу после запуска, Virtual Router попытается запустить раздачу Wi-Fi сети. Если в статусе будет написано "работы", значит сеть уже запущена. И теперь, нужно открыть общий доступ к интернету (как это сделать, смотрите в конце статьи), перезагрузить компьютер, и снова запустить программу.
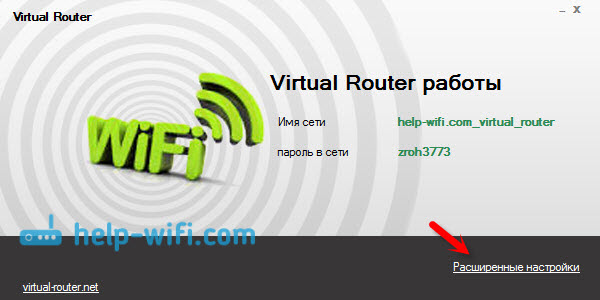
Можно нажать на ссылку "Расширенные настройки", и сменить название Wi-Fi сети и пароль.

А если в статусе будет написано, что "Virtual Router не удалось запустить", то проблема скорее всего в самом беспроводном адаптере. О решении этой проблемы писал в статье: Virtual Router Plus: не удается запустить виртуальный маршрутизатор плюс.
Пользоваться программой очень просто: свернули, она спряталась на панели уведомлений. Закрыли, раздача беспроводной сети прекратилась.
Программа Switch Virtual Router для запуска точки доступа Wi-Fi в Windows
Мне кажется, что это лучшая программа. Есть все необходимые функции, русский язык и она бесплатная. Скачать можно по этой ссылке. Или, с официального сайта http://switchvirtualrouter.narod.ru.
Запускаем установку, и устанавливаем Switch Virtual Router. Затем, запускаем программу. Если вы хотите сменить стандартное название сети и пароль, то нажмите на кнопку в виде шестеренки, и задайте новые параметры. Там же есть и другие настройки.

Для запуска точки доступа, просто нажимаем на кнопку "Start", и открываем общий доступ к интернету (инструкция в конце статьи).
Больше ничего не буду писать по этой программе, так как у нас на сайте уже есть статья по запуску точки доступа в Windows 10 с помощью программы Switch Virtual Router. Там все очень подробно расписано, со всеми нюансами. Кстати, если появится ошибка "Wi-Fi адаптер выключен", то нужно проверить работу виртуального адаптера.
Настройка Maryfi. Раздаем интернет с ноутбука
Если вы решили использовать программу Maryfi, то русскую версию можно скачать по прямой ссылке (версия 1.1), или со странички на официальном сайте http://www.maryfi.com/maryfi-russian-edition.php (прямой ссылки не даю, так как Яндекс говорит о вредоносности сайта. Но, антивирус никаких вирусов не нашел).
Запустите установочный файл, и установите приложение. Скорее всего, в процессе первого запуска Maryfi, программа попросит у вас установить компонент Microsoft .NET Framework 3.5. Нужно просто согласится. Система сама все скачает и установит. После этого можно запускать Maryfi.
По сути, вся программа поместилась в одно маленькое окно. Там мы задаем название сети и пароль, и нажимаем на кнопку "Запустите Wi-Fi". Если с Wi-Fi адаптером все в порядке, то сеть будет запущена.
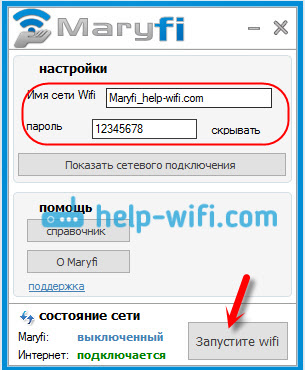
Если сеть запустится, то нужно открыть общий доступ к интернету, и все готово.
Connectify 2016 для запуска Hotspot на компьютере
Напоминаю, что это платная программа, но вроде бы с бесплатной, сильно урезанной версией, то ли с пробным периодом. Но, программа очень крутая. Много разных функций. Что мне понравилось больше всего, так это то, что не нужно вручную открывать общий доступ к интернет (у многих с этим проблемы). Просто выбираем с какого подключения расшарить интернет, и все готово.
Скачивал я Connectify с официального сайта: http://www.connectify.me/hotspot/. После загрузки программу нужно установить на компьютер и запустить.
Дальше, все очень просто (даже без русского языка). Выбираем подключение, через которое вы подключены к интернету, если нужно, меняем название сети и пароль, и нажимаем на кнопку "Start Hotspot".
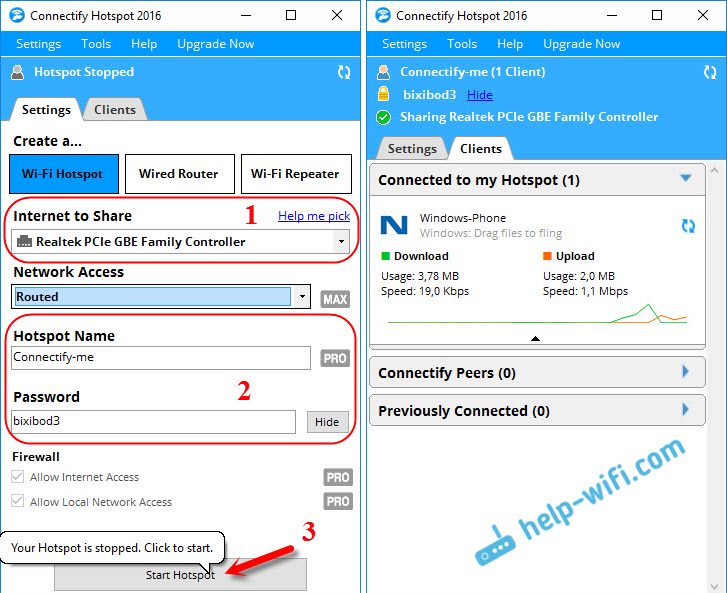
Компьютер сразу начнет раздавать интернет. Я подключил телефон, и интернет уже работал. После запуска, сразу открывается вкладка, на которой отображаются подключенные устройства (клиенты). И отображается даже статистика, сколько интернета они используют. В программе, возле полей, можно увидеть надписи "MAX", и "PRO". Это скорее всего функции, которые доступны только в платной версии. Но без них можно обойтись.
Если я не ошибаюсь, и действительно есть бесплатная, урезанная версия этой программы, то советую использовать именно ее.
Открываем общий доступ к интернету
Если вы запустили Wi-Fi сеть через программу Virtual Router, Switch Virtual Router, или Maryfi, то обязательно нужно настроить общий доступ. В противном случае, доступа к интернету не будет.
Нажимаем правой кнопкой мыши на значок подключения к интернету и открываем "Центр управления сетями и общим доступом". Дальше переходим в "Изменение параметров адаптера".
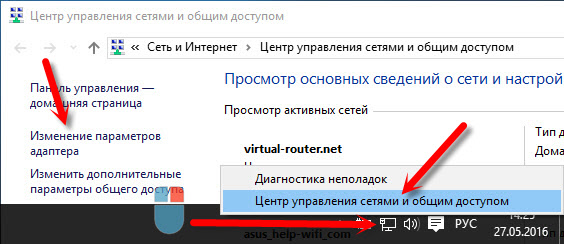
Нажмите правой кнопкой мыши на то подключение, через которое у вас подключен интернет, и выберите "Свойства".
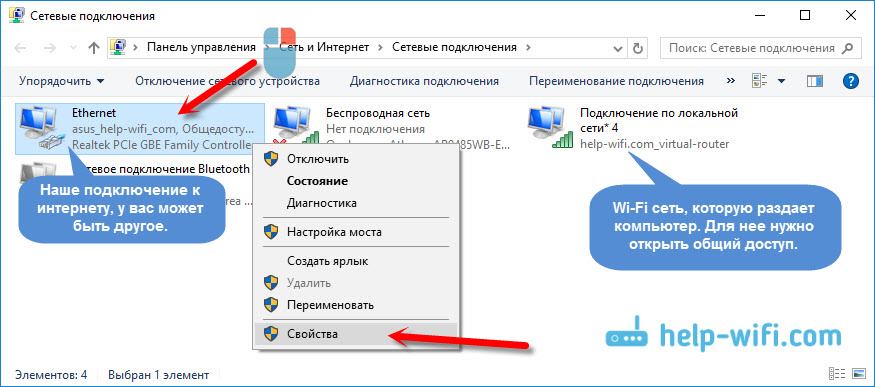
Открываем вкладку "Доступ", ставим галочку возле "Разрешить другим пользователям сети...", выбираем из списка созданное нами подключение, и нажимаем "Ok".
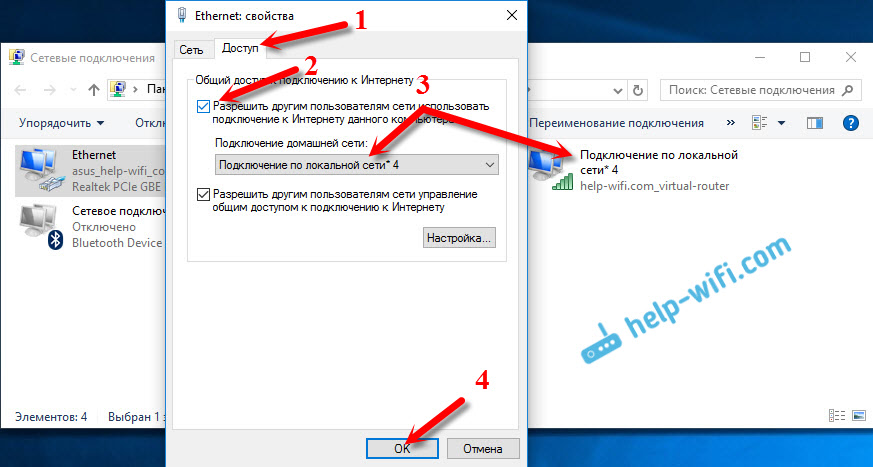
Если нет вкладки "Доступ", или в списке невозможно выбрать нужное подключение, то решения смотрите в этой статье: http://help-wifi.com/nastrojka-virtualnoj-wi-fi-seti/ne-udaetsya-predostavit-obshhij-dostup-k-internetu-po-wi-fi-v-windows-10/
Важно! После этих действий нужно перезагрузить компьютер, и заново запустить раздачу Wi-Fi в программе. После этого, можете подключать к сети свои устройства. Интернет уже должен работать.
Если устройства не подключаются к запущенной Wi-Fi сети
Если при подключении появляется ошибка, что невозможно подключится, или идет постоянное получение IP-адреса, то первым делом нужно отключить антивирус. Так же, можно отключить брандмауэр, и другие программы, которые могут блокировать подключение.
Чаще всего, виновен именно антивирус. Он блокирует подключение устройства.
Послесловие
Что-то мне кажется, что по этой статье будет много вопросов. Задавайте их в комментариях.
Я старался описать все моменты, которые могут появится в процессе запуска точки доступа с помощью программ. Но, оборудование, операционная система, набор программ и драйверов у всех разный. Поэтому, могут появится разные проблемы. Внимательно читайте статью, смотрите ссылки, которые я давал, ну а если ничего не получается, то описывайте проблему в комментариях. Всего хорошего!
help-wifi.com
Как раздать wifi с ноутбука windows 10
Бывает такое, что вам вдруг стал необходим интернет, а по близости только ваш компьютер или ноутбук и что прикажете делать в таком случае? Роутера нет, а пытаться подключиться к другим сетям бесполезно, везде пароль. В этом случае не стоит отчаиваться, ведь выход есть всегда. В данном случае это открыть точку доступа wi-fi c компьютера . Как раздать интернет читайте ниже.
Как проверить сможет ли ваше устройство открыть точку доступа?
Первым делом, прежде чем, смотреть как раздать Wi-Fi стоит проверить сможет ли ваше устройство раздать его.Первым делом нужно открыть командную строку от имени Администратора. Для этого нажимаем на «Пуск», после чего вбейте в «Поиск» cmd.exe. Найдите черный значок с C:\ на иконке. Следом нажмите правой кнопкой по приложению и выберете пункт «Запуск от Имени Администратора».
В открывшейся командной строке пропишите команду «netsh wlan show drivers», без кавычек. Далее смотрите параметры «Поддержка Размещенной Сети» если там стоит «Да» то вы сможете делиться интернетом с другими устройствами, если «Нет», то к сожалению у вас не получится включить точку доступа.
Однако исправить эту ситуацию иногда удается. Для этого необходимо обновить драйвера Wi-Fi Адаптера с официального сайта разработчика.
Как раздать Wi-Fi на Windows 10?
Если вы прошли проверку на «Поддержку Размещенной Сети», то следующие пара способов с видео к ним покажут как настроить и раздать Wi-Fi c Windows.
Первый способ
Запускаем командную строку как было указано выше, от имени администратора. Дальше прописываем команду netsh wlan set hostednetwork mode=allow ssid=yourname key=yourpassword. Где параметр SSID – название вашей будущей Wi-Fi сети. То есть его вы вместо «yourname» можете заменить на свое. Параметр «Key» пароль вашей точки доступа, который вы можете также заменить на свой. Внимание! Пароль обязательно должен быть длиннее 8 символов. После того как полностью настроили пароль и имя сети жмем «Enter».
После вводим еще одну команду netsh wlan start hostednetwork после чего ваша Wi-Fi сеть будет активирована.После чего нужно разрешить подключенным к вам устройствам не просто быть подключенными, а пользоваться вашим Интернетом.
Для этого нажимаем на «Пуск» правой кнопкой мыши и выбираем там меню «Сетевые Подключения».Далее правой кнопкой мыши выберете Wi-Fi Сеть которая будет раздаваться (та сеть к которой вы подключены).Сразу после меню «Свойства», затем «Доступ». После чего в открытом меню поставьте галку напротив параметра «Разрешить другим пользователем сети использовать подключение к Интернету данного компьютера».
Готово! Пользуйтесь своим WiFi с ноутбука на удовольствие. Чтобы выключить сеть вбейте в командную строку netsh wlan stop hostednetwork.
Второй способ
Этот способ самый легкий и распространенный. Создаем на рабочем столе «блокнот». Называем его как хотим. Главное чтобы раcширение файла было .bat. Пример : wifiuse.bat. Нажмите правой кнопкой мыши по этому файлу и нажмите «Изменить».
В открывшемся блокноте напишитеnetsh wlan set hostednetwork mode=allow ssid=yourname key=yourpasswordnetsh wlan start hostednetworkО значениях параметров «ssid» и «key» было описано ранее. Готово! Теперь что бы активировать точку доступа достаточно два раза кликнуть по этому файлу.
Третий способ
Если вы не хотите мучиться с длинными командными строками и заучивать весь процесс раздачи интернета с ноутбука windows 10, компьютера то вам поможет программа my public wi fi. Но для начала нужно настроить mypublicwifi. Скачав программу, открывайте ее.
Затем под выше упомянутым полем SSID или Network Name впишите ваше название Wi-Fi сети, а под NetWork Key пароль. Далее ниже из предложенных вам способов раздачи выбирайте «Подключение по Локальной Сети». Затем Set Up and Start HotSpot. Вот и все. Ваша Wi-Fi сеть готова. Теперь вы свободно можете «Вайфаить» через настроенный mypublicwifi не пыхтя над длинными командами, а используя всего 3 поля для заполнения.
Ошибки при создании сети? Как исправить?
- Если при активации 2 команды «netsh wlan start hostednetwork» появляется ошибка сообщающая о невозможности запустить сеть, следуйте следующим инструкциям.«Пуск». В строке поиска вбиваем «Диспетчер Устройств», следом за этим «Сетевые Адаптеры» перезагрузите Wi-Fi Адаптер.
- Если у вас не получается установить точку доступа или вашу сеть не видно в списке, отключите фаервол если таковой имеется.
Как видите раздать вай фай с устройства будь то ноутбук или компьютер довольно-таки легко и не требует много времени и усилий. Если все указанное выше выполнено правильно вы сможете раздавать «Инет» с Виндовс на другие устройства.






secretwindows.ru
Лучшие программы для раздачи Wifi с ноутбука
Раздать Wifi с компьютера можно и стандартными средствами Windows, но удобнее, конечно, если это будут полноценные программы для раздачи Wifi с ноутбука.
Логично, что она будет намного более функциональной и удобной.
Содержание:
Кроме того, скорее всего, и сеть будет раздаваться намного лучше, ведь программа сможет взять все доступные ресурсы компьютера, а не только их маленькую часть, как это будут делать стандартные средства.
На самом деле, программ, которые имеют возможность раздачи Wifi с ноутбука, существует очень много.
Большинство из них даже можно скачать бесплатно, и работают они как на привычной Windows 7, так и на более новых Windows 8 и Windows 10.
В общем, рассмотрим, какие программы являются лучшими для раздачи Wifi с ноутбука, по мнению пользователей.
Для этого возьмем отзывы и просто посты в социальных сетях и форумах на эту тему.
№1. WIFI Hotspot Creator
В данном случае критерий того, какие программы лучшие, состоит в том, насколько они простые в использовании и эффективные.
Опять же, здесь мы не берем просто раскрученные программы, которые стоят на первых местах поиска.
Поэтому начнем мы с той, у которой действительно самый простой интерфейс и которая, соответственно, самая легкая в понимании и настройке.
Скачать ее можно совершенно бесплатно. В общем-то, весь процесс скачивания и создания точки доступа состоит в следующем:
- Заходим на официальный сайт — http://www.wifihotspotcreator.com.
- Видим там кнопку «Download now». Нажимаем на нее.
№1. Кнопка скачивания на официальном сайте WIFI Hotspot Creator
- Скачивание начинается сразу же, без всяких реклам и требований. Открываем скачанный файл.
№2. Скачанный файл программы WIFI Hotspot Creator
- Начинается установка. В первом окне жмем кнопку «Next», то есть «Далее». Это окно приветствия, где коротко написано, что за программа.
№3. Запуск установки WIFI Hotspot Creator
- В следующем окне нам предлагается пользоваться бесплатными играми, которые будут возникать на рабочем столе, в браузере и вообще будут нам сильно надоедать. В общем, от них лучше избавиться.Для этого убираем галочку возле пункта «Free Daily Games!» (выделена зеленым на рисунке №3). Жмем «Install», то есть «Установить».
№4. Второе окно установки WIFI Hotspot Creator
- После этого видим еще несколько окон с рекламой. В них тоже следует убрать все галочки (тоже выделены зеленым цветом) и нажимать кнопку «Next».
№5. Рекламные окна при установке
- Установка, как кажется, завершена. Жмем единственную доступную в данном случае кнопку «Finish».
№6. Конец установки
- Но это еще не все. Теперь начинается установка не рекламы, а самой программы. В первом окне жмем «Next», то есть далее, потом соглашаемся с лицензионным соглашением путем выбора варианта «I accept the terms…» (выделена зеленым цветом) и снова нажимаем «Next».
№7. Экраны запуска WIFI Hotspot Creator
- Теперь выбираем папку, куда будет установлена программа. Делается это путем нажатия кнопки «Browse…» и выбора нужной папки (выделено зеленым цветом). После этого снова жмем кнопку «Next».
№8. Выбор папки для установки программы
- Еще раз нажимаем «Next» и «Install». Начинается настоящая установка. Снова жмем уже настоящий «Finish».
№9. Настоящее завершение установки
- Запускается программа. Интерфейс у нее, как видим, максимально простой. Поле «WiFi Name» отвечает за имя точки доступа, а «Password» — пароль. Все это легко задается. Главное здесь — выбрать «Network Card».Это поле фактически определяет, откуда мы будем брать интернет для нашей точки подключения. Если интернет подключен через кабель, то выбираем «Подключение по локальной сети» или же другое имя своего подключения.Наконец, «Max Guests» определяет максимальное количество людей, которые могут подключиться к сети. Когда все параметры определены, нажимаем «Start» и начинается раздача.
№10. Определение параметров подключения в WIFI Hotspot Creator
Чтобы остановить раздачу, нужно в том же окне нажать кнопку «Stop». Вот и все. Как видим, все предельно просто.
вернуться к меню ↑№2. Virtual Router
Еще одна подобная программа, которая тоже очень легкая в использовании. Чтобы ее скачать, необходимо перейти по ссылке http://virtualrouter.codeplex.com.
Там есть единственная большая кнопка «download», которая выделена на рисунке №11.
№11. Скриншот сайта загрузки программы Virtual Router
Загрузка и установка происходят практически так же, как и для первой программы в нашем списке. Конечно, есть некоторые различия, но они несущественные.
В общем, после того как пользователь скачает и установит себе Virtual Router, ему останется всего лишь задать значения полей «Network Name», то есть имя подключения и «Password» — тот же пароль.
Поле «Shared Connection» выполняет точно те же самые функции, что и «Network Card» в WIFI Hotspot Creator. Это то подключение, откуда мы будем брать сам интернет.
После настройки останется просто нажать одну большую кнопку Start Virtual Router.
На рисунке №12 показана уже работающая программа, поэтому там уже присутствует кнопка остановки работы программы – «Stop Virtual Router», но «Start…» будет располагаться на том же месте.
№12. Работы программы Virtual Router
Как видим на том же рисунке, данная программа более функциональная.
К примеру, есть целое поле «Peers Cоnnected», которое показывает, кто на данный момент подключен к сети – его MAC, IP-адрес и сетевое имя. Действительно, удобно!
В правой части рисунка №12 показано, что подключение уже создано, записано в список сетей и успешно работает.
К сожалению, ни одна из вышеописанных программ не распространяется на русском языке.
Впрочем, это не является критичным, ведь значения всех полей и так интуитивно понятны. К тому же, эти программы абсолютно бесплатные.
На официальных сайтах есть кнопки, которые позволяют отправить на счет создателям небольшую финансовую поддержку.
вернуться к меню ↑№3. WiFiCreator
WiFiCreator доступен на русском языке, что является огромным преимуществом для жителей СНГ. Данная программа тоже очень простая в использовании.
Еще одно большое преимущество состоит в отсутствии огромного количества рекламы и вредоносных программ, которые можно подхватить с WIFI Hotspot Creator.
Тоже распространяется она бесплатно.
№13. Интерфейс программы WiFiCreator
Как видим, здесь можно выбрать язык. Делается это путем захода в пункт меню «Управление» или «Management» (если языком по умолчанию является английский).
Подключение создается очень просто – есть практически те же поля, только названия у них другие.
Так «Network name» — это имя подключения, «Network key» — пароль, а «Internet connection» — выбор подключения, откуда будем брать наш интернет.
После установки всех параметров нужно нажать кнопку Start Hotspot. Дело сделано!
№14. Создание подключения в WiFiCreator
Эти три программы, хоть и не являются такими раскрученными, как тот же Switch Virtual Router или MyPublicWiFi, все-таки самые популярные среди пользователей форумов и соц. сетей.
Также популярной является Connectify, но юзеры жалуются на непомерное количество рекламы в последней версии.
Процесс скачивания и установки одной из вышеописанных программ, WIFI Hotspot Creator, можно видеть в ролике ниже.
ТОП-3: Лучшие программы для раздачи Wifi с ноутбука
1 (20%) 1 голос[ов]8 Общий итог
Отличные утилиты, четко делают свое дела, главное ведь, чтобы все работало, не так ли? Лично мне больше всего нравится HotSpot, там функционал побольше. Можно делать то, что недоступно в других программах. В целом, хочется сказать, что раздача WiFi при помощи вот такого вот софта весьма удобная штуку, особенно, если у вас дома нет роутера.
geek-nose.com
Как раздать Wi-Fi с ноутбука под управлением Windows 10

 Ранее мы уже писали как раздавать Wi-Fi с компьютера или ноутбука под управлением Windows 10 с помощью программы Virtual Router Plus. В данной же статье речь пойдёт о том, как превратить свой ПК или ноутбук в точку доступа Wi-Fi без сторонних программ, используя лишь командную строку Windows.
Ранее мы уже писали как раздавать Wi-Fi с компьютера или ноутбука под управлением Windows 10 с помощью программы Virtual Router Plus. В данной же статье речь пойдёт о том, как превратить свой ПК или ноутбук в точку доступа Wi-Fi без сторонних программ, используя лишь командную строку Windows.

Как раздать Wi-Fi с ноутбука или компьютера на Windows 10
Для настройки раздачи Wi-Fi с ПК или ноутбука воспользуемся возможностями непосредственно самой операционной системы, а именно командной строкой. Данный способ не так уж и сложен, как может показаться на первый взгляд, достаточно точно следовать нижеприведённому руководству.
- Запустите командную строку от имени администратора: кликните правой кнопкой мыши (ПКМ) на «Пуск» → Командная строка (Администратор) → Контроль учётных записей → Да;


alpinefile.ru
Программа Switch Virtual Router для раздачи Wi-Fi в Windows 10. Настройка Hotspot через программу
Привет! Не так давно я рассказывал о настройке раздачи Wi-Fi в Windows 10 через командную строку. В этой статье мы рассмотрим настройку виртуальной сети с помощью специальной программы. Программ есть много, бесплатных и хороших: Virtual Router Plus, Switch Virtual Router, MyPublicWiFi, MaryFi и другие. В этой статье, я покажу настройку Hotspot в Windows 10 с помощью программы Switch Virtual Router. Хорошая, понятная программка, есть русский язык. Virtual Router Plus еще хорошая, но требует установку .NET Framework, а в некоторых случаях, это может быть проблемой. Все эти программы практически одинаковые, и нужны они для одного – для запуска раздачи Wi-Fi с вашего ноутбука. В нашем случае, ноутбук работает на Windows 10. Не проверял работу всех программ на "десятке", но Switch Virtual Router работает, и остальные, думаю будут работать.
Важно, что бы на вашем ноутбуке (или компьютере с Wi-Fi адаптером), был установлен драйвер, который поддерживает запуск размещенной сети (виртуальной Wi-Fi сети). Проверить это очень просто. Запустите командную строку от имени администратора, и выполните команду:
netsh wlan show drivers
Вы увидите информацию по беспроводному адаптеру. Найдите там строчку Поддержка размещенной сети. Если напротив стоит Да, то все отлично, можно продолжать.

Если нет поддержки сети, то обновите драйвер на Wi-Fi. Скачайте для вашей модели ноутбука с сайта производителя, и установите. В этой статье есть больше информации, правда, на примере Windows 7. На "десятке" все так же.
Настройка Hotspot в Windows 10 с помощью программы
Мне кажется, что настраивать через командную строку намного проще. Можете попробовать по этой инструкции. В программе так же можно запутаться, но, многим пользователям, вариант настройки раздачи интернета через специальную программу нравится больше.
Как я уже писал, запускать виртуальную сеть будем программой Switch Virtual Router. Скачать ее можете по этой ссылке. Установите программу на компьютер. Просто запустите установочный файл, и следуйте инструкции. После установки, на рабочем столе появится ярлык программы.
Запустите программу Switch Virtual Router и нажмите на кнопку в виде шестеренки, что бы открыть настройки.
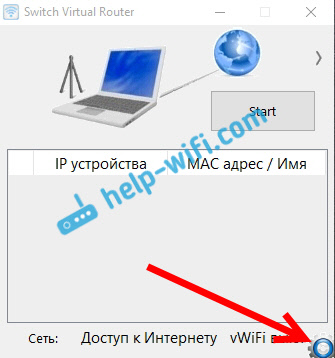
Главное, это задать имя Wi-Fi сети, которую будет транслировать ноутбук, и пароль, для подключения к вашему Wi-Fi. В поле Имя роутера (SSID) укажите имя беспроводной сети, какое хотите. А в поле Пароль и Повторите пароль - укажите пароль. Его вы будете использовать для подключения ваших телефонов, планшетов, и других устройств к Wi-Fi. Пароль укажите минимум из 8 символов. Эти данные потом можно будет сменить.
Нажмите на кнопку Применить. Появится маленькое окно, в котором нажмите Ok. И нажмите еще раз кнопку Ok в настройках программы.
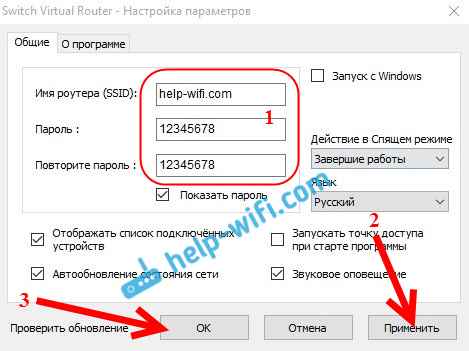
Можете задать другие настройки. Например, запускать программу с запуском Windows. Или после запуска программы, сразу запускать точку доступа. Это уже по желанию.
Так, все настроили. Теперь, в главном окне программы нажимаем на кнопку Start.
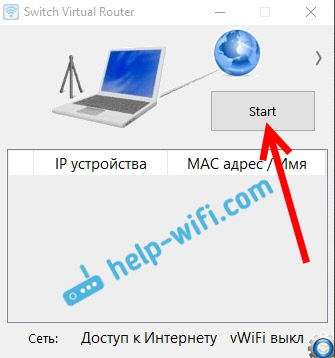
Все, виртуальная сеть запущена. Ноутбук уже раздает Wi-Fi сеть (с именем, и паролем, которые мы задали в настройках), к которой вы можете подключить свой телефон, или другое устройство. Кстати, все подключенные устройства будут отображаться в окне программы.
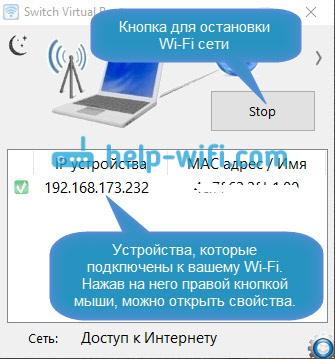
Но, подключение к Wi-Fi то есть, а интернет скорее всего не работает. Угадал? Сейчас исправим. Если у вас устройства не хотят подключаться к созданной сети, то смотрите эту статью ниже, расскажу как можно исправить эту проблему.
Значит, к созданной сети мы подключились, но интернет не работает. Нужно в свойствах вашего подключения к интернету, открыть общий доступ для запущенной нами сети. Сейчас покажу как.
Обратите внимание, интернет на вашем компьютере должен работать. Если не работает, то нужно исправить. Если все работает, то нужно открыть общий доступ.
Нажмите правой кнопкой мыши на значок подключения к интернет (на панели уведомлений) и выберите Центр управления сетями... В новом окне нажмите на пункт Изменение параметров адаптера.
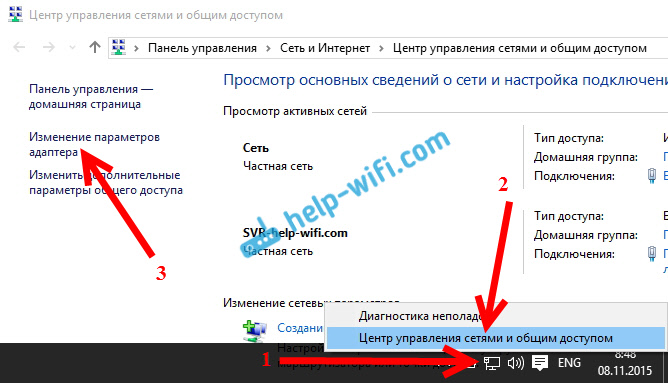
Важно! Нажимаем правой кнопкой мыши на подключение, через которое у вас подключен интернет, и выбираем пункт Свойства. Если интернет по кабелю, то это скорее всего Ethernet, или какое-то высокоскоростное подключение с названием вашего провайдера.
В новом окне перейдите на вкладку Доступ, и установите галочку возле пункта Разрешить другим пользователям сети использовать подключение к Интернету данного компьютера. Ниже, из списка выберите адаптер, для которого разрешаем. У меня Подключение по локальной сети* 1. У вас цифра может быть другой. Для сохранения нажимаем Ok.

После этих действий, желательно перезагрузить компьютер, снова запустить программу Switch Virtual Router и запустить сеть нажав на кнопку Start. Подключайтесь к созданной сети, интернет уже должен работать.
Давайте рассмотрим несколько популярных проблем.
Что делать, если устройства не подключаются к созданной Wi-Fi сети?
Такое бывает очень часто. Вы сеть запустили, на устройствах, в списке доступных сетей она отображается, но при попытке подключится видим ошибки: "не удалось подключится к этой сети", идет постоянное получение IP адреса, или просто бесконечное соединение.
Практически, в 100% таких случаев, виновен антивирус, или установленный брандмауэр. Просто отключите их на время, и проверьте. У меня антивирус Dr.Web всегда блокирует такие соединения. Отключаю встроенный в антивирус брандмауэр, и устройства сразу подключаются к Hotspot. Как правило, отключить защиту можно нажав на иконку антивируса правой кнопкой мыши, и выбрав нужный пункт в меню.
Можно еще попробовать сменить имя сети и пароль, и заново запустить Wi-Fi сеть на ноутбуке.
Все подключается, но интернет не работает
Значит к запущенной на компьютере Wi-Fi сети мы подключаемся, но выхода в интернет нет. Так же, очень популярная проблема.
Нужно проверять настройки общего доступа, о которых я писал выше. Вы должны в свойствах вашего подключения к интернету открыть общий доступ для Wi-Fi сети, которую раздает ноутбук. Смотрите внимательно, возможно вы открыли общий доступ не для для того адаптера, через который у вас подключение к интернету.
Так же, проверьте работу интернета на самом ноутбуке. Если ничего не помогает, то перезагрузите ноутбук, и запустите сеть заново. Можно так же попробовать отключить антивирус.
Думаю подготовить отельные, подробные статьи по самым популярным проблемам и их решению, с которыми можно встретится в процессе запуска Hotspot на Windows 10.
Если у вас не получается запустить сеть через программу, то попробуйте с помощью командной строки (ссылка на инструкцию в начале этой статьи). Пишите в комментариях о своих успехах и неудачах в настройке хот-спот.
help-wifi.com
Программа для раздачи wifi с ноутбука, создание точки доступа на windows 7, 8, 10
Хотите раздать wifi через ноутбук? Тогда вам обязательно понадобится специальный софт. С помощью него вы превратите лэптоп в своеобразный роутер и сможете предоставить доступ в интернет различным мобильным устройствам. При этом программ, позволяющих распространять вай фай, много. Поэтому пользователю бывает сложно выбрать «правильное» и удобное приложение. Но мы с удовольствием сделаем обзор самых популярных прог для раздачи wifi с ноутбука, познакомим вас с их функционалом и возможностями.

Mhotspot
Это приложение позволяет быстро превратить ноутбук или компьютер (с wifi-модулем) в точку доступа. Работать с утилитой просто. Установка занимает всего несколько минут. Сложных опций в Mhotspot нет. Настройка требует минимального участия пользователя и производится, по сути, в автоматическом режиме.
Чтобы с помощью этой программы раздать wifi через ноутбук, нужно:
- Устанавливаем прогу на компьютер и запускаем ее.
- В открывшемся окне вводим информацию или выбираем правильные параметры в следующих строках: Hotspot Name, Password, Internet Source и Max Client.
- Самое первое – это имя сети. Зная его, вы сможете легко подключиться к созданной точке с планшета, смартфона и пр. Затем вводим пароль. Оптимально – не менее 8 символов. В строке Internet Source выбираем сетевое беспроводное подключение с выходом в сеть. Иначе вы не будете иметь доступ в интернет. Наконец, в последней строке устанавливаем максимальное количество клиентов, которые могут одновременно подключиться к точке.
- Жмем кнопку Start.
Согласитесь, все очень просто. Как говорят опытные пользователи, с помощью этой программы можно настроить wifi-сеть в один клик. Отметим и то, что Mhotspot работает с Windows7, 8 и 10. То есть с тремя самыми популярными на сегодняшний день операционками.

Правда, есть у приложения и несколько минусов. Например, при установке на ПК или ноутбуке, где нет сетевого адаптера, не появляется сообщение об ошибке. Кроме того, при установке приложения инсталлятор пытается установить сторонний вредный софт. Так что внимательно просматривайте все окна и отказывайтесь от ненужных дополнений.
Virtual Router Plus
Еще одна программа для создания точки доступа wi fi на ноутбуке. Скачивается абсолютно бесплатно. Имеет простое и понятное меню. Также приложение обеспечивает высокий уровень защиты переданных и принятых файлов. Шифрование данных осуществляется посредством технологии WPA2, которая является одной из самых надежных.
Как с помощью Virtual Router Plus превратить ноутбук или компьютер, подключенный через кабель к интернету, в обычный роутер с wifi-адаптером? Это несложно:
- Скачайте приложение с официального сайта разработчика.
- Откройте архив и извлеките его содержимое в отдельную папку. Запустите файл с расширением exe.
- Появится окно программы. В нем необходимо заполнить несколько пунктов, чтобы затем раздавать вай фай другим гаджетам. В поле «Network Name» прописываем имя сети. Затем указываем пароль (8 символов и более). Естественно, в соответствующей строке под названием Password. Затем в поле «Shared Connection» выбираем тип подключения.
- Как только закончили со всеми пунктами, кликаем Start Virtual Router Plus. На этом создание точки доступа завершено.

Вот и все вы можете смело раздавать вай фай (или «вифи», как говорят некоторые пользователи) на другие устройства. Просто подключитесь через тот же смартфон к созданной сети и введите пароль, который вы указали ранее.
Для справки! Многие программы для создания точки доступа wi fi требуют установленного Net.Framework последних версий. Поэтому рекомендуем заранее загрузить на ваш ноутбук или компьютер данный софт.
WiFiCreator
Какие еще есть бесплатные программы для раздачи wifi? Например, WiFiCreator. Это приложение рекомендуют многие опытные пользователи. Преимуществ у этой проги действительно много:
- Имеется возможность активировать меню на русском языке.
- Вместе с приложением не устанавливается никакой дополнительный ненужный софт.
- Отсутствует назойливая реклама.
- Есть автоматический запуск программы при включении компьютера или ноутбука.
Настройка точки доступа через WiFiCreator стандартна. Все, как и в других подобных программах. Нужно ввести имя сети, придумать пароль и выбрать тип подключения. После установки всех параметров останется лишь сделать клик по кнопке Start Hotspot.
Единственный нюанс – запускать приложение нужно от имени администратора.
Connectify
Следующее приложение в нашем обзоре называется Connectify. С ее помощью можно также настроить сеть, чтобы раздавать wifi. При этом не нужно обладать знаниями сетевого администратора. Все делается предельно просто. Главное требование для ноутбука – наличие рабочего Wi-Fi адаптера и сетевой карты.
- Скачиваем и устанавливаем программу. При этом не пугайтесь того, что система попросить перезагрузку.
- После перезапуска Windows в системном трее появится значок приложения. Кликаем на него.
- Откроется окошко настроек. Заполняем пункты Hotspot Name и Password. Не забываем, что в пункте Internet to share должна числиться сетевая плата, к которой непосредственно подключается кабель провайдера.
- Устанавливаем параметр шифрования WEP Wi-Fi Ad-hoc. Это строка Sharing Mode. В Share Over выбираем Wi-Fi-адаптер.
- Последний шаг – нажимаем кнопку активации.
Отметим, что данная программа совместима со многими ОС. В их числе Windows XP, Vista, 7, 8 и «десятка». Также если сеть создана через Connectify, то можно обмениваться разными файлами между подключенными устройствами. Только у бесплатной модификации есть ограничение – один файл в сутки. Ну а стоимость платной версии этой утилиты довольно приличная. На эти деньги можно купить роутер.

MyPublicWiFi
Неплохой инструмент для организации беспроводных сетей. Предоставляется бесплатно. Оснащается встроенным фаерволом, который позволяет блокировать торренты и подобные сервисы. Еще MyPublicWiFi выделяется тем, что предоставляет возможность просматривать сведения о подключившихся к точке доступа устройствах: их IP, Mac-адрес, имя и др.
Правда, интерфейс программы не имеет русскоязычного варианта, но это не делает ее сложнее. Все интуитивно понятно даже тем пользователям, которые не знают английский. В связи с чем работать с этой программой, предназначенной для раздачи wi fi с ноутбука, совсем несложно. Достаточно придерживаться следующего плана:
- Скачиваем прогу с официального сайт разработчика.
- Производим ее инсталляцию и перезагружаем систему.
- Запускаем приложение от имени администратора.
- По умолчанию откроется окно с настройками. Здесь ничего нового вы не увидите. Все, как и в других подобных утилитах. Выбираем «Automatic Hotspot configuration». Вводим имя сети и придумываем пароль. Указываем сетевое подключение.
- Кликаем на «Setup and Start Hotspot».
Теперь можно раздать интернет по вай фай другим устройствам. Достаточно подключиться к созданной точке доступа со смартфона, планшета или ноутбука.

В качестве заключения
Конечно же, программ для раздачи wi fi с ноутбука намного больше. Несколько десятков насчитать точно можно. Мы рассказали лишь о 5 самых популярных приложениях. Можете смело пользоваться ими. Тем более, что в статье мы подробно рассказали, как создать точку доступа с помощью каждой проги.
www.orgtech.info
Программы для настройки раздачи интернета по Wi-Fi (настройка HotSpot на Windows)
 Тема настройки точки доступа (HotSpot) на Windows очень актуальная. Поэтому, мы решили на одной странице собрать самые лучшие программы для настройки раздачи интернета по Wi-Fi с вашего ноутбука, или компьютера. Так же, к некоторым программам вы найдете подробные инструкции по их настройке. Так как очень часто, в процессе настройки HotSpot на Windows появляется много вопросов.
Тема настройки точки доступа (HotSpot) на Windows очень актуальная. Поэтому, мы решили на одной странице собрать самые лучшие программы для настройки раздачи интернета по Wi-Fi с вашего ноутбука, или компьютера. Так же, к некоторым программам вы найдете подробные инструкции по их настройке. Так как очень часто, в процессе настройки HotSpot на Windows появляется много вопросов.
Но для начала, в нескольких словах давайте разберемся, что же делают, и как работают программы которые вы сможете скачать ниже.
В Windows есть возможность настроить точку доступа, и подключить другие устройства по Wi-Fi. Это значит, что если у вас компьютер, на котором есть Wi-Fi, и к этому компьютеру подключен интернет, то вы можете раздать этот интернет по Wi-Fi на другие устройства. Ваш ноутбук будет как Wi-Fi роутер.
Например, если у вас дома есть ноутбук, к которому подключен кабельный интернет, и есть еще скажем смартфон, или планшет, которые можно подключить к интернету по Wi-Fi, то ноутбук может раздать интернет для этих устройств.
Настроить раздачу интернета можно и через командную строку, с помощью определенных команд. Но, это сложновато, особенно если вы не очень хорошо разбираетесь во всех этих нюансах. Так вот, специально для этого дела и существуют программы, которым посвящена эта страница.
С помощью этих программ можно настроить HotSpot очень быстро и просто. И все это через графический интерфейс программы, а не с помощью команд.
Достаточно скачать нужную программу, установить ее и запустить раздачу интернета.
Лучшие программы для настройки виртуальной точки доступа на Windows
 Switch Virtual Router – одна из лучших программ для настройки HotSpot. С простым интерфейсом на русском языке и дополнительными полезными функциями. Программа полностью бесплатная.
Switch Virtual Router – одна из лучших программ для настройки HotSpot. С простым интерфейсом на русском языке и дополнительными полезными функциями. Программа полностью бесплатная.
Скачать программу / Подробная инструкция по настройке Switch Virtual Router
 Virtual Router Plus – еще одна бесплатная, и очень популярная программа для создания виртуальной Wi-Fi сети. В программе нет русского языка, но разобраться в ней очень просто. К тому же, ее достаточно просто запустить, устанавливать не нужно.
Virtual Router Plus – еще одна бесплатная, и очень популярная программа для создания виртуальной Wi-Fi сети. В программе нет русского языка, но разобраться в ней очень просто. К тому же, ее достаточно просто запустить, устанавливать не нужно.
Скачать программу / Подробная инструкция по настройке Virtual Router Plus
 MaryFi – бесплатная, простая утилита с русским интерфейсом. С ее помощью вы сможете запустить виртуальную точку доступа за несколько минут.
MaryFi – бесплатная, простая утилита с русским интерфейсом. С ее помощью вы сможете запустить виртуальную точку доступа за несколько минут.
Скачать программу / Инструкция по настройке
 MyPublicWiFi – очередная программа, способная превратить ваш ноутбук в Wi-Fi роутер.
MyPublicWiFi – очередная программа, способная превратить ваш ноутбук в Wi-Fi роутер.
Скачать программу
 Connectify – очень хорошая программа для настройки Хот-спот. К тому же, программа простая и понятная.
Connectify – очень хорошая программа для настройки Хот-спот. К тому же, программа простая и понятная.
Скачать программу
Если у вас есть вопросы по настройке этих программ, или у вас что-то не получается, то вы можете задать свой вопрос ниже в комментариях. Постараемся помочь.
awesoft.ru