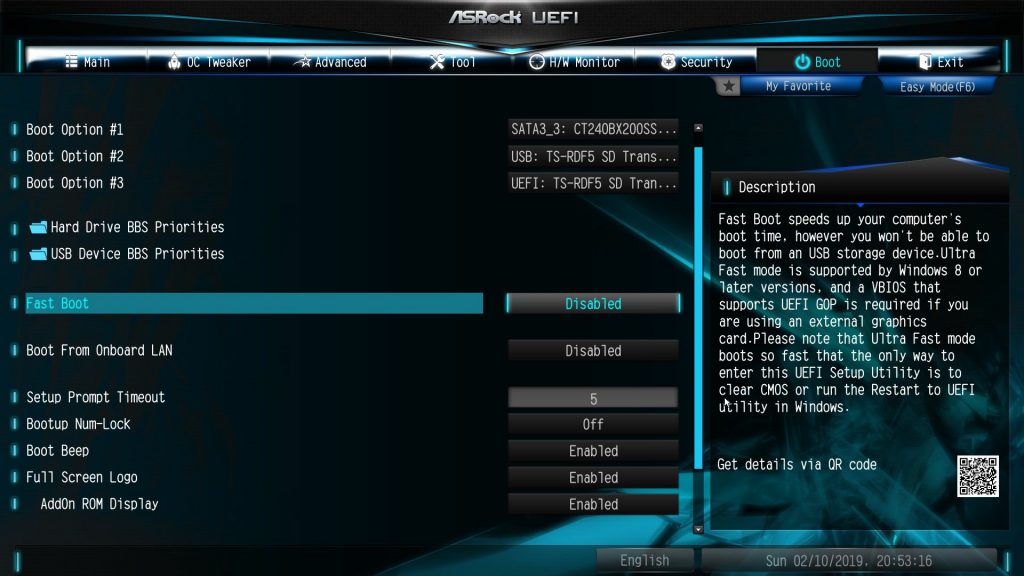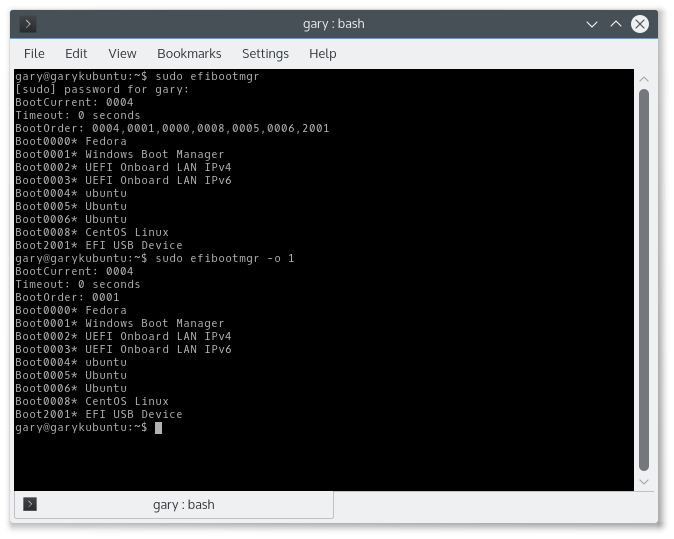Efi usb device что это: UEFI загрузочная флешка: создать за 5 минут
Содержание
Как удалить шифрованный EFI раздел с USB флешки в Windows 10 – простой стандартный способ | Info-Comp.ru
Всем привет! Сегодня я расскажу о том, как можно удалить шифрованный EFI раздел с USB флешки в Windows 10 без установки и использования каких-то сторонних приложений, т.е. способ, который будет рассмотрен в данной статье, подразумевает использование стандартных инструментов операционной системы Windows.
Содержание
- Зачем удалять шифрованный EFI раздел с USB флешки
- Как удалить шифрованный EFI раздел с флешки в Windows
- Шаг 1 – Запускаем утилиту DiskPart
- Шаг 2 – Вводим команды для удаления EFI раздела
- Шаг 3 – Создаем новый раздел на флешке
- Видео-инструкция – Удаление шифрованного EFI раздела с USB флешки в Windows 10
Зачем удалять шифрованный EFI раздел с USB флешки
В одном из прошлых материалов я рассказывал о том, как создать мультизагрузочную USB флешку с помощью программы Ventoy. И в процессе создания такой мультизагрузочной флешки на самой флешке создается шифрованный EFI раздел, который используется для загрузки.
Данный раздел не отображается в интерфейсе операционной системы Windows, что на самом деле удобно, ведь создается впечатление, что мы пользуемся обычной флешкой, но при этом она загрузочная.
Однако в стандартной оснастке «Управление дисками» этот раздел не активен, т.е. мы с ним ничего не можем сделать, например, мы не можем отформатировать его или удалить, все пункты контекстного меню, связанные с действиями над этим разделом, просто не активны.
И таким образом, если мы захотим вернуть все как было, т.е. сделать флешку обычной, нам необходимо будет прибегать к помощи каких-то сторонних приложений, которые предназначены для работы с жёсткими дисками, ведь для того чтобы сделать такую мультизагрузочную флешку обычной, нужно удалить этот шифрованный EFI раздел с USB флешки, а как Вы уже поняли, стандартным компонентом «Управление дисками» мы это сделать не можем.
Заметка! «Режим бога» в Windows – что это такое и как его включить.
Как удалить шифрованный EFI раздел с флешки в Windows
В операционной системе Windows, кроме стандартного компонента «Управление дисками», существуют и стандартные консольные утилиты для работы с дисками, с помощью которых мы можем удалить даже шифрованный EFI раздел с USB флешки.
Поэтому нет никакой необходимости устанавливать и использовать сторонние приложения для работы с дисками, однако если у Вас уже установлена такая программа и есть опыт работы с ней, то Вы, конечно же, можете ее использовать.
Но в данной статье я расскажу о способе удаления EFI раздела с флешки, который подразумевает использование стандартной консольной утилиты DiskPart, тем более, что сделать это на самом деле достаточно просто.
DiskPart – интерпретатор команд для управления дисками и разделами компьютера в операционной системе Windows.
Примечание! Если на флешке есть нужные и важные для Вас данные, то перед началом всей процедуры их нужно сохранить (например скопировать на жесткий диск), так как процесс удаления EFI раздела таким способом подразумевает удаление всех разделов и, соответственно, всех данных с USB флешки.
Шаг 1 – Запускаем утилиту DiskPart
Для запуска утилиты DiskPart можно использовать диалоговое окно «Выполнить», чтобы запустить данное окно, нажимаем на клавиатуре сочетание клавиш «Win+ R».
После запуска вводим название утилиты, т.е. в нашем случае diskpart, и нажимаем «ОК».
Примечание! Для работы с данной утилитой требуются права администратора, поэтому если Вы работаете в системе от имени пользователя, то на данном этапе Вам необходимо будет ввести учетные данные администратора компьютера.
Шаг 2 – Вводим команды для удаления EFI раздела
В результате запустится программа, где нам необходимо ввести команды для удаления разделов с флешки.
Сначала нам необходимо вывести список всех дисков, чтобы мы могли определить диск, с которым мы будем работать. Для этого вводим команду
list disk
В итоге мы получим список дисков, в моем случае их три (два диска и одна флешка).
Чтобы определить нужный нам диск, т.е. USB флешку, которую мы будем очищать, можно ориентироваться на размер разделов, ведь размер USB флешки определенно будет значительно меньше, чем размер основных дисков в системе, в моем случае флешка это Диск 2. Главное, не перепутайте с основными дисками, так как снова повторюсь, все данные с выбранного диска будут удалены.
Заметка! Чем занято место на диске в Windows 10.
После того, как мы определили USB флешку, вводим следующую команду, где Вы вместо цифры 2 указываете номер Вашего диска.
Таким образом, мы выбираем диск, т.е. получаем нужный нам фокус, в контексте которого мы и будем выполнять все команды.
select disk 2
Затем вводим команду, которая удалит все разделы с данного диска.
clean
Для проверки того, что все разделы удалены, можем ввести команду
list partition
Как видим, все разделы удалены, и мы можем закрывать эту программу.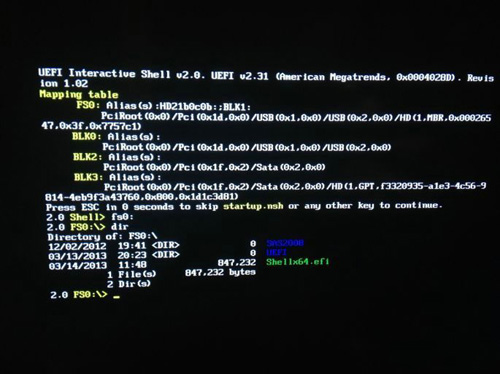
Данный способ подойдет и для удаления других скрытых разделов на USB флешке, так как в данном случае, как Вы понимаете, удаляются абсолютно все разделы с флешки.
Заметка! ТОП 5 популярных CMS для блога.
Шаг 3 – Создаем новый раздел на флешке
После перечисленных выше действий все разделы и файловые системы с USB флешки будут удалены, т.е. образуется неразмеченное пространство, поэтому теперь нам необходимо создать новый раздел на этой флешке, а это можно сделать стандартными инструментами, например, в оснастке «Управление дисками».
Для этого щелкните правой кнопкой мыши по нераспределенной области (флешке) и нажмите «Создать простой том».
Затем следуйте указаниям мастера:
- В окне приветствия нажимаем «Далее».
- В окне, где необходимо указать размер тома, оставляем по умолчанию и нажимаем «Далее».
- В окне «Назначение буквы диска или пути» в случае необходимости можете задать разделу определенную букву или просто оставить по умолчанию.
 Нажимаем «Далее».
Нажимаем «Далее». - В окне «Форматирование раздела» можно выбрать файловую систему, которую необходимо создать на разделе и задать метку тома. Я выбираю NTFS и задаю метку «MyUSB». Нажимаем «Далее».
- В завершающем окне проверяем параметры и нажимаем «Готово».
Заметка! Как записать GIF с экрана компьютера.
Видео-инструкция – Удаление шифрованного EFI раздела с USB флешки в Windows 10
На этом все, мы удалили шифрованный EFI раздел с USB флешки и теперь эта флешка не загрузочная, а обычная.
Надеюсь, материал был Вам полезен, пока!
БИОС не видит загрузочную флешку: правильная установка
Содержание
- 1 Правильное создание загрузочной флешки для Windows
- 2 Правильное создание загрузочной флешки для Ubuntu 15
- 3 Настройка БИОСа для загрузки с USB накопителя
- 4 Загрузка с USB накопителя на старых компьютерах
- 5 USB накопитель для UEFI компьютера
- 6 Как настроить UEFI, чтобы компьютер увидел загрузочную флешку
- 7 Видео по теме
- 7.
 1 Установка с помощью Rufus
1 Установка с помощью Rufus - 7.2 8 причин почему компьютер не видит флешку
- 7.
Флешки в наше время стали незаменимым инструментом для хранения и передачи информации на ПК. Большинство пользователей персональных компьютеров используют флеш-накопители для установки Windows или Ubuntu. Это обусловлено тем, что не надо записывать образ на диск, а нужно проводить инсталляцию напрямую с флешки.
Кроме того, сейчас большинство производителей ноутбуков и компьютеров, таких как Acer и Lenovo, выпускают настольные и портативные компьютеры без оптических приводов, что еще больше популяризует установку Windows с загрузочной флешки. При установке таким способом, у многих пользователей ноутбуков и настольных компьютеров создаются ситуации, когда БИОС не видит загрузочную флешку. В данной статье мы подробно попробуем разобраться с записью образа на флешку, а также разберемся с настройками БИОС для правильной установки Windows и Ubuntu.
Если вы столкнулись с тем, что при перезагрузке ПК ваша флешка не обнаруживается, то первым делом необходимо убедиться, что флешка действительно загрузочная. Дело в том, что просто скопировать на неё файлы не достаточно.
Дело в том, что просто скопировать на неё файлы не достаточно.
Более того, если у вас «абсолютно рабочая» загрузочная флешка, так как уже устанавливали с неё систему много раз, то вынуждены вас разочаровать: в настоящее время существует несколько типов систем загрузки и флешка работающая на одном ПК не будет работать на другом. Для успеха в таком случае систему необходимо перезаписать по-другому.
Поэтому основная часть статьи содержит подробные инструкции по правильной записи загрузочной флешки с помощью различного программного обеспечения. Далее в статье содержатся рекомендации по настройке разных типов БИОС.
Правильное создание загрузочной флешки для Windows
Первым делом, для создания загрузочного диска с Windows, вам потребуется флеш накопитель объёмом в 8 Гб или выше. Вы спросите, почему нужен такой объем. Ответ прост, сейчас установочные файлы современных ОС имеют объём более 2–4 ГБ. В данных примерах разберемся с созданием загрузочной флешки на таких популярных ОС:
- Windows 7;
- Windows 8.
 1;
1; - Windows 10;
- Ubuntu 15.
Чтобы создать загрузочную флешку для Windows 7, необходимо скачать лицензионный образ. Скачать его можно на официальной странице www.microsoft.com/ru-ru/software-download/windows7. Для записи образа на флешку потребуется фирменная утилита Microsoft Windows USB/DVD Download Tool, которую можно скачать на странице www.microsoft.com/en-us/download/windows-usb-dvd-download-tool. После установки утилиты можно приступать к созданию загрузочной USB флешки. После запуска утилиты отобразится окно, в котором необходимо указать, где расположен образ.
После нажатия кнопки Next, вы попадете в окно выбора устройств, для записи образа.
В этом окне необходимо нажать кнопку USB device, после чего вы перейдете к выбору флешки.
Выбрав необходимую флешку, нажмите кнопку Begin copying. Начнется процесс копирования установочных файлов на флешку. Также будьте внимательны, так как все ранее хранившиеся файлы на USB накопителе будут стерты.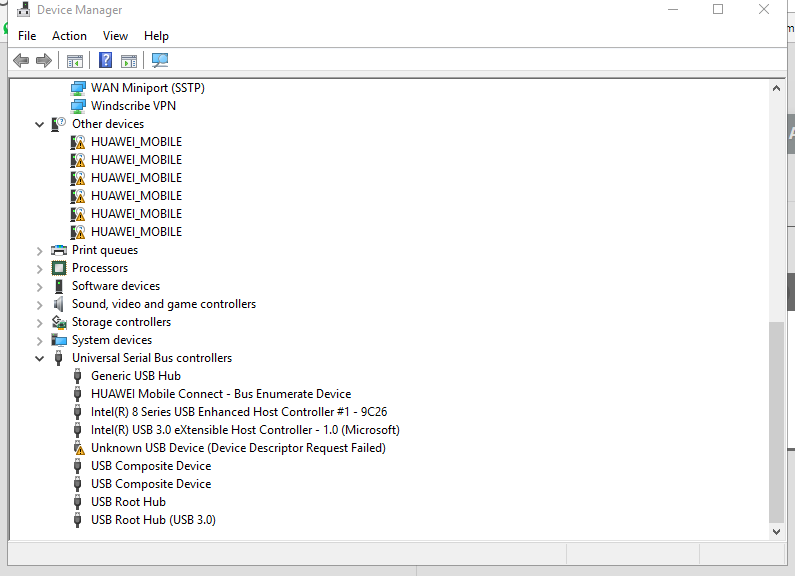
Надпись в последнем окне «Status: Backup completed» будет означать, что ваша загрузочная флешка готова.
Для установки Windows 8.1 необходимо скачать официальную утилиту MediaCreationTool на странице http://windows.microsoft.com/en-us/windows-8/create-reset-refresh-media. Запустив утилиту, вы попадете в окно выбора версии ОС, в котором необходимо выбрать язык, версию и разрядность операционной системы.
В следующем шаге необходимо выбрать устройство для записи Windows. В нашем случае — это «USB-устройство флэш-памяти»
Следующий шаг даст возможность выбрать флешку.
После этого, следующим этапом будет загрузка и запись файлов на накопитель. Так же, как и с предыдущим примером, все данные на флеш-накопителе будут стерты.
Последнее окно оповестит вас о том, что установочный накопитель готов.
Чтобы сделать загрузочный флеш-накопитель для Windows 10, необходимо скачать утилиту MediaCreationTool с этой страницы: www. microsoft.com/ru-ru/software-download/windows10. Если запустите утилиту на Windows 7 или 8, то программа предложит вам два варианта: обновить или создать установочный носитель. Вам необходимо выбрать второй вариант.
microsoft.com/ru-ru/software-download/windows10. Если запустите утилиту на Windows 7 или 8, то программа предложит вам два варианта: обновить или создать установочный носитель. Вам необходимо выбрать второй вариант.
Этап создания загрузочного накопителя будет аналогичен примеру для Windows 8.1.
Правильное создание загрузочной флешки для Ubuntu 15
Для Ubuntu 15 необходимо загрузить с сайта https://unetbootin.github.io утилиту UNetbootin. Запустив программу, необходимо выбрать опции как на рисунке ниже и нажать кнопку ОК.
После чего начнется загрузка и запись файлов на загрузочный флеш-накопитель, в этом случае это диск D.
В завершающем окне будет предложено перезагрузить компьютер или ноутбук и загрузиться с флешки.
Настройка БИОСа для загрузки с USB накопителя
Рассмотрим пример загрузки UEFI BIOS с USB накопителя. Для примера будем использовать материнскую плату MSI — A58M-E33, которая обладает последней версией UEFI BIOS.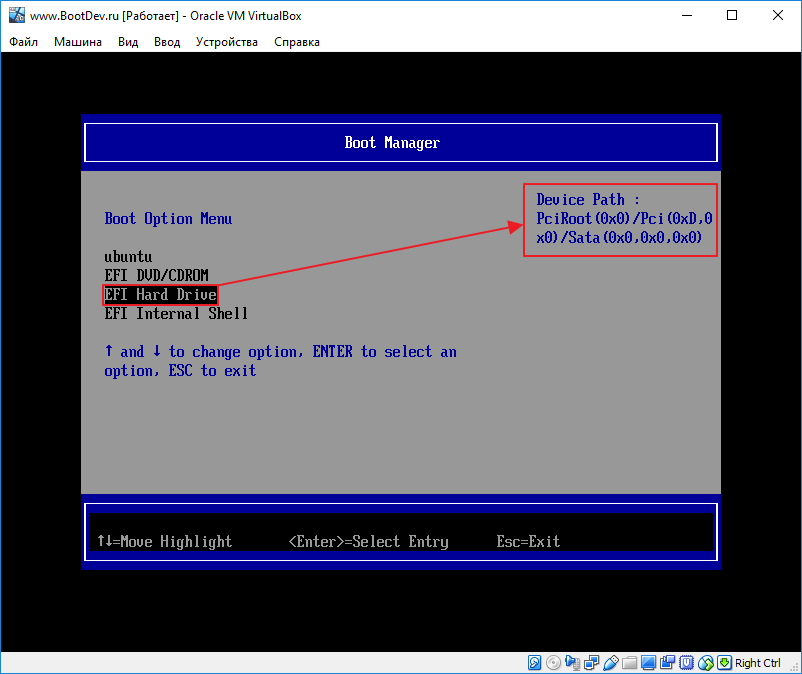 Чтобы зайти в настройки UEFI BIOS материнской платы A58M-E33, необходимо при старте ноутбука или настольного компьютера нажать клавишу F11. Перед вами откроется загрузочное меню, в котором нужно выбрать флеш-накопитель, в данном случае это «KingstonDataTraveler 2.0PMAP».
Чтобы зайти в настройки UEFI BIOS материнской платы A58M-E33, необходимо при старте ноутбука или настольного компьютера нажать клавишу F11. Перед вами откроется загрузочное меню, в котором нужно выбрать флеш-накопитель, в данном случае это «KingstonDataTraveler 2.0PMAP».
Также можно установить в опциях, чтобы флеш-накопитель грузился сразу с БИОС. Для этого при загрузке нажмите клавишу Delete. Вы попадете в главное меню UEFI BIOS.
Затем зайдите в меню «Settings\загрузка» и поставьте флеш-накопитель на первое место, как показано на рисунке ниже.
Теперь ваша система будет грузиться с выбранного флеш устройства. Но если у вашего ПК или ноутбука UEFI и система не видит загрузочную флешку, значит неправильно записан образ, либо включен режим «Safe boot» (как исправить см. раздел ниже «Как настроить UEFI, чтобы…»).
Загрузка с USB накопителя на старых компьютерах
На старых версиях БИОС, также можно грузиться с USB накопителя. Например, чтобы загрузиться со старого ноутбука Acer, необходимо при старте нажать клавишу F2. Попав в BIOS ноутбука Acer, перейдите в меню «BOOT».
Например, чтобы загрузиться со старого ноутбука Acer, необходимо при старте нажать клавишу F2. Попав в BIOS ноутбука Acer, перейдите в меню «BOOT».
Далее перейдите в пункт «Boot Device Priority» и поставьте ваше загрузочное устройство на первое место.
Теперь после сохранения, ваш ноутбук Acer будет грузиться с флеш устройства. Такая конфигурация старого БИОС установлена на большинстве ноутбуков Acer. Поэтому с другими устаревшими моделями ноутбуков Acer настройка будет аналогичной.
USB накопитель для UEFI компьютера
Если вы сейчас купите новый компьютер или ноутбук, то он обязательно будет поддерживать UEFI BIOS. Использование нового UEFI BIOS дает множество преимуществ, поэтому загрузочный флеш-накопитель должен обладать поддержкой UEFI систем.
Если вы будете создавать загрузочный USB накопитель для Windows 7, 8.1 с помощью MediaCreationTool, то UEFI система будет его поддерживать.
А с утилитой Windows USB/DVD Download Tool для ОС Windows 7 такой вариант не пройдет.
Рассмотрим вариант создания установочной флешки с поддержкой UEFI систем для Windows 7. Для этого скачайте на сайте https://rufus.akeo.ie программу Rufus. Перед запуском программы вставьте USB накопитель. После запуска утилиты Rufus выберите образ Windows 7. Сделать это можно, кликнув по значку с DVD диском. Окно программы будет иметь такой вид.
Если у вас совпадают все пункты, как показано на рисунке, то смело нажимайте кнопку Старт, после чего начнется запись файлов.
После записи файлов можно использовать флеш-накопитель для установки Windows на UEFI системы. Использовать Rufus можно также для систем с обычным БИОС. Примечательной особенностью программы Rufus является быстрая скорость записи образа на накопитель.
Ознакомившись с этим материалом, вы сможете создавать загрузочные флешки для Windows и Linux-подобных операционных систем.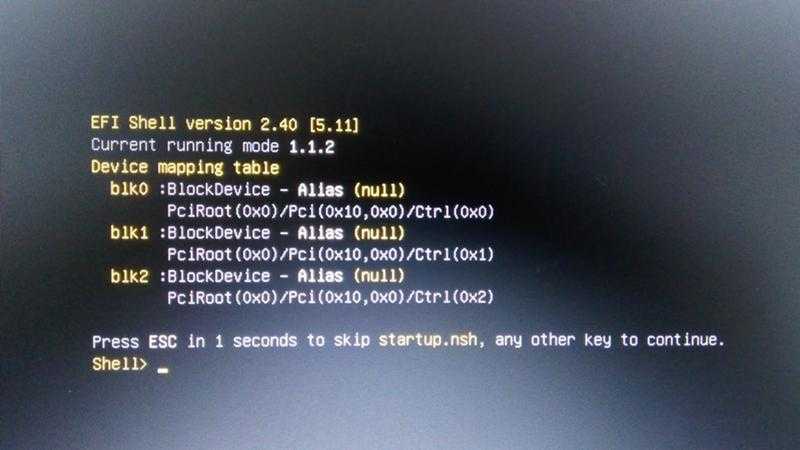 И у вас не будут возникать такие вопросы как: почему в BIOS нет моей флешки или почему Windows не поддерживает UEFI систему.
И у вас не будут возникать такие вопросы как: почему в BIOS нет моей флешки или почему Windows не поддерживает UEFI систему.
Как настроить UEFI, чтобы компьютер увидел загрузочную флешку
Существуют некоторые особенности установки Windows 7 или XP на ПК с Windows 8 или 10. Последние версии (8 и 10) настроены на UEFI и таблицу разделов GPT, в то время как предыдущие использовали MBR disk partition.
В UEFI появилась новая особенность «Safe boot», обеспечивающая безопасность загрузки системы. Новый уровень безопасности блокирует загрузку с внешних устройств, типа USB-флешки и CD-дисковода.
Поэтому даже, если вы сделаете исключительно правильную загрузочную флешку, то она всё равно не появится в загрузочном меню при перезагрузке вашего ПК или ноутбука.
Чтобы устранить подобную причину можно сделать следующее:
- Убедиться, что ваша USB загрузочная флешка настроена для работы с UEFI (как правильно сделать такую флешку — рассказывалось выше).

- Отключить «Safe boot», и изменить «Boot Mode» на «CSM/Legacy BIOS Mode».
Работа с настройками загрузчиков предполагает наличие опыта, не советуем выполнять такие действия новичкам. Также рекомендуем предварительно сохранить все важные данные, так как они могут быть утеряны.
Для отключения «Safe boot» выполните следующие шаги:
- Перезапустите компьютер или ноутбук и зайдите в БИОС.
- Перейдите на страницу «BIOS Settings».
- В настройках BIOS security установите опцию «Safe boot» в значение «Disable».
- Опцию «Boot Mode» переведите в значение «CSM(Compability Support Mode)/Legacy BIOS» или «CSM Boot» — возможные разные варианты.
- Убедитесь, что USB стоит первой в настройках последовательности загрузки «Boot Order».
- Выйдите из БИОС с сохранением изменений «Save and exit».

Видео по теме
Установка с помощью Rufus
8 причин почему компьютер не видит флешку
Протокол функции USB UEFI — драйверы Windows
Обратная связь
Редактировать
Твиттер
Фейсбук
Эл. адрес
- Статья
- 3 минуты на чтение
Примечание
Некоторая информация в этом разделе может относиться только к Windows 10 Mobile и определенным архитектурам процессоров.
Функциональный протокол USB определяет общий и облегченный транспорт USB в среде UEFI. Этот протокол используется инструментами прошивки, режимом запоминающего устройства USB и другими инструментами, требующими двунаправленной связи между устройством, загруженным в среде UEFI, и хост-компьютером.
EFI_USBFN_IO_PROTOCOL
Как и другие драйверы устройств UEFI, точка входа для функционального драйвера USB прикрепляет EFI_DRIVER_BINDING_PROTOCOL к дескриптору изображения Драйвер EFI_USBFN_IO_PROTOCOL
Протокол привязки драйвера содержит три службы: Поддерживается , Старт и Стоп . Функция Supported должна проверить, поддерживает ли этот драйвер данный контроллер. Функция Start должна подавать питание на USB-контроллер, если это необходимо, инициализировать оборудование и внутренние структуры данных, а затем возвращаться. Порт не должен активироваться этой функцией.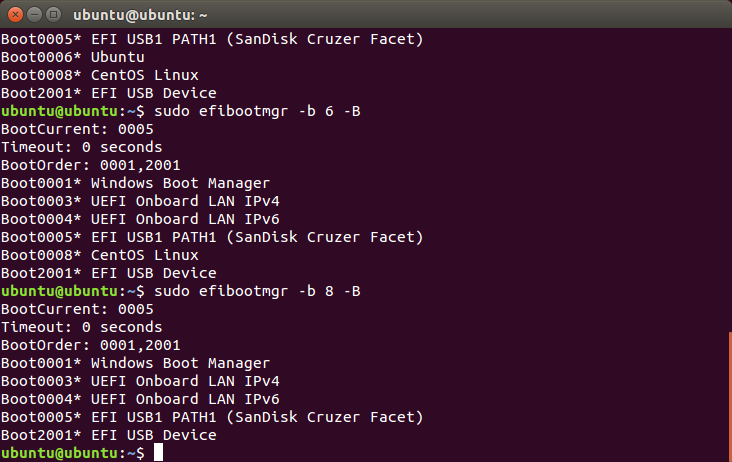 Функция Stop должна отключать устройство путем сброса бита запуска/остановки и при необходимости отключать питание USB-контроллера.
Функция Stop должна отключать устройство путем сброса бита запуска/остановки и при необходимости отключать питание USB-контроллера.
GUID
// {32D2963A-FE5D-4f30-B633-6E5DC55803CC}
# определить EFI_USBFN_IO_PROTOCOL_GUID \
{0x32d2963a, 0xfe5d, 0x4f30, 0xb6, 0x33, 0x6e, 0x5d, 0xc5, \
0x58, 0x3, 0xcc };
Номер версии
#define EFI_USBFN_IO_PROTOCOL_REVISION 0x00010002
Структура интерфейса протокола
typedef struct _EFI_USBFN_IO_PROTOCOL
{
версия UINT32;
EFI_USBFN_IO_DETECT_PORT ДетектПорт;
EFI_USBFN_IO_CONFIGURE_ENABLE_ENDPOINTS НастроитьEnableEndpoints;
EFI_USBFN_IO_GET_ENDPOINT_MAXPACKET_SIZE GetEndpointMaxPacketSize;
EFI_USBFN_IO_GET_DEVICE_INFO GetDeviceInfo;
EFI_USBFN_IO_GET_VENDOR_ID_PRODUCT_ID GetVendorIdProductId;
EFI_USBFN_IO_ABORT_TRANSFER Прервать передачу;
EFI_USBFN_IO_GET_ENDPOINT_STALL_STATE GetEndpointStallState;
EFI_USBFN_IO_SET_ENDPOINT_STALL_STATE SetEndpointStallState;
EFI_USBFN_IO_EVENTHANDLER Обработчик событий;
EFI_USBFN_IO_TRANSFER Передача;
EFI_USBFN_IO_GET_MAXTRANSFER_SIZE GetMaxTransferSize;
EFI_USBFN_IO_ALLOCATE_TRANSFER_BUFFER AllocateTransferBuffer;
EFI_USBFN_IO_FREE_TRANSFER_BUFFER FreeTransferBuffer;
EFI_USBFN_IO_START_CONTROLLER StartController;
EFI_USBFN_IO_STOP_CONTROLLER Контроллер остановки;
EFI_USBFN_IO_SET_ENDPOINT_POLICY SetEndpointPolicy;
EFI_USBFN_IO_GET_ENDPOINT_POLICY GetEndpointPolicy;
EFI_USBFN_IO_CONFIGURE_ENABLE_ENDPOINTS_EX ConfigureEnableEndpointsEx;
} EFI_USBFN_IO_PROTOCOL;
Элементы
Версия
Версия, которой соответствует EFI_USBFN_IO_PROTOCOL . Все будущие версии должны быть обратно совместимы. Если будущая версия не имеет обратной совместимости, необходимо использовать другой идентификатор GUID.
Все будущие версии должны быть обратно совместимы. Если будущая версия не имеет обратной совместимости, необходимо использовать другой идентификатор GUID.
DetectPort
Возвращает информацию о типе порта USB. См. EFI_USBFN_IO_PROTOCOL.DetectPort.
ConfigureEnableEndpoints
Инициализировать все конечные точки на основе предоставленных дескрипторов устройств и конфигурации. Включите устройство, установив бит запуска/остановки. См. EFI_USBFN_IO_PROTOCOL.ConfigureEnableEndpoints.
GetEndpointMaxPacketSize
Возвращает максимальный размер пакета указанной конечной точки. См. EFI_USBFN_IO_PROTOCOL.GetEndpointMaxPacketSize.
GetDeviceInfo
Возвращает информацию об устройстве на основе предоставленного идентификатора в виде строки Unicode. См. EFI_USBFN_IO_PROTOCOL.GetDeviceInfo.
GetVendorIdProductId
Возвращает идентификатор производителя и идентификатор продукта устройства. См. EFI_USBFN_IO_PROTOCOL.GetVendorIdProductId.
См. EFI_USBFN_IO_PROTOCOL.GetVendorIdProductId.
AbortTransfer
Прерывает передачу на указанной конечной точке. См. EFI_USBFN_IO_PROTOCOL.AbortTransfer.
GetEndpointStallState
Возвращает состояние остановки на указанной конечной точке. См. EFI_USBFN_IO_PROTOCOL.GetEndpointStallState.
SetEndpointStallS
Устанавливает или очищает состояние остановки на указанной конечной точке. См. EFI_USBFN_IO_PROTOCOL.SetEndpointStallState.
EventHandler
Эта функция вызывается повторно для получения обновлений состояния шины USB, приема и передачи полных событий на конечных точках и установки пакета на конечной точке 0. См. EFI_USBFN_IO_PROTOCOL.EventHandler.
Передача
Эта функция обрабатывает передачу данных на или с хоста в указанной конечной точке, в зависимости от указанного направления. См. EFI_USBFN_IO_PROTOCOL.Передача.
GetMaxTransferSize
Максимально поддерживаемый размер передачи в байтах. См. EFI_USBFN_IO_PROTOCOL.GetMaxTransferSize.
См. EFI_USBFN_IO_PROTOCOL.GetMaxTransferSize.
AllocateTransferBuffer
Выделяет буфер передачи указанного размера, который удовлетворяет требованиям контроллера. См. EFI_USBFN_IO_PROTOCOL.AllocateTransferBuffer.
FreeTransferBuffer
Отменяет выделение памяти, выделенной для буфера передачи с помощью функции AllocateTransferBuffer . См. EFI_USBFN_IO_PROTOCOL.FreeTransferBuffer.
StartController
При необходимости подает питание на USB-контроллер и инициализирует оборудование и внутренние структуры данных. См. EFI_USBFN_IO_PROTOCOL.StartController. Эта функция доступна, начиная с версии 0x00010001 протокола.
Контроллер остановки
Отключает устройство, сбрасывая бит запуска/остановки, и при необходимости отключает контроллер USB. См. EFI_USBFN_IO_PROTOCOL.StopController. Эта функция доступна, начиная с версии 0x00010001 протокола.
SetEndpointPolicy
Задает политику конфигурации для указанной неконтролируемой конечной точки. См. EFI_USBFN_IO_PROTOCOL.SetEndpointPolicy. Эта функция доступна, начиная с версии 0x00010001 протокола.
См. EFI_USBFN_IO_PROTOCOL.SetEndpointPolicy. Эта функция доступна, начиная с версии 0x00010001 протокола.
GetEndpointPolicy
Извлекает политику конфигурации для указанной неконтролируемой конечной точки. См. EFI_USBFN_IO_PROTOCOL.GetEndpointPolicy. Эта функция доступна, начиная с версии 0x00010001 протокола.
ConfigureEnableEndpointsEx
Инициализирует все конечные точки, выбирая устройство и дескриптор конфигурации с максимальной скоростью (вплоть до SuperSpeed), поддерживаемой оборудованием. Включает устройство, устанавливая бит запуска/остановки. См. EFI_USBFN_IO_PROTOCOL.ConfigureEnableEndpointsEx. Эта функция доступна, начиная с версии 0x00010002 протокола.
В следующей таблице перечислены функции, которые поддерживаются в каждой версии протокола EFI_USBFN_IO_PROTOCOL .
| Версия 0x00010002 | Версия 0x00010001 | Версия 0x00010000 |
|---|---|---|
| ConfigureEnableEndpointsEx | DetectPort ConfigureEnableEndpoints GetEndpointMaxPacketSize GetDeviceInfo GetVendorIdProductId AbortTransfer GetEndpointStallState SetEndpointStallState EventHandler Transfer GetMaxTransferSize AllocateTransferBuffer FreeTransferBuffer StartController StopController SetEndpointPolicy GetEndpointPolicy | DetectPort ConfigureEnableEndpoints GetEndpointMaxPacketSize GetDeviceInfo GetVendorIdProductId AbortTransfer GetEndpointStallState SetEndpointStallState EventHandler Transfer GetMaxTransferSize AllocateTransferBuffer FreeTransferBuffer |
Обратная связь
Отправить и просмотреть отзыв для
Этот продукт
Эта страница
Просмотреть все отзывы о странице
iPXE: drivers/usb/usbio.
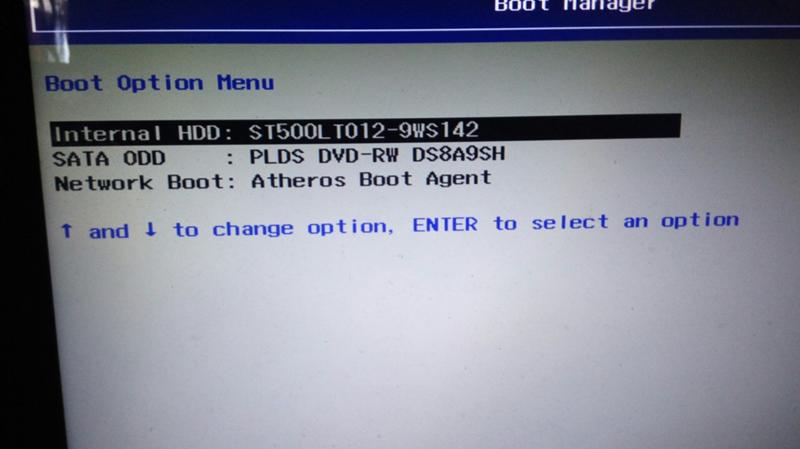 h Ссылка на файл
h Ссылка на файл
- драйверы
- usb
Драйвер интерфейса псевдо хост-контроллера EFI_USB_IO_PROTOCOL.
Подробнее…
#include
#include
#include
#include
#include
#include
Перейдите к исходному коду этого файла.
| struct | usbio_interrupt_ring |
| Кольцевой буфер прерываний USB. Подробнее… | |
| структура | usbio_endpoint |
| Конечная точка ввода-вывода USB. Подробнее… | |
| struct | usbio_operations |
Конечные точки ввода-вывода USB.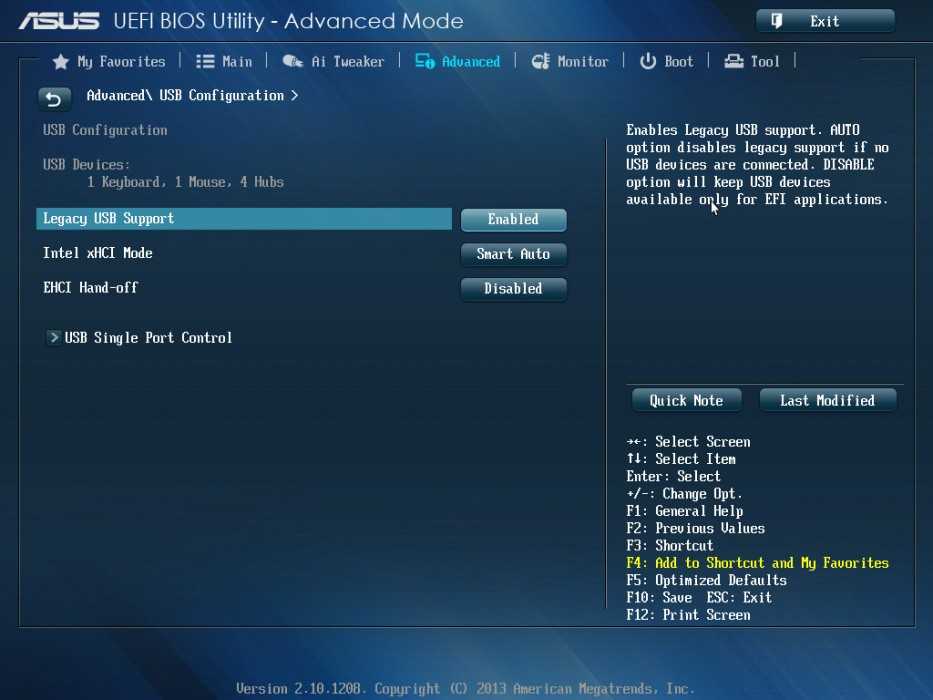 Подробнее… Подробнее… | |
| структура | usbio_interface |
| Интерфейс протокола ввода-вывода USB. Подробнее… | |
| структура | usbio_device |
| Устройство с протоколом ввода-вывода USB. Подробнее… | |
| #define | USBIO_MTU 16384 |
| Максимальный объем передаваемых данных ввода-вывода USB. Подробнее… | |
| #define | USBIO_INTR_COUNT 4 |
| 9017 размер буфера прерываний USB | . Подробнее… |
| #define | USBIO_RING_COUNT 64 |
размер буфера USB. Подробнее… Подробнее… | |
| enum | usbio_flags { USBIO_MESSAGE = 0x01, USBIO_ZLEN = 0x02 } |
| Флаги передачи ввода-вывода USB. More… | |
| FILE_LICENCE (GPL2_OR_LATER_OR_UBDL) | |
EFI_USB_IO_PROTOCOL pseudo Host Controller Interface driver.
Определение в файле usbio.h.
◆ USBIO_MTU
| #define USBIO_MTU 16384 |
Максимальный объем передаваемых данных ввода/вывода USB.
API не позволяет определить максимальный размер передачи. Предположим, что EHCI поддерживает 16 КБ.
Определение в строке 24 файла usbio.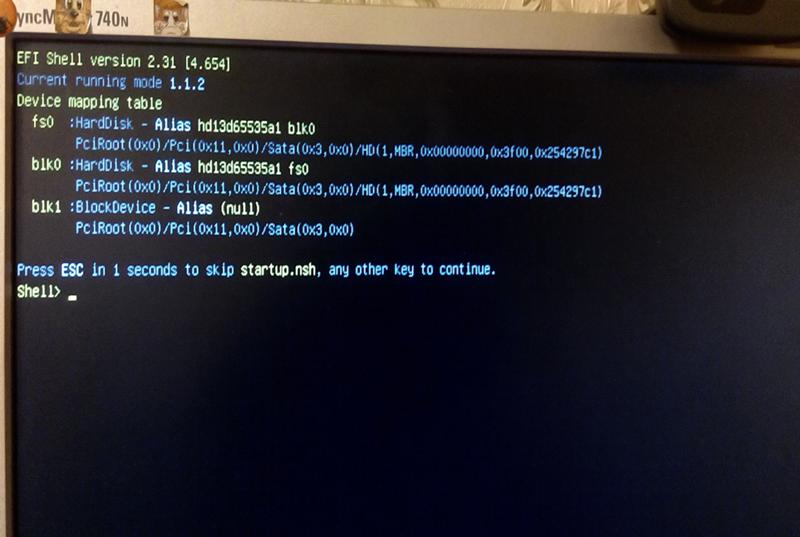 h.
h.
◆ USBIO_INTR_COUNT
| #define USBIO_INTR_COUNT 4 |
Размер кольцевого буфера прерываний ввода-вывода USB.
Это политическое решение.
Определение в строке 30 файла usbio.h.
◆ USBIO_RING_COUNT
| #define USBIO_RING_COUNT 64 |
Размер кольцевого буфера ввода/вывода USB.
Это политическое решение.
Определение в строке 50 файла usbio.h.
◆ usbio_flags
| enum usbio_flags |
Флаги передачи ввода/вывода USB.
| Перечислитель | |
|---|---|
| USBIO_MESSAGE | Это передача сообщения. |
| USBIO_ZLEN | Для этой передачи требуется завершение пакета нулевой длины. |
Определение в строке 84 файла usbio.h.
84 {
85 /** Это передача сообщения */
86 USBIO_MESSAGE = 0x01,
87 /** Эта передача требует завершения пакета нулевой длины */
88 USBIO_ZLEN = 0x02,
89 };
USBIO_ZLEN
Эта передача требует завершения пакета нулевой длины.



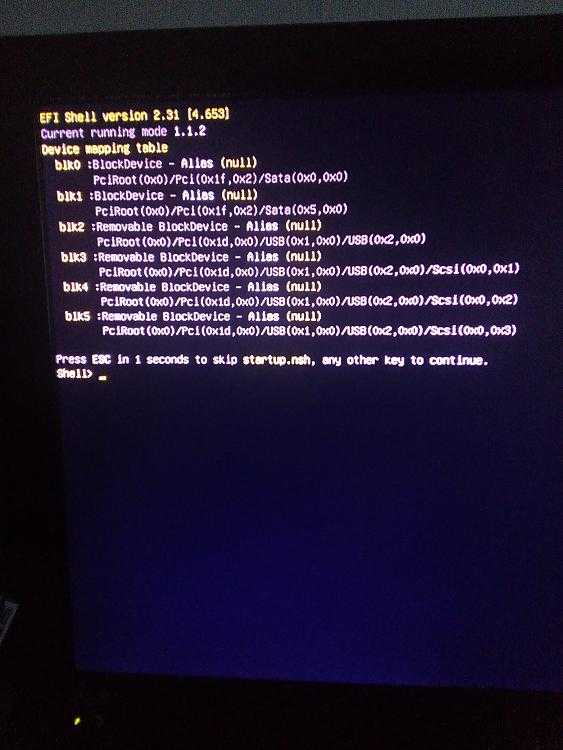 Нажимаем «Далее».
Нажимаем «Далее». 1 Установка с помощью Rufus
1 Установка с помощью Rufus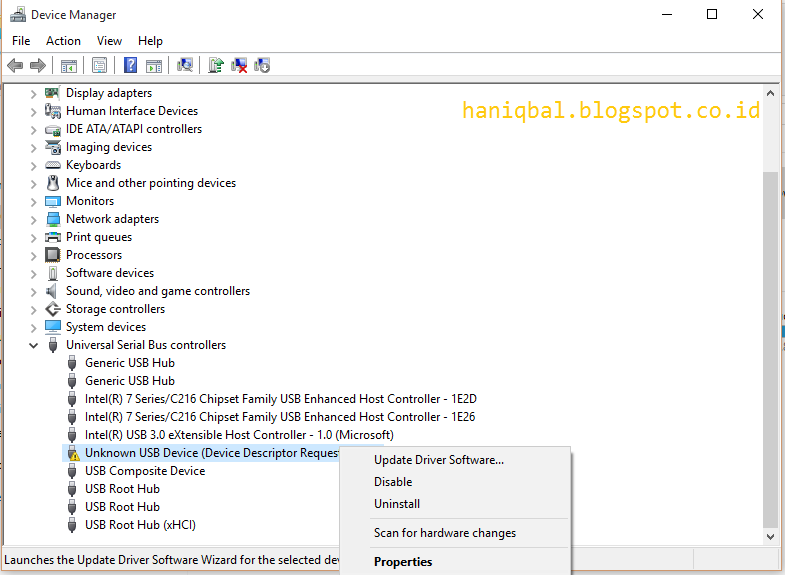 1;
1;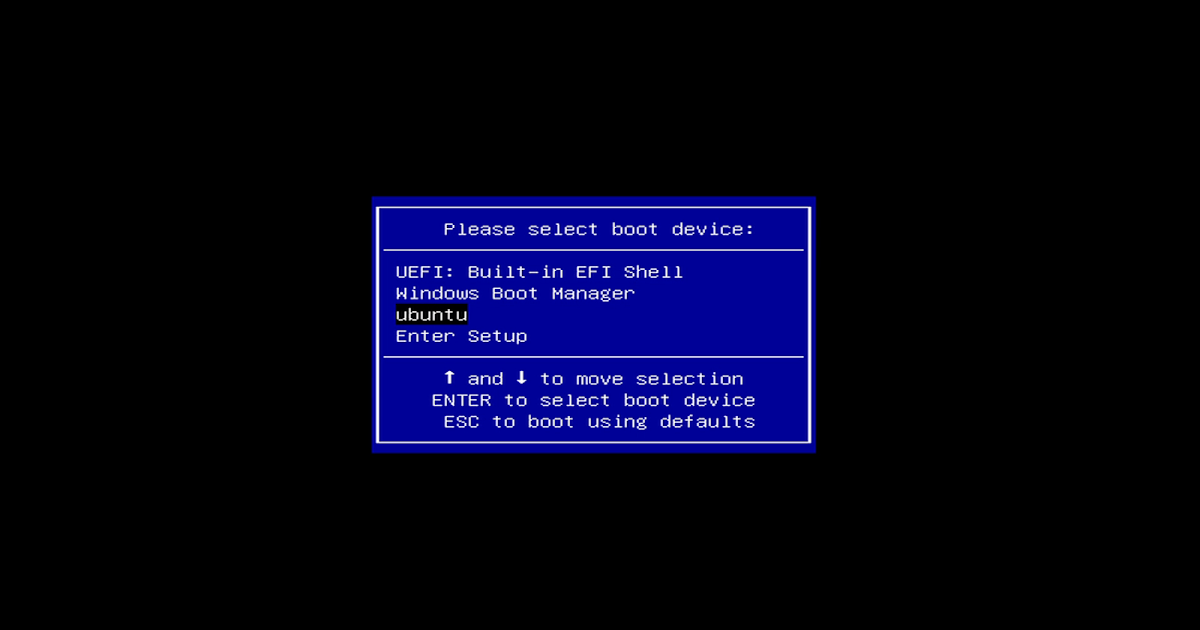 А с утилитой Windows USB/DVD Download Tool для ОС Windows 7 такой вариант не пройдет.
А с утилитой Windows USB/DVD Download Tool для ОС Windows 7 такой вариант не пройдет.