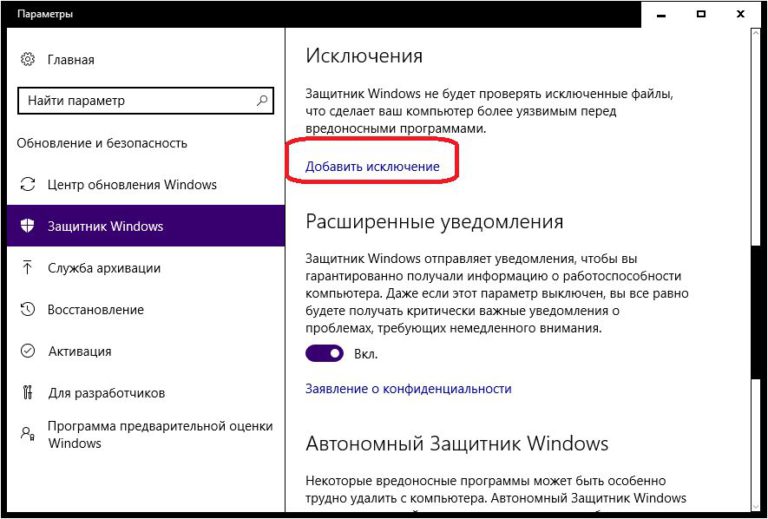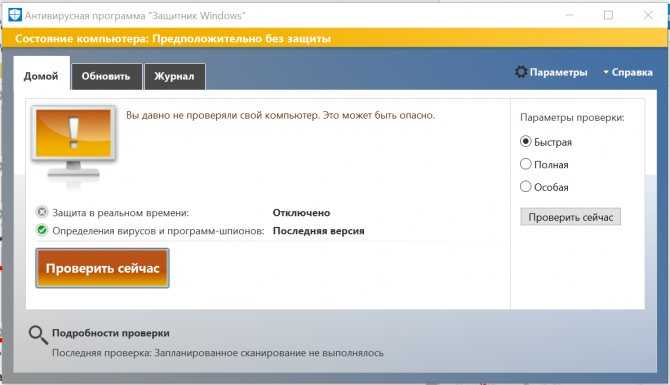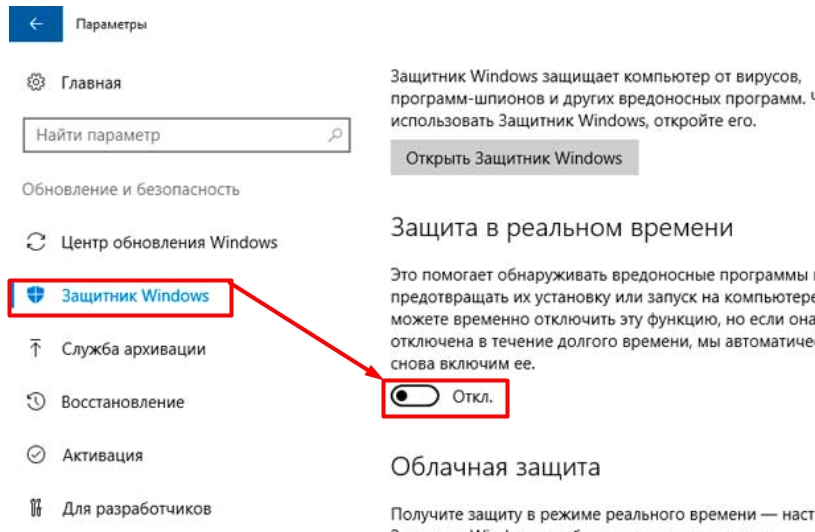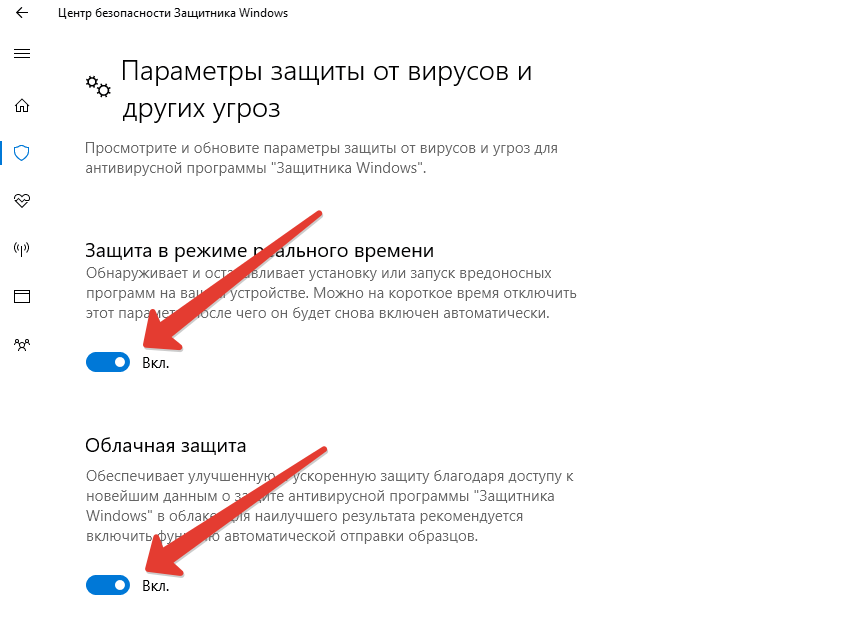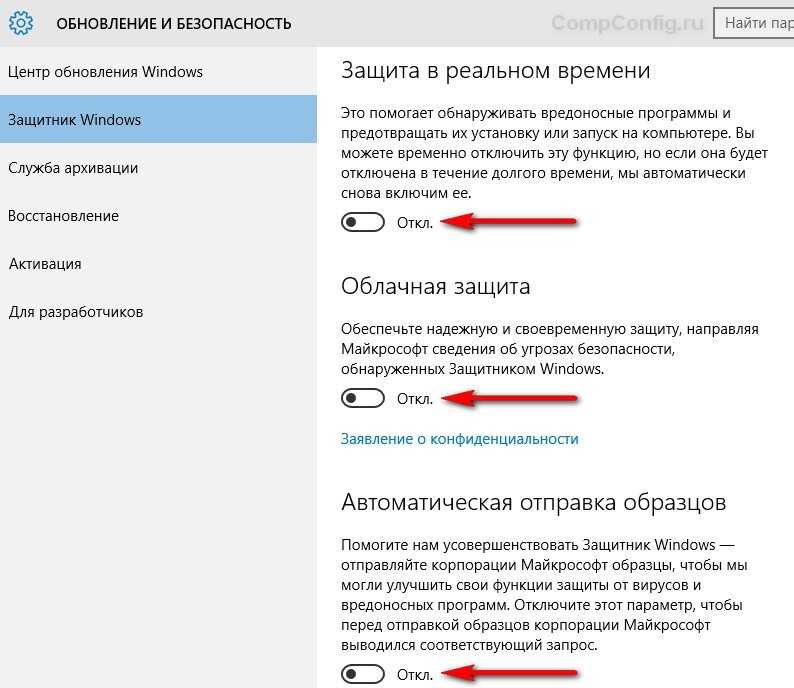Как отключить антивирус на виндовс 10 навсегда: Отключение антивирусной защиты в Защитнике Windows на панели «Безопасность Windows»
Содержание
способы деактивации защитника на время и навсегда
С каждой новой версией Windows Microsoft пытается смягчить пользовательский опыт, чтобы сделать свою ОС доступной для всех. До Windows 10 разработчики сохраняли строгий баланс между гибкостью настроек и функционалом. Но в Windows 11 они решили спрятать от пользователей привычные настройки, в том числе и те, которые отвечают за антивирус. Путем проб и ошибок мы нашли, как отключить встроенный антивирус в Windows 11, и готовы поделиться информацией с читателями.
СОДЕРЖАНИЕ СТАТЬИ:
Через параметры
Интерфейс утилиты «Параметры» претерпел немалые изменения в недавно вышедшем обновлении Windows 11. Некоторые настройки были добавлены в эту утилиту, другие, наоборот, удалены, а третьи и вовсе защищены от изменений (например, запрет на автоматическую установку обновлений). К счастью, эти перемены не затронули раздел параметров, который отвечает за конфигурации предустановленного антивируса под названием «Защитник Windows».
Для того чтобы отключить встроенную защиту, выполните действия ниже (выполнять их необходимо строго под учетной записью с правами администратора):
- Зажмите сочетание клавиш «Win + X».
- Кликните по строке «Параметры» в открывшемся меню.
- Перейдите во вкладку «Конфиденциальность и безопасность». Вкладки расположены в левой части экрана.
- Выберите раздел «Безопасность Windows».
- Перейдите в подраздел «Защита от вирусов и угроз».
- На открывшейся странице выберите пункт «Управление настройками».
- Снимите галочку с пункта «Защита в режиме реального времени».
Примечательно, что Microsoft категорически не согласна с решением пользователей вручную отключать защиту, а потому всячески пытается этому препятствовать.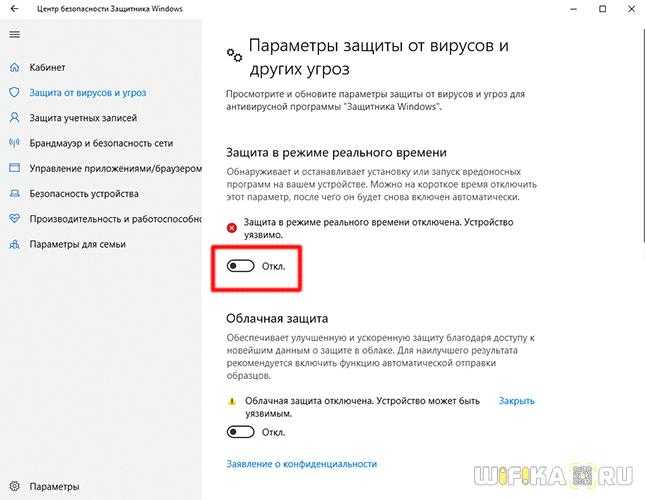 По этой причине в Windows 11 нельзя навсегда выключить защитник классическим способом (описан выше), так как он автоматически включается спустя некоторое время.
По этой причине в Windows 11 нельзя навсегда выключить защитник классическим способом (описан выше), так как он автоматически включается спустя некоторое время.
Групповая политика
А на очереди у нас мощный инструмент для администрирования, который позволяет управлять (блокировать или разрешать) каждым действием программы или пользователя. Обычно групповые политики используются для выдачи набора конфигураций сразу нескольким компьютерам в сети, однако в нашем примере мы будем использовать эту оснастку для блокировки деятельности Windows Defender (оригинальное название встроенного антивируса) на одном компьютере. Алгоритм действий:
- Зажмите сочетание клавиш Win + R.
- Введите команду «gpedit.msc» (без кавычек).
- В левом меню появится иерархия разделов. В этой иерархии откройте папки в следующей последовательности «Конфигурация компьютера» -> «Административные шаблоны» -> «Компоненты Windows» -> «Антивирусная программа Windows Defender».

- В правой части экрана появится список параметров. В нем найдите параметр «Выключить антивирусную программу Windows Defender» и дважды кликните по нему.
- В открывшемся окне выберите значение «Включено» и нажмите «Окей».
- Снова зажмите сочетание клавиш Win + R, но на этот раз введите команду «gpupdate /force». Нажмите «Ок» для ввода.
Готово. После проделанных выше манипуляций останется только перезагрузить компьютер для того, чтобы принудительно выключить защитник и активировать новые изменения. Если по каким-то причинам вам не удалось открыть «Редактор групповой политики», то, скорее всего, это возможность заблокирована установленной сборкой Windows. В таком случае переходим к третьему способу.
Изменение реестра
В Windows есть такой файл, в котором записаны практически все пути, логические значения и переменные среды. Проще говоря, это файл со всеми значениями, которые могут пригодиться системе или файлам. Называется этот ресурс «реестр», а редактируется он через специальную утилиту – regedit.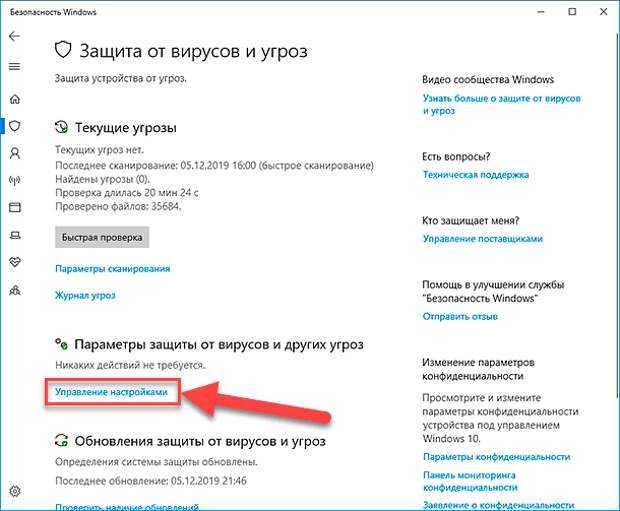 Пошаговая инструкция по использованию оснастки для решения поставленной проблемы:
Пошаговая инструкция по использованию оснастки для решения поставленной проблемы:
- Зажмите сочетание клавиш Win + R.
- Введите команду regedit и нажмите «Enter».
- В верхней части окна будет строка для ввода пути. В нее вставьте следующее значение «HKEY_LOCAL_MACHINE\SOFTWARE\Microsoft\Windows Defender» (без кавычек).
- Откроется раздел «Windows Defender». По умолчанию управлять им может только ОС, это ограничение придется исправить. Кликните ПКМ по разделу (выглядит как папка) в левом окне.
- Нажмите на пункт «Разрешения».
- Кликните по кнопке «Дополнительно» для открытия настроек управления доступом.
- Измените владельца на текущего пользователя (кликните на кнопку «Изменить» возле строки «Владелец: СИСТЕМА»).
- Поставьте галочку напротив пункта «Заменить все записи разрешений дочернего объекта».
- Подтвердите изменения.
- Вернитесь в прошлое окно.
- Кликните по строке «Все», а после по параметру «Полный доступ».

- Нажмите «ОК». После этих манипуляций вы получите полный доступ для редактирования элементов раздела.
- В этом разделе создайте новый параметры формата DWORD, которые будут иметь следующие названия: DisableAntiVirus, DisableAntiSpyware, ServiceStartStates.
- Для каждого из параметров выставьте значение «1».
Для того чтобы изменения параметров защитника вступили в силу, перезапустите компьютер.
Ограничение доступа к файлам антивируса
Windows не сможет запустить антивирус, если не доберется до него. А значит, для блокировки этого модуля достаточно просто ограничить доступ к его файлам.
Делается это следующим образом:
- Откройте проводник.
- В строке ввода пути (находится в верхней части окна) введите адрес «C:\ProgramData\Microsoft\Windows Defender\».
- Кликните ПКМ по директории «Platform».
- Перейдите во вкладку «Безопасность».
- Откроется уже знакомое окно управления доступом.
 Назначьте себя владельцем, а после выдайте себе все права.
Назначьте себя владельцем, а после выдайте себе все права.
- Не закрывайте это окно. Выделите строки «Система» и «TrustedInstaller» в поле «Элементы разрешений».
- Нажмите на кнопку «Удалить». Это нужно для отзыва разрешений на эту папку у ОС. После этих манипуляций Windows не сможет запускать файлы антивируса.
Вам помогло? Поделитесь с друзьями — помогите и нам!
Твитнуть
Поделиться
Поделиться
Отправить
Класснуть
Линкануть
Вотсапнуть
Запинить
Читайте нас в Яндекс Дзен
Наш Youtube-канал
Канал Telegram
Adblock
detector
Как отключить антивирус Windows 10: 4 способа
Всем привет! Сегодня я расскажу вам сказку про то, как отключить антивирус в Windows 10. Я говорю именно про защитника. Дело в том, что с приходом новых обновлений, «Защитник Windows 10» – уже так не называется, и вы, скорее всего, не можете его найти, так как все инструкции в интернете уже устарели. А параметр деактивации разработчики немного спрятали. То есть если ранее он находился сразу в «Параметрах», то теперь его нужно искать.
Я говорю именно про защитника. Дело в том, что с приходом новых обновлений, «Защитник Windows 10» – уже так не называется, и вы, скорее всего, не можете его найти, так как все инструкции в интернете уже устарели. А параметр деактивации разработчики немного спрятали. То есть если ранее он находился сразу в «Параметрах», то теперь его нужно искать.
Есть еще один небольшой лайфхак – если у вас уже установлена сторонняя антивирусная программа, типа NOD32, Avast, Касперского или любая другая, то он уже выключен. То есть вам достаточно выключить защиту этого антивирусника – находим его в трее, жмем правой кнопкой мыши и выбираем отключить защиту или безопасность.
После этого стандартный Windows Defender все равно останется выключенным. Ну не полностью, а только режим защиты в реальном времени, этого вполне хватит для большинства задач и программ. Если у вас антивирусника нет, то деактивировать встроенную безопасность можно несколькими способами – каждый вариант я подробно описал в этой статье.
Если у вас возникнут какие-то вопросы, или что-то будет не получаться, то смело пишите в комментариях.
Способ 1: Через параметры
- Нажмите по главной кнопке «Пуск», расположенной в левом нижнем углу экрана, и перейдите в «Параметры» (значок шестеренки).
- Выбираем раздел «Обновление и безопасность».
- В новых версиях «Окон» теперь раздел бывшего защитника называется по-другому: «Безопасность Windows» – кликаем по этому подразделу и нажимаем по ссылке «Открыть службу Безопасность Windows».
- Если же у вас старая версия (если вы давно не обновляли операционную систему), то просто переходим в «Защитник Windows» и отключаем верхний бегунок, как на картинке ниже. Этого хватит для того, чтобы установить какую-нибудь программу, на которую ругается встроенный антивирус.
- В новой версии винды, все немного сложнее и разработчики спрятали эту функцию от любопытных глаз.
 Перейдите в раздел «Защита от вирусов и угроз». Теперь пролистайте чуть ниже до «Параметров защиты от вирусов и других угроз» и нажмите по ссылке «Управление настройками».
Перейдите в раздел «Защита от вирусов и угроз». Теперь пролистайте чуть ниже до «Параметров защиты от вирусов и других угроз» и нажмите по ссылке «Управление настройками».
- Теперь откроется все то же окошко – аналогично выключаем защиту в реальном времени. Можно также дополнительно поотключать все нижние бегунки, чтобы полностью деактивировать всю защиту. Далее проверяем, чтобы установка запретного ПО работало, а защитник не ругался.
- Если он все равно ругается, то перейдите в «Управление приложениями/браузером» и в «Защите на основе репутации» нажимаем по ссылке «Параметры защиты на основе репутации».
- Сначала выключаем «Проверку приложений, файлов» и «SmartScreen для Microsoft Edge».
- После этого пролистываем вниз и дополнительно вырубаем «Блокировку потенциально нежелательного приложения» и «SmartScreen для приложений из Microsoft Store».
После того, как вы воспользуйтесь «запрещенным» в винде приложением, не забудьте обратно включить защиту для безопасности.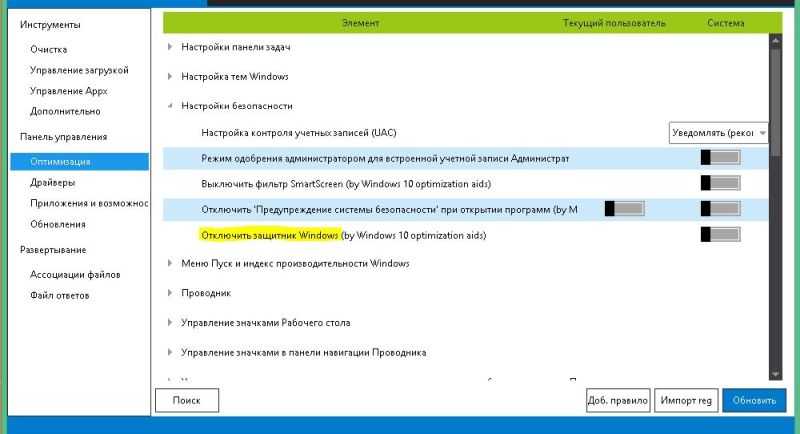 Хотя в любом случае ОС, чуть позже, сама включит все эти параметры – или после обновления, или через какое-то время.
Хотя в любом случае ОС, чуть позже, сама включит все эти параметры – или после обновления, или через какое-то время.
Как отключить Защитник Windows с помощью программы O&O ShutUp10
- Установка не требуется, программа портативная.
- Запустите программу от имени администратора.
- Перейдите в раздел Windows Defender и Microsoft SpyNet и переключите тумблер Отключить Windows Defender в активное состояние. Остальные параметры можно отключить по желанию.
Примечание: после установки обновлений Windows, настройки системы могут быть снова изменены. Мы рекомендуем после установки обновлений снова запустить программу O&O ShutUp10, изменённые параметры будут выделены, и вы сможете вернуть их назад автоматически.
Способ 2: Командная строка
Быстрее всего деактивировать антивирус можно через «PowerShell» – ищем его через поиск ОС и запускаем с правами администратора.
Теперь внимательно вписываем команду:
Set-MpPreference -DisableRealtimeMonitoring $true
Чтобы включить безопасность обратно, прописываем другую команду:
Set-MpPreference -DisableRealtimeMonitoring $false
Выключение отправки уведомлений
Если уведомления о том, что защита Windows не является оптимальной, появляются слишком часто, это может надоесть. Есть два выхода: включить режим «Не беспокоить» и изменить параметры системы.
Есть два выхода: включить режим «Не беспокоить» и изменить параметры системы.
Блокировка через включение режима «Не беспокоить»
Это самый простой и быстрый способ, но минус его заключается в том, что вы перестанете получать уведомления не только от стандартного антивируса, но и от всех остальных приложений. Если вас это не страшит, то кликните правой кнопкой мыши по значку «Уведомления» в нижнем правом углу рабочего стола и выберите вариант «Включить режим «Не беспокоить».
Включите режим «Не беспокоить»
Добавить в исключения параметров системы
- Используя поисковую строку Windows, запустите сервис «Центр безопасности и обслуживания».
Откройте сервис «Центр безопасности и обслуживания»
- В блоке «Безопасность» вы найдёте информацию об отключённом защитнике. Система будет настаивать на его включении, но от вас требуется нажать кнопку «Не получать больше сообщения на эту тему». Больше уведомления появляться не будут.
Отключите уведомления
Способ 3: Редактор локальной групповой политики
- Нажмите одновременно на две клавиши «Win» и английскую «R», чтобы вылезло окошко «Выполнить».
 После этого вписываем команду:
После этого вписываем команду:
gpedit.msc
- Слева выбираем «Конфигурацию компьютера», после этого жмем по папке «Административные шаблоны» – «Компоненты Windows» и ищем папочку «Антивирусная программа Microsoft Defender». Теперь ищем настройку с надписью «Выключить антивирусную программу Microsoft Defender», жмем по ней двойным щелчком левой кнопки мыши.
- Выбираем «Включено», жмем «Применить» и «ОК». Только не перепутайте, нужно включить этот параметр, чтобы встроенный антивирус выключился.
- Теперь перезагружаем комп и смотрим, чтобы наш метод сработал. Если по каким-то причинам встроенный антивирус вновь включился, то изменяем еще пару параметров.
- Здесь же выставляем параметры:
- «Разрешить постоянную работу службы защиты от вредоносных программ» – отключить.
- «Настройка обнаружения потенциально нежелательных приложений» – отключить.
- «Выключить плановое исправление» – включить.

- «Разрешить запуск службы защиты от вредоносных программ с обычным приоритетом» – отключить.
- Перейдите в папку «Защита в режиме реального времени» и включаем параметр «Выключить защиту в реальном времени». И отключаем – «проверить все загруженные файлы и вложения».
- Перезагружаем комп или ноутбук.
Для чего нужно отключать встроенную защиту
Windows Defender – полезный инструмент, защищающий компьютер от вредоносных файлов и прочих угроз. Почему же тогда некоторые люди пытаются его удалить? Ответ на этот вопрос лежит на поверхности. Дело в том, что встроенный защитник Виндовс – далеко не единственный антивирус. Есть намного более продуктивных программ, которым стандартное средство уступает во многих аспектах.
Самая частая жалоба пользователей на Windows Defender – конфликт с безопасными приложениями. Иногда защитник видит угрозу там, где ее нет, из-за чего ошибочно блокирует доступ к определенным файлам и программам. Также тот факт, что встроенное средство работает в фоне, сильно нагружает процессор, поэтому владельцы слабых устройств не могут с комфортом пользоваться своим устройством.
Также тот факт, что встроенное средство работает в фоне, сильно нагружает процессор, поэтому владельцы слабых устройств не могут с комфортом пользоваться своим устройством.
Подводя итог, стоит выделить несколько причин, по которым люди отказываются от Виндовс Defender:
- желание использовать сторонний антивирус;
- постоянные конфликты ПО;
- сильная загрузка ЦПУ;
- не самый высокий уровень безопасности.
При этом важно отметить, что без альтернативного средства защиты компьютер может вскоре выйти из строя под влиянием вредоносного программного обеспечения. Поэтому после отключения Windows Defender рекомендуется сразу же установить сторонний антивирус.
Способ 4: Реестр
Отключить защитник Windows 10 можно и через редактор реестра. Только не забудьте после применения параметров перезапустить ваш ПК.
- Для этого нужно зайти в «Реестр» – жмем «Win+R» и прописываем:
regedit
- Проходим по пути:
HKEY_LOCAL_MACHINE\SOFTWARE\Policies\Microsoft\Windows Defender
- Теперь нам нужно создать параметр, кликаем правой кнопкой по чистому полю, выбираем «Создать» – «Параметр DWORD (32 бита)».

- Называем параметр: «DisableAntiSpyware» и устанавливаем ему значение один (1). Единица (1) обозначает, что защитник будет выключен. Ноль (0) – защитник включен. Далее перегружаем комп и проверяем работоспособность метода. Если же защитник, каким-то образом включился обратно, то сделаем еще пару вещей.
- В папке «Windows Defender» – нажимаем по ней ПКМ и выбираем «Создать» – «Раздел».
- Создаем папку «Real-Time Protection»,
- В папке создаем два параметра DWORD со значениями:
- DisableIOAVProtection – (1)
- DisableRealtimeMonitoring – (1)
- Там же создаем еще одну папочку (Spynet).
- В этом папке нужно будет создать еще три параметра. «DisableBlockAtFirstSeen» – ставим значение 1. «LocalSettingOverrideSpynetReporting» – тут уже выставляем нулевой параметр (0). И самый последний – это параметр «SubmitSamplesConsent» со значением два (2).

- Теперь нужно опять пройтись по папкам реестра. Заходим в основной раздел «HKEY_LOCAL_MACHINE». После этого открываем корневую системную папку «SYSTEM» и открываем текущую настройку «CurrentControlSet», в ней находим папку «Services» и далее нажимаем по «WinDefend». Там будет параметр «Start» – установите значение 4.
- В конце не забываем перегрузить систему.
Введение
При установке антивирусного приложения сторонних разработчиков, «Защитник Windows»
теряет первичный приоритет на защиту, но он не отключен и не удален. Однако пользователи могут при желании отключить встроенную функцию безопасности с помощью инструментов
«Редактор локальной групповой политики»
,
«Редактор реестра»
или временно приостановить ее функционирование с помощью приложения безопасности
«Windows»
.
И далее в данном руководстве по настройке и управлению параметрами операционной системы «Windows 10»
мы покажем, как отключить антивирус
«Защитника Windows»
на компьютерном устройстве навсегда (или временно).
Перейти к просмотру
Как навсегда отключить антивирус в Windows 10?
Отключить антивирус Microsoft Defender
- Откройте Пуск.
- Поиск gpedit. …
- Перейдите по следующему пути: …
- Дважды щелкните политику «Отключить антивирусную программу Microsoft Defender». …
- Выберите параметр «Включено», чтобы навсегда отключить антивирус Microsoft Defender в Windows 10. …
- Нажмите кнопку «Применить».
- Нажмите кнопку ОК.
- Перезагрузите компьютер.
Почему я не могу отключить Защитник Windows? Что вы можете сделать, так это открыть приложение Защитника Windows в Панели управления. Зайдите в Настройки и отключите Защиту в реальном времени . Это должно препятствовать его работе в фоновом режиме.
Как включить антивирус Microsoft Defender в Windows 10? Чтобы включить антивирус Microsoft Defender в системе безопасности Windows, перейдите по адресу в меню «Пуск» > «Параметры» > «Обновление и безопасность» > «Безопасность Windows» > «Защита от вирусов и угроз» 9. 0004 . Затем выберите «Управление параметрами» (или «Параметры защиты от вирусов и угроз» в ранних версиях Windows 10} и установите для параметра «Защита в режиме реального времени» значение «Вкл.».
0004 . Затем выберите «Управление параметрами» (или «Параметры защиты от вирусов и угроз» в ранних версиях Windows 10} и установите для параметра «Защита в режиме реального времени» значение «Вкл.».
Как включить антивирусную программу «Защитник Windows»? Безопасность, а затем выберите Безопасность Windows. Выберите плитку Защита от вирусов и угроз (или значок щита в левой строке меню).0005
Должен ли я отключить Защитник Windows?
Вам следует отключить Защитник Windows , если вы планируете установить другое вирусное приложение . Если нет, ждите проблем. Windows 10 может не устанавливать обновления. Защитник Windows и ваша новая вирусная программа также могут идентифицировать друг друга как нечто вредоносное.
Будет ли Windows 11? Windows 11 выйдет позже в 2021 году и будет поставляться в течение нескольких месяцев. Развертывание обновления для устройств с Windows 10, которые уже используются сегодня, начнется в 2022 году и продлится до первой половины этого года.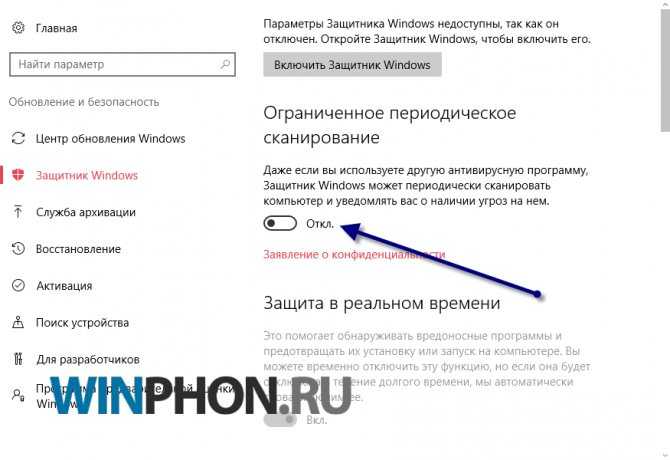
Достаточно ли хорош защитник? Защитник Microsoft довольно хорошо обнаруживает вредоносные файлы , блокирует эксплойты и сетевые атаки, а также помечает фишинговые сайты. Он даже включает в себя простые отчеты о производительности и работоспособности ПК, а также родительский контроль с фильтрацией контента, ограничениями использования и отслеживанием местоположения.
Нужен ли антивирус для Windows 10?
Нужен ли антивирус для Windows 10? Хотя Windows 10 имеет встроенную антивирусную защиту в виде Защитника Windows, по-прежнему требуется дополнительное программное обеспечение , либо Defender for Endpoint, либо сторонний антивирус.
Достаточно ли Защитника Windows 2021? Да . Расширение браузера «Защитник Windows» может защитить вас от различных угроз кибербезопасности, таких как фишинг и вредоносные сайты.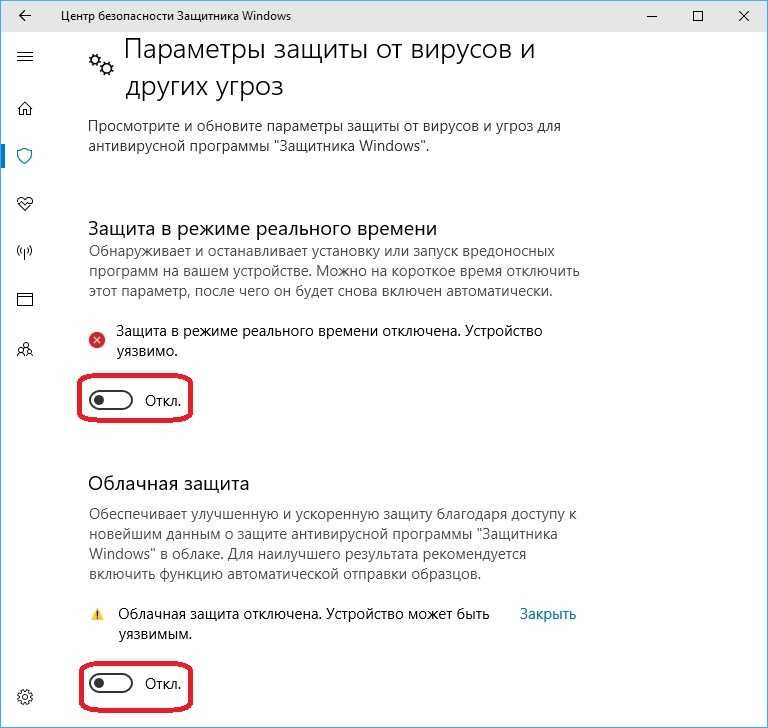 Однако защита просто базовая, потому что антивирус недостаточно обновлен. Вы будете в большей безопасности с недорогими антивирусами премиум-класса, такими как Norton 360.
Однако защита просто базовая, потому что антивирус недостаточно обновлен. Вы будете в большей безопасности с недорогими антивирусами премиум-класса, такими как Norton 360.
Нужен ли антивирус в Windows 10?
Нужен ли антивирус для Windows 10? Хотя Windows 10 имеет встроенную антивирусную защиту в виде Защитника Windows, , ей все же требуется дополнительное программное обеспечение , либо Defender for Endpoint, либо сторонний антивирус.
Должен ли я отключить Защитник Windows, если у меня есть Avast? Вам не нужны оба в вашей системе . Вам нужно только одно антивирусное приложение. Независимо от того, какое стороннее (не Microsoft) антивирусное приложение вы выберете, оно всегда будет отключать Защитник Windows для предотвращения конфликтов.
Какой лучший антивирус для ПК?
Чтобы защитить ваш компьютер с Windows, вот лучшее антивирусное программное обеспечение 2021 года:
- #1 Bitdefender.
- #2 Касперский.

- #3 Вебрут.
- #3 Нортон.
- #5 Trend Micro.
- #6 McAfee.
- #6 ESET.
- #8 Аваст.
Есть ли Windows 12?
В 2021 году Microsoft выпустит новую Windows 12 со множеством новых функций. … Есть несколько способов, которые вы можете использовать, если хотите использовать последнюю версию Windows 12. Первый способ, как обычно, — это обновление из Windows, будь то через Центр обновления Windows или с помощью ISO-файла Windows 12.
Является ли Windows 11 Pro бесплатной? И вы сможете бесплатно перейти на Windows 11 Pro — да, более мощную Pro-версию Windows 11, а не Home. он предназначен для установки на новый или чистый ПК — обновление с более старой версии Windows не поддерживается.
Есть что-нибудь после Windows 10? 24 июня Microsoft анонсировала Windows 11 в качестве преемника Windows 10 и через четыре дня сделала ее доступной для тестировщиков, зарегистрированных в программе Windows Insider.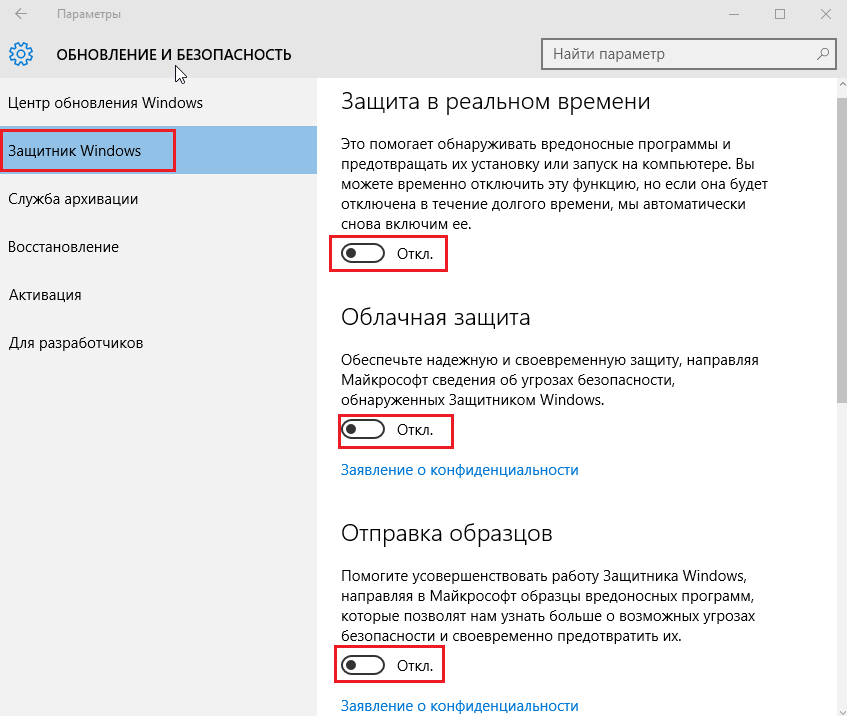 С тех пор Microsoft выпустила семь добавочных обновлений, содержащих изменения функций и исправления ошибок.
С тех пор Microsoft выпустила семь добавочных обновлений, содержащих изменения функций и исправления ошибок.
Как удалить Защитник Windows из Windows 10?
Как удалить, отключить и удалить Защитник Windows
- В Windows 10 выберите «Настройки» > «Обновление и безопасность» > «Защитник Windows» и отключите параметр «Защита в режиме реального времени».
- В Windows 7 и 8 откройте Защитник Windows, выберите «Параметры» > «Администратор» и отключите параметр «Использовать эту программу».
Поставляется ли Windows 11 с Защитником Windows? Защитник Windows дебютировал в 2008 году, первоначально казалось, что он помогает некогда слабой безопасности Windows XP, но с тех пор прошел долгий путь, и Windows 11 поставляется с Defender, встроенным в , как часть существующей системы безопасности, обещающей «антивирусную защиту и защиту от вредоносных программ следующего поколения».
Как включить Защитник Windows в Windows 11?
com/embed/5Bn8xJlZwhE» frameborder=»0″ allowfullscreen=»allowfullscreen» data-original-w=»720″ data-original-h=»520″>
Avast лучше Защитника Windows? Вопрос № 1) Является ли Windows Defender лучше, чем Avast? Ответ: Компания AV-comparatives провела тесты, и результаты показали, что хотя уровень обнаружения Защитника Windows составляет 99,5%, антивирус Avast обнаруживает 100% вредоносных программ. Avast также имеет множество дополнительных функций, недоступных в Защитнике Windows.
Должен ли я использовать бесплатный антивирус?
Большинству из нас достаточно бесплатного антивируса для домашнего использования и базовой защиты . Он сканирует ваше устройство на наличие распространенных вирусов, блокирует опасные файлы и приложения и удаляет все вредоносные программы.
Какой лучший антивирус для ПК? 7 лучших антивирусных программ 2022 года
- Лучшее в целом: Bitdefender Antivirus Plus.
- Лучше всего для Windows: Norton 360 с LifeLock.

- Лучше всего для Mac: Webroot SecureAnywhere для Mac.
- Лучшее решение для нескольких устройств: McAfee Antivirus Plus.
- Лучший вариант Premium: Trend Micro Antivirus+ Security.
- Лучшее сканирование вредоносных программ: Malwarebytes.
Как отключить Защитник Windows (навсегда!)
Ищете простые инструкции по постоянному отключению Защитника Windows? Вы находитесь в правильном месте!
Что такое Защитник Windows?
Защитник Windows — теперь называется Microsoft Defender Antivirus — это бесплатное решение Microsoft для защиты от вредоносных программ, которое защищает от всех типов вредоносных программ, включая вирусы, программы-вымогатели, шпионские программы и многое другое. Хотя это, безусловно, не самое эффективное доступное приложение для защиты от вредоносных программ, для многих пользователей Microsoft Defender достаточно.
Зачем отключать Microsoft Defender?
Для бесплатного приложения для защиты от вредоносных программ Microsoft Defender работает очень хорошо.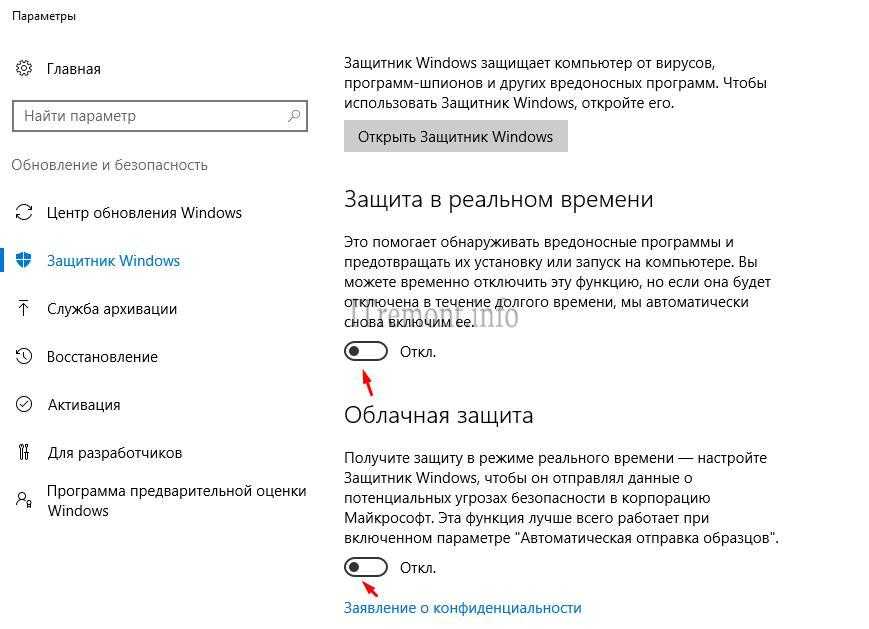 Однако есть несколько причин, по которым вы можете отключить его.
Однако есть несколько причин, по которым вы можете отключить его.
Если вы хотите установить стороннее антивирусное приложение, Microsoft Defender может не работать с ним, и его необходимо отключить. Или вы, возможно, столкнулись с проблемой, когда Microsoft Defender блокирует установку законного безопасного приложения, потому что считает его вредоносным, поэтому вам необходимо временно отключить его — это, конечно, не первый раз, когда кто-то сталкивается с этой проблемой. Или, может быть, вам просто не нравится Microsoft Defender, и вы хотите, чтобы он исчез с вашего ПК. Какой бы ни была причина, продолжайте читать, чтобы узнать, как временно или навсегда отключить Microsoft Defender!
Как отключить Microsoft Defender (временно)
Если вы хотите, чтобы Microsoft Defender был отключен только на короткое время (возможно, во время установки программы, которая помечалась), вот как это сделать:
- Нажмите Пуск .
- Введите «Безопасность Windows» и выберите параметр в разделе «Наилучшее соответствие».

- В открывшемся новом окне нажмите Защита от вирусов и угроз .
- Под заголовком Защита от вирусов и угроз нажмите Управление настройками .
- Установите переключатель Защита в реальном времени в положение Выкл. .
Это временно отключит Microsoft Defender. Когда вы перезагрузите компьютер, он будет снова включен автоматически.
Как отключить Microsoft Defender (навсегда)
Если вы хотите навсегда отключить Microsoft Defender, вот что вам нужно сделать:
- Нажмите Start .
- Введите «Безопасность Windows» и выберите параметр в разделе «Наилучшее соответствие».
- В открывшемся новом окне нажмите Защита от вирусов и угроз .
- Под заголовком Защита от вирусов и угроз щелкните Управление параметрами .
- Установите переключатель защиты от несанкционированного доступа в положение Off .

- Щелкните Запустите (снова).
- Введите « gpedit.msc » и выберите параметр в разделе «Лучшее соответствие».
- Перейдите в раздел Конфигурация компьютера > Административные шаблоны > Компоненты Windows > Антивирусная программа Microsoft Defender.
- Найдите «Отключить антивирус Microsoft Defender» и дважды щелкните его.
- Установите флажок Enabled (чтобы включить отключение Microsoft Defender).
- Нажмите Применить , OK , затем перезагрузите компьютер.
После выполнения приведенных выше инструкций Microsoft Defender будет навсегда отключен, но вы по-прежнему будете видеть значок в системном трее на панели задач — это совершенно нормально.
Защитите свой компьютер с максимальной безопасностью
Несмотря на то, что Microsoft Defender не может быть вашим любимым приложением для защиты от вредоносных программ, пользоваться компьютером без него небезопасно! Максимальная безопасность готова защитить ваш компьютер от всех видов угроз.

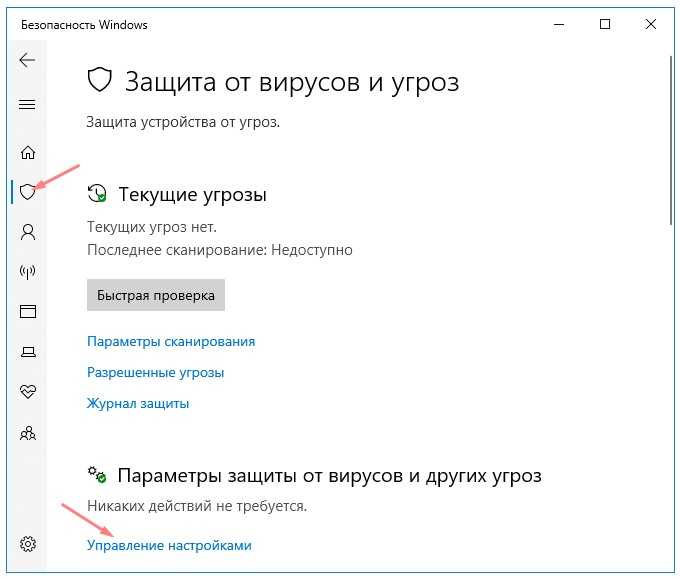

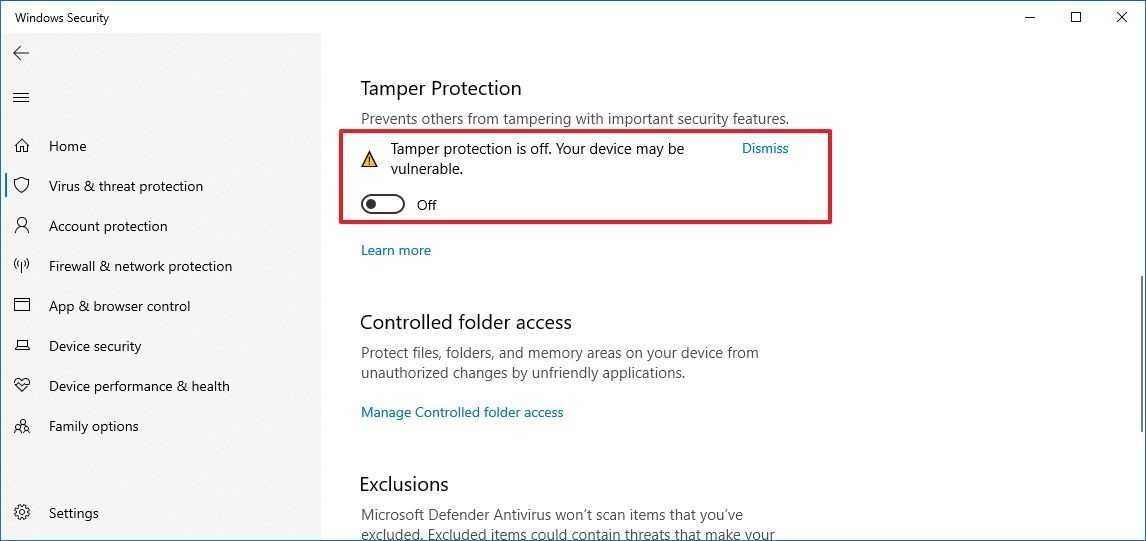 Назначьте себя владельцем, а после выдайте себе все права.
Назначьте себя владельцем, а после выдайте себе все права.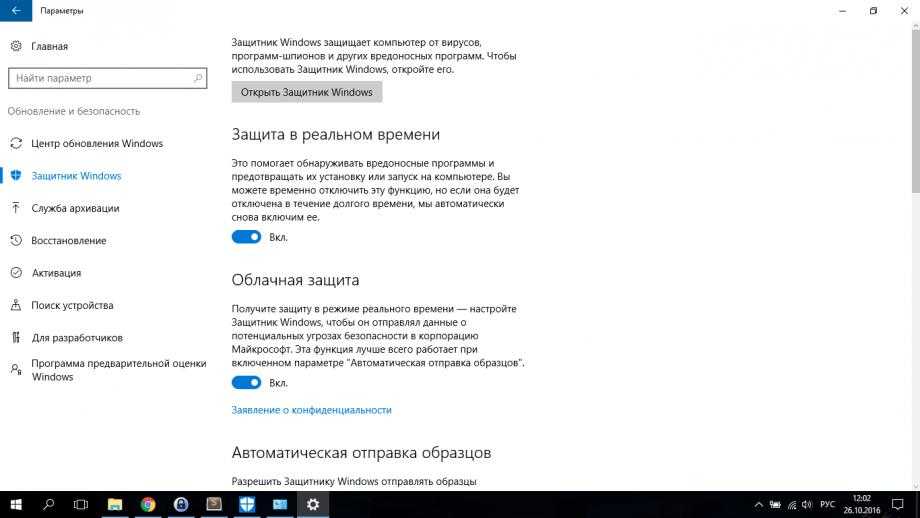 Перейдите в раздел «Защита от вирусов и угроз». Теперь пролистайте чуть ниже до «Параметров защиты от вирусов и других угроз» и нажмите по ссылке «Управление настройками».
Перейдите в раздел «Защита от вирусов и угроз». Теперь пролистайте чуть ниже до «Параметров защиты от вирусов и других угроз» и нажмите по ссылке «Управление настройками». После этого вписываем команду:
После этого вписываем команду: