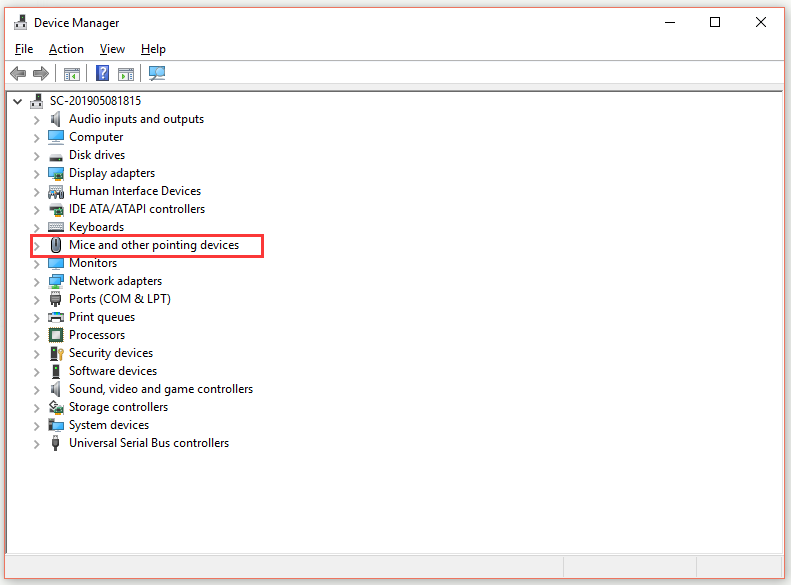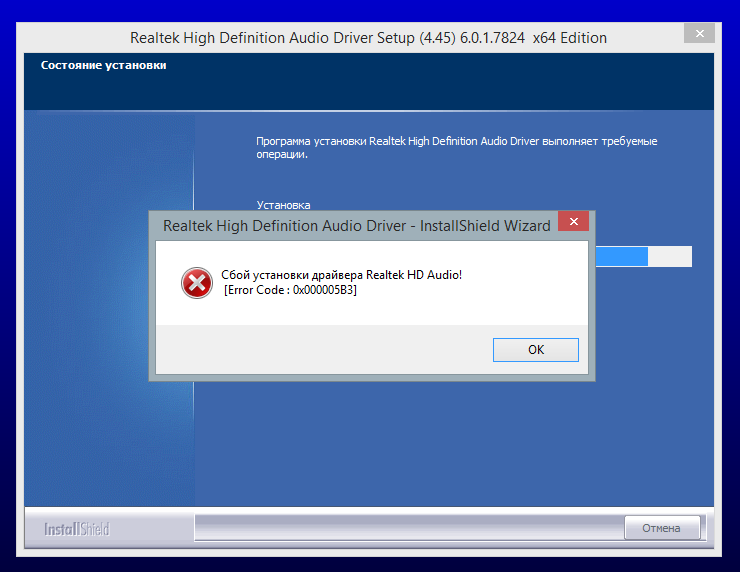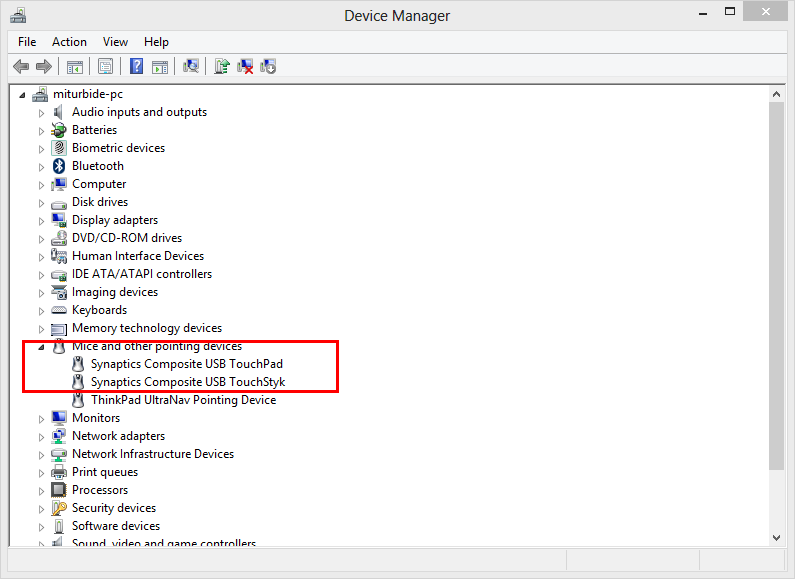Драйвер клавиатуры слетел: Слетели драйвера мышки и клавиатуры на виндовс 10
Содержание
слетели драйвера на мышь — Спрашивалка
слетели драйвера на мышь — Спрашивалка
Юлічка Казіева
У друга слетели драйвера на мышь (в диспетчере стоит восклицательный знак) клавиатура работает, как с ее помощью удалить драйвер с диспетчера (я так понимаю что при перезагрузке система автоматически заново установит). пробовали подключить другую мышь- тоже самое. есть какие-нибудь идеи???
- драйвер
- мышь
АП
Анастасия Понявина
Да вроде бы сейчас мыши не требуют дров.
Вам нужно вызвать панель управления с помощью клавы и, перемещаясь, стрелками вверх-вниз, и табулятором, найти в устройствах-мыши и клавиатур, почистить вес и поставить заново.
Марго
пуск-по компьютеру правой кн. (или срелками, ener если мышь не работает) -управление-диспетчер устройств там мышь разверните чик по ней-обновить драйвера-выбрать установленные наэтом компьютере (на всякий попробуйте искать в интернете) обновляйте, потом обновите конфигурацию оборудования, перегрузитесь-всё должно быть ОК! если не срастётся вкиньте DRPSu12. 3-Full -откройте, там будет цветной шарик-запустите его он сам обновит дрова. Удачи!
3-Full -откройте, там будет цветной шарик-запустите его он сам обновит дрова. Удачи!
Дм
Дмитрий
используй driverplus.ru
Юля Юльковна
Запустить редактор можно набрав команду regedit в строке «Выполнить». Строку можно вызвать путем нажатия сочетания клавиш +. Подобные проблемы могут возникнуть не только с драйверами USB контроллера, но и с приводом DVD. Поэтому ниже я приведу пример решения всех подобных проблем. (Внимание: будьте осторожны при работе с системным реестром и делайте его резервную копию перед редактированием).
Если постоянно слетают драйвера USB: Находим в реестре такую ветку:
HKEY_LOCAL_MACHINE\SYSTEM\CurrentControlSet\Control\Class\{36FC9E60-C465-11CF-8056-444553540000}
и смотрим в правой части в параметрах значения данного ключа. Если там есть значения LowerFilters и UpperFilters, то удаляем их и перезагружаемся.
Если постоянно слетают драйвера DVD привода:
HKEY_LOCAL_MACHINE\SYSTEM\CurrentControlSet\Control\Class\{4D36E965-E325-11CE-BFC1-08002BE10318}
Здесь также удаляем значение LowerFilters и UpperFilters.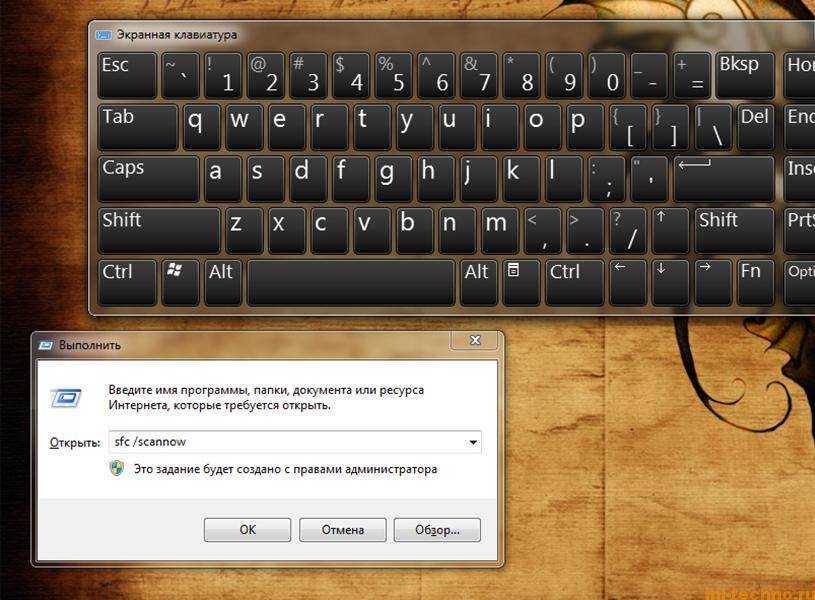
Если постоянно слетают драйвера Мышки:
HKEY_LOCAL_MACHINE\SYSTEM\CurrentControlSet\Control\Class\{4D36E96F-E325-11CE-BFC1-08002BE10318}
Значение UpperFilters должно быть mouclass. Если это не так, то исправляем.
Если постоянно слетают драйвера клавиатуры:
HKEY_LOCAL_MACHINE\SYSTEM\CurrentControlSet\Control\Class\{4D36E96B-E325-11CE-BFC1-08002BE10318}
Значение UpperFilters должно быть kbdclass. Если это не так, то исправляем.
Вот вроде и все. Возможно, данная статья будет обновляться и в нее будут добавляться новые решения по проблеме постоянного слета драйверов после перезагрузки системы. Поэтому в комментариях прошу указать ваши решения по указанной проблеме.
Похожие вопросы
слетел драйвер на сеть и не устанавливается
Сменил винду, слетели драйвера мультимедиа аудиконтроллера.
У меня слетел драйвер графики
Слетает драйвер мыши ???
Может-ли старый драйвер от мыши x7 конфликтовать с новой мышью, драйвера не требующей? Если да, то как его удалить?
проблема с драйвером мыши.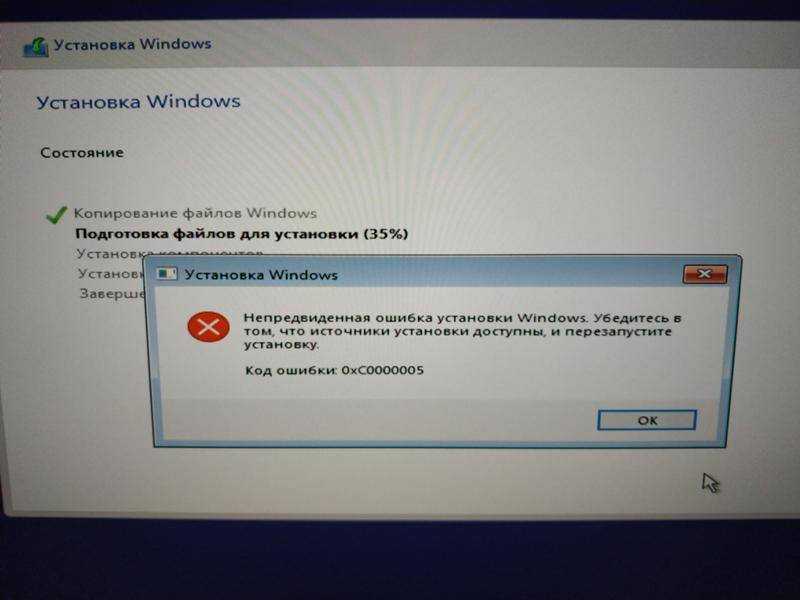
слетели usb драйвера. вот даже пишу на виртуальной клавиатуре.
Что дает драйвер для мыши?
Слетел драйвер на звуковой. Я лузер.
Слетел драйвер для плоттера (принтера) . Не удлается установить
как изменить расклад кнопок на Windows 10, как забиндить, что делать если поменялись сами
Автор admin На чтение 8 мин Просмотров 12к. Опубликовано Обновлено
Организация удобного рабочего пространства — немаловажная задача для того, кто много времени работает за компьютером. И какое же удобство без тщательно настроенной под собственные нужды клавиатуры? Вам ведь не хочется совершать множество ненужных манипуляций в системе, тогда как приложение можно запустить в работу одним нажатием нужной клавиши? Тогда следует выделить немного времени для настройки клавиатуры.
Содержание
- Настройка клавиатуры на Windows
- Переназначение клавиш с помощью стандартных средств
- Смена раскладки клавиатуры
- Видео: как изменить сочетание клавиш раскладки языка на Windows 10
- Назначение комбинации для запуска приложения
- Видео: как назначить комбинацию клавиш для запуска приложения на Windows 7
- Переназначение клавиш с помощью сторонних утилит
- MapKeyboard
- Видео: как отключать и переназначать клавиши в MapKeyboard
- SharpKeys
- Видео: как отключать и переназначать клавиши в SharpKeys
- Как запрограммировать комбинации клавиш
- Что делать, если клавиши переназначились произвольно
- Устаревшие драйверы клавиатуры
- Залипание клавиш
- Видео: как отключить залипание клавиш в Windows 7
- Сбой раскладки языка
Настройка клавиатуры на Windows
Windows разрешает переназначать действия далеко не для всех клавиш. Например, клавиша со значком самой операционной системы — Windows — неприкосновенна. Её невозможно переназначить, можно только отключить. В остальных случаях для переназначения действия клавиши необходимо выполнить следующие шаги:
Например, клавиша со значком самой операционной системы — Windows — неприкосновенна. Её невозможно переназначить, можно только отключить. В остальных случаях для переназначения действия клавиши необходимо выполнить следующие шаги:
- Убедитесь, что клавиатура, которую вы собираетесь настраивать, подключена к системе. Это можно сделать через «Диспетчер устройств» в «Панели управления».Убедитесь, что клавиатура подключена
- Запустите «Центр управления мышью и клавиатурой» (если его нет, то скачайте и установите с официального сайта Microsoft).Установите «Центр управления мышью и клавиатурой» и запустите его
- Выберите из списка клавиш ту, для которой хотите переназначить действие, и дважды кликните по ней.
- Выберите необходимую для клавиши команду в появившемся списке.
В отличие от 7 и 8 версии Windows, «десятка» не даёт возможности пользователю настраивать клавиши «под себя», но их можно переназначить при помощи сторонних утилит.
Переназначение клавиш с помощью стандартных средств
Пользователь может переназначать не только отдельные клавиши, но и их сочетания.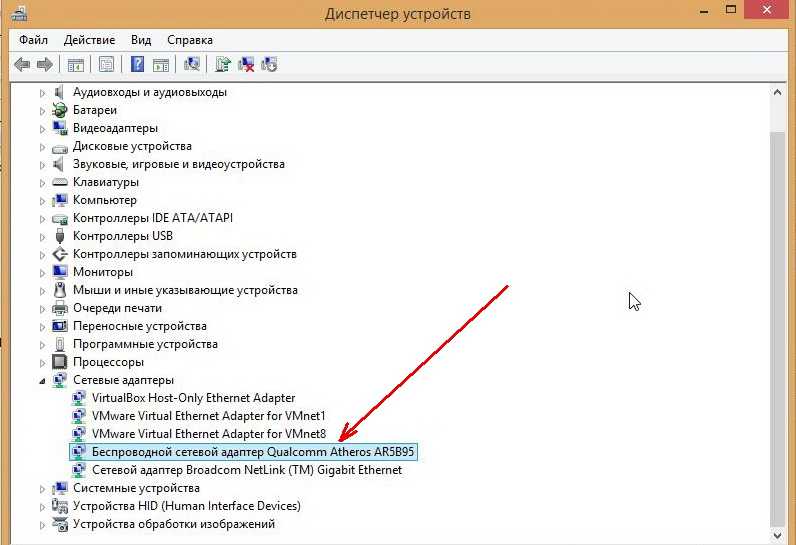 Однако в Windows существуют целые списки стандартных комбинаций, которые никаким образом изменить не получится.
Однако в Windows существуют целые списки стандартных комбинаций, которые никаким образом изменить не получится.
Пользователю с сочетаниями клавиш, по сути, доступны только два действия:
- настройка комбинации клавиш для смены языка;
- создание комбинации для быстрого запуска того или иного приложения.
Смена раскладки клавиатуры
Чтобы настроить комбинацию клавиш для смены языка, выполните следующие действия:
- В поисковой строке «Пуска» введите «язык». Откройте первый результат поиска.Выберите первый результат поиска
- Выберите пункт «Дополнительные параметры».Выберите «Дополнительные параметры»
- Найдите пункт «Изменить сочетания клавиш языковой панели».Найдите пункт «Изменить сочетания клавиш языковой панели»
- Нажмите на кнопку «Сменить сочетание клавиш» во вкладке «Переключение клавиатуры».
Настройте нужные комбинации
- Выберите подходящую вам комбинацию и нажмите «ОК».
Видео: как изменить сочетание клавиш раскладки языка на Windows 10
youtube.com/embed/1ijb0gX6vJc?feature=oembed» frameborder=»0″ allow=»accelerometer; autoplay; encrypted-media; gyroscope; picture-in-picture» allowfullscreen=»»>
Назначение комбинации для запуска приложения
Создать комбинацию клавиш для быстрого запуска приложения можно следующим образом:
- Вынесите ярлык программы на рабочий стол.
- Нажмите на него правой кнопкой мыши и выберите пункт «Свойства». Перейдите во вкладку «Ярлык».Перейдите во вкладку «Ярлык»
- Поставьте курсор в строку напротив пункта «Быстрый вызов» и нажмите сочетание клавиш, которое хотели бы использовать. В строке должны появиться названия этих клавиш через знак «+». Если всё верно, нажмите «ОК» или «Применить».
Этим действием можно «перекрыть» стандартную комбинацию системы. То есть, если сочетание клавиш, которое вы выбрали, совпадёт с одним из системных, то использование этой комбинации теперь будет вызывать настроенное вами приложение.
Будьте внимательны.
Видео: как назначить комбинацию клавиш для запуска приложения на Windows 7
Переназначение клавиш с помощью сторонних утилит
Для более углублённой настройки клавиш нужно работать через реестр системы — создавать новые разделы и назначать им команды. Всё это долго, сложно и порой слишком рискованно. К счастью, энтузиасты создали несколько приложений, которые выполняют все нужные действия за пользователя.
MapKeyboard
В установке программа не нуждается.
- Скачайте архив и распакуйте его.
- Запустите файл MapKeyboard.exe от имени администратора.Запустите приложение от имени администратора
- Выберите клавишу на виртуальной клавиатуре, которую будете переназначать, нажмите на неё мышью и в пункте «Remap selected key to» укажите клавишу, которая заменит выбранную.
 Переназначьте клавиши с помощью пункта «Remap selected key to»
Переназначьте клавиши с помощью пункта «Remap selected key to» - Нажмите на кнопку «Save layout» и перезагрузите компьютер.
Видео: как отключать и переназначать клавиши в MapKeyboard
SharpKeys
Эта утилита не просто даёт возможность переназначать клавиши, но также полностью дезактивировать их (например, верхний ряд функциональных клавиш зачастую просто мешает пользователю). Так же, как и предыдущая утилита, эта программа не требует установки.
- Запустите программу от имени администратора.
- Добавьте клавиши, требующие перенастройки с помощью кнопки «Add».Добавьте клавиши, нажав кнопку «Add»
- Выберите из левой колонки клавишу, которую хотите перенастроить, а из правой ту, которая её заменит.
 Не пугайтесь — список отображает больше пунктов, чем есть клавиш в вашей клавиатуре.Слева выберите клавишу, которую будете перенастраивать, а справа ту, которая её заменит
Не пугайтесь — список отображает больше пунктов, чем есть клавиш в вашей клавиатуре.Слева выберите клавишу, которую будете перенастраивать, а справа ту, которая её заменит - Чтобы дезактивировать клавишу, выделите её в списке слева, а в правой колонке выберите «Turn Key Off». Нажмите «ОК». Все действия, произведённые в этом окне, будут отображены в главной рабочей области приложения.Произведённые изменения сохраняются в рабочей области приложения
- Нажмите на «Write to Registry» после внесения всех желаемых изменений и перезагрузите компьютер.
Видео: как отключать и переназначать клавиши в SharpKeys
Как запрограммировать комбинации клавиш
Запрограммировать комбинации клавиш поможет официальная утилита Windows — «Центр управления мышью и клавиатурой».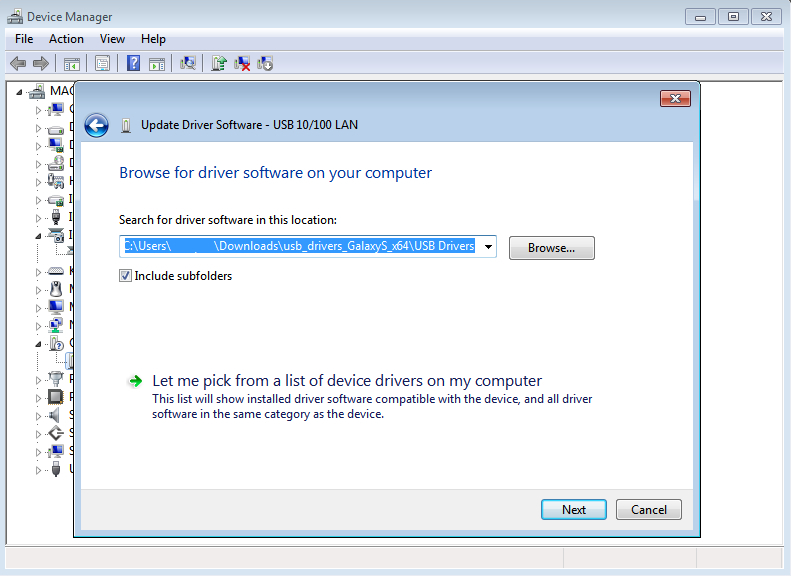 Скачать её можно с сайта Microsoft. Она проста в работе и обладает интуитивно понятным интерфейсом.
Скачать её можно с сайта Microsoft. Она проста в работе и обладает интуитивно понятным интерфейсом.
После скачивания и установки программы найдите в ней вашу клавиатуру, выберите в списке «Сочетание клавиш» и, введя комбинацию в поле, назначьте ей функционал.
С помощью приложения «Центр управления мышью и клавиатурой» можно запрограммировать комбинации клавиш
Что делать, если клавиши переназначились произвольно
Клавиши не могут переназначиться самостоятельно, так как сам по себе компьютер ничего делать не может. Для сбоя в работе клавиатуры есть несколько причин. В первую очередь проверьте компьютер на вирусы и только после этого пробуйте нижеописанные методы.
Устаревшие драйверы клавиатуры
Может возникнуть ситуация, когда система на компьютере обновлена, а драйверы клавиатуры — нет. В этом случае ожидаем конфликт между системой и оборудованием.
- Откройте «Диспетчер устройств Windows» через поисковую строку в меню «Пуск».
- В списке устройств найдите пункт «Клавиатуры» и раскройте его.
 Найдите пункт «Клавиатуры»
Найдите пункт «Клавиатуры» - Вызовите контекстное меню правой кнопкой мыши и нажмите на «Обновить драйверы».
- Выберите «Автоматический поиск обновлённых драйверов».Выберите первый пункт списка
- Следуйте указаниям системы.
Не забывайте, что у каждого устройства есть свой срок работы. Если клавиатура служит вам дольше 5 лет, то нужно сменить оборудование.
Залипание клавиш
Если сбои в работе клавиатуры появились после того, как за компьютером посидел ребёнок или по нему пробежался домашний питомец, скорее всего, было включено залипание какой-либо клавиши. Например, зажатая клавиша Windows в сочетании с верхним рядом букв управляет окнами системы, и при простом наборе текста можно получить абсолютно нежелаемые результаты. Чтобы это исправить:
- Нажмите 5 раз подряд клавишу Shift, чтобы вызвать настройки залипания.Следуйте инструкциям в окне утилиты
- Нажмите на кнопку «Параметры», чтобы включить окно настроек.

- Откройте вкладку «Клавиатура» и нажмите на кнопку «Настройка» в пункте «Залипание клавиш».Нажмите на кнопку «Настройка» в пункте «Залипание клавиш»
- Снимите галочку с пункта «Использовать такой способ включения».Снимите галочку с пункта «Использовать такой способ включения»
- Нажмите «ОК» и перезагрузите компьютер. Таким образом «залипание» отключится во всей системе.
Начиная с Windows 7, вся настройка происходит ещё быстрее. Пятикратно нажмите Shift, пройдите по ссылке «Перейдите в центр…» и отключите там всё, что мешает.
Видео: как отключить залипание клавиш в Windows 7
Сбой раскладки языка
Для русскоязычных пользователей в системе Windows доступны два вида раскладки родного языка: стандартная и так называемая «машинописная» (аналог клавиш печатной машинки).
Если некоторые буквы, цифры или символы оказались не на своих местах, произошла произвольная смена раскладки. Чтобы это исправить, выполните следующие действия:
- Найдите «Настройку параметров языка и клавиатуры» через поиск в меню «Пуск».Найдите «Настройку параметров языка и клавиатуры»
- Выберите «Русский» и нажмите на «Параметры».Выберите русский язык и нажмите «Параметры»
- Поменяйте в подпункте «Клавиатуры» «Русская (машинопись)» на «Русская».Поменяйте раскладку на «Русскую»
Настроить клавиатуру под собственные потребности можно с помощью системных настроек или сторонних утилит. Но работая с системными файлами, важно действовать внимательно и осторожно. Если что-то в ходе или после настройки пошло не так, как вы ожидали, всегда есть возможность сделать откат системы или обратиться за помощью к специалисту.
Принудительный сбой системы с клавиатуры — драйверы Windows
- Статья
- 3 минуты на чтение
Клавиатуры следующих типов могут напрямую вызвать сбой системы:
Клавиатуры PS/2, подключенные к портам i8042prt
Эта функция доступна в Windows 2000 и более поздних версиях операционной системы Windows.Клавиатуры USB
Эта функция доступна в Windows Vista и более поздних версиях операционной системы Windows.Клавиатуры Hyper-V
Эта функция доступна в Windows 10 версии 1903 и более поздних версиях операционной системы Windows.
Конфигурация
Настройте следующие параметры, чтобы разрешить сбой системы с помощью клавиатуры:
Если вы хотите, чтобы файл аварийного дампа был записан, вы должны включить такие файлы дампа. Выберите путь и имя файла, а также выберите размер файла дампа. Дополнительные сведения см. в разделе Включение файла дампа режима ядра.

При использовании клавиатур PS/2 необходимо включить в реестре сбой, инициируемый клавиатурой. В разделе реестра HKEY_LOCAL_MACHINE\System\CurrentControlSet\Services\i8042prt\Parameters создайте значение с именем
CrashOnCtrlScrollи установите его равнымREG_DWORDзначение 0x01.При использовании USB-клавиатур необходимо включить в реестре сбой, вызванный клавиатурой. В разделе реестра HKEY_LOCAL_MACHINE\System\CurrentControlSet\Services\kbdhid\Parameters создайте значение с именем
CrashOnCtrlScrollи установите его равным значениюREG_DWORD0x01.При использовании клавиатур Hyper-V необходимо включить в реестре сбой, инициируемый клавиатурой. В реестре ключ HKEY_LOCAL_MACHINE\System\CurrentControlSet\Services\hyperkbd\Parameters , создайте значение с именем
CrashOnCtrlScrollи установите его равным значениюREG_DWORD0x01.
Чтобы эти настройки вступили в силу, необходимо перезагрузить систему.
После завершения перезагрузки сбой клавиатуры может быть инициирован с помощью следующей последовательности горячих клавиш: Удерживая нажатой крайнюю правую клавишу CTRL, дважды нажмите клавишу SCROLL LOCK.
Затем система вызывает KeBugCheck и выдает ошибку проверки 0xE2: MANUALLY_INITIATED_CRASH. Если аварийные дампы не отключены, записывается файл аварийного дампа.
Если к машине, где произошел сбой, подключен отладчик ядра, после записи файла аварийного дампа машина перейдет в отладчик ядра.
Определение альтернативных сочетаний клавиш для принудительного сбоя системы с клавиатуры
Можно настроить значения в следующих подразделах реестра для различных последовательностей сочетаний клавиш для создания файла дампа памяти:
Для клавиатур PS/2:
HKEY_LOCAL_MACHINE\SYSTEM\CurrentControlSet\Services\i8042prt\crashdump
Для USB-клавиатур:
HKEY_LOCAL_MACHINE\SYSTEM\CurrentControlSet\Services\kbdhid\crashdump
Для клавиатур Hyper-V:
HKEY_LOCAL_MACHINE\SYSTEM\CurrentControlSet\Services\hyperkbd\crashdump
Необходимо создать следующий реестр Значения REG_DWORD в следующих подразделах:
Dump1Keys
Значение реестра Dump1Keys представляет собой битовую карту первой используемой горячей клавиши. Например, вместо того, чтобы использовать крайнюю правую клавишу CTRL для запуска последовательности горячих клавиш, вы можете установить первой горячей клавишей крайнюю левую клавишу SHIFT.
Например, вместо того, чтобы использовать крайнюю правую клавишу CTRL для запуска последовательности горячих клавиш, вы можете установить первой горячей клавишей крайнюю левую клавишу SHIFT.
Значения первой горячей клавиши описаны в следующей таблице.
| Значение | Первая клавиша, используемая в последовательности сочетаний клавиш |
|---|---|
| 0x01 | Крайняя правая клавиша SHIFT |
| 0x02 | Крайняя правая клавиша CTRL |
| 0x04 | Крайняя правая клавиша ALT |
| 0x10 | Крайняя левая клавиша SHIFT |
| 0x20 | Крайняя левая клавиша CTRL |
| 0x40 | Крайняя левая клавиша ALT |
Вы можете назначить Dump1Keys значение, которое включает одну или несколько клавиш в качестве первой клавиши, используемой в последовательности сочетаний клавиш. Например, назначьте
Например, назначьте Dump1Keys Значение 0x11 для определения как самой правой, так и самой левой клавиши SHIFT в качестве первой клавиши в последовательности сочетаний клавиш.
Dump2Key
Значение реестра Dump2Key — это индекс в таблице кодов сканирования для раскладки клавиатуры целевого компьютера. Смотрите актуальную таблицу в драйвере:
const UCHAR keyToScanTbl[134] = {
0x00,0x29,0x02,0x03,0x04,0x05,0x06,0x07,0x08,0x09,
0x0A, 0x0B, 0x0C, 0x0D, 0x7D, 0x0E, 0x0F, 0x10,0x11,0x12,
0x13,0x14,0x15,0x16,0x17,0x18,0x19,0x1А,0x1В,0x00,
0x3A,0x1E,0x1F,0x20,0x21,0x22,0x23,0x24,0x25,0x26,
0x27,0x28,0x2B,0x1C,0x2A,0x00,0x2C,0x2D,0x2E,0x2F,
0x30,0x31,0x32,0x33,0x34,0x35,0x73,0x36,0x1D,0x00,
0x38,0x39,0xB8,0x00,0x9D,0x00,0x00,0x00,0x00,0x00,
0x00,0x00,0x00,0x00,0x00,0xD2,0xD3,0x00,0x00,0xCB,
0xC7,0xCF,0x00,0xC8,0xD0,0xC9,0xD1,0x00,0x00,0xCD,
0x45,0x47,0x4B,0x4F,0x00,0xB5,0x48,0x4C,0x50,0x52,
0x37,0x49,0x4D,0x51,0x53,0x4A,0x4E,0x00,0x9C,0x00,
0x01,0x00,0x3B,0x3C,0x3D,0x3E,0x3F,0x40,0x41,0x42,
0x43,0x44,0x57,0x58,0x00,0x46,0x00,0x00,0x00,0x00,
0x00,0x7B,0x79,0x70};
Индекс 124 (sysreq) — это особый случай, поскольку 84-клавишная клавиатура имеет другой скан-код.
Если вы определяете альтернативные сочетания клавиш для принудительного сбоя системы с клавиатуры USB или PS/2, необходимо либо установить для параметра реестра CrashOnCtrlScroll значение 0, либо удалить его из реестра.
Ограничения
Возможно, но редко, когда система зависает таким образом, что последовательность сочетаний клавиш не работает. Использование последовательности сочетаний клавиш для инициирования сбоя будет работать даже во многих случаях, когда CTRL+ALT+DELETE не работает.
Принудительный сбой системы с клавиатуры не работает, если компьютер перестает отвечать на запросы с высоким уровнем запроса на прерывание (IRQL). Это ограничение связано с тем, что драйвер Kbdhid.sys, который позволяет выполнять процесс дампа памяти, работает с более низким IRQL, чем драйвер i8042prt.sys.
11 лучших способов исправления поврежденного драйвера клавиатуры в Windows
Если один из аппаратных компонентов или драйвер не работает должным образом на вашем компьютере, это может привести к серьезным сбоям. Одной из таких неудобных ситуаций является то, что Fix Corrupted Keyboard Driver становится поврежденным, и вы не можете ничего печатать, когда нажимаете любую символьную клавишу на клавиатуре.
Одной из таких неудобных ситуаций является то, что Fix Corrupted Keyboard Driver становится поврежденным, и вы не можете ничего печатать, когда нажимаете любую символьную клавишу на клавиатуре.
Вот все, что вам нужно знать о поврежденных драйверах клавиатуры и о том, как их исправить в операционной системе Windows 10.
Что вызывает ошибку поврежденной клавиатуры в Windows 10?
Поврежденные драйверы клавиатуры очень распространены среди компьютеров. Это может помешать вам использовать клавиатуру для ввода текста на экране или выполнения других операций, а это означает, что вам придется во всем полагаться на мышь, если только у вас нет устройства с сенсорным экраном.
Вот некоторые из причин, по которым драйвер вашей клавиатуры повреждается и клавиатура перестает работать, как раньше:
- Клавиатура может быть физически повреждена. Сломанный механизм клавиатуры никому не нужен. Только гарантия может помочь вам, если это фактор, ответственный за неработающую клавиатуру.

- Возможно, драйвер отсутствует или поврежден. Отсутствие драйвера или его неспособность обеспечить какой-либо уровень производительности системы может привести к тому, что клавиатура не будет работать.
- Перегрев компьютера может вызвать проблемы с клавиатурой и мышью, особенно на ноутбуках.
- Присутствие вредоносных программ может привести к повреждению системных файлов, а также драйверов оборудования, вызывая широкий спектр проблем.
Методы устранения ошибки поврежденного драйвера клавиатуры
- Экранная клавиатура (Альтернатива)
- Проверка аппаратных повреждений
- Проверка кабелей клавиатуры
- Обновление текущих драйверов клавиатуры 90
- Переустановите драйверы клавиатуры после их удаления
- Снижение драйверов клавиатуры
- Диспетчер устройств
- Редактор реестра
- Сторонние программное обеспечение для управления драйверами
- Переустановка драйверов клавиатуры
- Диспетчер устройств
- .
 На веб-сайте New Keybore
На веб-сайте New Keybore
- Снижение драйверов клавиатуры
- Установка. Режим совместимости
- Заставить клавиатуру обнаруживать себя
- Отключить фильтрацию клавиш на компьютере
- Отключить функцию быстрого запуска
- Используйте программное обеспечение интерфейса клавиатуры
Исправление поврежденного драйвера клавиатуры в Windows 10
Экранная клавиатура (альтернатива)
Некоторые из следующих методов могут потребовать минимального набора текста. Экранная клавиатура является полезным инструментом в этой ситуации, если у вас нет запасной клавиатуры.
Чтобы запустить маленькую клавиатуру, выполните следующие действия:
- Откройте окно настроек Windows с помощью значка шестеренки на левой панели меню «Пуск» или путем одновременного нажатия клавиш Windows + I на клавиатуре.
- Перейдите на плитку настроек специальных возможностей и щелкните вкладку «Клавиатура» на левой панели.

- Включите Используйте тумблер на экранной клавиатуре, чтобы включить его на экране.
Проверка аппаратных средств на наличие повреждений
Прежде чем приступить к выполнению следующих процедур, взгляните на клавиатуру. Если ваша клавиатура повреждена физически, она может работать не так, как ожидалось. Это не имеет ничего общего с вашим драйвером клавиатуры.
Вы можете получить гарантию от покупателя или производителя на ремонт вашей клавиатуры. Если ваша клавиатура механическая или полумеханическая, вы можете купить новые колпачки для переключателей.
Клавиатуры со съемными/сменными колпачками необходимо регулярно очищать после извлечения клавиш. Если все вышеперечисленные физические исправления не помогли исправить вашу клавиатуру, выполните следующие действия.
Если это не работает для вас, пришло время купить новую клавиатуру. Перед покупкой проверьте совместимость клавиатуры.
Обратите внимание на кабели клавиатуры
Кабель, используемый для подключения клавиатуры к компьютеру, может быть перекручен, поврежден или плохо подсоединен. Это может произойти и с контактом USB, из-за чего ваша клавиатура не будет обнаружена компьютером.
Это может произойти и с контактом USB, из-за чего ваша клавиатура не будет обнаружена компьютером.
Если ваш кабель поврежден, обязательно покройте повреждение изоляционным материалом, так как прямой контакт с разорванным кабелем может привести к поражению электрическим током. Вы также можете поменять кабель с помощью техподдержки.
Устранение неполадок с клавиатурой
Средство устранения неполадок — очень полезный встроенный сканер для пользователей Windows, особенно используемый для обнаружения проблем с различными специфическими аспектами компьютера и их устранения без особого участия пользователей.
- Найдите cpl в поле поиска на панели задач и выберите Панель управления из результатов.
- Перейдите к настройкам Устранение неполадок .
- Щелкните ссылку Просмотреть все на левой панели.
- Найдите средство устранения неполадок оборудования и устройств и запустите его.

- Следуйте указаниям мастера устранения неполадок, чтобы устранить проблему с клавиатурой.
В большинстве случаев средство устранения неполадок обнаружит проблему и устранит ее. Если он дает вам решение, но не реализует его, вы должны сделать это вручную. Если он не знает, что это за ошибка, следуйте приведенным ниже методам.
Обновление программного обеспечения драйвера для клавиатуры
Самый простой способ исправить поврежденный драйвер — обновить его. Это не только решит проблему сбоя на вашем компьютере, но также исправит другие ошибки и сбои, вызванные одноименным устройством драйвера.
Процедура обновления драйвера клавиатуры:
- Запустите на компьютере окно диспетчера устройств. Есть три способа вызвать это окно на ПК с Windows 10.
- Введите «Диспетчер устройств» в меню поиска на панели задач и выберите «Диспетчер устройств» слева.
- Откройте инструмент «Выполнить» (Windows + R) и выполните команду devmgmt.
 msc .
msc . - Щелкните правой кнопкой мыши кнопку «Пуск» или нажмите клавишу Windows + клавишу X , чтобы открыть меню быстрой ссылки в левом нижнем углу экрана и выбрать «Диспетчер устройств».
- Нажмите на раздел Клавиатуры , чтобы развернуть его. Вы увидите список всех клавиатур, которые вы когда-либо подключали к компьютеру.
- Щелкните правой кнопкой мыши проблемное клавиатурное устройство и выберите Обновить устройство во всплывающем меню.
- На экране появится мастер обновления. Выберите «Автоматический поиск обновленного программного обеспечения драйвера» между двумя вариантами.
После обновления этого драйвера перезагрузите компьютер, чтобы сохранить внесенные изменения. Проверьте, работает ли ваша клавиатура.
Переустановите аппаратные драйверы клавиатуры после их удаления
Удаление и повторная установка любого драйвера — это способ устранения проблем, связанных с драйвером, и получения обновленного программного обеспечения драйвера. В данном случае мы будем работать с драйвером клавиатуры, который можно удалить двумя способами и переустановить двумя способами.
В данном случае мы будем работать с драйвером клавиатуры, который можно удалить двумя способами и переустановить двумя способами.
Удаление драйверов клавиатуры
Вы можете удалить доступный аппаратный драйвер на вашем компьютере с помощью трех различных простых процедур. Они следующие –
а. Диспетчер устройств
- Откройте Диспетчер устройств , разверните параметр «Клавиатуры» и найдите драйверы клавиатуры.
- Щелкните правой кнопкой мыши поврежденный драйвер устройства клавиатуры и выберите Свойства .
- Перейдите на вкладку Драйвер и выберите Удалить устройство .
- Выберите Удалить в окне подсказки.
б. Редактор реестра
- Найдите Редактор реестра в строке поиска и откройте первый результат поиска.
- Откройте меню Редактировать и выберите параметр Найти .

- Введите «kbdclass» и нажмите клавишу Enter, чтобы начать поиск.
- Найдите ключи с именем «Верхние фильтры» и «Данные» .
- Откройте его, дважды щелкнув по нему и изменив тест, чтобы вместить только элемент kbdclass, и нажмите кнопку Ok , чтобы сохранить изменения.
Вы должны применить это изменение к каждому элементу UpperFilters и закрыть окно редактора реестра.
в. Программное обеспечение для управления драйверами сторонних производителей
Если вы слишком заняты, чтобы удалять драйверы вручную или если описанные выше процессы кажутся вам сложными, вы можете установить приложение, которое управляет вашими драйверами вместо вас. Есть хорошие инструменты, которые точно загрузят, установят, а также удалят драйверы.
Переустановка драйверов клавиатуры
а. Диспетчер устройств
- Откройте окно диспетчера устройств.

- Щелкните меню Действие и выберите Сканировать аппаратные изменения .
Удаленный/отсутствующий драйвер будет обнаружен диспетчером устройств при минимальном сотрудничестве с пользователем и установлен при его выборе.
б. Веб-сайт производителя
Веб-сайт производителя клавиатуры содержит новейшее программное обеспечение драйвера. Загружаемый драйвер обычно представляет собой исполняемый файл. Вы можете загрузить его и запустить, чтобы получить последнюю версию драйвера.
Установка новых драйверов клавиатуры в режиме совместимости с Windows
Режим совместимости в Windows — это функция, которая позволяет пользователям эмулировать приложения на своем компьютере с Windows с предыдущими версиями операционной системы Windows (ОС). Установка драйвера клавиатуры при включенном режиме совместимости для другой версии ОС может снова заставить вашу клавиатуру работать.
- Загрузите обновление драйвера с веб-сайта производителя клавиатуры.
- Щелкните правой кнопкой мыши файл Setup и выберите параметр Properties в контекстном меню.
- Откроется диалоговое окно «Свойства». Разверните вкладку Совместимость .
- Установите флажок «Запустить эту программу в режиме совместимости» и выберите нужную ОС в раскрывающемся меню.
После выполнения этих шагов установка драйвера должна выполняться как обычно. Перезагрузите компьютер в качестве меры предосторожности, чтобы сохранить изменения.
Заставьте клавиатуру определить себя
Эта процедура требует набора текста. Поэтому вам придется использовать экранную клавиатуру или запасную клавиатуру. Вы в основном перезапустите драйвер клавиатуры с помощью этого сценария командной строки.
- Запустите инструмент командной строки на своем экране, введя cmd в строке поиска и выбрав первый результат поиска.

- Скопируйте и вставьте следующую команду в ваше окно cmd.exe0194
- Нажмите кнопку Введите на экранной клавиатуре, чтобы выполнить эту команду.
- Перезагрузите компьютер и проверьте, работает ли ваша клавиатура.
Если это так, это означает, что вы успешно заставили свою клавиатуру работать.
Отключение клавиш фильтрации на вашем компьютере
Функция клавиш фильтрации отключает повторное нажатие кнопки, чтобы предотвратить отображение на дисплее нескольких последовательных символов.
Вот как вы можете отключить атрибут «Фильтр ключей» в Windows 10:
- Откройте панель управления Windows.
- Войдите в Ease of Access Center r в окне панели управления.
- Прокрутите вниз и щелкните ссылку Сделать клавиатуру более удобной в использовании .
- В разделе Облегчение ввода снимите флажок Включить ключи фильтра , чтобы отключить его.

- Выберите Применить и затем, Хорошо , чтобы сохранить сделанные вами изменения.
Отключить функцию быстрого запуска
Функция быстрого запуска отвечает за быструю загрузку ОС Windows при загрузке. Возможно, вам придется отключить его, чтобы увидеть, исправит ли это действие вашу клавиатуру.
Отключите быстрый запуск, выполнив следующие действия:
- Откройте окно Панель управления и дважды щелкните параметры Оборудование и звук в главном окне.
- Перейдите в окно Power Options и выберите Выберите, что делают кнопки питания .
- Щелкните ссылку Изменить настройки, которые в данный момент недоступны , чтобы разблокировать недоступные настройки.
- Снимите флажок с опции Включить быстрый запуск (рекомендуется) в разделе Настройки выключения .


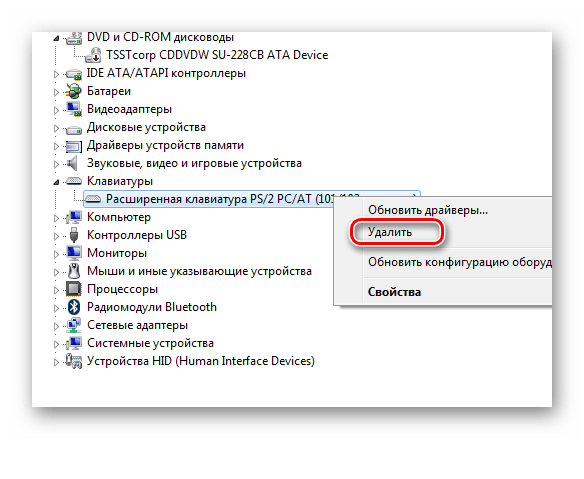 Будьте внимательны.
Будьте внимательны.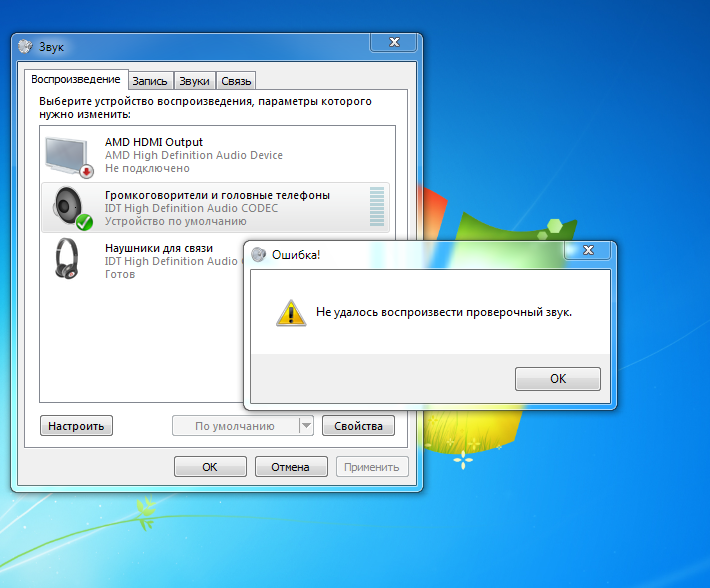 Переназначьте клавиши с помощью пункта «Remap selected key to»
Переназначьте клавиши с помощью пункта «Remap selected key to» Не пугайтесь — список отображает больше пунктов, чем есть клавиш в вашей клавиатуре.Слева выберите клавишу, которую будете перенастраивать, а справа ту, которая её заменит
Не пугайтесь — список отображает больше пунктов, чем есть клавиш в вашей клавиатуре.Слева выберите клавишу, которую будете перенастраивать, а справа ту, которая её заменит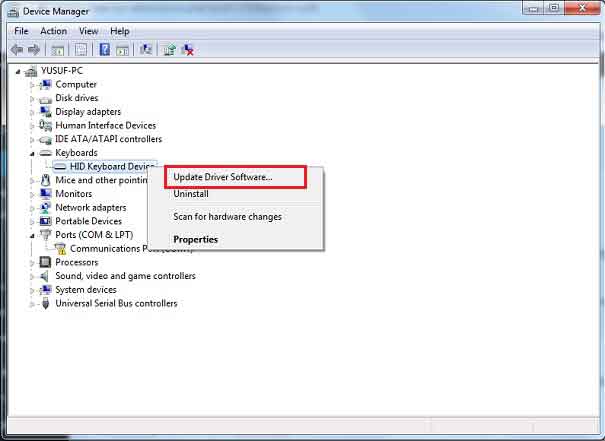 Найдите пункт «Клавиатуры»
Найдите пункт «Клавиатуры»