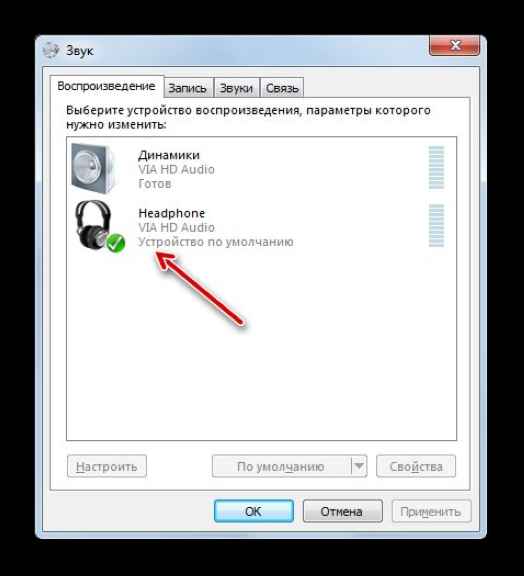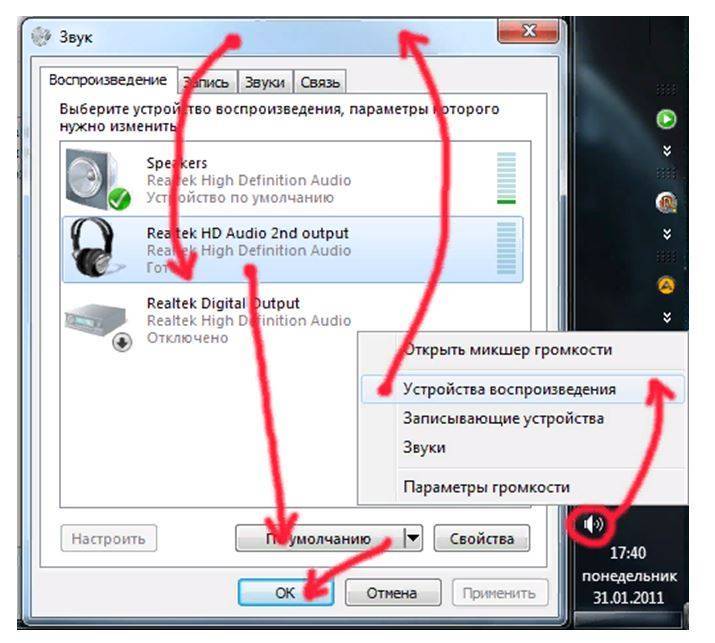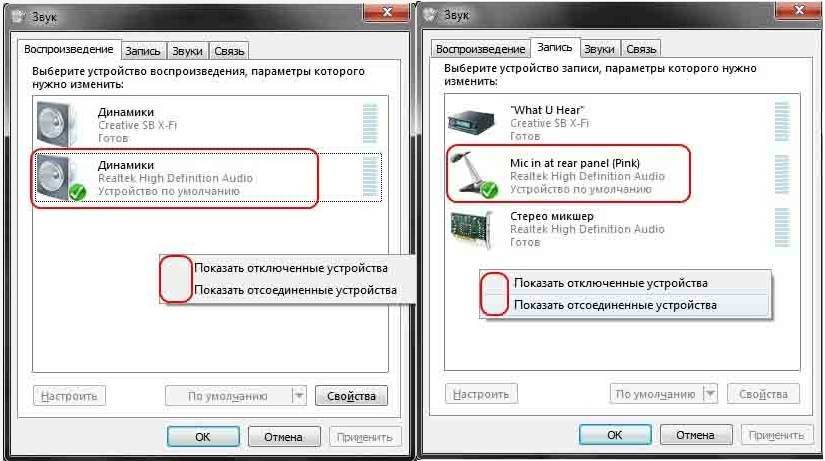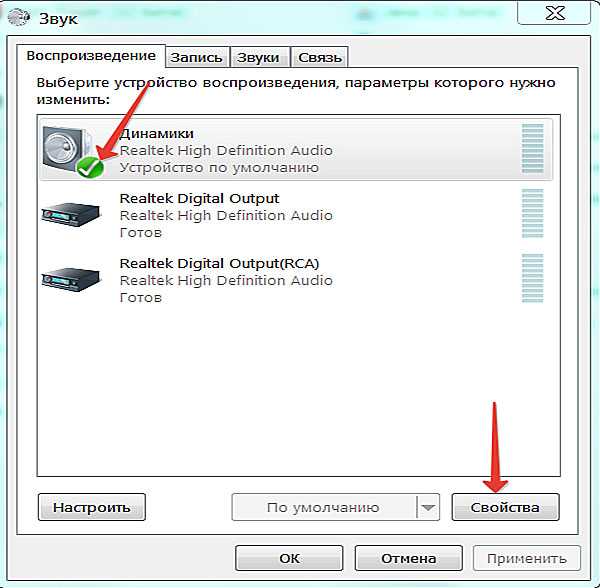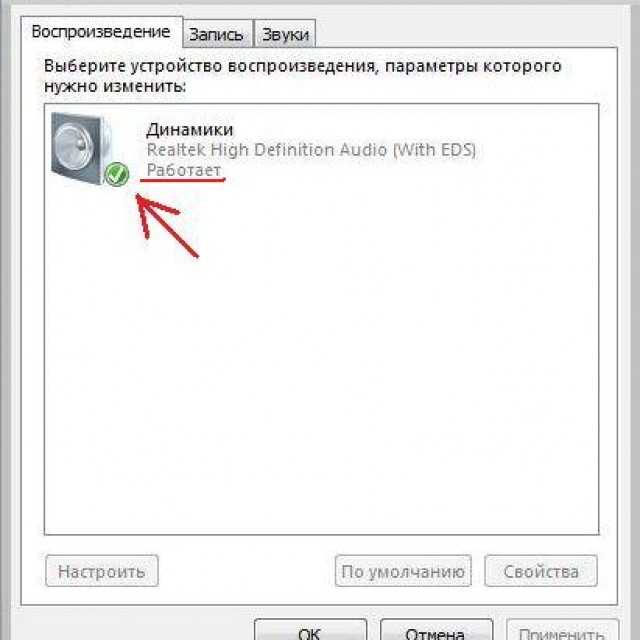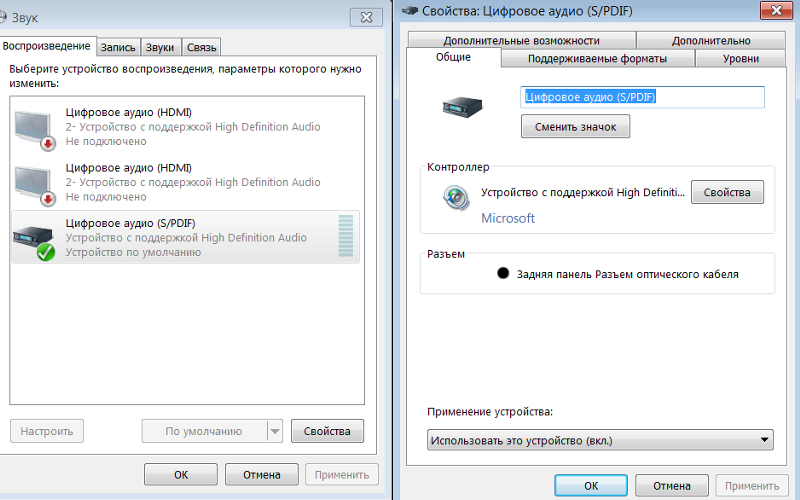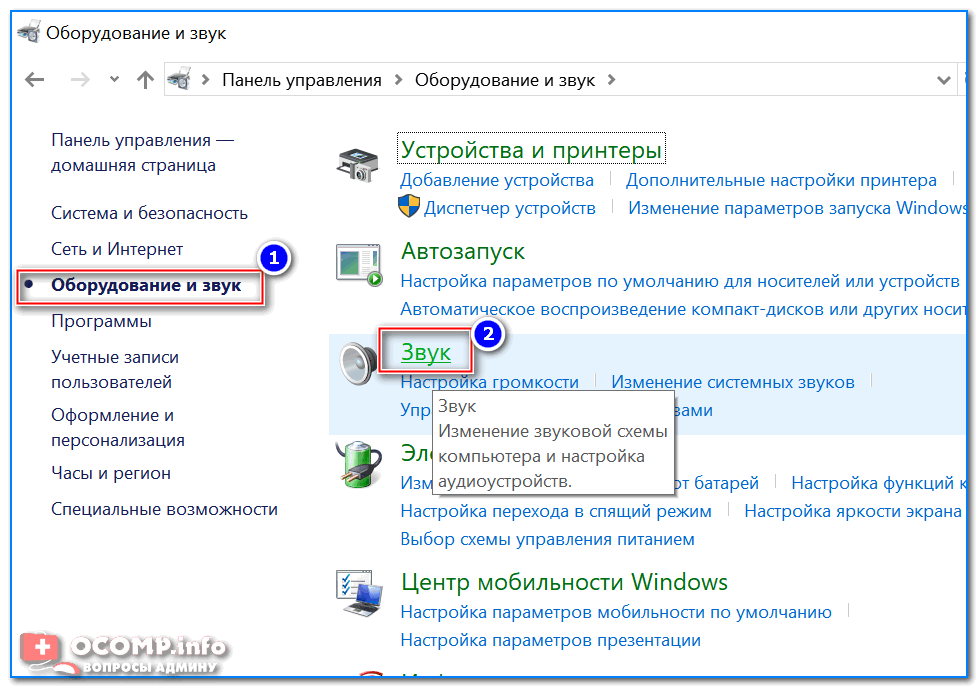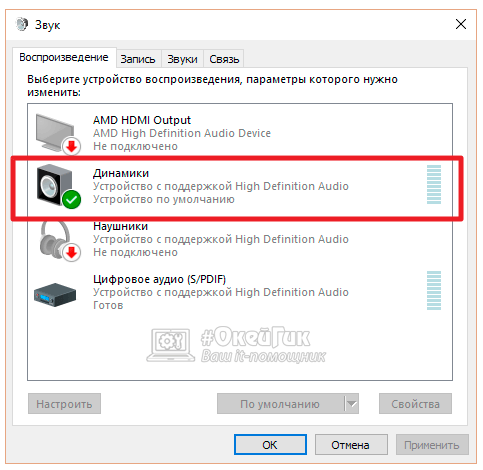Не воспроизводит звук комп: Нет звука на компьютере. Пропал звук. Проблемы со звуком. Не работает звук. Нет звука
Содержание
Нет звука на компьютере Windows 10
Главная » Руководства » Windows 10
Автор Мария На чтение 3 мин Просмотров 3.2к. Опубликовано
Полное руководство по Windows 10
Несмотря на все свои достоинства, Windows иногда действует неожиданным образом — например, внезапно пропадает звук. Если ваш компьютер внезапно перестает воспроизводить звук, попробуйте следующие простые шаги, чтобы решить проблему:
Нет звука в одном приложении
- Сначала перезагрузите компьютер.
- Убедитесь, что громкость программы не уменьшена и не отключена. В таких браузерах, как Chrome и Firefox, каждая вкладка может быть отключена индивидуально — щелкните вкладку правой кнопкой мыши, чтобы увидеть ее статус. (Параметр скажет «Включить звук на вкладке», если в данный момент он отключен.)
- Если вы по-прежнему ничего не слышите в этой программе, попробуйте удалить и переустановить ее.
 Перед тем, как сделать это, сначала сделайте резервную копию любых данных и / или запишите, как ваши настройки в настоящее время настроены, если это применимо.
Перед тем, как сделать это, сначала сделайте резервную копию любых данных и / или запишите, как ваши настройки в настоящее время настроены, если это применимо.
Примечание. В случае платного программного обеспечения ваша лицензия на программу может быть привязана к конкретной версии — в этом случае вам может потребоваться немного поискать программу установки на веб-сайте поставщика. Тот же совет применим, если вы просто предпочитаете свою версию приложения текущей.
Вообще нет звука
- Сначала убедитесь, что Windows использует правильное устройство для вывода на динамик, щелкнув значок динамика на панели задач. (Иногда Windows 10 переключает вывод на другое устройство без вашего ведома.) В верхней части всплывающего окна вы увидите имя динамика, который используется в настоящее время, например, Speakers (2-Anker PowerConf). Нажмите на это имя, чтобы переключиться на нужное устройство, если применимо. При использовании внешних динамиков убедитесь, что они включены.

- Перезагрузите компьютер.
- С помощью значка динамика на панели задач убедитесь, что звук не отключен и включен.
- Убедитесь, что компьютер не отключен с помощью оборудования, например специальной кнопки отключения звука на ноутбуке или клавиатуре. Проверьте, проиграв песню.
- Щелкните правой кнопкой мыши значок громкости и выберите «Открыть микшер громкости». Убедитесь, что все параметры включены и активированы.
- Внутренние динамики на вашем ноутбуке все еще не работают? Подключите наушники к аудиоразъему и повторите попытку. Если наушники работают, снимите их, чтобы продолжить поиск и устранение неисправностей внутренних динамиков.
- Для настольных систем с динамиками, подключенными к разъему 3,5 мм, попробуйте динамик USB или наушники USB. (Или наоборот.) Если альтернативное устройство работает, удалите его, чтобы продолжить поиск и устранение неисправностей в исходном комплекте динамиков. (См. Наш обзор лучших бюджетных компьютерных динамиков, если вам нужен новый комплект.
 )
) - Снова щелкните значок громкости правой кнопкой мыши и выберите «Открыть настройки звука». В открывшемся окне найдите «Связанные настройки», затем нажмите « Панель управления звуком». На вкладке «Воспроизведение» убедитесь, что рядом с вашим аудиоустройством (вероятно, «Динамики») стоит зеленая галочка. Затем щелкните «Свойства» и убедитесь, что установлен флажок «Использовать это устройство (включить)».
Если к этому моменту звук все еще не работает, возможно, драйвер для аудиоконтроллера отсутствует или поврежден.
- Удалите драйвер. Откройте Диспетчер устройств (введите device managerв поле поиска на панели задач), перейдите в раздел «Звуковые, видео- и игровые контроллеры», выберите аудиоконтроллер для неисправного устройства и нажмите клавишу «Удалить»
- Перезагрузите систему и позвольте Windows переустановить драйвер, что должно произойти автоматически. Если это не так, загрузите драйвер с сайта производителя вашего ПК или с сайта производителя звуковой карты и переустановите его вручную.

Windows 10 звук проблемы Windows 10
Поделиться с друзьями
Пропал звук в браузере в Windows 10 — как исправить?
Если в вашем браузере вдруг полностью пропал звук, либо он то появляется, то исчезает, разобраться с этим обычно сравнительно легко — возможно, причина в настройках системы, возможно, звук отключен на уровне самого браузера, а в некоторых случаях при воспроизведении видео причиной может быть неправильная работа аппаратного ускорения.
В этой инструкции подробно о том, что делать, если перестал воспроизводиться звук в браузере на примере Google Chrome и Яндекс Браузера в Windows 10. По аналогии обычно можно исправить проблему и в других браузерах.
- Звук отключен в самом браузере
- Параметры Windows 10, влияющие на воспроизведение звука в браузере
- Дополнительная информация
- Видео инструкция
Если звук пропал по причине его отключения в Яндекс Браузере или Google Chrome
Первая из возможных причин проблемы — отключение звука сайта непосредственно в браузере, а всё что необходимо, чтобы исправить проблему — снова его включить.
- В Google Chrome обратите внимание, не перечеркнут ли значок динамика на той вкладке, где должен воспроизводиться звук. Если перечеркнут, вы можете нажать по заголовку вкладки правой кнопкой мыши и выбрать пункт «Включить звук на сайте». Ещё одна возможность — нажать по значку динамика в адресной строке справа от адреса текущей страницы и выбрать пункт «Всегда включать звук на сайте». Если динамик не отображается, то, судя по всему, звуки в контенте текущей страницы просто отсутствуют.
- В Яндекс Браузере достаточно просто нажать по значку динамика в заголовке вкладки чтобы включить или отключить воспроизведение звука с сайта.
Настройки Windows 10, которые могут повлиять на воспроизведение звука в браузерах
Внимание: всё нижеследующее подходит для сценария, когда звук пропал только в браузере, но с системными звуками, играми и другим контентом, содержащим аудио всё в порядке, иначе используйте инструкцию из второго абзаца этой статьи. Если звуки исчезли полностью во всех программах, используйте инструкцию Пропал звук Windows 10 — как исправить проблему.
Если звуки исчезли полностью во всех программах, используйте инструкцию Пропал звук Windows 10 — как исправить проблему.
Если в самом браузере всё в порядке, следует обратить внимание на настройки Windows 10, связанные с громкостью и выводом звука отдельных программ. Рекомендую следующий порядок действий:
- Нажмите правой кнопкой мыши по значку динамика в области уведомлений справа внизу и выберите пункт «Открыть микшер громкости».
- Убедитесь, что громкость для браузера не установлена на минимальное значение (иначе повысьте громкость), а также посмотрите, отображается ли уровень громкости для него при воспроизведении чего-либо со звуком внутри окна браузера.
- Снова нажмите правой кнопкой мыши по значку динамика и выберите пункт «Открыть параметры звука».
- В параметрах звука пролистайте окно до раздела «Дополнительные параметры звука» и нажмите «Параметры устройств и громкости приложений».
- В списке приложений убедитесь, что громкость для браузеров установлена на нужный уровень, отличный от 0, а в качестве устройства вывода выбрано нужное устройство (например, динамики или «по умолчанию»), а не какое-то другое.
 Например, другой пользователь компьютера мог настроить вывод звука из браузера на подключенный ТВ или другое аудиоустройство. Если вы не знаете, что выбрать, можно попробовать все доступные варианты.
Например, другой пользователь компьютера мог настроить вывод звука из браузера на подключенный ТВ или другое аудиоустройство. Если вы не знаете, что выбрать, можно попробовать все доступные варианты.
Дополнительные способы решить проблему
В случае, если предыдущие варианты не принесли результатов, попробуйте такие методы:
- Если звук не воспроизводится (или пропадает) при проигрывании онлайн-видео, попробуйте отключить аппаратное ускорение в браузере.
- Попробуйте временно отключить все расширения в браузере (даже нужные) и проверить, изменится ли картина с воспроизведением аудио.
- На всякий случай попробуйте открыть какие-то другие сайты, содержащие контент (например, видео) со звуком и проверьте, воспроизводится ли звук там.
Видео инструкция
Ожидая, что кто-то из читателей может задать вопрос о том, как же смотреть приведённое выше видео, если в браузере нет звука, отвечаю: можно открыть его на другом устройстве, например, смартфоне.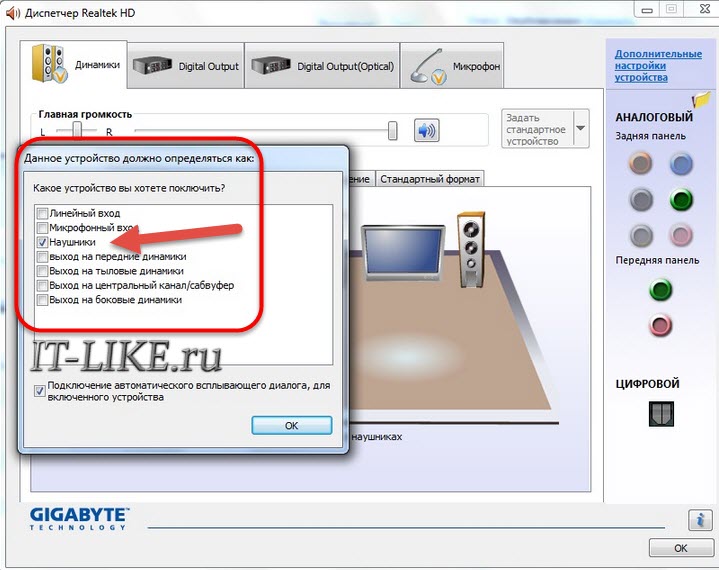
remontka.pro в Телеграм | Способы подписки
Включено быстрое исправление — Блог Auslogics устройства
В 90-х мы спотыкались о переплетающиеся кабели всякий раз, когда пытались подключить наши музыкальные плееры к динамикам. В наши дни нам не нужны провода только для того, чтобы проигрывать наши любимые песни с большой громкостью. Благодаря технологии Bluetooth мы теперь можем подключать наши устройства без использования кабелей.
С другой стороны, некоторые пользователи по-прежнему испытывают проблемы при использовании соединения Bluetooth в Windows 10 и 11. Кажется, они успешно подключили свои беспроводные динамики, но звук по-прежнему не воспроизводится. Это может быть довольно неприятно, особенно когда вам необходимо воспроизводить звук с вашего компьютера. Если при подключении Bluetooth в Windows 10 нет звука, не беспокойтесь, потому что мы вас обеспечим.
В этой статье мы научим вас, как исправить проблемы со звуком Bluetooth в Windows 10 и Windows 11. Мы подготовили несколько методов, поэтому обязательно попробуйте их и посмотрите, какой из них вам подходит.
P.S. Если вы не хотите читать статью полностью, вы можете просто посмотреть короткое видео, показывающее быстрое исправление здесь.
Способ 1: проверьте, поддерживает ли ваш компьютер с Windows Bluetooth
Возможно, у вас есть старый настольный компьютер или ноутбук, и вы недавно решили обновить свою систему до Windows 10.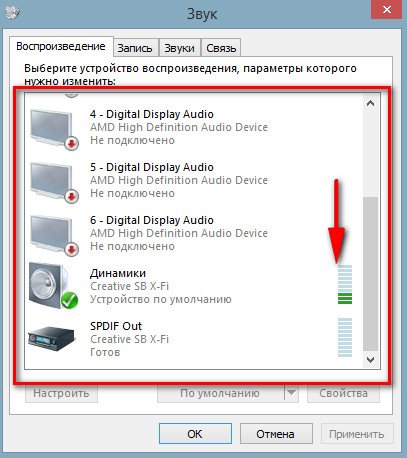 Возможно, само устройство не поддерживает соединение Bluetooth. Также было бы идеально проверить, совместима ли ваша система с Bluetooth.
Возможно, само устройство не поддерживает соединение Bluetooth. Также было бы идеально проверить, совместима ли ваша система с Bluetooth.
С другой стороны, если вы обнаружите, что ваш компьютер не поддерживает Bluetooth, вы все равно можете подключить его к беспроводным динамикам. Для подключения ПК к динамикам можно использовать USB-адаптер Bluetooth. При поиске в Интернете вы найдете различные USB-ключи, совместимые с определенными платформами Windows. Таким образом, даже если ваш ноутбук или настольный компьютер не поддерживает соединение Bluetooth, вы все равно сможете решить проблему с помощью этого изящного устройства.
Способ 2. Запустите средства устранения неполадок в Windows 10 и Windows 11
Одна из лучших особенностей использования последних версий Windows заключается в том, что Windows 10 и Windows 11 поставляются с рядом служб устранения неполадок. Они предназначены для устранения распространенных системных сбоев, таких как тот, который мы обсуждаем в этой статье.
Давайте рассмотрим варианты устранения неполадок для Windows 10 и Windows 11.
Обратитесь в службу поддержки Bluetooth
Если вы заметили сопряжение динамиков Bluetooth, но нет звука, возможно, необходимая служба отключена. Следовательно, ваши динамики Bluetooth не будут работать должным образом. Тем не менее, вы можете активировать службу поддержки Bluetooth в Windows 10, следуя приведенным ниже инструкциям:
- На клавиатуре нажмите клавишу Windows+R. Это должно открыть диалоговое окно «Выполнить».
- Введите «services.msc» (без кавычек) и нажмите Enter.
- После открытия окна «Службы» найдите службу поддержки Bluetooth и дважды щелкните ее.
- В раскрывающемся меню выберите Автоматически.
- Теперь вы можете запустить службу поддержки Bluetooth, нажав кнопку «Пуск».
- Подтвердите внесенные изменения, нажав «Применить» и «ОК».
Используйте средство устранения неполадок при воспроизведении звука
Если у вас возникают проблемы с воспроизведением звука в Windows 10 или Windows 11, вы можете использовать средство устранения неполадок для воспроизведения звука.
Чтобы получить к нему доступ, следуйте этим инструкциям:
- Перейдите на панель задач и щелкните значок поиска.
- Введите «воспроизведение звука» (без кавычек) внутри поля, затем выберите «Найти и исправить воспроизведение звука». Это должно открыть средство устранения неполадок воспроизведения звука.
- Щелкните Далее. Теперь средство устранения неполадок найдет и устранит проблемы с воспроизведением звука.
Используйте средство устранения неполадок для устройств Bluetooth
Вы также можете попробовать решить проблему с помощью средства устранения неполадок Bluetooth в Windows 10 или Windows 11. Ниже приведены шаги, которые необходимо выполнить:
- Щелкните значок поиска на панели задач.
- Введите «устранение неполадок» (без кавычек), затем нажмите Enter.
- На правой панели вы найдете список средств устранения неполадок. Прокрутите вниз, пока не найдете средство устранения неполадок Bluetooth.

- Нажмите «Bluetooth», затем нажмите «Запустить средство устранения неполадок». Программа обнаружит проблемы и начнет их исправлять. Если средство устранения неполадок не может исправить ошибку, оно предоставит дополнительные рекомендации по ее устранению.
Запустите средство устранения неполадок оборудования и устройств
Если приведенные выше решения не помогли, попробуйте запустить средство устранения неполадок оборудования и устройств в Windows 11. Вот как:
- Запустите командную строку с правами администратора.
- Затем выполните команду exe -id DeviceDiagnostic , чтобы запустить средство устранения неполадок оборудования и устройств.
- Средство устранения неполадок просканирует ваши устройства и сообщит вам, если что-то не работает.
Способ 3: сброс устройства воспроизведения по умолчанию
Есть пользователи, которые пытались настроить параметры своего устройства воспроизведения по умолчанию, и их беспроводные динамики заработали. Вы также можете попробовать этот метод, выполнив следующие шаги:
Вы также можете попробовать этот метод, выполнив следующие шаги:
- Щелкните правой кнопкой мыши значок «Звук» на панели задач, затем выберите «Звуки» из списка.
- После открытия окна «Звук» перейдите на вкладку «Воспроизведение».
- Вы увидите список аудиоустройств. Нажмите на динамики Bluetooth, которые вы подключили к компьютеру.
- После этого установите динамики Bluetooth в качестве устройства воспроизведения по умолчанию. Вы можете сделать это, нажав кнопку Установить по умолчанию.
- Сохраните внесенные изменения, нажав «Применить», а затем «ОК».
Между прочим, некоторые проблемы, вызывающие ошибки звука, имеют много общего с теми, которые провоцируют проблемы с видео, например, «В настоящее время вы не используете дисплей, подключенный к графическому процессору NVIDIA». Но мы знаем, как исправить почти любую из них. Итак, вернемся к исправлению звуковых ошибок, которые появляются после установления Bluetooth-соединения в Windows 10.
Способ 4. Проверьте уровень звука вашего Bluetooth-устройства
Также возможно, что уровень звука устройства Bluetooth слишком низкий. Это может быть причиной того, что вы видите сопряжение динамиков Bluetooth, но из беспроводных динамиков не идет звук. Поэтому было бы целесообразно попробовать отрегулировать уровень звука. Просто следуйте приведенным ниже инструкциям:
- Перейдите на панель задач и щелкните правой кнопкой мыши значок «Звук».
- Выберите Звуки в меню.
- После открытия окна «Звук» перейдите на вкладку «Воспроизведение».
- Щелкните правой кнопкой мыши динамики Bluetooth и выберите «Свойства».
- Перейдите на вкладку «Уровни».
- Перейдите к панели аудиовыхода, затем перетащите ее в крайнее правое положение.
- Нажмите «Применить», затем нажмите «ОК», чтобы закрыть окно.
Способ 5. Попробуйте снова выполнить сопряжение динамиков Bluetooth
Возможно, возникла проблема при попытке сопряжения динамиков Bluetooth с компьютером.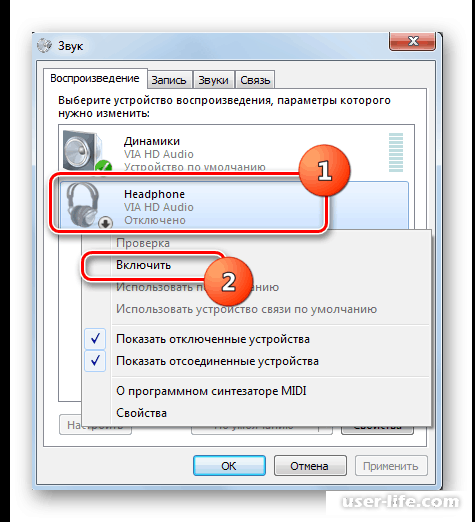 Вы можете попробовать соединить их снова, чтобы решить проблемы со звуком. Вот шаги:
Вы можете попробовать соединить их снова, чтобы решить проблемы со звуком. Вот шаги:
- Щелкните значок поиска на панели задач.
- Введите «Bluetooth» (без кавычек) в поле поиска.
- Выберите «Bluetooth и другие настройки устройства».
- Отключите беспроводные динамики, нажав кнопку «Удалить устройство».
- Подтвердите изменения, нажав кнопку Да.
- Теперь выберите доступные динамики Bluetooth.
- Соедините их еще раз, нажав кнопку Pair.
Способ 6. Используйте средство устранения неполадок для воспроизведения звука
Самое замечательное в Windows 10 то, что в ней есть средства устранения неполадок, предназначенные для исправления определенных функций. Итак, если вы хотите исправить проблемы с воспроизведением звука, вы можете использовать средство устранения неполадок для воспроизведения аудио.
Чтобы получить к нему доступ, следуйте этим инструкциям:
- Перейдите на панель задач и щелкните значок поиска.

- Введите «воспроизведение звука» (без кавычек) внутри поля, затем выберите «Найти и исправить воспроизведение звука». Это должно открыть средство устранения неполадок воспроизведения звука.
- Щелкните Далее. Теперь средство устранения неполадок найдет и устранит проблемы с воспроизведением звука.
Способ 7. Используйте средство устранения неполадок для устройств Bluetooth
Вы также можете попробовать решить проблему с помощью средства устранения неполадок Bluetooth. Тем не менее, вот шаги, которые нужно выполнить:
- Щелкните значок поиска на панели задач.
- Введите «устранение неполадок» (без кавычек), затем нажмите Enter.
- На правой панели вы найдете список средств устранения неполадок. Прокрутите вниз, пока не найдете средство устранения неполадок Bluetooth.
- Нажмите «Bluetooth», затем нажмите «Запустить средство устранения неполадок». Программа обнаружит проблемы и начнет их исправлять. Если средство устранения неполадок не может исправить ошибку, оно предоставит дополнительные рекомендации по ее устранению.

Способ 8. Обновление драйверов
В некоторых случаях проблемы с Bluetooth вызваны устаревшими драйверами. Если ваши наушники устарели, они могут помешать правильной работе ваших беспроводных динамиков. При этом вы можете обновлять свои драйверы вручную или автоматически, используя Auslogics Driver Updater. Если вы хотите попробовать первое, вы должны знать, что этот процесс может занять много времени, утомительно и сложно. Более того, если вам случится установить несовместимые драйверы, вы можете столкнуться с дополнительными проблемами. Вот шаги:
- Получите руководство для динамиков и запишите название продукта и серийный номер.
- Вы также должны проверить информацию о платформе Windows. Проверьте, какая у вас система: 32- или 64-битная.
- Перейдите на веб-сайт производителя динамика и найдите раздел загрузки драйвера.
- Найдите последние версии драйверов, совместимых с вашей системой, и загрузите их.
- Установите драйверы и проверьте, устранены ли проблемы со звуком.

Как мы уже говорили, этот процесс может занять у вас много времени. Поэтому мы настоятельно рекомендуем использовать решение в один клик, такое как Auslogics Driver Updater. Как только вы запустите этот инструмент, он автоматически обнаружит вашу систему и найдет для нее последние и совместимые драйверы. Самое приятное то, что Auslogics Driver Updater исправляет и обновляет все проблемные драйверы. Таким образом, как только процесс будет завершен, вы сможете наслаждаться более высокой скоростью и производительностью своего компьютера.
Метод 9: Используйте специальный инструмент для решения проблемы
Чтобы сэкономить ваше время, вы можете использовать этот бесплатный инструмент, разработанный командой Auslogics. Это абсолютно безопасно и определенно поможет диагностировать и устранить проблему.
Есть ли у вас другие предложения по устранению проблем со звуком Bluetooth?
Мы хотели бы прочитать ваши идеи в комментариях ниже!
Нравится ли вам этот пост? 🙂
Пожалуйста, оцените и поделитесь им и подпишитесь на нашу рассылку!
64 голоса,
средний: 3,44 из
5
Загрузка.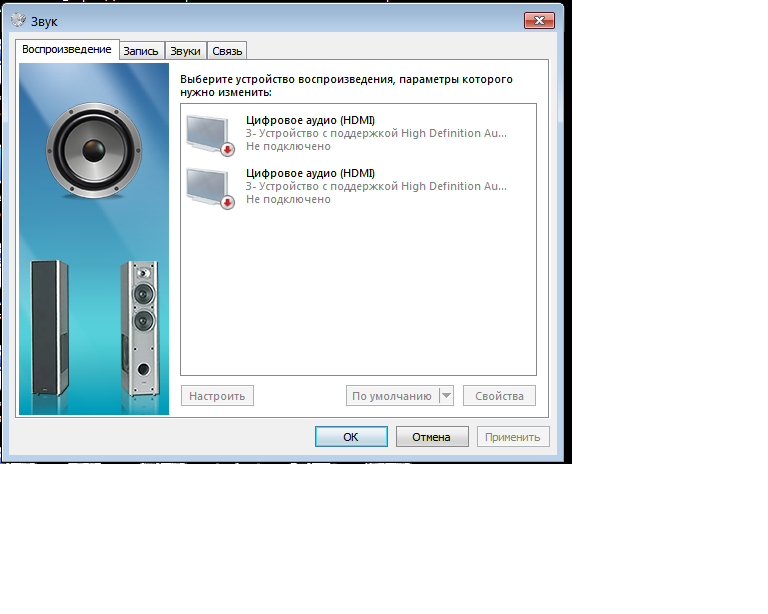 ..
..
Попробуйте эти исправления, если ваш звук не работает в Chrome
Есть несколько сценариев, более раздражающих, чем когда ваш звук не работает во время работы в Интернете. Вы, вероятно, испытали это в тот или иной момент, и вы не одиноки; это очень распространенная проблема. К счастью, в большинстве случаев в этом нет ничего серьезного, и для решения этой проблемы достаточно выполнить несколько простых шагов.
В этой статье мы предоставим подробные инструкции по устранению проблем с неработающим звуком в Chrome для пользователей Chromebook, Mac, Windows и Ubuntu.
Как исправить, что звук не работает в Chrome?
Как мы уже упоминали, не работает звук при просмотре видео в Chrome — довольно распространенная проблема, которая может возникать по разным причинам. Проблема может быть как простой, как случайное отключение звука динамиков, так и более серьезной, например, повреждение оборудования.
Независимо от того, какая операционная система работает на вашем компьютере, мы начнем с шагов, которые нужно попробовать, непосредственно связанных с браузером. Если это не работает, выполните шаги, которые мы предоставили ниже для каждой ОС.
Если это не работает, выполните шаги, которые мы предоставили ниже для каждой ОС.
- Запуск Chrome .
- Нажмите на три точки (или три горизонтальные линии) в правом верхнем углу браузера.
- Перейдите на страницу настроек .
- Прокрутите вниз и нажмите Дополнительно , чтобы отобразить дополнительные параметры.
- Теперь на вкладке Конфиденциальность и безопасность нажмите Настройки сайта .
- Прокрутите вниз до Sound и нажмите на него.
- Кнопка-переключатель на этой странице должна быть включена, и вы должны увидеть Разрешить сайтам воспроизводить звук (рекомендуется) . Если вы видите Отключение звука на сайтах, которые воспроизводят звук , нажмите кнопку рядом с ним.
Попробуйте еще раз открыть веб-браузер, чтобы проверить, правильно ли работает звук.
Дальнейшее устранение неполадок со звуком в браузере Chrome
Если приведенное выше решение не решило ваши проблемы со звуком, есть другие варианты, которые могут помочь. Попробуйте эти исправления, чтобы ваш звук работал:
- Воспроизвести звук в другом браузере; это поможет определить источник проблемы.
- При обновлении текущей вкладки Chrome не воспроизводится звук.
- Перезапустите Chrome.
- Убедитесь, что страница не отключена, щелкнув ее вкладку правой кнопкой мыши. Если звук отключен, вы увидите параметр Включить звук сайта .
- Убедитесь, что установлена последняя версия Chrome. Если доступно обновление, при нажатии на три вертикальные точки в правом верхнем углу экрана появится сообщение Update Chrome .
- Очистите файлы cookie и кеш в Chrome, нажав на три точки в правом верхнем углу, затем Дополнительные инструменты > Очистить данные браузера, и затем Все время > Очистить данные.

- Проверить наличие потенциально вредоносного ПО. Откройте «Настройки» в Chrome, перейдите в «Дополнительно», «Очистить компьютер», затем «Найти». Если обнаружено вредоносное ПО, выберите Удалить.
- Убедитесь, что звук Chrome не отключен и его громкость не слишком низкая в микшере громкости.
- Перейти к chrome://extensions и отключите расширение Pepper Flash, если оно есть.
- Удалите и переустановите все остальные расширения и проверьте наличие звука после просмотра каждого из них.
- В Chrome перейдите в Настройки > Дополнительно > Сбросить ; это приведет к сбросу настроек Chrome.
- Переустановите Chrome, полностью удалив его с ПК (через Панель управления , затем Удаление программы ) и снова установив его. Или с Mac (перейдите к Finder и перетащите Chrome в корзину).
Конечно, вам также следует проверить аудиооборудование и настройки Bluetooth. Если другие браузеры имеют звук с того же веб-сайта, то это не веб-сайт или аппаратное обеспечение вашего компьютера.
Если другие браузеры имеют звук с того же веб-сайта, то это не веб-сайт или аппаратное обеспечение вашего компьютера.
Как исправить, что звук не работает на Chromebook?
Если общие шаги по устранению проблемы «звук не работает» не помогли, вот некоторые из наиболее распространенных исправлений для пользователей Chromebook:
- Убедитесь, что наушники подключены правильно. На многих устройствах должен быть слышимый щелчок при нажатии их внутри вашего устройства.
- Убедитесь, что параметр Разрешить воспроизведение звука сайтам (рекомендуется) включен в настройках звука Chrome (chrome://settings/content/sound.)
- Убедитесь, что страница не отключена, щелкнув правой кнопкой мыши вкладка Если звук отключен, вы увидите параметр Включить звук сайта .
- Если через значок динамика в адресной строке вкладки есть крестик, нажмите на него, а затем нажмите Всегда разрешать звук на [веб-сайте] и нажмите Готово .

- Откройте другой браузер и проверьте звук; это покажет, связана ли проблема с Chrome или за его пределами.
- Проверьте, не блокирует ли звук какое-либо вредоносное ПО, выбрав «Настройки» > «Дополнительно» > «Очистить компьютер» , затем «Найти ». Если есть нежелательное программное обеспечение, выберите Удалить .
- Используйте последнюю версию Chrome.
- Проверьте настройки звука Chromebook. Нажмите на изображение своего профиля в правом нижнем углу экрана, чтобы открыть информационное окно Chromebook. Здесь можно проверить, отключен ли звук. Кроме того, проверьте, соответствует ли целевой вывод тому, который вы используете в данный момент.
- Очистить кэш Chrome и Chromebook.
- Сбросьте или отключите все расширения Chrome.
- Перезапустите Chrome.
- Перезагрузите компьютер.
Как исправить, что звук не работает в Chrome на Mac?
Вот обычное исправление для звука, не работающего на Mac:
- Открыть Системные настройки .

- Далее нажмите Звук .
- Выберите вкладку Output и перейдите к Встроенные динамики .
- Проверьте, установлен ли ползунок громкости на низкий уровень. Если это так, переместите его вправо.
- Обязательно снимите флажок Отключить звук , если он установлен.
Если это решение не помогло, попробуйте следующее:
- Перезапустите вкладку Chrome, но звук не воспроизводится.
- Если на значке динамика в адресной строке этой вкладки есть крестик, нажмите на него. Затем нажмите Всегда разрешать звук на [веб-сайте] и нажмите Готово .
- Попробуйте воспроизвести звук в другом браузере; это поможет определить, связана ли проблема с Chrome или с чем-то еще.
- Убедитесь, что страница не отключена, щелкнув ее вкладку правой кнопкой мыши. Если отключен звук, будет опция «Включить звук сайта ».

- Убедитесь, что у вас установлена последняя версия Chrome, выбрав Настройки > О Chrome ; Chrome автоматически обновится до последней доступной версии (если она еще не установлена).
- Отключите все расширения Chrome, начиная с Pepper Flash , если вы его используете.
- Удалите все вредоносные программы, которые могут блокировать звук, выбрав «Настройки» > «Дополнительно» > «Очистить компьютер» , затем «Найти ». Если обнаружено вредоносное ПО, выберите Удалить .
- Очистите файлы cookie и кэш Chrome.
- В Chrome перейдите в «Настройки » > «Дополнительно» > «Сбросить », чтобы сбросить настройки Chrome.
- Переустановите Chrome.
Как исправить, что звук не работает в Chrome в Windows 10?
Если проблема с неработающим звуком в Chrome возникает на компьютере под управлением Windows 10, а упомянутые выше решения не помогли, попробуйте следующее:
- Запустите панель управления и перейдите к Sound , затем Speakers .

- Теперь перейдите на вкладку Advanced и снимите (или установите) флажок рядом с Разрешить приложениям получать исключительный контроль над этим устройством .
- Воспроизведение звука в Chrome и запуск микшера громкости . Чтобы запустить Volume Mixer , щелкните правой кнопкой мыши значок динамика в правом нижнем углу экрана.
- Включить звук Chrome.
Как исправить, что звук не работает в Chrome на Ubuntu?
Если вы не слышите звук в Chrome на Ubuntu, сначала убедитесь, что звук на вашем компьютере не отключен полностью. Проверьте это в системном меню. Если общий звук не отключен, проверьте, отключено ли конкретное приложение (Chrome):
- Запустите обзор Действия , введите Звук и нажмите на него.
- Откроется звуковая панель. Перейдите к Volume Levels и посмотрите, отключен ли звук в Chrome.

Если это не помогло, воспользуйтесь следующими решениями, обязательно проверяя звук после каждого:
- Воспроизведите звук в другом браузере, чтобы убедиться, что проблема в Chrome.
- Повторно открыть вкладку, на которой не воспроизводится звук.
- Перезапустите Chrome на своем компьютере.
- Убедитесь, что переключатель отключения звука на клавиатуре не включен. Если это так, нажмите ее, чтобы включить звук.
- Очистите куки и кеш в Chrome. Нажмите на три точки в правом верхнем углу, затем Дополнительные инструменты , затем Очистить данные просмотра , затем Все время , затем Очистить данные .
- Проверка на потенциальное вредоносное ПО. Откройте Settings в Chrome, перейдите в Advanced , Очистите компьютер , затем Найдите . Если обнаружено вредоносное ПО, выберите Удалить .

- Перейдите на страницу chrome://extensions и отключите расширение Pepper Flash , если оно есть. Отключите другие расширения по одному.
- Перейдите в Chrome Settings , Advanced , затем Reset для сброса настроек Chrome.
- Переустановите Chrome.
- На компьютере выберите Действия > Звук > Вывод , а затем измените настройки профиля для своего аудиоустройства.
Как исправить, что звук не воспроизводится на Chromecast?
Если звук не воспроизводится при трансляции на Chromecast из браузера, попробуйте следующие решения:
- Выберите значок трансляции в браузере Chrome и убедитесь, что звук включен.
- Отключите устройство Chromecast от порта HDMI на несколько секунд, оставив USB-кабель подключенным.
- Выключите и снова включите телевизор.
- Переустановите Chrome на свой компьютер.

- Отключите CEC (параметр, позволяющий управлять телевизором с одного пульта) на телевизоре и перезагрузите его после этого.
Дополнительные часто задаваемые вопросы
Вот дополнительные вопросы, которые помогут понять и устранить проблемы, связанные со звуком, не работающим в Chrome.
Почему в Chrome нет звука?
Есть несколько причин, по которым в Chrome может отсутствовать звук. Проблема может быть простой, например, приглушенный звук ПК, или более сложной, например, серьезные проблемы с оборудованием. Если звук идет из других браузеров (Edge, Safari и т. д.), проблема связана с Chrome.
Как включить звук в Google Chrome?
Если на определенной вкладке Chrome нет звука, скорее всего, проблема довольно проста, например, вкладка отключена. К счастью, включить звук на вкладке Chrome очень просто. Примените эти два простых шага:
1. Щелкните правой кнопкой мыши вкладку, звук которой вы хотите включить.
2.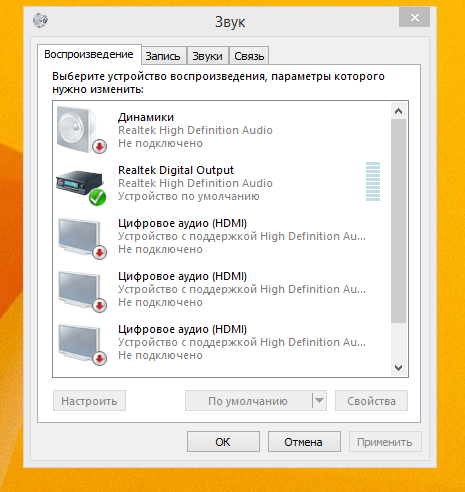 В раскрывающемся меню выберите пункт Включить звук сайта .
В раскрывающемся меню выберите пункт Включить звук сайта .
Вкладка Chrome теперь должна быть включена.
Как исправить, что Chrome не отвечает?
Различные проблемы могут привести к зависанию Google Chrome. В зависимости от причины решения могут различаться. Вот что нужно проверить или сделать, чтобы решить эту проблему:
1. Используйте последнюю версию Chrome. Перейдите в Настройки Google Chrome > Справка 9.0251, затем О Chrome . Если есть более новая версия, Chrome найдет ее и автоматически обновит.
2. Перезапустите Chrome.
3. Сбросьте настройки Chrome по умолчанию или переустановите приложение.
4. Очистите кэш Chrome или историю .
5. Отключить расширения. Если есть недавно добавленное расширение, сначала отключите его.
6. Если ничего из этого не помогло, попробуйте перезагрузить компьютер.
Почему в моей прямой трансляции нет звука?
Если в прямой трансляции нет звука, попробуйте выполнить следующие действия:
1. Убедитесь, что микшер громкости вашей ОС не отключает звук браузера или платформы, используемой для прямой трансляции.
Убедитесь, что микшер громкости вашей ОС не отключает звук браузера или платформы, используемой для прямой трансляции.
2. Заходим в настройки вещателя и выбираем там нужные устройства. В качестве альтернативы добавьте подходящее устройство в качестве источника.
3. Проверьте дополнительные настройки звука вещательной компании. Включите правильное аудиоустройство для канала, отправляемого в поток.
4. Попробуйте выполнить потоковую передачу на другой сервис.
Устранение проблем со звуком в Chrome
Никогда не бывает приятно не иметь доступа к звуку в Chrome или любом другом приложении. К счастью, решить эту проблему относительно легко. Вот почему мы предоставили подробные инструкции по устранению или решению проблем со звуком для разных операционных систем.
Напоследок: всегда сначала выбирайте самое простое решение и постепенно переходите к другим. Если все доступные решения были испробованы, а проблема не устранена, рассмотрите возможность обращения в службу технической поддержки компьютеров, поскольку у вас могут возникнуть проблемы с оборудованием.

 Перед тем, как сделать это, сначала сделайте резервную копию любых данных и / или запишите, как ваши настройки в настоящее время настроены, если это применимо.
Перед тем, как сделать это, сначала сделайте резервную копию любых данных и / или запишите, как ваши настройки в настоящее время настроены, если это применимо.
 )
)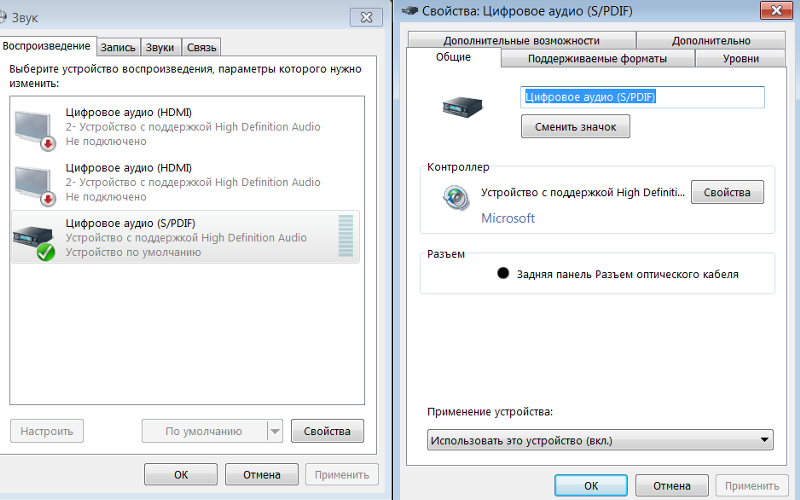
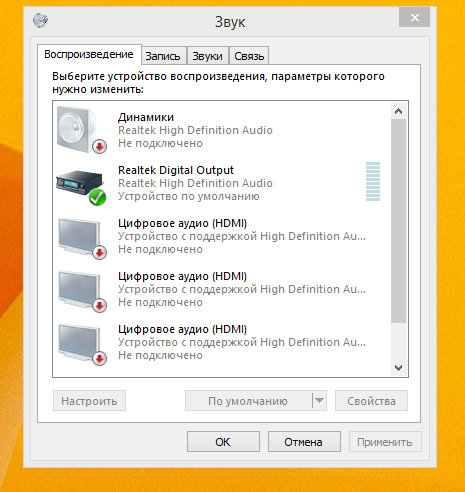 Например, другой пользователь компьютера мог настроить вывод звука из браузера на подключенный ТВ или другое аудиоустройство. Если вы не знаете, что выбрать, можно попробовать все доступные варианты.
Например, другой пользователь компьютера мог настроить вывод звука из браузера на подключенный ТВ или другое аудиоустройство. Если вы не знаете, что выбрать, можно попробовать все доступные варианты.