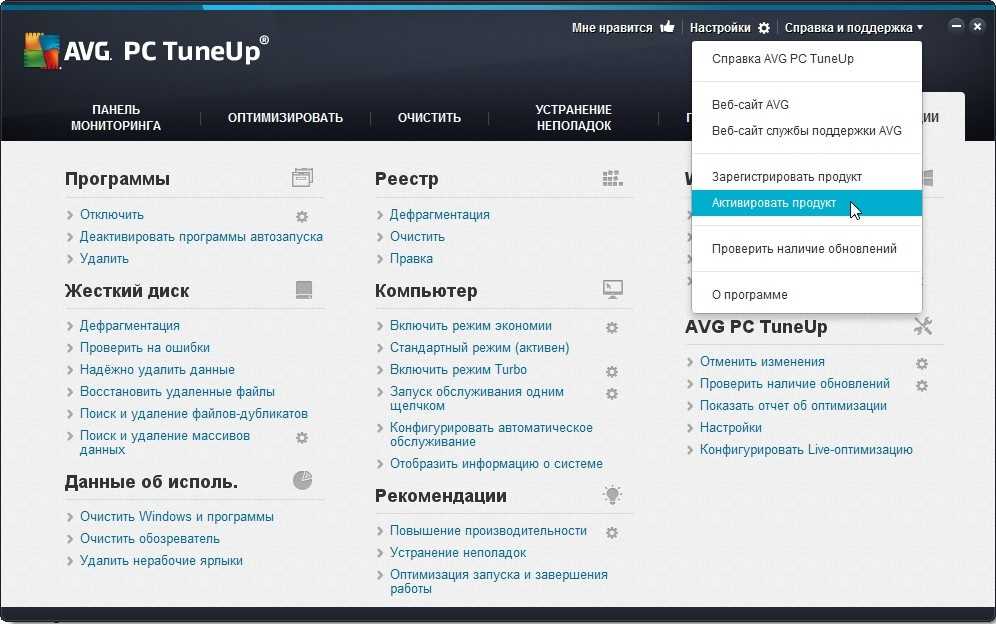Windows 10 оптимизировать под ssd: Как оптимизировать SSD с помощью команды TRIM в Windows 10
Содержание
Как оптимизировать SSD с помощью команды TRIM в Windows 10
от CyberInfa
SSD жесткий диск или твердотельный накопитель известный своей производительностью как с точки зрения скорости чтения, записи данных, так и с точки зрения надежности. Однако у него есть некоторые недостатки, помимо более высокой цены, чем на HDD жесткий диск. Чтобы сохранить высокую производительность твердотельного накопителя, важно знать как оптимизировать SSD на компьютере. Поможет вам в этом команда TRIM.
Что такое команда TRIM?
Команда TRIM — это инструкция для контроллера хранения жесткого диска SSD, которая просит его проверить, какие блоки данных больше не используются, и при необходимости стереть их.
Это команда, которая значительно улучшает производительность SSD, ускоряя время доступа к данным и предотвращает замедление, которое происходило через некоторое время с более ранними SSD дисками. Таким образом, автоматическое выполнение команды TRIM является частью настроек для оптимизации Windows 10.
Как проверить статус команды TRIM для оптимизации SSD в Windows 10
К счастью, команда TRIM автоматически используется Виндой 10 с помощью функции оптимизации жесткого диска. Вы узнаете, как проверить, что запланированное выполнение команды TRIM включено в Win 10. Так же узнаете как включить и отключить эту функцию на своём компьютере двумя способами.
Как включить запланированную оптимизацию SSD диска на Windows 10
Вот самый простой и удобный способ проверить статус команды TRIM и проверить ее автоматический запуск:
- Откройте Windows File Explorer или «Проводник» с помощью меню «Пуск» или комбинации Win + E , слева найдите и нажмите на «Этот компьютер».
- Щелкните правой кнопкой мыши на жесткий диск SSD, например, диск C :, на котором установлена Винда 10, затем нажмите на «Свойства».
- В окне свойств вашего SSD диска перейдите на вкладку «Сервис», а затем нажмите на кнопку «Оптимизировать».
- Проверьте статус оптимизации вашего SSD твердотельного накопителя.
 Будет указанно либо все в порядке, либо нужно оптимизировать жесткий диск. При необходимости нажмите кнопку «Оптимизировать». Затем Windows самостоятельно возьмется за оптимизацию SSD накопителя.
Будет указанно либо все в порядке, либо нужно оптимизировать жесткий диск. При необходимости нажмите кнопку «Оптимизировать». Затем Windows самостоятельно возьмется за оптимизацию SSD накопителя. - Если запланированная оптимизация жестких дисков не включена, нажмите кнопку «Изменить параметры».
Как оптимизировать SSD жесткий диск встроенной в Винду командой TRIM - Все, что вам нужно сделать, это установить флажок «Выполнить по расписанию (рекомендуется)» и установить частоту оптимизации ( по умолчанию стоит еженедельно). Сделайте такую настройку для каждого диска. Затем нажмите кнопку «ОК», чтобы сохранить настройки.
Итак, ваша оптимизация SSD диска теперь запланирована, как указано в окне «Оптимизация по расписанию» — ВКЛ.
Как проверить, включить и отключить команду TRIM с помощью командной строки Windows 10
Если вы умеете и любите работать через командную строку, знайте, что через неё так же можно включить или отключить команду TRIM. Вот как это сделать:
Вот как это сделать:
- Щелкните правой кнопкой мыши на меню «Пуск» Win 10. Затем выберите «Командная строка (администратор)» или «PowerShell (администратор)«.
- Введите следующую команду в командной строке Windows и нажмите клавишу Enter :
fsutil behavior query DisableDeleteNotify
Если результат равен 0, команда TRIM включена. Если результат равен 1, функция TRIM не включена.
- Затем вам нужно будет активировать её, введя эту команду в командной строке Windows:
fsutil behavior set DisableDeleteNotify 0
Оптимизация SSD под Windows 10 и нужно ли ее делать
SSD значительно быстрее своих старых аналогов и набирают всё большую популярность. Операционная система, установленная на такой диск, быстрее включается и работает, повышая быстродействие всего компьютера. Если вы хотите использовать все возможности SSD, нужно потратить немного времени на его настройку.
Содержание
1 Нужно ли оптимизировать SSD
2 Рекомендации по использованию SSD
3 Автоматическая настройка SSD
4 Ручная настройка SSD
4.
 1 Отключение файла подкачки
1 Отключение файла подкачки4.2 Отключение режима гибернации
4.3 Индексация файлов для поиска
4.4 Отключение системной защиты
4.5 Переключение диска в режим ANCI
4.6 Обновление прошивки для SSD
4.7 Видео: настройка SSD
5 Специальные программы для оптимизации SSD
5.1 SSD Mini Tweaker
5.2 SSD FRESH 2017
Нужно ли оптимизировать SSD
По словам производителей, в современных операционных системах твердотельные накопители памяти вовсе не нуждаются в дополнительной настройке или оптимизации. Какие-либо ручные настройки, по мнению компании Microsoft, могут лишь замедлить работу вашего диска или привести к неполадкам в системе.
Однако довольно часто может возникнуть ситуация, когда SSD с установленной системой Windows 10 выдаёт совсем не тот результат производительности, на который хочется рассчитывать пользователю.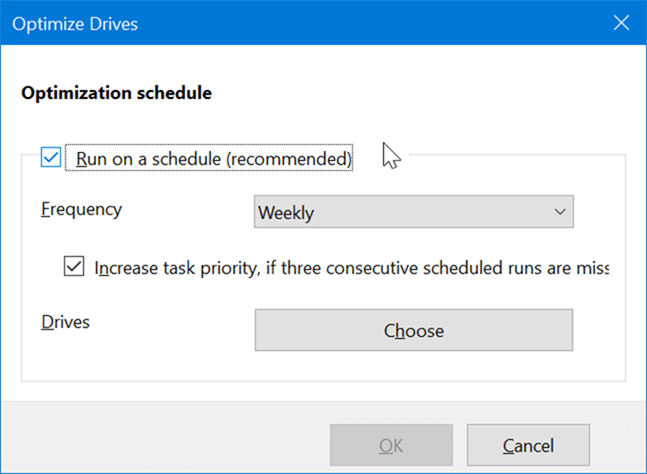 Причины на это могут быть совсем разные. В подобном случае пользователям приходится вмешиваться и проводить оптимизацию диска самостоятельно.
Причины на это могут быть совсем разные. В подобном случае пользователям приходится вмешиваться и проводить оптимизацию диска самостоятельно.
Рекомендации по использованию SSD
Есть несколько советов, которые помогут улучшить работу SSD и продлить срок его службы:
- всегда оставляйте примерно шестую часть диска свободной: свободное место требуется для стабильной работы диска без падения быстродействия;
- если у вас несколько дисков, установите на SSD вашу операционную систему и тяжёлые программы, с которыми вы часто работаете;
- старайтесь не менять стандартные настройки SSD: оптимизация диска и другие функции системы разрабатывались вместе с производителями твердотельных накопителей и являются наиболее оптимальными;
- не делайте дефрагментацию на SSD: для них она не только бесполезна, но и сокращает срок службы накопителя;
- периодически обновляйте прошивку вашего диска, но не делайте этого слишком часто: новые прошивки выходят постоянно, и устанавливать каждую из них особого смысла не имеет.

SSD обладают ограниченным количеством циклов перезаписи информации, а потому дефрагментация сокращает сроки их службы
Автоматическая настройка SSD
При подключении SSD к компьютеру Windows 10 проводит самостоятельную настройку диска. В эту настройку входит:
- отключение дефрагментации диска;
- оптимизация питания SSD;
- включение функции TRIM и Superfetch;
- отключение функции ReadyBoot.
Некоторым пользователям может показаться, что время от времени проводится автоматическая дефрагментация SSD. Причина этого в том, что Windows 10 делает дефрагментацию и оптимизацию диска с помощью одного и того же инструмента. То, что вы можете принять за дефрагментацию, является другим процессом, который идёт на пользу вашему твердотельному накопителю.
Ручная настройка SSD
Как и в случае с жёсткими дисками, есть несколько способов ускорить работу SSD. Тем не менее эти способы заключаются в отказе от тех или иных функций системы, чем могут не устроить некоторых пользователей.
Отключение файла подкачки
Производить отключение файла подкачки стоит, только если в вашем компьютере установлено большое количество оперативной памяти. Но даже тогда это является спорным решением. Отключение файла подкачки может повысить срок работы вашего диска: обращений к нему от системы для постоянной перезаписи файлов станет намного меньше.
- Откройте панель управления. Её можно найти через поиск.
Откройте панель управления
- Откройте категорию «Система и безопасность». Откройте категорию «Система и безопасность»
Откройте категорию «Система и безопасность»
- Перейдите в раздел «Система».
Перейдите в раздел «Система»
- Нажмите на «Дополнительные параметры системы».
Нажмите на «Дополнительные параметры системы»
- Возле надписи «Быстродействие» нажмите на кнопку «Параметры».
Нажмите на кнопку «Параметры»
- Откройте вкладку «Дополнительно» и нажмите на кнопку «Изменить…».
Нажмите на кнопку «Изменить…»
- Снимите галочку с пункта «Автоматически выбирать объём файла подкачки», отметьте «Без файла подкачки» и подтвердите внесённые изменения.

Отключите файл подкачки
Отключение режима гибернации
Гибернация используется для быстрого включения компьютера. При переходе в режим гибернации компьютер не отключается полностью: информация обо всех запущенных программах остаётся лежать в активных процессах. Отключение этого режима положительно скажется на сроке жизни вашего твердотельного накопителя, но может создать неудобства некоторым пользователям.
- Откройте панель управления и перейдите в категорию «Оборудование и звук».
Перейдите в категорию «Оборудование и звук»
- Перейдите в раздел «Электропитание».
Перейдите в раздел «Электропитание»
- Для начала стоит убрать гибернацию из кнопок выключения компьютера. Нажмите на надпись «Действия кнопок питания».
Нажмите на надпись «Действия кнопок питания»
- Нажмите на надпись «Изменения параметров, которые сейчас недоступны», снимите галочку с режима гибернации и подтвердите внесённые изменения.
Уберите гибернацию из кнопок питания
- Теперь отключим автопереход в режим гибернации.
 Вернитесь в раздел «Электропитание» и нажмите на надпись «Настройка схемы электропитания» возле используемого режима.
Вернитесь в раздел «Электропитание» и нажмите на надпись «Настройка схемы электропитания» возле используемого режима.Нажмите на надпись «Настройка схемы электропитания» возле используемого режима
- Нажмите на надпись «Изменить дополнительные параметры питания».
Нажмите на надпись «Изменить дополнительные параметры питания»
- Откройте ветку «Сон», затем «Гибернация после» и измените оба значения на «Никогда».
Отключите автопереход в режим гибернации
Индексация файлов для поиска
Довольно большую нагрузку на производительность системы и SSD оказывает индексация. Она необходима для быстрого поиска файлов на диске. Индексация подразумевает, что о каждом файле на вашем диске дополнительно создаётся запись в системе. Отключение индексации файлов увеличит скорость работы вашего накопителя, но значительно снизить скорость поиска файлов.
- Откройте проводник, нажмите правой кнопкой мыши на одном из дисков и перейдите в его свойства.

Перейдите в свойства одного из дисков
- Отметьте галочкой «Разрешить индексировать…» и нажмите OK. После отмените индексацию на других дисках.
Отключите индексацию диска
Отключение системной защиты
Функция системной защиты используется для создания точек восстановления. Каждый раз, когда вы что-либо устанавливаете, текущее состояние вашего компьютера и статус установленных программ сохраняются в памяти компьютера. Отключение функции системной защиты увеличит срок службы SSD, но устранение любых неполадок в системе станет труднее.
- Нажмите правой кнопкой мыши на иконке «Этот компьютер» и выберите «Свойства».
Перейдите в свойства компьютера
- Нажмите на «Дополнительные параметры системы».
Откройте «Дополнительные параметры системы»
- Откройте вкладку «Защита системы» и нажмите на кнопку «Настроить…».
Нажмите на кнопку «Настроить…»
- Выберите «Отключить защиту» и подтвердите внесённые изменения.
Отключите защиту системы
Переключение диска в режим ANCI
Режим ANCI, предназначенный для жёстких дисков, может быть полезен и для SSD.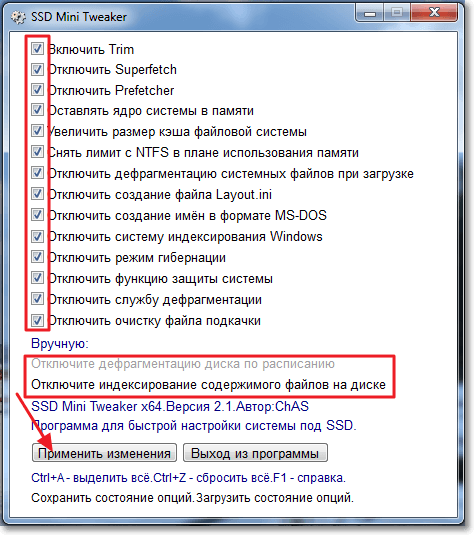 Он должен поднять быстродействие компьютера и понизить потребление энергии.
Он должен поднять быстродействие компьютера и понизить потребление энергии.
Приступая к включению режима ANCI для твердотельного накопителя, помните: вы выходите за пределы установленных системой настроек и рискуете навредить вашему SSD.
Убедиться, что режим ANCI у вас не включён, вы можете в диспетчере устройств.
- Откройте панель управления, перейдите в категорию «Оборудование и звук» и откройте «Диспетчер устройств».
Откройте «Диспетчер устройств»
- Разверните группу «Контроллеры IDEA». Тут вы увидите ваш SSD. По его подписи можно определить используемый им режим.
В подписи к SSD будет упомянут используемый режим хранения информации
Включение режима ANCI производится в биосе вашего компьютера. Так как BIOS и способы в него попасть на всех компьютерах разные, рассматривать каждый случай надо в индивидуальном порядке. В биосе вам нужно будет найти настройки диска и изменить режим его работы. О том, как это правильно включить режим ANCI, лучше узнать на сайте производителя.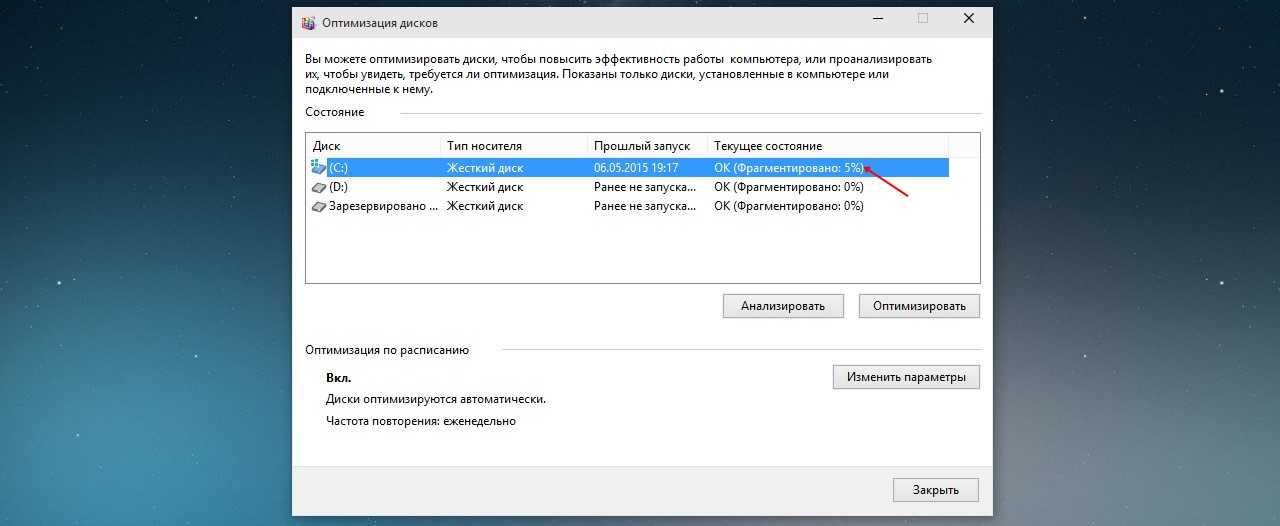
Даже если режим ANCI у вашего SSD уже активирован, система не будет его использовать. Что это исправить, вам надо изменить несколько параметров в реестре системы.
- Найдите regedit через поиск в меню «Пуск» и откройте редактор реестра.
Перейдите в редактор реестра
- Скопируйте в адресную строку путь «HKEY_LOCAL_MACHINE\SYSTEM\CurrentControlSet\Services\iaStorV» (без кавычек) и нажмите Enter.
Скопируйте путь к параметру в адресную строку и нажмите Enter
- Найдите в правой панели параметр Start и откройте его.
Откройте нужный параметр в правой части окна
- Измените параметр на ноль и нажмите OK.
Обнулите значение параметра и нажмите OK
- Точно так же обнулите следующие параметры:
- параметр start по адресу «HKEY_LOCAL_MACHINE\ SYSTEM\CurrentControlSet\ Services\storahci»;
- параметр 0 по адресу «HKEY_LOCAL_MACHINE\SYSTEM\CurrentControlSet\Services\iaStorAV\StartOverride»;
- параметр 0 по адресу «HKEY_LOCAL_MACHINE\SYSTEM\CurrentControlSet\Services\storahci\StartOverride».

Обновление прошивки для SSD
SSD диск имеет собственную прошивку (комплекс системных программ, которые по принципу действия похожи на драйверы). В случаях каких-либо неполадок прошивки или её сильного устарения вы можете заметить замедление работы диска. Появление каких-либо ошибок или конфликтов с системой также может быть связано с устаревшей прошивкой твердотельного накопителя.
Конкретные способы прошивки диска зависят от его производителя. Чаще всего для этого предлагается специальная программа. В других случаях достаточно просто сохранить прошивку на диске и перезагрузить компьютер. А иногда пользователю придётся делать всё вручную через командную строку. Подробную инструкцию к прошивке диска вы найдёте на официальном сайте производителя.
Вот ряд общих советов перед прошивкой диска, которым стоит следовать в любом случае:
- сохраните самую важную информацию на другой накопитель;
- изучите устанавливаемую версию прошивки: почитайте официальный форум разработчика или комментарии пользователей к последним обновлениям.
 Иногда новая прошивка содержит ряд недоработок, которые исправят только в следующих версиях. В таком случае стоит обратить внимание на последнюю стабильную версию;
Иногда новая прошивка содержит ряд недоработок, которые исправят только в следующих версиях. В таком случае стоит обратить внимание на последнюю стабильную версию; - не устанавливайте каждое новое обновление прошивки: если у вас всё работает стабильно и нет никаких проблем, с обновлением прошивки можно и повременить;
- проверяйте работу SSD диска после установки прошивки, чтобы убедиться в том, что прошивка не привела к появлению новых ошибок. Хорошим решением будет использование специальных программ для проверки диска.
Видео: настройка SSD
Специальные программы для оптимизации SSD
Большинство действий, которые делаются специальными программами для оптимизации SSD, — то же самое, что мы описали выше, но в автоматическом режиме. Все подобные программы предельно просты и одинаковы, так что мы рассмотрим лишь две из наиболее популярных.
SSD Mini Tweaker
SSD Mini Tweaker — очень маленькая и простая в обращении программа, которая позволяет за несколько минут полностью подготовить систему к работе с твердотельными накопителями. Установка для неё не требуется.
Всё, что нужно сделать в самой программе, — отметить галочками нужные вам пункты и нажать «Применить изменения». По окончании процесса перезагрузите компьютер.
Выберите необходимые опции и нажмите «Применить изменения»
SSD FRESH 2017
SSD FRESH 2017 очень похожа на предыдущую программу: те же настройки и тот же принцип работы. Более наглядный интерфейс предлагает оценить, насколько изменилась оптимизация вашего диска. Впрочем, правдивость этой оценки довольно условна.
SSD FRESH 2017 приводит графики повышения эффективности диска после применения изменений
Теперь вы знаете, какие именно настройки SSD дисков производит Windiows 10 автоматически, а что вам придётся настраивать самостоятельно. Следите за обновлениями вашего диска и держите его в хорошем состоянии, чтобы он прослужил вам долгое время.
- Автор: Михаил Вавилов
- Распечатать
Всем привет! Мне нравится писать для людей, о компьютерной сфере — будь то работа в различных программах или развлечение в компьютерных играх. Стараюсь писать только о вещах, с которым знаком лично. Люблю путешествовать и считаю, что только в пути можно по-настоящему познать себя.
Оцените статью:
(26 голосов, среднее: 4 из 5)
Поделитесь с друзьями!
SSD Советы по оптимизации для повышения производительности на ПК с Windows
SSD или твердотельный накопитель — отличный способ резко увеличить скорость чтения и записи. Но еще многое можно сделать для дальнейшего улучшения производительности. Эта статья даст вам несколько советов по оптимизации SSD для повышения производительности, поэтому просмотрите их и выберите тот, который вам нравится.
Ниже приведены советы по оптимизации SSD для повышения производительности компьютера с Windows 11/10:
- Убедитесь, что выбрано правильное устройство
- Отключите быстрый запуск
- Включите TRIM
- Обновите прошивку и драйвер SSD
- Включите AHCI
- Оптимизируйте SSD с помощью Crucial Storage Executive
Power Plan
Поговорим о них подробнее.
1] Убедитесь, что вы выбрали правильное устройство.
Вы не можете просто взять случайный SSD и на этом закончить. Каждое устройство имеет некоторые характеристики, и вам нужно убедиться, что вы получаете правильное. Если вы используете настольный компьютер и планируете приобрести твердотельный накопитель SATA, первое, что стоит проверить, — это наличие слотов или кабелей для подключения устройства. не плохой вариант, воткнуть диск. Кроме того, есть разные переменные, поэтому, если вариант спорный, попробуйте проконсультироваться со специалистом.
2] Отключить быстрый запуск
Твердотельные накопители известны тем, что сокращают время, необходимое в процессе загрузки, и быстрый запуск предназначен для того, чтобы делать то же самое. Тем не менее, быстрый запуск в дополнение к быстрой скорости загрузки SSD не имеет большого значения. Поэтому было бы лучше просто отключить быстрый запуск и позволить вашей системе загружаться правильно. Выполните указанные шаги, чтобы отключить быстрый запуск.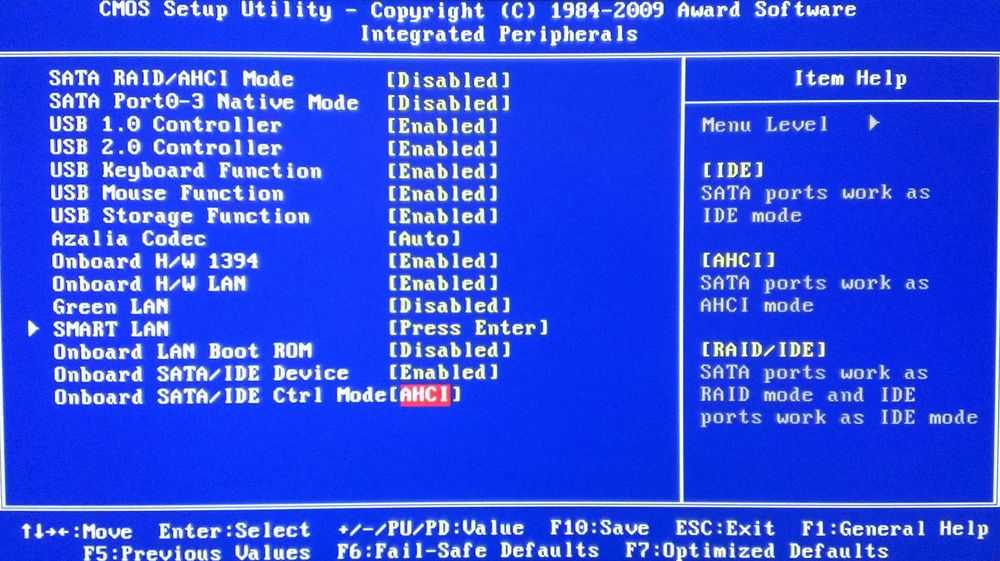
- Откройте панель управления .
- Перейдите к Оборудование и звук > Электропитание.
- Нажмите Изменить действие кнопки питания > Изменить доступные в данный момент настройки.
- Снимите флажок Включите быстрый запуск.
- Щелкните Сохранить изменения.
Это оптимизирует ваш SSD.
3] Включить TRIM
TRIM — это функция, которая сообщает SSD, какие блоки данных больше не используются и могут быть безопасно удалены, чтобы снова быть доступны для записи. Это помогает повысить производительность SSD и должно быть включено в вашей системе. Windows, как правило, оставляет его включенным по умолчанию, но мы все равно собираемся проверить, работает ли эта функция. Для этого откройте Командная строка и выполните следующую команду.
набор поведения fsutil disabledeletenotify 0
Если вы видите Disabled, , TRIM включен.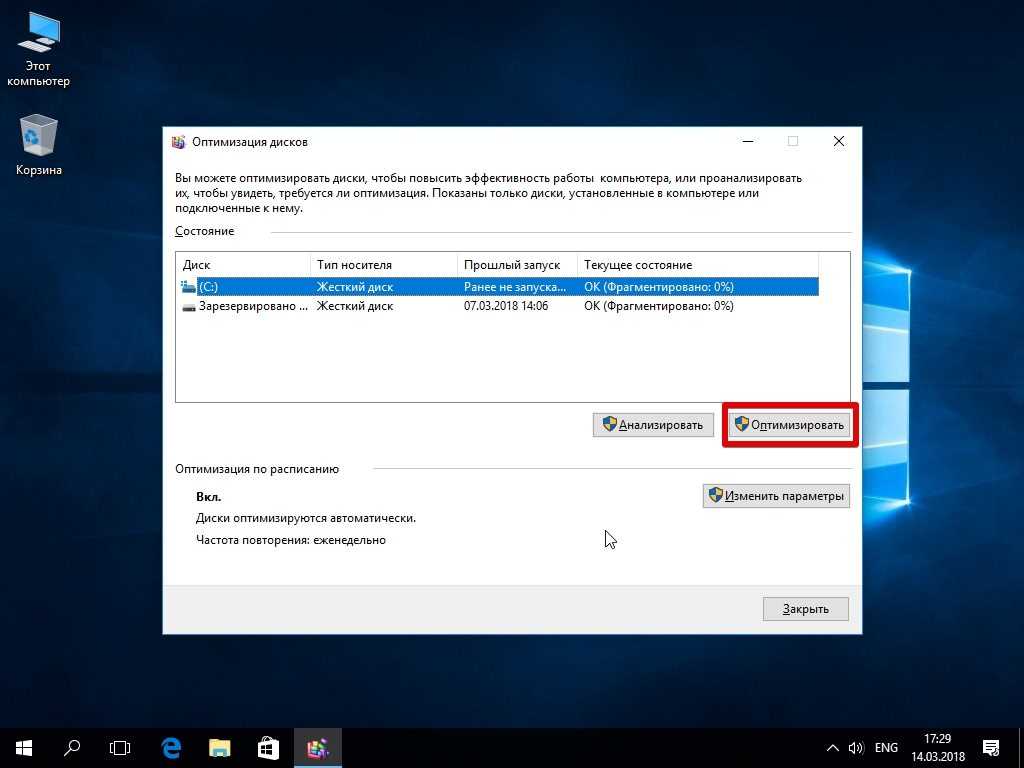 Я знаю, что это противоречит здравому смыслу, но прочитайте команду.
Я знаю, что это противоречит здравому смыслу, но прочитайте команду.
4] Обновите прошивку и драйвер SSD
Затем попробуйте обновить прошивку SSD, поставляемую с вашим накопителем, и попробуйте обновить драйвер устройства. Прошивку можно скачать с сайта производителя, драйвер устройства можно скачать любым из следующих способов.
- Загрузите драйвер и дополнительные обновления из настроек.
- Перейдите на веб-сайт производителя и загрузите драйвер.
Это позволит вам всегда быть в курсе последних событий.
5] Включить AHCI
AHCI — это аббревиатура от Advanced Host Controller Interface (AHCI). Он определяет работу хост-контроллеров Serial ATA (SATA) не зависящим от реализации образом в наборах микросхем материнской платы. Вам нужно включить AHCI из BIOS и еще больше оптимизировать работу.
6] Оптимизация SSD с помощью Crucial Storage Executive
Crucial Storage Executive — это программное обеспечение, которое поможет вам оптимизировать SSD.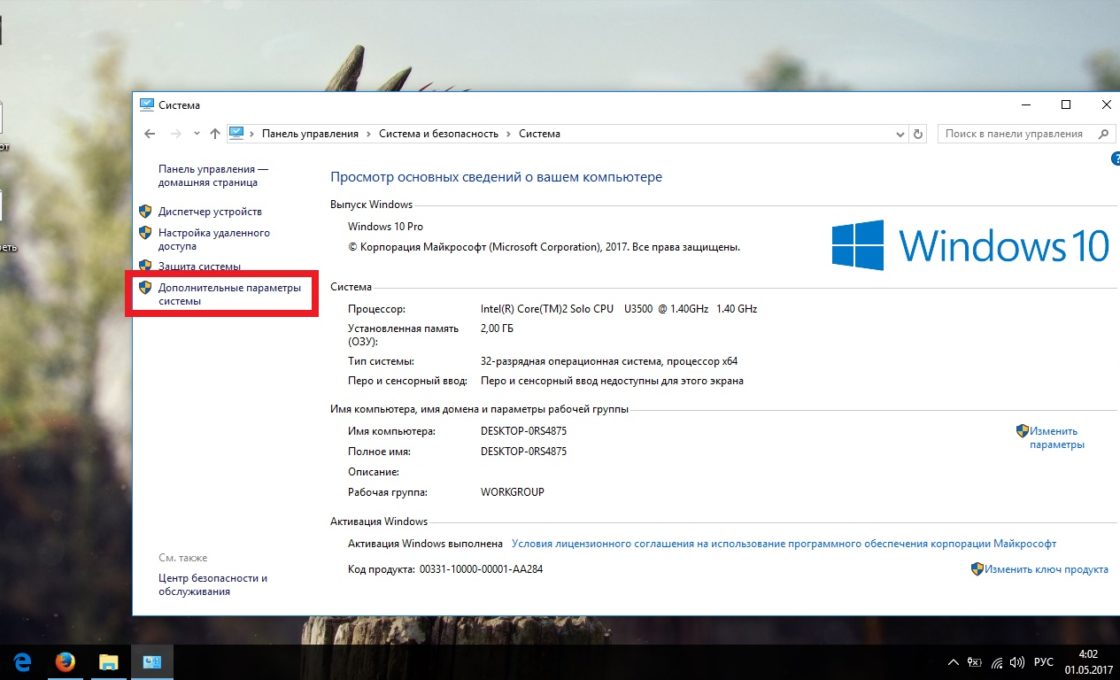 Это прошивка, которая позаботится о вашем твердотельном накопителе, обновив его прошивку, драйвер и другие вещи. Итак, скачайте Crucial Storage Executive бесплатно.
Это прошивка, которая позаботится о вашем твердотельном накопителе, обновив его прошивку, драйвер и другие вещи. Итак, скачайте Crucial Storage Executive бесплатно.
7] Управление кэшированием записи
Кэширование записи — одна из самых противоречивых функций. В некоторых системах это улучшает работу, а в некоторых ухудшает производительность SSD. Мы предлагаем попробовать отключить кэширование записи и, если вы увидите снижение производительности SSD, снова включить его.
8] Используйте высокопроизводительный план электропитания
Наконец, мы просим вас использовать высокопроизводительный план электропитания. Этот режим отлично работает с твердотельным накопителем, однако может немного навредить вашей батарее. Итак, это своего рода компромисс, но если вы согласны, выполните предписанные шаги, чтобы переключиться на высокопроизводительный план электропитания.
- Откройте панель управления .
- Перейдите к Оборудование и звук > Электропитание.

- Выберите план высокой производительности или план максимальной производительности.
Закройте Панель управления, перезагрузите компьютер, и ваш SSD будет оптимизирован.
Прочитано: Что необходимо сделать при работе с SSD в Windows 11.
Подходит ли оптимизация для SSD?
Да, оптимизация хороша для всего. Однако вам нужно убедиться, что вы не чрезмерно оптимизируете вещи, кроме того, многие пользователи склонны делать лишние вещи, пытаясь оптимизировать свое устройство. Итак, если вы хотите оптимизировать свой SSD, обязательно следуйте советам, упомянутым в этом руководстве.
Чтение : Вам нужно дефрагментировать SSD?
Повышает ли производительность более высокий SSD?
Да, твердотельные накопители повысят производительность вашей системы. Они не только будут иметь более высокую скорость чтения и записи, но и ускорят процесс загрузки. Итак, если вы находитесь на рынке и ищете что-то для улучшения своей системы, SSD должен быть прямо в вашем списке.
Вот и все!
Читайте также: Исправление низкой скорости чтения или записи SSD на ПК с Windows.
Стоит ли действительно оптимизировать SSD?
Поскольку твердотельные накопители (SSD) стали дешевле и надежнее, жесткие диски (HDD), наконец, близки к смерти, по крайней мере, для среднего потребителя. Но даже несмотря на то, что твердотельные накопители работают совершенно иначе, чем жесткие диски, многие люди используют свои твердотельные накопители точно так же, как и жесткие диски, в том числе оптимизируя их для повседневного использования.
Но в связи с этим возникает вопрос: действительно ли вы должны оптимизировать свой SSD?
Ответ немного сложнее простого да или нет. Итак, давайте углубимся в эту тему и поймем, почему оптимизация или дефрагментация SSD может быть плохой идеей.
Почему не следует оптимизировать SSD
Если вам не нужна длинная версия, вот более короткая:
Не следует оптимизировать или дефрагментировать твердотельные накопители, так как это не влияет на производительность накопителя. Наоборот, это может сократить срок службы вашего SSD.
Наоборот, это может сократить срок службы вашего SSD.
Отбросив более короткую версию, давайте посмотрим, почему дефрагментация SSD ничего не дает.
Первое, что вам нужно понять, это то, что твердотельные накопители отличаются от жестких дисков на аппаратном уровне. Хотя они являются устройствами хранения данных, они используют для этого разные технологии.
Жесткий диск использует магнитные пластины для хранения данных и использует головку чтения/записи, которая перемещается по этим пластинам для чтения/записи данных. Диск на жестком диске разделен на разные сектора. Таким образом, всякий раз, когда жесткий диск получает запрос на чтение/запись, головка чтения/записи перемещается в определенный сектор для выполнения операции.
С другой стороны, твердотельные накопители
не имеют движущихся частей. SSD — это форма флэш-памяти, в которой для хранения данных используются ячейки NAND. Когда контроллер SSD получает запрос на чтение/запись, данные сохраняются или записываются в ячейки NAND электрически без какой-либо реальной движущейся части.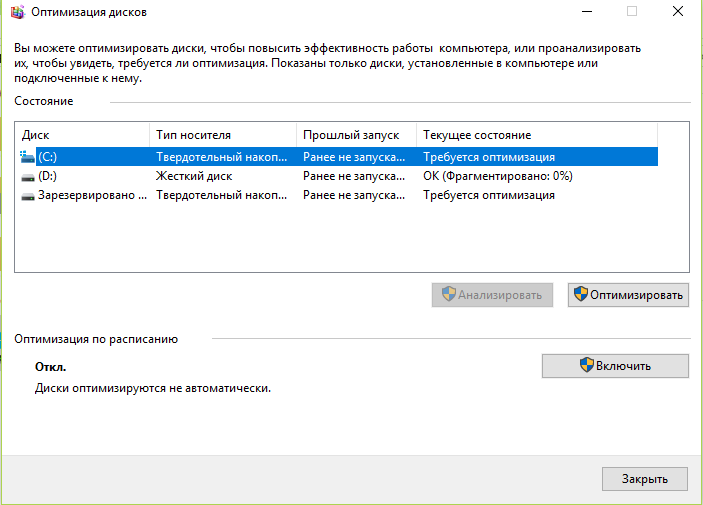
Во-вторых, всякий раз, когда часть данных хранится на жестком диске или твердотельном накопителе, данные делятся или фрагментируются на тысячи различных частей и сохраняются везде, где на диске есть свободное место.
Каждый раз, когда HDD или SSD получает запрос на чтение файла, он должен найти и прочитать все фрагменты, расположенные в разных секторах (HDD) или ячейках (SSD). Процесс чтения/записи на жестком диске занимает значительно больше времени, поскольку головка чтения/записи должна найти и расположить себя поверх соответствующего сектора для каждого фрагмента данных
Изображение предоставлено: rafastockbr/Shutterstock
Время, необходимое для этого, известно как время поиска , которое измеряется в миллисекундах для жестких дисков и зависит от местоположения сектора. Поскольку твердотельные накопители не используют головку чтения/записи, время поиска измеряется в наносекундах и не меняется.
На жестком диске дефрагментация сокращает время поиска, гарантируя, что головка чтения/записи не должна делать много, ну, поиска, упорядочив различные фрагменты в одну большую кучу последовательных данных.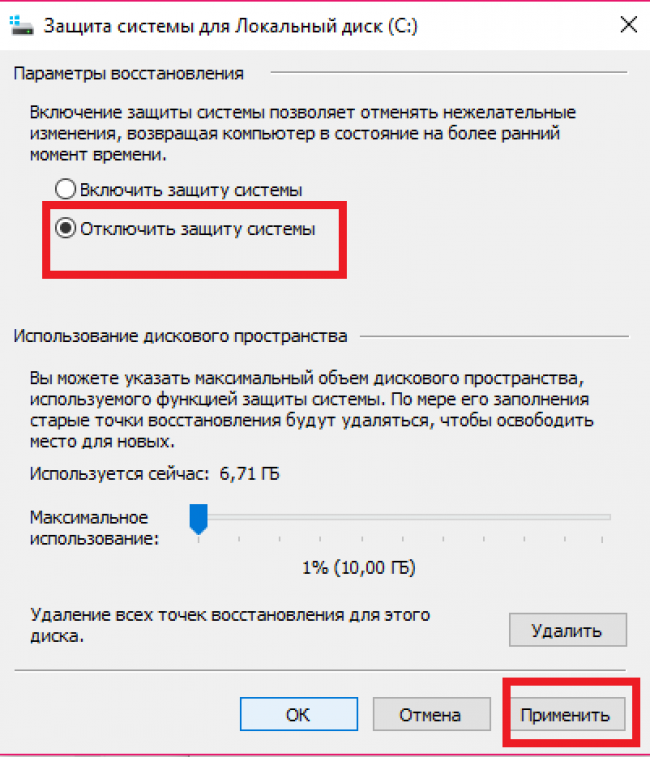
Однако SSD предназначены для работы с разрозненными фрагментами данных. При фиксированном времени поиска в наносекундах дефрагментация не имеет большого значения для общей производительности SSD. На самом деле, как вы прочтете в следующем разделе, дефрагментация — это совсем не то, что вы должны делать с вашим SSD.
Следует ли дефрагментировать SSD?
Как мы упоминали в предыдущем разделе, жесткие диски и твердотельные накопители хранят данные фрагментами везде, где на диске есть свободное место. В случае HDD фрагменты располагаются в разных секторах магнитных дисков. Для SSD фрагменты данных хранятся в ячейках NAND.
Из-за большого времени поиска на жестком диске предпочтительно хранить фрагменты данных, принадлежащие одному файлу, вместе последовательно. Дефрагментация — это процесс последовательного упорядочивания разрозненных фрагментов данных, что сокращает время, необходимое для чтения одного полного файла.
Неудивительно, что дефрагментация существенно повышает производительность жесткого диска.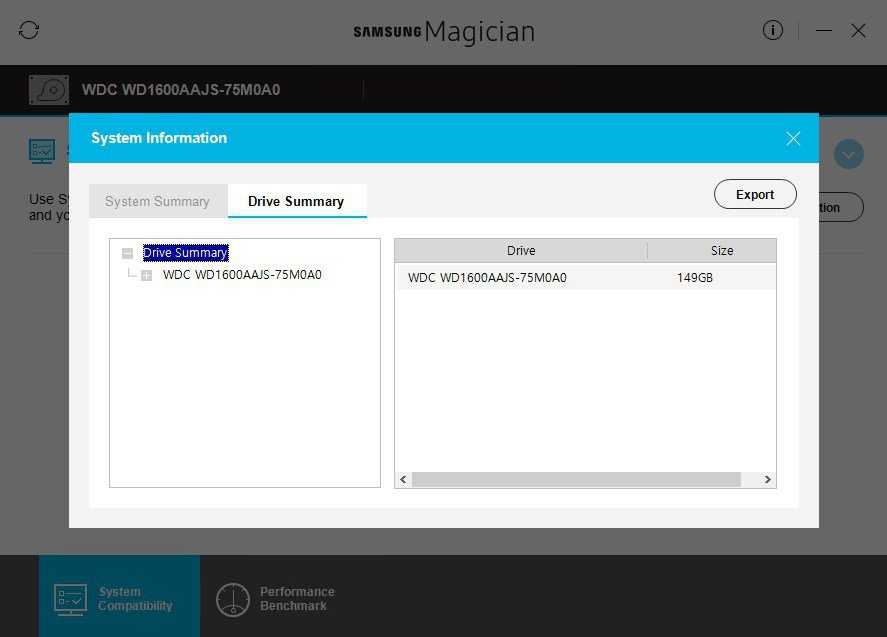 Однако в случае с твердотельными накопителями дело обстоит немного иначе.
Однако в случае с твердотельными накопителями дело обстоит немного иначе.
Ячейки SSD NAND
имеют ограниченное количество циклов записи. В какой-то момент эти ячейки NAND изнашиваются, что приводит к уменьшению емкости хранилища или полному отказу накопителя.
Контроллеры твердотельных накопителей
предназначены для предотвращения выхода из строя накопителя за счет равномерного распределения данных по доступным свободным ячейкам с использованием встроенных алгоритмов. Такое равномерное распределение фрагментов данных обеспечивает равномерный износ SSD, и этот процесс известен как выравнивание износа .
Когда мы дефрагментируем SSD, мы пытаемся переупорядочить эти уже разумно размещенные фрагменты. Другими словами, мы подвергаем привод большему износу. Делайте это неоднократно, и вы, по крайней мере теоретически, замените свой диск раньше, чем вам хотелось бы.
Как Windows автоматически поддерживает работоспособность SSD
Хотя твердотельные накопители не требуют дефрагментации, они выигрывают от таких оптимизаций, как TRIM.
Когда мы что-то удаляем с SSD, данные на самом деле не исчезают. Остается на клетках. Как только появляются новые данные для записи, ячейки необходимо полностью стереть, прежде чем в них можно будет сохранить данные.
Удаление данных для сохранения большего количества данных занимает много времени, что приводит к снижению производительности. Здесь на помощь приходит команда TRIM.
Команда
TRIM заставляет SSD выполнять сборку мусора и очищать ячейки от информации, которая больше не нужна.
Windows прошла долгий путь со времен Windows XP, когда вам приходилось использовать команду TRIM вручную. Начиная с Windows 7, операционная система автоматически выполняет TRIM при необходимости.
Windows также имеет встроенную функцию дефрагментации, предназначенную для твердотельных накопителей. Мы знаем, что говорили, что не следует дефрагментировать твердотельные накопители, но в случае с Windows все обстоит иначе. Windows дефрагментирует ваш SSD раз в месяц, чтобы предотвратить максимальные ошибки фрагментации файлов.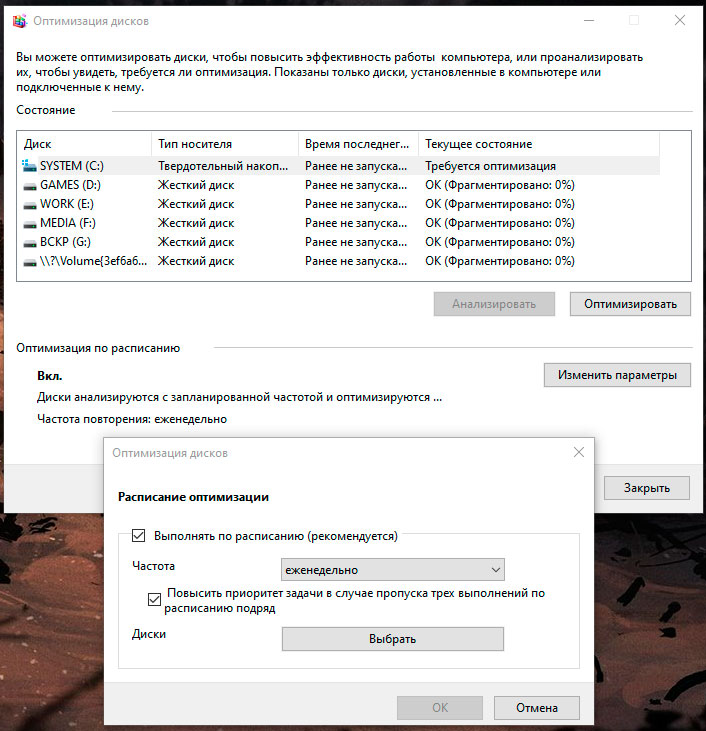

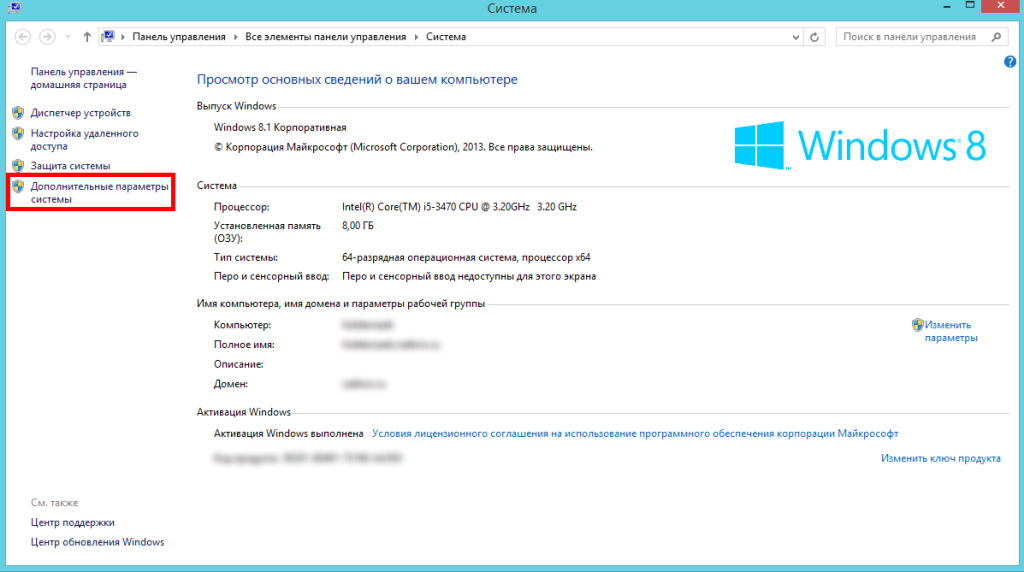 Будет указанно либо все в порядке, либо нужно оптимизировать жесткий диск. При необходимости нажмите кнопку «Оптимизировать». Затем Windows самостоятельно возьмется за оптимизацию SSD накопителя.
Будет указанно либо все в порядке, либо нужно оптимизировать жесткий диск. При необходимости нажмите кнопку «Оптимизировать». Затем Windows самостоятельно возьмется за оптимизацию SSD накопителя.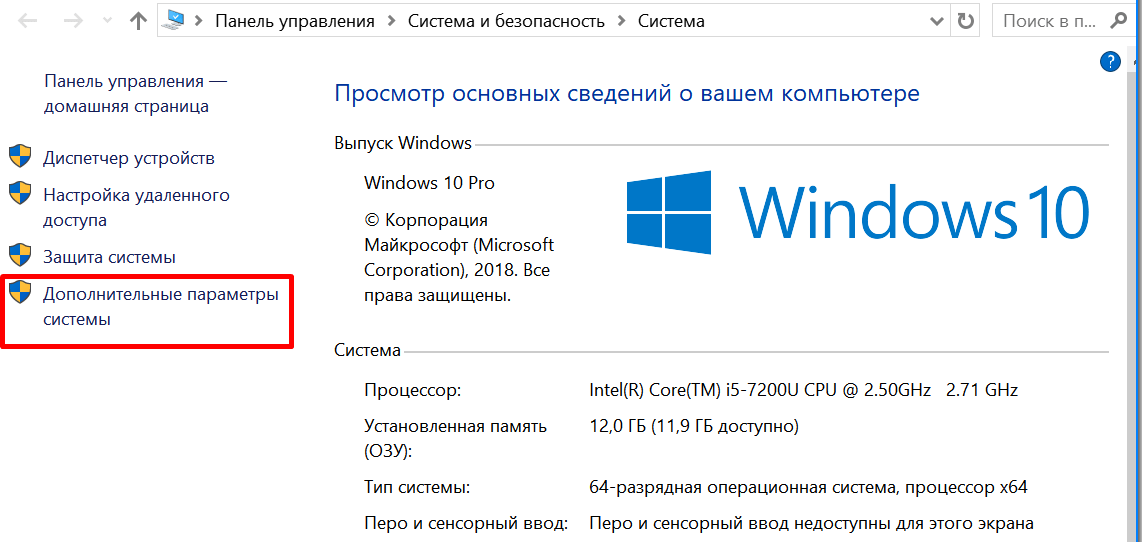 1 Отключение файла подкачки
1 Отключение файла подкачки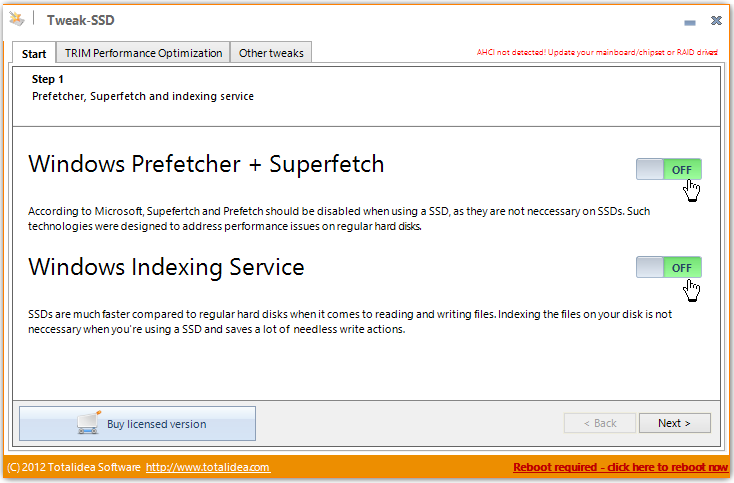

 Вернитесь в раздел «Электропитание» и нажмите на надпись «Настройка схемы электропитания» возле используемого режима.
Вернитесь в раздел «Электропитание» и нажмите на надпись «Настройка схемы электропитания» возле используемого режима.

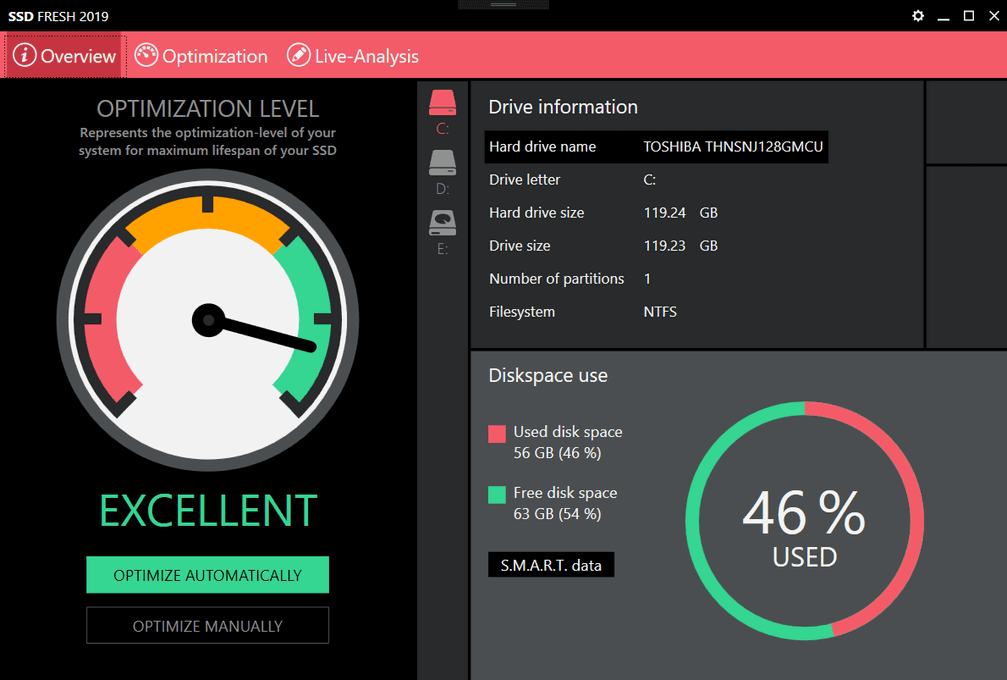 Иногда новая прошивка содержит ряд недоработок, которые исправят только в следующих версиях. В таком случае стоит обратить внимание на последнюю стабильную версию;
Иногда новая прошивка содержит ряд недоработок, которые исправят только в следующих версиях. В таком случае стоит обратить внимание на последнюю стабильную версию;