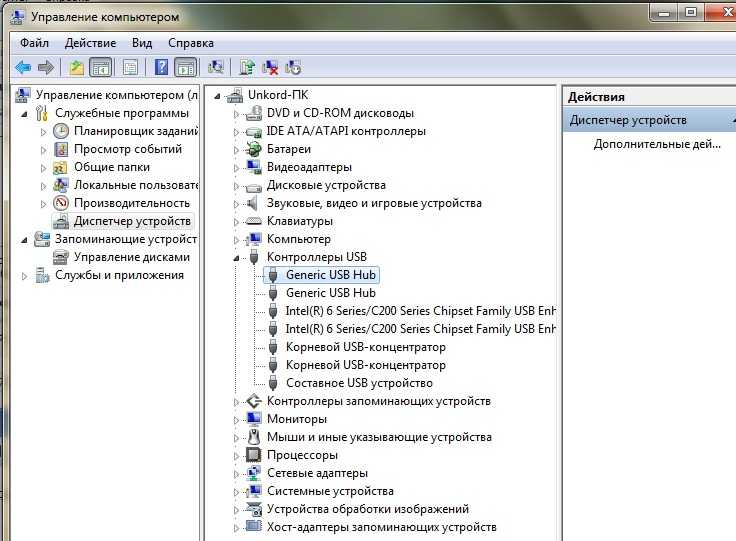Драйвер как включить: Как включить или отключить драйвер устройства в Windows 10 G-ek.com
Содержание
Как включить или отключить драйвер устройства в Windows 10 G-ek.com
Если у вас есть драйвер, вызывающий проблемы, или он в настоящее время отключен, выполните следующие действия, чтобы включить или отключить драйвер устройства в Windows 10.
В Windows 10 драйвер устройства является важным компонентом, который позволяет операционной системе обмениваться данными с оборудованием. Иногда драйверы могут вызывать проблемы, и в рамках процесса устранения неполадок вам может потребоваться отключить их на какое то время, или навсегда, если вы подключаете другое аналогичное устройство, которое может вызвать конфликты. Например, если у вас уже есть сетевой адаптер, который также имеет Wi-Fi, а вы хотите установить новое устройство Wi-Fi.
Если устройство ранее было отключено или система автоматически отключила его, вам может потребоваться включить его чтобы восстановить Windows доступ к этому устройству.
Какой бы ни была причина, в этом руководстве рассмотрим, как отключить или включить драйвер устройства в Windows 10.
- Как отключить драйвер устройства в Windows 10
- Как включить драйвер устройства в Windows 10
Как отключить драйвер устройства в Windows 10
Чтобы отключить проблемный драйвер, выполните следующие действия:
- Откройте меню «Пуск» и начните набирать на клавиатуре «Диспетчер устройств».
- Выберите верхний результат, чтобы открыть приложение.
- Найдите и раскройте ветку с устройством, которое необходимо отключить.
- Кликните на нем правой кнопкой мыши и выберите в контекстном меню пункт «Отключить устройство».
- Подтвердите действия нажав кнопку «Да».
После выполнения этих шагов устройство будет отключено и не будет доступно в Windows. Также вы можете физически отключить устройство от компьютера.
Как включить драйвер устройства в Windows 10
Чтобы включить ранее отключенный драйвер, выполните следующие действия:
- Нажмите клавишу с логотипом Windows и клавишу икс (Win X).
- Найдите и нажмите пункт «Диспетчер устройств», чтобы открыть приложение.
- Разверните ветку с устройством, которое вы хотите включить.
- Кликните его правой кнопкой мыши и выберите пункт в контекстном меню «Включить устройство».
После того, как вы выполните эти шаги, устройство включится и снова станет доступным в Windows 10.
Вам будет интересно:
- Как сделать резервную копию установленных драйверов в Windows 10
- Как вручную обновлять драйвера в Windows 10 (простой способ)
- Откат к предыдущей, рабочей версии драйвера — (Windows 10)
- Отключение проверки цифровой подписи драйверов в Windows 10
- Как запретить обновление драйверов для выбранного устройства в Windows 10
Как включить поиск драйверов в интернете Windows 7
Windows 7 — самая популярная система, которая на сегодняшний день установлена на большинстве компьютеров мира и является стабильной и пожалуй самой надёжной операционной системой.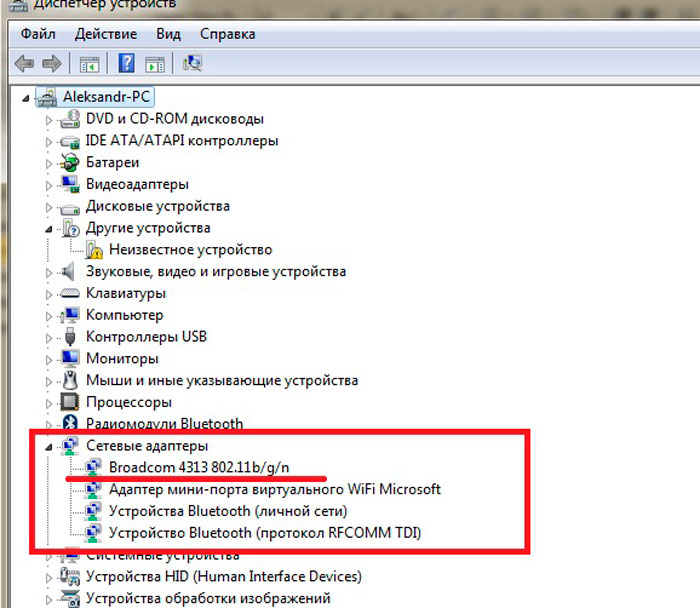
Наверняка, очень много людей, которые хоть раз как-то сталкивались с установкой Windows 7, знают, что после установки операционной системы обязательно на неё нужно доставить недостающие драйвера, для того, что бы система могла нормально функционировать и без проблем выполнять все поставленные задачи.
О том, как вручную установить драйвер на Windows 7 я уже писал. Но, с появлением Windows 7, появилась новая фишка, которая позволяла осуществлять поиск драйверов в интернете, автоматически. Об этом удобном моменте мало кто знал, а ещё меньше знали, как включить и разрешить поиск драйверов в интернете на Windows 7.
С каждым днем актуальность поиска и ручной установки драйверов все меньше и меньше. Для стандартных и самых популярных устройств драйвера уже ставятся сразу при установке системы, ну а некоторые устанавливаются через «Центр обновлений». А всё чего не достает можно найти включив поиск драйверов в интернете.
Если вы владелец принтера, возможно вы замечали, что при скачке драйвера на Windows 7, с официального сайта, файла для скачки нет, а вместо этого производитель рекомендует зайти в центр обновлений и установить нужные драйвера воспользовавшись интернетом.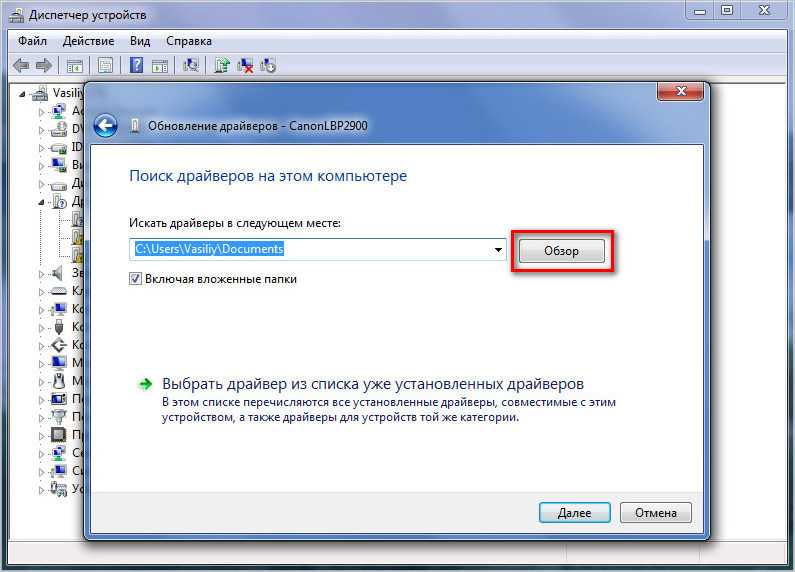
Причина, почему многие потребители просто не знали о этой функции, в том, что по умолчанию поиск драйверов в интернете выключен, вследствие чего при нажатие на автоматический поиск просто отображалось окно, что подходящий драйвер не был найдет.
Поэтому, сейчас я расскажу, как включить в Windows 7 поиск драйверов через интернет и как потом устанавливать нужные нам драйвера с помощью этой опции.
Предлагаю вам ознакомится с руководством о том, как включить поиск драйверов в интернете, с подробным описанием и в сопровождение с картинками, что бы вы имели наглядный пример как это делается.
- Вызываем свойства компьютера;
- Жмём на дополнительные параметры системы, которые находятся с левой стороны;
- В окне свойств системы идём на вкладку «Оборудование»;
- Дальше, нажимаем на кнопку «Параметры установки устройств»;
- Появится меню, в котором нам предложат выбрать параметр, который будет устраивать вас больше всего;
- Итак, для включения поиска драйверов в интернете, вы можете выбрать «Да делать это автоматически», что позволит системе, не беспокоя вас искать и устанавливать нужное ПО в интернете;
- Также, есть вариант установки наиболее подходящих драйвером при каждом обновление системы через «Центр обновлений».
 Имеется введу, что как только вы запустите центр обновлений он установит компьютер, как новые пакеты так и недостающие драйвера.
Имеется введу, что как только вы запустите центр обновлений он установит компьютер, как новые пакеты так и недостающие драйвера. Если у вас на компьютере будут отключена установка обновлений, тогда этой опцией по установке драйверов с интернета вы не сможете воспользоваться.
[adsense2] - Выставив параметры, которые вам по душе, не забудьте сохранить все настройки нажав на соответствующею кнопку.
Лично я, по старой привычке, до сих пор устанавливаю всё программное обеспечение вручную. Но, иногда мне попадались такие ноутбуки на которые я никак не мог найти нужные драйвера, но как только я включал автоматический поиск драйверов в интернете, большинство из них устанавливалось. Заметьте, я сказал большинство, потому что, данная опция не может гарантировать поиск нужного ПО на 100%. Поэтому, что-то она вам поможет найти, но готовьте себя к тому, что вам возможно все таки придется некоторые устройства, установить вручную.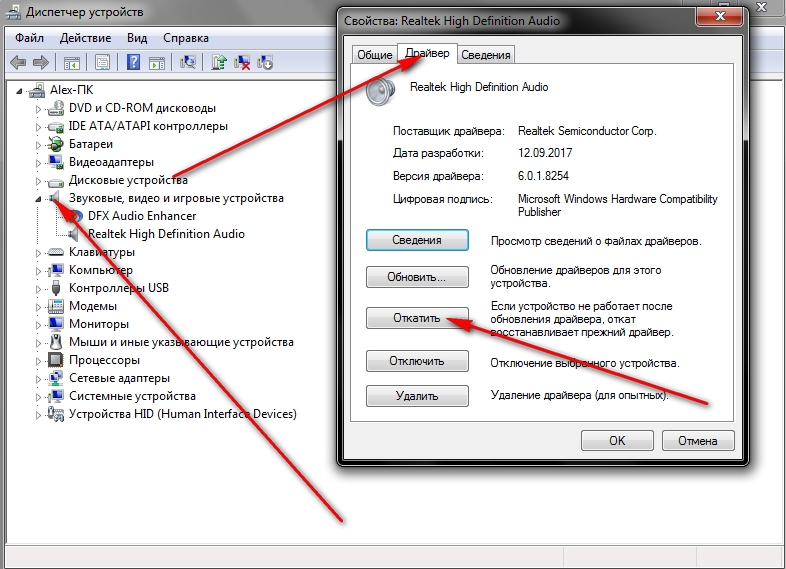
Как включить поиск драйверов в интернете Windows 7 — 10
Метки:Интернет Настройка разное
Как включить или отключить драйвер устройства в Windows 10
Если у вас есть драйвер, вызывающий проблемы, или он в настоящее время отключен, выполните следующие действия, чтобы включить или отключить драйвер устройства в Windows 10.
Мауро Хук
@pureinfotech
В Windows 10 драйвер устройства является важным компонентом, который позволяет операционной системе взаимодействовать с аппаратным обеспечением. Однако иногда драйверы могут вызывать проблемы, и в процессе устранения неполадок может потребоваться их временное отключение. Или вам может потребоваться отключить их навсегда, если вы подключаете другое подобное устройство, которое может вызвать конфликты. Например, если у вас есть сетевой адаптер, который также включает в себя адаптер Bluetooth, и вы хотите установить новый ключ Bluetooth.
С другой стороны, если устройство было ранее отключено или система отключила его автоматически, вам также может потребоваться разрешить драйверу восстановить доступ к устройству.
Какой бы ни была причина, в Windows 10 есть как минимум один способ включения или отключения драйверов устройств с помощью диспетчера устройств.
В этом руководстве вы узнаете, как легко отключить или включить драйвер устройства в Windows 10.
- Как отключить драйвер устройства в Windows 10
- Как включить драйвер устройства в Windows 10
Как отключить драйвер устройства в Windows 10
Чтобы отключить проблемный драйвер, выполните следующие действия:
Открыть Запустить в Windows 10.
Найдите Диспетчер устройств и щелкните верхний результат, чтобы открыть приложение.
Разверните ветку с драйвером, который вы хотите отключить.
Щелкните устройство правой кнопкой мыши и выберите Отключить опцию устройства .

Отключить драйвер устройства
Нажмите кнопку Да .
После выполнения этих шагов устройство будет отключено и недоступно для системы. Кроме того, помните, что вы также можете отключить драйвер, отключив устройство от компьютера.
Как включить драйвер устройства в Windows 10
Чтобы включить определенный драйвер, выполните следующие действия:
Открыть Запустить .
Найдите Диспетчер устройств и щелкните верхний результат, чтобы открыть приложение.
Разверните ветку с драйвером, который вы хотите включить.
Щелкните устройство правой кнопкой мыши и выберите параметр Включить устройство .
Включить драйвер устройства
После выполнения этих шагов устройство включится и снова станет доступным для системы.
- Тема «Собаки и кошки» для Windows 10 (скачать)
- Обновление Windows 10 KB4589212 выходит с исправлением микрокода Intel
Или подпишитесь по этой ссылке, чтобы еженедельно получать электронные письма
Мы так же, как и вы, ненавидим спам! Отписаться в любое время
Работает на Follow. it (Конфиденциальность), нашей конфиденциальности.
it (Конфиденциальность), нашей конфиденциальности.
Включение/отключение драйвера устройства через командную строку
спросил
Изменено
1 год, 2 месяца назад
Просмотрено
61к раз
Я выполнил поиск в Google и нашел такие инструменты, как devcon и devmanview, но они полезны только для отключения/включения устройства, а не драйвера устройства. Что я хочу сделать, так это иметь возможность отключать/включать определенный драйвер устройства через командную строку. Кто-нибудь знает какой-либо инструмент, который может помочь мне сделать это?
В моем случае я действительно хочу отключить/включить драйвер запоминающего устройства Nvme Mass Storage.
Обновление-
Я попытался использовать предложенный sc.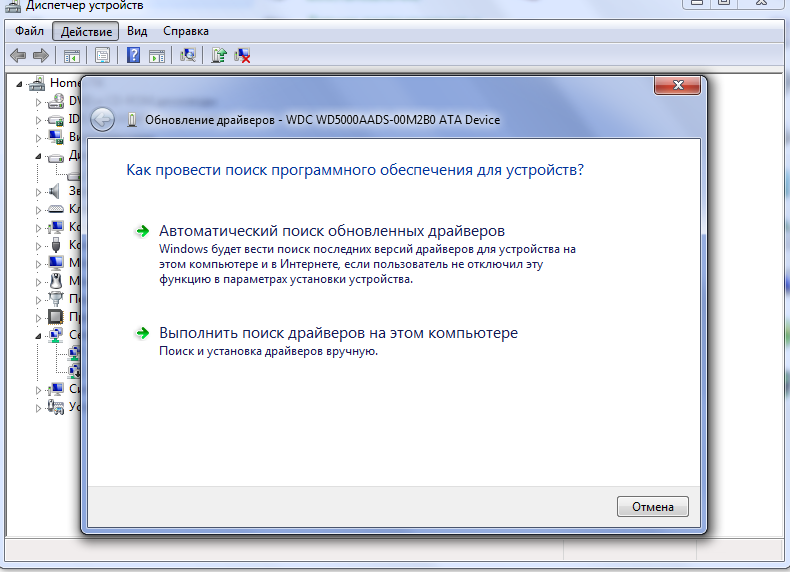 exe, но мне не удалось остановить драйвер. Любая помощь?
exe, но мне не удалось остановить драйвер. Любая помощь?
C:\Users\Administrator>sc запрос nvme
ИМЯ_СЛУЖБЫ: nvme
ТИП: 1 ЯДРО_ДРАЙВЕР
СОСТОЯНИЕ: 4 РАБОТАЕТ
(ВЫКЛЮЧАЕТСЯ, НЕ ПРИОСТАНАВЛИВАЕТСЯ, ИГНОРИРУЕТ_ВЫКЛЮЧЕНИЕ)
WIN32_EXIT_CODE: 0 (0x0)
SERVICE_EXIT_CODE: 0 (0x0)
КОНТРОЛЬНАЯ ТОЧКА: 0x0
ОЖИДАНИЕ_СОВЕТА: 0x0
C:\Users\Administrator>sc stop nvme [SC] ControlService FAILED 1052:
Запрошенный элемент управления недействителен для этой службы.
- командная строка
- драйверы
- windows-server-2012
- диспетчер устройств
5
Для этого можно использовать утилиту sc.exe .
тип запроса sc = драйвер | findstr WHAT_IM_LOOKING_FOR
Если вы найдете то, что ищете, вы можете остановить драйвер командой:
sc stop EXACT_DRIVER_NAME_AS_LISTED_BY_QUERY
Очевидно, для этого вам понадобится оболочка с правами администратора.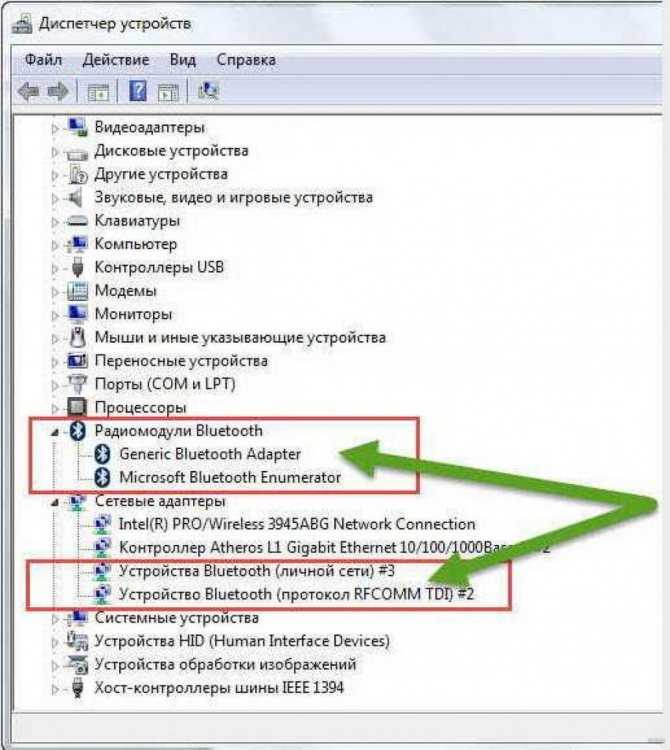 Если вы хотите автоматизировать это при входе в систему, вы можете создать пакетный файл и установить его как администратор с планировщиком задач. Установленные задачи, для которых требуются права администратора, но которые были установлены администратором, не будут запрашивать права при запуске, а будут предоставлены им автоматически.
Если вы хотите автоматизировать это при входе в систему, вы можете создать пакетный файл и установить его как администратор с планировщиком задач. Установленные задачи, для которых требуются права администратора, но которые были установлены администратором, не будут запрашивать права при запуске, а будут предоставлены им автоматически.
3
pnputil включен (сейчас?) в Win10.
pnputil /disable-device "PCI/VEN_..."
Найдите путь к экземпляру в диспетчере устройств и укажите его здесь.
pnputil /enable-device "PCI/VEN_..."
Запуск от имени администратора.
Мне удалось установить бесплатную утилиту devcon.exe из комплекта драйверов для Windows 10 от Microsoft.
Эта утилита позволит вам включить / отключить все, что вы видите в диспетчере драйверов; в моем случае я обнаружил, что «High Definition Audio Bus» от Microsoft в Windows 10 была плохо написана и всегда потребляла 10% процессора.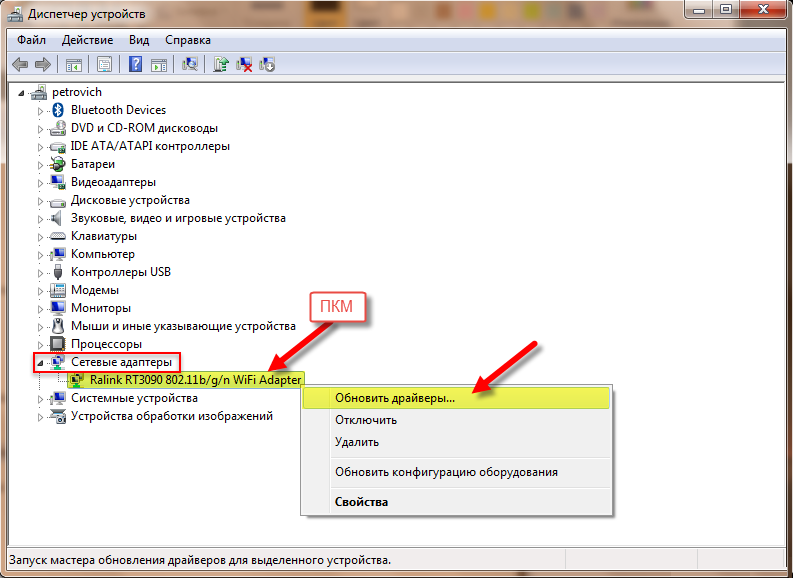

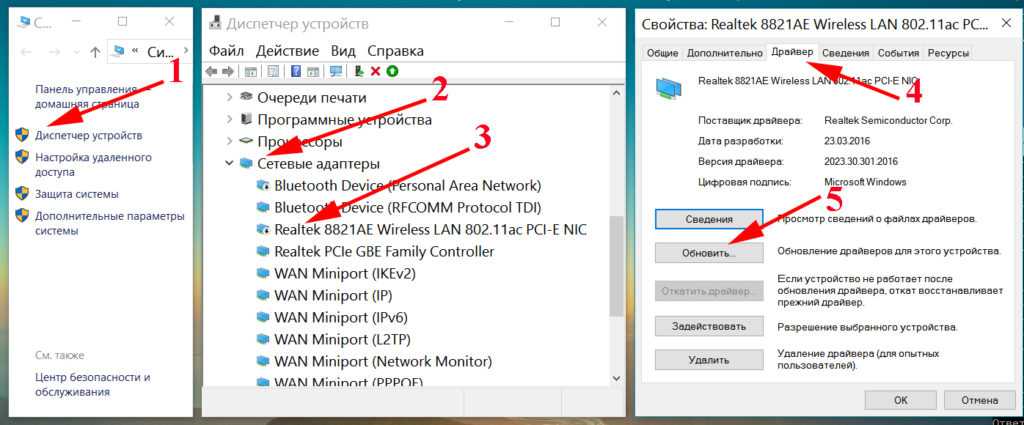 Имеется введу, что как только вы запустите центр обновлений он установит компьютер, как новые пакеты так и недостающие драйвера.
Имеется введу, что как только вы запустите центр обновлений он установит компьютер, как новые пакеты так и недостающие драйвера.