Роутер беспроводной как подключить: Как подключить беспроводной маршрутизатор Wi-Fi
Содержание
Как подключить беспроводной маршрутизатор Wi-Fi
Как правильно установить и подключить беспроводной маршрутизатор Wi-Fi сегодня все чаще интересуются люди, желающие получить свободу действий и ощутить удобную и независимую от проводов работу за компьютером. Я думаю, вы со мной согласитесь, что вести свой онлайн-бизнес или просто гулять по просторам сети интернет очень удобно если есть свобода от проводов и возможность перемещаться по дому и офису. Думаю вы, как и я, двумя руками за комфортную и удобную организацию своего рабочего места.
Неважно, извлекаете ли вы доход с интернет-ресурса или предоставляете консалтинговые услуги, ведете интернет-магазин, создаете различного рода сервисы, а может просто проводите время в сети интернет с целью накопления полезной для себя информации, в любом случае комфорт создает платформу для плодотворной работы в любой сфере деятельности. Скорость передачи данных маршрутизатором в беспроводной сети Wi-Fi, напрямую зависит от качества сигнала, мощности антенн и количества подключенных устройств.
Чтобы сигнал в беспроводной сети Wi-Fi был стабильным и сильным, нужно правильно установить Wi-Fi роутер в здании (квартира, дом, офис). Следует сказать, что в этой публикации мы с вами рассмотрим подключение аппаратной части Wi-Fi роутера, а о том как настроить на маршрутизаторе выход в интернет и сконфигурировать на нем беспроводную сеть — описано во второй части этой статьи.
Обращаю ваше внимание на то, что очень часто не осведомленные, пользователи покупают проводной маршрутизатор вместо беспроводного. В чем их отличия? Дело в том, что Wi-Fi маршрутизатор (он же беспроводной) дает возможность создавать локальную (LAN) и беспроводную сеть (Wi-Fi).
То бишь сигнал интернет он может передавать устройствам клиентам (планшет, ноутбук, Smart TV, телефон…) как по проводам так и по радиоканалу Wi-Fi. А вот с проводным маршрутизатором вас ждет только такая же одноименная сеть. То есть с помощью такого сетевого устройства вы сможете создать лишь проводную локальную сеть. Однако, таких сетевых устройств становиться все меньше и практически все роутеры имеют функцию беспроводной сети.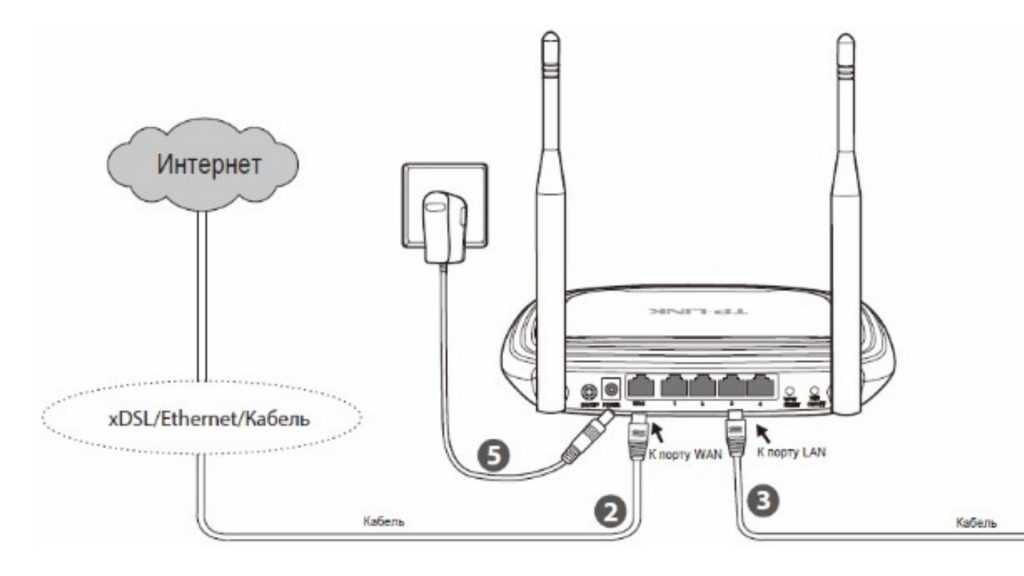
Итак, ближе к делу. Как правило, маршрутизатор комплектуется адаптером питания, кабелем Ethernet, установочным CD-диском и руководством по быстрой установке. Первым делом найдите подходящее место для своего Wi-Fi маршрутизатора, чтобы на его сигнал не влияли различные внешние факторы. Если вам потребуется выполнить диагностику своей беспроводной сети, найти и перейти на менее загруженный канал, то об этом я писал в этой статье.
Подключение аппаратной части маршрутизатора.
Первым делом отключите компьютер и маршрутизатор от сети, если они у вас подключены. Далее нужно установить маршрутизатор на оптимальное место, чтобы все участники беспроводной сети получали хороший сигнал Wi-Fi. В большинстве случаев подходит именно центральное размещение сетевого устройства на участке где будут находится беспроводные клиенты связанные Wi-Fi подключением.
Теперь подключите все устройства клиенты (компьютер, ноутбук, коммутатор/концентратор…) к LAN портам маршрутизатора. Если вы будите осуществлять беспроводное подключение устройств клиентов к маршрутизатору — то этот этап пропустите. То бишь никакого проводного подключения Вам не потребуется.
То бишь никакого проводного подключения Вам не потребуется.
На изображении ниже я схематично отобразил как подключить маршрутизатор к устройствам и к сети интернет.
При подключении Wi-Fi маршрутизатора к компьютеру и последующей настройки сетевого устройства, обычно используют идущий в комплекте патч-корд. Для этого всего лишь нужно патч-корд одним концом воткнуть в один из портов LAN (1, 2 ,3, 4) маршрутизатора, а другим в сетевую карту своего компьютера (Ethernet порт). Если по какой-либо причине он у вас отсутствует, то можете опрессовать LAN кабель сами.
После подключения и выполнения всех необходимых настроек беспроводной связи, этот компьютер уже можно будет связать с маршрутизатором не с помощью кабеля, а по Wi-Fi.
Осталось только подключить кабель от интернет-провайдера в WAN порт маршрутизатора, подключить к нему адаптер питания и включить его в розетку. Маршрутизатор автоматически начнет свою загрузку.
Теперь включите свой компьютер и проверьте физическое подключение к маршрутизатору устройств при помощи индикаторов.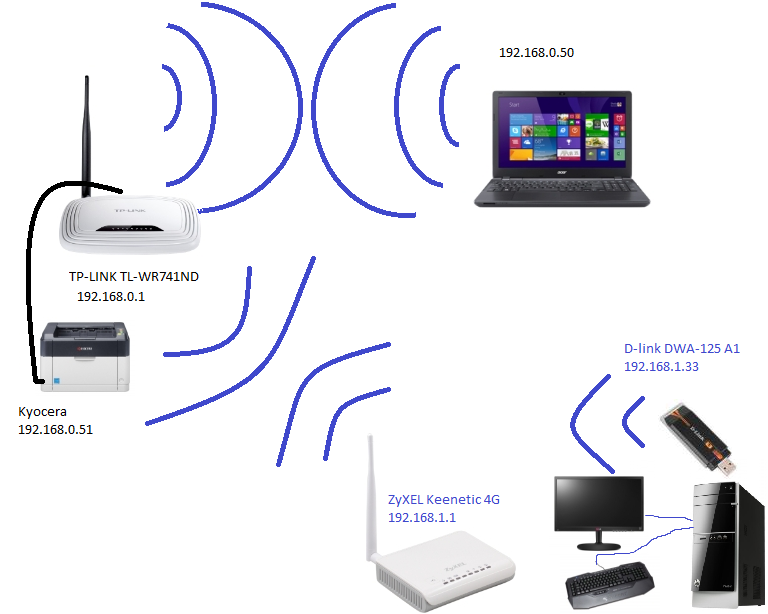 В руководстве к Вашему маршрутизатору или на установочном диске должно быть описано состояние и значение индикаторов. В моем случае описание индикаторов выглядит так:
В руководстве к Вашему маршрутизатору или на установочном диске должно быть описано состояние и значение индикаторов. В моем случае описание индикаторов выглядит так:
Если физически маршрутизатор подключен правильно и все работает должным образом, то можно переходить к настройке компьютера (определить тип и подключение к провайдеру) и маршрутизатора. Подробно об этом читайте во второй части статьи (ссылка в конце данного поста).
Некоторые цифровые можно подключить с помощью универсального беспроводного адаптера WINCE 2001, который по технологии WPS автоматически подключается к Wi-Fi маршрутизатору. Подробно о том, что такое WINCE 2001 расскажет Вам этот видео ролик.
В заключении статьи хочу обратить ваше внимание на то, что маршрутизатор в некоторых случаях, как и компьютер, во избежание выхода из строя в следствии посадки и всплеска напряжения, лучше подключать к электросети через источник бесперебойного питания.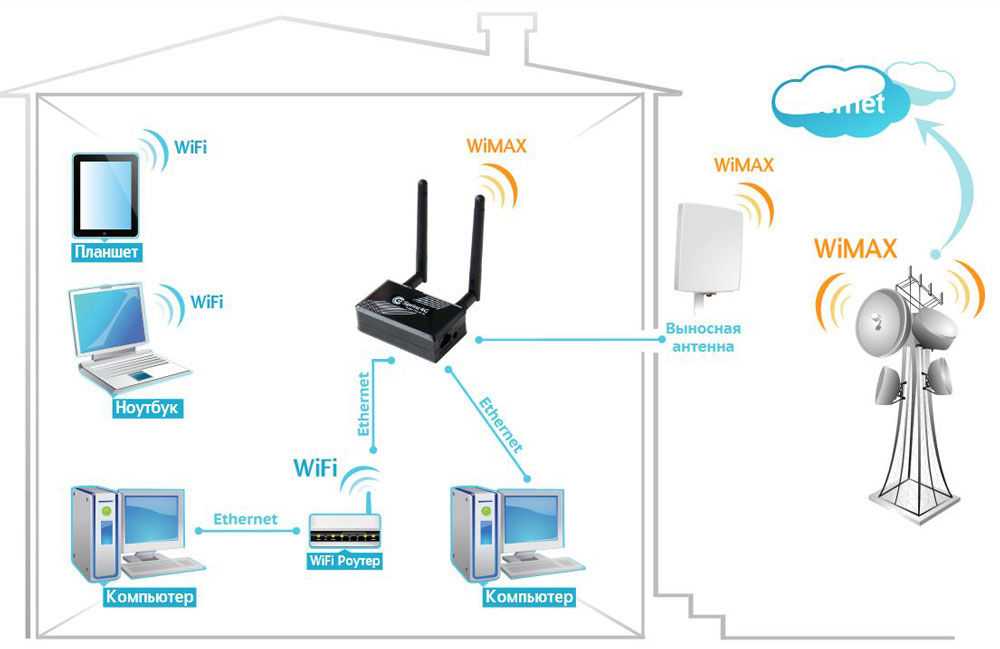 Кроме того, ИБП даст вам возможность закончить свою работу за компьютером без потери данных.
Кроме того, ИБП даст вам возможность закончить свою работу за компьютером без потери данных.
Теперь вы знаете как лучше установить и подключить беспроводной маршрутизатор. Пока!
Читайте также
Маршрутизаторы
Дмитрий
Алексей: Можно настроить и через планшет, по беспроводной сети Wi-Fi. Хотя я сторонник настройки роутера по средством патч-корда, через компьютер.
- org/Person»>
АлексейРустем: Использовать можно, но для настройки роутера ПК Вам все же понадобится.
Алексей
AntonK: Подключение роутера через ИБП актуально, когда к роутеру подключен жесткий диск. Это позволит избежать возникновения ошибок на винте.
Дмитрий
Рустем: Можно подключить без компьютера, а настроить например, через планшет по Wi-Fi.

Рустем
Здравствуйте. У меня к вам вопрос. А можно ли подключить роутер без компьютера, т.е у меня есть смарт тв но нет компьютера заранее спасибо.
Дмитрий
Вячеслав: Конечно не подходит и не подойдет. Подключение к сети интернет у этих сетевых устройств разное.
ТР-LINK TD 8816 — это модем с подключение к сети интернет посредством телефонных линий. Порт Line используется для подключения сплиттера (ADSL фильтр).
UPVEL UR-325BN — это маршрутизатор с подключением к сети интернет посредством кабеля LAN (витая пара) с опрессованным коннектором RJ-45. Порт WAN служит для выхода в сеть интернет.
Что можно сделать?
Нужно подружить между собой эти сетевые устройства. Если IP-адреса у этих сетевых устройств одинаковые, то нужно изменить IP одного из устройств. Лучше это сделать на маршрутизаторе. Настраиваете модем в режим bridge, а Wi-Fi роутер в режим router. Безусловно нужно хотя бы мало-мальски понимать, как настраиваются сетевые устройства.
Если не сможете выполнить настройку сами, то тогда вызывайте нормального специалиста. Удачи!Вячеслав
Добрый вечер, подарили мне вай фай роутер UR-325BN до этого стоял ТР линк TD 8816 начал устанавливать и столкнулся с таким моментом что провод от интернета не подходит в разьем к новому роутеру он уже если я его вставляю у меня не работает телефон.
 ..я могу что нибудь сделать самостоятельно или нужно вызывать мастера????
..я могу что нибудь сделать самостоятельно или нужно вызывать мастера????Дмитрий
Но не все живут в многоэтажных домах. А вообще AntonK спасибо за дополнение. Следовало бы конечно эти моменты расписать. Удачи!!!
AntonK
Особого смысла сажать роутер на ИБП нету (тем более, что не все ИБП снабжены розеткой под блок питания роутера), поскольку при отключении питания в многоэтажке Интернет, как правило, пропадает тотчас же, т.
 к. межэтажные ретрансляторы большинства провайдера запитаны без всяких ИБП.
к. межэтажные ретрансляторы большинства провайдера запитаны без всяких ИБП.
Устанавливать ИБП для роутера имеет смысл, если в квартире есть разветвлённая внутренняя сеть , и настроена сетевая работа (типа, чтение-запись документов по сети).Дмитрий
Здравствуйте, Лариса!
Конечно, можно. А чтобы Вам ответить на второй вопрос мне придется написать на эту тему статью. Если это будет актуально еще для кого-нибудь, то я обязательно на эту тему напишу подробную статью. Удачи!1
org/Person»>
ЛарисаА можно ли пользоваться маршрутизатором в комбинированном режиме, и через Wi-Fi , и по проводам? И вообще, Wi-Fi роутеров много, как его выбрать?
Домашняя беспроводная сеть | Конфигурация и настройка
Как можно использовать wi-fi роутер
Сегодня во многих семьях уже давно имеется парочка компьютеров или ноутбуков, а иногда и то, и другое. Плюс ко всему этому еще и умные телефоны, а может и планшет. Ну и, конечно же, центом развлечений каждого члена семьи – это большой телевизор. До какого-то момента все обычно идет нормально, пока все домашние пользуются своими девайсами, но потом появляется желание чего-то большего.
Для этого необходима домашняя беспроводная сеть. Она помогает избавиться от лишних проводов, быть более мобильными, конечно же, делает доступным для всех весь медиа контент, накопленный членами семьи.
Такая домашняя беспроводная сеть организуется при помощи wi-fi роутера, который раздает сигнал на многие устройства, поддерживающие беспроводное соединение. Или же можно присоединиться к раздаче при помощи сетевых кабелей, но для этого нужно будет прописывать IP адреса для каждого подключенного устройства.
Или же можно присоединиться к раздаче при помощи сетевых кабелей, но для этого нужно будет прописывать IP адреса для каждого подключенного устройства.
Для большего комфорта доступа контенту, пользуются NAS сервером. Это может быть как отдельный системный блок с несколькими HDD дисками, так и готовое коробочное решение. Такой домашний сервер позволяет подключать по беспроводной сети любое устройство и просматривать HD-видео, музыку, играть в игры и многое другое, а самое главное хранить все это на своих дисках. Подключается домашний сервер также к wi-fi роутеру.
Для доступа к NAS серверу необходимо установить специальные программы на ваши мобильные устройства, которые обеспечивают доступ ко всей вашей домашней сети, а на компьютере и ноутбуке вы можете получить доступ к мультимедиа контенту и без них. В настоящее время любой смартфон или планшет на операционной системе iOS (Apple) или Android (Google) может открывать файлы с домашнего NAS с помощью файлового менеджера. Главное, чтобы он обладал возможностью (или даже правильнее будет сказать функциональностью) доступа к устройствам в локальной сети.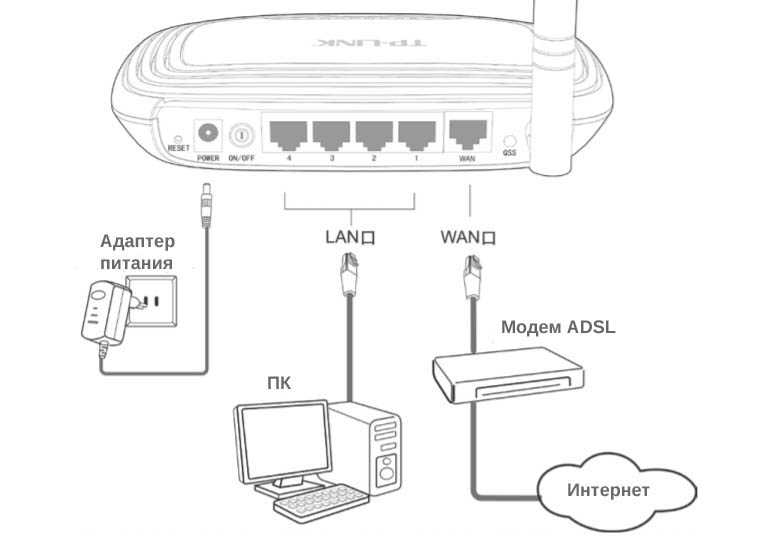 Например, на своем планшете я использую файловый менеджер ES проводник, с помощью которого легко получаю доступ к любому устройству в сети с расшаренным контентом.
Например, на своем планшете я использую файловый менеджер ES проводник, с помощью которого легко получаю доступ к любому устройству в сети с расшаренным контентом.
Например, компания Microsoft давно предложила пользователям своих операционных систем оболочку Windows Media Center с интеграцией в ОС, начиная со специального издания Windows XP. Данная возможность современных ОС Windows позволяет воспроизводить HD-видео с ПК на вашей приставке XBOX 360, минуя домашний NAS сервер, так как его функцию выполняет компьютер. Не говоря уже о популярных Смарт телевизорах с поддержкой DLNA технологии (Samsung Allshare, Домашний медиа-сервер и т.п.), с помощью которой мультимедиа контент с ПК доступен для воспроизведения на телевизоре.
Итак, хватит теории и для начала настройки беспроводной домашней сети необходимо позаботиться о настройке wi-fi роутера. Кстати сказать, все перечисленное можно настроить благодаря инструкциям на этом сайте, пользуйтесь поиском или картой сайта.
Как настроить wi-fi роутер
Поверьте, настраивать wi-fi роутер гораздо проще, чем вы думаете.
Допустим, вы подключены к интернету у себя дома: сетевой кабель проведен в вашей квартире и подключен к компьютеру. Перед вами стоит задача, получить одновременный беспроводной доступ в Интернет с других устройств (ноутбук, смартфон или планшет). Для этого и необходим беспроводной маршрутизатор, который чаще называют wi-fi роутер.
Откройте краткое руководство к wi-fi роутеру (Quick Start — Быстрый старт) для получения общей картины, прежде чем я расскажу о том, как настроить wi-fi роутер.
Роутер нам необходим, чтобы все устройства в сети получали свой сетевой адрес (IP-адрес) из домашней подсети, так как при использовании некорректно введенного IP обмен данными будет недопустим. Роутер как раз и организует ту самую небольшую подсеть (домашняя беспроводная сеть), раздавая всем устройствам IP. А интернет-провайдер, в свою очередь, выделяет каждому абоненту только один IP-адрес, который мы и используем под маршрутизатор.
Наша домашняя беспроводная сеть будет на основе технологии Wi-Fi. Те IP-адреса, которые будет раздавать wi-fi роутер будут другими, несовместимыми с адресами, принятыми в сети провайдера. Соединение сети провайдера и домашней локальной беспроводной сети будет обеспечивать роутер, передавая интернет на устройства с wi-fi подключением дома.
Чтобы избежать лишних вопросов, сразу скажу, что другие типы сетевых устройств: хаб (сетевой концентратор) , свитч (коммутатор) или точка доступа, невозможно использовать для этой цели.
Современные wi-fi роутеры обладают рядом других полезных функций:
- защита домашней сети
- встроенные FТР-клиенты
- USВ-порты (для подключения жестких дисков, флешек и принтеров) и т.д.
Внимание!
Инструкция по настройке роутеров для дома не имеет индивидуальный характер. Настройка различных моделей беспроводных маршрутизаторов примерно одинакова. Стоит лишь отметить, что у каждого производителя (модели) присутствуют свои нюансы настройки.
Подготовка к настройке wi-fi роутера
Настройка роутера выполняется проводным подключением всех устройств. Предположим, что у вас подключение по выделенной линии (Ethernet, витая пара), то есть в квартиру проведен сетевой кабель с разъемом RJ45. Берем беспроводной wi-fi роутер и подключаем к порту с названием WAN (или Internet), расположенному на его задней панели интернет-кабель провайдера (Ethernet).
Далее, к одному из LАN портов роутера подключите сетевым кабелем компьютер, с помощью которого вы будете выполнять настройку (когда она завершится, его можно будет отсоединить).
Схемы подключения роутера для настройки может быть следующей:
1. С участием классического wi-fi роутера (подключение к интернет витой парой (Ethernet))
2. С участием wi-fi роутера с функциональностью DSL модема (подключение к интернет телефонным кабелем)
В качестве устройства для настройки может выступать ПК или ноутбук.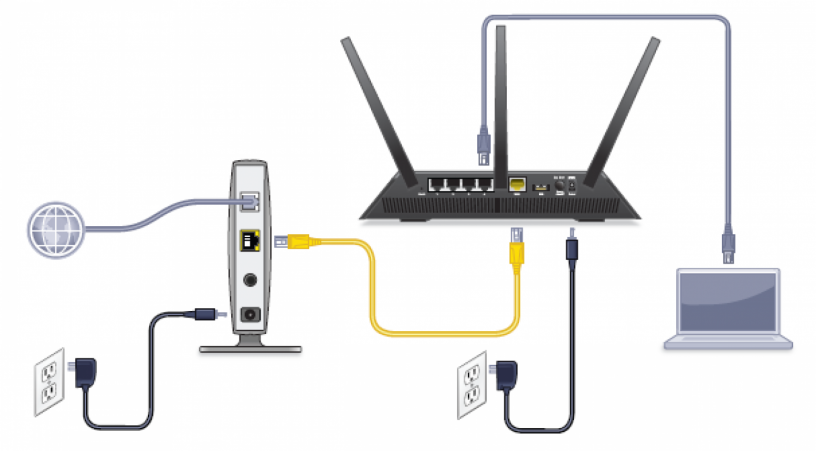 Использование той или иной схемы будет зависеть от типа вашего подключения, который предоставляет интернет-провайдер.
Использование той или иной схемы будет зависеть от типа вашего подключения, который предоставляет интернет-провайдер.
Как происходит IP адресация между устройствами:
- WAN порт на wi-fi роутере — подключение интернет-кабеля провайдера. IP назначает провайдер (либо он в договоре, либо присваивается автоматически)
- LAN порты на wi-fi роутере — IP адреса, устройствам подключенным к этим портам, назначаются автоматически или вручную (в момент настройки к нему подключен ПК) Интервал IP адресов 192.168.1.1 — 192.168.1.xx, где xx от 2 до 254)
- LAN порт сетевой карты ПК — к нему подключен кабель от LAN порта Wi-Fi роутера. IP назначаются автоматически или вручную (в соответствии с адресами, настроенными на роутере).
Мы разобрались с подключением роутера к ПК. Теперь включите компьютер, но не включая роутер в розетку.
Теперь немного общей информации, прежде чем приступить к деталям:
Общий алгоритм настройки роутера
2 способа настройки wi-fi роутера
- Автоматический.
 С помощью специальной программы-мастера, которая находится на диске с программным обеспечением, прилагаемым в комплекте с беспроводным маршрутизатором. Вам необходимо лишь вставить диск с ПО в оптический привод компьютера.
С помощью специальной программы-мастера, которая находится на диске с программным обеспечением, прилагаемым в комплекте с беспроводным маршрутизатором. Вам необходимо лишь вставить диск с ПО в оптический привод компьютера. - Ручной. Используя веб-интерфейс роутера. Настройка производится через браузер ПК.
Первый способ самый простой: мастер настройки роутера попросит ввести необходимые данные (в лучшем случае бывает достаточно выбрать из списка вашего интернет-провайдера) и программа сама настроит беспроводное подключение. Вам необходимо обратиться к руководству пользователя, чтобы выяснить, когда следует включать питание беспроводного маршрутизатора — до запуска программы настройки или после, так как это важно для корректной работы программы-настройщика.
Конечно, может получиться так, что ваш провайдер отсутствует в списке предлагаемых программой. В подобных ситуациях приходится вручную настраивать роутер через его веб-интерфейс. На этой процедуре я остановлюсь более подробно и опишу 3 основных шага настройки маршрутизатора:
- настройка связи между компьютером, подключенным к LAN-порту роутера, и самим роутером для получения доступа к его веб-интерфейсу
- настройка подключения к интернету (параметра WAN — порта), используя данные от провайдера
- настройка беспроводной сети, включающая в себя установки параметров безопасности (пароль, выбор метода шифрования и т.
 п.), а также физических параметров, таких как сила сигнала и выбор беспроводных каналов
п.), а также физических параметров, таких как сила сигнала и выбор беспроводных каналов
Это конечно не все, опционально можно настроить и другие пара метры, связанные с защитой и
дополнительными функциями, но последние зависят от модели роутера.
Статические и динамические IP адреса
Информация о том, какой тип IP адреса вы получили от провайдера, очень важна при настройке роутера. Если
ваш компьютер, находившийся ранее на проводном подключении имел определенный IP-адрес (обычно прописан в договоре), то ваш IP-адрес — статический.
Если об IP ничего не упоминается, а, допустим, есть только логин и пароль, то роутер будет получать
его автоматически. Таким образом ваш IP-адрес — динамический.
Как сбросить настройки роутера
Сбросить настройки роутера (вернуть настройки маршрутизатора к заводским значениям) необходимо, когда возникают проблемы при настройке, вы запутались или что-то пошло не так. Для таких случаев на корпусе wi-fi роутера имеется специальная кнопка — RESET. В какой момент на нее нажимать и сколько удерживать нажатой, сказано в руководстве пользователя, либо ориентируйтесь на изменение поведения индикаторов с передней стороны роутера, которые подскажут если сброс удался.
Для таких случаев на корпусе wi-fi роутера имеется специальная кнопка — RESET. В какой момент на нее нажимать и сколько удерживать нажатой, сказано в руководстве пользователя, либо ориентируйтесь на изменение поведения индикаторов с передней стороны роутера, которые подскажут если сброс удался.
Хочу обратить ваше внимание, что это единственный способ поменять забытый пароль на роутере.
На этом теоретическая подготовка к настройке закончена. Далее я подробно расскажу о каждом из 3 шагов.
Настройка связи с роутером на компьютере
Для начала установим связь между роутером и компьютером, подключенным по вышеуказанной схеме.
А. Если на роутере по умолчанию включен DHCP-сервер, который автоматически раздает IP-адреса подключенным
устройствам, убедитесь , что и на компьютере включено автоматическое получение сетевого адреса. Для этого выполните следующие действия.
1. Щелкните по значку компьютера в области задач (трей), нажмите «Центр управления сетями и общим доступом»
и в открывшемся окне выберите «Подключение по локальной сети».
2. В окне состояния подключения по локальной сети нажмите на «Свойства».
3. После этого в следующем окне выберите «Протокол интернета версии 4 (TCP/IPv4)» и кликните по кнопке «Свойства».
4. В окне «Свойства: Протокол интернета версии 4 (TCP/IPv4)» на вкладке «Общие» переключатели должны
быть в положении «Получить IP-адрес автоматически» и «Получить DNS-сервера автоматически». Если это не так, установите их в нужное положение и закройте все окна щелчком по «Ок».
Б. Если роутеру по умолчанию присвоен статический IP-адрес, выполните следующие действия.
1. Найдите в руководстве пользователя роутера его IP-адрес по умолчанию (частенько, его указывают на наклейке, расположенной на дне устройства). Повторите пункты 1-3, приведенные выше.
2. В окне «Свойства: Протокол интернета версии 4 (TCP/IPv4)» на вкладке «Общие» установите переключатели в положение «Использовать следующий IP-адрес» и «Использовать следующие DNS-сервера». Если это не так, установите их в нужное положение и закройте все окна щелчком по «Ок».
Если это не так, установите их в нужное положение и закройте все окна щелчком по «Ок».
3. В поле «IP-адрес:» введите IР-адрес, последнее (после точки) число которого больше соответствующего числа в IP-адресе роутера. Например, если по умолчанию роутеру назначен адрес 192.168.1.1, можно ввести 192.168.1.2.
4. В поле «Маска подсети:» введите значение 255.255.255.0, а в поле «Основной шлюз:» и «Предпочитаемый DNS-сервер:» — IP-адрес wi-fi роутера.
Закройте все окна щелчком по кнопке «ОК». Теперь все готово для настройки роутера.
Настройка роутера с помощью мастера
В этой процедуре нет ничего хитрого. Вставьте компакт-диск с ПО из комплекта Wi-Fi роутера. Запустите мастер установки, приняв лицензионное соглашение при запросе.
Нажимайте далее до запроса о данных беспроводного подключения. Введите в соответствующих полях SSID беспроводной сети (имя вашей сети, которое будет отображаться при поиске) и пароль, либо оставьте предложенные, их можно будет сменить позже.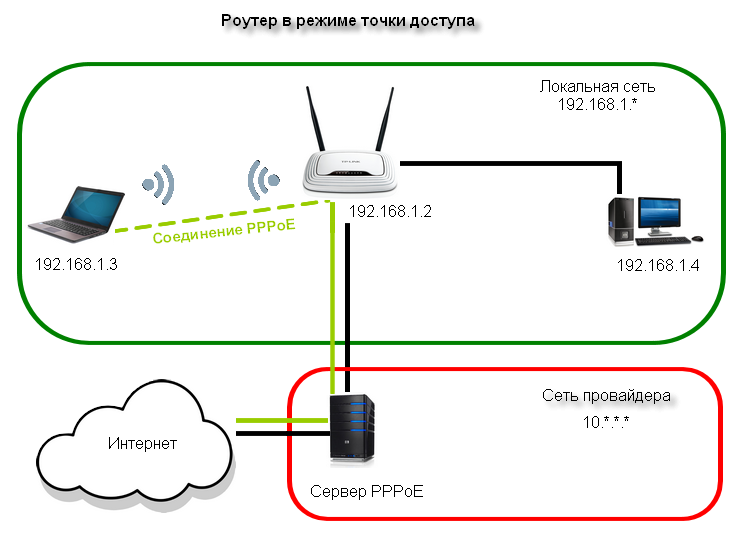
Настройки подключения к интернету wi-fi роутер определит автоматически. Если в вашем типе подключения используется Логин и пароль, то вы их можете ввести позже, в веб-интерфейсе, ну и в любом другом случае им можно воспользоваться, если после автоматической настройки интернет не появился. Только не забудьте записать Логин и пароль для доступа к веб-интерфейсу маршрутизатора (в том случае, если роутер их генерирует сам, в окне мастера установки).
В самом конце настройки роутера вы автоматически перейдете к его веб-интерфейсу для настройки подключения к интернету вручную.
Внимание!
Если вы все сделали по инструкции мастера установки и не получили сообщений о ошибке, но, к сожалению,
связи с интернет не получили, возможны 2 варианта решения проблемы:
- Как я писал выше, необходимо ввести дополнительные настройки подключения в веб-интерфейсе.
- Возможен вариант, что провайдер разрешает доступ к своей сети только устройствам с определенным MAC -адресом — индивидуальным номером устройства.
 Работает это следующим образом: оборудование провайдера запоминает MAC — адрес клиентского устройства при первом подключении к сети и в дальнейшем открывает доступ лишь ему. В сведениях о настройке подключения эта информация может отсутствовать. Чтобы устранить эту проблему, в роутерах предусмотрена специальная функция клонирования и ручного ввода MAC-адреса,о которой я рассажу чуть позже.
Работает это следующим образом: оборудование провайдера запоминает MAC — адрес клиентского устройства при первом подключении к сети и в дальнейшем открывает доступ лишь ему. В сведениях о настройке подключения эта информация может отсутствовать. Чтобы устранить эту проблему, в роутерах предусмотрена специальная функция клонирования и ручного ввода MAC-адреса,о которой я рассажу чуть позже.
Настройка роутера вручную (на примере роутера Asus)
Если настроить соединение с помощью мастера не удается или необходимо настроить какие-либо параметры, не предусмотренные в мастере установки роутера, то можно сделать настройки вручную через веб-интерфейс.
Откройте любой браузер и наберите в адресной строке IP-адрес роутера:
Введите имя и пароль в появившемся окне в соответствующие поля (их значения по умолчанию указаны в руководстве пользователя роутера) для доступа к веб-интерфейсу. Имейте в виду, что после настройки подключения рекомендуется сменить имя и пароль по соображениям безопасности.
В разделе ЛВС интерфейса роутера выберите закладку «DHCP-сервер» и поставьте галочку в поле «Включить DHCP — сервер» — «Yes». Тем самым вы дадите возможность роутеру раздавать IP подключающимся к нему устройствам автоматически.
В разделе WAN в закладке «Интернет-соединение» выберите тип подключения к интернету.
Какой именно тип подключения к интернету следует выбрать, посмотрите в документах, выданных вам провайдером или воспользуйтесь статьей: «Как определить тип подключения к интернету».
Самые распространенные варианты подключения к интернету
- С динамическим IP (Автоматический IP или DHCP)
- Со статическим IP-адресом (Конфигурирование вручную поле Настройка IP-адреса WAN, маску, шлюз…)
Будем рассматривать 2-ой вариант, со статическим IP адресом. Как только вы его выберите станут активными поля для ввода параметров статического подключения — «Настройка IP-адреса WAN», которые необходимо заполнить согласно данным, полученным от интернет-провайдера.
Нажмите «No» и последовательно заполните все поля.
Стоит отметить, что в этом случае IР-адрес и прочие сетевые параметры фиксированы, их следует вводить в точности так, как указано у провайдера.
Если выбран вариант с динамическим IP-адресом, либо PPPoE или L2TP, то настройка упрощается и все параметры подключения роутер получит от провайдера автоматически. Только для двух последних типов подключения необходимо указать имя и па роль, которые выдает провайдер (или в редких случаях «Имя службы»).
Завершите настройки, нажав кнопку «Применить» или «Сохранить».
В некоторых случаях провайдер привязывает пользователя к MAC-адресу (физическому адресу) его компьютера, чтобы никто другой не мог подключиться вместо него. В этом случае, попытка доступа в интернет с помощью роутера станет невозможной.
Чтобы избежать этого, MAC-адрес внешнего интерфейса маршрутизатора следует изменить так, чтобы он совпадал с MAC-адресом, к которому привязал вас провайдер (обычно это адрес сетевого интерфейса вашего компьютера).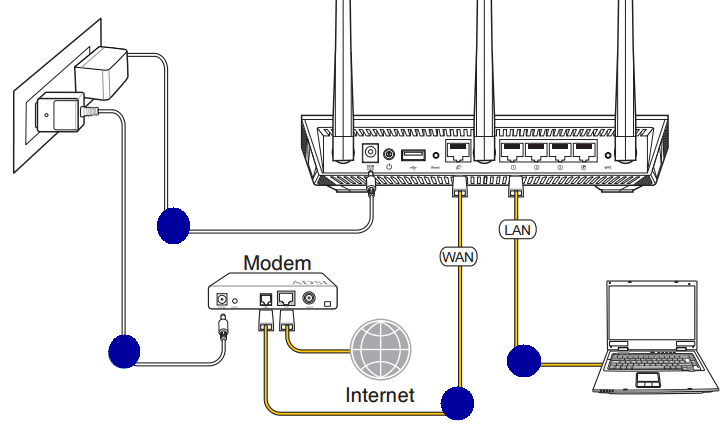
Эта операция называется клонированием MAC-адреса, правда, эта функция в веб-интерфейсе роутера не всегда имеет одноименное название.
Чтобы клонировать MAC-адрес вашего компьютера, который был подключен кабелем к интернету до установки роутера, впишите его в поле MAC раздела «Специальные требования поставщика услуг Интернета» в разделе WAN, закладка Интернет-соединение.
Сохраните настройки, нажав кнопку «Применить».
Как узнать MAC-адрес компьютера
Чтобы узнать MAC-адрес компьютера и ввести его при настройке подключения к интернету на роутере,
проделайте следующее:
1. Щелкните по значку компьютера в области задач (трей), нажмите «Центр управления сетями и общим доступом»
и в открывшемся окне выберите «Подключение по локальной сети».
2. Нажмите на кнопку «Сведения», чтобы увидеть MAC-адрес.
MAC-адрес будет расположен в поле «Физический адрес».
Настройка параметров Wi-Fi вручную
Если вы все сделали правильно и указали корректные параметры подключения, то после перезагрузки роутера вы получите доступ в интернет с компьютера, на котором выполняли настройки. Откройте браузер и наберите
Откройте браузер и наберите
адрес любого веб-сайта, например MediaPure.Ru. Страница сайта открылась, следовательно, можно приступать
к настройке беспроводной сети (wi-fi).
В меню веб-интерфейса роутера выберите раздел «Беспроводная», закладка «Общие».
Обратите внимание, что некоторые роутеры поддерживает работу беспроводной сети сразу в двух диапазонах (5 ГГц и 2,4 ГГц). Настройте беспроводную сеть в более востребованном диапазоне 2,4 ГГц.
Укажите режим работы беспроводной сети. Лучший вариант — универсальная настройка, обеспечивающая совместимость как с новыми, так и старыми версиями стандарта Wi-Fi. Она имеет название «Смешанный» или «Auto» (автоматический режим).
Укажите SSID сети (Имя сети, которое будет отображаться при сканировании) в одноименном поле. Выберите вариант защиты в поле «Метод проверки подлинности», рекомендую WPA2-Personal, почему, читайте в рубрике Wi-Fi. Укажите пароль (или ключ) в поле «Предварительный ключ WPA». Данный ключ и имя сети (SSID) потребуются для настройки доступа на ваших беспроводных устройствах, поэтому рекомендуется сохранить их в файл или записать где-нибудь, храня в надежном месте.
Данный ключ и имя сети (SSID) потребуются для настройки доступа на ваших беспроводных устройствах, поэтому рекомендуется сохранить их в файл или записать где-нибудь, храня в надежном месте.
Рекомендуется скрыть SSID, чтобы ваша домашняя беспроводная сеть не была видна извне, но вы все равно сможете подключиться к ней, так как SSID вам уже известен. Для сохранения настроек нажмите на кнопку «Применить» или «Сохранить». К слову, беспроводная сеть в диапазоне 5 ГГц настраивается аналогично.
Внимание! Будьте осторожны при обновлении прошивки роутера. Необходимость в ней обуславливается некорректной работой роутера и неполадками связи. Внимательно изучите раздел руководства пользователя об обновлении программного обеспечения роутера и строго следуйте рекомендациям. Обновление прошивки роутера — крайнее средство, не стоит прибегать к нему без крайней необходимости, так как при начальной настройке беспроводной сети такой надобности нет.
Вопрос настройки wi-fi сети также подробно освещен в статье: Как настроить wi-fi роутер или wi-fi точку доступа.
P.S. Буду очень благодарен, если вы укажете на те моменты, которые необходимо разобрать подробнее.
Как настроить беспроводной маршрутизатор
С годами установка и настройка беспроводного маршрутизатора стала намного проще. Но советы, которыми я делюсь здесь, сделают этот процесс еще проще. Вы не только будете уверены, что ваша домашняя сеть настолько безопасна, насколько это возможно, вы также получите некоторые сведения о сети, которые часто не упоминаются в руководствах пользователя.
В наши дни ваш маршрутизатор, скорее всего, имеет сопутствующее приложение, позволяющее выполнять первоначальную установку и последующую настройку на вашем смартфоне или планшете. Некоторые компании больше не заботятся о пользовательском интерфейсе на основе браузера. Я думаю, что лучше иметь оба варианта, поэтому вы можете решить (лично я предпочитаю использовать браузер, потому что дисплей, подключенный к моему ПК, больше и его легче увидеть).
Шаг 1: Разместите беспроводной маршрутизатор
Как вам скажет любой производитель маршрутизатора, лучшее место для вашего беспроводного маршрутизатора — это открытое пространство в центре вашего дома.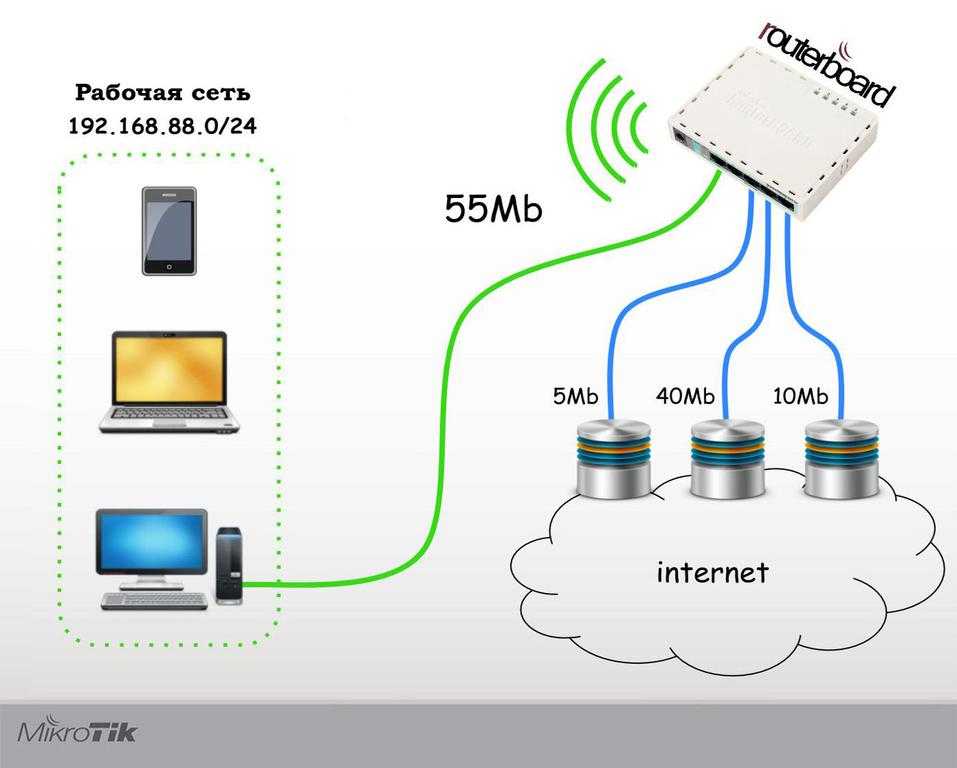 Это обеспечит максимально ровное покрытие. Это также невозможно для большинства людей, потому что вам нужно подключить маршрутизатор к широкополосному шлюзу вашего интернет-провайдера (ISP). Это оборудование (будь то кабельный или DSL-модем или, если вам действительно повезет, оптоволоконный шлюз) неизменно устанавливается на стене по периметру.
Это обеспечит максимально ровное покрытие. Это также невозможно для большинства людей, потому что вам нужно подключить маршрутизатор к широкополосному шлюзу вашего интернет-провайдера (ISP). Это оборудование (будь то кабельный или DSL-модем или, если вам действительно повезет, оптоволоконный шлюз) неизменно устанавливается на стене по периметру.
Майкл Браун/PCWorld
Лучшее место для размещения маршрутизатора — центр дома. Просто так получилось, что в центре моего дома есть мокрый бар.
Если вы не можете разместить беспроводной маршрутизатор в центре дома, по крайней мере, постарайтесь не ставить его в шкаф, который ограничивает радиус действия. Вам не нужно перемещать шлюз, но вы можете использовать более длинный (и очень недорогой) кабель CAT5e или CAT6 для подключения маршрутизатора к Ethernet-порту шлюза, чтобы вы могли разместить его на открытом воздухе. Если вы действительно амбициозны, вы можете проложить пару кабелей Ethernet через стены к этому идеальному центральному месту (один кабель для подключения маршрутизатора к вашему шлюзу, а второй — для подключения его к коммутатору Ethernet — возможно, в чулане с шлюз).
Но есть и вариант попроще: роутер в стиле ячеистой сети. В этой системе вы размещаете один узел там, где находится ваш шлюз, а затем размещаете последующие узлы в разных комнатах вашего дома. Ваши данные будут передаваться по беспроводной сети от одного узла к другому, и почти везде в вашем доме будет сильный сигнал Wi-Fi. Mesh-системы не должны быть дорогими — наш любимый бюджетный вариант Deco M5 от TP-Link стоит всего 150 долларов.
Но осторожно: не делайте беспроводной узел в мертвой зоной Wi-Fi — он не сможет подключиться к вашей сети лучше, чем любое клиентское устройство. Вместо этого разместите узел там, где его беспроводная связь 9Сигнал 0005 может достичь этой мертвой точки.
Некоторые маршрутизаторы имеют выделенный порт WAN (глобальная сеть) для подключения к шлюзу, в то время как другие имеют порты с автоматическим определением, которые автоматически настраиваются как WAN или LAN (локальная сеть, т. е. ваша домашняя сеть). Сначала вам нужно будет выполнить некоторые предварительные шаги, поэтому пока ничего не отключайте и не выключайте.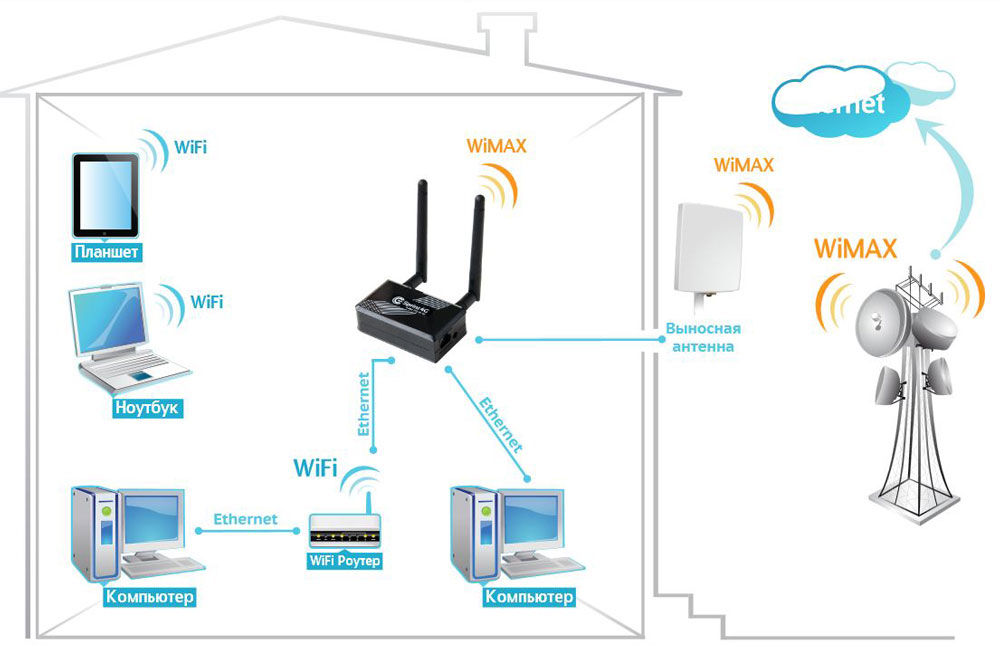
Майкл Браун/PCWorld
Многие новые маршрутизаторы, такие как показанный здесь TP-Link Deco M5, имеют порты Ethernet с автоматическим распознаванием, которые настраиваются для работы в глобальной или локальной сети в зависимости от сигнала, который они получают от кабеля.
Шаг 2. Настройте шлюз беспроводного маршрутизатора
Большинство интернет-провайдеров предоставляют своим клиентам модемы — шлюзы — со встроенными маршрутизаторами. вряд ли позволит вам построить ячеистую сеть с несколькими точками беспроводного доступа (или AP), которые позволят вам покрыть ваш дом Wi-Fi.
Если ваш шлюз имеет встроенный маршрутизатор, вам необходимо настроить шлюз, чтобы отключить маршрутизатор и передать IP-адрес глобальной сети (уникальный адрес интернет-протокола, который провайдер назначает вашей учетной записи) и весь сетевой трафик через ваш новый маршрутизатор. Это необходимо, помимо прочего, чтобы избежать сценариев двойного NAT. (Вот объяснение двойного NAT и почему вы хотите его избежать. ) Вам нужно знать IP-адрес, который использует шлюз (обычно вы найдете его на этикетке на самом шлюзе). Введите IP-адрес в веб-браузер, чтобы получить доступ к экрану конфигурации шлюза.
) Вам нужно знать IP-адрес, который использует шлюз (обычно вы найдете его на этикетке на самом шлюзе). Введите IP-адрес в веб-браузер, чтобы получить доступ к экрану конфигурации шлюза.
Мир ПК
Если ваш широкополосный шлюз также имеет встроенный маршрутизатор, такой как Motorola NVG510, вам необходимо перевести маршрутизатор шлюза в режим «мост» или «сквозной», чтобы использовать собственный маршрутизатор.
Некоторые шлюзы имеют так называемый «режим моста» для работы с вторичным маршрутизатором; другие относятся к этому иначе. Возможно, вам придется обратиться к своему интернет-провайдеру за помощью на этом шаге, поскольку некоторые из них не позволят вам настроить шлюз самостоятельно.
Мой интернет-провайдер — AT&T U-Verse — предоставил мне шлюз Motorola NVG510 DSL/маршрутизатор. Настройка , что устройство для работы с маршрутизатором включает вход в шлюз, переход в меню брандмауэра и настройку его в «режим сквозной передачи». Затем вы дополнительно устанавливаете режим сквозной передачи на «DHCPS-fixed» и указываете MAC-адрес вашего маршрутизатора (управление доступом к среде).
DHCPS — это аббревиатура от Dynamic Host Configuration Protocol Server, который динамически назначает IP-адреса устройствам в вашей сети (подробнее об этом я расскажу чуть позже). MAC-адрес — это уникальный идентификатор маршрутизатора, двух одинаковых не бывает. Еще раз, процесс для ваш шлюз может быть другим, но результат будет тот же. Вам также необходимо найти настройку, которая отключает точку доступа Wi-Fi вашего шлюза, чтобы вы не использовали вторую и бесполезную сеть Wi-Fi. Когда вы закончите вносить эти изменения, перезагрузите шлюз.
Майкл Браун/PCWorld
Motorola NVG510 — это DSL-модем, который AT&T иногда предоставляет своим клиентам широкополосного доступа U-Verse. Он имеет широкополосный разъем, телефонную розетку для интернет-телефонии и четырехпортовый коммутатор Ethernet.
Шаг 3. Подключите шлюз к новому маршрутизатору
Выключите шлюз (отключите блок питания, если нет выключателя). Если кабель Ethernet подключен к порту LAN шлюза, отключите его и подключите к порту WAN вашего маршрутизатора (опять же, некоторые маршрутизаторы имеют выделенные порты WAN и LAN, другие имеют порты с автоматическим определением).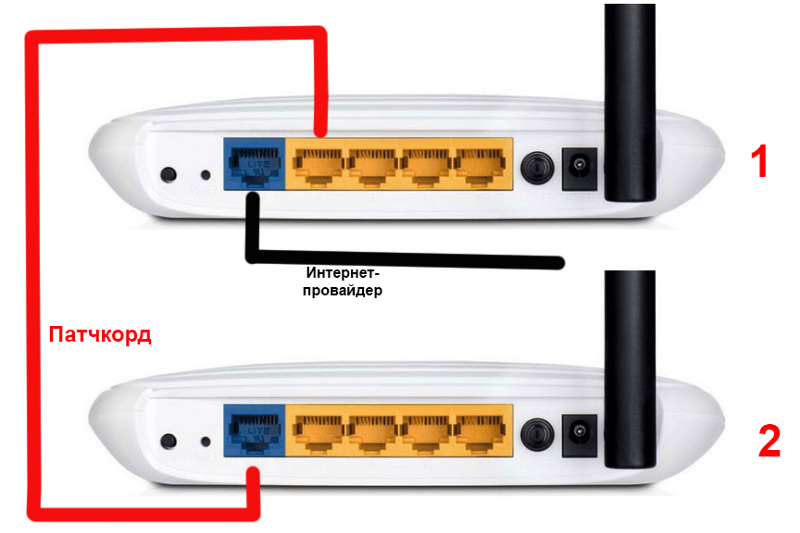 Если кабель Ethernet не подключен к порту LAN шлюза, кабель Ethernet должен быть в комплекте с маршрутизатором. Используйте его для подключения шлюза к маршрутизатору. Снова включите шлюз и подождите минуту или две, пока он загрузится. Затем подключите блок питания маршрутизатора и включите его. Подождите еще минуту или две, пока он загрузится.
Если кабель Ethernet не подключен к порту LAN шлюза, кабель Ethernet должен быть в комплекте с маршрутизатором. Используйте его для подключения шлюза к маршрутизатору. Снова включите шлюз и подождите минуту или две, пока он загрузится. Затем подключите блок питания маршрутизатора и включите его. Подождите еще минуту или две, пока он загрузится.
Майкл Браун/PCWorld
Подключите шлюз к порту WAN маршрутизатора с помощью кабеля CAT5e или CAT6 (серый кабель на этой фотографии). Красный кабель идет от маршрутизатора к ПК, а более тонкий кабель, подключенный к зеленому порту на шлюзе, подключается к телефонной розетке в стене.
Шаг 4. Измените пароль администратора беспроводного маршрутизатора
Многие производители маршрутизаторов предоставляют приложения для смартфонов для настройки своих маршрутизаторов. Используйте его, если он есть на вашем новом маршрутизаторе (в некоторых случаях это может быть только способ настроить роутер). Если приложения нет или вы предпочитаете использовать пользовательский интерфейс маршрутизатора на основе браузера, подключите свой компьютер к маршрутизатору с помощью кабеля Ethernet.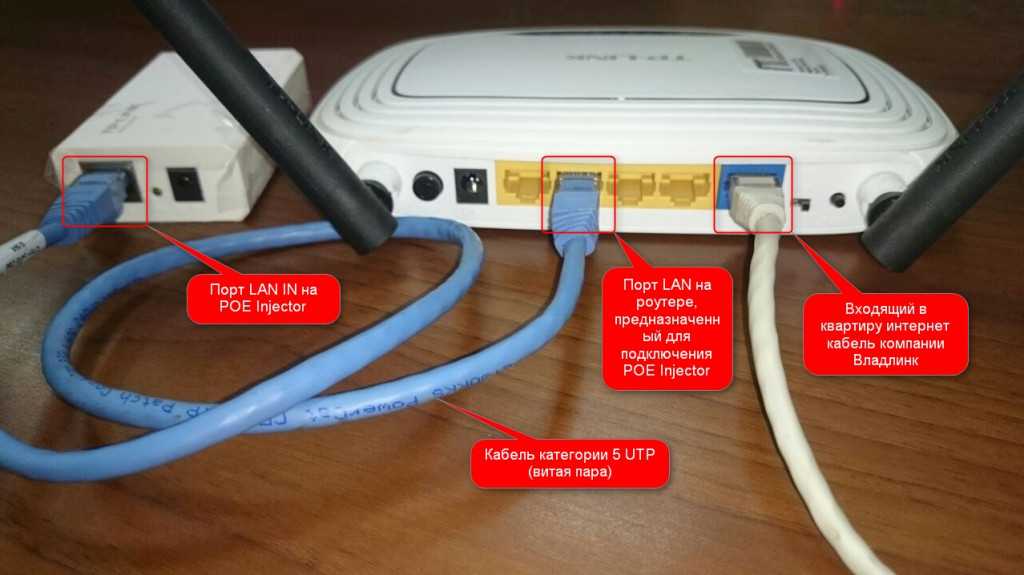 Введите IP-адрес маршрутизатора в адресное окно веб-браузера и нажмите клавишу Enter. IP-адрес маршрутизатора может быть напечатан на самом маршрутизаторе; это будет выглядеть как 192.168.1.1 или что-то подобное.
Введите IP-адрес маршрутизатора в адресное окно веб-браузера и нажмите клавишу Enter. IP-адрес маршрутизатора может быть напечатан на самом маршрутизаторе; это будет выглядеть как 192.168.1.1 или что-то подобное.
Вам потребуется логин и пароль администратора маршрутизатора, чтобы войти в него. Эта информация может быть напечатана на самом маршрутизаторе, но вы также можете найти ее в руководстве пользователя. Введите необходимые учетные данные и нажмите Enter. Вы должны немедленно изменить пароль администратора по умолчанию, потому что он небезопасен. Создайте что-то уникальное и либо запишите это, либо введите в программу менеджера паролей, такую как LastPass. Он понадобится вам позже для внесения изменений и обновлений. Если вы забудете пароль администратора, вам потребуется выполнить аппаратный сброс, который может отменить все сделанные вами настройки.
Шаг 5. Обновите прошивку маршрутизатора
Производители маршрутизаторов часто выпускают новую прошивку уже после того, как маршрутизатор отгружен. Новая прошивка может содержать исправления критических ошибок, а также улучшения безопасности и производительности, поэтому всегда убедитесь, что у вас установлена последняя версия. Большинство маршрутизаторов проверяют наличие новой прошивки, но немногие из них делают это автоматически — обычно вам нужно как минимум нажать кнопку в приложении конфигурации маршрутизатора. Подробности смотрите в документации вашего маршрутизатора. Вам потребуется перезагрузить маршрутизатор после обновления прошивки.
Новая прошивка может содержать исправления критических ошибок, а также улучшения безопасности и производительности, поэтому всегда убедитесь, что у вас установлена последняя версия. Большинство маршрутизаторов проверяют наличие новой прошивки, но немногие из них делают это автоматически — обычно вам нужно как минимум нажать кнопку в приложении конфигурации маршрутизатора. Подробности смотрите в документации вашего маршрутизатора. Вам потребуется перезагрузить маршрутизатор после обновления прошивки.
Мир ПК
Первые шаги, которые вы должны предпринять при настройке маршрутизатора, — изменить пароль администратора и обновить прошивку до последней доступной версии.
Шаг 6. Установите пароль для вашей сети Wi-Fi
Некоторые маршрутизаторы поставляются с предустановленным паролем Wi-Fi (он может быть даже указан на наклейке на самом маршрутизаторе). Многие другие по крайней мере предложат вам создать его при первой настройке маршрутизатора. Обязательно настройте маршрутизатор на использование шифрования как минимум WPA2 (защищенный доступ Wi-Fi второго поколения).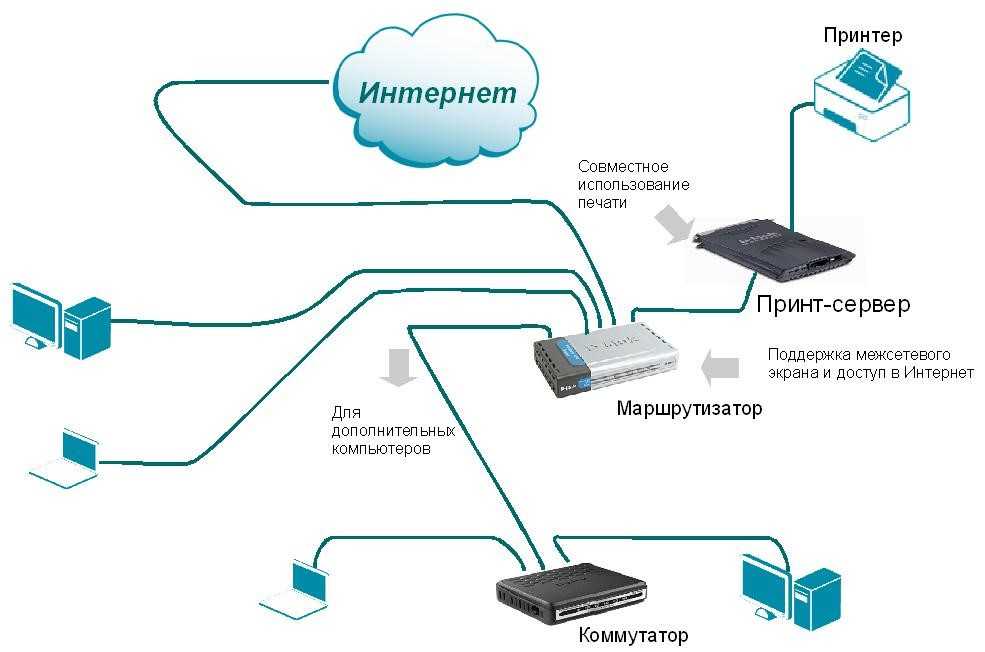 Гораздо более старый WEP (эквивалентный пароль для проводной сети) абсолютно небезопасен и не должен использоваться. Ни один из последних винтажных маршрутизаторов не будет использовать его по умолчанию, но большинство из них по-прежнему поддерживает его, если у вас есть устаревшие устройства, которые могут только используют WEP. Если вы все еще используете беспроводные устройства, подпадающие под эту категорию, вам следует вывести их из эксплуатации, потому что они делают всю вашу сеть уязвимой для самого случайного хакера.
Гораздо более старый WEP (эквивалентный пароль для проводной сети) абсолютно небезопасен и не должен использоваться. Ни один из последних винтажных маршрутизаторов не будет использовать его по умолчанию, но большинство из них по-прежнему поддерживает его, если у вас есть устаревшие устройства, которые могут только используют WEP. Если вы все еще используете беспроводные устройства, подпадающие под эту категорию, вам следует вывести их из эксплуатации, потому что они делают всю вашу сеть уязвимой для самого случайного хакера.
Процесс установки пароля Wi-Fi вашего маршрутизатора зависит от модели. Например, на маршрутизаторе Linksys WRT1900AC, который я использую, настройки находятся на вкладках «Подключение» и «Беспроводная связь» (но не на вкладке «Безопасность», где они должны быть). Если у вас двухдиапазонный маршрутизатор, вам необходимо назначить пароли для сетей 2,4 ГГц и 5 ГГц. Это могут быть разные пароли, но вам будет удобнее, если вы будете использовать один и тот же пароль для каждого (и вы не будете в большей безопасности, если сделаете их разными).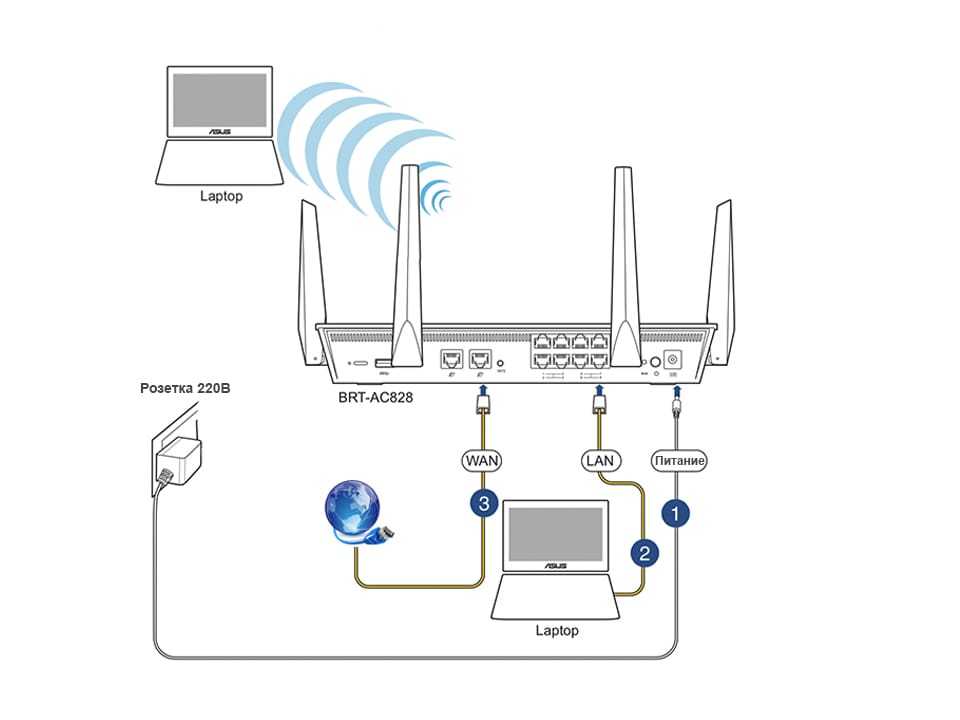 Пароль должен быть относительно сложным и включать буквы, цифры и специальные символы. И здесь вы снова обнаружите, что менеджер паролей будет чрезвычайно полезен, если только у вас не очень хорошая память. Если вы управляете одной или несколькими гостевыми сетями, вам также необходимо создать пароль для них.
Пароль должен быть относительно сложным и включать буквы, цифры и специальные символы. И здесь вы снова обнаружите, что менеджер паролей будет чрезвычайно полезен, если только у вас не очень хорошая память. Если вы управляете одной или несколькими гостевыми сетями, вам также необходимо создать пароль для них.
Шаг 7: Наслаждайтесь сетью Wi-Fi!
Если все прошло по плану, вы сможете войти в свою новую сеть Wi-Fi, используя только что созданный пароль Wi-Fi. Если у вашего маршрутизатора есть гостевая сеть, воспользуйтесь ею в полной мере: обычно они позволяют вашим гостям получать доступ к Интернету, изолируя их от остальной части вашей сети, а также от компьютеров и устройств хранения, подключенных к ней.
Подключите беспроводное устройство к вашей сети
К сети Wi-Fi можно подключить сотни устройств, от смартфонов и планшетов до развлекательного оборудования, домашних помощников и многих других интеллектуальных устройств. Прежде чем начать, убедитесь, что индикатор Интернета на модеме горит зеленым.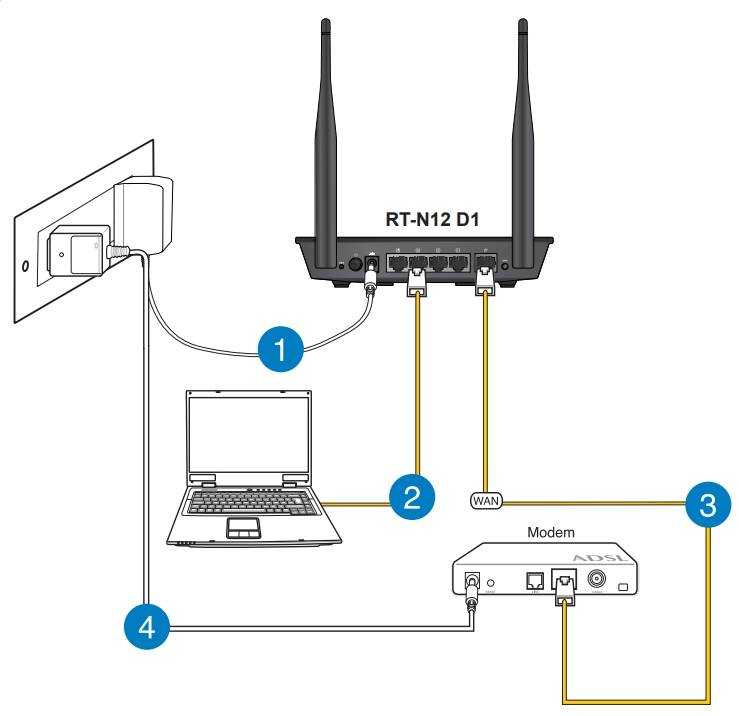 Если нет, вам нужно сначала устранить неполадки с индикаторами модема. Затем вам нужно найти сетевые настройки на модеме и ввести их в свое устройство.
Если нет, вам нужно сначала устранить неполадки с индикаторами модема. Затем вам нужно найти сетевые настройки на модеме и ввести их в свое устройство.
Сначала найдите имя и пароль своей сети Wi-Fi.
Найдите наклейку на нижней или боковой стороне модема. Там вы найдете имя сети по умолчанию (SSID) и пароль (ключ/парольную фразу). Если вы ранее установили пользовательское сетевое имя и пароль, вы будете использовать их для подключения своих устройств вместо настроек по умолчанию.
Забыли имя и пароль от WiFi? Если вы ранее настроили вход в сеть Wi-Fi и потеряли или забыли учетные данные, вы можете найти их в настройках модема, если у вас есть имя пользователя и пароль администратора. Если вы не можете получить доступ к своим настройкам, вам может потребоваться сбросить модем до настроек по умолчанию, а затем войти в систему, используя информацию на этикетке.
ВНИМАНИЕ! Не удаляйте и не теряйте наклейку модема, на которой указаны имя пользователя администратора по умолчанию и пароль .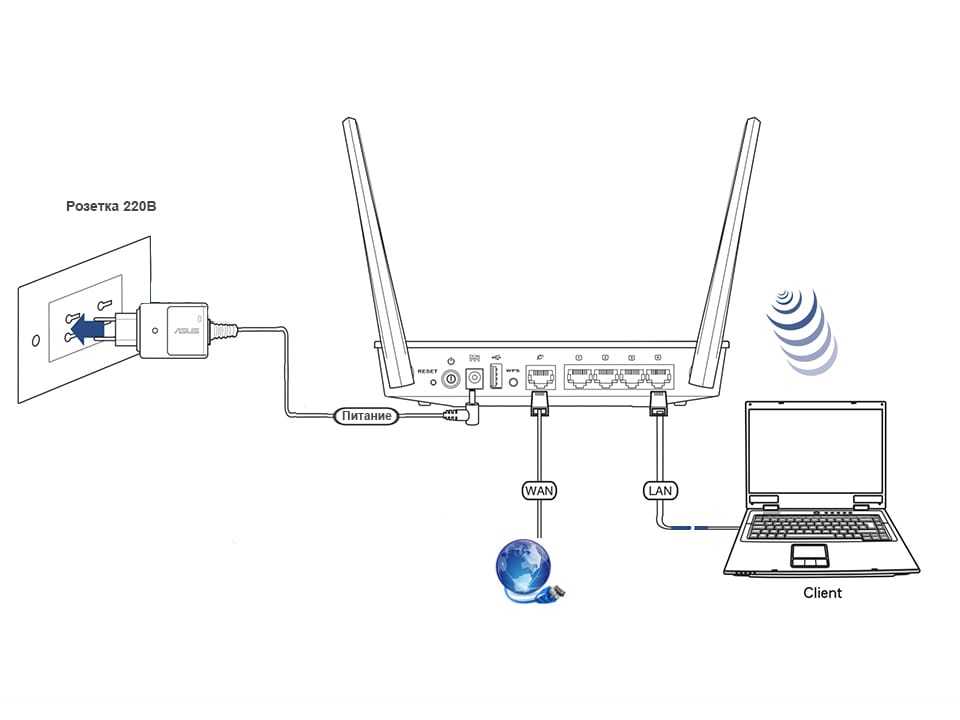 Эти предустановленные учетные данные невозможно получить, и без них ваш модем может стать непригодным для использования.
Эти предустановленные учетные данные невозможно получить, и без них ваш модем может стать непригодным для использования.
Затем выберите свою сеть и подключитесь, используя пароль WiFi. в вашем районе.
Общие шаги:
- Найдите меню настроек беспроводной сети вашего устройства и выберите «Включить» или «Вкл.», чтобы включить Wi-Fi.
- Выберите свою сеть (SSID) из списка, затем введите сетевой ключ/кодовую фразу при появлении запроса и выберите «Подключиться» или «Присоединиться».
- Необязательно: обычно можно установить флажок «подключаться автоматически» или «запоминать» сеть, если вы хотите, чтобы ваше устройство подключалось к этой сети без необходимости каждый раз вводить свои учетные данные.
- После ввода правильного пароля устройство должно подключиться через мгновение. Если время истекло или вы получили сообщение об ошибке «Не удается подключиться», ознакомьтесь с этими советами по устранению неполадок.

Советы:
- SSID, напечатанный на этикетке модема, — это имя сети, которое появится в списке сетей вашего устройства.
- Ключ/фраза-пароль на этикетке модема — это пароль, который необходимо ввести для подключения устройства к сети.
Чтобы подключить более одного устройства к вашей сети Wi-Fi, просто повторите вышеуказанные шаги для каждого устройства.
Наконец, проверьте статус WiFi на вашем модеме
| Цвет индикатора WiFi | Статус |
|---|---|
| Бесцветный / выкл. | Беспроводная связь ВЫКЛЮЧЕНА |
| Мерцающий зеленый | Беспроводная связь включена, данные передаются |
| сплошной зеленый | Беспроводная связь включена, данные не передаются |
| Янтарный | Беспроводная связь временно отключена с помощью функции расписания беспроводной связи, настроенной в настройках модема* |
* Доступно не на всех моделях модемов
Как удалить сеть Wi-Fi с вашего устройства
Опять же, это может немного отличаться в зависимости от устройства, но обычно вы можете удалить сохраненную сеть, вернувшись в ту же Сеть Wi-Fi 9Список 0106, к которому вы обращались ранее.
Общие шаги:
- Откройте список активных беспроводных сетей вашего устройства. Убедитесь, что Wi-Fi включен.
- Выберите имя сети (SSID), которую вы хотите удалить.
- Нажмите и удерживайте, чтобы открыть параметры этой сети, затем выберите «Забыть» или «Удалить», чтобы удалить сеть.
Вы можете использовать это, чтобы удалить все сохраненные сети, если ваше устройство пытается подключиться к неправильной сети, или как способ сбросить настройки Wi-Fi, если вы не можете подключиться.
Советы по устранению неполадок
Если у вас возникли проблемы с подключением, попробуйте эти рекомендации:
- Найдите настройки беспроводной сети без наклейки
- Попробуйте использовать кнопку WPS для подключения определенных устройств
- Индикатор WiFi светло-зеленый? В противном случае вам может потребоваться включить беспроводную связь на модеме
- Изучите основы WiFi по телефону WiFi 101
.
.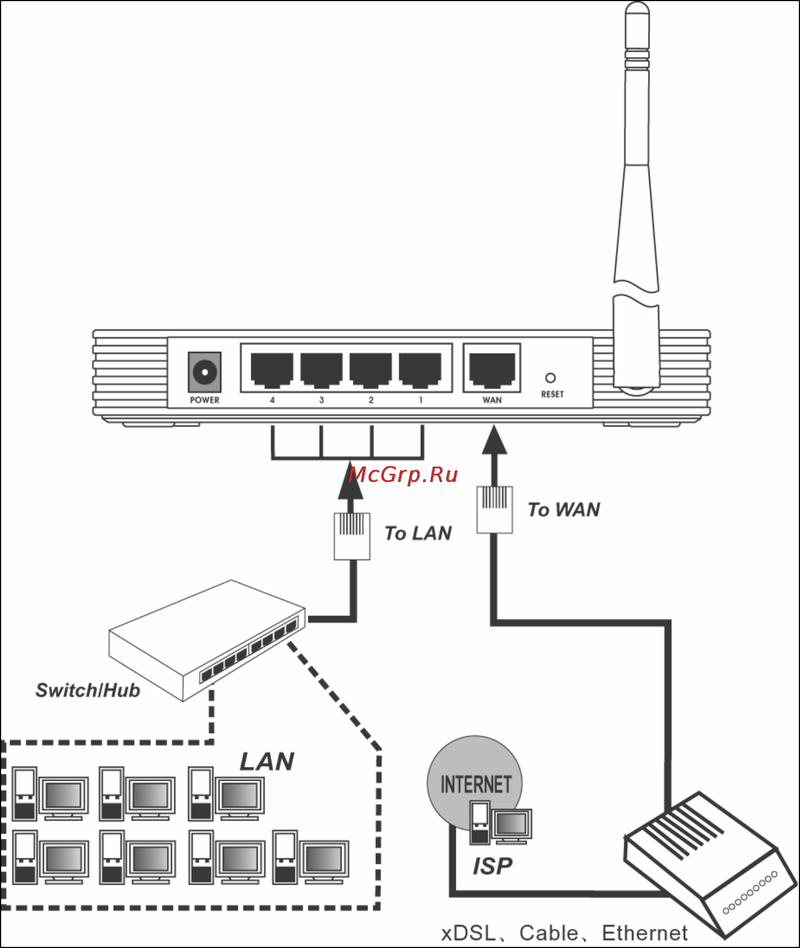

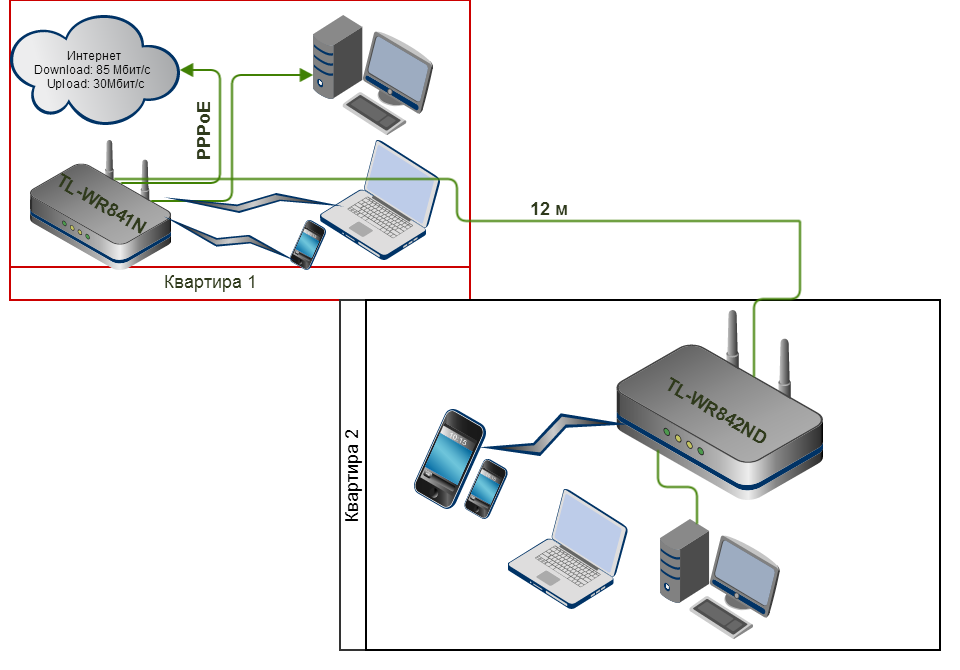

 ..я могу что нибудь сделать самостоятельно или нужно вызывать мастера????
..я могу что нибудь сделать самостоятельно или нужно вызывать мастера???? к. межэтажные ретрансляторы большинства провайдера запитаны без всяких ИБП.
к. межэтажные ретрансляторы большинства провайдера запитаны без всяких ИБП.
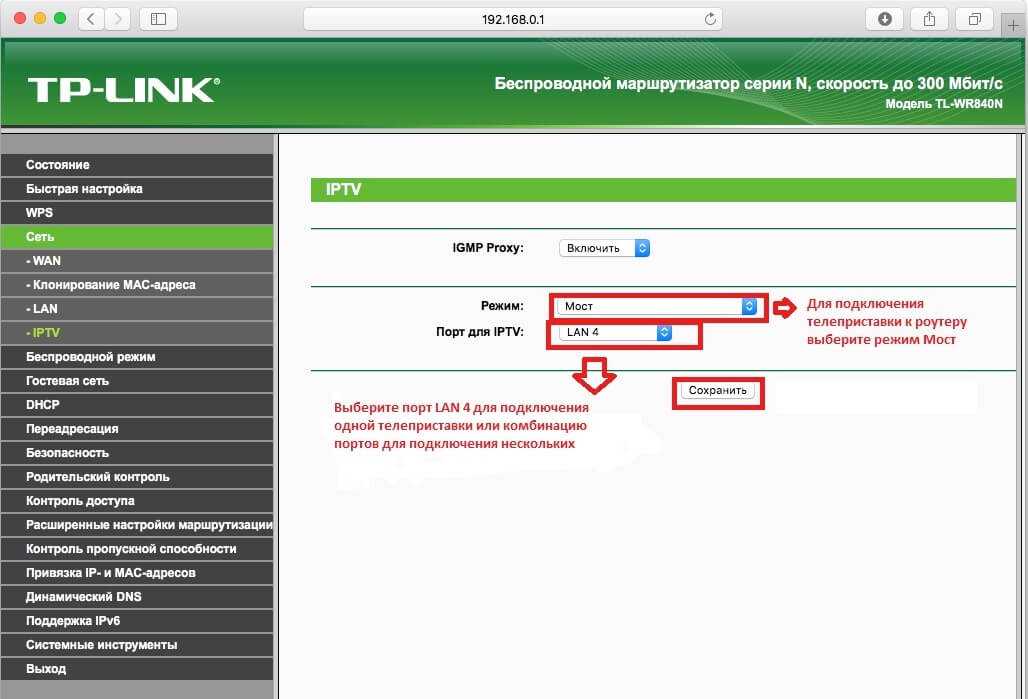 С помощью специальной программы-мастера, которая находится на диске с программным обеспечением, прилагаемым в комплекте с беспроводным маршрутизатором. Вам необходимо лишь вставить диск с ПО в оптический привод компьютера.
С помощью специальной программы-мастера, которая находится на диске с программным обеспечением, прилагаемым в комплекте с беспроводным маршрутизатором. Вам необходимо лишь вставить диск с ПО в оптический привод компьютера. п.), а также физических параметров, таких как сила сигнала и выбор беспроводных каналов
п.), а также физических параметров, таких как сила сигнала и выбор беспроводных каналов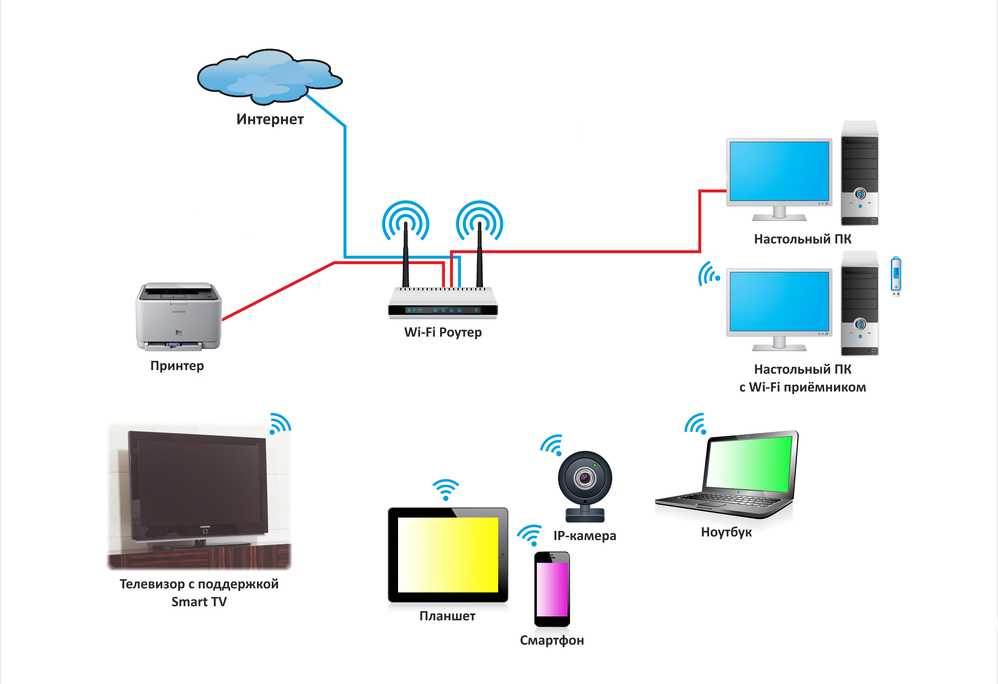 Работает это следующим образом: оборудование провайдера запоминает MAC — адрес клиентского устройства при первом подключении к сети и в дальнейшем открывает доступ лишь ему. В сведениях о настройке подключения эта информация может отсутствовать. Чтобы устранить эту проблему, в роутерах предусмотрена специальная функция клонирования и ручного ввода MAC-адреса,о которой я рассажу чуть позже.
Работает это следующим образом: оборудование провайдера запоминает MAC — адрес клиентского устройства при первом подключении к сети и в дальнейшем открывает доступ лишь ему. В сведениях о настройке подключения эта информация может отсутствовать. Чтобы устранить эту проблему, в роутерах предусмотрена специальная функция клонирования и ручного ввода MAC-адреса,о которой я рассажу чуть позже.
