Почистить реестр windows 7: Windows Windows 7 Windows 8
Содержание
Очистка реестра Windows 10
Приложения для очистки реестра Windows создаются якобы с благой целью помочь пользователю «оптимизировать работу» его компьютера, магическим образом ускорить Windows и исправить ошибки в системе за счет удаления более ненужных файлов в реестре Windows. Они обычно остаются после некорректного удаления приложения или из-за криво написанного деинсталлятора (средство удаления программы).
Приложения для очистки реестра Windows
Хотя приложения для очистки реестра действительно могут удалить и очистить реестр от «хвостов», польза от подобных утилит очень и очень преувеличена. Часто бывает так, что «чистильщик реестра» приносит больше вреда чем пользы. Кривизна кода разработчиков может привести к непониманиям между приложением и операционной системой, следствием чего будет удаление не тех значений в реестре и дальнейшие сбои в работе Windows.
Не дайте разработчикам этих приложений ввести вас в заблуждение. Много из того, что они пытаются вам доказать, является либо полной, либо частичной неправдой. Задача подобных приложений – заработать денег для разработчиков на неопытных или неосведомленных пользователях. На сайтах приложений для очистки реестров часто пишут, что отсутствие программ для обслуживания реестра приведет к засорению, замедлению, багам и мало ли не смерти компьютера. На самом деле ничего подобного с вашим устройством не случится.
Задача подобных приложений – заработать денег для разработчиков на неопытных или неосведомленных пользователях. На сайтах приложений для очистки реестров часто пишут, что отсутствие программ для обслуживания реестра приведет к засорению, замедлению, багам и мало ли не смерти компьютера. На самом деле ничего подобного с вашим устройством не случится.
Само наличие оставленных ключей в реестре Windows никаким образом не затормозит ваш компьютер, а проблемы в системе, вроде зависаний или синих экранов смерти, скорее всего не имеют ровно никакого отношения к реестру Windows. Конечно, реестр – это жизненно важный, весьма деликатный компонент Windows, о чем более подробно рассказано в статье о том, что такое реестр Windows. Если слепо вмешиваться в его работу, удалять или изменять существующие ключи, стабильность работы операционной системы может нарушиться. Также вредоносное ПО или другие неполадки могут привести к повреждению реестра и дальнейшим проблемам. Если сбой вызван именно выходом из строя реестра Windows, приложения для его «очистки» или «оптимизации» никаким образом не помогут вам восстановить компьютер в адекватное состояние. Для подобных задач в Windows предусмотрены реально работающие методы и утилиты.
Для подобных задач в Windows предусмотрены реально работающие методы и утилиты.
Исходя из этого, мы рекомендуем вам отказаться от использования любых программ для очистки реестра Windows.
Как почистить реестр Windows без сторонних программ
Мы уже выяснили, что для подобной задачи не нужны какие-то специализированные приложения. Так как же очистить реестр Windows без сторонних программ? Краткий ответ – никак. Вам надо понимать, что «очистка» реестра как процесс обслуживания компьютера вовсе не нужна. Это просто не надо делать и точка. Но вам все же надо знать несколько моментов.
Как восстановить реестр Windows
Регулярно создавайте точки восстановления Windows. Этот процесс можно автоматизировать, чтобы система без вашего вмешательства делала резервную копию каждые несколько дней, недель, месяцев или лет. В созданную точку восстановления входит полная копия реестра. Это значит, что вы сможете вернуть Windows в последнее рабочее состояние, когда реестр системы еще находился в исправном и рабочем состоянии. Это полностью автоматизированный процесс, не требующий от вас каких-либо особенных знаний или навыков.
Это полностью автоматизированный процесс, не требующий от вас каких-либо особенных знаний или навыков.
Создавайте резервные копии отдельных ключей. На нашем сайте вы можете найти много инструкций, которые затрагивают изменение реестра операционной системы. Уверены в своих силах? Очень хорошо, тогда вы можете гибко настроить компьютер под себя, используя для этого мощный инструмент под названием Редактор реестра. Но прежде чем это делать, всегда создавайте резервную копию ключей. Если после вмешательства в реестр вы заметили сбои в работе, первым делом восстановите предыдущие значения. Помните, что резервная копия – лучший друг современного владельца компьютера.
Ну и не забывайте про универсальное средство очистки реестра, а именно переустановке Windows.
Как почистить реестр в Windows 10
Содержание:
- 1 Как почистить реестр средствами Windows
- 2 CCleaner
- 3 Auslogics Registry Cleaner
- 4 Wise Registry Cleaner
- 5 Vit Registry Fix
- 6 Advanced SystemCare
- 7 Очистка реестра.
 Правда и вымысел
Правда и вымысел
Большинство настроек операционной системы, аппаратного и программного обеспечения, а также профилей пользователей Windows хранятся в реестре – особой текстовой базе, имеющей иерархическую структуру. Она была впервые реализована в Windows 3.1 и заменила ранее использовавшиеся для этих целей конфигурационные INI-файлы. В процессе эксплуатации операционной системы, установки и удаления программ в реестре накапливается большое количество пустых ключей, которые при определенных условиях могут вызывать разного рода ошибки.
Бытует мнение, что засорение реестра неверными ключами приводит к снижению производительности Windows. Утверждение это спорное, тем не менее, очистка реестра является одной из самых популярных процедур. Чистка реестра Windows 10, равно как и других версий ОС, иногда производится в ручном режиме, но все же чаще используются специальные утилиты-оптимизаторы. Принцип работы таких программ имеет много общего с алгоритмом работы файловых чистильщиков.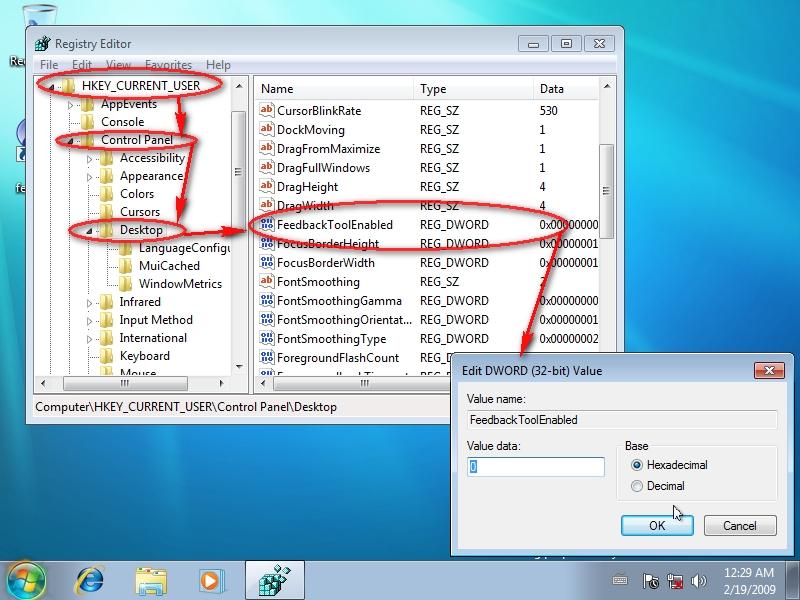 Приложение сканирует реестр и проверяет соответствие ключей объектам файловой системы и, если таковые не обнаруживаются, удаляет ключи как пустые.
Приложение сканирует реестр и проверяет соответствие ключей объектам файловой системы и, если таковые не обнаруживаются, удаляет ключи как пустые.
Как почистить реестр средствами Windows
К сожалению, в Windows нет отдельного инструмента, который позволял бы находить и удалять из реестра пустые записи в автоматическом режиме. Чтобы избавиться от них, вам придется воспользоваться встроенным редактором реестра, а вернее, его поиском. Предположим, вы удалили с компьютера некую программу и хотите подчистить оставшиеся в реестре «хвосты». Откройте командой regedit редактор реестра, выделите в левой колонке «Компьютер» и нажмите F3 для вызова окна поиска. Далее введите в поле название удаленного приложения. Сначала рекомендуем выполнить поиск только по разделам.
Как только будет найден раздел с указанным именем, кликните по нему ПКМ и выберите в меню «Удалить». Жмем F3, продолжаем процедуру поиска и точно так же удаляем все ветки, имена которых соответствуют названию деинсталлированного приложения. Дополнительно можно выполнить поиск по именам параметров, но здесь нужно проявлять большую осторожность. А вообще, перед тем как удалять из реестра тот и иной ключ, нужно создать его резервную копию.
Дополнительно можно выполнить поиск по именам параметров, но здесь нужно проявлять большую осторожность. А вообще, перед тем как удалять из реестра тот и иной ключ, нужно создать его резервную копию.
Это что касалось вопроса, как почистить реестр Windows 10 от остатков удаленных программ средствами самой системы. Способ не очень удобный и к тому же рискованный, поэтому всё же лучше использовать для этих целей специальный софт. Ниже мы привели пять наиболее ходовых чистильщиков на любой вкус и цвет.
CCleaner
Самый популярный и востребованный чистильщик и оптимизатор, поддерживающий поиск и удаление из реестра устаревших записей. Эта программа выделяется среди прочих удобством и безопасностью, так что ее можно смело рекомендовать «чайникам». За очистку реестра Windows 10 в приложении отвечает отдельный модуль «Реестр». Запустите его через меню в левой части чистильщика и нажмите кнопку «Поиск проблем». В результате вы получите список неверных ключей, которые можно безопасно удалить нажатием «Исправить выбранное». Перед запуском процедуры очистки CCleaner предложит создать резервную копию данных, можете согласиться или отказаться.
Перед запуском процедуры очистки CCleaner предложит создать резервную копию данных, можете согласиться или отказаться.
Auslogics Registry Cleaner
Бесплатная программа для чистки реестра, отличающаяся от CCleaner более глубоким сканированием, а также возможностью более гибкой настройки параметров проверки и очистки. Утилита обнаруживает следы удаленных файлов, программ, некоторых системных компонентов и ярлыков, поддерживает сортировку обнаруженных проблем по важности, просмотр их описаний, создание резервных копий ключей перед удалением. Среди доступных инструментов также есть поиск в реестре по ключевым словам (см. очистку штатными средствами системы), переход к ключу в Regedit, управление резервными копиями и системными точками восстановления.
Wise Registry Cleaner
Еще один популярный чистильщик реестра, отличающийся продуманным юзабилити и поддержкой трех режимов сканирования. Проверка в Wise Registry Cleaner может быть быстрой (безопасной), полной и выборочной, когда пользователь сам указывает куст или раздел реестра.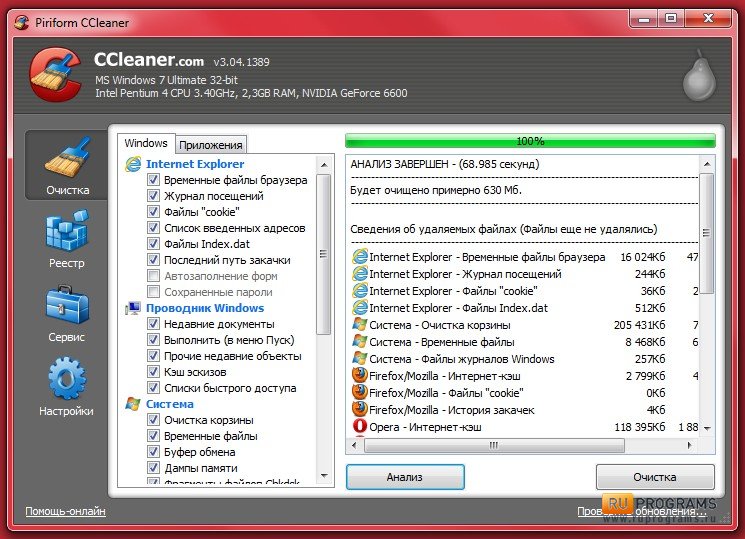 Возможности приложения включают создание резервной копии найденных неверных ключей и всего реестра, сортировку ключей по категориям, открытие в штатном редакторе Regedit, выборочное игнорирование отдельных записей. Из дополнительных функций отмечаем оптимизацию отдельных элементов операционной системы и дефрагментацию реестра с целью уменьшения его размера.
Возможности приложения включают создание резервной копии найденных неверных ключей и всего реестра, сортировку ключей по категориям, открытие в штатном редакторе Regedit, выборочное игнорирование отдельных записей. Из дополнительных функций отмечаем оптимизацию отдельных элементов операционной системы и дефрагментацию реестра с целью уменьшения его размера.
Vit Registry Fix
Не столь известная, но все же весьма эффективная программа, позволяющая качественно почистить реестр в Windows 10 или любой другой версии системы. Vit Registry Fix умеет находить и исправлять более 50 типов ошибок реестра, превосходя в этом отношении и Auslogics Registry Cleaner, и Wise Registry Cleaner. Помимо названия записей, утилита показывает соответствующие им ключи, параметры (если доступны) и краткое описание. Перед удалением ошибочных записей приложение автоматически создает их резервные копии, управлять которыми можно с помощью интегрированного модуля.
Дополнительно поддерживаются просмотр ключей раздела Software для конкретных программ, ведение истории операций, выборочный поиск ключей реестра, указывающих на битые ярлыки. Распространяется программа во Free- и Pro-версиях, вторая отличается расширенным функционалом.
Распространяется программа во Free- и Pro-версиях, вторая отличается расширенным функционалом.
Advanced SystemCare
Как и CCleaner, эта программа не является узкоспециализированной, и предназначена она для комплексной очистки и оптимизации операционной системы. Чистка реестра Windows в ней лишь одна из многочисленных возможностей. Использовать их все необязательно, перед сканированием в главном окне вы можете снять все галочки кроме «Очистка реестра».
Инструмент позволяет создавать резервные копии обнаруженных ключей, выполнять общую оптимизацию системы и дефрагментацию дисков, устанавливать защиту от шпионского ПО и еще много чего. Минус – программа предъявляет повышенные требования к ресурсам компьютера.
Очистка реестра. Правда и вымысел
Ну вот, теперь вы знаете, как почистить реестр на Windows 10, и какие программы для этого лучше использовать. Другое дело, стоит ли овчинка выделки. Очистка реестра как метод ускорения работы системы является весьма спорным, а если быть до конца честным, практически неэффективным. Дело в том, что Windows и установленные на компьютере программы, когда им нужно считать или записать данные в реестр, не сканируют его целиком. Вместо этого они обращаются по заранее определенным путям (индексу), что обеспечивает высокую скорость работы. Что же касается так называемых битых ключей, Windows их вообще никак не использует, поэтому их удаление в принципе никак не может увеличить производительность системы.
Дело в том, что Windows и установленные на компьютере программы, когда им нужно считать или записать данные в реестр, не сканируют его целиком. Вместо этого они обращаются по заранее определенным путям (индексу), что обеспечивает высокую скорость работы. Что же касается так называемых битых ключей, Windows их вообще никак не использует, поэтому их удаление в принципе никак не может увеличить производительность системы.
Тогда почему разработчики создают подобные чистильщики? Лишь потому, что на них есть спрос у широкой массы пользователей, убежденных, что чистка реестра действительно способна ускорить работу компьютера. Являясь маркетинговым продуктом, программы для чистки реестра, равно как и прочие чудо-оптимизаторы и ускорители, по большей части бесполезны. И лишь при определенных раскладах они всё же могут принести пользу, а именно в случаях возникновения ошибок, вызванных невозможностью перезаписать старые, оставшиеся после удаления ПО ключи реестра.
Описание средства проверки реестра Windows (Scanreg.
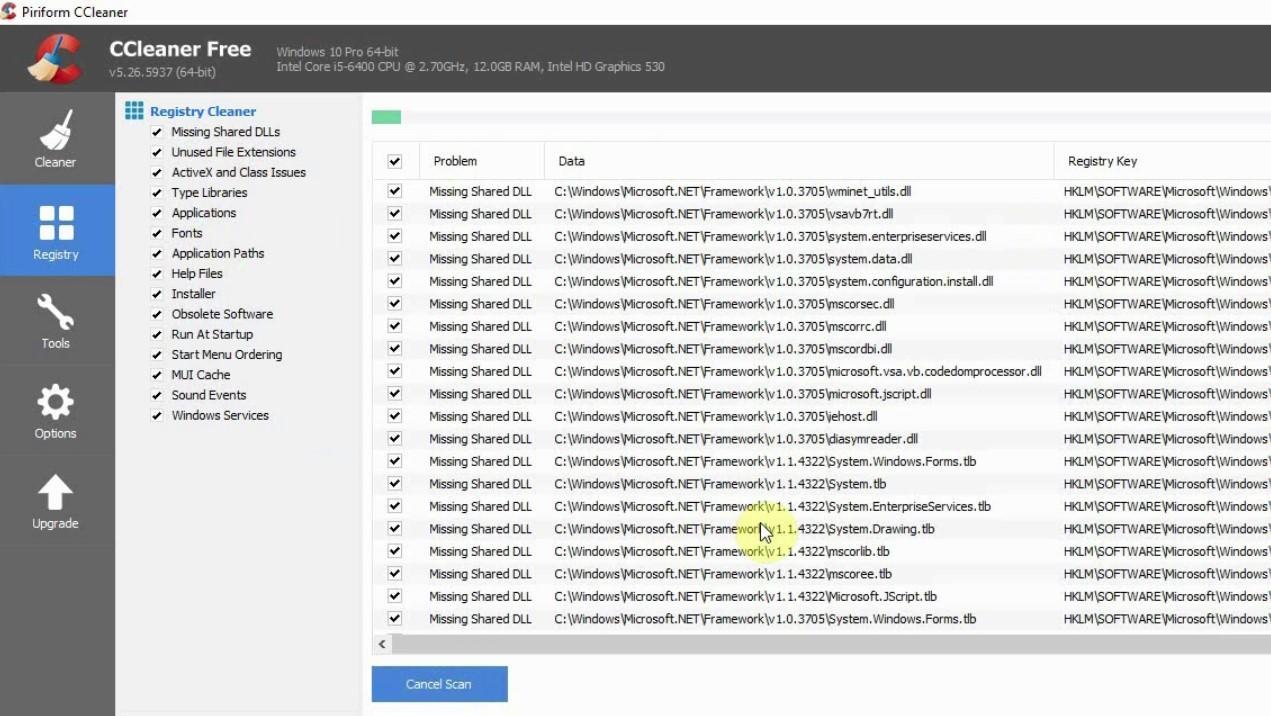 exe)
exe)
Windows Больше…Меньше
Резюме
При успешном запуске компьютера средство проверки реестра Windows (Scanreg.exe) создает резервную копию системных файлов и информации о конфигурации реестра (включая информацию об учетной записи пользователя, привязках протоколов, настройках программ и пользовательских настройках) один раз в день. Файлы, резервные копии которых выполняет средство проверки реестра Windows, включают System.dat, User.dat, System.ini и Win.ini. В этой статье описывается средство проверки реестра Windows.
Дополнительная информация
Средство проверки реестра Windows автоматически сканирует системный реестр на наличие недопустимых записей и пустых блоков данных при запуске. Если обнаружены недействительные записи реестра, средство проверки реестра Windows автоматически восстанавливает резервную копию предыдущего дня. Это эквивалентно запуску команды scanreg /autorun из командной строки.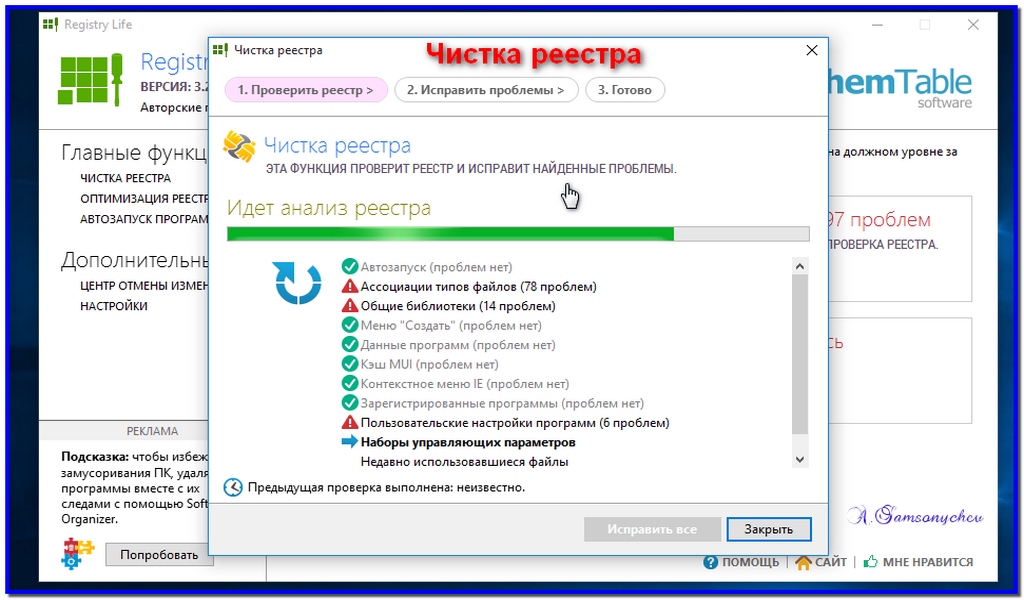 Если резервные копии недоступны, средство проверки реестра Windows пытается исправить реестр. Это эквивалентно запуску команды scanreg /fix из командной строки. Если реестр содержит более 500 КБ пустых блоков данных, средство проверки реестра Windows автоматически оптимизирует его.
Если резервные копии недоступны, средство проверки реестра Windows пытается исправить реестр. Это эквивалентно запуску команды scanreg /fix из командной строки. Если реестр содержит более 500 КБ пустых блоков данных, средство проверки реестра Windows автоматически оптимизирует его.
Программа установки Windows запускает средство проверки реестра Windows, чтобы проверить целостность существующего реестра перед выполнением обновления. Если он обнаруживает повреждение реестра, он пытается исправить его автоматически.
Версия средства проверки реестра Windows (Scanregw.exe) для защищенного режима может создавать резервные копии системных файлов и сканировать реестр на наличие недопустимых записей. Если обнаружены недопустимые записи, он обращается к версии средства проверки реестра Windows в реальном режиме (Scanreg.exe) для разрешения проблемы.
Вы можете настроить средство проверки реестра Windows с помощью файла Scanreg.ini. Параметры, которые вы можете настроить, включают:
- org/ListItem»>
Количество сохраняемых резервных копий (рекомендуется не более пяти)
Расположение папки резервного копирования
Настройки для добавления дополнительных файлов в резервный набор
Включение или отключение инструмента
Для получения дополнительных сведений о файле Scanreg.ini щелкните номер статьи ниже, чтобы просмотреть статью в базе знаний Майкрософт:
183603 Как настроить параметры средства проверки реестра
Чтобы запустить средство проверки реестра Windows, нажмите «Пуск», выберите «Выполнить», введите scanregw. exe в поле «Открыть» и нажмите «ОК».
exe в поле «Открыть» и нажмите «ОК».
ПРИМЕЧАНИЕ. Чтобы использовать средство проверки реестра Windows с параметром /restore, необходимо запустить это средство из командной строки, работающей за пределами Windows. При этом вы можете выбрать до пяти файлов резервных копий реестра для восстановления.
Для восстановления отдельных файлов
Чтобы восстановить отдельные файлы, выполните следующие действия:
Нажмите кнопку Пуск, выберите пункт Найти, а затем щелкните Файлы или папки.
В поле Имя введите rb0*.cab и нажмите кнопку Найти.
org/ListItem»>Щелкните правой кнопкой мыши файл, который нужно восстановить, нажмите «Извлечь», а затем выберите папку, в которую следует поместить новый файл. Microsoft рекомендует поместить файл в папку Temp.
Перезагрузите компьютер в режиме MS-DOS (в Windows Millennium Edition для этого требуется перезагрузка с загрузочным диском Windows Millennium Edition).
Скопируйте извлеченный файл в соответствующую папку. Обратите внимание, что файлы реестра .dat обычно помечаются как скрытые и доступные только для чтения, поэтому вам необходимо использовать команды attrib и copy, чтобы заменить существующий файл вновь извлеченным.

Дважды щелкните CAB-файл, содержащий файл, который требуется восстановить.
Известные проблемы для средства проверки реестра Windows
Если ваш реестр содержит запись, которая ссылается на файл (например, файл .vxd), который больше не существует, он не восстанавливается средством проверки реестра Windows. Такие ошибки обычно не наносят ущерба, и вы можете вручную удалить запись.
Объем обычной памяти, необходимой для проверки реестра Windows, определяется размером вашего реестра. Средство проверки реестра Windows может потребовать 580 КБ или более свободной обычной памяти для завершения процесса восстановления. Если вы столкнулись с сообщением об ошибке «Недостаточно памяти», оптимизируйте свободную обычную память.
ПРИМЕЧАНИЕ. Для правильной работы средства проверки реестра Windows требуется расширенная память, поэтому оно не запускается при запуске компьютера с параметром «Только командная строка в безопасном режиме». Исключением является команда scanreg /restore, которая является единственной функцией Scanreg, которая может работать без дополнительной памяти.
Исключением является команда scanreg /restore, которая является единственной функцией Scanreg, которая может работать без дополнительной памяти.
Ссылки
Для получения дополнительных сведений о параметрах командной строки средства проверки реестра щелкните номер статьи ниже, чтобы просмотреть статью в базе знаний Майкрософт:
184023 Переключатели командной строки для средства проверки реестра
Как почистить реестр Windows 7? [Ответ 2023] — Droidrant
Если у вас возникли проблемы с загрузкой Windows 7, возможно, вам придется научиться чистить реестр. Накопление записей реестра может привести к замедлению работы вашего ПК и даже к замедлению времени загрузки. Хотя в Windows 7 есть очиститель реестра по умолчанию, вы также можете очистить реестр вручную. Однако будьте осторожны — удаление реестров может привести к сбою ОС Windows или вообще препятствовать загрузке Windows.
Очистители реестра сканируют реестр и исправляют поврежденные записи, удаляя при этом все ненужные элементы. Многие утилиты для настройки системы включают в себя программу удаления программного обеспечения, средство обновления программного обеспечения и средства восстановления реестра. Установка и удаление нового программного обеспечения может привести к тому, что на вашем компьютере останутся недействительные или устаревшие записи реестра, что приведет к замедлению работы вашей системы. Если вы хотите очистить реестр, попробуйте эти бесплатные инструменты. Они сканируют ваш компьютер и очищают все ненужные записи реестра, не удаляя важные данные.
Связанные вопросы / Содержание
- Как очистить кэш реестра?
- Как исправить поврежденный реестр в Windows 7?
- Безопасно ли чистить реестр?
- Есть ли в Windows средство очистки реестра?
- Как удалить записи реестра?
- Безопасно ли удалять разделы реестра?
- Как удалить старые программы из реестра?
Как очистить кэш реестра?
Если вы хотите исправить несколько проблем на вашем ПК, вы можете узнать, как очистить кеш реестра. Однако, если у вас нет времени или опыта для очистки реестра вручную, вы можете загрузить инструмент очистки реестра. Эти инструменты специально разработаны для этой задачи и используют специально закодированные алгоритмы для улучшения реестра. В то время как некоторые инструменты будут очищать реестр, у других могут быть другие приоритеты.
Однако, если у вас нет времени или опыта для очистки реестра вручную, вы можете загрузить инструмент очистки реестра. Эти инструменты специально разработаны для этой задачи и используют специально закодированные алгоритмы для улучшения реестра. В то время как некоторые инструменты будут очищать реестр, у других могут быть другие приоритеты.
Чтобы создать резервную копию реестра, откройте меню «Пуск» и найдите приложение «Regedit». Открой это. Он может запросить у вас пароль администратора или запросить подтверждение, но выберите вариант «Продолжить», чтобы продолжить. Если вам будет предложено создать новый раздел реестра, нажмите «ОК». После этого вам нужно будет перезагрузить компьютер, чтобы изменения вступили в силу. Однако вы все равно можете восстановить предыдущий реестр. Если вы не уверены в реестре вашего компьютера, сделайте его резервную копию, прежде чем вносить какие-либо изменения.
Существует несколько способов очистки кеша. Во-первых, вы должны открыть инструмент очистки диска. Это просканирует вашу систему на наличие временных файлов. Нажмите «Очистить все кэши», затем «Очистить все файлы и папки». Как только вы это сделаете, ваш компьютер должен работать быстрее и плавнее. Однако важно помнить, что Windows — сложная система, и вы должны быть очень осторожны при выполнении команды.
Это просканирует вашу систему на наличие временных файлов. Нажмите «Очистить все кэши», затем «Очистить все файлы и папки». Как только вы это сделаете, ваш компьютер должен работать быстрее и плавнее. Однако важно помнить, что Windows — сложная система, и вы должны быть очень осторожны при выполнении команды.
Как исправить поврежденный реестр в Windows 7?
Сильно поврежденный реестр Windows превратит ваш компьютер в кирпич. Даже простое повреждение реестра может вызвать цепную реакцию в операционной системе Windows, которая повлияет на ваши данные без возможности восстановления. К счастью, для такой проблемы есть простое решение. Чтобы исправить реестр Windows, загрузите бесплатный редактор реестра и начните настройку параметров. Ваш редактор реестра должен даже помочь вам освободить много места на вашем компьютере.
Еще один способ исправить поврежденный реестр — вернуть компьютер к предыдущей точке восстановления. Этот процесс вернет ваш компьютер в предыдущее состояние, удалив все поврежденные или сломанные элементы реестра. Просто убедитесь, что вы запускаете командную строку от имени администратора, чтобы сделать это. Затем подождите, пока утилита завершит сканирование вашей системы и внесет необходимые изменения. После сканирования вы должны перезагрузить компьютер, и реестр должен вернуться в нормальное состояние.
Просто убедитесь, что вы запускаете командную строку от имени администратора, чтобы сделать это. Затем подождите, пока утилита завершит сканирование вашей системы и внесет необходимые изменения. После сканирования вы должны перезагрузить компьютер, и реестр должен вернуться в нормальное состояние.
Безопасно ли чистить реестр?
Хотя попытка очистить реестр вручную может показаться заманчивой, это небезопасно. Хотя вы можете получить более быстрый компьютер, вы не сможете исправить поврежденные записи реестра. Существует два основных способа безопасной очистки реестра — с помощью программы очистки реестра или вручную. В любом случае, вы всегда должны создавать резервную копию своего реестра, прежде чем вносить в него какие-либо изменения. Если вас не устраивает реестр, вы можете попробовать восстановить прежнее состояние компьютера с помощью функции «Восстановление системы».
Если вы хотите очистить реестр вручную, лучше всего использовать сторонний очиститель реестра. Эти утилиты специально разработаны для восстановления и оптимизации реестра. Однако некоторые из них имеют недостатки. Среди них их пользовательский интерфейс, который сбивает с толку и часто представляет опасную опцию «Автоматическая очистка». Основным недостатком инструмента является отсутствие информации, представленной на экране. Он также имеет предупреждение о резервном копировании реестра перед его удалением. И, к сожалению, нет функции автоматического восстановления. Вместо этого вам нужно вручную восстановить реестр из файла .reg.
Эти утилиты специально разработаны для восстановления и оптимизации реестра. Однако некоторые из них имеют недостатки. Среди них их пользовательский интерфейс, который сбивает с толку и часто представляет опасную опцию «Автоматическая очистка». Основным недостатком инструмента является отсутствие информации, представленной на экране. Он также имеет предупреждение о резервном копировании реестра перед его удалением. И, к сожалению, нет функции автоматического восстановления. Вместо этого вам нужно вручную восстановить реестр из файла .reg.
Есть ли в Windows программа для очистки реестра?
Есть ли в Windows программа для очистки реестра? Да, и он встроен прямо в вашу операционную систему. Очиститель реестра — это простая утилита, которая удаляет поврежденные ключи реестра и устраняет другие проблемы, характерные для Windows. Использование программы очистки реестра — хорошая идея, но это не единственный способ очистить реестр. Вам также нужно знать, на что он способен. К счастью, в Windows есть встроенный инструмент под названием DIS.
Когда вы запускаете очиститель реестра, он делает резервную копию всего реестра перед внесением изменений. Эта резервная копия является избыточной, но это хорошая идея на случай, если ваш очиститель реестра внесет изменения, вызывающие проблемы. Если что-то пойдет не так, вы сможете восстановить систему с помощью программы резервного копирования. Таким образом, вам не придется заново проходить процесс переустановки Windows.
Если вы не хотите использовать очиститель реестра, вы всегда можете выполнить ручное редактирование. Редактирование вручную сопряжено с риском, а использование программы очистки реестра гарантирует, что вы не повредите свой реестр. Но не волнуйтесь — вы можете использовать сторонние инструменты для очистки реестра. Есть причина, по которой они так популярны. Они не только сканируют ваш реестр, но и могут его улучшить.
Как удалить записи реестра?
Если вы хотите узнать, как удалить записи реестра в Windows 7, выполните следующие действия.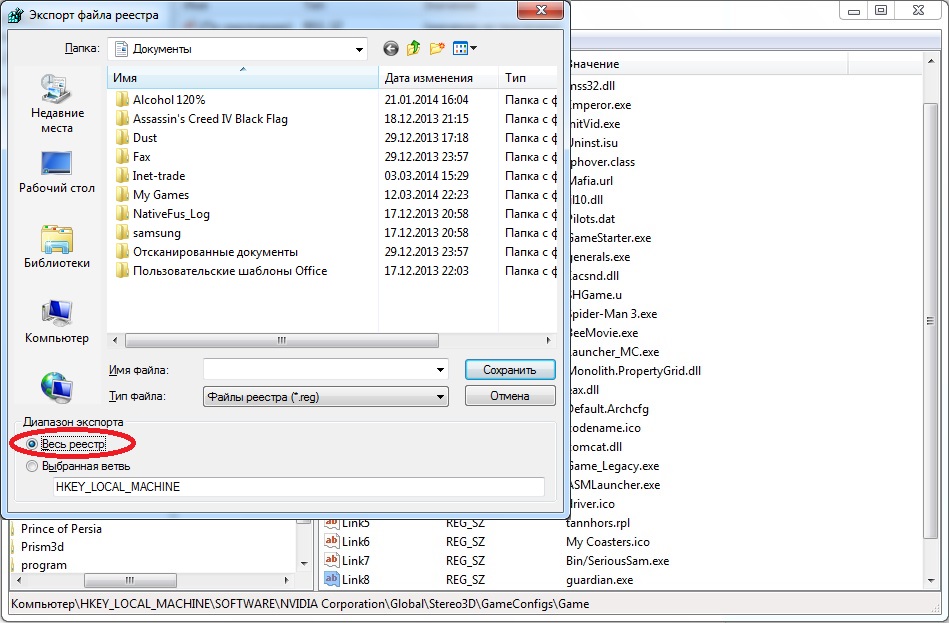 Для выполнения этой операции вы должны быть администратором или иметь права администратора. Для этого нажмите клавишу Windows + R. В появившемся диалоговом окне введите «regedit» и нажмите «ОК». Теперь вы увидите элементы, которые были отсканированы. Нажмите кнопку «Очистить», чтобы удалить все обнаруженные записи.
Для выполнения этой операции вы должны быть администратором или иметь права администратора. Для этого нажмите клавишу Windows + R. В появившемся диалоговом окне введите «regedit» и нажмите «ОК». Теперь вы увидите элементы, которые были отсканированы. Нажмите кнопку «Очистить», чтобы удалить все обнаруженные записи.
Реестр — это секретный архив, в котором задокументированы все процессы и программы на вашем ПК. Это важная часть вашего компьютера, поэтому ее удаление может привести к незначительным ошибкам, а также к поломке вашей системы. Прежде чем начать этот процесс, рекомендуется сначала сделать резервную копию вашей системы. Если вы не уверены в необходимых шагах, вы можете использовать команду «Выполнить», чтобы запустить файл справки. После завершения этого процесса нажмите на вкладку «Удалить ключ».
Вы также можете использовать редактор реестра, чтобы найти ключи реестра, которые вы хотите удалить. С помощью редактора реестра вы можете увидеть, какие ключи реестра относятся к вашей учетной записи пользователя Windows, а какие применяются ко всем пользователям. Как только вы найдете ключи, которые хотите удалить, вы можете удалить их. Если вам нужно удалить множество разделов реестра, экспортируйте реестр в текстовый файл и импортируйте их обратно.
Как только вы найдете ключи, которые хотите удалить, вы можете удалить их. Если вам нужно удалить множество разделов реестра, экспортируйте реестр в текстовый файл и импортируйте их обратно.
Безопасно ли удалять ключи реестра?
Если вы используете Windows 7, вы, вероятно, задаетесь вопросом: «Безопасно ли удалять разделы реестра?» К счастью, эта процедура не опасна. Ключи реестра являются основой вашего компьютера и хранят низкоуровневую информацию о вашей операционной системе. Хотя вы можете удалить их, вы всегда должны сохранять резервную копию. Если вы случайно удалите его, вы всегда сможете восстановить его из резервной копии.
Чтобы удалить раздел реестра в Windows 7, необходимо сначала сделать резервную копию ключа перед его редактированием или удалением. Начните с выбора «Выполнить» в меню «Пуск» и введите в него «regedit». Затем щелкните правой кнопкой мыши исполняемый файл и выберите «Запуск от имени администратора». Примите сообщение управления учетными записями пользователей, если оно появится, а затем перейдите к HKEY_LOCAL_MACHINE. Разверните ключ «Программное обеспечение» и выберите ключ с именем «Удалить».
Разверните ключ «Программное обеспечение» и выберите ключ с именем «Удалить».
После этого откройте редактор реестра. Чтобы найти раздел реестра, нажмите клавиши Windows + R. Вы также можете нажать клавиши Command + R на Mac. Вы также можете посмотреть в папках, которые начинаются с HKEY_. Этот путь к папке является именем ключа реестра. В Windows 7 эта папка содержит папки: ПРОГРАММНОЕ ОБЕСПЕЧЕНИЕ, Microsoft, Windows, CurrentVersion и Run.
Как удалить старые программы из реестра?
Во-первых, убедитесь, что программы, которые вы хотите удалить, не находятся в каталогах HKEY_CURRENT_USER или HKEY_LOCAL_MACHINE. Если у вас возникли проблемы с удалением этих программ, попробуйте редактор реестра. Эта программа доступна во всех версиях Windows и поможет вам удалить из реестра ряд старых программ. Он работает в Windows XP, Vista, Windows 7 и Windows 8.1.
Прежде чем продолжить, обязательно сделайте резервную копию реестра. Если этот процесс слишком сложен для вас, подумайте о резервном копировании реестра, прежде чем продолжить.

 Правда и вымысел
Правда и вымысел
