Windows 7 центр обновлений не работает: Устранение неполадок при обновлении Windows
Содержание
Средство устранения неполадок Центра обновления Windows 7. Центр обновления Windows не работает – исправьте ситуацию. Устранение неполадок при запуске
Хотя Microsoft больше не поддерживает операционную систему Windows 7, она продолжает выпускать для нее обновления безопасности. Вопрос, почему не устанавливаются обновления, очень актуален. Эта статья предоставит ответы, связанные с устранением распространенных проблем.
Содержание
- Отключенные автоматические обновления
- Некорректная загрузка обновлений
- Проблемы с реестром
- Служба обновления работает некорректно
- Отсутствие жесткого место на диске
- Проблемы с Интернетом
- Повреждение хранилища компонентов системы
- Ошибка 643
- Другие решения
- Мы используем Microsoft FixIt
- Очистка кеша
- Запуск обновления вручную
- Способ 1. Значок в трее
- Метод 2: настройки «Центра обновлений»
- Способ 3: «Диспетчер служб»
- Метод 4: «Командная строка»
- Метод 5: «Диспетчер задач»
- Метод 6:« Конфигурация системы »
- Метод 7.
 Восстановление папки «SoftwareDistribution»
Восстановление папки «SoftwareDistribution» - Средство устранения неполадок
- Устранение неполадок с помощью Центра обновления Windows
- Восстановление системы
- Суть проблемы » Центр обновления Windows 7 не загружает обновления »
- Как исправить дисфункцию Windows 7 Update
- Что делать, если обновления Windows 7 не установлены
Отключенные автоматические обновления
Распространенной причиной того, что Windows 7 не находит обновления, является отключение автоматического обновления в настройки. Включить эту функцию достаточно просто:
Бывает, что нет флажка на панели задач. Тогда вы можете решить проблему другим способом:
- для этого нужно зайти в «Пуск», выбрать « Панель управления »;
- далее « система и безопасность »;
- затем выберите из списка « Включите автоматические обновления или выкл. ».
Некорректная загрузка обновлений
Ошибка некорректной загрузки обновлений для Windows может быть исправлена следующим образом:
Затем вы можете запустить переустановку.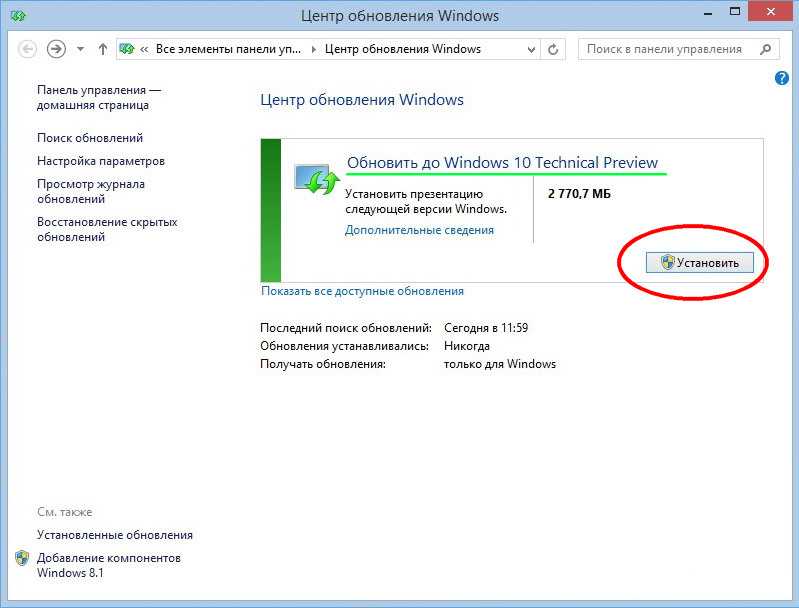
Проблемы с реестром
Причиной того, что Windows 7 не обновляется, может быть неисправность реестра. Вы можете исправить это следующим образом:
Служба обновления работает некорректно
Некоторые проблемы с установкой пакетов связаны со службой, отвечающей за загрузив их. Ошибка может быть исправлена несколькими способами:
Если процесс не запустится снова, тогда будут обязательно:
Отсутствие жесткого место на диске
Проблемы могут быть довольно примитивными, например, нехватка места на жестком диске. Службы установки требуют не менее 5 ГБ свободного места.
Решение проблемы довольно простое. Вы хотите удалить ненужные файлы и программы с системного диска. Для этого вы можете использовать стандартные инструменты Windows 7, например, «», расположенные в панели управления.
Проблемы с Интернетом
Проблемы с подключением к Интернету могут быть причиной, по которой не устанавливаются обновления:
Повреждение хранилища компонентов системы
Бывает, что проблемы могут быть вызваны повреждением компонентов системы.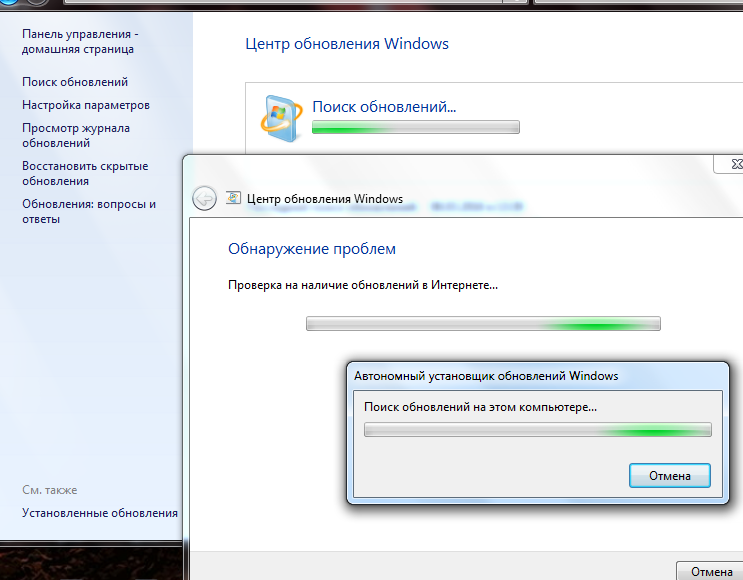 Причин может быть несколько:
Причин может быть несколько:
- 0x800B0101 – не удалось установить сертификат;
- 0x8007371B – ошибка распределения транзакции;
- 0x80070490 – ошибка отсутствия или удаленное обновление файла;
- 0x8007370B – ошибка определения свойств объекта;
- 0x80070057 – ошибка параметра;
- 0x800736CC – ошибка сопоставления элементов;
- 0x8007000D – ошибка инициализации данных;
- 0x800F081F – отсутствует необходимые файлы.
Выше приведены наиболее распространенные ошибки, возникающие при повреждении компонентов системы.. Есть несколько способов решить эту проблему.
Один из наиболее эффективных – это установка Windows 7 в режиме обновления. Этот вариант отличается исправлением большинства ошибок, при этом сохраняются ваши личные файлы и системные настройки.
Для этого требуется :
Когда вы запустите эту команду, система проверит целостность файлов и сможет восстановить их.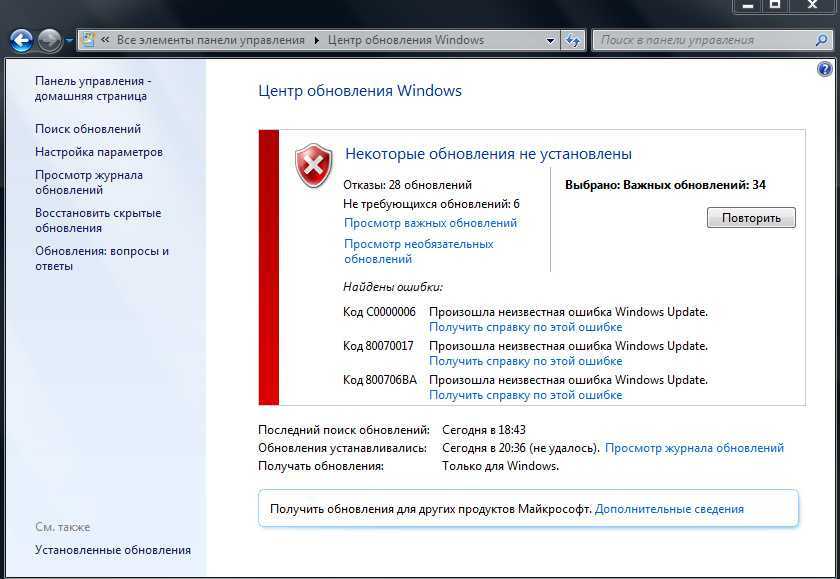 Если данные восстановлены, вы можете запустить установку снова.
Если данные восстановлены, вы можете запустить установку снова.
Ошибка 643
Этот сбой зависит от службы Microsoft NET Framework. Чтобы устранить программный сбой, вам необходимо сделать следующее:
Второй вариант предполагает удаление этого компонента и его повторную установку.
Другие решения
Помимо вышеперечисленных способов исправления сбоя при установке обновлений системными средствами, вы можете использовать дополнительное программное обеспечение.
Мы используем Microsoft FixIt
Для исправления В случае сбоев вам понадобится утилита Fixit, созданная производителем операционной системы. В нем исправлены сбои, связанные с «Центром обновлений».
После загрузки программного обеспечения его необходимо установить. При этом программа автоматически создаст точку восстановления … Утилита будет искать данные о сбое и пытаться восстановить файлы.
Очистка кеша
В некоторых ситуациях Windows 7 не ищет обновления из-за проблем с загрузкой.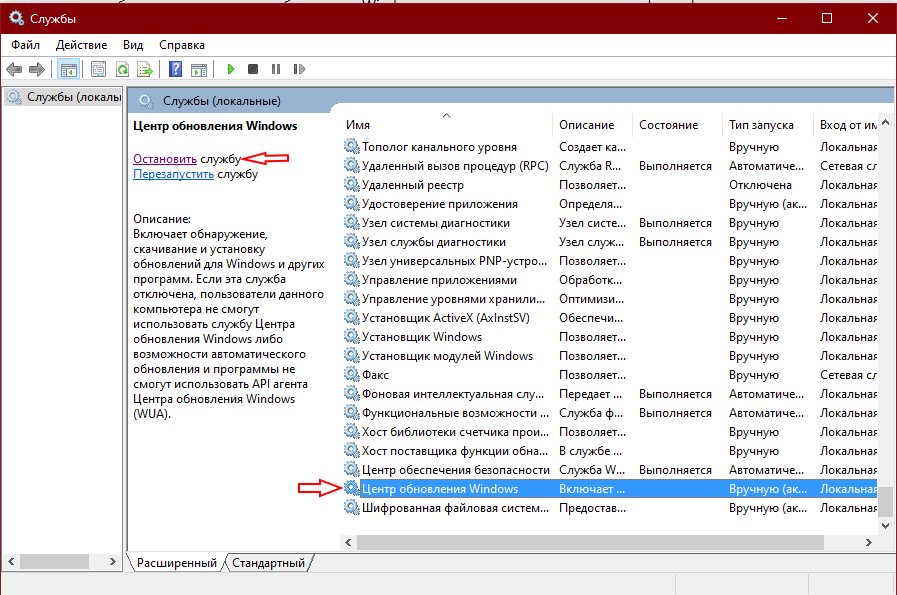 Суть процесса заключается в том, что файлы загружаются в кеш-память и хранятся там до тех пор, пока пользователь не начнет их установку:
Суть процесса заключается в том, что файлы загружаются в кеш-память и хранятся там до тех пор, пока пользователь не начнет их установку:
Запуск обновления вручную
Для ручного запуска вам потребуется вызвать утилиту« Win + R »и ввести запрос« Wuapp “. В открывшемся окне выберите «». В разделе «Важно» выберите первый вариант установки. Таким образом пользователь сможет в ручном режиме осуществлять установку обновлений.
Установка актуальных обновлений является важным условием для правильного функционирования и безопасности компьютер. Пользователь может выбрать способ их установки: вручную или автоматически. Но в любом случае сервис должен быть запущен. «Центр обновлений окон» … Давайте узнаем, как включить этот элемент системы различными способами в Windows 7.
По умолчанию служба обновлений всегда включен. Но бывают случаи, когда в результате сбоев, умышленных или ошибочных действий пользователей он отключается. Если вы хотите иметь возможность снова устанавливать обновления на свой компьютер, вы должны включить его. Это можно сделать в множество способов.
Это можно сделать в множество способов.
Способ 1. Значок в трее
Самый простой и быстрый способ запустить – через значок в трее.
При выборе второго варианта откроется окно параметров Центр обновления Windows … Мы подробно поговорим о том, что в нем делать при рассмотрении следующего метод.
Метод 2: настройки «Центра обновлений»
Вы можете решить поставленную перед нами задачу напрямую, открыв в параметрах «Центр обновлений» .
Способ 3: «Диспетчер служб»
Иногда ни один из вышеперечисленных алгоритмов активации не работает. Причина в том, что тип активации указан в свойствах службы «Отключено» … Вы можете начать с использования исключительно “Service Manager” .
- Открыть в “Панели управления “ окно ” Система и безопасность “ … Действия по перемещению здесь были описаны в предыдущем методе. Щелкните элемент ” Администрирование “ в список разделов.

- Откроется список утилит. Щелкните «Службы» .
Вы можно активировать «Диспетчер» и через окно «Выполнить» … Нажмите Win + R … Добавить :
Щелкните “OK”.
- Запуск “Диспетчера” … Найдите в списке элементов имя Центр обновления Windows … Задача поиска упростится, если вы построите элементы в алфавитном порядке, щелкнув «Имя» … Признаком того, что служба отключена, является отсутствие метки «Работает» в столбце «Состояние» … Если в столбце « Тип запуска» отображается надпись “Disabled” , то это означает, что элемент можно активировать, применив переход к свойствам, и никак иначе.
- Для этого щелкните правой кнопкой мыши имя (ПКМ ) и выберите «Свойства» .
- В открывшемся окне измените значение в списке «Тип запуска» на любое другое, в зависимости от того, как вы хотите включить услугу при активации системы: вручную или автоматически.
 Но все же рекомендуется выбрать вариант «Автоматически» … Нажмите «Применить» и «ОК» .
Но все же рекомендуется выбрать вариант «Автоматически» … Нажмите «Применить» и «ОК» . - Если вы выбрали вариант «Автоматически» , тогда службу можно запустить, просто перезагрузив компьютер или используя один из методов, описанных выше или описанных ниже.. Если была выбрана опция «Вручную» , то запуск можно осуществить теми же методами, за исключением перезагрузки. Но включение может быть выполнено прямо из интерфейса “Диспетчер” … Проверить список элементов Центр обновления Windows … Щелкните левой кнопкой мыши «Выполнить» .
- Активация в процессе.
- Служба запущена. Об этом свидетельствует изменение статуса в столбце «Состояние» на “Works”.
Бывают ситуации, когда все статусы как бы говорят, что служба запущена, но все же система не обновляется, а в трее отображается значок проблемы. Тогда может помочь перезагрузка. Выделите в списке Центр обновления Windows и нажмите «Перезагрузить» в левой части оболочки. После этого проверьте работоспособность активированного элемента, попытавшись установить обновление.
Выделите в списке Центр обновления Windows и нажмите «Перезагрузить» в левой части оболочки. После этого проверьте работоспособность активированного элемента, попытавшись установить обновление.
Метод 4: «Командная строка»
Проблема, обсуждаемая в этом разделе, может быть решена путем ввода выражения в Командная строка … При этом «Командная строка» должна быть активирована с правами администратора, иначе доступ к операции не будет получен. Еще одно основное условие – тип запуска не должен указываться в свойствах запускаемой службы «Отключено» .
Иногда возникает ситуация возможно, когда после ввода указанной команды отображается информация о том, что услуга не может быть активирована, так как она отключена. Это говорит о том, что статус его типа запуска имеет значение. “Отключено” … Преодоление этой проблемы заключается исключительно в использовании метода 3 .
Метод 5: «Диспетчер задач»
Следующий вариант запуска реализуется с помощью «Диспетчер задач» … Для использования этого метода требуются те же условия, что и для предыдущего: запуск утилиты с правами администратора и отсутствие значения в свойствах активируемого элемента «Отключено» .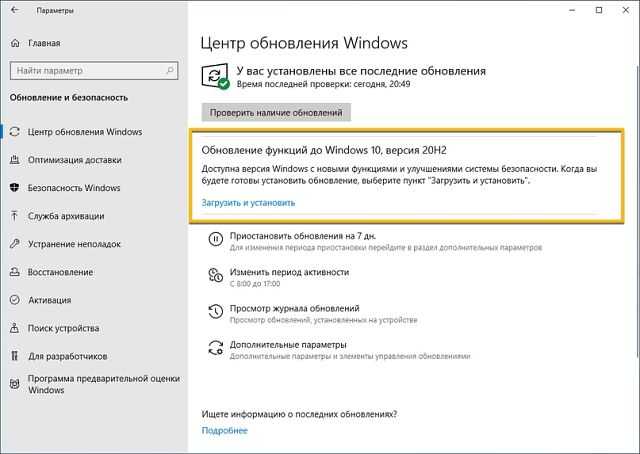
Это также происходит, когда при попытке запуска текущим способом, даже с правами администратора, появляется информация, указывающая, что процедура не может быть завершена. Чаще всего это связано с тем, что в свойствах элемента установлен статус «Отключен» … Тогда активация возможна только по алгоритму, указанному в Способе 3 .
Метод 6:« Конфигурация системы »
В следующем методе используется системный инструмент, например « Конфигурация системы ». .. Это также применимо только в том случае, если тип активации не имеет статуса «Отключено» .
- Перейти к «Панели управления» в раздел «Администрирование» … Алгоритм перемещения туда расписан по Способы 2 и 3 данного руководства. Найдите название «Конфигурация системы» и щелкните по нему.
Утилиту также можно вызвать из окна « Выполнить » … Нажмите Win + R … Добавить:
Щелкните “OK”.

- “Конфигурация системы » активирована. Перейдите в « Службы ».
- В списке найдите «Центр обновлений» … Для более удобного поиска кликните по названию столбца «Сервис» … Таким образом, список будет организованы в алфавитном порядке. Если вы так и не нашли нужное имя, то это означает, что элемент имеет тип запуска “Disabled” … Тогда запуск будет возможен только по алгоритму, описанному в Метод 3 … Если требуемый элемент все еще отображается в окне, посмотрите его статус в столбце «Условие» … Если там написано “Остановлен” , значит, он деактивирован.
- Для запуска установите флажок рядом с именем, если он снят. Если он установлен, то снимите его, а затем поставьте обратно. Теперь нажмите «Применить» и «ОК» .
- Открыто диалоговое окно с предложением перезапустить систему. Дело в том, что для того, чтобы изменения, сделанные в окне, вступили в силу «Конфигурация системы» , требуется перезагрузка ПК.
 Если вы хотите немедленно выполнить эту процедуру, сохраните все документы и закройте работающую программу, а затем нажмите кнопку.
Если вы хотите немедленно выполнить эту процедуру, сохраните все документы и закройте работающую программу, а затем нажмите кнопку.Если вы хотите отложить перезапуск на более позднее время, нажмите кнопку «Выйти без перезагрузки» … В этом случае компьютер перезагрузится нормально, если вы сделаете это вручную.
- После перезагрузки ПК необходимая служба обновлений будет запущена снова.
Метод 7. Восстановление папки «SoftwareDistribution»
Служба обновлений может работать со сбоями и не выполнять свое предназначение, если папка повреждена по разным причинам «SoftwareDistribution» … Затем вам нужно заменить поврежденный каталог на новый. Есть алгоритм действий по решению этой проблемы..
Как видите, существует довольно много вариантов действий, с которыми вы можете запустить службу. «Центр обновлений» … Это выполнение операций через Командную строку , «Конфигурация системы» , «Диспетчер задач» , а также через настройки обновления. Но если в свойствах элемента указан тип активации «Отключено» , то задачу можно выполнить только с помощью Service Manager .. Кроме того, существует ситуация, когда повреждена папка «SoftwareDistribution» … В этом случае вам необходимо выполнить действия по особому алгоритму, который описан в этой статье.
Но если в свойствах элемента указан тип активации «Отключено» , то задачу можно выполнить только с помощью Service Manager .. Кроме того, существует ситуация, когда повреждена папка «SoftwareDistribution» … В этом случае вам необходимо выполнить действия по особому алгоритму, который описан в этой статье.
Иногда, когда вы обновляете операционную систему (ОС) Windows на своем компьютере или ноутбуке, появляются ошибки и ошибки, которые впоследствии приводят к серьезным проблемам и проблемам.
Да, такие ситуации случаются не у всех, но у подавляющего большинства пользователей.
Когда компьютер переходит к завершению процесса установки обновления, пользователь может получить уведомление о том, что произошел какой-то сбой. произошла и произошла ошибка Центра обновления Windows.
Некоторые из этих обновлений, которые устанавливаются неправильно и вызывают сбои, могут серьезно повлиять на производительность вашей операционной системы.
А потом пользователи, которые сталкиваются с подобными проблемами, вынуждены решать их самостоятельно: заходите в Интернет и отслеживайте каждую статью о том, как эта проблема еще может быть решена (и возможно ли это вообще).
Чтобы оптимизировать ваше время поиска, мы собрали некоторые из наиболее популярных и эффективных способов решения проблемы.
Средство устранения неполадок
Microsoft придумал разумное решение и заботливо упростил для многих: на своем официальном сайте техподдержка запустила проект: специальный сервис для решения проблем с обновлениями, который был переведен на русский язык.
Когда на компьютере появляется диалоговое окно с текстом «Ошибка обновления Windows 7/8 или 10», пользователю предоставляется возможность попробовать эту службу и попытаться использовать ее для решения проблемы.
Да, есть вероятность, что этот метод может оказаться неэффективным, но на начальном этапе проблемы это будет Целесообразнее обратиться на сайт производителя.
Устранение ошибок Центра обновления Windows:
Эти маневры помогут получить ответы на вопросы о таких распространенных ошибках, как 0x80073712, 0x8024402F, 0x800705B4, 0x80004005 и других, менее распространенных.
В том случае, если вам не удалось решить проблему этими методами , не волнуйтесь, тогда вам будут предложены другие, более сложные действия.
Расскажем о них подробнее и предоставим алгоритм действий:
1 Выберите версию операционной системы, которая установлена на вашем персональном компьютере.
На примере Windows 10 мы покажем вам, как следовать вместе, но при выборе другой версии ОС проблема решается аналогичным образом.
3 Запустите утилиту на вашем компьютере
Важно! Запускать только от имени администратора, иначе ничего не получится.
Поскольку невозможно проверить все сбои с правами пользователя, вам нужно будет открыть программу от имени администратора.
4 в Центре обновления Windows появится окно Диагностика и предотвращение проблем с компьютером … Нажмите “F Further” .
5 Во время проверки ошибок программа проверяет Центр обновления Windows, службу данных и сетевую подсистему.
6 Иногда вам нужно удалить и повторно загрузить обновления для устранения неполадок. Пользователю предоставляется возможность отклонить действие, если, например, у него нет подключения к Интернету.
7 На последнем этапе работы утилита сообщит нам о результатах и проблемах, если таковые имеются. После того как программа завершит диагностику, вам будет показан результат проделанной работы.
8 Если проблем не обнаружено, то появится окно, если все же какие-то ошибки имеют место, то программа по мере возможности исправит их и сообщит вам.
9 Если утилита не нашла вашу проблему и вопрос все еще открыт, затем на вопрос «Проблема устранена?» ответьте “No” … Тогда вы будете перенаправлены снова на главную страницу сервера, где вы получите новые инструкции и варианты дальнейшего развития.
10 Если новые инструкции не помогли, и вы по-прежнему не можете найти ошибку, тогда, используя командную строку, необходимо выполнить ряд более сложных шагов.
11 В случае, если проблема не была решена, сервис посоветует вам сбросить все настройки или переустановить W indows вообще. Но, зачастую, до этого доходит очень редко, поскольку проблему можно выявить на более ранних этапах.
Устранение неполадок с помощью Центра обновления Windows
Когда процедура настройки обновления замедляется , вам просто нужно посмотреть окно «Поиск обновлений» … И это наблюдение может не знать конца и конца.
А что делать при таких обстоятельствах?
В Windows есть установщик модуля или рабочий установщик модулей Windows, основная задача которого – найти последние обновления и диагностировать их успешная установка.
В некоторых случаях ошибка выскакивает на экран, в других работа просто замедляется и полностью зависает.
На каждом компьютере есть встроенный -in функция, называемая устранением неполадок, которая поможет нам попытаться исправить ошибку.
Это практичный инструмент, который используется для поиска и устранения проблем, связанных с обновлениями Windows. Если ошибки по-прежнему остаются, программа сама их находит и устраняет.
Как запустить средство устранения неполадок с помощью Центра обновления Windows:
1 С помощью кнопки “Start” найдите категорию ” Устранение неполадок” .
2 В разделе выберите вариант «Устранение неполадок с помощью Центра обновления Windows» .
3 Теперь нажмите ” Дополнительно” , а затем “F Further” .
4 Зайдите в параметры и убедитесь, что выбрана функция автоматического выполнения приложений и нажмите “F Further” .
Конечно, с помощью Центра обновления Windows нет гарантии, что проблемы будут исправлены правильно. Если у вас ничего не получилось, попробуйте устранить неполадки другим способом.
Восстановление системы
Это еще один мощный способ устранения ошибок Центра обновления Windows. То есть у вас есть возможность восстановить систему еще до того, как произошла ошибка .
То есть у вас есть возможность восстановить систему еще до того, как произошла ошибка .
Просто запомните точное время и дату, когда вы думаете такого рода ошибки.
Если вы не можете вспомнить самостоятельно, то с помощью “Start” перейдите и посмотрите, когда было выполнено последнее успешное обновление.
Прокрутите вниз до внизу списка и по дате узнать, когда обновления были успешно установлены в последний раз.
Установите дату восстановления немного позже, чем была произведена последняя успешная установка, и нажмите «Восстановить систему» .
Ну, может, по крайней мере, теперь вы сможете решить свою проблему.
Если нет, то опять же, вам нужно переустановить в Windows, но не забудьте сделать резервную копию ваших данных, иначе все будет потеряно.
Некоторые пользователи могут столкнуться с ситуацией, когда их операционная система почему-то не скачивает обновления системы (как для самой ОС Windows, так и для ее системных компонентов). Указанная проблема может иметь множество причин, начиная от отказа службы обновлений до нехватки свободного места на системном диске.. В этой статье я расскажу вам, почему Центр обновления Windows 7 не загружает обновления, в чем проблема и как ее исправить.
Указанная проблема может иметь множество причин, начиная от отказа службы обновлений до нехватки свободного места на системном диске.. В этой статье я расскажу вам, почему Центр обновления Windows 7 не загружает обновления, в чем проблема и как ее исправить.
Суть проблемы » Центр обновления Windows 7 не загружает обновления »
Так почему же Центр обновления Windows 7 не загружает обновления? Сбой в работе Центра обновлений может произойти по следующим причинам:
Выявив причины, вызывающие проблемы с обновлением Windows 7, перейдем к вариантам их решения.
Как исправить дисфункцию Windows 7 Update
Ну и что что делать в ситуации, когда Центр обновления Windows 7 не скачивает обновления? Я предлагаю следовать ряду советов:
net stop wuauserv
ren% windir% \ SoftwareDistribution SoftwareDistribution.OLD
net start wuauserv
После выполнения команд заходим в Центр обновлений и пытаемся обновить систему самостоятельно, возможно, это поможет решить проблему «Центр обновления Windows 7 не загружает обновления».
Что делать, если обновления Windows 7 не установлены
Выше я описал ситуацию, в которой Центр обновления Windows 7 не скачать обновления, причины этой проблемы и способы ее решения. В этой ситуации в первую очередь следует убедиться, что соответствующая служба обновлений работает, а также удалить файлы обновлений в кеше. Если эти инструменты не работают, вам следует следовать всему набору советов, которые я описал, обычно некоторые из них эффективно решают проблему с Центром обновлений на вашем ПК.
При контакте с
как устранить проблемы с Центром обновлений
Получать обновления операционной системы Windows 10 всегда приятно, особенно когда они включают важные и значимые изменения. С их поступлением, как правило, проблем ни у кого не возникает, но установить актуальные обновления получается далеко не у каждого. Нередко бывает, что пользователи сталкиваются с различными рода ошибками, которые блокируют загрузку и инсталляцию свежей версии системы.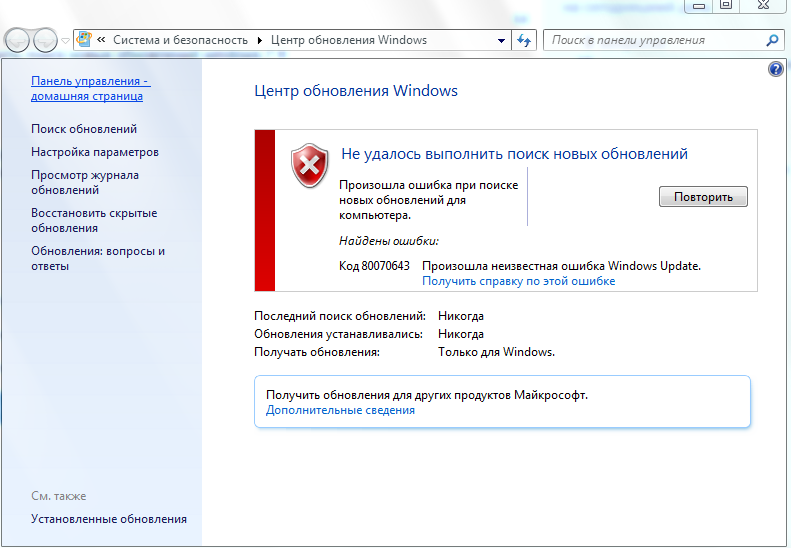
О том, как со всем этим бороться и не угробить систему, поговорим в сегодняшней статье.
Исправляем проблему загрузки обновления Windows 10
Что делать, если обновления не загружаются
Если вы получили набор обновлений в Центре обновлений Windows 10, но они просто висят и не могут загрузиться по какой-то причине, то попробуйте воспользоваться следующими способами:
- полностью отключите антивирусное средство и VPN/Proxy-клиент;
- попробуйте самостоятельно загрузить и установить обновления через специальное средство Update Assistant;
- проверьте интернет-соединение – может быть, проблема просто в нем.
Если обновление начинает загружаться, но в результате вы видите непредвиденную ошибку, то исправить это можно через встроенное средство устранения неполадок от Windows 10. Для этого следует выполнить следующие действия:
- Зажимаем на клавиатуре комбинацию клавиш «Win+I», где Win – клавиша с логотипом Windows, расположенная в нижней левой части клавиатуры.
 Таким образом мы попадаем в параметры системы – оттуда переходим в раздел «Обновление и безопасность».
Таким образом мы попадаем в параметры системы – оттуда переходим в раздел «Обновление и безопасность». - Переходим в подраздел «Устранение неполадок» и в правой части находим кнопку «Запустить средство устранения неполадок». Если такой кнопки нет, то значит, Windows нечего вам предложить.
Как исправить зависание загрузки
Есть еще один способ, который часто помогает, когда загрузка начинает зависать в диапазоне от 5% до 95%. Чаще всего такая проблема возникает из-за некорректной загрузки файлов. Исправить это можно ручным удалением загруженных обновлений. Для этого открываем любую папку и в строку запроса вводим путь C:\Windows\SoftwareDistribution\Download. Просто удаляем оттуда все файлы – используем комбинацию клавиш «CTRL+A» и жмем на клавишу DELETE. После этого Центр обновления попробует заново загрузить свежие апдейты.
Ошибка службы оптимизации доставки
В некоторых случаях обновления могут не загружаться из-за службы «Оптимизация доставки». Исправить это можно следующим образом:
Исправить это можно следующим образом:
- Открываем в нижнем левом углу меню «Пуск» и вводим запрос «Службы». В отобразившемся окне открываем первый запрос.
- Находим нужную нам службу и кликаем по ней двойным щелчком мыши. Выбираем тип запуска «Вручную» и жмем «ОК».
После этой процедуры потребуется перезагрузить компьютер и попробовать заново скачать обновления. Если это не помогло, то попробуйте выбрать тип запуска «Автоматически (отложенный запуск)».
Остановка службы центр обновлений
Еще один способ – попробовать перезапустить центр обновлений. Иногда бывает, что он попросту зависает по каким-либо причинам. Для этого снова переходим в службы и находим там нужный нам компонент – кликаем по нему двойным щелчком мыши и жмем на кнопку «Остановить». В нашем случае кнопка серая, так как служба отключена.
После остановки службы пробуем активировать ее заново – для этого предназначена кнопка «Запустить».
Если и такие манипуляции не помогли, то следуем дальше.
Комьюнити теперь в Телеграм
Подпишитесь и будьте в курсе последних IT-новостей
Подписаться
Утилита Reset Windows Update Tool
Существует специальная утилита от Microsoft под названием Reset Windows Update Tool, которая выполняет полный набор действий для исправления различных моментов, способных помешать скачиванию и установке обновлений. Перед тем как использовать данный способ, рекомендую создать точку восстановления системы – для этого перейдите в меню Пуск, введите запрос «Восстановление», затем откройте первый запрос и в отобразившемся окне выберите «Создание диска восстановления».
Когда точка восстановления будет создана, можно вернуться к сохраненным данным, если во время исправления ошибок что-то пойдет не так.
Итак, используем утилиту следующим образом:
- Переходим на официальный сайт и загружаем последнюю версию.

- Устанавливаем Reset Windows Update Tool и запускаем ее от имени администратора – для этого кликаем правой кнопкой мыши по ярлыку и находим необходимую опцию. В отобразившемся окне выбираем английский язык – просто вводим цифру 0 и жмем «Enter».
- После этого перед нами отобразится информация о том, что гарантии исправной работы утилита не дает – соглашаемся с этим клавишей Y. В результате мы увидим окно с доступными опциями. Рекомендую поочередно воспользоваться следующими опциями: 2, 3, 6, 11, 12, 14.
Актуальный список доступных функций утилиты:
- Открывает параметры защиты системы.
- Сбрасывает компоненты Центра обновлений Windows.
- Удаляет временные файлы.
- Открывает настройки Internet Explorer.
- Проверяет диск на наличие ошибок.
- Проверяет целостность файлов системы.
- Проверяет целостность хранилища компонентов.
- Проверяет образ на наличие отметки «поврежденный».

- Автоматически восстановливает хранилища компонентов с помощью dism.exe
- Очищает устаревшие компоненты.
- Очищает записи реестра с ошибками.
- Сбрасывает и корректирует параметры Winsock.
- Сбрасывает данные Microsoft Windows Store.
- Принудительно обновляет локальные групповые политики.
- Включает поиск обновлений Windows.
- Ищет ключ продукта Windows.
- Открывает устранение неполадок Windows.
- Открывает справку на сайте Майкрософт в браузере, чтобы найти дополнительные решения проблемы онлайн.
- Перезапускает компьютер.
Сброс центра обновлений Windows для исправления ошибок
Мы также можем сбросить все параметры Центра обновлений Windows до исходных – такой способ иногда позволяет решить все проблемы. Сделать это можно автоматически с помощью bat-файла, который мы создадим самостоятельно. В этом нет ничего сложного, просто следуйте инструкции, и все получится.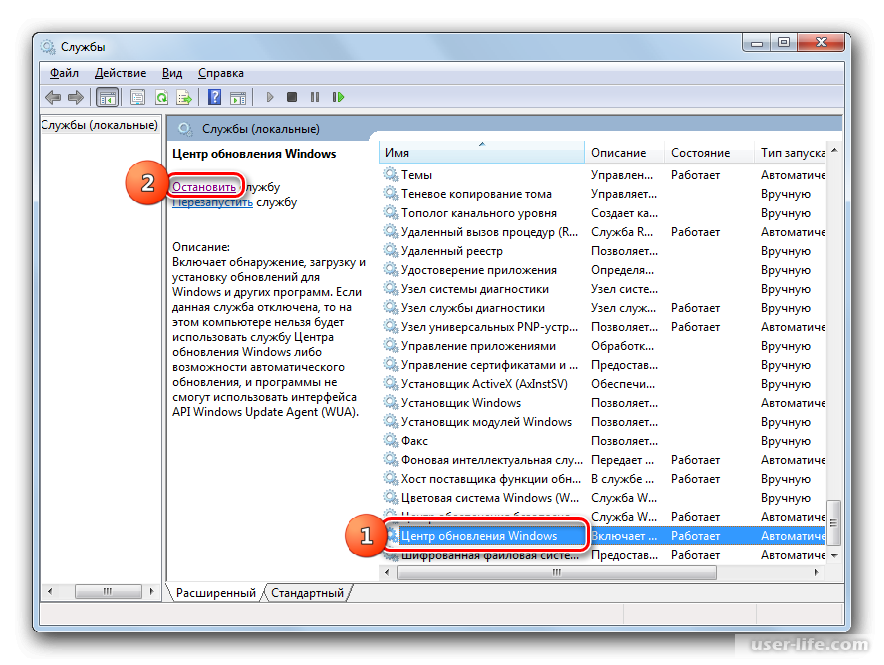
Итак, приступим. Для начала давайте убедимся, что у нас включена возможность изменять расширение файла. Это необходимо, чтобы простой документ преобразовался в bat-файл. Для этого открываем любую папку и переходим в раздел «Вид». Там убеждаемся, что отмечен пункт «Расширения имен файлов».
Теперь можем переходить к основным этапам: создаем на рабочем столе блокнот и добавляем в него следующий код:
@ECHO OFF echo Sbros Windows Update echo. PAUSE echo. attrib -h -r -s %windir%\system32\catroot2 attrib -h -r -s %windir%\system32\catroot2\*.* net stop wuauserv net stop CryptSvc net stop BITS ren %windir%\system32\catroot2 catroot2.old ren %windir%\SoftwareDistribution SoftwareDistribution.old ren "%ALLUSERSPROFILE%\application data\Microsoft\Network\downloader" downloader.old net Start BITS net start CryptSvc net start wuauserv echo. echo Finish echo. PAUSE
Сохраняем блокнот – переходим для этого в меню «Файл» и выбираем «Сохранить как…».
Даем ему название, например «Исправление ошибки обновления», и в конце обязательно указываем расширение .bat. В завершение жмем «Сохранить».
Теперь потребуется запустить файл от имени администратора. Кликаем по нему правой кнопкой мыши и выбираем «Запуск от имени администратора».
В результате увидим следующее:
Обязательно перезагружаем компьютер и проверяем, была ли исправлена неполадка с обновлением системы.
Исправляем проблему установки обновления Windows 10
Довольно неприятная ситуация, когда во время установки обновлений компьютер замирает с надписью «Подготовка к настройке Windows. Не выключайте компьютер».
Не выключайте компьютер».
Если вы наблюдаете эту запись крайне долгое время, например несколько часов, то, скорее всего, уже никакого результата не будет. В таких случаях остается только перезагрузить компьютер, но в результате этого может произойти несколько сценариев:
- Компьютер успешно перезагрузится, обновление начнется заново.
- Произойдет сбой системы, и компьютер начнет автоматическое исправление ошибок.
- Произойдет сбой системы, и вы не сможете в нее войти из-за поврежденных файлов.
Последний сценарий, конечно, самый плачевный, и исправить его довольно проблематично. Потребуется восстановить систему, прежде чем в нее войти. Сделать это можно через запуск в безопасном режиме, через флешку с образом системы либо встроенными средствами Windows 10. Часто бывает, что ОС сама предлагает запустить восстановление системы, когда возникают различные неполадки. Это окно появляется после неудачного запуска:
Восстановив систему, попробуйте заново ее обновить.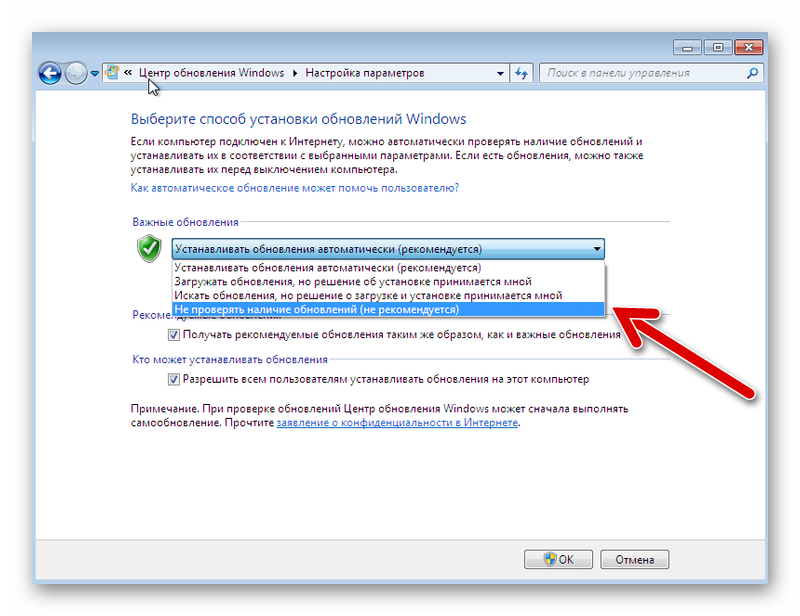 Если же восстановление не удалось, то потребуется помощь специалиста либо ручная переустановка системы.
Если же восстановление не удалось, то потребуется помощь специалиста либо ручная переустановка системы.
Синий экран после обновления Windows 10
Если после обновления системы у вас стал появляться синий экран смерти, информирующий о том, что пошло что-то не так, то можно пойти следующими путями:
- Используйте мастер восстановления системы. Если система недавно начала испытывать сбои, используйте функцию восстановления системы, чтобы вернуть систему в предыдущее стабильное состояние. Если это поможет, то, скорее всего, проблема была вызвана ошибками программного обеспечения.
- Выполните загрузку в безопасном режиме. Если ваш компьютер постоянно выдает сбои с синим экраном, то попытайтесь загрузиться в безопасном режиме. В безопасном режиме Windows загружает только основные драйверы, поэтому критические ошибки будут опущены. В таком случае мы можем либо откатить систему, либо удалить ранее установленные обновления.

- Переустановите Windows. Крайне радикальный метод, но иногда без него совсем никуда. Если вы не умеете переустанавливать систему, то лучше вызвать специалиста, который не просто переустановит ОС, а попытается восстановить исходную.
Другие проблемы с обновлением Windows 10
Обновление Windows 10 может показаться удачным, но со временем могут появиться некоторые проблемы, например ошибки подключения к интернету. Решить такую проблему можно через командную строку.
Давайте запустим ее и введем некоторые команды:
- Открываем меню «Пуск» и вводим запрос «Командная строка». Кликаем по ней правой кнопкой мыши и выбираем «Запуск от имени администратора».
- В отобразившемся окне поочередно вводим команды: netsh winsock reset catalog и netsh int ipv4 reset reset.log.
Если такой способ не помог, то попробуйте в командной строке ввести запрос ipconfig /renew.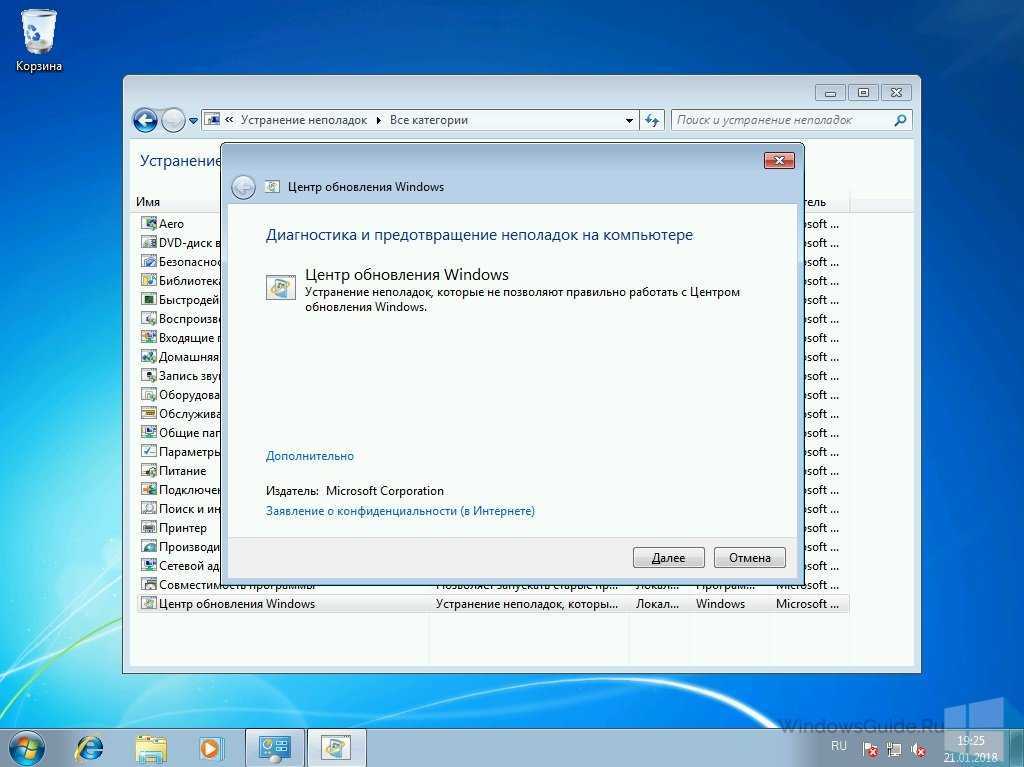 В таком случае будет обновлен IP-адрес компьютера, и, возможно, проблема решится.
В таком случае будет обновлен IP-адрес компьютера, и, возможно, проблема решится.
Команды DISM для проверки проблем с Windows 10
DISM используется для просмотра, установки, удаления и настройки компонентов в образах Windows формата WIM (Windows IMaging Format). С ее помощью мы можем восстановить образ системы и исправить любую проблему с обновлениями. Чтобы обезопасить себя, предварительно рекомендуется создать точку восстановления системы – для этого перейдите в меню Пуск, введите запрос «Восстановление», затем откройте первый запрос и в отобразившемся окне выберите «Создание диска восстановления».
Команда CheckHealth
CheckHealth позволяет обнаружить потенциальные повреждения. Данная команда используется для поиска повреждений, но не исправляет их. Чтобы ее запустить, открываем командную строку от имени администратора, как мы делали это выше, и вводим команду:
DISM /Online /Cleanup-Image /CheckHealth
Команда ScanHealth
Данная опция позволяет сканировать образ Windows на предмет каких-либо повреждений.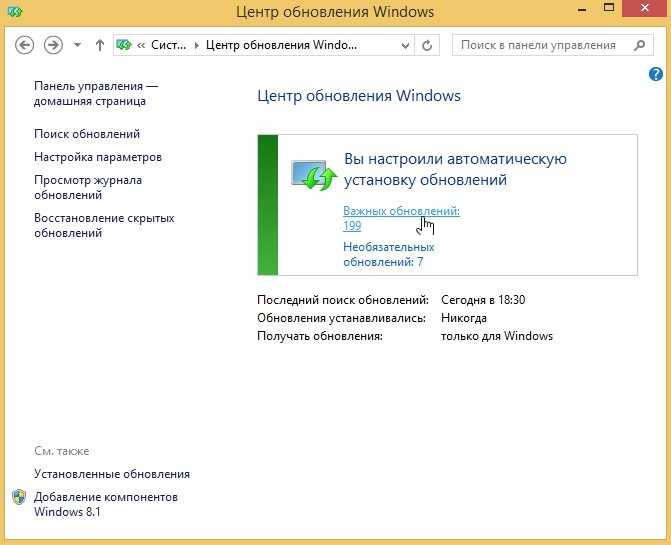 В отличие от предыдущей команды, проверка может занимать до 10 минут. Ее запуск выполняется также через командную строку с помощью следующей команды:
В отличие от предыдущей команды, проверка может занимать до 10 минут. Ее запуск выполняется также через командную строку с помощью следующей команды:
DISM /Online /Cleanup-Image /ScanHealth
Команда RestoreHealth
RestoreHealth позволяет автоматически проводить процедуру восстановления поврежденных образов Windows. Она запускается с помощью следующей команды:
DISM /Online /Cleanup-Image /RestoreHealth
Обратите внимание на то, что во время запуска команд /RestoreHealth или /ScanHealth может наблюдаться зависание процесса между 20% и 30% – в этом нет ничего страшного. Просто подождите, дальше все пойдет нормально.
Отключение обновления Windows 10 и драйверов
Если вы окончательно намучились с обновлениями и хотите отключить их загрузку и установку, то сделать это вполне реально. Начиная с Windows 10 1903 в Центре обновления Windows стала доступна функция «Приостановить обновление на 7 дн.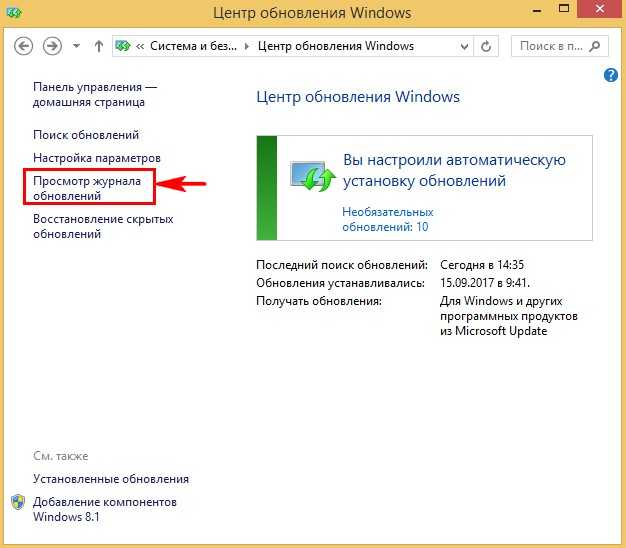 », позволяющая откладывать все поступающие обновления. Пользователи Windows 10 Home могут активировать ее 5 раз подряд.
», позволяющая откладывать все поступающие обновления. Пользователи Windows 10 Home могут активировать ее 5 раз подряд.
Для этого необходимо перейти в параметры компьютера (комбинация клавиш WIN+I), открыть раздел «Обновление и безопасность» и в подразделе «Центр обновление Windows» воспользоваться функцией «Приостановить обновление на 7 дн.».
В случае с обновлением драйверов все немного иначе – потребуется загрузить специальную утилиту, чтобы отключить их автообновление.
Другие возможные причины ошибок при обновлении и способы их исправления
Если вам до сих пор не удалось исправить ошибки с обновлением Windows 10, то вот еще несколько рекомендаций, которые могут вам помочь:
- Если ранее вы использовали стороннюю программу для отключения обновлений, то попробуйте с ее помощью снова запустить обновления.
- Если вы использовали утилиты для отключения слежки Windows 10, то они могли заблокировать доступ к серверам Майкрософт в файле hosts и брандмауэре.
 Удалите системные адреса из списка блокировок.
Удалите системные адреса из списка блокировок. - Попробуйте установить DNS 8.8.8.8 и 8.8.4.4 в параметрах интернет-соединения.
- Возможно, что у вас просто отсутствует свободное место на компьютере, поэтому обновления не устанавливаются. Очистите диск и попробуйте снова.
- Проверьте, запущены ли у вас службы обновления Windows.
- Выполните поиск ошибки в интернете по сообщаемому коду, чтобы узнать о возможных причинах ее появления.
Надеюсь, что вы смогли исправить ошибку обновления Windows 10 без радикальных мер. Спасибо за внимание!
7 способов исправить зависание обновлений Windows на 0% Загрузка без проблем
- Мастер разделов
- Диспетчер разделов
- 7 способов легко исправить зависание обновлений Windows на 0% при загрузке
Линда | Подписаться |
Последнее обновление
Английский
- немецкий
- 日本語
Обновление Windows зависло на 0? Если вы столкнулись с проблемой зависания при загрузке обновления Windows, вам следует прочитать этот пост, в котором MiniTool предлагает вам 7 способов ее решения.
Всем привет! Я уже обновил свой рабочий стол с Windows 7 до Windows 10. После этого я пытаюсь загрузить обновления от Microsoft. Он показывает «Доступны обновления», но загрузка зависла на 0%. Подскажите пожалуйста решение по преодолению этой проблемы. — ответы.microsoft.com
Когда вы загружаете обновление Windows, многие из вас могут столкнуться с проблемой обновления Windows, зависшей на 0 , как показано на следующем рисунке:
Тогда как решить проблему зависания обновления Windows? Пожалуйста, прочитайте следующий контент, чтобы получить эффективные решения.
Краткое видеоруководство:
Исправление 1. Подождите или перезагрузите компьютер
Иногда проблему с не загружаемым обновлением Windows можно легко решить, просто подождав некоторое время или перезагрузив компьютер.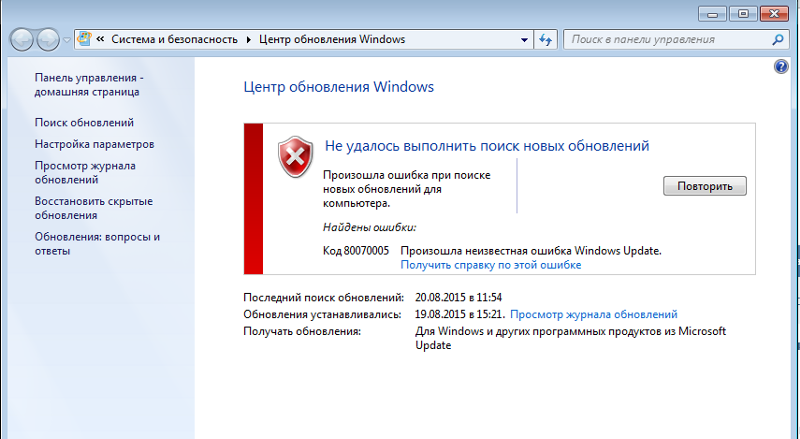 Этот способ помог многим пользователям Windows избавиться от проблемы с загрузкой обновления Windows. Одна из возможных причин использования этого метода заключается в том, что эта проблема вызвана медленным интернетом и отсутствием ошибок на вашем компьютере. Если это так, вы можете этот метод.
Этот способ помог многим пользователям Windows избавиться от проблемы с загрузкой обновления Windows. Одна из возможных причин использования этого метода заключается в том, что эта проблема вызвана медленным интернетом и отсутствием ошибок на вашем компьютере. Если это так, вы можете этот метод.
Исправление 2. Освободите место на диске
Если в системе закончилось место, также может возникнуть проблема с зависанием обновления Windows на 0. Если это так, вам следует освободить диск C, чтобы осталось не менее 10 ГБ свободного места. Для этого вы можете обратиться к следующему сообщению:
Исправление 3. Отключить все программы, не принадлежащие Microsoft
Если проблема обновления Windows, зависшая на 0, вызвана конфликтом программного обеспечения, вы можете решить эту проблему, отключив все программы, не принадлежащие Microsoft. программы, выполнив следующие шаги.
Шаг 1: Нажмите клавиши « Windows + R » и введите « msconfig » в поле «Выполнить ».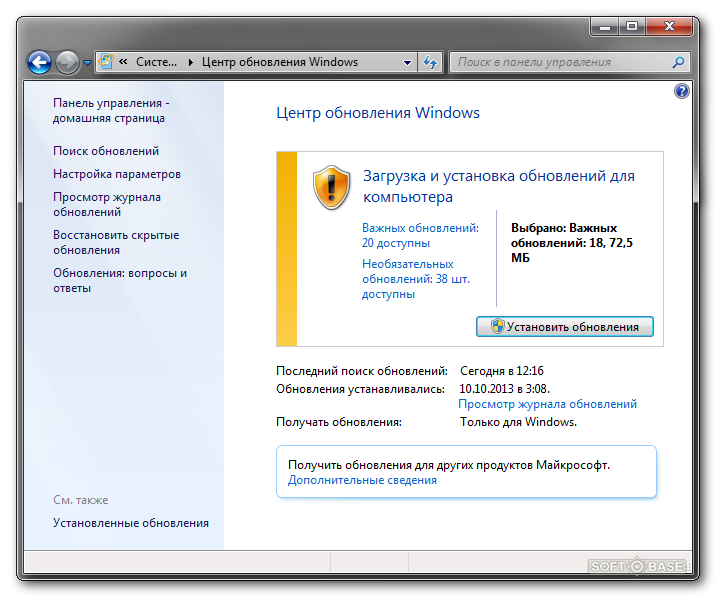 Затем нажмите Введите , чтобы открыть Конфигурация системы .
Затем нажмите Введите , чтобы открыть Конфигурация системы .
Шаг 2: Перейдите на вкладку Службы и установите флажок Скрыть все службы Microsoft . Затем нажмите кнопку Отключить все , а затем кнопку OK .
Шаг 3: Перезагрузите компьютер и снова выполните обновление, чтобы проверить, решена ли проблема. Если проблема решена, вам следует снова включить эти службы. Если это не решено, вы должны попробовать следующие методы.
Исправление 4. Временно отключите брандмауэр
Иногда зависание обновления Windows на 0 может быть вызвано брандмауэром Windows, который блокирует загрузку. Если это так, вам следует отключить брандмауэр для обновлений, а затем снова включить его сразу после успешной загрузки и установки обновлений. Чтобы отключить его, выполните следующие шаги:
Шаг 1: Нажмите клавиши « Windows + R » и введите « firewall.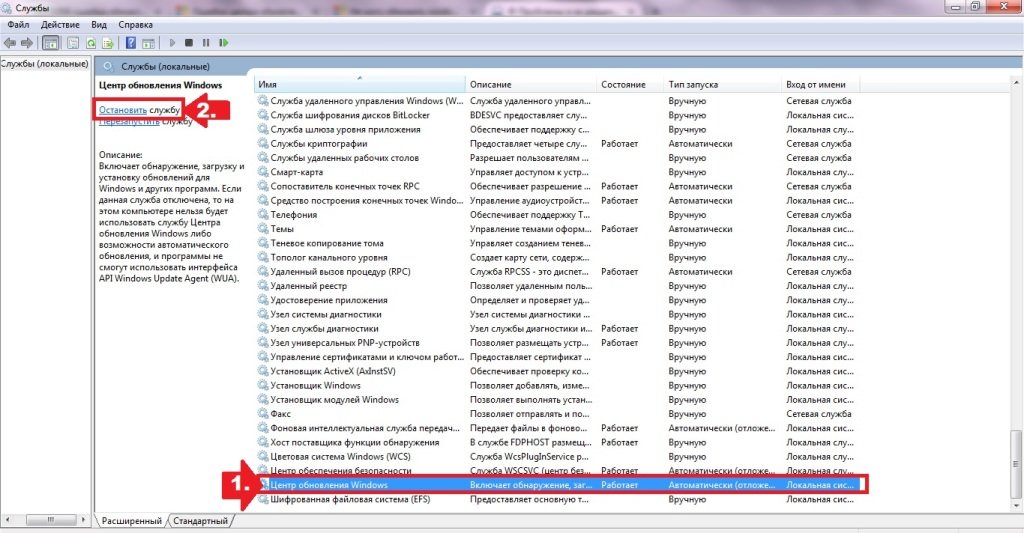 cpl » в Выполнить ящик . Затем нажмите Введите , чтобы открыть окно Брандмауэр Защитника Windows .
cpl » в Выполнить ящик . Затем нажмите Введите , чтобы открыть окно Брандмауэр Защитника Windows .
Шаг 2: Нажмите Включите или выключите брандмауэр Защитника Windows на левой панели. Затем установите флажок Отключить брандмауэр Защитника Windows в настройках частной и общедоступной сети . Нажмите кнопку OK , чтобы сохранить изменения.
Исправление 5. Запустите средство устранения неполадок Центра обновления Windows
Если вы столкнулись с проблемой зависания обновления Windows на 0, средство устранения неполадок Центра обновления Windows может помочь вам решить проблему. Пожалуйста, следуйте инструкциям ниже, чтобы запустить его.
Шаг 1: Загрузите средство устранения неполадок Центра обновления Windows.
Шаг 2: Запустите средство устранения неполадок и снова проверьте наличие обновлений.
Исправление 6. Перезапустите службу обновления Windows
Перезапуск службы обновления Windows может решить большинство проблем с обновлением Windows, включая зависание обновления Windows на 0. Для этого вы можете обратиться к следующим шагам.
Шаг 1: Нажмите клавиши « Windows + R » и введите « services.msc » в Выполнить ящик . Затем нажмите . Введите клавишу , чтобы открыть окно Services .
Шаг 2: Прокрутите вниз, чтобы найти службу Windows Update . Затем щелкните его правой кнопкой мыши и выберите кнопку Stop .
Шаг 3: Откройте проводник и перейдите к C:\Windows\SoftwareDistribution . Затем удалите все содержимое в этом каталоге. Это папка, в которой хранились загруженные установочные файлы.
Шаг 4: Перезапустите службу Центра обновления Windows и снова проверьте наличие обновлений, чтобы убедиться, что проблема решена.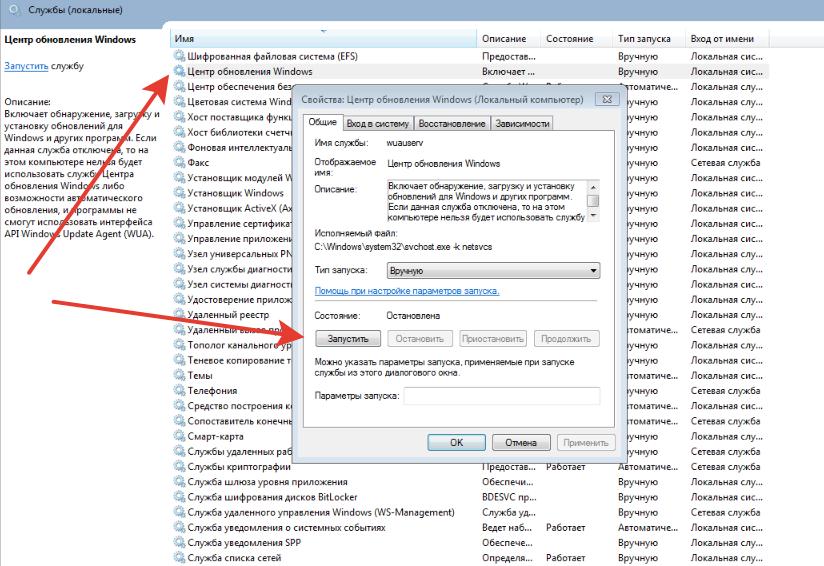
Исправление 7: Запустите антивирус
Если все вышеперечисленные методы не могут решить проблему, вам следует запустить антивирус, чтобы проверить, не вызвана ли проблема вредоносным ПО. Вы можете запустить Защитник Windows или надежную стороннюю антивирусную программу.
- Твиттер
- Линкедин
- Реддит
Об авторе
Комментарии пользователей :
Центр обновления Windows не работает для вашего последнего обновления? Вот как это исправить
Digital Trends может получать комиссию, когда вы покупаете по ссылкам на нашем сайте. Почему нам доверяют?
Автор
Марк Коппок
и
Кевин Пэрриш
Центр обновления Windows иногда недооценивают как краеугольный камень целостности и безопасности вашей системы. Он не только поддерживает работоспособность и актуальность вашего ПК, но и время от времени предоставляет новые функции, чтобы платформа оставалась свежей и актуальной. Однако обновления Microsoft не всегда развертываются так гладко, как предполагает компания.
Он не только поддерживает работоспособность и актуальность вашего ПК, но и время от времени предоставляет новые функции, чтобы платформа оставалась свежей и актуальной. Однако обновления Microsoft не всегда развертываются так гладко, как предполагает компания.
Содержание
- Управление автоматическими обновлениями
- Запуск средства устранения неполадок Центра обновления Windows
- Проверьте код ошибки установки
- Если ничего не помогает, это могут сделать эти быстрые исправления
Здесь мы покажем вам, как восстановить работу Центра обновления Windows в случае сбоя и что делать, если кажется, что обновление вызывает проблемы.
Похожие видео
Управление автоматическими обновлениями
Вы не можете навсегда отключить автоматические обновления в Windows 10, но вы можете управлять этим, когда ваша машина устанавливает обновление и перезагружает компьютер. Таким образом, вы можете, по крайней мере, убедиться, что ваша машина не перезагрузится во время рабочего дня или в неудобное время.
Изменить часы активности
Шаг 1: Щелкните значок Уведомления на панели задач, а затем плитку Все настройки в Центре уведомлений.
Шаг 2: Выберите Обновление и безопасность .
Шаг 3: Категория Windows Update должна открываться по умолчанию. Щелкните Изменить часы активности .
Шаг 4: Вы должны увидеть текущие активные часы, отображаемые под переключателем. Нажмите Изменить ссылку .
Шаг 5: Установите время начала и время окончания, как показано ниже, а затем нажмите кнопку Сохранить . Максимальная продолжительность 18 часов.
Перепланировать перезагрузку системы
Если Windows 10 уже запланировала перезагрузку для завершения установки обновления, вы можете изменить время и день, чтобы они лучше соответствовали вашему расписанию. Вот как:
Шаг 1: Щелкните значок Уведомления на панели задач, а затем значок 9.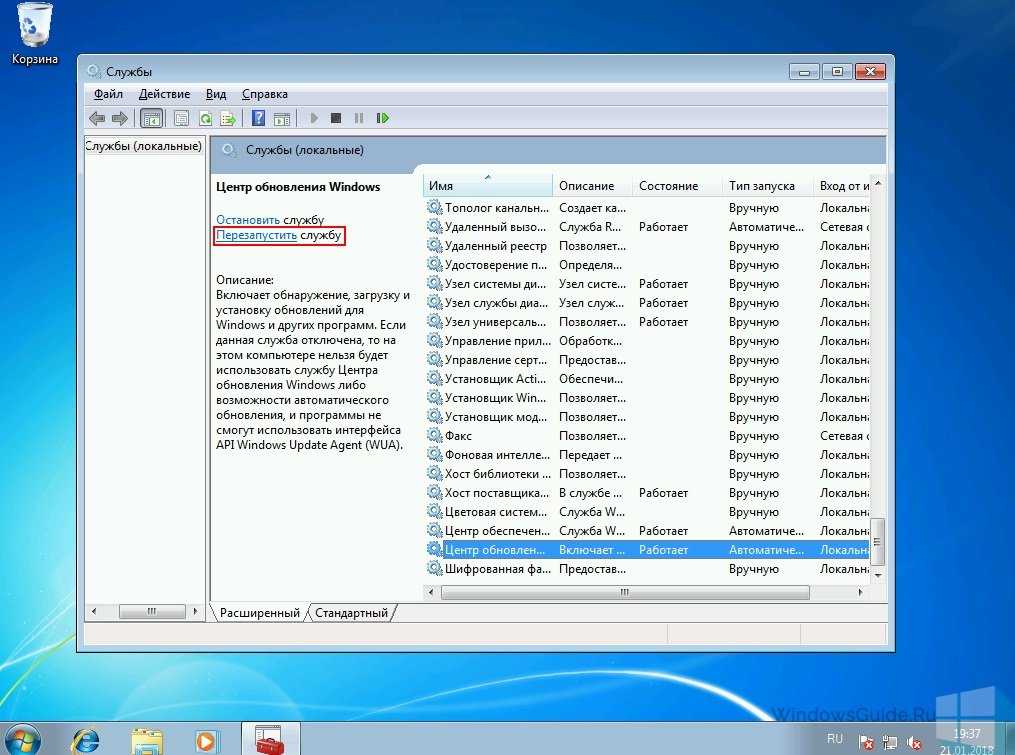 0233 Все настройки Плитка в Центре уведомлений.
0233 Все настройки Плитка в Центре уведомлений.
Шаг 2: Выберите Обновление и безопасность .
Шаг 3: Категория Windows Update должна открываться по умолчанию. Щелкните ссылку Запланировать перезапуск рядом с кнопкой Перезапустить сейчас .
Шаг 4: Щелкните переключатель, чтобы включить собственное расписание.
Шаг 5: Выберите время и день, и все готово.
Приостановить обновления
Если у вас возникли определенные проблемы, проблема может быть не только в вашем компьютере. Вместо этого проблемное обновление может вызывать проблемы на нескольких устройствах, которые Microsoft необходимо исправить. Вот как приостановить обновления на срок до 35 дней:
Шаг 1: Щелкните значок Уведомления на панели задач, а затем плитку Все настройки в Центре уведомлений.
Шаг 2: Выберите Обновление и безопасность .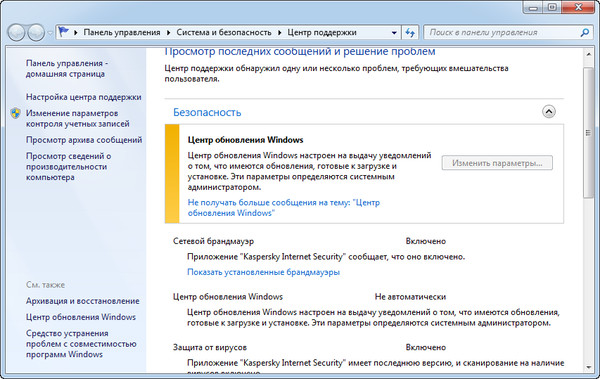
Шаг 3: Категория Windows Update должна открываться по умолчанию. Щелкните Дополнительные параметры .
Шаг 4: Щелкните направленную вниз стрелку рядом с Выберите Дата в разделе Приостановить обновления .
Шаг 5: Выберите дату в раскрывающемся списке.
Примечание: Это относится только к «качественным» обновлениям, также называемым накопительными исправлениями. Это не относится к «функциональным» обновлениям, поскольку они не устанавливаются автоматически.
Запустите средство устранения неполадок Центра обновления Windows
Microsoft знает, что иногда обновления (например, печально известное обновление Windows 10 от мая 2019 г.) могут вызвать несколько нежелательных проблем, поэтому у них есть средство устранения неполадок Центра обновления Windows. Этот инструмент будет искать любые очевидные проблемы, которые могут препятствовать правильной работе Центра обновления Windows.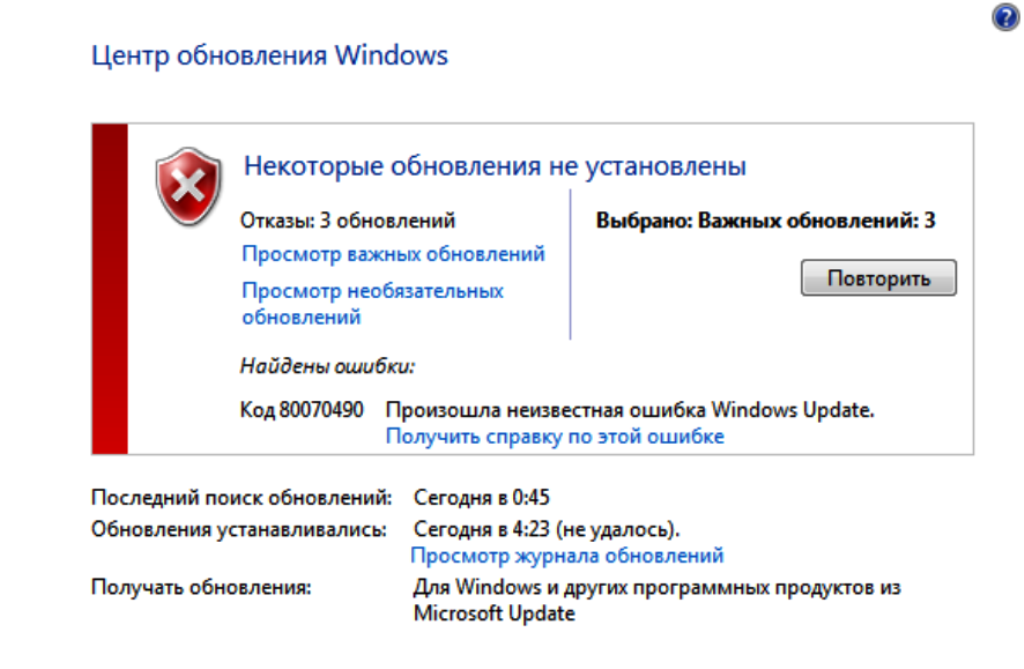 Если это возможно, средство устранения неполадок исправит их автоматически или, по крайней мере, сообщит вам, в чем причина проблемы.
Если это возможно, средство устранения неполадок исправит их автоматически или, по крайней мере, сообщит вам, в чем причина проблемы.
Чтобы получить доступ к средству устранения неполадок Центра обновления Windows, выполните следующие действия:
Шаг 1: Щелкните значок Уведомления на панели задач, а затем плитку Все настройки в Центре уведомлений.
Шаг 2: Выберите Обновление и безопасность .
Шаг 3: Категория Windows Update должна открываться по умолчанию. Перейдите на вкладку «Устранение неполадок », указанную слева.
Шаг 4: Щелкните Дополнительные средства устранения неполадок , перечисленные справа.
Шаг 5: Нажмите Центр обновления Windows .
Шаг 6: Нажмите кнопку Запустить средство устранения неполадок .
Средство устранения неполадок не решит все проблемы, но это отличное место для начала, и оно обычно предоставляет полезную информацию, даже если не может предложить решение.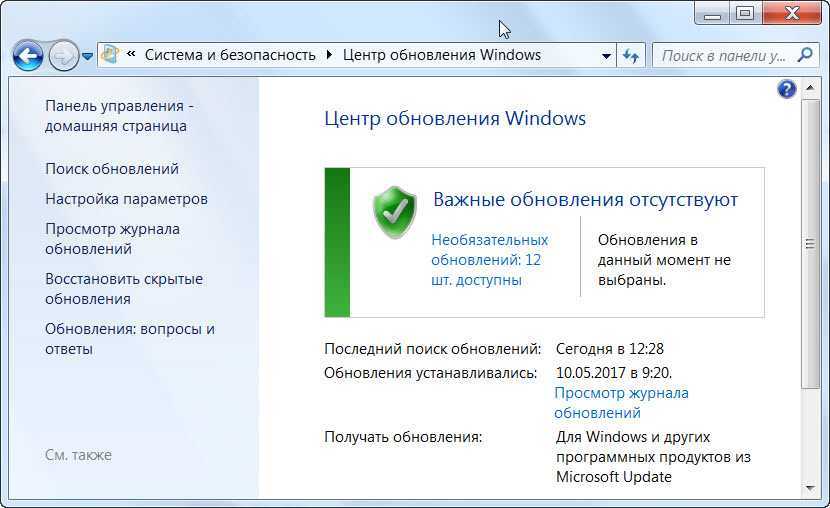
Проверьте код ошибки установки
.
Если ваше общее обновление или обновление функций завершается сбоем или вызывает проблемы, оно часто выдает вам код ошибки. Коды сами по себе мало что вам говорят, но они содержат много полезной информации, если вы зайдете в Интернет и обратитесь к руководству Microsoft по этому вопросу. Ниже мы включили таблицу, в которой указаны некоторые из наиболее распространенных ошибок.
| 0x80073712 | Файл, необходимый Центру обновления Windows, скорее всего, поврежден или отсутствует. |
| 0x800F0923 | Это может означать, что драйвер или другое программное обеспечение на вашем компьютере несовместимо с обновлением до Windows 10. Чтобы узнать, как решить эту проблему, обратитесь в службу поддержки Microsoft. |
| 0x80200056 | Это может означать, что процесс обновления был прерван из-за того, что вы случайно перезагрузили компьютер или вышли из системы. Попробуйте выполнить обновление еще раз и убедитесь, что ваш компьютер подключен к сети и остается включенным. 904:00 Попробуйте выполнить обновление еще раз и убедитесь, что ваш компьютер подключен к сети и остается включенным. 904:00 |
| 0x800F0922 | Эта ошибка может означать, что вашему компьютеру не удалось подключиться к серверам Центра обновления Windows. Если вы используете VPN-подключение для подключения к рабочей сети, отключитесь от сети, выключите программное обеспечение VPN (если применимо) и повторите попытку обновления. Ошибка также может означать, что в разделе «Зарезервировано системой» недостаточно свободного места. Возможно, вы сможете решить эту проблему, используя стороннее программное обеспечение для увеличения размера раздела, зарезервированного системой. |
| 0xC1 | Это может означать, что несовместимое приложение, установленное на вашем компьютере, блокирует завершение процесса обновления. Убедитесь, что все несовместимые приложения удалены, а затем повторите попытку обновления. |
0xC1 0xC1 | Это может означать, что ваш компьютер не соответствует минимальным требованиям для загрузки или установки обновления до Windows 10.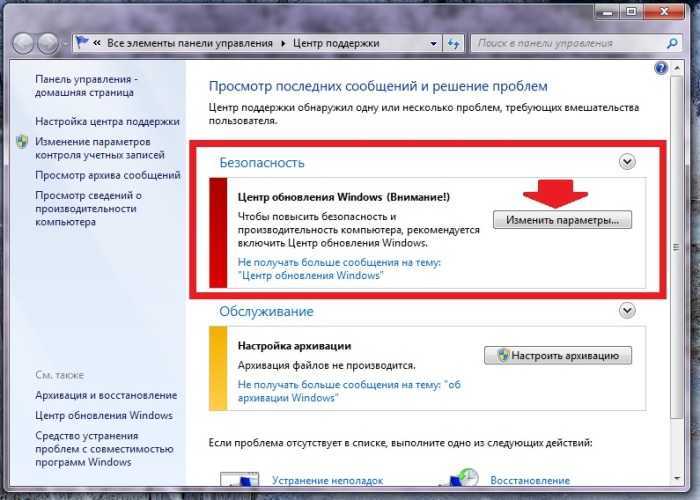 904:00 904:00 |
0x80070070 – 0x50011 0x80070070 – 0x50012 0x80070070 – 0x60000 | Вероятно, это указывает на то, что на вашем компьютере недостаточно места для установки обновления. Освободите место на диске и повторите попытку. |
Это руководство разработано специально для Windows 10. Коды ошибок могут отличаться в других версиях Windows.
Если ничего не помогает, эти быстрые исправления могут помочь
Если наши инструкции до сих пор не решили ваши проблемы, то пришло время вернуться к проверенным методам, уловкам, которые решали ошибки обновления с тех пор, как обновление было впервые изобретено. Вот несколько вариантов, которые могут вам подойти.
Перезагрузите компьютер
Это удивительно эффективный метод, который решает множество проблем с компьютером, а также часто помогает при ошибках Центра обновления Windows. Когда вы столкнетесь с сообщением об ошибке, перезагрузите компьютер и попробуйте повторно запустить обновления.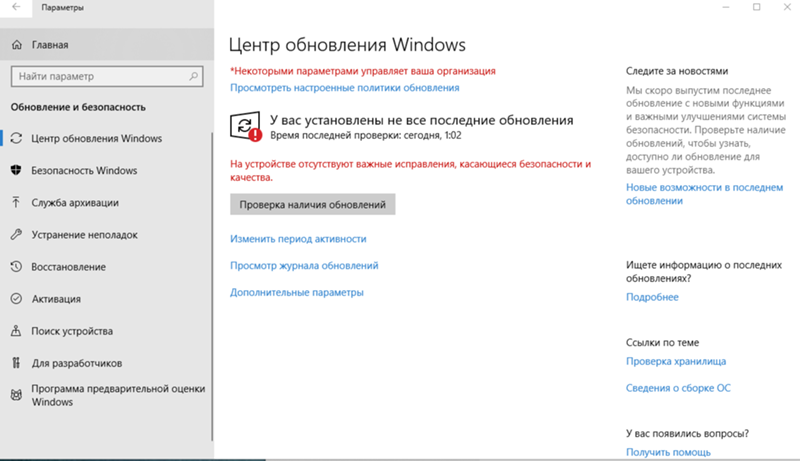 Если вы какое-то время не запускали Центр обновления Windows, возможно, вам придется повторить этот процесс несколько раз, прежде чем будут установлены все обновления.
Если вы какое-то время не запускали Центр обновления Windows, возможно, вам придется повторить этот процесс несколько раз, прежде чем будут установлены все обновления.
Однако не перезагружайте машину. Выключите его на несколько секунд, чтобы очистить оперативную память от любого гнусного кода, затем снова включите машину. Данные в ОЗУ не сохраняются при отсутствии питания, поэтому при загрузке Windows у вас будет чистый лист.
Достаточно ли у вас места на диске?
Один из сценариев, при котором обновление может завершиться ошибкой, — это когда на системном диске заканчивается место. Дважды проверьте, что у вас есть как минимум 10 ГБ свободного места. Если нет, выполните очистку диска, чтобы удалить файлы. Вот как:
Шаг 1: Введите Очистка диска в поле поиска на панели задач и выберите полученное приложение.
Шаг 2: Используйте стрелку вниз, чтобы выбрать диск, который нужно очистить — предположительно, это диск C — затем нажмите OK .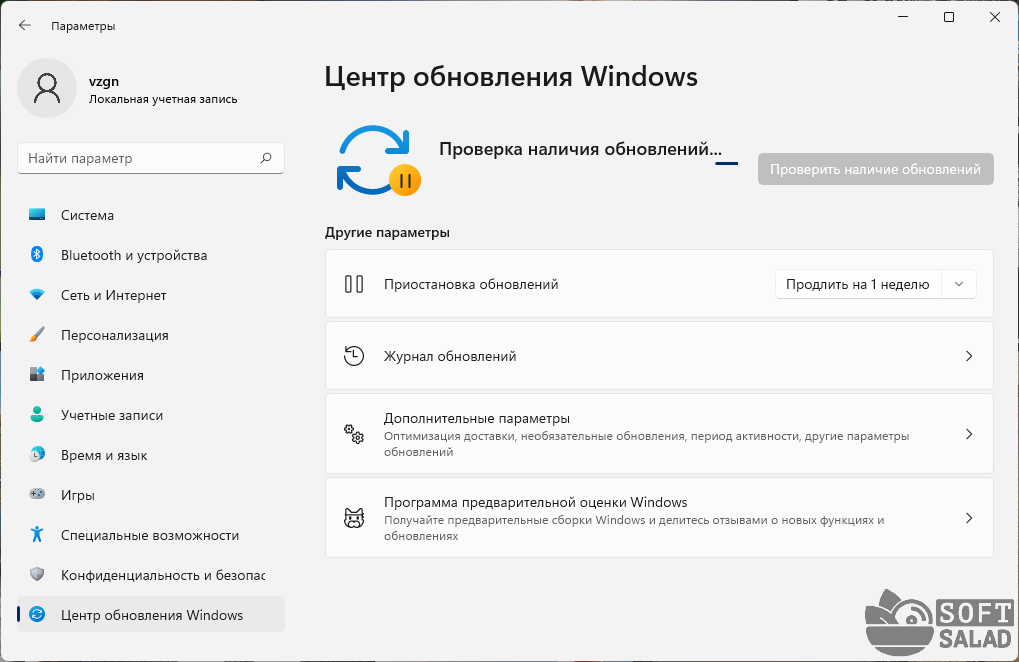
Шаг 3: Укажите тип файла, который вы хотите удалить, и выберите OK . Однако старайтесь держаться подальше от важных системных файлов.
В качестве альтернативы стороннее программное обеспечение, такое как CCleaner, может помочь освободить дополнительное место в вашей системе. Для получения дополнительной информации по этой теме ознакомьтесь с нашим более полным руководством по управлению дисковым пространством Windows 10.
Проблема вызвана вредоносным ПО?
Вредоносное ПО
может влиять на важные файлы и службы, поэтому крайне важно запустить сканер. Если у вас нет антивирусного программного обеспечения, посмотрите наши избранные программы для компьютеров под управлением Windows.
Обратитесь в службу поддержки Microsoft
Если у вас нет вариантов, обратитесь в службу поддержки Microsoft. Посетите их страницу контактов и начните чат, запросите обратный звонок или позвоните. Вы также можете задать вопрос сообществу, что может быть полезно, если по этому вопросу уже существует форум.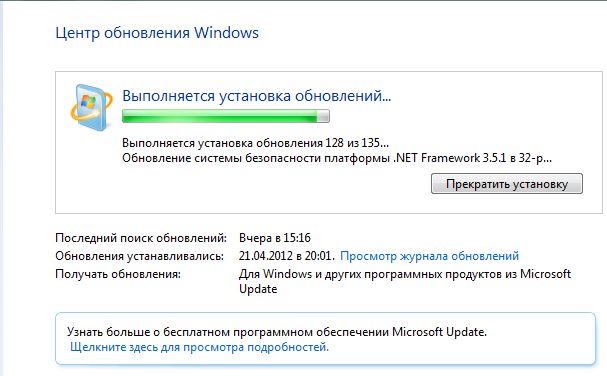

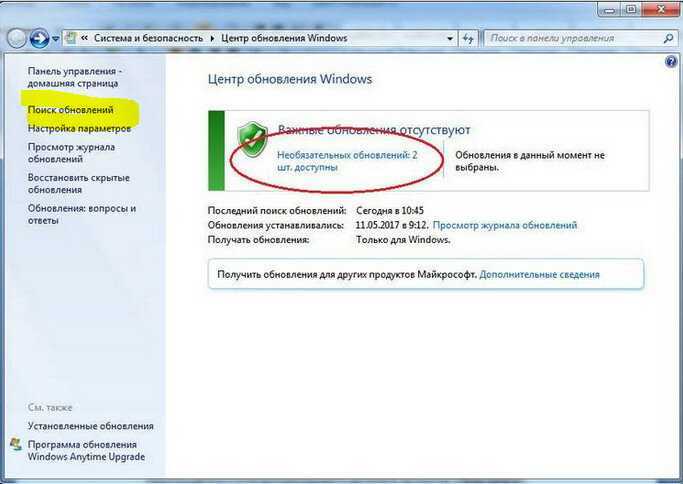
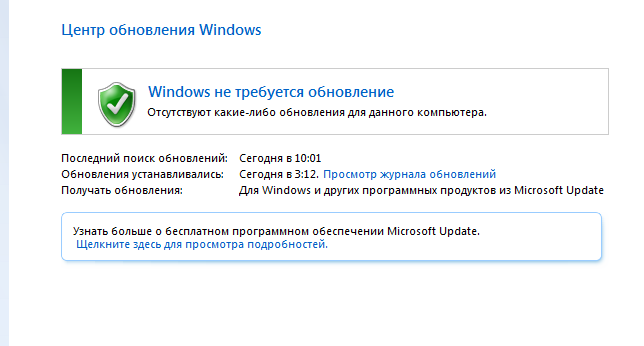 Но все же рекомендуется выбрать вариант «Автоматически» … Нажмите «Применить» и «ОК» .
Но все же рекомендуется выбрать вариант «Автоматически» … Нажмите «Применить» и «ОК» .
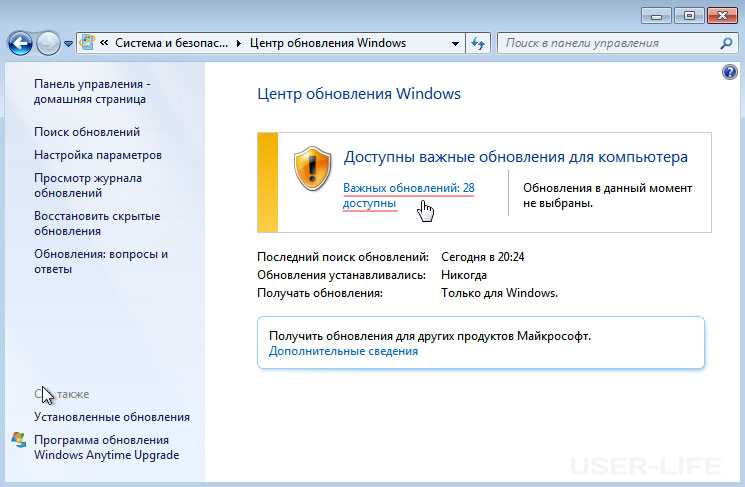 Если вы хотите немедленно выполнить эту процедуру, сохраните все документы и закройте работающую программу, а затем нажмите кнопку.
Если вы хотите немедленно выполнить эту процедуру, сохраните все документы и закройте работающую программу, а затем нажмите кнопку.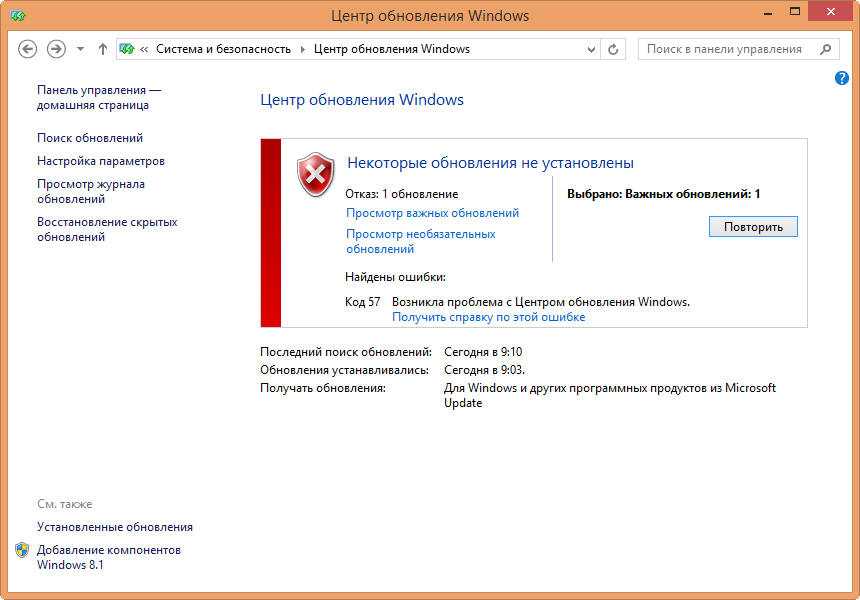 Таким образом мы попадаем в параметры системы – оттуда переходим в раздел «Обновление и безопасность».
Таким образом мы попадаем в параметры системы – оттуда переходим в раздел «Обновление и безопасность».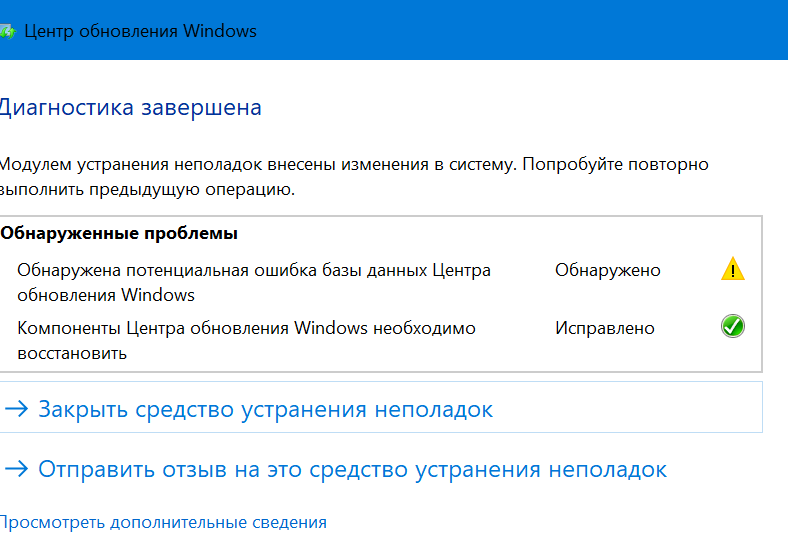

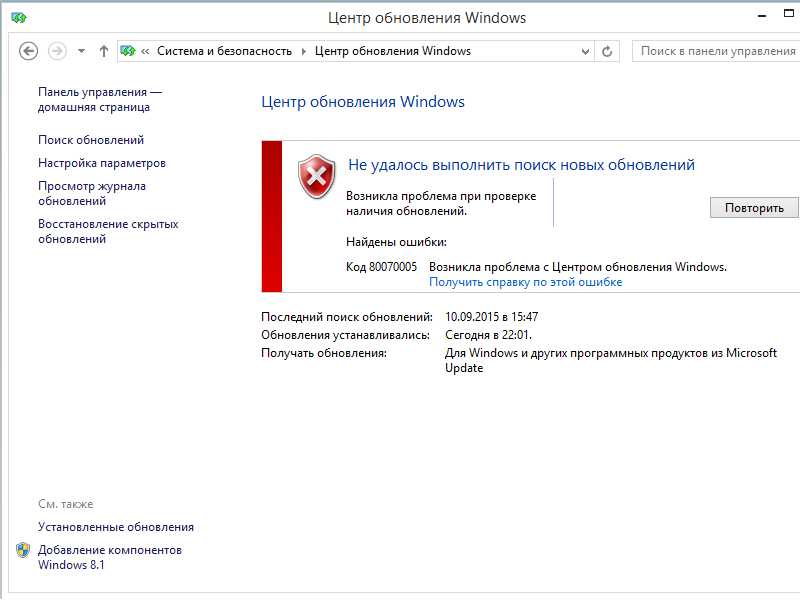 old
net Start BITS
net start CryptSvc
net start wuauserv
echo.
echo Finish
echo.
PAUSE
old
net Start BITS
net start CryptSvc
net start wuauserv
echo.
echo Finish
echo.
PAUSE
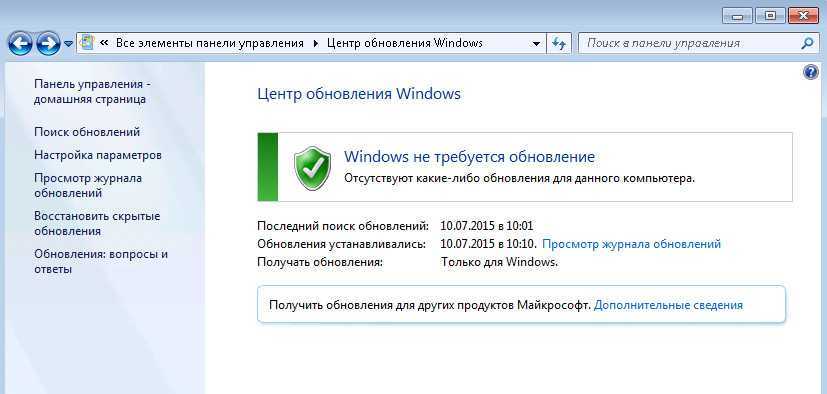 Удалите системные адреса из списка блокировок.
Удалите системные адреса из списка блокировок.