Долго форматируется флешка: Долго форматируется USB флешка — Спрашивалка
Содержание
Как отформатировать флешку в FAT32 и NTFS?
Сегодня мы поговорим о том, как отформатировать карту памяти или, попросту говоря, флешку. Ее можно форматировать в нескольких файловых системах, самые популярные из которых FAT32 и NTFS. Мы расскажем о форматировании флешки в обеих системах. В качестве «испытуемого» возьмем карту памяти на 8 Гб (наверное, один из самых популярных объемов). Начнем с NTFS.
Самый простой способ форматирования флешки — из раздела «Мой компьютер». Нажмите на значок «Компьютер» на рабочем столе два раза левой кнопкой мыши.
Подключите флешку к порту USB, если вы этого еще не сделали. Флешка определена, вот она:
Что делаем дальше? Кликаем по имени флешки, нажимаем на правую клавишу мыши и выбираем пункт «Форматировать».
Открылось окно «Форматирование».
Что нужно сделать? Нужно выбрать в качестве файловой системы NTFS и нажать на кнопку «Начать».
Внимательный пользователь наверняка заметил, что здесь также установлена галочка напротив пункта «Быстрое форматирование». Чем оно отличается от полного? Не будем вдаваться в технические подробности, скажем лишь, что в подавляющем большинстве случаев пользователю хватит именно быстрого форматирования, к тому же оно происходит значительно быстрее. Однако нужно понимать, что восстановление удаленных файлов при быстром форматировании проще, чем при полном.
Еще раз подтвердите форматирование карты памяти, нажав ОК. Не забудьте, что все данные при форматировании удаляются.
Время форматирования флешки может быть различным. В нашем случае — меньше минуты. По окончании вы получите сообщение:
Что делать, если флешку не получается отформатировать таким образом? Это можно сделать с помощью командной строки, запущенной от имени администратора. Для этого а меню «Пуск» (Windows 7) или поиске (Windows 10) напишите слово командная, а когда появится приложение «Командная строка», нажмите на него правой клавишей мыши и выберите «Запуск от имени администратора».
Командная строка запущена, теперь необходимо ввести следующую команду:
format /FS:NTFS I: /q
FS:NTFS — это файловая система, I — буква диска, а q — тихий режим.
После введения команды нажмите Enter и дождитесь окончания операции.
Форматирование окончено, это заняло буквально секунд 15. Правда, пришлось нажать на клавишу Enter во время процессора (система об этом сообщает на экране).
Как вы уже догадались, принципиальных различий в форматировании карты памяти в файловых разделах NTFS и FAT32 нет, однако мы все равно покажем полный процесс форматирования в FAT32 со скриншотами.
Открываете «Мой компьютер», нажимаете на флешку правой клавишей мыши и выбираете «Форматировать».
В окне «Форматирование» необходимо выбрать в качестве файловой системы FAT32 и нажать «Начать».
Подтверждаете форматирование, нажав ОК.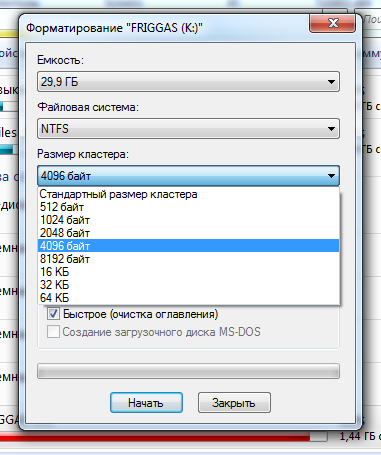
Форматирование завершено.
С командной строкой все то же самое, однако команду нужно вводить другую:
format /FS:FAT32 I: /q
Здесь, как вы уже догадались, будет применяться фаловая система FAT32, других различий нет.
А вот информация, которую вы увидите в командной строке, будет отличаться от той, когда форматируешь флешку в NTFS через командную строку.
Карта памяти отформатирована.
Не рекомендуем использовать этот способ без сохранения данных на другом источнике, например, компьютере, чтобы случайно не остаться без этих данных. В нашем случае получилось сохранить файл при форматировании в файловой системе NTFS (была FAT32).
Уже известным способом запустите командную строку, добавьте команду:
convert I: /FS:NTFS
Здесь FS:NTFS — файловая система, а I — буква диска, convert — преобразование.
Нажмите Enter и дождитесь конца операции. Если файлов много или они объемные, процесс может затянуться.
вероятные причины и способы решения проблемы
Наверное, многие пользователи замечали, что при использовании стандартной файловой системы FAT32 для USB накопителей с объемами более 4 Гб записать на них файлы, превышающие этот размер, невозможно. Все потому, что для нее установлено ограничение по объему переносимых данных за один раз. Поэтому необходимо переформатировать носитель в NTFS. Но не всегда сделать это удается. Случается, что флешка не форматируется в NTFS. Что делать в такой ситуации? Проблему можно устранить несколькими нехитрыми способами.
Не форматируется флешка в NTFS: что нужно сделать прежде всего
Как правило, даже при использовании стандартного метода, предусмотренного в Windows-системах, при попытке форматирования USB-накопителя в NTFS либо процесс длится бесконечно долго и в конце концов зависает, либо выдается сообщение о том, что Windows не удается завершить форматирование.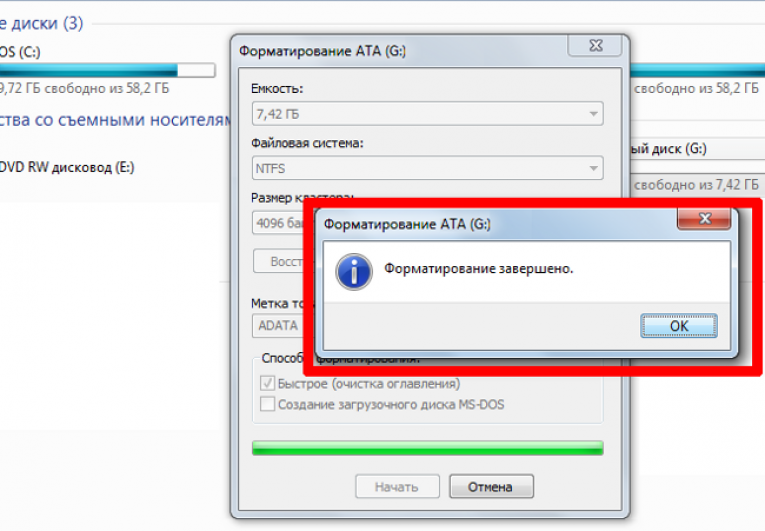
Причины такого явления следует искать и в несовместимости устройства с системой, и в несовершенстве инструментов Windows, и в поломках накопителя, и даже в ошибках самой файловой системы, которая в данный момент имеется на флешке. В самом простом случае, на вопрос о том, почему флешка не форматируется в NTFS, можно дать самый банальный ответ: носитель имеет ошибки и сбои программного характера. О физических повреждениях сейчас не говорим, поскольку их исправить будет гораздо сложнее. Что же касается программных сбоев, сначала следует просто проверить съемное устройство на ошибки по типу того, как это делается для винчестеров.
В «Проводнике» используем правый клик на устройстве и выбираем строку свойств, после чего переходим на вкладку сервиса, где выбираем проверку диска. При этом нужно установить галочки напротив пунктов автоматического исправления ошибок и восстановления сбойных секторов. Однако более действенным методом проверки для ситуаций, когда, например, флешка exFAT не форматируется в NTFS, может стать использование командной консоли.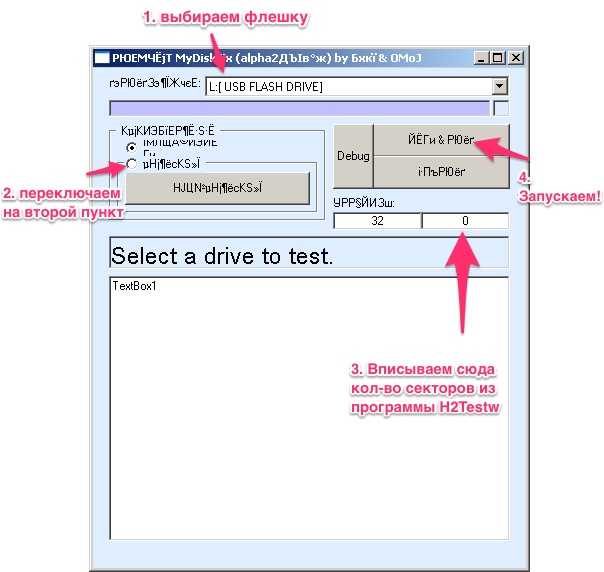 В ней прописывается команда chkdsk e: /f /r, где e – литера USB-устройства. Многие признают, что такая методика работает намного лучше.
В ней прописывается команда chkdsk e: /f /r, где e – литера USB-устройства. Многие признают, что такая методика работает намного лучше.
Флешка не форматируется в NTFS: устранение проблемы средствами Windows
Далее можно приступать непосредственно к форматированию, используя для этого стандартное меню правого клика с выбором NTFS в соответствующем меню.
Если флешка не форматируется в NTFS, одним из решений может стать удаление метки тома или смена литеры носителя. В принципе, можно попытаться произвести форматирование и из раздела управления дисками. При выполнении данной операции рекомендуется задействовать не полное, а быстрое форматирование. Для версии Windows XP во избежание проблем и ошибок лучше использовать командную строку. В ней прописывается команда format /fs:ntfs e: /q, где e – опять же, литера USB-устройства.
Установка оптимизации для операций с USB-накопителем
Еще одним методом, позволяющим решить проблему того, что не форматируется флешка в NTFS, может стать установка специальных настроек для накопителя.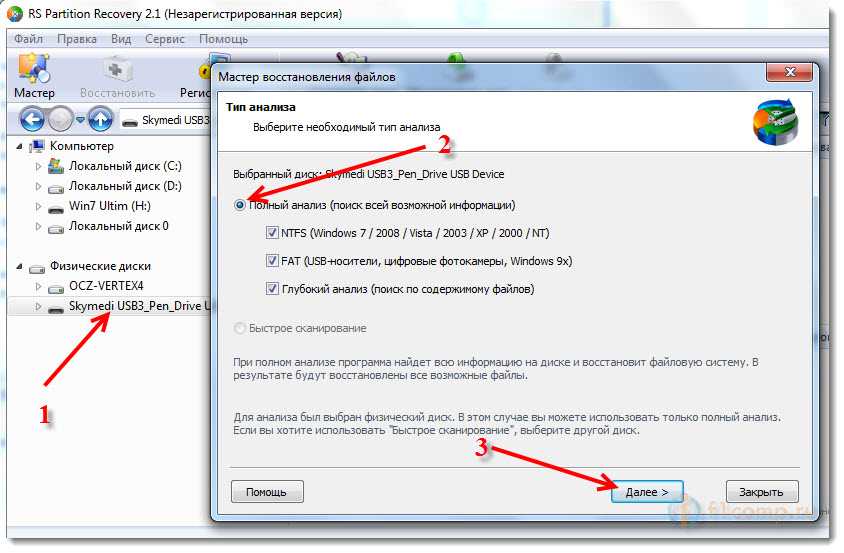
Для установки параметров следует войти в «Диспетчер устройств». Для быстрого доступа можно использовать devmgmt.msc в консоли «Выполнить». Тут необходимо найти свою флешку. Затем двойным кликом вызываем меню свойств и в разделе политики устанавливаем оптимизацию для быстрого удаления. По идее, после этого форматирование можно будет произвести без проблем. Опять же, сначала лучше использовать быстрое форматирование, а только потом перейти к полному.
Использование конвертирования вместо форматирования
Если снова не форматируется флешка в NTFS, Windows может предложить еще одно средство, позволяющее произвести изменение типа файловой системы, но уже без форматирования, о котором мало кто знает. Как утверждается, при этом данные на накопителе будут сохранены. Но лучше не рисковать и сразу перенести их в другое место.
Для такой операции используется командная консоль (cmd в меню «Выполнить»). В ней, например, для устройства с литерой «e» прописывается строка convert e: /fs:ntfs /nosecurity /x, после чего нажимается клавиша ввода. Для выхода по завершении операции применяется команда exit.
Для выхода по завершении операции применяется команда exit.
Сторонние программы
Наконец, если вышеуказанные способы по каким-либо причинам положительного эффекта не дали, и снова не форматируется флешка, в NTFS ее можно перевести при помощи специальных утилит вроде HP USB Storage Format Tool, Acronis Disk Director, HDD Low Level Format Tool и др.
Если посмотреть на первую программу, ее интерфейс представляет собой практически точную копию стандартного инструмента Windows. Однако, как показывает практика, работает это приложение гораздо лучше и эффективнее.
Заключение
Выше были описаны основные методы, позволяющие произвести форматирование USB-накопителя таким образом, чтобы после завершения данного процесса на нем присутствовала файловая система NTFS. Естественно, любого пользователя интересует вопрос выбора наиболее эффективного средства. Посоветовать здесь можно использование командной строки с форматированием или конвертированием, а также применение сторонних программ, которые отличаются большей функциональностью по сравнению с инструментарием Windows.
С другой стороны, если ни одно из этих средств не дает желаемого результата, можно попытаться произвести все описанные операции в системе, загруженной в безопасном режиме. Для начала можно просто использовать командную консоль со строкой format e: (e – искомая флешка). Возможно, это и сработает.
В любом другом случае придется задуматься о перепрошивке контроллера устройства. Сделать это неопытному пользователю будет достаточно сложно. Придется немного покопаться в интернете, чтобы найти ПО котроллера на официальном сайте производителя. Но для этого в «Диспетчере устройств» нужно будет узнать идентификаторы DEV и VEN. И только по этим кодам можно найти именно ту прошивку, которая соответствует данной модели флешки.
В некоторых случаях можно попытаться восстановить накопитель при помощи специальных утилит. Некоторые программы для восстановления данных позволяют попутно производить операции восстановления сбойных секторов. Но вы сами понимаете, что при условии физических повреждений надежды на благоприятный исход крайне мало.
Как долго может работать флэш-накопитель USB?
Флэш-накопители USB отлично подходят для хранения цифровых файлов и заменяют компакт-диски и DVD-диски в качестве предпочтительных носителей информации.
Преимущество флэш-накопителей заключается в том, что они портативны, долговечны и имеют невероятную емкость (от 64 МБ до 256 ГБ по состоянию на 2010 год). Кроме того, они способны сохранять память даже после отключения питания. Но вечна ли память? Стоит ли использовать их для хранения важных документов и файлов? Как долго они длятся?
Если просто записать данные на USB-накопитель и убрать его в безопасное место на 10 лет, он снова заработает, и все данные останутся на нем.
Но если вы продолжите использовать его снова и снова, он обязательно изнашивается в конце концов.
Флэш-накопители USB имеют конечное число циклов записи/стирания
Ожидаемый срок службы USB-накопителя можно измерить количеством циклов записи или стирания. Флэш-накопители USB могут выдерживать от 10 000 до 100 000 циклов записи/стирания в зависимости от используемой технологии памяти.
Флэш-накопители USB могут выдерживать от 10 000 до 100 000 циклов записи/стирания в зависимости от используемой технологии памяти.
Когда предел достигнут, некоторая часть памяти может работать неправильно, что приводит к потере данных и повреждению.
Конечно, срок службы флэш-накопителя также может закончиться преждевременно, если вы злоупотребляете им или подвергаете его воздействию экстремальных условий окружающей среды. Кроме того, если используются компоненты памяти низкого качества, флешки могут выйти из строя гораздо раньше.
Остерегайтесь неизвестных брендов, так как они могут использовать низкокачественные компоненты и срезать углы в производственных процессах, чтобы снизить стоимость. Если вы ищете высококачественные USB-накопители, найдите поставщиков, которые используют только память класса A и имеют сертификат ISO-9.Заводы сертифицированы по стандарту 001:2008.
Стоит ли использовать флешки для хранения важных файлов?
Лучшее использование флэш-накопителей — копирование и передача файлов с одного компьютера на другой. Если вы хотите использовать его для хранения важных файлов, таких как семейные фотографии и видео, рекомендуется сделать дубликаты.
Если вы хотите использовать его для хранения важных файлов, таких как семейные фотографии и видео, рекомендуется сделать дубликаты.
Уход за флэш-накопителем
Чтобы продлить срок службы вашего флэш-накопителя и обеспечить его правильную работу на долгие годы, необходимо соблюдать некоторые меры предосторожности:
- Когда флешка не используется, обязательно накрывайте ее крышкой, чтобы предотвратить скопление пыли и загрязнений на контактах.
- Не подвергайте флэш-накопитель воздействию суровых условий, таких как экстремальные температуры и влажность.
- Никогда не выдергивайте флешку из USB-порта, пока она еще работает. Кроме того, вы должны «Извлечь» диск (щелкните правой кнопкой мыши на USB-накопителе и выберите «Извлечь»), прежде чем извлекать его из компьютера.
- Не оставляйте его подключенным к компьютеру на длительное время. Если вы не используете его, просто отключите его от компьютера.
Внешний жесткий диск загружается вечно? Получите полезные решения!
Ваш внешний жесткий диск долго загружается? Не удалось получить доступ к данным диска? Успокойся сейчас! В этом посте показано, как восстановить данные с не отвечающего жесткого диска с помощью программного обеспечения MiniTool и исправить эту проблему загрузки в Windows и Mac.
Внешний жесткий диск загружается вечно
«Когда я подключил кабель жесткого диска к порту USB, я открываю этот компьютер (мой компьютер) и щелкаю правой кнопкой мыши, чтобы обновить его, я вижу свой физический диск, но у него нет никакой информации, такой как доступное место на диске, и зеленая лента будет загружаться, и она просто загружается навсегда.Когда я перехожу к управлению дисками, он также будет загружаться навсегда, как будто он пытается получить доступ к жесткому диску, но это не может.»Tomshardware
В этом примере рассказывается о случае, когда внешний жесткий диск долго загружается. На самом деле, эта проблема довольно распространена и может быть вызвана некоторыми причинами, включая логические ошибки, поврежденные сектора, недостаточное питание и т. д.
Обычно жесткий диск можно успешно подключить к компьютеру и отобразить в проводнике Windows, но он загружается вечно и, в конце концов, перестает отвечать на запросы. Более того, все данные, хранящиеся на внешнем жестком диске, становятся недоступными.
На самом деле, внешний жесткий диск работает медленно и не отвечает не только в Windows, но и в Mac. Если у вас тоже такая проблема, что делать? Здесь, в этой статье, мы расскажем вам, как восстановить данные с этого диска, а также способы решения проблемы в Windows и Mac.
Восстановление данных с медленного и не отвечающего внешнего жесткого диска
Внешний жесткий диск загружается вечно в Windows
Когда возникает проблема с бесконечной загрузкой внешнего жесткого диска в Windows 10/8/7, если вы сохранили много важных файлов на этом диске , первое, что вы должны сделать, это восстановить данные с целевого диска.
Тогда есть ли какой-нибудь инструмент для восстановления данных Windows? Конечно, MiniTool Power Data Recovery достоин того, чтобы его рекомендовали для восстановления данных с внешнего жесткого диска, который загружается вечно.
Это профессиональное безопасное программное обеспечение для восстановления данных, позволяющее восстанавливать данные в различных ситуациях, включая удаление, форматирование, повреждение жесткого диска, заражение вирусом, сбой системы и т. д.
д.
Кроме того, эта программа позволяет восстановить потерянные/удаленные видео, аудио, изображения, документы, электронные письма, документы, сжатые файлы и т. д. с жесткого диска, USB-накопителя, SD-карты, цифровой камеры, карты памяти и других устройств хранения. Более того, недоступные файлы на вашем устройстве можно восстановить.
Если ваш внешний жесткий диск долго не загружается, не стесняйтесь получить пробную версию MiniTool Power Data Recovery, чтобы проверить, можно ли найти удаленные данные, а также недоступные файлы на целевом диске.
Скачать бесплатно
Шаг 1: Выберите раздел для сканирования
- Запустите MiniTool Power Data Recovery в Windows 10/8/7.
- Выберите раздел, содержащий важные файлы на внешнем жестком диске, и нажмите кнопку Scan 9Кнопка 0014 для сканирования.
Перед началом сканирования вы можете использовать параметр Настройки сканирования , чтобы задать некоторые дополнительные параметры сканирования.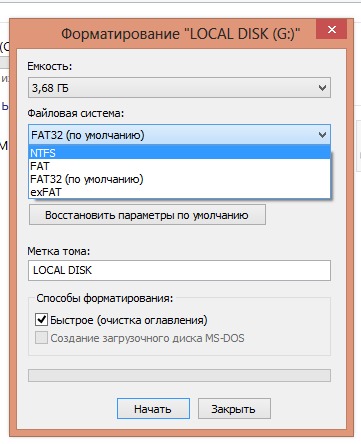 В следующем небольшом окне MiniTool Power Data Recovery позволяет сканировать разделы с определенными файловыми системами, а также с некоторыми типами файлов.
В следующем небольшом окне MiniTool Power Data Recovery позволяет сканировать разделы с определенными файловыми системами, а также с некоторыми типами файлов.
Например, если вы хотите восстановить только текстовые документы, изображения или аудио и видео, просто разверните соответствующую папку, чтобы выбрать определенные типы.
Шаг 2: Сканируйте раздел
- Теперь это программное обеспечение сканирует выбранный раздел.
- Если в процессе сканирования MiniTool Power Data Recovery обнаружит файлы на внешнем жестком диске, загрузка которых в Windows 10/8/7 занимает целую вечность, они будут перечислены слева.
Примечание:
• Время сканирования зависит от размера данных, сохраненных на не отвечающем на запросы внешнем жестком диске.
• Не рекомендуется останавливать сканирование. Просто терпеливо дождитесь завершения полного сканирования, чтобы получить наилучший результат восстановления.
Шаг 3: Поиск файлов
- Теперь этот инструмент входит в интерфейс результатов сканирования, где все найденные данные, включая потерянные/удаленные и существующие файлы, отображаются в разделе пути.
- Здесь вы можете искать нужные файлы через раздел Путь .
Совет:
1. Параметры Найти и Фильтр полезны для поиска файлов. Первый требует, чтобы вы вводили конкретное имя файла. И последний просит вас настроить имя файла/расширение, размер файла, время создания/изменения и т. д.
2. Кроме того, опция Тип поможет вам быстро найти файлы, которые вы хотите восстановить, когда внешний жесткий диск долго загружается. Эта опция может отображать найденные файлы по категориям типов файлов, следовательно, разворачивать каждый тип для поиска ваших файлов.
Шаг 4: Зарегистрируйте программное обеспечение
- На самом деле MiniTool Power Data Recovery Trial Edition помогает только сканировать файлы, но не восстанавливать их.
 Чтобы вернуть файлы с внешнего жесткого диска, который продолжает загружаться, обновите его до полной версии через MiniTool Store.
Чтобы вернуть файлы с внешнего жесткого диска, который продолжает загружаться, обновите его до полной версии через MiniTool Store. - Зарегистрируйте его в результатах сканирования, чтобы избежать повторного сканирования.
Шаг 5. Укажите путь к хранилищу
- Отметьте файлы, которые вы хотите получить, и нажмите Сохранить .
- Во всплывающем маленьком окне выберите путь хранения.
- Обратите внимание, что исходное место не рекомендуется, и вам лучше выбрать другой диск для сохранения восстановленных файлов, чтобы избежать перезаписи данных.
«Мой внешний жесткий диск долго загружается в Windows 10, и он запрещает мне доступ к данным. И затем MiniTool Power Data Recovery легко и безопасно восстанавливает данные на этом диске». Нажмите, чтобы твитнуть
Кроме того, вы можете перейти на страницу Устройства , чтобы выбрать медленный и не отвечающий внешний жесткий диск для сканирования. После завершения сканирования выберите файлы, которые хотите восстановить, и сохраните их в безопасном месте.
После завершения сканирования выберите файлы, которые хотите восстановить, и сохраните их в безопасном месте.
Восстановление данных в случае слишком долгой реакции внешнего жесткого диска на Mac ваш Мак. Здесь Stellar Data Recovery — ваш хороший вариант.
Может восстанавливать данные с внутреннего/внешнего жесткого диска, карт памяти, USB-накопителей, флешек, карт памяти и т. д. на всех устройствах Mac. Кроме того, его можно использовать для восстановления поврежденных или искаженных видео и фотографий. Более того, это программное обеспечение совместимо с Mac OS X 10.7 и выше. И он поддерживает файловые системы APFS, HFS+, FAT и NTFS.
Stellar Data Recovery предлагает вам пробную версию каждой версии, включая Professional, Premium и Technician. Здесь вы можете щелкнуть ссылку, чтобы получить пробную версию Stellar Data Recovery Premium, чтобы попробовать.
Совет: Пробная версия позволяет только сканировать файлы, но не восстанавливать данные.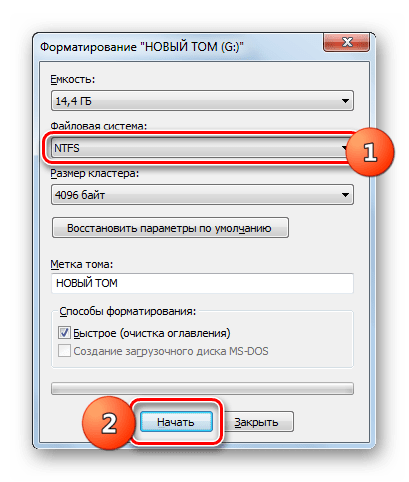 Вы можете попробовать найти ваши данные, а затем обновиться до полной версии для восстановления через MiniTool Store.
Вы можете попробовать найти ваши данные, а затем обновиться до полной версии для восстановления через MiniTool Store.
Шаг 1: Установите Stellar Data Recovery на свой Mac и запустите его в основном интерфейсе. Затем нажмите Далее , чтобы продолжить после настройки сканирования.
Шаг 2: Выберите диск, который хотите просканировать, и нажмите Scan .
Шаг 3: Затем эта программа ищет ваши восстанавливаемые файлы. Подождите несколько минут, пока сканирование не завершится.
Шаг 4. После завершения сканирования найдите файлы, которые хотите восстановить, проверьте их и нажмите Восстановить , чтобы восстановить их в безопасном месте.
Решено — Внешний жесткий диск загружается вечно
После завершения восстановления данных с внешнего жесткого диска, который загружается вечно, пришло время решить эту проблему. Здесь мы соответственно расскажем вам о решениях этой проблемы в Windows и Mac.
Исправление долгой загрузки внешнего жесткого диска в Windows
① Загрузите компьютер в безопасном режиме
Иногда некоторые проблемы с диском можно исправить после запуска. Для загрузки в безопасном режиме в разных операционных системах есть разные способы. Вот этот пост показывает вам подробности: Как запустить Windows 10 в безопасном режиме (во время загрузки) [6 способов].
② Используйте другой кабель
Медленный и не отвечающий внешний жесткий диск можно удалить с целевого компьютера. И подключите его к другому компьютеру другим кабелем или через интерфейс SATA. Если проблема с жестким диском слишком долго не отвечает, попробуйте следующее решение.
③ Переустановите букву диска
Если драйвер диска поврежден, может возникнуть проблема медленной реакции внешнего жесткого диска. Чтобы сделать ваш диск быстрее, вы можете попробовать переустановить драйвер.
- Нажмите Win + R, введите devmgmt.
 msc во всплывающем окне и нажмите Введите .
msc во всплывающем окне и нажмите Введите . - Диспетчер устройств включен. Затем вы можете проверить, есть ли желтая метка в отношении этого диска. Если есть, щелкните его правой кнопкой мыши, чтобы выбрать Удалить 9.0014, перезагрузите компьютер и дайте Windows установить новый драйвер.
Совет: Если его нет в разделе «Диски», его можно указать в разделе «Контроллеры универсальной последовательной шины». И он может иметь маленький крестик на значке и каким-то образом стать отключенным на вашем компьютере. Щелкните правой кнопкой мыши, чтобы снова включить.
④ Запустите CMD для проверки и исправления ошибок внешнего жесткого диска
Иногда внешний жесткий диск долго загружается из-за ошибок диска. Чтобы решить эту проблему, откройте командную строку и введите chkdsk /f g: (g — буква вашего внешнего жесткого диска). Или проверьте ошибки диска в проводнике Windows.
⑤ Отформатируйте внешний жесткий диск как новый
Форматирование — хороший способ решить многие проблемы с диском. Когда возникает проблема с бесконечной загрузкой внешнего жесткого диска, вы можете попробовать отформатировать его. Перейдите в Управление дисками, щелкните правой кнопкой мыши на целевом диске и выберите Format . Затем укажите его файловую систему, размер кластера и метку тома.
Примечание: Этот способ может стереть данные с диска, таким образом, сделать резервную копию важных файлов перед форматированием.
⑥ Замените неисправный диск
Если все эти способы бесполезны, возможно, этот внешний жесткий диск физически поврежден. Вы можете только заменить этот поврежденный диск на новый.
Совет: Кроме того, вы можете попробовать выполнить дефрагментацию жесткого диска или проверить внешний жесткий диск на наличие вредоносных программ и вирусов, чтобы устранить неполадки, связанные со слишком долгим откликом жесткого диска.
Решено Загрузка внешнего жесткого диска Mac занимает много времени
Если ваш внешний жесткий диск долго загружается в Mac, вы также можете перезагрузить этот Mac, удалить и подключить целевой диск к другому Mac и отформатировать этот внешний жесткий диск.
Кроме того, вы можете использовать Дисковую утилиту для восстановления диска. В Mac есть инструмент под названием Disk Utility, позволяющий устранять некоторые проблемы с диском.
- Просто щелкните меню Go , выберите папку Utility и откройте Дисковая утилита .
- Выберите внешний жесткий диск на левой панели и перейдите на вкладку Первая помощь , чтобы щелкнуть Восстановить диск .
Совет: Иногда вы можете получить Дисковая утилита не может исправить эту ошибку диска, и в этом посте показаны решения.
Внешний жесткий диск долго загружается в Windows и Mac? Теперь пришло ваше время восстановить данные с этого целевого диска, а затем принять меры для устранения этой проблемы.
Если у вас есть вопросы при использовании нашего программного обеспечения или какие-либо предложения по этой проблеме, сообщите нам об этом, отправив свою идею на [email protected] или оставив комментарий ниже.
Внешний жесткий диск работает медленно и не отвечает. Часто задаваемые вопросы
Как исправить медленный внешний жесткий диск?
- Проверить кабели
- Дефрагментация жесткого диска
- Запустить проверку диска
- Переустановите драйвер диска
- Проверьте компьютер на наличие вирусов и вредоносных программ
- Отформатируйте внешний жесткий диск как новый
- Отключить индексирование Windows 10
Что вызывает замедление работы жесткого диска?
Плохие сектора, вирусы, логические ошибки, недостаточная мощность, фрагментация диска и т. д. могут привести к снижению производительности вашего жесткого диска, и он станет очень медленным.
Как исправить, что жесткий диск не читается?
- Проверить питание
- Попробуйте другой порт USB
- Удалить драйвер диска
- Включить корневой концентратор USB
- Показать все скрытые устройства
- Внести изменения в реестр
- Проверить диск на наличие битых секторов
Почему мой внешний жесткий диск не обнаружен?
Когда драйвер вашего жесткого диска поврежден или поврежден, ваш компьютер атакуют вирусы, USB-порт вашего компьютера не работает, файловая система повреждена и т.

 Чтобы вернуть файлы с внешнего жесткого диска, который продолжает загружаться, обновите его до полной версии через MiniTool Store.
Чтобы вернуть файлы с внешнего жесткого диска, который продолжает загружаться, обновите его до полной версии через MiniTool Store. msc во всплывающем окне и нажмите Введите .
msc во всплывающем окне и нажмите Введите .