Установка windows 7 с диска через биос: Установка Windows 7 через BIOS по шагам
Содержание
Как Установить Windows 7 на Компьютер
Содержание
- 1 Настройка BIOS для загрузки компьютера с загрузочного (установочного) диска:
- 2. Начало установки:
- Восстановление Системы:
- Обновление системы:
- Полная установка:
- Рекомендации по разбиению жёсткого диска
- Определение системного раздела
- Вариант 1:
- Внимание:
- Не рекомендую отказываться так как данный раздел требуется для:
- Вариант 2:
- Внимание!
- Лучший Вариант:
- Установка Windows 7 и первоначальная настройка
- Завершение Установки Windows 7
- Рекомендую:
Как Установить Windows 7 на Компьютер
Так как Windows 7 уже мало кто устанавливает, я написал статью Как установить Windows 10. Инструкция так же очень подробная и простая. Если вы передумали устанавливать Windows 7, тогда переходите по этой ссылке и устанавливайте Windows 10.
В этой статье я расскажу как установить операционную систему Windows 7 с диска. Инструкция очень простая, так что справится даже новичок.
Инструкция очень простая, так что справится даже новичок.
Весь процесс установки Windows 7 будет состоять из пяти простых шагов:
- Настройка BIOS для загрузки компьютера с загрузочного (установочного) диска;
- Начало установки Windows 7;
- Рекомендации по разбиению жёсткого диска;
- Определение системного раздела;
- Установка Windows 7 и первоначальная настройка.
1 Настройка BIOS для загрузки компьютера с загрузочного (установочного) диска:
Если вы никогда не настраивали BIOS тогда ознакомьтесь с этой статьей Настройка BIOS для установки Windows с установочного диска
2. Начало установки:
Когда вы выйдите из BIOS(а) сохранив его настройки. Должна произойти перезагрузка компьютера. Если была установлена другая система то появится следующая надпись «Press any key to boot from CD or DVD». Что в переводе означает нажмите на любую клавишу для загрузки с диска. Так что нажимаем на любую клавишу и ждем.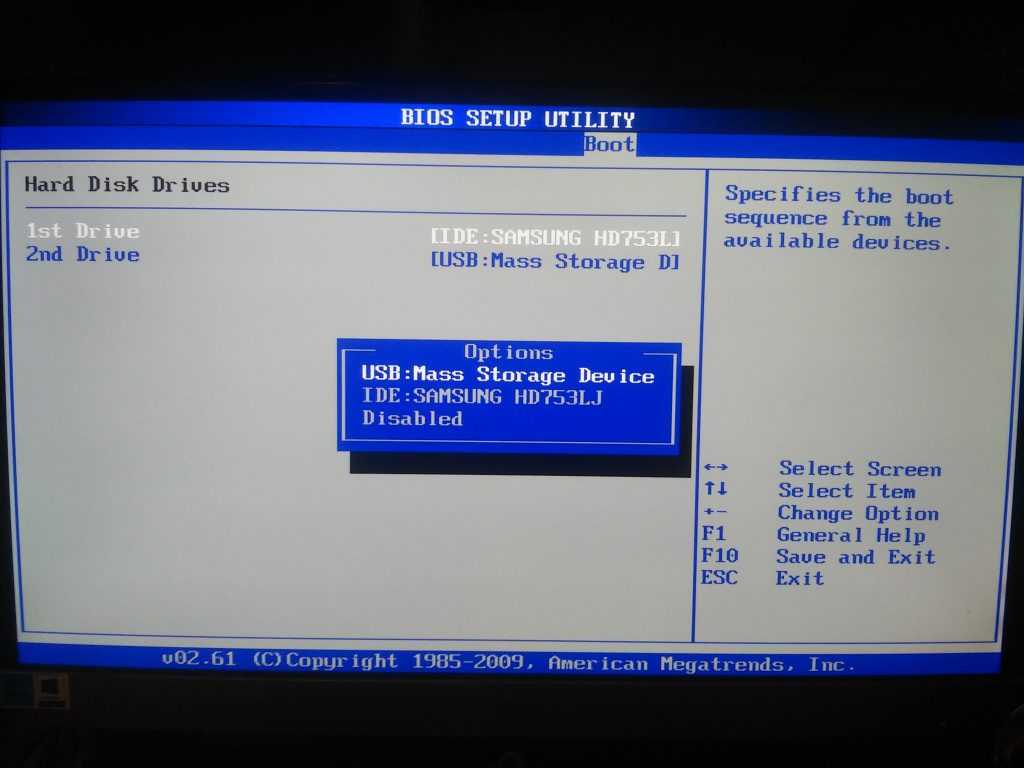
Как Установить Windows 7 на Компьютер
Когда появится эта надпись у вас будет всего 5 сек чтоб нажать любую кнопу. Если вы не успели то загрузится уже установленная система. Вы не успели? Ничего страшного перезагружаем компьютер и пробуем опять нажать на любую кнопку. Если у вас новый HDD или SSD или просто новый компьютер, то такого сообщения вы не увидите. Windows 7 начнет устанавливаться автоматически.
Когда компьютер начнет загружаться с установочного диска, на вашем экране появится вот такое окно. Оно означает начало установки системы. Так же этом оне можно увидеть процесс загрузки первоначально необходимых файлов.
Как Установить Windows 7 на Компьютер
Если вдруг вы не увидели такого окна, а началась загрузка старой операционной системы. То вы скорее всего не нажали на копку, когда появилась надпись: «Press any key to boot from CD or DVD». Если у вас новый компьютер, новый HDD или SSD и такой экран не появился. Вернитесь к первому пункту и настройте BIOS. Настройка BIOS для установки Windows с установочного диска.
Настройка BIOS для установки Windows с установочного диска.
После того как все данные будут загружены, вы увидите на экране такое окно. В котором предлагается выбрать «Язык», «Формат Времени» и «Раскладку Клавиатуры». По умолчанию все выбрано для России, но если же у вас стоит что-то другое выбирайте как на картинке. Нажимайте кнопку «Далее»
После нажатия вы увидите окно, где вам предложат Восстановить или Установить Windows 7
Как Установить Windows 7 на Компьютер
Пункт восстановления при установки Вам не потребуется, он вам потребуется не скоро. Если у вас вдруг произойдет сбой в Windows 7 и она перестанет загружаться или будет работать не корректно. Тогда Вам потребуется пройти данную процедуру.
Восстановление Системы:
«Восстановление Системы» в Windows 7 очень мощный инструмент, который поможет вам в трудную минуту. Думаю надо написать статью про «Восстановление системы», но сделаю это чуть позже. Сейчас мы устанавливаем Windows 7.
Сейчас мы устанавливаем Windows 7.
После нажатия кнопки «Установить«, через 20-30 секунд появится лицензионное соглашение. Его требуется принять поставив галочку «Я принимаю условия лицензии» и нажать «Далее»
Как Установить Windows 7 на Компьютер
В этом диалоговом окне нам предстоит сделать выбор. Полная установка Windows 7 или Обновление.
Обновление системы:
Если у вас стоит более старая версия Windows (например Windows Vista), то можно использовать этот вариант. Все настройки и данные при таком выборе останутся. Но есть и ложка дёгтя. Все ошибки системы, тормоза и глюки перейдут в Windows 7.
Я не рекомендую выбирать «Обновление» совсем!!! Уж больно потом все тормозит.
Попрошу заметить что Windows XP не обновиться до Windows 7. Windows XP требуется обновить до Windows Vista, а только потом уже обновлять до Windows 7.

Полная установка:
Полная установка установит на чистый HDD или SSD новую операционную систему. Так же будет предложен вариант разбития жесткого диска. Так что выбираем «Полную установку»
Рекомендую Вам всегда делать полную установку. Можно не разбивать диск повторно, а форматировать диск С:. Соответственно данные на диске D: останутся в целости и сохранности.
Рекомендации по разбиению жёсткого диска
И так на этом этапе дам вам несколько полезных советов. О том как разбить диск на разделы.
- Не стоит делать один раздел, так как это в будущем доставит массу неприятностей.
- На сегодняшний день диски имеют большие объемы и на мой взгляд лучше их разбить на тематические разделы.
- Так же для операционной системы рекомендую сделать отдельный раздел и не забивать его всяким мусором.
- Размер системного раздела делать лучше с запасом.
- Не создавайте слишком много разделов!!! Это усложнит навигацию и доставит массу проблем при хранении больших файлов.

Определение системного раздела
Ну теперь можно вернуться к установке Windows 7. С этого момента ход инсталляции может пойти двумя путями:
Вариант 1:
Вы купили новый компьютер или жесткий диск, он никогда не разбивался на разделы. Тогда у вас появиться вот такое окно.
новый HDD при установке windows 7
Для разбития жесткого диска на разделы требуется выбрать пункт: «Настройка диска». Появится много различных функция для работы с жестким диском (HDD). Нажимаем «Создать» и потом вводим необходимый размер раздела.
Учтите что размер указывается в мегабайтах. Помните что 1 гигабайт = 1024 мегабайтам.
Для Windows 7 и сопутствующего программного обеспечения, достаточно от 70 до 120 Гб. Если вы что этого вам будет не достаточно, то можете увеличить размер.
После того как вы указали размер системного размера нажмите кнопку «Применить». После этого Windows попросить создать дополнительный раздел. Соглашайтесь на его создание, он занимает всего 100 мегабайт и не будет виден.
Соглашайтесь на его создание, он занимает всего 100 мегабайт и не будет виден.
Внимание:
Не рекомендую отказываться так как данный раздел требуется для:
Менеджера загрузки данных и данные конфигурации.
При загрузке Windows, этот самый Менеджер загрузки обращается к файлу BCD, который находится в этом самом зарезервированном «хранилище». В этом файле прописаны данные конфигурации загрузки, которые контролируют запуск системы. Т.е. если бы его не было, то система бы не поняла как вообще изначально загружаться и откуда.
новый HDD при установке windows 7
Нажав «ОК», мы вернемся на экран выбора раздела для установки Windows.
Как Установить Windows 7 на Компьютер
Как видно на скриншоте сверху произошли изменения. И у нас появился раздел «Зарезервированный Системой» под собственные нужды. Появился раздел который мы создали, называется он «Диск 0 Раздел 2″, а так же осталась неразмеченная область.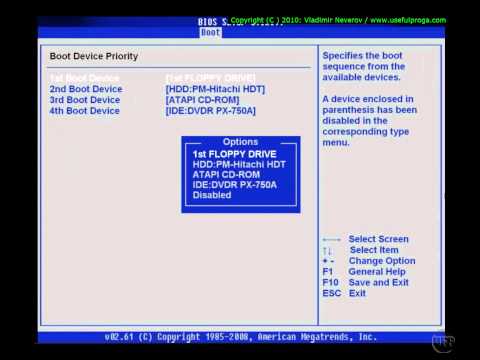 Из того что осталось можно создать дополнительные разделы, точно таким же способом. В принципе можно и оставить на потом и окончательно разметить жесткий диск (HDD ) уже в Windows.
Из того что осталось можно создать дополнительные разделы, точно таким же способом. В принципе можно и оставить на потом и окончательно разметить жесткий диск (HDD ) уже в Windows.
Приняв нужное решение, выделяем ту часть диска, на которую планируем устанавливать операционную систему и жмем «Далее».
Вариант 2:
На вашем компьютере уже была установлена операционная система Windows. Соответственно тогда жесткий диск уже разбит на разделы. Вы увидите окно как на картинке. Все разделы уже созданы:
компьютере уже была установлена операционная система Windows
Внимание!
Все дальнейшие действия с разделами могут привести к потере ваших данных!!! Будьте очень аккуратны в своих действиях.
Если вас не устраивает то как разбит диск на разделы. Вы можете удалить все разделы и сделать все как в Варианте 1. Но при этом все ваши данные будут утеряны.
И так если же текущая разметка диска вас полностью устраивает. Тогда вам необходимо принять решение, в какой из существующих разделов вы будете устанавливать Windows 7 и хотите ли вы сохранить имеющуюся там информацию.
Тогда вам необходимо принять решение, в какой из существующих разделов вы будете устанавливать Windows 7 и хотите ли вы сохранить имеющуюся там информацию.
Если вы виберете тот раздел, где уже стоит Windows. И данные которые хранятся там, вы планируете сохранить. То в таком случае, после того как вы нажата кнопке «Далее». Вам покажут окно с предупреждением о том, что предыдущая копия Windows со всеми ее файлами и папками, будет перемещена в папку «Windows.old». А Остальная информация будет нетронута. Если вы нажмете «ОК», в окне предупреждения, вы запустите процесс установки.
Как Установить Windows 7 на Компьютер
При такой установке Windows 7 есть один большущий минус. При использование операционной системы Windows собирается много всякого мусора и он остается на диске, даже после переустановке. Свежеустановленная Windows 7 проработает хорошо и быстро совсем не долго. Так что рекомендую не делать так. Потому что через короткий промежуток времени потребуется новая переустановка Windows 7.
Если в качестве будущего системного раздела вы выбрали раздел, который не содержит Windows. И при этом хотите сохранить на нем всю хранящуюся информацию, то установка начнется сразу же после нажатия кнопки «Далее».
Лучший Вариант:
Лучше устанавливать Windows 7 на чистый раздел (на мой взгляд это лучший вариант из всех). Информацию с этого диска вы уже сохранили, скопировали на другой носитель, или она вам не нужна. Тогда, перед установкой Windows 7 его следует отформатировать. Для этого требуется выбрать пункт «Форматировать». Программа установки выдаст предупреждение о том, что этот раздел может содержать важные для вас данные и они будут уничтожены.
Как Установить Windows 7 на Компьютер
После того как вы нажмете кнопу «ОК», выбранная часть диска будет полностью очищена от хранившейся там информации и для начала установки останется только выбрать пункт «Далее».
Установка Windows 7 и первоначальная настройка
После выбора системного раздела, начнется запуститься процесс установки Windows.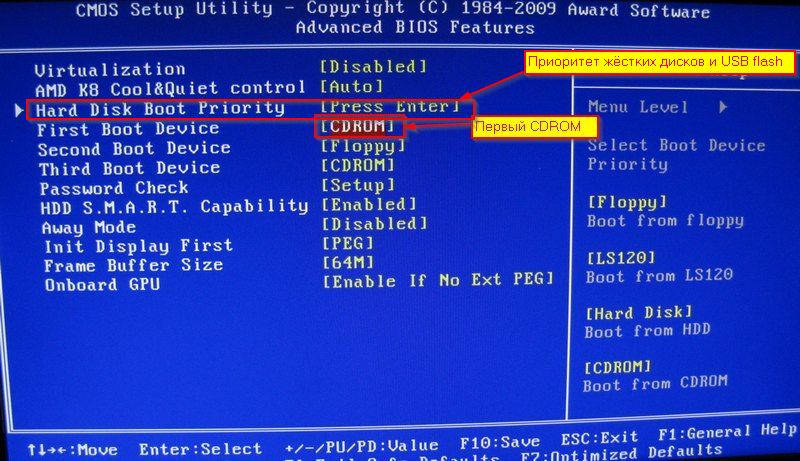 Начнут копироваться и распаковываться файлы операционной системы.
Начнут копироваться и распаковываться файлы операционной системы.
Установка Windows 7
Остается только ждать и все. Так же ваш компьютер будет несколько раз перезагружен вам остается только ждать.Вся процедура может занять от 10 до 30 минут, в зависимости от мощности компьютера. Кстати если поставить SSD то скорость установки будет в разы быстрее. Вот статья как я ускорял древний ноутбук
1 Установка Windows 72 Установка Windows 73 Установка Windows 74 Установка Windows 75 Установка Windows 76 Установка Windows 7
Завершение Установки Windows 7
После завершения установки перед вами появиться первое окно начальной настройки Windows. Вам требуется ввести имя пользователя (название вашей учетной записи в системе) и компьютера (имя под которым он будет виден в сети другим пользователям).
Windows 7 настройка имени и пароля
На следующем экране вы сможете создать пароль для своей учетной записи, если вам пароль не нужен оставляйте поле пустым и нажимайте кнопку «Далее».
Windows 7 настройка автообновление
Далее у вас появится возможность выбора автоматического обновления Windows. Обновление предназначены исправлять систему, тем самым делать ее безопаснее, а вашу работу комфортнее.
Рекомендую:
Включать автоматическое обновление системы
После того как вы выбрали параметры безопасности, Windows предложит проверить настройку даты и времени. Если все верно, нажимаем «Далее».
Windows 7 настройка времени
Иногда Windows 7 находит драйвера сетевой карты и тогда у вас появится вот такое окно. Так как компьютер домашний сеть тоже выбираем для домашнего использования.
Windows 7 настройка сети
После того, как вы сделаете выбор, появится окно подключения к сети и применения параметров.
Windows 7 настройка сети
Поздравляю вас на этом установку и настройку Windows 7 можно считать законченной. После финального применения параметров, перед вами появится окно приветствия, затем система проведет подготовку рабочего стола, появление которого ознаменует собой завершение установки Windows 7.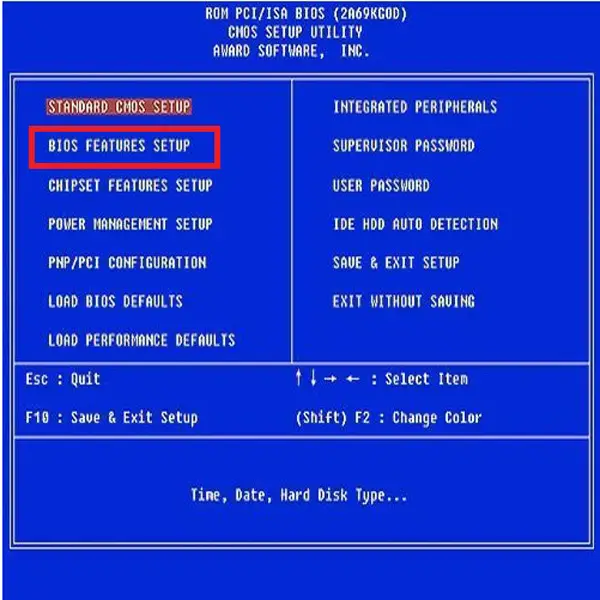
windows 7 после установки и настройкиwindows 7 после установки и настройкиРабочий после установки windows 72 Рабочий после установки windows 7
,
Сразу же после завершения установки Windows, следует установить все необходимые драйверы подключенных устройств.
Помните! После установка Windows 7 нужно снова войти в BIOS и вернуть загрузку с жёсткого диска.
.
Установка Виндовс 7 с диска через BIOS самостоятельно
Содержание
- 1 Подготовка компьютера для установки Windows 7
- 2 Создание загрузочного диска
- 3 Настройка приоритета в BIOS
- 4 Загрузка «Виндовс 7» с диска
- 5 Настройка операционной системы
Чтобы начать работу с ПК, необходимо загрузить и настроить операционную систему. Без нее компьютер представляет собой набор компонентов, не способных взаимодействовать друг с другом. Несмотря на появление более современных съемных носителей, установка «Виндовс 7» с диска не теряет своей популярности.
Установка Windows 7 — это процесс развертывания файлов операционной системы.
Пошаговая инструкция включает несколько этапов, каждый из которых должен быть выполнен правильно.
Подготовка компьютера для установки Windows 7
Перед началом работы выполняют следующие действия:
- Определяют, на какой раздел жесткого диска будут загружаться системные файлы. Чаще всего выбирают компонент, обозначенный буквой C. Необходимо запомнить метку тома, его объем. Старая операционная система полностью находится на диске C.
- Сохраняют важные данные. При переустановке Windows все файлы удаляются, поэтому их копируют на другой логический раздел или съемный носитель. Программы также исчезают, однако переносить их не обязательно. Проще загрузить приложения в новую систему.
- Подготавливают драйвера. Скачать все необходимые программные компоненты нужно заранее. Комплектность некоторых ноутбуков включает диски с драйверами, однако иногда утилиты требуют обновления.
 Их находят на сайте разработчика и загружают на съемный носитель.
Их находят на сайте разработчика и загружают на съемный носитель.
Создание загрузочного диска
Перед тем как переустановить Windows на ноутбуке, нужно создать ее образ на носителе. Для этого используют специальные программы, например Ashampoo Burning Studio.
С ней работают так:
- Скачивают установочный файл, запускают его. Дожидаются завершения процесса загрузки.
- После запуска программы в рабочей области выбирают предпоследний пункт – «Образ диска». В новом окне выбирают вариант «Записать». После этого нажимают клавишу «Обзор». Выбирают место хранения дистрибутива Windows с расширением .iso.
- Устанавливают новый диск в DVD-привод. CD-ROM, работающий только с компакт-дисками, для этой цели не подойдет. Носитель обязательно должен быть перезаписываемым, например DVD-RW.
- После установки носителя в привод нажимают клавишу «Записать DVD». После этого начинается процесс создания образа на диске. После того как загрузится система, пользователь получает окно с уведомлением.
 Здесь нажимают клавишу OK.
Здесь нажимают клавишу OK.
Для создания диска в первую очередь потребуется образ дистрибутива с Windows 7.
Настройка приоритета в BIOS
Чтобы установить новую ОС, нужно знать, как в БИОСе поставить загрузку с диска. Для выбора приоритета выполняют следующие действия:
- Нажимают клавишу питания. После появления сигнала о включении ПК нажимают предусмотренную разработчиком кнопку. Назначение клавиш зависит от версии BIOS. Чаще всего для открытия загрузочного меню используют F2 или F10.
- После открытия интерфейса переходят в раздел, определяющий порядок устройств, с которых можно запустить систему. В старых версиях БИОС эта вкладка называется Boot. Для перемещения между пунктами применяют клавиши, обозначенные стрелками, кнопку Enter.
- В новом окне задают приоритет загрузки с DVD-привода. Для этого его устанавливают на первое место списка. В старой версии для этого нажимают кнопки со стрелками, направленными вправо или влево. В новых модификациях меню выглядит по-другому.
 Здесь выбирают значение из выпадающего списка. В других версиях возможны разные варианты действий. Все они направлены на то, чтобы система в первую очередь загружалась с диска.
Здесь выбирают значение из выпадающего списка. В других версиях возможны разные варианты действий. Все они направлены на то, чтобы система в первую очередь загружалась с диска. - После выбора нужных настроек переходят в BIOS-меню. Для закрытия системного программного обеспечения и сохранения заданных установок применяют клавишу F10. При необходимости нажимают Exit и Save в диалоговых окнах.
Загрузка «Виндовс 7» с диска
Выставив загрузку с нужного устройства, переходят к заключительным этапам работы. Для начала выполняют перенос образа ОС с диска на компьютер:
- Форматируют логический раздел. Нажимают клавишу «Продолжить».
- Выбирают вариант установки. Она бывает полной или выборочной. Первый способ подразумевает удаление старой ОС, загрузку новой. Второй метод используют для обновления некоторых компонентов. Специалисты рекомендуют выбирать первый вариант.
- Прописывают раздел, куда будут распаковываться системные файлы. Начинается процесс загрузки ОС.
 Состояние установки отображается на экране в процентах.
Состояние установки отображается на экране в процентах.
Форматирование — процесс очищающий накопитель от информации, которая присутствует на нем.
Настройка операционной системы
После завершения инсталляции задают параметры, необходимые для корректной работы ПК.
Для этого выполняют следующие действия:
- Вводят имя пользователя, создают первую учетную запись. Можно выбрать любое название профиля, на работу системы это не влияет. В следующую строку вводят имя компьютера. При этом используют только латинские символы и цифры. После нажатия кнопки «Продолжить» открывается новое окно.
- Вводят пароль для созданного на прошлом этапе профиля. Это не обязательное действие, однако оно обеспечивает безопасность личных данных. Заданный пароль будет всегда использоваться при входе в учетную запись. В отдельное поле вводят подсказку, которая поможет вспомнить введенный код.
- Вписывают ключ продукта, входящий в состав установочного набора Microsoft. После этого выставляют галочку возле пункта «Автоматическая активация».
 Нажимают «Продолжить».
Нажимают «Продолжить». - В новом окне выбирают вариант «Использовать рекомендуемые параметры».
- Задают часовой пояс, дату и время с учетом места проживания пользователя. Эти параметры можно поменять в любое время.
- При обнаружении сетевого драйвера настраивают интернет-соединение. Выбирают нужный вариант подключения.
После выполнения всех действий ОС начнет запускаться с жесткого диска.
Процедура установки считается завершенной, однако для корректной работы ПК потребуется загрузка драйверов и программ.
Amazon.co.uk and Amazon.com Все версии Vista доступны в нашем магазине по адресу: Amazon.co.uk и Amazon.com
|
Руководство по двойной загрузке Win 7 и 8, независимо от того, какая из них предустановлена
Хотите выполнить двойную загрузку в Windows 7 и Windows 8 независимо от того, какая из них предустановлена? Этот пост покажет вам, как сделать двойную загрузку в Windows 7 и Windows 8. Этот пост покажет вам, как с легкостью выполнить двойную загрузку Windows 7 и Windows 8?
На одном компьютере можно установить более одной операционной системы, и мы называем это двойной загрузкой или множественной загрузкой. У опытных пользователей не должно возникнуть никаких трудностей при этом, но есть часть людей, которых беспокоили или беспокоят какие-то проблемы в процессе установки. Поэтому в этом посте мы покажем вам несколько советов и соответствующие решения для ошибок двойной загрузки.
Поэтому в этом посте мы покажем вам несколько советов и соответствующие решения для ошибок двойной загрузки.
И в этом посте мы покажем вам, как выполнить двойную загрузку Windows 7 и Windows 8 независимо от того, какая из них предустановлена.
Двойная загрузка Windows 7 с предустановленной Windows 8
Если на вашем компьютере предустановлена Windows 8, и вы также хотите использовать Windows 7 и ту же машину, что вы можете сделать? На самом деле, вы можете выполнять двойную загрузку Windows 7 и Windows 8? Но как вы можете выполнить двойную загрузку Windows 7 с предустановленной Windows 8? Следующая часть покажет вам ответ.
Если ваш компьютер сконфигурирован с более чем одним жестким диском, мы настоятельно рекомендуем установить разные операционные системы Windows на разные жесткие диски, так как они не влияют друг на друга и могут упростить управление системой.
Однако, если имеется только один жесткий диск, установите другую ОС в другой раздел. В противном случае более поздняя установленная система перезапишет предыдущую, что сделает предустановленную систему невозможной для загрузки.
В противном случае более поздняя установленная система перезапишет предыдущую, что сделает предустановленную систему невозможной для загрузки.
И здесь мы покажем вам, как выполнить двойную загрузку Windows 7 с предустановленной Windows 8.
Действия по созданию раздела для Windows 7
Чтобы установить Windows 7 на тот же диск, сначала необходимо создать раздел для Windows. Таким образом, чтобы создать новый раздел, вам может понадобиться сжать раздел, чтобы получить нераспределенное пространство, а затем создать новый раздел.
Чтобы уменьшить раздел и создать новый, вы можете использовать профессиональную магию разделов — Мастер создания разделов MiniTool. Благодаря своим мощным функциям он может помочь вам управлять разделом и диском без потери данных. Например, он позволяет конвертировать MBR в GPT без потери данных.
Итак, чтобы создать новый раздел, вы можете скачать или приобрести Мастер создания разделов MiniTool, нажав следующие кнопки.
Бесплатная загрузка Купить сейчас
А теперь мы покажем вам, как создать новый раздел для Windows 7, если предустановлена Windows 8.
Шаг 1: Установите программное обеспечение и запустите его, чтобы войти в его основной интерфейс. Затем выберите раздел, который вы хотите уменьшить, и выберите Переместить/изменить размер в контекстном меню, чтобы продолжить.
Шаг 2: Во всплывающем окне перетащите слайд, чтобы выбрать размер, на который вы хотите уменьшить размер, и нажмите OK , чтобы продолжить.
Совет: Место на жестком диске для 32-разрядной версии Windows 7 требуется 16 ГБ, а для 64-разрядной версии требуется 20 ГБ, но фактическое значение должно быть больше, чтобы обеспечить бесперебойную работу, если на жестком диске достаточно места.
Шаг 3: Затем вы можете увидеть нераспределенное пространство и щелкнуть его правой кнопкой мыши, чтобы выбрать Создать , чтобы продолжить.
Шаг 4: Далее вы можете установить некоторые свойства раздела, такие как файловая система, метка раздела, буква диска и так далее.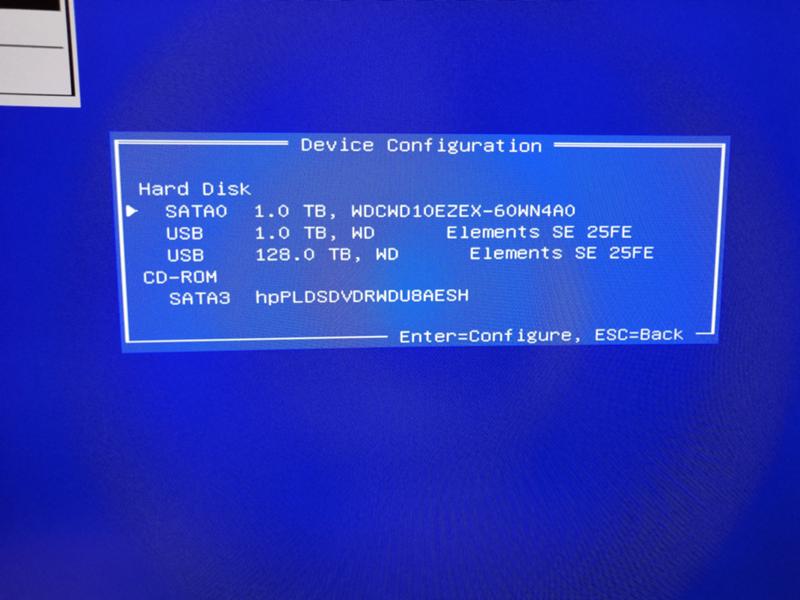 И нажмите OK , чтобы продолжить.
И нажмите OK , чтобы продолжить.
Шаг 5: Наконец, вы можете просмотреть изменения и нажать Применить , чтобы подтвердить изменения.
После того, как вы создали раздел для Windows 7, пришло время перейти к следующим шагам.
Для успешной двойной загрузки Windows 7 и Windows 8 необходимо отключить функцию быстрого запуска Windows 8.
Почему и как отключить быстрый запуск
Если функция Fast Startup включена, chkdsk будет запущен при установке Windows 7. В результате мы больше не увидим меню двойной загрузки при следующем включении наш компьютер. Подробные шаги для его выключения:
Перейдите в панель управления , выберите View by : Small Icons , выберите Power Options , выберите Выберите, что делает кнопка питания , снимите флажок Включите быстрый запуск и нажмите Сохранить изменения.
После этих шагов мы можем выключить компьютер для установки Windows 7, если у нас есть установочный диск Windows 7, такой как CD, DVD и USB-накопитель.
Если вы планируете устанавливать Windows 7 с USB-накопителя, накопитель должен быть отформатирован в FAT32, поскольку прошивка UEFI не распознает NTFS. Если вы хотите установить Windows 7 с жесткого диска, вам также необходимо создать раздел FAT32 для сохранения установочных файлов Windows 7, и причина та же.
Кроме того, для установки Windows 7 с жесткого диска или USB-накопителя в режиме UEFI требуется загрузить файл BOOTX64.EFI, чтобы получить поддержку загрузки UEFI. Конечно, вы также можете получить его из установочных файлов Windows 8, но в этой системе он называется Bootmgfw.efi. Вам нужно скопировать файл, затем переименовать его в BOOTX64.EFI и, наконец, сохранить его в \EFI\Boot\ установочных файлов Windows 7. Если папки с именем Boot нет, создайте ее.
Как установить Windows 7 на Windows 8
Теперь мы покажем вам, как установить Windows 7 на Windows 8.
Как известно, большинство компьютеров с предустановленной Windows 8 поддерживают как UEFI BIOS, так и Legacy BIOS, но по умолчанию Windows загружается в режиме UEFI. Чтобы узнать, поддерживается ли UEFI BIOS или включена устаревшая версия BIOS, войдите в BIOS. Подробные шаги: запустите компьютер, а затем нажмите клавишу F2, Esc и Delete до загрузки Windows. Если вы не знаете, какую клавишу нажать, попробуйте выполнить поиск как войти в BIOS, а также тип вашего BIOS или торговую марку компьютера в Интернете. Я нажимаю F2, чтобы войти в настройки BIOS:
В меню загрузки мы ясно видим, что мой компьютер настроен на загрузку UEFI, но ПЗУ Legacy Boot Option ROM отключено. В этой ситуации мы можем установить только 64-битную Windows 7 на GPT-диск. Почему? Согласно Microsoft, мы знаем, что загрузка с GPT-диска должна осуществляться в режиме UEFI, но прошивка UEFI не поддерживает 32-разрядную систему. Поэтому 32-битную Windows 7 нельзя установить на GPT-диск. Конечно, при поддержке Legacy BIOS 32-разрядная версия Windows 7 может быть установлена на MBR-диск. Некоторые системные платы могут поддерживать UEFI BIOS и Legacy BIOS:
Конечно, при поддержке Legacy BIOS 32-разрядная версия Windows 7 может быть установлена на MBR-диск. Некоторые системные платы могут поддерживать UEFI BIOS и Legacy BIOS:
Затем внесите соответствующие изменения в BIOS:
1. Отключите настройки, оптимизированные для ОС , если есть такая возможность. Его включение восстановит все настройки до состояния, когда была установлена Windows 8. В этом состоянии можно установить только Windows 8.
2. Отключить безопасную загрузку . Это функция, специально разработанная для защиты от вирусов или вредоносных программ. Материнские платы, настроенные для безопасной загрузки, создаются с некоторыми открытыми ключами. Могут быть загружены только программы или системы, подписанные этими открытыми ключами. В большинстве случаев Windows 7 не была подписана. В результате он не может быть загружен, если включена безопасная загрузка.
3. Если вы собираетесь установить Windows 7 ( как 32-разрядная, так и 64-разрядная версия ) на MBR-диск, включите устаревший BIOS в режиме загрузки, который был введен.
4. Установка приоритета загрузки . Если вы хотите установить Windows с компакт-диска или DVD-диска, сделайте компакт-диск первым загрузочным устройством. При установке с USB-накопителя сделайте съемное устройство первым загрузочным устройством. Под разными типами материнских плат мы должны выполнять разные операции. И вы можете получить определенные шаги из Интернета. Здесь мы просто делаем Phoenix SecureCore Tiano, например: отключаем безопасную загрузку, включаем Load Legacy Option Rom и делаем привод CD/DVD или съемный диск в качестве первого загрузочного устройства.
После внесения всех изменений можно нажать F10, чтобы сохранить изменения и выйти из BIOS. В это время, если установочный диск был подключен, начнется установка Windows 7. Если нет, вставьте диск и перезагрузите компьютер.
Как только компьютер загрузится с CD или DVD, мы можем получить следующее сообщение:
Пожалуйста, нажмите любую клавишу для загрузки с установочного диска, затем выберите язык и нажмите Next для продолжения.
Далее нажмите кнопку Установить сейчас . Затем примите условия лицензии, выберите выборочную установку, а затем выберите раздел или диск для установки Windows 7.
По завершении процесса установки вы сможете успешно установить Windows 7 на предустановленную Windows 8.
Однако, если вы устанавливаете Windows 7 на другой жесткий диск, который является диском MBR, вы можете получить следующее сообщение об ошибке.
Это связано с тем, что Windows можно установить только на диск GPT в режиме UEFI, но вы планируете установить Windows 7 на диск MBR. В настоящее время лучшим решением является преобразование целевого диска в GPT.
Итак, мы покажем вам, как преобразовать MBR в GPT без потери данных. Мастер MiniTool Partition Wizard может помочь вам преобразовать MBR в GPT без потери данных.
Бесплатная загрузка Купить сейчас
Шаг 1: Запустите программу, чтобы войти в ее основной интерфейс. Выберите диск MBR и выберите Convert MBR disk to GPT disk , чтобы продолжить.
Шаг 2: Вы можете предварительно просмотреть изменение и нажать Применить , чтобы продолжить.
После того, как вы успешно преобразовали MBR-диск в GPT-диск без потери данных, вы можете продолжить установку 64-битной Windows 7 с предустановленной Windows 8.
Как только будет определен раздел, на который будет установлена Windows 7, установка Windows начнется автоматически. Он может перезапускаться несколько раз, поэтому терпеливо подождите.
Однако после установки Windows 7 мы можем обнаружить, что исходная Windows 8 не может нормально запускаться, особенно если они установлены на одном жестком диске, и основная причина может заключаться в том, что загрузочные файлы Windows 7 перезаписывают загрузочные файлы Windows 8. Microsoft предоставила такое предупреждение на официальном сайте:
Сначала необходимо установить более старую операционную систему, а затем установить более новую операционную систему. Если вы этого не сделаете (например, если вы установите Windows Vista на компьютер, на котором уже установлена Windows 7), вы можете вывести свою систему из строя.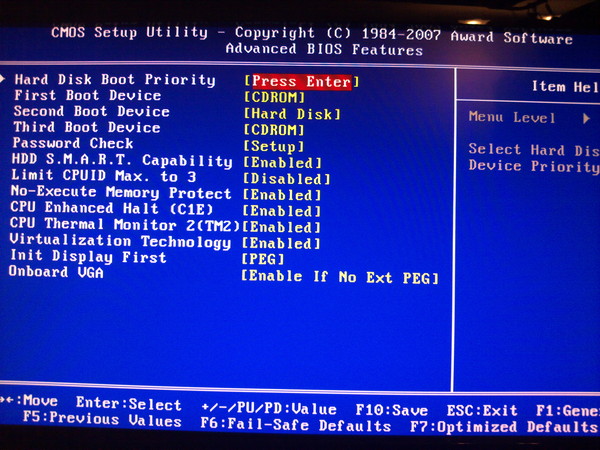 Это может произойти из-за того, что более ранние версии Windows не распознают файлы запуска, используемые в более поздних версиях Windows, и могут перезаписать их .
Это может произойти из-за того, что более ранние версии Windows не распознают файлы запуска, используемые в более поздних версиях Windows, и могут перезаписать их .
В настоящее время восстановление файлов запуска с помощью установочного диска Windows 7 или Windows 8 может устранить ошибку.
Как исправить файлы запуска, когда Windows 8 не загружается
В интерфейсе «Установить сейчас» выберите Восстановить компьютер вместо установки Windows:
Затем выберите Восстановление при загрузке .
Затем выберите ОС Windows для восстановления. Возможно, вам придется несколько раз выполнить восстановление при запуске, поэтому терпеливо подождите. После завершения ремонта Windows 8 может загружаться.
Теперь установлена 64-разрядная версия Windows 7. Далее давайте посмотрим, как выполнить двойную загрузку Windows 8, когда установлена Windows 7, поскольку многие люди хотят испытать удивительные возможности этой новой операционной системы.
Статья по теме: 7 решений для исправления ошибки запуска компьютера в Windows 10
Двойная загрузка Windows 8 с предустановленной Windows 7
В этой части мы покажем вам, как выполнить двойную загрузку Windows 8 в Windows 7
Вариант 1: Установка Windows 8 и Windows 7 на один и тот же диск
Если вы хотите установить Windows 8 и Windows 7 на один и тот же диск, вам необходимо проверить версию Windows 8, стиль раздела ( MBR или GPT ) и режим загрузки.
Что касается двойной загрузки Windows 8 с предустановленной Windows 7, вам сначала необходимо создать новый раздел. Таким образом, вы можете обратиться к приведенной выше части, чтобы создать новый раздел. Однако есть одна вещь, которую вам нужно знать. Если компьютер с Windows 7 использует только режим UEFI, вы можете установить только 64-разрядную версию Windows.
Вариант 2. Установка Windows 8 и Windows 7 на разные диски
Если вы хотите установить Windows 8 на другой жесткий диск, в целом все станет проще.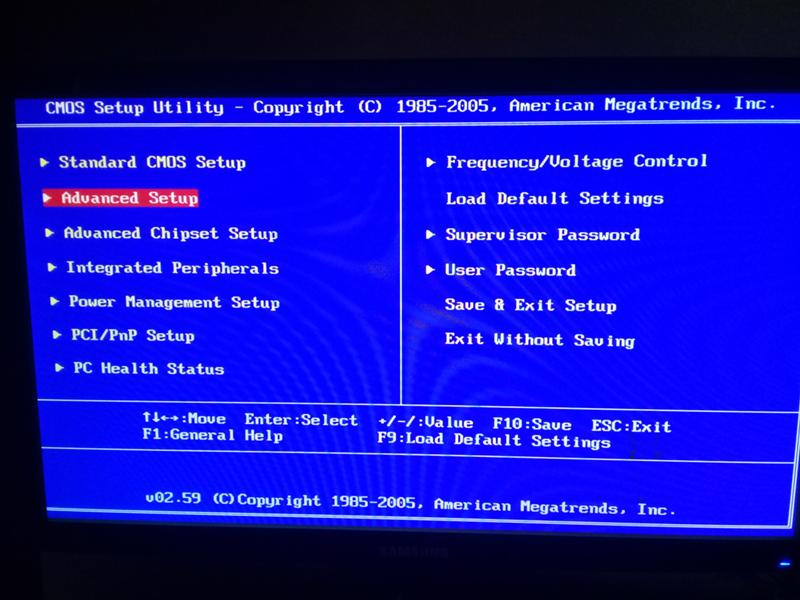 Однако, если вы хотите установить Windows 7 и Windows 8 на разные диски, и ваш компьютер использует только режим загрузки Legacy BIOS, а диск, на который вы хотите установить Windows 8, является GPT, вы не сможете успешно установить Windows 8 на GPT. диск.
Однако, если вы хотите установить Windows 7 и Windows 8 на разные диски, и ваш компьютер использует только режим загрузки Legacy BIOS, а диск, на который вы хотите установить Windows 8, является GPT, вы не сможете успешно установить Windows 8 на GPT. диск.
Таким образом, чтобы решить эту ситуацию, вы можете преобразовать диск GPT в диск MBR без потери данных. Таким образом, вы можете использовать MiniTool Partition Wizard
Бесплатная загрузка
После того, как вы преобразовали GPT-диск в MBR-диск, вы можете приступить к установке Windows 8 на компьютер с предустановленной Windows 7. После установки Windows 8 вам необходимо изменить настройки BIOS, если вы хотите загрузить компьютер с Windows 8.
Нажмите, чтобы твитнуть
В этом посте мы представили две разные ситуации: двойная загрузка Windows 7 с предустановленной Windows 8 и двойная загрузка Windows 8 с предустановленной Windows 7.
И если у вас есть лучшее решение для двойной загрузки Windows 7 и Windows 8, поделитесь им в зоне комментариев.
Если у вас возникли проблемы с мастером создания разделов MiniTool, свяжитесь с нами по электронной почте [email protected].
Часто задаваемые вопросы по Windows 7 с двойной загрузкой
Как настроить систему с двойной загрузкой?
Если в вашем компьютере настроено более одного жесткого диска, вы можете установить разные операционные системы на разные жесткие диски. Если на компьютере настроен только один жесткий диск, вы можете создать новый раздел и установить новую операционную систему на новый раздел. Для получения более подробной информации вы можете прочитать вышеприведенную часть.
Могу ли я установить Windows 7 и 10?
На компьютере могут быть установлены как Windows 7, так и Windows 10. Если Windows 7 предустановлена, вам просто нужно создать новый раздел и установить Windows 10 в новый раздел. Если Windows 10 предустановлена, вам нужно сначала создать новый раздел, а затем отключить быстрый запуск.



 Их находят на сайте разработчика и загружают на съемный носитель.
Их находят на сайте разработчика и загружают на съемный носитель.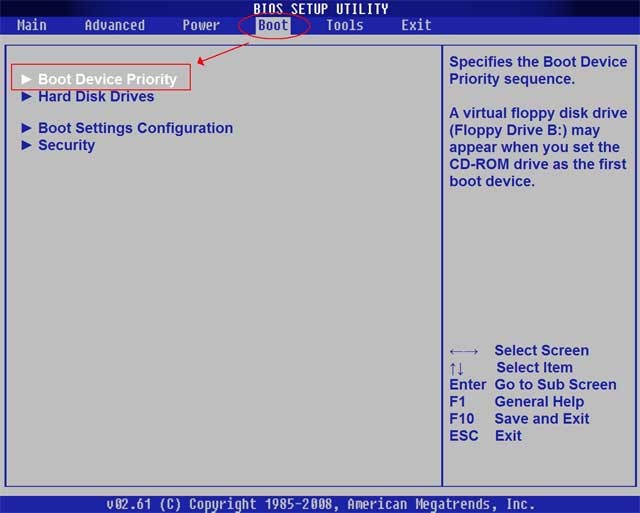 Здесь нажимают клавишу OK.
Здесь нажимают клавишу OK.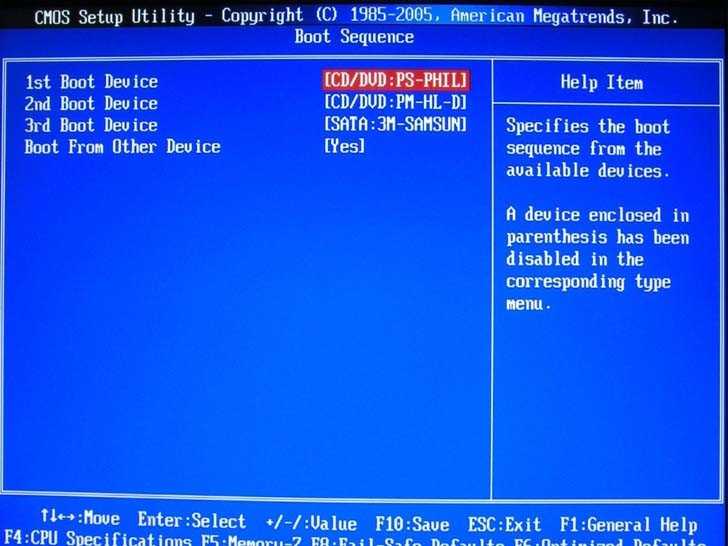 Здесь выбирают значение из выпадающего списка. В других версиях возможны разные варианты действий. Все они направлены на то, чтобы система в первую очередь загружалась с диска.
Здесь выбирают значение из выпадающего списка. В других версиях возможны разные варианты действий. Все они направлены на то, чтобы система в первую очередь загружалась с диска. Состояние установки отображается на экране в процентах.
Состояние установки отображается на экране в процентах. Нажимают «Продолжить».
Нажимают «Продолжить».
 Теперь выберите «ПРИОРИТЕТ ЗАГРУЗОЧНОГО УСТРОЙСТВА». Как отмечалось ранее, ваш «ПРИОРИТЕТ ЗАГРУЗОЧНОГО УСТРОЙСТВА» может находиться в другом месте, не волнуйтесь, поищите его.
Теперь выберите «ПРИОРИТЕТ ЗАГРУЗОЧНОГО УСТРОЙСТВА». Как отмечалось ранее, ваш «ПРИОРИТЕТ ЗАГРУЗОЧНОГО УСТРОЙСТВА» может находиться в другом месте, не волнуйтесь, поищите его.