Установить виндовс 7 с виндовс 10: Как бесплатно обновиться с Windows 7 до Windows 10
Содержание
Замена компьютера c Windows 7 на компьютер с Windows 10 (Windows 10) — Windows Deployment
Twitter
LinkedIn
Facebook
Адрес электронной почты
-
Статья -
- Чтение занимает 4 мин
-
Применимо к:
- Windows 10
Сценарий замены компьютера для Windows 10 аналогичен обновлению компьютера для Windows 10. Тем не менее, так как вы заменяете устройство, вы не можете сохранить резервную копию на старом компьютере. Вместо этого нужно сохранить резервную копию на носителе, с которого новый компьютер сможет ее считать. Средство миграции пользовательской среды (USMT) будет использоваться для резервного копирования и восстановления данных и параметров.
Тем не менее, так как вы заменяете устройство, вы не можете сохранить резервную копию на старом компьютере. Вместо этого нужно сохранить резервную копию на носителе, с которого новый компьютер сможет ее считать. Средство миграции пользовательской среды (USMT) будет использоваться для резервного копирования и восстановления данных и параметров.
Для целей этой статьи мы будем использовать четыре компьютера: DC01, MDT01, PC0002 и PC0007.
- DC01 — это контроллер домена для contoso.com домена.
- MDT01 — это рядовой сервер домена, на котором размещается общая папка развертывания.
- PC0002 — это старый компьютер под управлением Windows 7 с пакетом обновления 1 (SP1), который будет заменен pc0007.
- PC0007 — это новый компьютер, на котором будет установлена ос Windows 10 перед переносом данных из PC0002. Pc0002 и PC0007 являются членами contoso.com домена.
Дополнительные сведения об установке для этой статьи см. в статье Подготовка к развертыванию с помощью MDT.
Компьютеры, используемые в этой статье.
HV01 также используется в этом разделе для размещения виртуальной машины PC0007 для демонстрационных целей, однако обычно PC0007 является физическим компьютером.
Подготовка к замене компьютера
Чтобы подготовиться к замене компьютера, необходимо создать папку, в которой будет храниться резервная копия, и последовательность задач только для резервного копирования для запуска на старом компьютере.
Настройка правил для общей рабочей папки MDT Production
В MDT01:
Откройте Deployment Workbench, в разделе Общие папки развертывания щелкните правой кнопкой мыши MDT Production, выберите Свойства, а затем выберите вкладку Правила .
Измените параметр SkipUserData=YES на НЕТ и нажмите кнопку ОК.
Щелкните правой кнопкой мыши MDT Production и выберите Обновить общую папку развертывания.
 Затем нажмите кнопки Далее, Далее и Готово , чтобы завершить работу мастера обновления общей папки с параметрами по умолчанию.
Затем нажмите кнопки Далее, Далее и Готово , чтобы завершить работу мастера обновления общей папки с параметрами по умолчанию.
Создание папки MigData и открытие доступа для нее
В MDT01:
Создайте папку D:\MigData и поделитесь ею, выполнив следующие три команды в командной строке с повышенными привилегиями Windows PowerShell:
New-Item -Path D:\MigData -ItemType directory New-SmbShare -Name MigData$ -Path D:\MigData -ChangeAccess EVERYONE icacls D:\MigData /grant '"MDT_BA":(OI)(CI)(M)'
Создание последовательности задач только для резервного копирования (замена)
В Deployment Workbench в общей папке развертывания MDT Production выберите узел Последовательности задач и создайте папку с именем Other.
Щелкните правой кнопкой мыши папку Other и выберите New Task Sequence.
 Используйте следующие параметры в мастере создания последовательности задач:
Используйте следующие параметры в мастере создания последовательности задач:- Идентификатор последовательности задач: REPLACE-001
- Имя последовательности задач: последовательность задач только для резервного копирования
- Комментарии к последовательности задач:: запуск USMT для резервного копирования данных и параметров пользователя
- Шаблон: стандартная последовательность задач для замены клиентского компьютера
В папке Other дважды щелкните Backup Only Task Sequence и на вкладке Последовательность задач просмотрите последовательность. Обратите внимание, что в ней содержится только подмножество действий для обычного клиентского компьютера.
Список действий последовательности задач только для резервного копирования.
Выполнение замены компьютера
Во время замены компьютера выполняются следующие общие шаги:
На компьютере, который вы заменяете, специальная последовательность задач замены запускает резервную копию USMT и, если вы настроили ее, запускает необязательную полную резервную копию образов Windows (WIM).

На новом компьютере выполняется стандартное развертывание без операционной системы. В конце исходного развертывания будет восстановлена резервная копия USMT со старого компьютера.
Запуск последовательности задач replace
В PC0002:
Войдите от имени CONTOSO\Administrator и убедитесь, что у вас есть доступ на запись к общей папке \\MDT01\MigData$ .
Запустите \\MDT01\MDTProduction$\Scripts\LiteTouch.vbs.
Завершите работу мастера развертывания Windows , используя следующие параметры:
Выберите последовательность задач для выполнения на этом компьютере: последовательность задач только для резервного копирования
Укажите место для сохранения данных и параметров. Укажите расположение
Укажите, где сохранить полную резервную копию компьютера: не создавать резервную копию существующего компьютера
Последовательность задач теперь будет запускать USMT (Scanstate.
 exe) для сбора пользовательских данных и параметров компьютера.
exe) для сбора пользовательских данных и параметров компьютера.Новая последовательность задач, выполняющая действие «Записать пользовательское состояние» в PC0002.
В MDT01 убедитесь, что у вас есть USMT. Сжатый файл резервной копии MIG в папке D:\MigData\PC0002\USMT .
Резервная копия USMT ДЛЯ PC0002.
Развертывание компьютера для замены
Для демонстрации развертывания заменяющего компьютера используется HV01 для размещения виртуальной машины: PC0007.
На HV01:
Создайте виртуальную машину со следующими параметрами:
- Имя: PC0007
- Расположение: C:\VMs
- Поколение: 2
- Память: 2048 МБ
- Жесткий диск: 60 ГБ (динамический диск)
- Установка операционной системы с сетевого сервера установки
Запустите виртуальную машину PC0007 и нажмите Enter, чтобы начать загрузку среды удаленной загрузки PXE.
 Теперь виртуальная машина загрузит загрузочный образ Windows PE из MDT01 (или MDT02, если на удаленном сайте).
Теперь виртуальная машина загрузит загрузочный образ Windows PE из MDT01 (или MDT02, если на удаленном сайте).Начальный процесс загрузки PXE PC0007.
После того как среда предустановки Windows (Windows PE) загружена, выполните мастер развертывания Windows со следующими параметрами:
- Выберите последовательность задач для выполнения на этом компьютере:
- Настраиваемый образ Windows 10 Корпоративная x64 RTM
- Имя компьютера: PC0007
- Перемещение данных и параметров. Не перемещайте пользовательские данные и параметры.
- Данные пользователя (восстановление)>Укажите расположение: \\MDT01\MigData$\PC0002
- Приложения: установка Adobe > — Adobe Reader
- Выберите последовательность задач для выполнения на этом компьютере:
Теперь программа установки запускается и выполняет следующие действия:
- Секционирует и форматирует диск.
- Установит операционную систему Windows 10 Корпоративная.

- Устанавливает приложение.
- Обновит операционную систему через локальный сервер служб Windows Server Update Services (WSUS).
- Восстановит резервную копию USMT для компьютера PC0002.
Ход выполнения процесса можно просмотреть, щелкнув узел Мониторинг в Deployment Workbench в MDT01.
- Начало работы с Microsoft Deployment Toolkit (MDT)
- Создание эталонного образа Windows 10
- Развертывание образа Windows 10 с помощью MDT
- Построение распределенной среды для развертывания Windows 10
- Обновление компьютера Windows 7 до Windows 10
- Настройка параметров MDT
Установка Windows 7 с пакетом обновления 1 (SP1)
Поддержка Windows 7 закончилась 14 января 2020 года.
Чтобы продолжить получать обновления системы безопасности от Майкрософт, мы рекомендуем перейти на Windows 11.
Подробнее
Рекомендуемый (и самый простой) способ получить пакет обновления 1 (SP1) — включить автоматическое обновление в клиентский компонент Центра обновления Windows в панель управления и дождаться уведомления Windows 7 о готовности к установке с пакетом обновления 1 (SP1).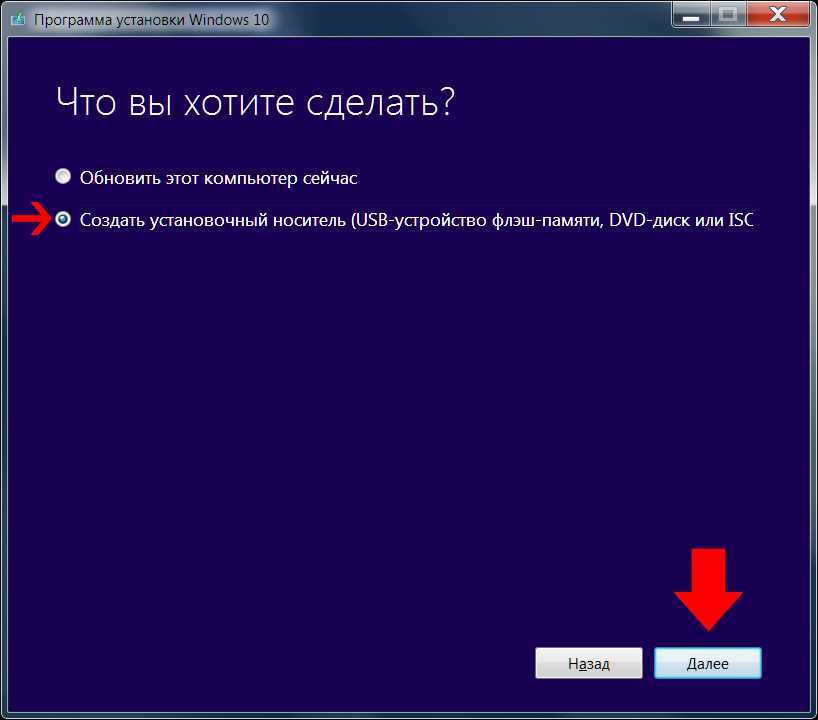 Установка занимает около 30 минут, и вам потребуется перезапустить компьютер примерно в половине процесса установки.
Установка занимает около 30 минут, и вам потребуется перезапустить компьютер примерно в половине процесса установки.
Чтобы проверить, Windows 7 пакет обновления 1 (SP1) уже установлен на компьютере, нажмите кнопку «Пуск», щелкните правой кнопкой мыши компьютер и выберите пункт «Свойства».
Если пакет обновления 1 указан в выпуске Windows, пакет обновления 1 (SP1) уже установлен на компьютере.
Перед началом работы
Проверьте, какая версия установлена на компьютере — 32- или 64-разрядная
Необходимо знать, работает ли на компьютере 32-разрядная (x86) или 64-разрядная (x64) версия Windows 7. Нажмите кнопку «Пуск», щелкните правой кнопкой мыши Компьютер, а затем выберите Свойства. Версия Windows 7 отображается рядом с типом system.
Требования к месту на диске
Убедитесь, что на диске достаточно места для установки пакета обновления 1 (SP1).
|
Способ установки
|
Примерный объем требуемого места на диске
|
|---|---|
|
Центр обновления Windows
|
32-разрядная версия (x86): 750 МБ
64-разрядная версия (x64): 1050 МБ
|
|
Скачивание пакета обновления 1 (SP1) с веб-сайта Майкрософт
|
32-разрядная версия (x86): 4100 МБ
64-разрядная версия (x64): 7400 МБ
|
Резервное копирование важных файлов
Перед установкой обновления необходимо создать резервную копию важных файлов, фотографий и видео на внешнем жестком диске, USB-накопителе флэш-памяти или в облаке.
Включение компьютера и подключение к Интернету
Убедитесь, что компьютер включен и подключен к Интернету.
Отключение антивирусного программного обеспечения
Некоторые антивирусные программы могут препятствовать установке пакета обновления 1 (SP1) или замедлять ее. Вы можете временно отключить антивирусную программу перед установкой. При этом следует помнить о возникающих рисках и включить ее после установки пакета обновления 1 (SP1).
Установка Windows 7 с пакетом обновления 1 (SP1) с помощью Центра обновления Windows (рекомендуется)
Если на компьютере настроена автоматическая установка обновлений, вам будет предложено клиентский компонент Центра обновления Windows установить пакет обновления 1 (SP1). Следуйте инструкциям по установке обновления.
Установка пакета обновления 1 (SP1) из Центра обновления Windows.
-
Нажмите кнопку «Пуск», а затем выберите Все программы > Центр обновления Windows.
-
На левой панели выберите Проверить наличие обновлений.
-
Если обнаружены важные обновления, щелкните ссылку, чтобы просмотреть доступные обновления. В списке обновлений выберите Пакет обновления для Microsoft Windows (KB976932), а затем нажмите кнопку OK.
Примечание: Если пакета обновления 1 (SP1) нет в списке, перед его установкой вам может понадобиться установить другие обновления.
 Установите все важные обновления, а затем выполните следующие действия снова, чтобы проверить наличие пакета обновления 1 (SP1).
Установите все важные обновления, а затем выполните следующие действия снова, чтобы проверить наличие пакета обновления 1 (SP1). -
Выберите Установить обновления. Может потребоваться ввод пароля администратора или подтверждение выбора.
-
Следуйте инструкциям по установке пакета обновления 1 (SP1).
-
После установки пакета обновления 1 (SP1) войдите на компьютер. Может отобразиться уведомление о том, успешно ли выполнено обновление. Если антивирусная программа была отключена перед установкой, включите ее.
Скачивание и установка Windows с пакетом обновления 1 (SP1) из каталога Центра обновления Майкрософт
Если не удается установить пакет обновления 1 (SP1) из клиентский компонент Центра обновления Windows, можно скачать пакет установки из каталога Центра обновления Майкрософт, а затем установить пакет обновления 1 (SP1) вручную.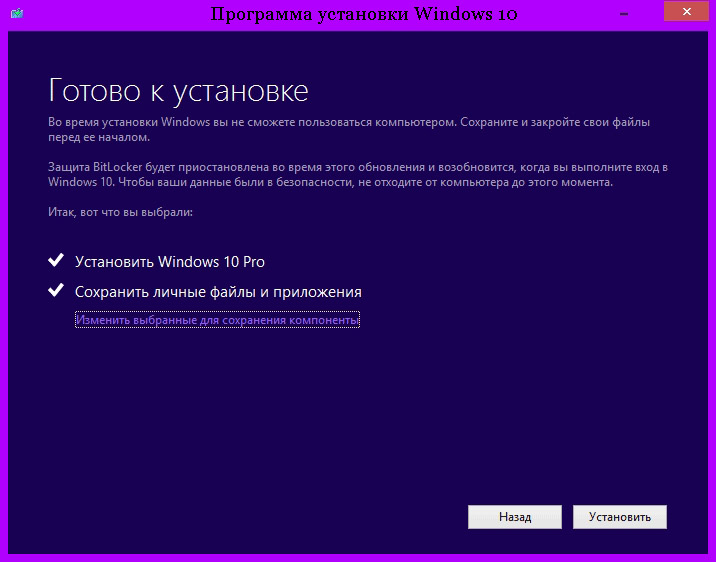
-
Перейдите на страницу скачивания Пакета обновления 1 для Windows 7 на веб-сайте Майкрософт.
-
Щелкните ссылку «Скачать», соответствующую вашей версии Windows 7.
-
Выберите каждую из ссылок для скачивания и сохраните их на компьютере. Когда вы будете готовы установить пакет обновления 1 (SP1), запустите .exe файл, скачанный с сайта. Затем следуйте инструкциям по установке пакета обновления 1 (SP1). Во время установки компьютер может перезапуститься несколько раз.
org/ListItem»>
После установки пакета обновления 1 (SP1) войдите на компьютер. Может отобразиться уведомление о том, успешно ли выполнено обновление. Если антивирусная программа была отключена перед установкой, включите ее.
Устранение неполадок при установке Windows с пакетом обновления 1 (SP1)
Если при попытке установки пакета обновления 1 (SP1) появляется сообщение о том, что установка не была выполнена, возможно, возникла проблема с Microsoft Store Servicing, который используется для установки обновлений, или антивирусная программа не позволяет установить обновление.
Чтобы устранить проблему, выполните следующие шаги и попробуйте установить пакет обновления 1 (SP1) еще раз.
Запустите средство устранения неполадок Центра обновления Windows
Если при поиске и установке обновлений операционной системы на компьютере возникают проблемы, запустите средство устранения неполадок Центра обновления Windows, чтобы устранить проблему.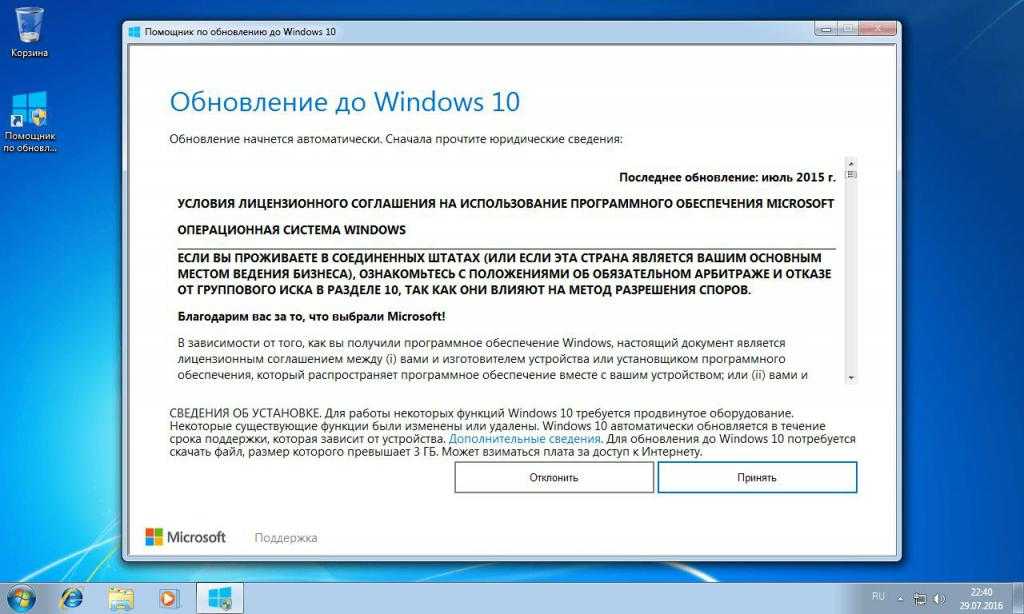
-
Нажмите кнопку «Пуск» и выберите пункт Панель управления.
-
В поле поиска введите средство устранения неполадок и выберите Устранение неполадок в списке результатов.
-
В разделе Система и безопасность выберите пункт Устранение проблем с Центром обновления Windows, а затем следуйте инструкциям.
-
После устранения неполадок попытайтесь установить пакет обновления снова.

Как бесплатно обновиться с Windows 7 до Windows 10
- Tech/
- Reviews/
- How to
/
Да, вы все еще можете получить бесплатное обновление от Microsoft
Том Уоррен @Tom Warren
|
Поделитесь этой историей
Если вы покупаете что-то по ссылке Verge, Vox Media может получить комиссию. См. наше заявление об этике.
Часть /
The Verge Guide to Windows
Предложение Microsoft по бесплатному обновлению для пользователей Windows 7 и Windows 8.1 закончилось несколько лет назад, но технически вы все еще можете обновиться до Windows 10 бесплатно. Хотя Microsoft удалила сайты со специальными предложениями по обновлению, компания продолжает активировать лицензии Windows 10 для людей, которые обновляются с Windows 7 или Windows 8.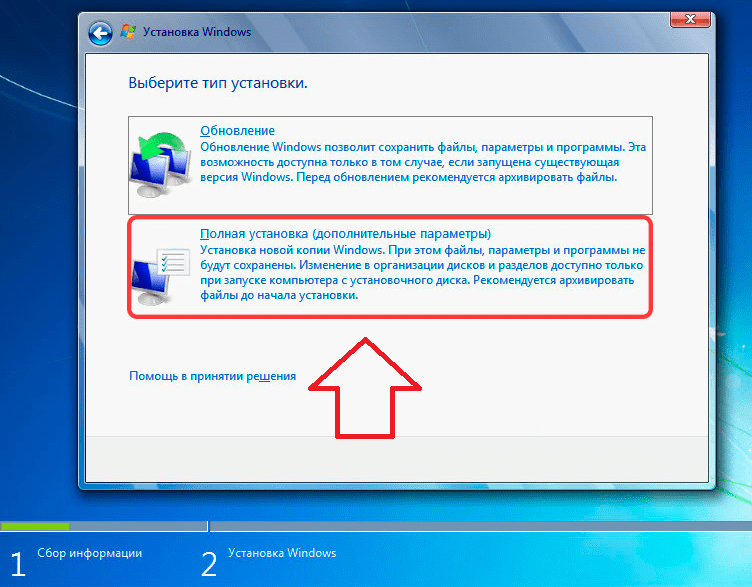 1. Это может даже означать, что вы также сможете бесплатно перейти на Windows 11 — вот как работает бесплатное обновление до Windows 11.
1. Это может даже означать, что вы также сможете бесплатно перейти на Windows 11 — вот как работает бесплатное обновление до Windows 11.
Эд Ботт из ZDNet годами тестировал метод Windows 10, и бесплатное обновление все еще работает. Кроме того, любой может легко обновиться с Windows 7, тем более что поддержка этой операционной системы сегодня заканчивается. Если ваш компьютер соответствует минимальным требованиям для Windows 10, вы сможете выполнить обновление с сайта Microsoft.
Важно помнить, что обновление с Windows 7 до Windows 10 может стереть ваши настройки и приложения. Есть возможность сохранить ваши файлы и личные данные, но из-за различий между Windows 10 и Windows 7 не всегда возможно сохранить все существующие приложения. Убедитесь, что вы отметили, какие приложения вы используете регулярно, чтобы вы могли легко получить их, снова загрузив установщики. Windows 8.1 также можно обновить таким же образом, но без необходимости стирать ваши приложения и настройки.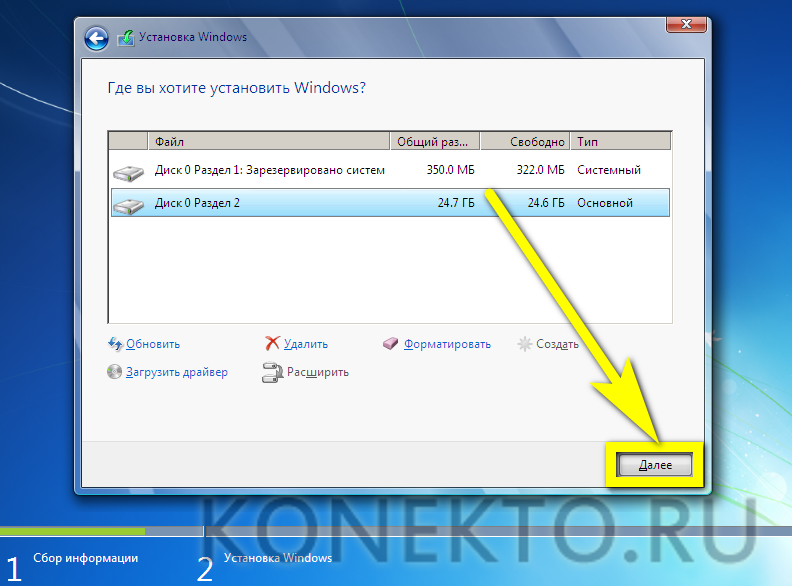
Вот как выполнить обновление с Windows 7 до Windows 10:
- Создайте резервную копию всех ваших важных документов, приложений и данных
- Перейдите на сайт загрузки Microsoft Windows 10
- В разделе «Создать установочный носитель Windows 10» выберите «Загрузить инструмент сейчас» и запустить приложение
- При появлении запроса выберите «Обновить этот компьютер сейчас».
Запрос на обновление Windows 7 Microsoft
- Затем вас спросят, хотите ли вы сохранить свои личные файлы или начать заново. Помните: запуск с нуля или сохранение файлов означает, что все приложения и настройки будут удалены для обновления до Windows 10.
- После завершения обновления вы должны получить цифровую лицензию для Windows 10, которую можно найти в разделе «Настройки» > «Обновление и безопасность» > «Активация».
Обновление от 7 октября 2021 г.: Добавлены ссылки на путь бесплатного обновления с Windows 10 до Windows 11.
Самые популярные
Теперь все потоковые приставки отстой
Познакомьтесь с компаниями, пытающимися не отставать от ChatGPT
Я не думаю, что Meta знает, что это игровая компания
О-о! Крах криптовалюты достиг реальной финансовой системы
3
Вы можете выполнить двойную загрузку Windows 7 с Windows 10, но есть одна загвоздка
Перейти к содержимому
Главная / Windows / Инструкции
Линия ответа
Если вы обновились до Windows 10, ваша старая Windows 7 исчезнет.
Линия ответа
Линкольн Спектор, PCWorld 25 апреля 2016 г. 3:00 PDT
Анудип Гунда хочет установить Windows 7 на свой ПК с Windows 10 с двойной загрузкой.
Установить Windows 7 на ПК с Windows 10 относительно просто, так что вы можете загружаться с любой операционной системы.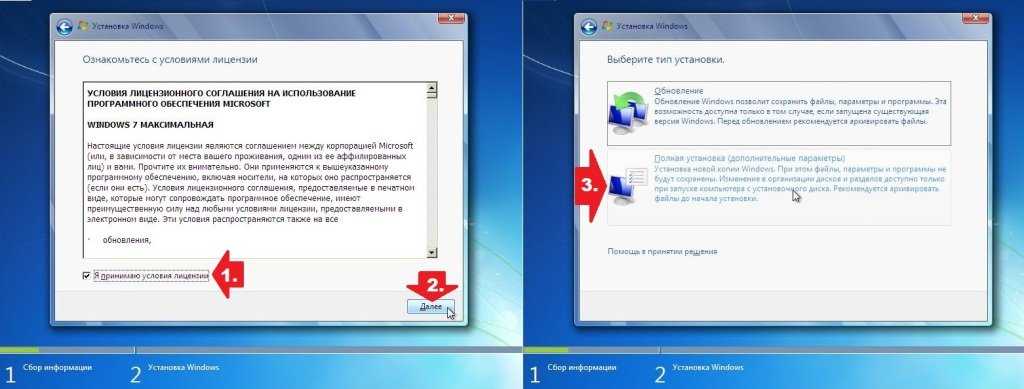 Но это будет не бесплатно. Вам понадобится копия Windows 7, а та, что у вас уже есть, скорее всего, не будет работать.
Но это будет не бесплатно. Вам понадобится копия Windows 7, а та, что у вас уже есть, скорее всего, не будет работать.
Вам также может понадобиться оптический привод.
[Есть технический вопрос? Спросите главного редактора PCWorld Линкольна Спектора. Отправьте запрос на [email protected] .]
Если вы обновили свой текущий ПК с Windows 7 до Windows 10, срок действия вашей лицензии Windows 7 истекает через 31 день после обновления. (Примечание: Microsoft определяет период отката Windows 10 как «месяц» в большей части своей документации, а на некоторых сайтах поддержки указано 30 дней, но мы подтвердили Microsoft, что это 31.) Обновлённая версия Windows 7 также не будет работать. . Вам нужна розничная или OEM-версия, которая не использовалась или была полностью удалена с другого компьютера.
Хотя Microsoft больше не продает Windows 7, вы все еще можете достаточно легко купить копию. Просто выполните поиск в Google для Windows 7.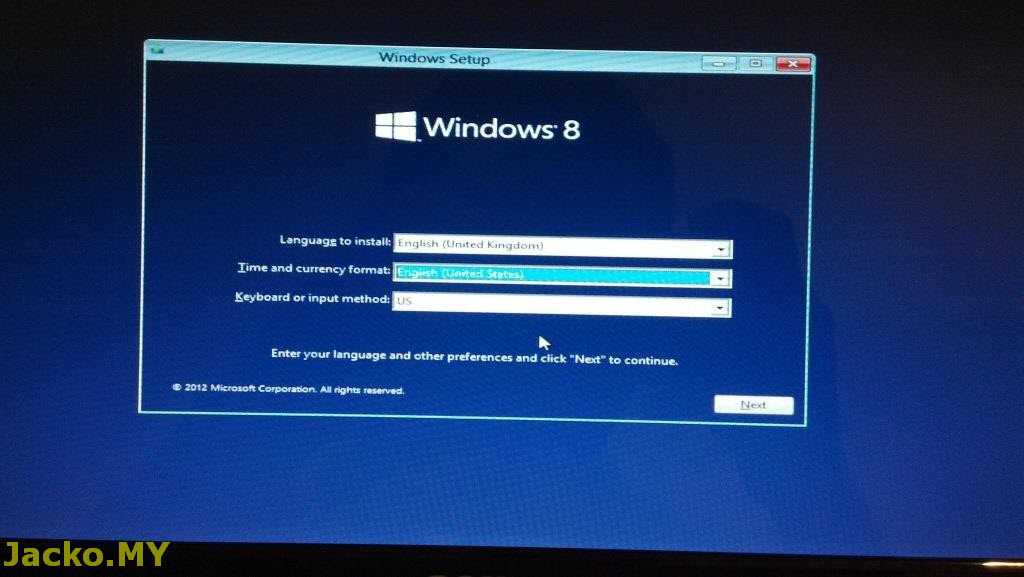
Все, что вы покупаете, почти наверняка будет поставляться с DVD, требующим оптического привода.
Вот альтернативный метод, который, как я видел, работает и не работает: эта веб-страница Microsoft поможет вам загрузить и подготовить программу установки Windows 7 либо на DVD, либо на флэш-накопителе (оба являются загрузочными). Когда вас попросят ввести ключ продукта, используйте его для только что купленной вами копии Windows 7.
Если это не сработает, вам придется купить внешний оптический привод. Это хорошо потраченные деньги. Иногда они могут быть полезны.
Получив загрузочный инструмент установки, подготовьте новый раздел в Windows 10:
- Щелкните правой кнопкой мыши кнопку Пуск и выберите Управление дисками.
- В появившейся программе управления дисками щелкните правой кнопкой мыши раздел C: и выберите Сжать том.
- В диалоговом окне «Уменьшение C:» выберите, насколько сильно вы хотите уменьшить этот раздел.


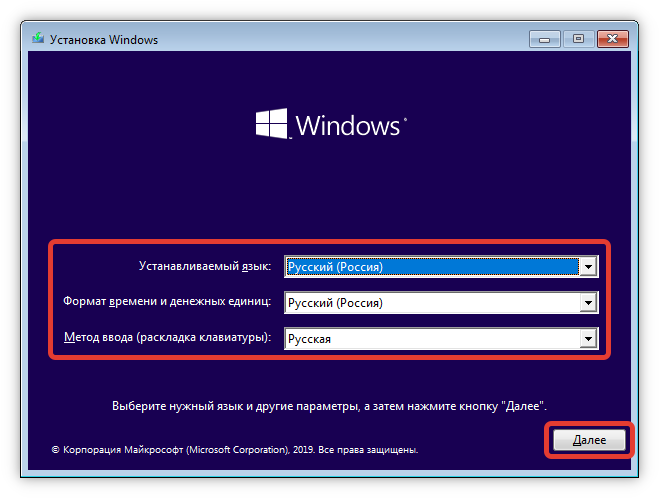 Затем нажмите кнопки Далее, Далее и Готово , чтобы завершить работу мастера обновления общей папки с параметрами по умолчанию.
Затем нажмите кнопки Далее, Далее и Готово , чтобы завершить работу мастера обновления общей папки с параметрами по умолчанию.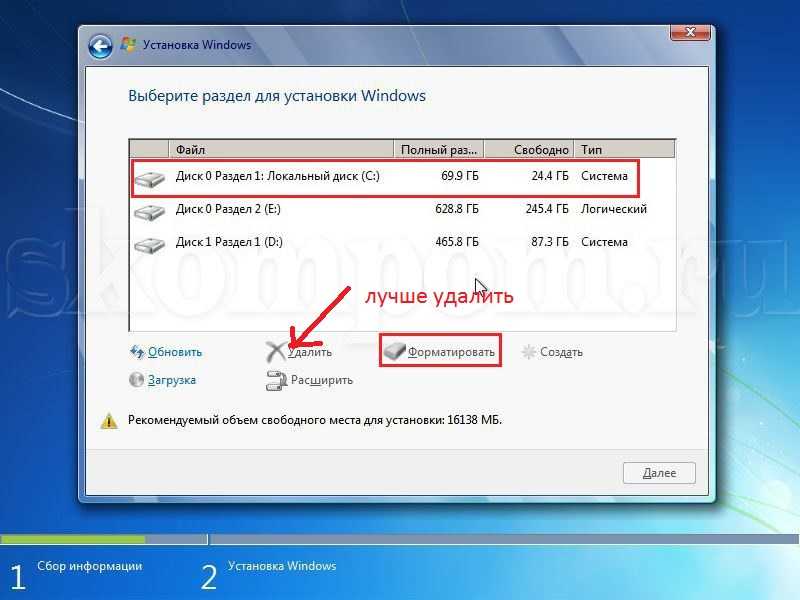 Используйте следующие параметры в мастере создания последовательности задач:
Используйте следующие параметры в мастере создания последовательности задач: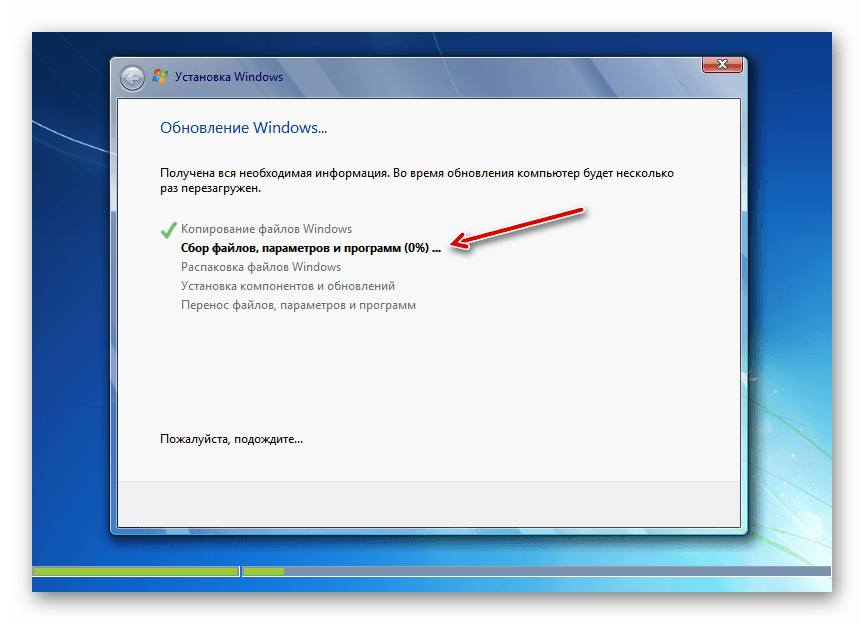
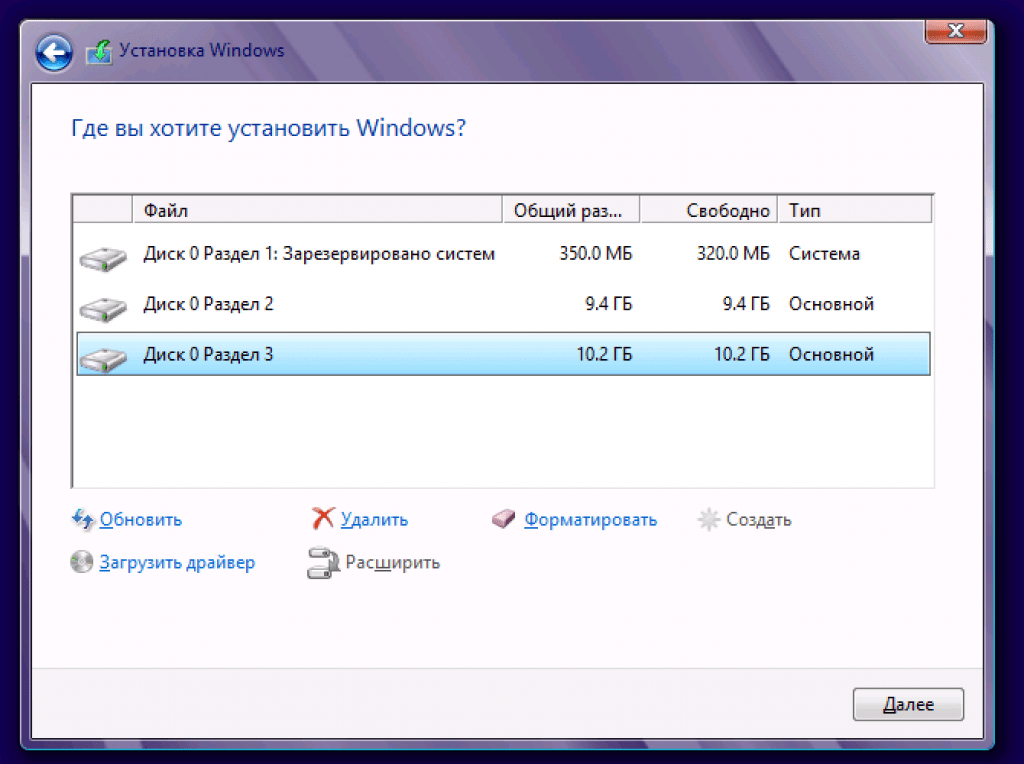 exe) для сбора пользовательских данных и параметров компьютера.
exe) для сбора пользовательских данных и параметров компьютера. Теперь виртуальная машина загрузит загрузочный образ Windows PE из MDT01 (или MDT02, если на удаленном сайте).
Теперь виртуальная машина загрузит загрузочный образ Windows PE из MDT01 (или MDT02, если на удаленном сайте).
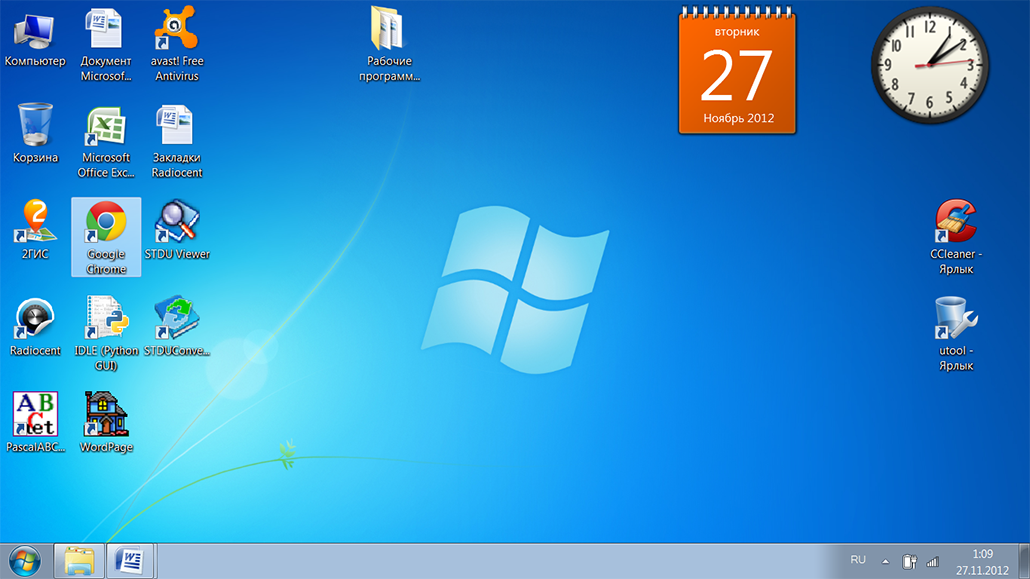 Установите все важные обновления, а затем выполните следующие действия снова, чтобы проверить наличие пакета обновления 1 (SP1).
Установите все важные обновления, а затем выполните следующие действия снова, чтобы проверить наличие пакета обновления 1 (SP1).

