Восстановить винду через биос: Как восстановить Виндовс 10 через БИОС: способы отката системы
Содержание
Как запустить восстановление системы на ноутбуке Asus в БИОС
Блог Сервисного центра
Как восстановить систему на ноутбуке Asus
Восстановление системы ноутбука проходит процессом возврата к его заводским настройкам. Как показывает практика, заводские настройки ноутбука являются самыми подходящими именно вашей модели ноутбука фирмы Asus. Они создаются, учитывая все параметры и мощность ноутбука, так что возврат к ним, является хорошей идеей.
Если раньше вы уже занимались подобными операциями, то справитесь и с этой, но если же вы не уверены, то лучше обратитесь, в лучший сервисный центр Asus, к компьютерным специалистам.
Восстановить систему не выйдет в том случае, если:
— Вы уже хоть раз переустанавливали Windows. Во время процесса установки удаляются нужные файлы для восстановления системы.
Не ссылайтесь на то, что вашe ОС Windows переустанавливал мастер, ведь скорее всего, он, так же мог удалить этот нужный нам файл.
В этой ситуации, вам не остаётся ничего, кроме как найти или купить диск с восстановлением родных настроек. Так же его можно скачать на проверенных источниках, используя просторы интрернета.
Мы расскажем вам, как восстановить систему ноутбука Asus, если вы не переустанавливали вашу версию Windows. Для того, чтобы выполнить восстановление системы через БИОС на ноутбуке Asus, нужно выполнить подготовительные работы.
Подготовка к восстановлению системы
- Если на компьютере есть важная информации, то её нужно скинуть на флешку. Особенно это касается файлов на диске С.
С Диска D можно ничего не удалять, но чтобы обезопасить себя, скиньте важные файлы и из этого диска.
- Помните, что версия Windows тоже перезапустится.
- Эта процедура займет некоторое время после первого включения компьютера, чтобы он установил все нужные настройки на ноутбук.
!!!ВНИМАНИЕ!!! Вы не решите всех проблем ноутбука восстановлением системы. Убедитесь, что вам вообще нужна эта операция. Проконсультировавшись с профессионалом до начала восстановления.
Убедитесь, что вам вообще нужна эта операция. Проконсультировавшись с профессионалом до начала восстановления.
Эта операция не сложная. Вы сможете справиться самостоятельно.
Как запустить восстановление системы на ноутбуке Asus
- Включаем ваш ноутбук. До начала загрузки, жмём одну из кнопок: «Delete» или «F2» (в новых моделях нужно нажать «F10»).
- Перед вами должно появиться окно подсистемы БИОС. Выбираем вкладку с названием «Boot».
- В открывшемся окне нужно выбрать «Boot Booster» и нажать «Enter».
- Здесь выбираем «Disabled».
- Далее нужно сохранить изменения, нажав на последней вкладке «Save changes and exit»
- Компьютер автоматически перезагрузится, после чего его нужно выключить.
- Повторите Пункт 1, только до включения нажмите «F9».
- Вы увидите окошко с вопросом, где нужно нажать «ОК».
- Процесс восстановления системы начат.
Пока идет перезагрузка, ноутбук может несколько раз самостоятельно перезагрузиться.
Готово! Теперь ваш компьютер, как только что из магазина. Удачного использования.
Источник: https://i-slomal.ru/
Помогла ли вам статья?
ноутбуки Asus
как сделать это через биос и другими способами
Рано или поздно Windows 10 откажется нормально запуститься и работать. К счастью, сама система Windows 10 предлагает несколько проверенных методов восстановления работоспособности. Ключом к решению проблемы является установочная флешка «десятки».
Содержание
1 Как записать образ Windows 10 на флешку или карту памяти
1.1 Запись установочной флешки Windows 10 в приложении UltraISO
1.1.1 Видео: как записать установочную флешку Windows 10 с помощью UltraISO
1.2 Запись установочной флешки Windows 10 с помощью других программ
1.2.1 Видео: как записать установочную флешку Windows 10 с помощью Media Creation Tool
2 Восстановление Windows 10 с установочной флешки
2.
 1 Запуск восстановления Windows 10 с BIOS
1 Запуск восстановления Windows 10 с BIOS2.1.1 Видео: как выставить загрузку с флешки в AMI BIOS и в UEFI
2.2 Восстановление запуска Windows 10 с помощью установочной флешки
2.2.1 Видео: как создать образ восстановления и восстановить с его помощью Windows 10
2.2.2 Как менялась среда восстановления Windows
2.3 Восстановление Windows 10 при поддержке Boot Menu
2.3.1 Упрощённый способ восстановления загрузочных файлов Windows 10
2.3.2 Видео: как восстановить загрузчик Windows 10 (простой способ)
2.3.3 Усложнённый способ восстановления запуска Windows 10
2.3.4 Видео: как восстановить загрузчик Windows 10 (сложный способ)
3 Неполадки с мышью и клавиатурой после восстановления Windows
3.1 Видео: как включить или отключить AHCI Mode в BIOS
Как записать образ Windows 10 на флешку или карту памяти
Запись образа операционной системы является созданием установочного диска.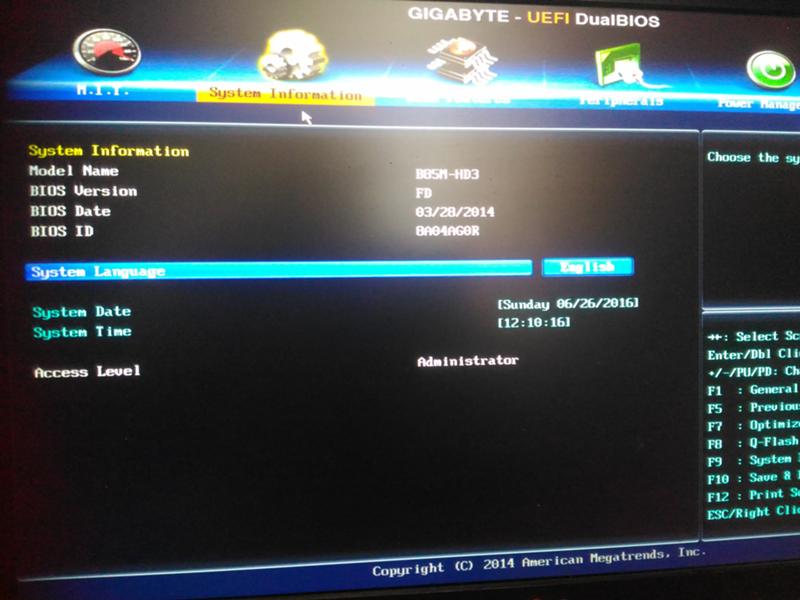 Без установочной флешки или карты памяти вы не сможете восстановить или переустановить ОС.
Без установочной флешки или карты памяти вы не сможете восстановить или переустановить ОС.
Запись установочной флешки Windows 10 в приложении UltraISO
Перед началом записи флешка или карта памяти должна быть отформатирована. Убедитесь, что ценные данные вы скопировали в надёжное место на диске ПК.
Для создания установочной флешки сделайте следующее:
- Скачайте с торрент-трекера или файлообменника образ Windows 10 (ISO-файл «десятки») и сохраните его в надёжном месте.
- Скачайте и установите приложение UltraISO. Версия программы может быть незарегистрированной, но с основной задачей она справится.
В окне «О программе» утилиты UltraISO вы найдёте сведения о её версии и разработчике
- Запустите программу UltraISO и дайте команду «Файл» — «Открыть».
UltraISO работает с образами любых ОС и программных пакетов
- Укажите приложению файл образа Windows.
Независимо от версии Windows, файл ISO не должен быть повреждён
- Дайте команду «Самозагрузка» — «Записать образ жёсткого диска».

Меню самозагрузки в UltraISO является инструментом для создания самозапускающихся дисков
- Включите способ записи USB-HDD+ и нажмите на кнопку «Записать». В обновлении UltraISO версия 2.0 режим USB-HDD+ обеспечивает большую совместимость даже с кастомными сборками BIOS, поэтому и следует выбирать его.
Используйте режим USB-HDD+ v2
- Приложение UltraISO запросит подтверждение на очистку носителя. Таким образом оно подстраховывается от нехватки места под образ Windows 10, занимающий не менее 3 ГБ. Подтвердите запрос.
UltraISO запрашивает подтверждение на удаление файлов с носителя
Программа UltraISO запишет образ. В процессе записи будут отображаться размер образа, скорость записи и оставшееся время.
Чем изношеннее флешка, тем меньше будет скорость записи. На старом и перезаписанном тысячи раз носителе запись может затянуться до нескольких часов. Во избежание ошибок записи и отказов при восстановлении/переустановке Windows не используйте слишком «заезженные» флешки.
Используйте флешки и карты памяти с максимальной рабочей скоростью записи, отнеситесь к выбору новой флешки серьёзно — разные форматы флешек значительно отличаются по скорости (от 25 до 480 Мбит/с). Если есть возможность, смените в ПК порты USB с версии 2.0 на 3.0/3.1 и используйте флешки, рассчитанные именно под такой интерфейс. Это ускорит процесса возврата Windows 10 к «жизни».
Приложение UltraISO также создаёт загрузочные внешние диски на основе лицензионного DVD с Windows 10, который вы можете попросить у друга или знакомого.
Укажите в качестве читающего устройства DVD-дисковод
Далее выполняйте те действия, которые были описаны выше, но в качестве источника выберите встроенный или внешний (подключаемый по USB) дисковод DVD-ROM/RW.
Видео: как записать установочную флешку Windows 10 с помощью UltraISO
Запись установочной флешки Windows 10 с помощью других программ
Вы можете не «привязываться» к UltraISO, а использовать официальное средство создания установочных дисков — Windows 10 Media Creation Tool и лицензионный образ Windows 10, полученный с сайта компании Microsoft по программе лояльности для пользователей с ограниченными возможностями. Либо воспользуйтесь приложениями Universal USB Installer, Rufus, WinSetupFromUSB и иными аналогами UltraISO, получив рабочий ISO-образ из практически любого источника. Последовательность действий по записи флешки Windows 10 может быть любой, но результат всегда одинаков — вновь работающая система Windows.
Либо воспользуйтесь приложениями Universal USB Installer, Rufus, WinSetupFromUSB и иными аналогами UltraISO, получив рабочий ISO-образ из практически любого источника. Последовательность действий по записи флешки Windows 10 может быть любой, но результат всегда одинаков — вновь работающая система Windows.
Видео: как записать установочную флешку Windows 10 с помощью Media Creation Tool
Восстановление Windows 10 с установочной флешки
Чаще всего для восстановления ОС используют два способа: с поддержкой BIOS и через выбор соответствующих пунктов загрузочного меню.
Запуск восстановления Windows 10 с BIOS
Все современные ПК, ноутбуки и планшеты поддерживают UEFI — новую прошивку материнской платы, пришедшую на смену BIOS. В них ставится совмещённая прошивка — BIOS/UEFI.
Версию UEFI применяют пользователи, окончательно перешедшие с Windows 7 на Windows 8/10.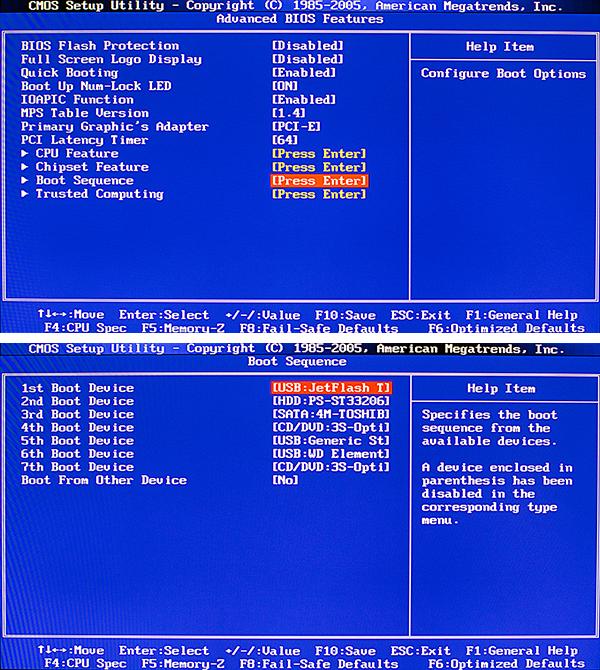 Об этом и пойдёт речь. В качестве примера возьмём UEFI на ноутбуках Asus.
Об этом и пойдёт речь. В качестве примера возьмём UEFI на ноутбуках Asus.
- Нажмите после включения/сброса ПК, ноутбука или планшета клавишу F2 или Del для открытия главного экрана настроек UEFI.
Перетяните значок съёмного винчестера влево на крайнюю позицию
- Перетащите значок съёмного диска в крайнее левое положение. UEFI позволяет напрямую работать с мышью: можно сказать, что в материнской плате ПК находится полноценная графическая оболочка.
- Нажмите F10 для сохранения настроек или выберите пункт Exit / Advanced Mode («Выйти / Расширенный режим»).
- Если будет запрос на сохранение, подтвердите его.
ПК перезапустится. Программа установки/восстановления Windows 10 запустится с флешки, карты памяти или внешнего диска.
Прошивка UEFI чем-то напоминает графику ОС Linux и Android. По сравнению с BIOS, развивавшимся последние 25 лет, UEFI — замена текстового программного интерфейса на графический, аналогичная замене DOS на Windows.
Видео: как выставить загрузку с флешки в AMI BIOS и в UEFI
Восстановление запуска Windows 10 с помощью установочной флешки
Переустановить Windows с флешки сможет любой. Более продвинутым решением является исправление неполадок при запуске системы Windows, а не только её переустановка.
- Вставьте ваш установочный диск или флешку с Windows 10 и дождитесь загрузки выбора параметров восстановления.
- Выберите русский язык, русскую клавиатуру и российский формат величин и нажмите кнопку «Далее».
Выберите параметры восстановления Windows 10
- Нажмите на ссылку «Восстановление системы».
Нажмите ссылку слева внизу для восстановления Windows 10
- Выберите в следующем окне «Поиск и устранение неисправностей» и дождитесь появления экрана вариантов восстановления запуска Windows.
Пользователь может вернуть ПК в исходное состояние или выбрать другие варианты отката Windows
- Выберите «Дополнительный параметры», если вас не устраивает возвращение ПК в исходное состояние и необходим вариант более тонкой настройки процесса восстановления.

Выберите вариант восстановления Windows 10 на ваш вкус
Многие действия можно произвести и с работающей, нормально запускающейся «десятки». Дальнейшие шаги при этом полностью совпадают. Какой бы вариант вы ни выбрали, он будет удачно доведён до конца, т. к. используется установочный образ Windows, а не содержимое диска аварийного восстановления, работающее лишь в ограниченном количестве случаев неполадок с запуском ОС.
Видео: как создать образ восстановления и восстановить с его помощью Windows 10
Как менялась среда восстановления Windows
Нелишне напомнить о том, что в более ранних версиях Windows использовались сложные варианты восстановления:
- в Windows 1.0, 2.0, 3.0 и 3.1 использовались загрузочные дискеты с MS-DOS и важнейшими системными файлами Windows. Требовалось безупречное знание системы команд MS-DOS;
- в Windows 95/98/SE/ME, кроме дискет с MS-DOS, применялся установочный CD с соответствующей версией Windows.
 Установка и восстановление Windows упростились — запускалась программа winnt.exe, но до неё ещё надо было добраться, перемещаясь по папкам компакт-диска с помощью ввода полного пути искомого файла;
Установка и восстановление Windows упростились — запускалась программа winnt.exe, но до неё ещё надо было добраться, перемещаясь по папкам компакт-диска с помощью ввода полного пути искомого файла; - в Windows 2000/XP использовался предзагрузчик, запускающий программу установки Windows setup.exe. Он же, в свою очередь, запускался чисто с настроек BIOS, а не через DOS, здесь-то и появилось первое загрузочное меню, доступное при нажатии клавиши F8 перед началом загрузки ОС. На смену же DOS (и эмуляторам DOS) пришла «Командная строка» Windows;
- в Windows Vista/7 было добавлено ещё одно средство исправления неполадок при запуске самой системы — «Восстановление при загрузке» («Устранение неполадок, мешающих запуску Windows»). Но оно было куда более простым, чем нынешнее, и часто не срабатывало, из-за чего Windows ставилась всё же «с нуля». Недостатком «Восстановления при загрузке» было отсутствие дополнительных сведений, которые могли быть полезны пользователю;
- в Windows 8 у пользователей появился полный арсенал восстановления работоспособности Windows.
 Даже если системные файлы в папке C:\Windows\ повреждены, расширенное меню восстановления решит любые проблемы с запуском ОС.
Даже если системные файлы в папке C:\Windows\ повреждены, расширенное меню восстановления решит любые проблемы с запуском ОС.
Для утончённых ценителей, не ищущих лёгких путей решения проблем, по-прежнему работает наитруднейший, но и самый интересный способ — операции с «Командной строкой» Windows.
Загрузочное меню (Boot Menu) — способ восстановления Windows 10 для тех, кто действует по старинке, вводя команды. Также оно может пригодиться, если предыдущий способ, что бывает редко, оказался бессилен. Здесь по-прежнему нужна установочная флешка или диск.
Упрощённый способ восстановления загрузочных файлов Windows 10
Сделайте следующее:
- Загрузитесь с флешки, вернитесь к уже знакомому окну выбора языка установки и нажмите комбинацию клавиш Shift + F10. Либо дайте команду «Диагностика» — «Дополнительные параметры» — «Командная строка».
- Введите и подтвердите нажатием клавиши ввода на клавиатуре следующие команды:
- Убедитесь, что в списке присутствует тот диск (это может быть не раздел C:), на котором имеется ваша копия Windows 10.
 Об этом можно догадаться по размеру диска. Если всё же это диск C:, введите команду bcdboot c:\windows.
Об этом можно догадаться по размеру диска. Если всё же это диск C:, введите команду bcdboot c:\windows.Команда BCDBoot упростит перезапись загрузочных файлов Windows 10
Загрузочные файлы Windows будут восстановлены. Перезапустите Windows 10. Скорее всего, она успешно запустится.
Видео: как восстановить загрузчик Windows 10 (простой способ)
Усложнённый способ восстановления запуска Windows 10
Сделайте следующее:
- Повторите действия предыдущей инструкции до команды list volume.
Введите все предыдущие команды, кроме команды exit
- Найдите раздел размером 99–500 Мб, зарезервированный системой, и запомните его номер. Обратите внимание на параметры раздела (как правило, это C: ), где установлена Windows 10.
- Если у вас одна копия Windows, введите и подтвердите следующие команды:
- select volume N;
- format fs=fat32 или format fs=ntfs — в зависимости от того, какая файловая система на разделе;
- assign letter=Z — присвойте букву Z этому разделу;
- exit — выход из Diskpart;
- bcdboot C:\Windows /s Z: /f ALL — где C: — диск с файлами Windows, Z: — буква скрытого раздела.

- При наличии нескольких разных версий Windows введите команду для второй копии Windows с новым расположением файлов. Введите остальные команды:
- diskpart;
- list volume;
- select volume N — номер скрытого тома, которому вы присвоили букву;
- remove letter=Z — сотрите метку, чтобы том не виднелся в системе при перезапуске ПК. Повторите действия (если требуется) для остальных копий Windows.
Скорее всего, после перезапуска ПК нужная копия Windows 10 заработает штатно.
Видео: как восстановить загрузчик Windows 10 (сложный способ)
Неполадки с мышью и клавиатурой после восстановления Windows
Помимо аппаратных проблем (внезапной неисправности мыши и клавиатуры), повреждаются драйверы и системные библиотеки Windows на диске C:, ответственные за работу мыши и клавиатуры. Это может быть следствием как подхваченных по сети вирусов, так и накопившихся ошибок.
Сделайте следующее по порядку:
Видео: как включить или отключить AHCI Mode в BIOS
Исправить неполадки при загрузке Windows 10 легче, чем сделать то же самое с предыдущей нерабочей версией Windows. Времена, когда пользователи долго и мучительно искали способ восстановления работы Windows, канули в прошлое. Используя проверенные способы и методы, вы сможете вернуть ОС в рабочее состояние без особого труда.
- Автор: Георгий Кулешовский
- Распечатать
Блоггер, копирайтер (в т. ч. и рерайтер)
Оцените статью:
(8 голосов, среднее: 4.3 из 5)
Поделитесь с друзьями!
3 способа сделать это
Проверенные и надежные способы восстановить заводские настройки ПК после загрузки
by Хендерсон Джейден Харпер
Хендерсон Джейден Харпер
Увлеченный технологиями, криптографией, программным обеспечением, Windows и всем, что связано с компьютерами, он проводит большую часть своего времени, развивая новые навыки и узнавая больше о мире технологий. Ему также нравится… читать дальше
Ему также нравится… читать дальше
Обновлено
Рассмотрено
Влад Туричану
Влад Туричану
Главный редактор
Увлеченный технологиями, Windows и всем, что имеет кнопку питания, он тратил большую часть своего времени на развитие новых навыков и изучение мира технологий. Скоро… читать дальше
Раскрытие партнерской информации
- Существует множество способов восстановить заводские настройки компьютера.
- Можно восстановить заводские настройки Windows 10 из меню загрузки через восстановление Windows.
- Подключение компьютера к сети — один из основных шагов, позволяющих избежать перебоев в подаче электроэнергии во время сброса настроек.
XУСТАНОВИТЕ, щелкнув файл загрузки
Для устранения различных проблем с ПК мы рекомендуем Restoro PC Repair Tool:
Это программное обеспечение устраняет распространенные компьютерные ошибки, защищает вас от потери файлов, вредоносных программ, сбоев оборудования и максимально оптимизирует ваш ПК. производительность. Исправьте проблемы с ПК и удалите вирусы прямо сейчас, выполнив 3 простых шага:
производительность. Исправьте проблемы с ПК и удалите вирусы прямо сейчас, выполнив 3 простых шага:
- Скачать утилиту восстановления ПК Restoro с запатентованными технологиями (патент доступен здесь).
- Нажмите Начать сканирование , чтобы найти проблемы Windows, которые могут вызывать проблемы с ПК.
- Нажмите Восстановить все , чтобы устранить проблемы, влияющие на безопасность и производительность вашего компьютера.
- Restoro скачали 0 читателей в этом месяце.
Возврат к заводским настройкам может быть выполнен с помощью нескольких процессов, происходящих в разных частях системы. Распространенным процессом является сброс настроек Windows 10 до заводских настроек при загрузке.
Пользователи также могут сбросить свои ПК из настроек, восстановления, USB-накопителя и т. Д. Чтобы избежать ошибки, указывающей на то, что вы не можете выполнить сброс настроек Windows 10/11.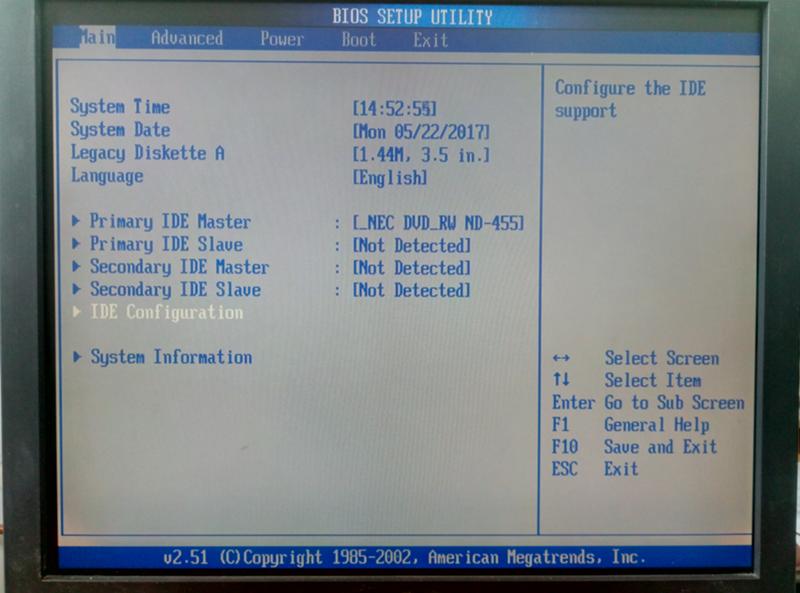 Итак, вы должны понять, как это сделать правильно.
Итак, вы должны понять, как это сделать правильно.
Безопасен ли сброс настроек BIOS до заводских?
BIOS в Windows является важной программой запуска. Это встроенное программное обеспечение основного процессора, отвечающее за загрузку вашего ПК. Сброс BIOS (базовая система ввода-вывода) восстановит заводские настройки BIOS, удалив все последние конфигурации.
Однако сброс BIOS до заводских настроек безопасен и не представляет угрозы для Windows. Все изменения, внесенные вами в порядок загрузки и другие функции загрузки вашего ПК, будут удалены.
Таким образом, сброс BIOS до заводских настроек повлияет только на BIOS. Это не сбросит весь ПК до заводских настроек.
Проверьте, как получить доступ к BIOS на ПК с Windows, чтобы узнать больше об этом, прежде чем выполнять какой-либо процесс.
Как восстановить заводские настройки Windows 10 при загрузке?
Прежде чем приступать к каким-либо действиям по восстановлению заводских настроек Windows 10 после загрузки, выполните следующие предварительные действия по подготовке ПК:
- Убедитесь, что компьютер подключен к стабильному источнику питания.

- Отключите все внешние устройства или периферийные устройства, подключенные к вашему ПК.
- Завершите все удаленные подключения с вашего компьютера.
- Подключите загрузочный диск к ПК, если вам нужно загрузиться с диска.
- Если вы не хотите потерять файлы в процессе сброса, создайте резервную копию образа системы, чтобы избежать потери данных.
Совет эксперта:
СПОНСОРЫ
Некоторые проблемы с ПК трудно решить, особенно когда речь идет о поврежденных репозиториях или отсутствующих файлах Windows. Если у вас возникли проблемы с исправлением ошибки, возможно, ваша система частично сломана.
Мы рекомендуем установить Restoro, инструмент, который просканирует вашу машину и определит причину неисправности.
Нажмите здесь, чтобы загрузить и начать восстановление.
Выполнив описанные выше проверки, выполните указанные ниже действия по восстановлению заводских настроек:
1.
 Используйте диск восстановления
Используйте диск восстановления
- Нажмите клавиши Windows + S на втором ПК, введите диск восстановления и выберите Создать диск восстановления .
- Установите флажок Резервное копирование системных файлов на диске восстановления , затем нажмите кнопку Далее .
- Выберите из списка USB-накопитель , подключенный к вашему ПК, и нажмите «Далее».
- Следуйте инструкциям на экране, чтобы создать Диск восстановления.
- Отключите диск от второго ПК и вставьте его в рабочий стол HP. Затем нажмите кнопку Power , чтобы запустить рабочий стол HP, затем подождите, пока он обнаружит USB-накопитель .
- Выберите Использовать устройство из вариантов.
- Следуйте указаниям мастера установки, чтобы получить инструкции по завершению процесса установки.
Это решение больше подходит для восстановления заводских настроек устройства HP при загрузке в Windows 10.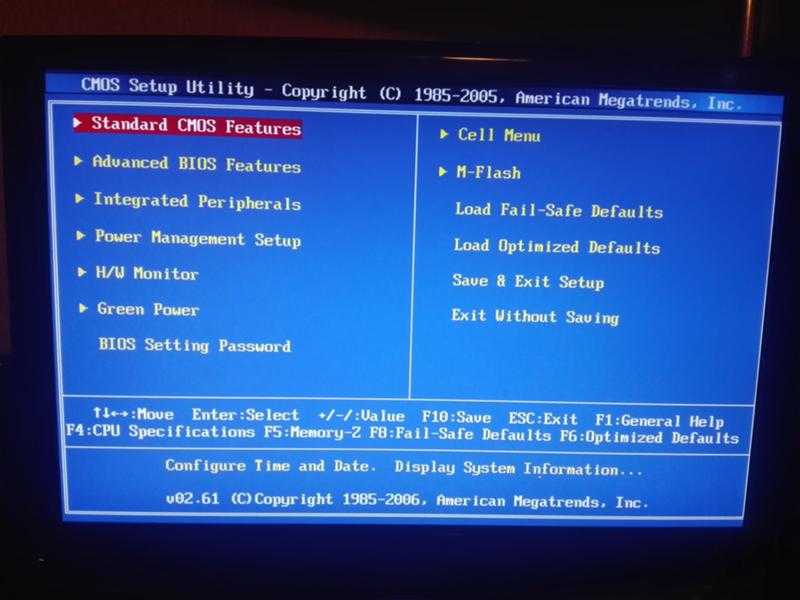 Прочтите наше руководство, если у вас возникли проблемы с созданием диска восстановления.
Прочтите наше руководство, если у вас возникли проблемы с созданием диска восстановления.
2. Используйте восстановление Windows
- Нажмите кнопку питания и непрерывно нажимайте F4 , F10 , F11 или F12 клавиши, чтобы открыть страницу System Recovery .
- На странице Выберите параметр выберите параметр Устранение неполадок .
- Щелкните Сбросить этот компьютер , затем выберите Сохранить мои файлы или Удалить все.
- Перейдите на http://aka.ms/myrecoverykey, чтобы найти свой ключ восстановления , введите его на странице и нажмите Продолжить.
- Нажмите Reset в новом приглашении, чтобы начать сброс.
После этого дождитесь сброса ноутбука до заводских настроек после загрузки. Если вы не можете найти среду восстановления в Windows 10/11, щелкните эту ссылку, чтобы узнать, как ее найти.
Кроме того, пользователи Acer могут попробовать этот метод для восстановления заводских настроек своего ПК при загрузке, если они будут заблокированы.
3. Сброс настроек через установочный диск
- Вставьте установочный диск в компьютер, нажмите кнопку питания и выберите загрузку с установочного диска Windows 10.
- Выберите параметр Восстановить компьютер на экране Установить сейчас .
- Щелкните параметр Устранение неполадок , затем выберите Сброс этого ПК в меню Устранение неполадок .
- Выберите вариант сохранить ваши файлы или Удалить все в параметрах настроек.
- Следуйте инструкциям на экране, чтобы завершить процесс сброса настроек.
Тем не менее, вы можете проверить, как исправить зависание Windows 10/11 в заводских настройках и заставить ее снова работать. Этот процесс также можно использовать для сброса Asus к заводским настройкам из загрузки.
Это лучшие способы сброса настроек из загрузки, в зависимости от производителя вашего устройства. Перед попыткой этого рекомендуется сделать резервную копию ваших файлов, так как вы можете потерять все свои файлы и данные.
Если у вас есть дополнительные вопросы и предложения, пожалуйста, оставьте их в разделе комментариев ниже. Мы хотели бы услышать от вас.
Проблемы остались? Исправьте их с помощью этого инструмента:
СПОНСОРЫ
Если приведенные выше советы не помогли решить вашу проблему, ваш компьютер может столкнуться с более серьезными проблемами Windows. Мы рекомендуем загрузить этот инструмент для восстановления ПК (оценка «Отлично» на TrustPilot.com), чтобы легко устранять их. После установки просто нажмите кнопку Start Scan 9.0006, а затем нажмите Восстановить все.
Была ли эта страница полезной?
Начать разговор
Делиться
Копировать ссылку
Информационный бюллетень
Программное обеспечение сделок
Пятничный обзор
Я согласен с Политикой конфиденциальности в отношении моих персональных данных
Как восстановить оригинальный BIOS Chromebook | от NoSocialLife | TechTalkers
Если вы работаете с этим учебным пособием, вы, вероятно, установили Windows на свой Chromebook и хотите изменить его обратно на Chrome OS. В этом руководстве я расскажу вам, как восстановить BIOS на вашем Chromebook, чтобы он работал нормально.
В этом руководстве я расскажу вам, как восстановить BIOS на вашем Chromebook, чтобы он работал нормально.
Ресурсы/Материалы
Прежде чем приступить к переустановке Chrome OS, убедитесь, что у вас есть материалы, указанные ниже:
- Компьютер с Windows Исходный BIOS Chromebook
Чтобы установить старый BIOS в систему, нам нужно будет запустить тот же сценарий, который мы использовали для установки нового BIOS. Однако нам нужно быть в системе Linux с полной оболочкой, поэтому мы создадим загрузочный USB для доступа к среде.
Сначала на другом компьютере с Windows (не Chromebook) установите Ubuntu ISO и Rufus. Следуйте инструкциям на картинке ниже, а затем нажмите СТАРТ. Выберите для записи в режиме образа ISO, а затем продолжите. Прежде чем продолжить, убедитесь, что винт защиты от записи удален.
Затем подключите USB-накопитель к Chromebook и перезагрузите его. Он должен загрузиться на экран Ubuntu. Если это не так, перезагрузите его, а затем нажмите любую кнопку, когда появится экран запуска.
 Далее выберите Boot Manager, а затем USB-устройство. Затем он должен загрузиться в меню. Выберите «Ubuntu» (первый вариант), и появится экран, показывающий, что он проверяет файлы.
Далее выберите Boot Manager, а затем USB-устройство. Затем он должен загрузиться в меню. Выберите «Ubuntu» (первый вариант), и появится экран, показывающий, что он проверяет файлы.После проверки файлов он должен загрузиться в среду Ubuntu. Выберите «Попробовать Ubuntu».
Теперь у вас есть полный доступ к живой версии Ubuntu, работающей с вашего USB-накопителя. Прежде чем перейти к следующему шагу, убедитесь, что вы подключены к Wi-Fi, так как для загрузки скрипта требуется Интернет.
Шаг 2: Запустите сценарий для восстановления оригинального BIOS
Теперь откройте окно терминала в Ubuntu и скопируйте и вставьте следующую команду:
cd ~; завиток -L -O http://mrchromebox.tech/firmware-util.sh; sudo bash firmware-util.sh
Должно появиться меню. Если он говорит: «Команда curl не найдена», просто введите:
sudo apt install curl
Теперь вы сможете повторно запустить первую команду, и она должна работать.
 Меню должно выглядеть так, как показано на картинке ниже. На нем нажмите 9, а затем Y (Восстановить стоковую прошивку)
Меню должно выглядеть так, как показано на картинке ниже. На нем нажмите 9, а затем Y (Восстановить стоковую прошивку)Теперь он спросит, есть ли у вас файл резервной копии прошивки. Если он у вас есть, нажмите Y, но если вы его не создали, нажмите N. Если вы нажмете N, вам будет предложено подтвердить данные системы, и нажмите Y здесь. Затем он установит оригинальный BIOS.
После завершения этого шага выключите Chromebook и извлеките USB-накопитель.
Шаг 3. Создайте диск восстановления Chrome OS USB-накопитель
Теперь, когда BIOS установлен, нам нужно создать диск восстановления, чтобы снова установить Chrome OS. Вы можете использовать USB, с которым мы создали диск Ubuntu.
Сначала установите утилиту восстановления Chromebook. Перед запуском программы убедитесь, что USB-накопитель подключен к компьютеру. Далее открываем программу. Вам нужно будет выбрать модель вашего компьютера из списка. Если вы этого не знаете, загрузите свое устройство, и оно должно быть внизу посередине экрана.

Можно также выбрать «Выбрать модель из списка». После того, как вы выбрали модель, нажмите «Далее», а затем выберите флэш-накопитель, который вы хотите использовать для создания диска восстановления.
Выберите «Продолжить», а затем «Создать сейчас». Теперь он создаст диск восстановления.
Шаг 4. Установите ChromeOS
Теперь, когда у нас есть подготовленная флешка, мы можем установить ChromeOS на ваш Chromebook. Убедитесь, что ваш Chromebook выключен. Подключите USB-накопитель к Chromebook и включите его. Он должен автоматически открыться на экране с сообщением о том, что он проверяет. Не выключайте Chromebook во время этого процесса. После завершения установки войдите в систему как обычно. Остался еще один шаг, прежде чем вы снова получите обычный Chromebook.
Шаг 5: Сброс флагов GBB
После завершения входа в Windows вам нужно будет запустить сценарий в последний раз, чтобы сбросить флаги загрузки. Сначала нажмите Ctrl + Alt + T, чтобы открыть окно Crosh.


 1 Запуск восстановления Windows 10 с BIOS
1 Запуск восстановления Windows 10 с BIOS
 Используйте флешки и карты памяти с максимальной рабочей скоростью записи, отнеситесь к выбору новой флешки серьёзно — разные форматы флешек значительно отличаются по скорости (от 25 до 480 Мбит/с). Если есть возможность, смените в ПК порты USB с версии 2.0 на 3.0/3.1 и используйте флешки, рассчитанные именно под такой интерфейс. Это ускорит процесса возврата Windows 10 к «жизни».
Используйте флешки и карты памяти с максимальной рабочей скоростью записи, отнеситесь к выбору новой флешки серьёзно — разные форматы флешек значительно отличаются по скорости (от 25 до 480 Мбит/с). Если есть возможность, смените в ПК порты USB с версии 2.0 на 3.0/3.1 и используйте флешки, рассчитанные именно под такой интерфейс. Это ускорит процесса возврата Windows 10 к «жизни».
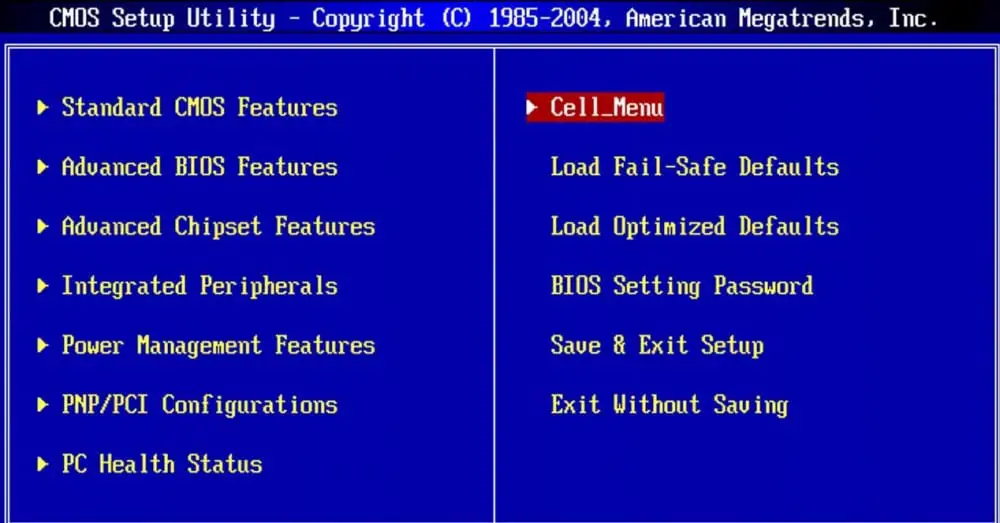
 Установка и восстановление Windows упростились — запускалась программа winnt.exe, но до неё ещё надо было добраться, перемещаясь по папкам компакт-диска с помощью ввода полного пути искомого файла;
Установка и восстановление Windows упростились — запускалась программа winnt.exe, но до неё ещё надо было добраться, перемещаясь по папкам компакт-диска с помощью ввода полного пути искомого файла; Даже если системные файлы в папке C:\Windows\ повреждены, расширенное меню восстановления решит любые проблемы с запуском ОС.
Даже если системные файлы в папке C:\Windows\ повреждены, расширенное меню восстановления решит любые проблемы с запуском ОС.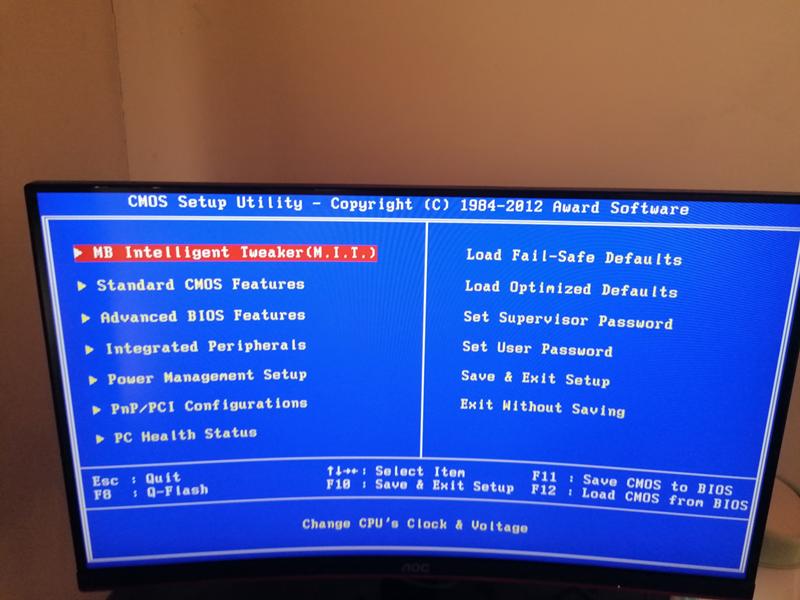 Об этом можно догадаться по размеру диска. Если всё же это диск C:, введите команду bcdboot c:\windows.
Об этом можно догадаться по размеру диска. Если всё же это диск C:, введите команду bcdboot c:\windows.

 Далее выберите Boot Manager, а затем USB-устройство. Затем он должен загрузиться в меню. Выберите «Ubuntu» (первый вариант), и появится экран, показывающий, что он проверяет файлы.
Далее выберите Boot Manager, а затем USB-устройство. Затем он должен загрузиться в меню. Выберите «Ubuntu» (первый вариант), и появится экран, показывающий, что он проверяет файлы. Меню должно выглядеть так, как показано на картинке ниже. На нем нажмите 9, а затем Y (Восстановить стоковую прошивку)
Меню должно выглядеть так, как показано на картинке ниже. На нем нажмите 9, а затем Y (Восстановить стоковую прошивку)

