Добавить в автозагрузку windows 8: как добавить или отключить программу
Содержание
как добавить или отключить программу
Автор admin На чтение 6 мин Просмотров 155 Опубликовано
Разработчики Microsoft с каждой новой версией операционной системы расширяют функционал и дорабатывают возможности автозагрузки. В данной статье вы узнаете, как работать с автозагрузкой в Windows 8 через стандартные утилиты ОС и сторонние программы.
Содержание
- Способы редактирования
- Где находится
- Диспетчер задач
- Редактор реестра
- Планировщик заданий
- Сторонние программы
- Что можно отключить?
- Заключение
- Видео
Способы редактирования
Автозагрузка создана для того, чтобы составлять список с приложениями, которые должны запускаться автоматически при старте компьютера. Пользователь имеет полное право вручную редактировать этот список, добавлять программы, удалять их и т. д. Вы можете получить доступ к автозагрузке следующими способами:
д. Вы можете получить доступ к автозагрузке следующими способами:
- через папку на жестком диске;
- через окно «Выполнить»;
- с помощью функционала диспетчера задач;
- через редактор реестра;
- с помощью сторонних программ.
Для начала разберемся, где находится директория с приложениями автозапуска.
Где находится
Найдем папку со списком приложений. Она располагается на системном разделе жесткого диска. По умолчанию данная директория является скрытой, поэтому выполним следующие действия:
- Заходим в системный раздел жесткого диска и открываем папку «Пользователи». Затем переходите в каталог с названием вашей учетной записи.
- Нажмите на кнопку «Вид» и в меню «Показать или скрыть» установите отмеченную на скриншоте галочку.
- Открывайте появившуюся папку «AppData».
- Теперь необходимо зайти в папку «Startup», которая находится в «Roaming\Microsoft\Windows\Start Menu\Programs».

- Здесь располагаются ярлыки приложений, которые запускаются при включении компьютера или ноутбука. Добавить программу очень просто – достаточно перетащить нужный ярлык в окно с проводником. Перетаскивая иконку, необходимо согласиться с выполнением операции от имени администратора. Только админ может добавить или убрать приложения из автозагрузки.
- Удалить утилиту из автозапуска так же просто. Для этого нужно кликнуть ПКМ по ярлыку и выбрать соответствующий пункт в меню.
Стоит отметить, что в данной папке находятся ТОЛЬКО ярлыки запускаемых программ. Все важные файлы приложений расположены там, куда вы их устанавливали. Поэтому при удалении ярлыка вы не рискуете потерять софт.
Существует также второй простой способ открыть папку:
- Вызовите окно «Выполнить» нажатием на [knopka]Win[/knopka]+[knopka]R[/knopka]. В нем введите команду:
[kod]shell:common startup[/kod]
и нажмите [knopka]Enter[/knopka].
- На экране появится необходимая директория автозапуска.
Теперь перейдем к следующему способу, который также предусмотрен стандартным функционалом Windows 8.
Диспетчер задач
Чтобы включить или отключить автозапуск утилиты, можно сделать следующее:
- Нажмите комбинацию клавиш [knopka]Ctrl[/knopka]+[knopka]Shift[/knopka]+[knopka]Esc[/knopka] для запуска диспетчера задач. В открывшемся окне кликните по вкладке «Автозагрузка».
- Выделите нужную строку и кликните по ней ПКМ. В меню нажмите «Отключить» или «Включить».
У такого подхода есть большой недостаток. С помощью «Диспетчера задач» нельзя вручную поставить новые утилиты в autorun, а только посмотреть и почистить ранее добавленные.
Переходим к следующему методу.
Редактор реестра
Самый неудобный способ, но для полноты картины его необходимо упомянуть и разобрать. С помощью редактирования параметров вы можете настроить список программ в автозапуске.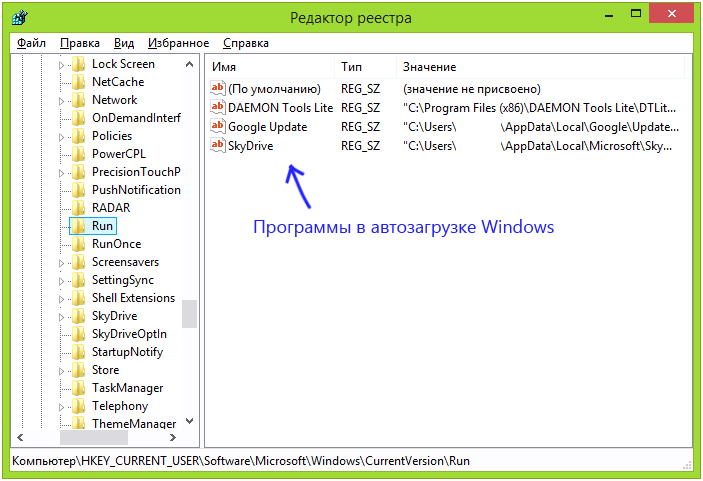 Для этого следуйте инструкции:
Для этого следуйте инструкции:
- Откройте окно «Выполнить» ([knopka]Win[/knopka]+[knopka]R[/knopka]) и воспользуйтесь командой «regedit».
- Теперь нужно найти ветки каталога:
[kod]HKEY_CURRENT_USER\ Software\ Microsoft\ Windows\ CurrentVersion\Run[/kod]
и
[kod]HKEY_LOCAL_MACHINE\ Software\ Microsoft\ Windows\ CurrentVersion\ Run[/kod]
- Чтобы создать свой параметр, необходим нажать на пустом месте ПКМ и выбрать пункт «Создать» – «Строковый параметр». В поле значения указывайте путь к исполнительному файлу и сохраняйте параметр.
Осталось рассмотреть последний стандартный метод – это «Планировщик заданий».
Планировщик заданий
Разберемся, где находится данная утилита и как с ней работать:
- Попасть в «Планировщик задач» можно через «Панель управления». Откройте ее с помощью клика ПКМ по иконке «Пуск» и выбора соответствующего пункта меню.
- Перейдите в раздел «Администрирование».

- Нажмите на отмеченную строку.
- Кликните на «Создать задачу».
- В разделе «Общие» укажите название, например, Скайп или другое (смотря какую программу вы хотите добавить).
- Во вкладке «Триггеры» жмите кнопку «Создать».
- Выбираем параметр «При входе в систему» (1), чтобы софт запускался при авторизации в учетной записи. Не забудьте проверить наличие параметра «Включено» (2).
- Во вкладке «Действия» кликаем «Создать».
- Выбираем путь к исполнительному файлу Скайпа и жмем «ОК».
- В разделе «Условия» желательно ничего не менять, если вы хотите, чтобы софт просто включался при запуске ПК. Переходим в «Параметры» и ставим галочку возле отмеченного пункта (1). После этого сохраняем созданную задачу (2).
Теперь попробуем выключить созданное задание или удалить его:
- В окне «Планировщик заданий» нужно войти в раздел «Библиотека планировщика».

- Выберите нужную задачу в центральном блоке и управляйте им с помощью кнопок в подразделе «Выбранный элемент».
Мы разобрали все стандартные возможности операционной системы Windows 8 по настройке автозагрузки.
Сторонние программы
Средства Win8 не слишком удобны для обычного пользователя, поэтому рекомендуем вам воспользоваться одной из сторонних утилит.
Первый вариант – это мощная и функциональная Microsoft Sysinternals Autoruns. Если вы неплохо знаете английский язык и нуждаетесь в расширенном функционале по редактированию Autorun, то данное ПО отлично подойдет. Его можно скачать по ссылке.
Установка не требуется. Распакуйте архив и запустите исполнительный файл. С помощью MSA вы получаете огромный спектр возможностей: от простого выбора, какие процессы оставить, а какие отключить, до детальной настройки каждого параметра и распечаток с логами.
Вторая утилита проще и популярнее – CCleaner. Скачивайте официальную версию приложения на сайте. После установки запустите софт и сделайте следующее:
После установки запустите софт и сделайте следующее:
- Откройте вкладку «Сервис».
- Перейдите в подраздел «Автозагрузка». Здесь вы можете включать, отключать или удалять автозапуск для любой программы.
Что можно отключить?
В первую очередь рекомендуется отключать автозагрузку тех приложений, которыми вы не пользуетесь или запускаете очень редко. К таким, например, можно отнести софт принтера, программы для обновления драйверов, мессенджеры и так далее.
В «Диспетчере задач» вы можете определить степень влияния на скорость включения операционной системы и решить, какому ПО не место в автозагрузке. Выключить системно важные процессы ОС не позволит, поэтому случайно испортить работоспособность ПК не получится.
Заключение
Автозагрузка в Windows 8 – удобная и полезная функция, которую может освоить любой пользователь. С минимальным опытом в использовании ПК рекомендуется установить CCleaner. А если вы хорошо разбираетесь в данной теме или хотите научиться, то переходите к другим способам.
Видео
Обязательно посмотрите прикрепленную видеозапись. После просмотра у вас не останется вопросов или трудностей при редактировании параметров автозагрузки.
Автозапуск программ Windows 8 и его настройка
Что делать, если при запуске Windows 8 загружается значительное количество ненужных программ, которые приходится отключать после включения компьютера? Прочитайте данную статью до конца и сможете самостоятельно управлять списком автозагрузки в Windows 8.
Настройка автозапуска – проблема многих новичков, которые устанавливают массу ненужных программ (агенты, браузеры, тул-бары). Большинство из них, если не все, пользователю не нужны. А при наличии значительного списка приложений и небольшого объема оперативной памяти проблема набирает актуальности, о чем косвенно говорят тысячекратно повторяемые запросы крупнейших поисковых систем.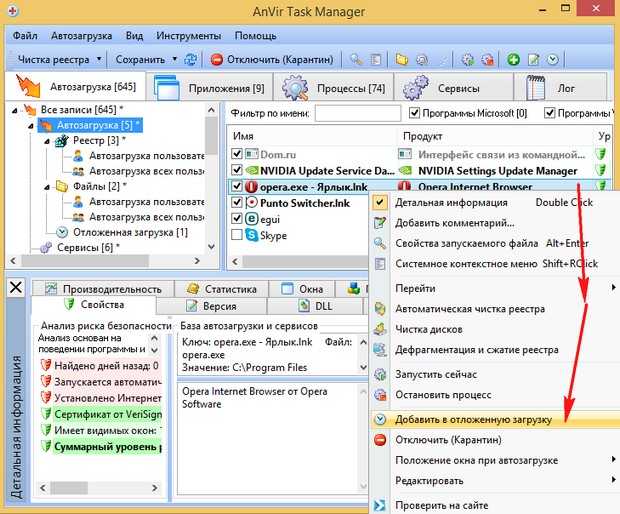 Сегодня разберемся со всеми тонкостями автозапуска Windows 8.
Сегодня разберемся со всеми тонкостями автозапуска Windows 8.
Как посмотреть список автозагрузки
Каталог «Автозагрузка»
Юзеры, отчасти знакомые с Windows 7, не могут отыскать каталога «Автозагрузка» в Пуске новой операционной системы. Его там и нет ввиду непрактичности: в папке находились лишь некоторые ярлыки автоматически запускаемых программ. Она существует, но не отображается в меню «Пуск».
- Для перехода в этот каталог выполняем команду: «shell:startup».
- Откроется окно с ярлыками, загружаемыми с Windows 8 приложений. Удаляя или добавляя элементы можно легко управлять списком автозагрузки. Но здесь отображаются далеко не все ее элементы, потому идем далее.
Диспетчер задач
Если думаете, что автозагрузка в Windows 8, как и предыдущих версиях операционной системы от Microsoft, вызывается командой «msconfig», введенной в окно «Выполнить» (запускается посредством Win + R) или поисковую строку, то сильно ошибаетесь. Теперь автозапуск находится в одной из вкладок «Диспетчера задач». С его вызовом проблем появиться не должно.
Теперь автозапуск находится в одной из вкладок «Диспетчера задач». С его вызовом проблем появиться не должно.
- Команда «msconfig» откроет окно «Конфигурация системы». Перейдя на вкладку «Автозагрузка» можно запустить «Диспетчер задач», кликнув по одноименной ссылке.
- В диспетчере переходим на вкладку «Автозагрузка».
Выделив названия программы, ее легко удалить со списка автоматически запускаемых после клика по кнопке «Отключить» или через контекстное меню ярлыка.
Реестр Windows 8
Еще одним местом расположения всех ссылок на программы из автозапуска является база данных операционной системы – ее реестр. Для незнакомых с ним пользователей подскажем, что введенная в поиск или текстовую строку окна «Выполнить» команда «regedit» откроет доступ до системного реестра. Здесь в нескольких разделах находятся папки со ссылками программ, запускаемых автоматически. Переходим в приведенные ниже разделы. В них расположены ключи с путями автоматически загружаемых с Windows приложений.
При необходимости выделяем ключ, вызываем контекстное меню и удаляем его. О продуктах, которые стоит оставить, и попусту расходуемых ресурсы, поговорим ниже.
Стороннее программное обеспечение
Существует масса программ, предоставляющих пользователю в наглядном виде информацию о списке автозапуска. Причём многие из них отображают ярлыки всех приложений в одном окне, что избавляет от поиска ключей реестра. Одной из таких программ является всем известный чистильщик Windows – CCleaner.
- После запуска приложения переходим в раздел «Сервис». Кликаем по названию вкладки «Автозагрузка».
Здесь выполняется не только удаление ненужных приложений из автозагрузки, но и настройка – их временное отключение. Переходя по вкладкам в верхней части интерфейса, увидите, какие приложения запускает интернет-обозреватель IE (если не пользуетесь им – следует отключить их автоматический запуск с Windows 8 или вовсе удалить из списка автозагрузки).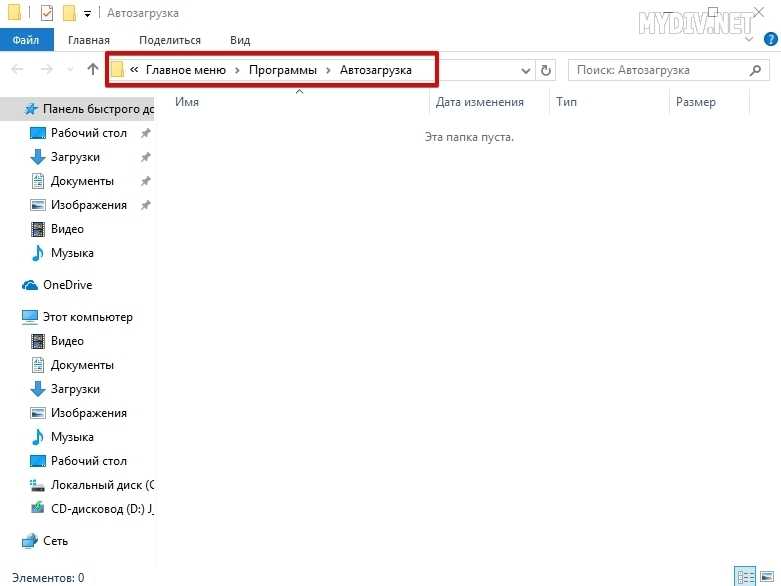 Здесь же отображаются назначенные при помощи «Планировщика заданий» задачи (в том числе по запуску программ), о чем далеко не всегда подозревают пользователи. Казино Риобет отныне должно появиться в кармане! Владельцы гаджетов Android или iOS здесь https://riobetcazino.net/mobilnaya-versiya-skachat-prilozhenie узнают, как в сжатые сроки скачать приложение, чтобы играть можно было с любого места. Программа устанавливается даже на устаревшие модели, и бесплатно обслуживается сотрудниками Riobet Casino.
Здесь же отображаются назначенные при помощи «Планировщика заданий» задачи (в том числе по запуску программ), о чем далеко не всегда подозревают пользователи. Казино Риобет отныне должно появиться в кармане! Владельцы гаджетов Android или iOS здесь https://riobetcazino.net/mobilnaya-versiya-skachat-prilozhenie узнают, как в сжатые сроки скачать приложение, чтобы играть можно было с любого места. Программа устанавливается даже на устаревшие модели, и бесплатно обслуживается сотрудниками Riobet Casino.
Какие приложения стоит оставить в списке автоматически запускаемых
Вопрос о том, какие приложения стоит удалять из автозапуска, а какие необходимо оставить, возникает у многих. Здесь ответ на является субъективным – то есть каждый для себя решает, что ему нужно сразу после включения компьютера, а что следует удалить из автозагрузки.
Программы для настройки и обновления драйверов видеокарт несомненно стоит оставить в списке автозапускаемых приложений, но не обязательно.
То же самое касается утилит, отвечающих за работу тачпада, Bluetooth, принтеров, сканеров, МФУ, вебкамеры и прочих устройств.
Использующие интернет приложения: мессенджеры и программы для работы с почтой, если они нужны, в автозагрузке стоит оставить; клиенты для торрент-сетей рекомендуется запускать только в случае необходимости, как и браузеры. Со всеми остальными программами разбирайтесь сами. Если они постоянно нужны и ресурсная база ПК позволяет их всех запускать во время загрузки Windows 8 – оставляйте, в ином случае – удаляйте, необходимое ПО можно всегда запустить самостоятельно.
Папка автозагрузки Windows 10 не работает? 8 советов по устранению неполадок, которые стоит попробовать
Приятно войти в свой компьютер, и ваши любимые программы автоматически открываются, готовы и ждут вас. Это работа папки автозагрузки Windows.
Что делать, если ваши программы больше не открываются автоматически? Как исправить, если папка автозагрузки Windows 10 не работает?
Содержание
Что такое папка автозагрузки?
Папка автозагрузки Windows — это каталог, в котором хранятся ярлыки программ, которые вы хотите автоматически открывать. Windows проверяет эту папку каждый раз при запуске и запускает любые программы, содержащие там ярлыки. Для каждого пользователя на компьютере есть папка автозагрузки и системная папка автозагрузки, которая будет применяться ко всем пользователям.
Windows проверяет эту папку каждый раз при запуске и запускает любые программы, содержащие там ярлыки. Для каждого пользователя на компьютере есть папка автозагрузки и системная папка автозагрузки, которая будет применяться ко всем пользователям.
Почему моя папка автозагрузки Windows 10 не работает?
Причина, по которой ваша папка автозагрузки может не работать, может быть одной из нескольких причин, которые мы рассмотрим позже. Прежде чем идти дальше, поймите, что программы, которые вы настроили для запуска при запуске, будут последними, что запустит Windows. Windows запускает несколько вещей в следующем порядке:
- Критические процессы Windows
- Службы и системные задачи
- Программы в папках автозагрузки
Итак, возможно, ваши программы запуска запускаются не так быстро, как хотелось бы. Потерпи. Если критический процесс, служба или системная задача Windows зависает при запуске, запуск вашей программы запуска может занять минуту.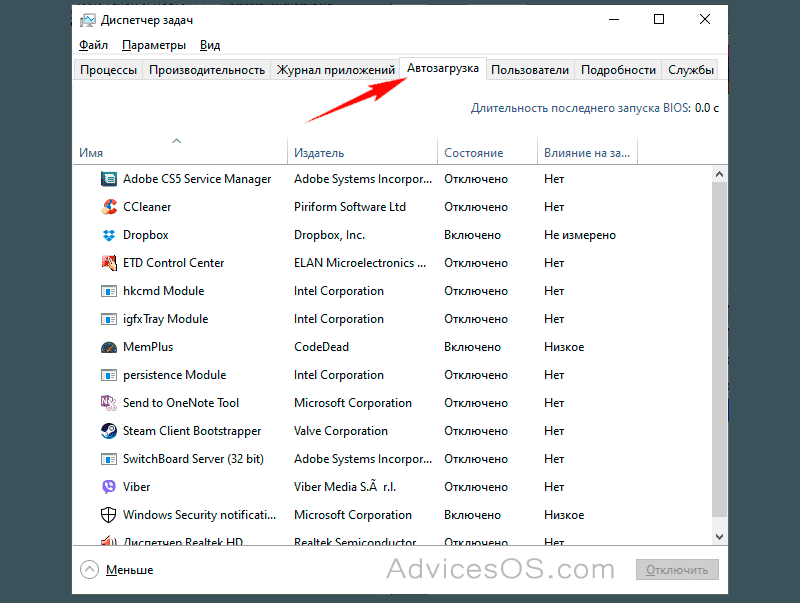 Если в папке автозагрузки много программ, это может занять еще больше времени.
Если в папке автозагрузки много программ, это может занять еще больше времени.
Если он по-прежнему не запускается, попробуйте выполнить следующие действия. Не забывайте перезапускать Windows после каждого совета по устранению неполадок, чтобы проверить, работает ли снова папка «Автозагрузка».
Проверить, работает ли программа
Иногда это так же просто, как программа не запускается. Нельзя запустить программу, которая не работает. Так что попробуйте открыть его обычными способами и посмотрите, что произойдет. Если он не открывается или выдает сообщения об ошибках при открытии, изучите эти сообщения об ошибках. Возможно, проще и быстрее восстановить или переустановить программу.
Проверьте настройки программы
Многие программы имеют настройки для открытия при запуске Windows. Проверьте в программе этот параметр и убедитесь, что он выбран. Для этого примера мы будем использовать Snagit 2020. Шаги для других программ могут быть совершенно другими, но все же попробуйте.
- Щелкните Файл .
- Нажмите Capture Preferences…
- Убедитесь, что установлен флажок Запускать Snagit при запуске Windows .
- Нажмите кнопку OK , чтобы зафиксировать изменение.
Проверьте диспетчер запуска в диспетчере задач
Возможно, причина, по которой ваши программы не открываются при запуске, заключается в том, что им не разрешено это делать. Используйте диспетчер задач Windows для быстрой проверки.
- Нажмите Ctrl + Shift + Esc , чтобы быстро открыть диспетчер задач.
- Перейдите на вкладку Startup .
- Проверьте программы, которые вы хотите открывать при запуске, и убедитесь, что они включены. Если это не так, выберите программу и нажмите кнопку Включить .
Проверьте папку автозагрузки
Есть две папки автозагрузки, о которых вам нужно знать. У каждого пользователя на вашем компьютере есть папка автозагрузки. Затем есть еще один, который будет применяться ко всем пользователям на компьютере. Отметьте тот, который относится к вашей ситуации.
У каждого пользователя на вашем компьютере есть папка автозагрузки. Затем есть еще один, который будет применяться ко всем пользователям на компьютере. Отметьте тот, который относится к вашей ситуации.
Чтобы проверить папки автозагрузки:
- Нажмите Winkey + R , чтобы открыть утилиту Run command.
- Введите команду либо для папки автозагрузки — shell:startup
, либо для системной папки автозагрузки — shell:common startup
и нажмите Enter. Откроется папка «Автозагрузка». Ваша папка находится по адресу
C:\Users\YourUserName\AppData\Roaming\Microsoft\Windows\Start Menu\Programs\Startup.
Папка автозагрузки системы расположена по адресу
C:\ProgramData\Microsoft\Windows\Start Menu\Programs\StartUp
- Проверьте, есть ли ярлык для программы, которую вы хотите открыть при запуске. Если его там нет, перейдите к инструкции «Как добавить программу в папку «Автозагрузка».

- Если ярлык есть, дважды щелкните по нему, чтобы увидеть, открывает ли он программу. Если это не так, может быть проблема с ярлыком. Попробуйте воссоздать ярлык и снова добавить его в папку автозагрузки.
Как добавить программу в папку Автозагрузка:
- Создать ярлык на исполняемый файл программы.
- Нажмите Winkey + R , чтобы открыть утилиту «Выполнить команду».
- Введите команду для папки автозагрузки (shell:startup) или системной папки автозагрузки (shell:common startup) и нажмите клавишу ввода. Откроется папка «Автозагрузка».
- Скопируйте ярлык в папку автозагрузки. Вам нужно быть администратором, чтобы сделать это с системной папкой автозагрузки.
Отключить контроль учетных записей (UAC) для определенного приложения
Возможно, программа, которую вы хотите запустить, требует прав администратора. Обычно появляется всплывающее окно UAC с вопросом, хотите ли вы запустить программу.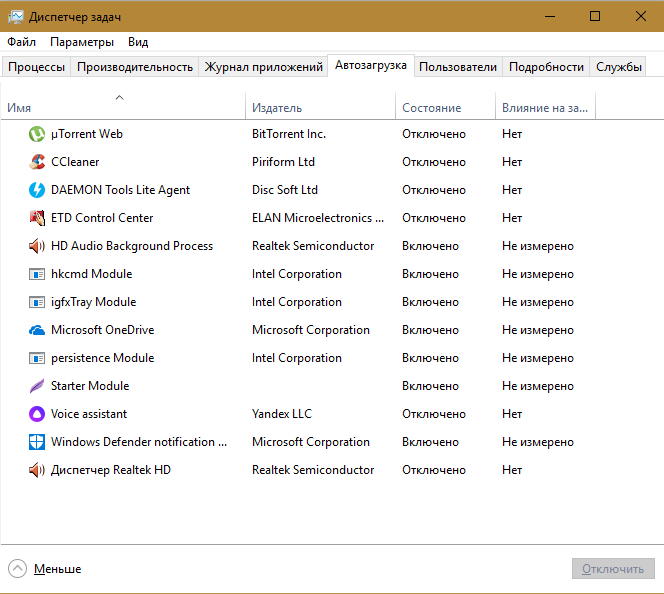 Если UAC не появляется и программа не запускается, прочитайте нашу статью о том, как отключить UAC только для этой программы.
Если UAC не появляется и программа не запускается, прочитайте нашу статью о том, как отключить UAC только для этой программы.
Проверьте ключи реестра для папок автозагрузки
Иногда ключи реестра повреждаются или пропадают. Поэтому проверьте реестр Windows, чтобы увидеть, есть ли правильные ключи и имеют ли они правильные значения. Реестр Windows — это место, где можно нанести большой ущерб, если вы не будете очень осторожны. Если вам неудобно работать в реестре, не делайте этого. Всегда убедитесь, что вы создали резервную копию реестра, прежде чем вносить какие-либо изменения. Это может помочь вам сохранить установку Windows.
- Нажмите Winkey + R , чтобы открыть командное окно Run .
- Введите regedit и нажмите Введите .
- Перейдите к каждому ключевому расположению ниже и убедитесь, что они имеют правильные значения данных.
HKEY_CURRENT_USER\SOFTWARE\Microsoft\Windows\CurrentVersion\Explorer\User Shell Folders
Ключ Startup должен иметь значение данных:
%USERStarMenu\Windows\Micrograms\AppData\Roaming \Запуск
HKEY_CURRENT_USER\SOFTWARE\Microsoft\Windows\CurrentVersion\Explorer\Shell Folders
Запуск должен иметь значение данных:
C:\Users\User\AppData\Roaming\Start\WindowsPrograms \Startup
HKEY_LOCAL_MACHINE\SOFTWARE\Microsoft\Windows\CurrentVersion\Explorer\Shell Folders
Common Startup должен иметь значение данных:
C:\ProgramDataStart Menu\Start9\Windows\Programs0113Введите путь к файлу приложения непосредственно в реестр
Немного более радикальный подход — ввести приложение непосредственно в раздел реестра, который определяет, какие программы запускаются при запуске.
Не забудьте сначала сделать резервную копию реестра! Мы будем использовать Outlook в качестве примера для этого совета.
- Нажмите Winkey + R , чтобы открыть командное окно Run .
- Введите regedit и нажмите Введите .
- Только для вашей учетной записи перейдите на
hkey_current_user \ Software \ Microsoft \ Windows \ CurrentVersion \ Run
Для всех учетных записей перейдите к
HKEY_LOCAL_MACHIN Строковое значение
- Введите путь к исполняемому файлу приложения, которое вы хотите запускать при запуске. Для Outlook это « C:\Program Files\Microsoft Office\root\Office16\OUTLOOK.EXE ». Нажмите ОК .
Папка автозагрузки все еще не работает?
На этом этапе вам нужно будет попробовать восстановить, обновить или выполнить чистую переустановку Windows. Или решите, действительно ли вам нужно, чтобы это приложение открывалось при запуске или нет.
Или решите, действительно ли вам нужно, чтобы это приложение открывалось при запуске или нет.
Гай был опубликован в Интернете и в печатных газетах, номинирован на писательские награды и цитируется в научных статьях из-за его способности говорить о технологиях с кем угодно, но по-прежнему предпочитает аналоговые часы. Прочитайте полную биографию Гая
Подпишитесь на YouTube!
Вам понравился этот совет? Если это так, загляните на наш канал YouTube на нашем родственном сайте Online Tech Tips. Мы охватываем Windows, Mac, программное обеспечение и приложения, а также предлагаем множество советов по устранению неполадок и обучающих видеороликов. Нажмите на кнопку ниже, чтобы подписаться!
Подписывайся
Как добавить программы в автозагрузку в Windows 8? [Ответ 2022] - Droidrant
В меню «Пуск» больше нет папки «Автозагрузка», но вы по-прежнему можете добавить программу в папку «Автозагрузка».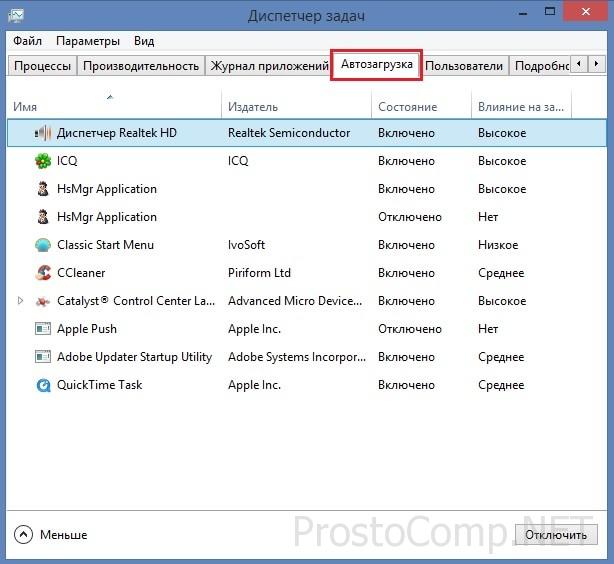 Чтобы добавить программу в папку автозагрузки, переместите указатель мыши в левый нижний угол экрана. Затем щелкните стрелку слева и выберите папку «%appdata%». Здесь вы можете скопировать и вставить ярлык программы в папку автозагрузки. При необходимости вы также можете изменить имя и местоположение ярлыка.
Чтобы добавить программу в папку автозагрузки, переместите указатель мыши в левый нижний угол экрана. Затем щелкните стрелку слева и выберите папку «%appdata%». Здесь вы можете скопировать и вставить ярлык программы в папку автозагрузки. При необходимости вы также можете изменить имя и местоположение ярлыка.
Сохранив новый ярлык в папке «Пуск», вы можете добавить его в папку «Автозагрузка». Папка «Автозагрузка» — это универсальное место, доступное всем пользователям. Откройте эту папку, нажав кнопку Пуск. Если вам будет предложено ввести пароль, щелкните значок «забыли пароль», а затем нажмите «сброс» или «сброс пароля» или «сброс», чтобы предотвратить прерывание вашего входа в систему, пока вы вошли в систему.
Связанные вопросы / Contents
- Как настроить автозагрузку программ в Windows 8?
- Как добавить программы в список автозагрузки?
- Можно ли добавить программу в автозагрузку?
- Как добавлять или удалять программы из автозагрузки?
- Где находится папка автозагрузки в Windows 8?
- Как добавить вкладку «Автозагрузка» в диспетчере задач?
- Где находится папка автозагрузки Windows?
Как настроить автозагрузку программ в Windows 8?
Если вы когда-нибудь задавались вопросом, как ускорить запуск Windows, то вы обратились по адресу.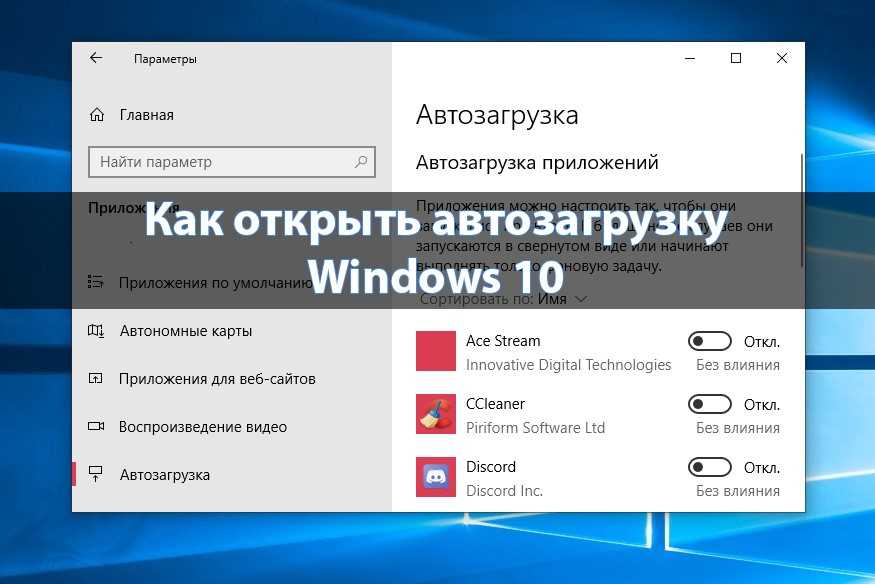 В Windows 8 есть системная папка «Автозагрузка», содержащая программы, которые запускаются вместе с Windows. Чтобы получить доступ к этой папке, просто введите «выполнить» в поле «Выполнить» на своем компьютере, а затем введите «shell: Common Startup». Когда вы окажетесь в этой папке, вы можете вставить в список любые программы, которые хотите. Если вы не хотите, чтобы они запускались вместе с Windows, просто удалите ярлык. Количество программ, которые можно установить в папку автозагрузки, не ограничено, но чем больше приложений в вашей системе, тем больше времени требуется для загрузки.
В Windows 8 есть системная папка «Автозагрузка», содержащая программы, которые запускаются вместе с Windows. Чтобы получить доступ к этой папке, просто введите «выполнить» в поле «Выполнить» на своем компьютере, а затем введите «shell: Common Startup». Когда вы окажетесь в этой папке, вы можете вставить в список любые программы, которые хотите. Если вы не хотите, чтобы они запускались вместе с Windows, просто удалите ярлык. Количество программ, которые можно установить в папку автозагрузки, не ограничено, но чем больше приложений в вашей системе, тем больше времени требуется для загрузки.
Чтобы изменить программы, запускаемые вместе с Windows, откройте меню «Пуск» и найдите папку «Автозагрузка». Вы также можете открыть эту папку, нажав Windows + R. Введите ярлык программы, которую хотите удалить, а затем нажмите «Удалить/Изменить», чтобы удалить ее. Затем перезагрузите компьютер, чтобы сохранить новую конфигурацию. Этот процесс прост и интуитивно понятен, и он не займет у вас ни минуты!
Как добавить программы в список автозагрузки?
У вас может быть много обычных программ, которые вы используете на своем компьютере, таких как бухгалтерские приложения, средства связи и приложения для хранения данных. Возможно, вы захотите автоматически запускать эти программы при запуске и можете найти способы сделать это в Windows 8, выполнив следующие действия. Чтобы добавить программы в список автозагрузки в Windows, перейдите в меню «Пуск» и выберите «Все программы» или папку «Автозагрузка». Затем найдите и вставьте в панель программы, которые вы хотите запускать при запуске. Если вы не используете программы, вы можете снять их флажки и удалить их из списка автозагрузки. Вы также можете использовать строку поиска меню «Пуск», чтобы найти эти программы.
Возможно, вы захотите автоматически запускать эти программы при запуске и можете найти способы сделать это в Windows 8, выполнив следующие действия. Чтобы добавить программы в список автозагрузки в Windows, перейдите в меню «Пуск» и выберите «Все программы» или папку «Автозагрузка». Затем найдите и вставьте в панель программы, которые вы хотите запускать при запуске. Если вы не используете программы, вы можете снять их флажки и удалить их из списка автозагрузки. Вы также можете использовать строку поиска меню «Пуск», чтобы найти эти программы.
В Windows 8 первым шагом к изменению конфигурации запуска является открытие меню «Пуск», где вы можете увидеть список программ на вашем ПК. Затем нажмите клавишу Windows + R, чтобы открыть диспетчер задач. Оказавшись там, введите ярлык программы в поле поиска и нажмите Enter. Выберите «Удалить/Изменить», чтобы удалить его из списка автозагрузки. После того как вы добавили или удалили программы из списка автозагрузки, вы можете перезагрузить компьютер, чтобы применить новые настройки.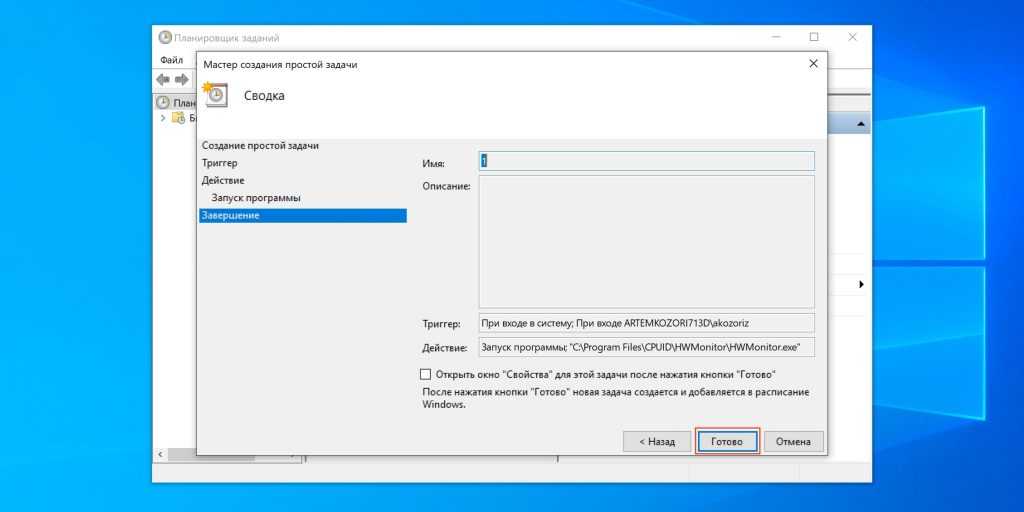
Можно ли добавить программу в автозагрузку?
Если вы когда-нибудь задавались вопросом: «Можно ли добавить программу в автозагрузку Windows 8?» ты не одинок. Многие пользователи Windows не понимают, что они могут добавить любую программу, которую они хотели бы автоматически запускать каждый раз, когда они загружают свою машину. Чтобы добавить программу в автозагрузку Windows 8, все, что вам нужно сделать, это использовать строку поиска или перетащить, чтобы найти нужную программу и вставить ее в папку «Автозагрузка».
Большинство пользователей компьютеров используют обычные программы, такие как программы электронной почты, программы хранения и бухгалтерские приложения. Некоторые люди считают полезным добавить их в меню запуска, чтобы они автоматически запускались каждый раз, когда они входят в свой компьютер. Хотя процесс зависит от операционной системы, большинство программ можно добавить без особых проблем. Вот как. Давайте начнем. Какие шаги? Для начала щелкните правой кнопкой мыши любую программу, которую вы хотите добавить в меню запуска. Затем скопируйте его путь и вставьте в окно. Затем перезагрузите компьютер, чтобы сохранить новую конфигурацию запуска.
Затем скопируйте его путь и вставьте в окно. Затем перезагрузите компьютер, чтобы сохранить новую конфигурацию запуска.
Чтобы отключить приложение из автозагрузки Windows, щелкните его правой кнопкой мыши на панели задач и выберите «Программы». Затем перейдите на рабочий стол и откройте диспетчер задач. Затем щелкните вкладку «Автозагрузка», чтобы просмотреть элементы, которые должны запускаться при запуске системы. Если вы не хотите включать эти программы, щелкните приложение правой кнопкой мыши и выберите «Отключить», чтобы удалить его из автозагрузки.
Как добавлять или удалять программы из автозагрузки?
Вы можете отключить автоматический запуск определенных программ из вашей системы, щелкнув правой кнопкой мыши имя программы и выбрав «Отключить». Это изменит статус программы с Enable на Disable, что означает, что она не будет запускаться с Windows. Однако, если вы хотите, чтобы определенные программы запускались автоматически, вы можете добавить их в список автозагрузки. Чтобы добавить программу в список автозагрузки, откройте окно «Выполнить» и введите «запуск» в поле команды запуска.
Чтобы добавить программу в список автозагрузки, откройте окно «Выполнить» и введите «запуск» в поле команды запуска.
На вкладке «Автозагрузка» диспетчера задач можно включать и отключать программы, которые запускаются автоматически при запуске Windows. Эта вкладка покажет вам список программ, которые были включены на вашем ПК, и их влияние на время загрузки. Отсюда вы можете включить или отключить программу, щелкнув ее значок правой кнопкой мыши и выбрав «Отключить». Отключенная программа по-прежнему будет отображаться на вкладке «Автозагрузка», но вы можете отключить ее или полностью удалить.
Где находится папка автозагрузки в Windows 8?
Папка «Автозагрузка» находится в меню «Пуск» вашего компьютера. Если вы не можете найти его, вы можете щелкнуть его правой кнопкой мыши и выбрать «Проводник». После открытия проводника вы увидите ярлык папки «Автозагрузка». Щелкните этот ярлык и щелкните правой кнопкой мыши еще раз, чтобы закрыть его. Если вы можете найти папку «Автозагрузка», вы можете запустить меню запуска. Этот метод также применим для любой другой папки на рабочем столе Windows 8.
Этот метод также применим для любой другой папки на рабочем столе Windows 8.
Если вы не знаете, где находится папка «Автозагрузка», вы можете открыть ее с помощью команды «Выполнить». После того, как вы откроете команду «Выполнить», вы увидите папку «Автозагрузка» для текущего вошедшего в систему пользователя. Если у вас несколько пользователей, вы также можете открыть папку shell:startup, чтобы добавить ярлыки к программам. Вы также можете перейти в папку «Пуск», щелкнув ее правой кнопкой мыши и выбрав «Открыть с восстановлением системы» на вкладке «Дополнительно».
Если вы обнаружите слишком много программ в папке «Автозагрузка», вы можете отключить их с помощью функции поиска в меню «Пуск». Таким образом, вы можете убедиться, что ваша антивирусная программа загружается первой при каждой загрузке компьютера. Хотя вы можете удалять программы из меню «Пуск», вам следует быть осторожным, чтобы не удалить важные программы, которые все еще необходимы. Вы также можете отключить программы, используя папку «Автозагрузка». Просто не забудьте сохранить папку «Автозагрузка», когда закончите с изменениями.
Просто не забудьте сохранить папку «Автозагрузка», когда закончите с изменениями.
Как добавить вкладку «Автозагрузка» в диспетчере задач?
В меню «Пуск» больше нет папки «Автозагрузка». Вместо этого щелкните значок начального экрана. После того, как вы щелкнете по этому значку, вы будете перенаправлены в %appdata%, где вы можете перетащить программу, которую хотите запустить при запуске. Затем дважды щелкните ярлык, чтобы вставить файл в папку автозагрузки. Теперь программа должна автоматически запускаться при загрузке. Этот процесс предотвратит случайное закрытие программы при перезагрузке компьютера.
Чтобы найти папку «Автозагрузка», вы можете открыть «Системные настройки» в меню «Пуск». Вы также можете найти эту опцию, нажав Ctrl + Alt + Delete или введя «диспетчер задач» в поле поиска Windows. Папка «Автозагрузка» содержит ярлыки программ на вашем компьютере, поэтому вы можете перетаскивать их туда по мере необходимости. После добавления программы новый ярлык автоматически появится в папке «Автозагрузка» при перезагрузке компьютера.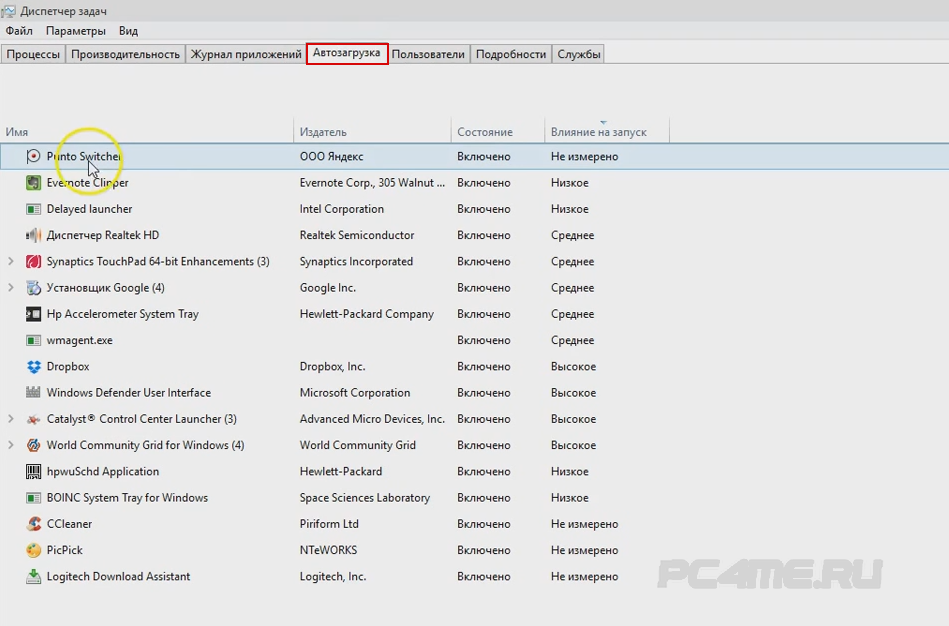
Чтобы удалить программу из папки автозагрузки, щелкните ее имя правой кнопкой мыши и выберите Отключить. Статус приложения изменится с Enable на Disable. Теперь программа не запускается с Windows. Чтобы добавить другую программу в папку автозагрузки, вы можете открыть окно «Выполнить» и ввести «автозагрузка» в строку поиска. Затем нажмите ОК. Добавление новой программы в папку «Автозагрузка» займет меньше минуты.
Где находится папка автозагрузки Windows?
Стартовая папка Windows находится в папке, к которой имеют доступ все пользователи. Если у вас нет папки «Пуск», вы можете получить к ней доступ, нажав клавишу Windows + R, которая откроет диалоговое окно «Выполнить». Чтобы найти папку «Автозагрузка», вы должны включить параметр «Показать скрытые файлы, папки и диски» в проводнике. Как только вы найдете папку, вы можете удалить ее или изменить ее местоположение.
В более поздних версиях Windows найти папку автозагрузки не так просто. Единственный способ найти его — вручную закрепить его на панели задач и перейти к нему оттуда.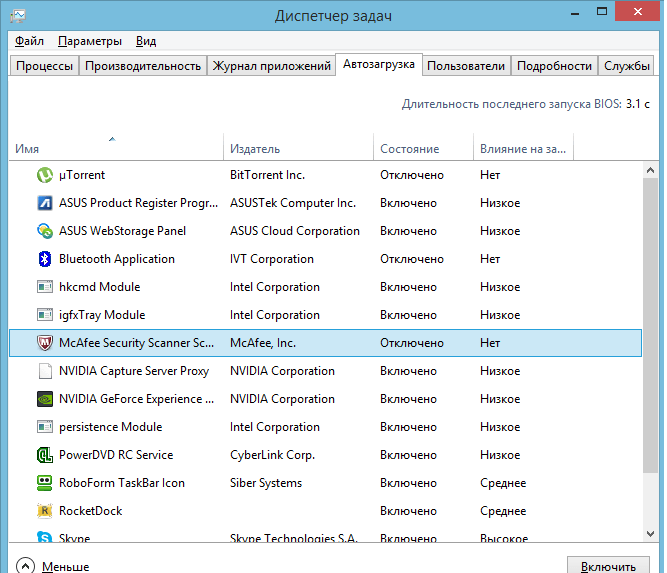

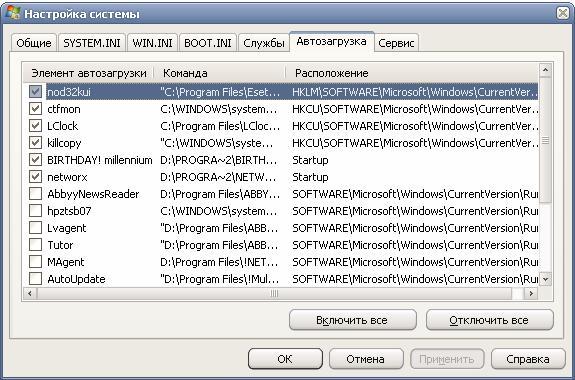

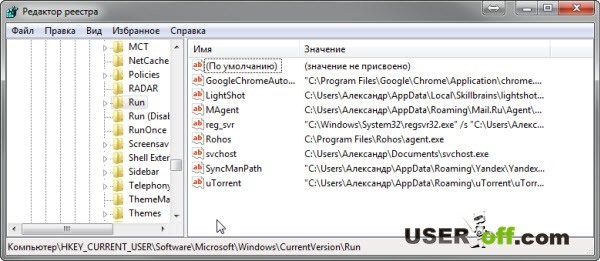
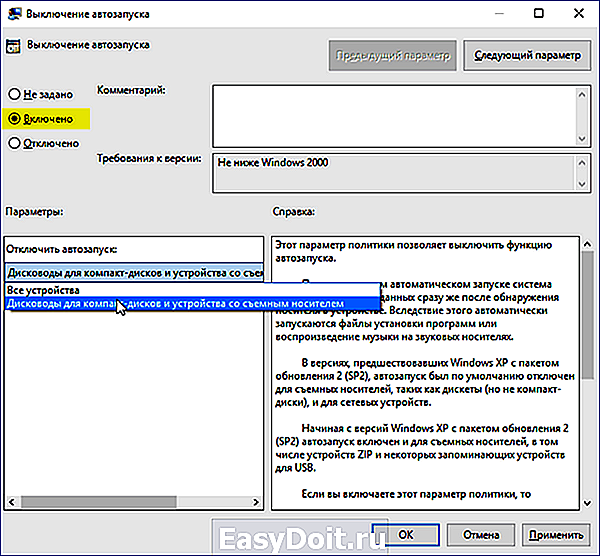 То же самое касается утилит, отвечающих за работу тачпада, Bluetooth, принтеров, сканеров, МФУ, вебкамеры и прочих устройств.
То же самое касается утилит, отвечающих за работу тачпада, Bluetooth, принтеров, сканеров, МФУ, вебкамеры и прочих устройств.
 Не забудьте сначала сделать резервную копию реестра! Мы будем использовать Outlook в качестве примера для этого совета.
Не забудьте сначала сделать резервную копию реестра! Мы будем использовать Outlook в качестве примера для этого совета. 