Откат на виндовс 10: Параметры восстановления в Windows 10 — Служба поддержки Майкрософт
Содержание
Как сделать откат системы на Windows 10 до предыдущей ОС 7, 8.1 или точки восстановления?
WindowsTen » Инструкции » Как откатить Windows 10 до точки восстановления или вернуться на предыдущую версию?
Автор: archil
Содержание
- 1 К предыдущей версии
- 1.1 Видеоинструкция
- 2 К точке восстановления
- 2.1 Создание
- 2.2 Восстановление
- 2.3 Видеоинструкция
- 3 К точке восстановления, если система не загружается
- 4 Вывод
Если после обновления до Windows 10 у вас возникают проблемы с работой компьютера, или же по какой-то другой причине она вас не устраивает, лучше вернуться на предыдущую версию «операционки».
Важно! Юзер может сделать откат к предыдущей версии ОС на протяжении 30 дней с момента обновления, в течение которых нельзя удалять сохраненные файлы windows.old и $windows.~bt.
В случае установки несовместимого ПО откатитесь к точке восстановления. В этом случае вы не удалите Windows 10 с компьютера.
К предыдущей версии
Разработчики Microsoft предусмотрели возможность возвращения с Windows 10 к предыдущей версии, если пользователя не устроит новая ОС. Для этого зайдите в приложение Параметры.
Параметры –> Обновление и безопасность –> Восстановление –> Вернуться к Windows 8.1 или 7
Полезно! Можете нажать на значке уведомлений на панели задач и выбрать «Все параметры» –> «Обновление и безопасность».
После этого укажите, по какой причине вы отказываетесь от использования новой «операционки». Откат произойдет с полным удалением новой ОС, но установленные программы и сохраненные файлы пользователя останутся на компьютере. Исчезнут только новые настройки и приложения.
Исчезнут только новые настройки и приложения.
Важно! Этот метод будет недоступен тем, кто выполнял «чистую» установку.
Видеоинструкция
Подробнее узнать о том, как вернуться на предыдущую сборку или версию «операционки» можно на видео.
К точке восстановления
Такой откат позволит вам вернуться к предыдущим параметрам компьютера без удаления новой ОС. Используйте этот способ, если вы установили программы или драйвера, которые повлияли на работоспособность компьютера, хотя до этого он функционировал стабильно.
Создание
ОС автоматически создает точки восстановления по расписанию, или же делает это при внесении изменений (установка нового ПО, драйверов). При необходимости точку можно сделать самостоятельно.
Панель управления –> Система и безопасность –> Система –> Защита системы (слева в меню) –> Создать
Важно! Эта функция по умолчанию должна быть включена для диска с установленной ОС. Если нет, тогда ее нужно активировать, нажав кнопку «Настроить».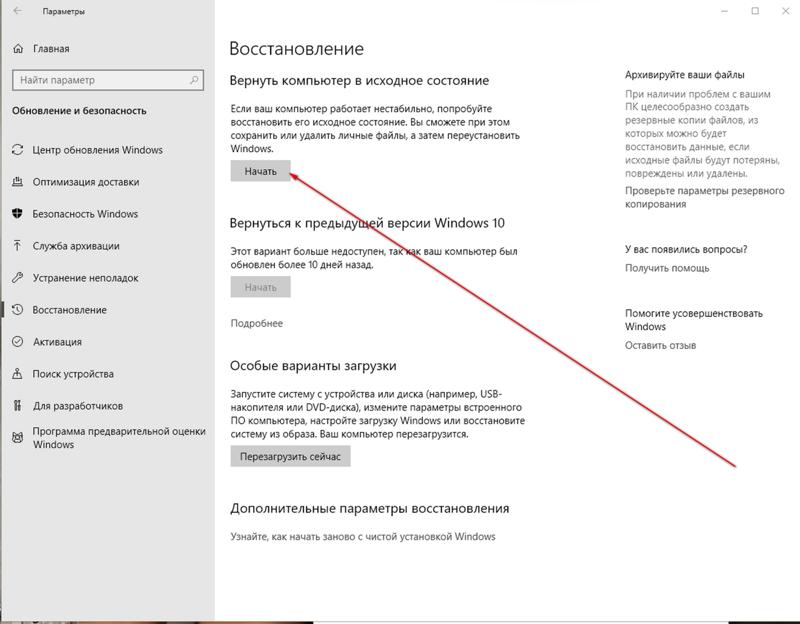
Восстановление
Панель управления –> Система и безопасность –> Система –> Защита системы (слева в меню) –> Восстановить
В открывшемся окне выберите подходящую точку и нажмите «Далее».
Посмотрите, к какой дате произойдет откат, и нажмите «Готово».
Видеоинструкция
Нагляднее о самостоятельном создании и откате ОС к точке восстановления можно посмотреть на видео.
К точке восстановления, если система не загружается
Если после установки драйверов или программ «операционка» не хочет запускаться, но вы не хотите переустанавливать ОС или возвращаться до предыдущей версии, используйте установочный диск.
Полезно! Можно использовать установочный диск как с последней версией ОС, так и с Windows 8.1 или даже тестовую редакцию Insider Preview.
Вставьте диск в дисковод и выполните с него запуск компьютера, выставив в параметрах BIOS загрузку с нужного носителя. В открывшемся окне «Установка Windows» нажмите Восстановление системы. После этого появится голубой экран с вариантами продолжения работы:
После этого появится голубой экран с вариантами продолжения работы:
Выбор действия –> Диагностика –> Дополнительные параметры –> Восстановление системы
Откроется окно, в котором выберите нужную точку для отката и нажмите «Готово». После перезагрузите компьютер.
Вывод
Используйте откат к предыдущей версии, если вы категорично недовольны работой Windows 10 или она влияет на стабильность компьютера. В остальных случаях, если после установки программ или драйверов ОС перестала нормально работать, выполните откат к подходящей точке восстановления.
восстановление Windows 8.1точка восстановления Windows 10установочный диск
Как откатить систему Windows 10 »
Одним из самых удобных способов устранения неполадок в Windows 10 является функция восстановления системы при помощи заранее созданных точек отката. В этой статье будет подробно описано, как их создавать и удалять, а также как откатить систему Windows 10.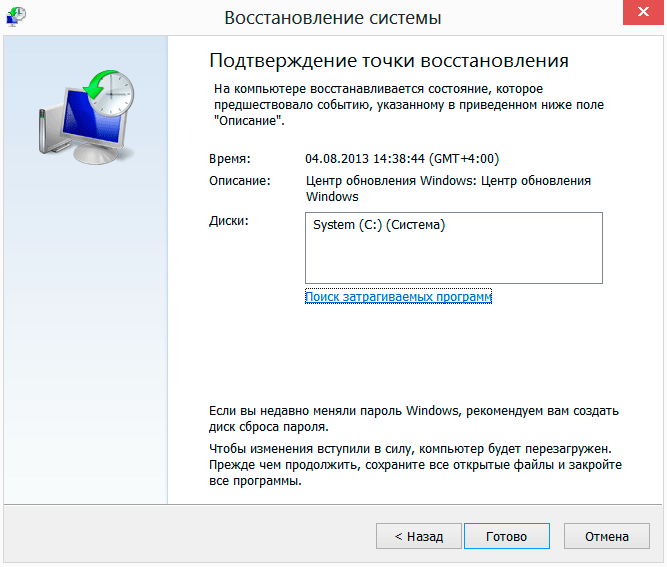
Новая ОС довольно хорошо справляется с резервным копированием собственных настроек и важных файлов. Подробнее о резервном копирование Windows 10. Данная процедура не займёт у вас много времени, в случае, если у вас не установлено очень много приложений.
Для удобства работы, компания Майкрософт разработала специальную службу, которая следит за состоянием компьютера и автоматически предлагает осуществить резервное копирование после внесения существенных изменений.
Благодаря этой функции Windows 10 можно откатить в рабочее состояние, если компьютер вдруг стал нестабильно функционировать, не имеются ввиду ошибки, вызванные аппаратными сбоями, но если причина проблемы кроется в настройках Windows или неправильно установленном драйвере, то восстановление системы может довольно легко справится с устранением такой проблемы.
Подробная инструкция как отключить автоматическое обновление в Windows 10 со скриншотами
После того, как произойдет откат, Windows 10 скопирует все важные системные настройки, при этом, личные данные, документы, фотографии или музыка пользователя не будет затронута.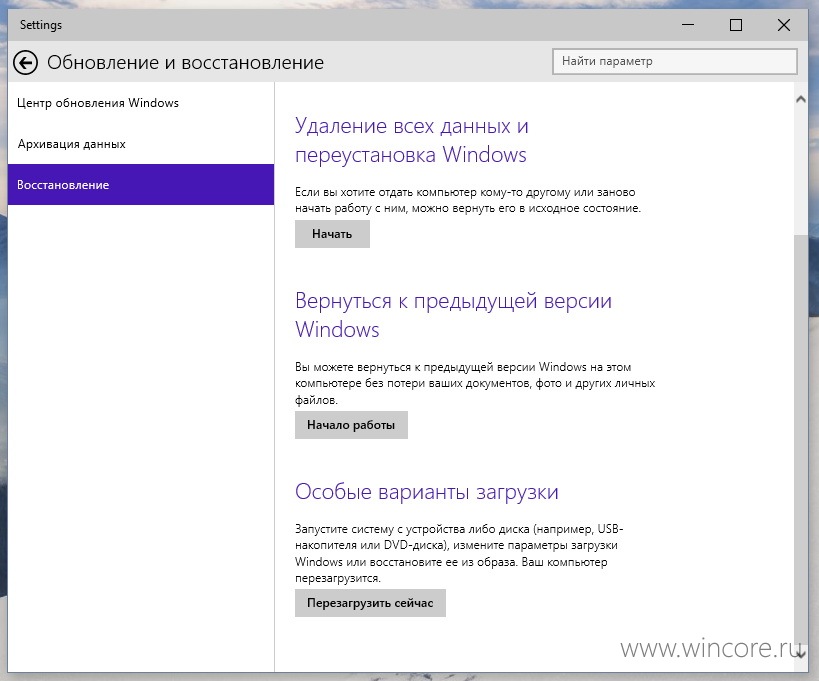 Эта функция работает только с теми файлами, которые отвечают за стабильную работу ОС.
Эта функция работает только с теми файлами, которые отвечают за стабильную работу ОС.
Настройки отката Windows
Чтобы изменить параметры резервного копирования, вам понадобится произвести следующие действия:
- Нажмите правой кнопкой мыши по значку «Этот компьютер» и из его контекстного меню выберите «Свойства».
- В открывшемся окне нажмите на ссылку «Защита системы».
- Прежде всего требуется обратить внимание, на состояние самой функции. По умолчанию восстановление системы активно только для диска, на котором установлена Windows. Если у вашего компьютера несколько разделов, то потребуется выбрать системный и перейти в его настройки, нажав на одноименную кнопку.
Подробная инструкция как разделить жесткий диск в Windows 10 со скриншотами
- Далее активируйте опцию «Включить защиту системы».
- При помощи слайдера, выставьте количество свободного места на диске, которое может быть использовано для сохранения точек восстановления.

- Нажмите кнопку «OK» чтобы сохранить заданные параметры.
Теперь функция резервного копирования активирована и можно приступать к следующему этапу.
Новая точка восстановления Windows
Чтобы создать точку отката, вам потребуется сделать следующее:
- Вернитесь на вкладку «Защита системы» и кликните по кнопке «Создать».
- В появившемся окне введите описание резервной копии, чтобы впоследствии её можно было легко отыскать.
- Кликните по кнопке «Создать» еще раз.
Начнется процесс копирования системных данных, по окончании которого Windows оповестит вас о его успешном завершении.
Откат системы Windows 10
Точка восстановления создана, и теперь мы можем вернуть ОС в рабочее состояние, когда это понадобится. Далее мы рассмотрим, что потребуется сделать, чтобы это осуществить:
- Открываем вкладку «Защита системы» и кликаем по кнопке «Восстановить».

- В появившемся окне выбираем созданную нами запись и нажимаем кнопку «Далее».
Если вам нужно откатить систему, и вы не создавали точек восстановления вручную, можно выбрать самый последний вариант, и если это не поможет исправить неполадки, то воспользуйтесь другой точкой, созданной в более ранее время.
- После осуществления выбора, нажимаем кнопку «Далее».
- Windows предупредит вас о том, что система будет перезагружена.
- Для начала процесса отката нажмите кнопку «Готово».
Копирование сохраненных данных осуществляется полностью в автоматическом режиме, никаких действий от пользователя не требуется, следует только дождаться, пока компьютер будет перезагружен, и появится окно с информацией об успешном восстановлении системы.
Удаление точки отката Windows 10
Иногда, например, для высвобождения дополнительного свободного места, может потребоваться удалить резервные копии с диска.
К сожалению, выбрать определенную запись и удалить её штатными средствами Windows не представляется возможным, однако можно стереть все точки восстановления с каждого раздела по отдельности.
Чтобы это проделать, понадобится осуществить следующие действия:
- Перейдите в раздел «Защита системы» того диска, который вы хотите очистить от резервных копий и кликните по кнопке «Удалить».
- В следующем окне подтвердите свое намерение, нажав кнопку «Продолжить».
Начнется процесс удаления, и через некоторое время система оповестит вас об успешном окончании операции.
Теперь вы знаете как можно откатить Windows 10 в рабочее состояние. Данная процедура не представляет собой чего-либо особо сложного, надеемся, что, используя эту инструкцию вы сможете решить возникшие у вас проблемы.
Как выполнить откат с Windows 11 на Windows 10
Если обновление до Windows 11 вызывает проблемы в вашей системе или вы чувствуете, что еще не готовы перейти к новому обновлению, вы можете вернуться к стабильной версии предыдущие окна, то есть Windows 10. Продолжайте читать эту статью, чтобы узнать, как откатить Windows 11 до Windows 10.
Продолжайте читать эту статью, чтобы узнать, как откатить Windows 11 до Windows 10.
1 Зачем вам нужен откат с Windows 11 до Windows 10?
2 Как откатить Windows 11 до Windows 10?
3 Способ 1: Откат к Windows 10 через Настройки
4 Способ 2. Откат к Windows 10 путем полной переустановки
5 Часто задаваемые вопросы
6 Q1. Как я могу выйти из Windows 11?
7 Q2. Получу ли я бесплатное обновление до Windows 11?
8 Q3. Как я могу скачать Windows 11 бесплатно?
9 Q4. Будет ли обновление до Windows 10 удалять данные?
10 Q5. Могу ли я перейти на Windows 10 с Windows 11 без потери данных?
11 Заключение
Зачем нужен откат с Windows 11 на Windows 10?
Давайте рассмотрим причины, по которым вы откатились с Windows 11 на Windows 10:
1. Более новая версия влияет на существующие функции вашей системы.
2. Новые драйверы и приложения вызывают проблемы совместимости.
3. Обновление вызывает синий экран смерти (BSoD) в вашей системе.
Как откатить Windows 11 до Windows 10?
Ниже мы представляем вам два разных метода отката Windows 11 до Windows 10.
Способ 1. Откат к Windows 10 с помощью настроек
Используйте приложение «Настройки» для отката к Windows 10, если Windows 11 (предварительная версия) не работает; выполните шаги, указанные ниже:
1. Во-первых, откройте «Настройки» и выберите «Обновление и безопасность».
2. Теперь перейдите на страницу восстановления.
3. Затем под заголовком «Параметры восстановления» нажмите кнопку «Назад» в предыдущей версии параметров Windows. Вы можете выбрать любую из доступных причин.
4. Теперь нажмите кнопку «Далее», а затем кнопку «Нет, спасибо».
5. Нажмите «Далее», затем еще раз «Далее», а затем нажмите «Вернуться к предыдущей сборке».
Хотя этот метод надежно сохранит ваши файлы, вы не должны полностью полагаться на него. Перед выполнением этого метода рекомендуется сохранить резервную копию ваших данных на внешнем жестком диске или в облачном хранилище.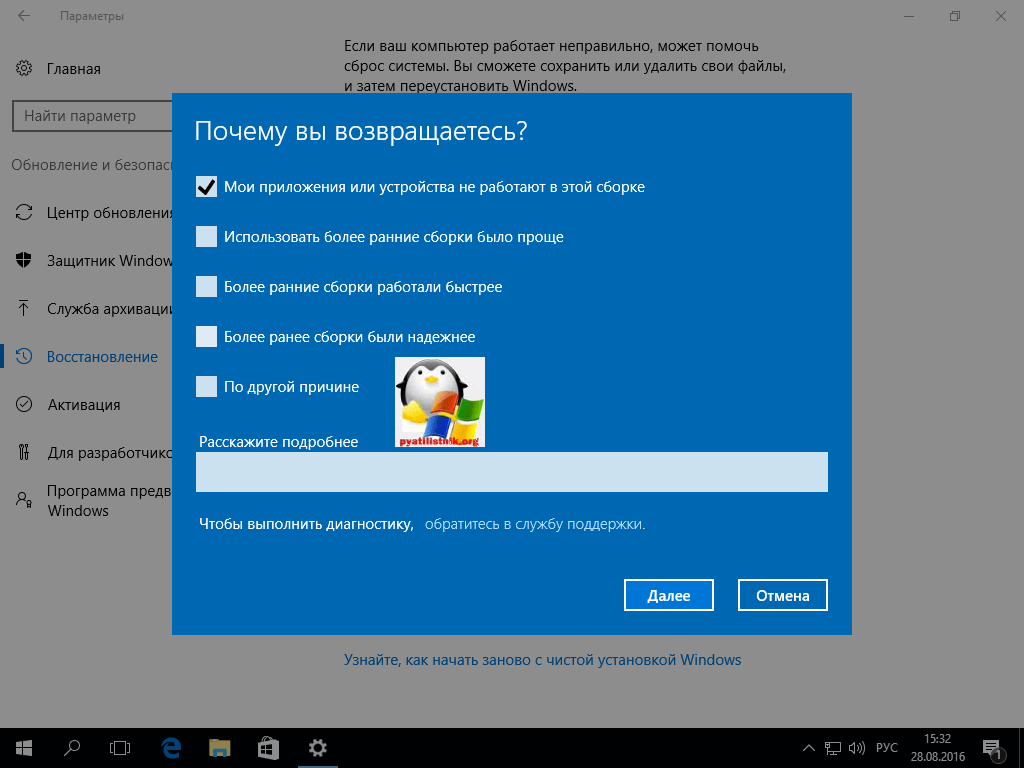
Способ 2: откат к Windows 10 путем полной переустановки
Чтобы вернуться к Windows 10 с Windows 11 с полной переустановкой, выполните следующие действия:
1. Сначала откройте страницу загрузки Windows 10, а затем под заголовком «Создать установочный носитель Windows 10» нажмите кнопку Загрузить инструмент сейчас.
2. Теперь вам нужно дважды коснуться файла MediaCreationTool21h2.exe, чтобы запустить программу установки.
3. Затем вам нужно нажать кнопку «Принять», а затем нажать «Обновить этот компьютер сейчас».
4. Нажмите кнопку «Далее», а затем еще раз нажмите кнопку «Принять».
5. Поскольку вы выполняете только чистую переустановку, коснитесь опции Ничего.
6. Теперь нажмите кнопку «Далее», а затем нажмите кнопку «Установить».
Если ваша Windows 10 была обновлена до Windows 11 более десяти дней, скорее всего, ваша Система удалила все ваши данные. И поэтому в этом случае выполнение переустановки отката Windows 10 восстановит ваши данные.
Часто задаваемые вопросы
Q1. Как я могу выйти из Windows 11?
Ответ. Чтобы выйти из Windows 11, выполните следующие действия:
1. Перейдите в «Настройки», затем «Система» и затем «Восстановление».
2. Теперь вам нужно нажать «Вернуться» рядом с предыдущей версией Windows.
3. Вы можете отметить причины удаления, когда их спросят.
4. Нажмите «Нет, спасибо», когда вас попросят проверить наличие обновлений.
5. Нажмите «Далее», а затем снова нажмите «Далее».
6. Наконец, нажмите Вернуться к предыдущей опции сборки. После этого ваша система восстановится.
Q2. Получу ли я бесплатное обновление до Windows 11?
Ответ. Вы можете получить бесплатное обновление до Windows 11 только в том случае, если на вашем ПК с Windows 10 установлена самая последняя версия Windows 10. Он также должен соответствовать минимальным требованиям к оборудованию, и только после этого его можно будет обновить.
Примечание. Вы можете проверить наличие последних обновлений для Windows 10 в настройках вашего ПК.
Вы можете проверить наличие последних обновлений для Windows 10 в настройках вашего ПК.
Q3. Как я могу скачать Windows 11 бесплатно?
Ответ: «Настройки» > «Обновление и безопасность» > «Центр обновления Windows» и нажмите «Проверить наличие обновлений». Если доступно, вы увидите обновление функций до Windows 11. Нажмите «Загрузить и установить».
Q4. Будет ли обновление до Windows 10 удалять данные?
Ответ. При обновлении до Windows 10 с Windows XP, Windows Vista, Windows 7 SPO или Windows 8 все ваши данные будут удалены. Однако вы можете предотвратить потерю с помощью помощника по обновлению до Windows 10.
Windows 10 можно бесплатно обновить только для Windows 7 SP1 и Windows 8.1.
Q5. Могу ли я перейти на Windows 10 с Windows 11 без потери данных?
Ответ: Откатиться на Windows 10 можно из Windows 11, из настроек или путем полной переустановки. Методы были подробно обсуждены выше с их шагами.
Заключение
Мы надеемся, что вы сможете легко откатить Windows 11 до Windows 10 описанными выше способами. Оба метода сохранят ваши данные в безопасности. Если вы все еще не можете решить проблему, вы можете связаться с нами через окно чата в правом нижнем углу или через раздел комментариев ниже. Мы постараемся помочь решить вашу проблему.
Оба метода сохранят ваши данные в безопасности. Если вы все еще не можете решить проблему, вы можете связаться с нами через окно чата в правом нижнем углу или через раздел комментариев ниже. Мы постараемся помочь решить вашу проблему.
Не устраивает Windows 11? Вот как вы можете вернуться к Windows 10
Руководство
Мехротра А
Неовин
·
· Горячий!
с
Ранее на этой неделе Microsoft выпустила первую сборку Windows 11 для инсайдеров Windows в круге разработчиков. Сборка включает новый пользовательский интерфейс Windows 11, Microsoft Store, обновленные настройки Windows и многое другое. Тем не менее, он также поставляется с длинным списком известных проблем, которые могут стать препятствием для некоторых.
Если вы не удовлетворены сборкой Windows 11 или столкнулись с проблемами и хотите выполнить откат, вы можете сделать это без форматирования загрузочного диска. Microsoft позволяет пользователям Windows откатиться в течение нескольких дней после обновления, если они не удовлетворены или столкнулись с проблемами. Вы можете следовать нашему руководству по откату до Windows 10 без потери данных.
- В Windows 11 откройте «Настройки» и перейдите в «Центр обновления Windows» > «Дополнительные параметры» > «Восстановление»
- Нажмите «Вернуться» в разделе «Параметры восстановления», чтобы начать откат
- Теперь Microsoft спросит причину, по которой вы хотите выполнить откат. Вы можете выбрать причину, по которой вы хотите выполнить откат, и выбрать следующий
- Теперь Microsoft предложит вам проверить наличие обновлений и установить последние обновления, чтобы устранить проблемы, с которыми вы можете столкнуться. Вы должны нажать «Нет, спасибо», чтобы продолжить откат
- Далее Microsoft напомнит вам, что вам нужно будет установить программы, так как они будут удалены.
 Компания также попросит вас сделать резервную копию ваших файлов, что вы должны сделать. Хотя откат не удаляет личные данные, лучше быть готовым на случай, если что-то пойдет не так и вам придется форматировать диски. После этого нажмите «Далее»
Компания также попросит вас сделать резервную копию ваших файлов, что вы должны сделать. Хотя откат не удаляет личные данные, лучше быть готовым на случай, если что-то пойдет не так и вам придется форматировать диски. После этого нажмите «Далее»
.
- Наконец, Microsoft напомнит вам держать пароль под рукой, так как вам нужно будет ввести его после завершения отката. Вы не сможете снова войти в систему, пока не введете свой пароль. Это может быть пароль вашей учетной записи Microsoft или системный пароль, если вы используете локальную учетную запись
.
- Когда вы будете готовы, нажмите «Далее», а затем нажмите «Вернуться к более ранней сборке», чтобы начать откат. Это перезапустит вашу систему. В случае ноутбука убедитесь, что он подключен к источнику питания до завершения процесса
После этого ваша система перезагрузится, и вы увидите страницу входа в Windows 10. Введите свой пароль или PIN-код (если вы его установили), чтобы войти в Windows 10.

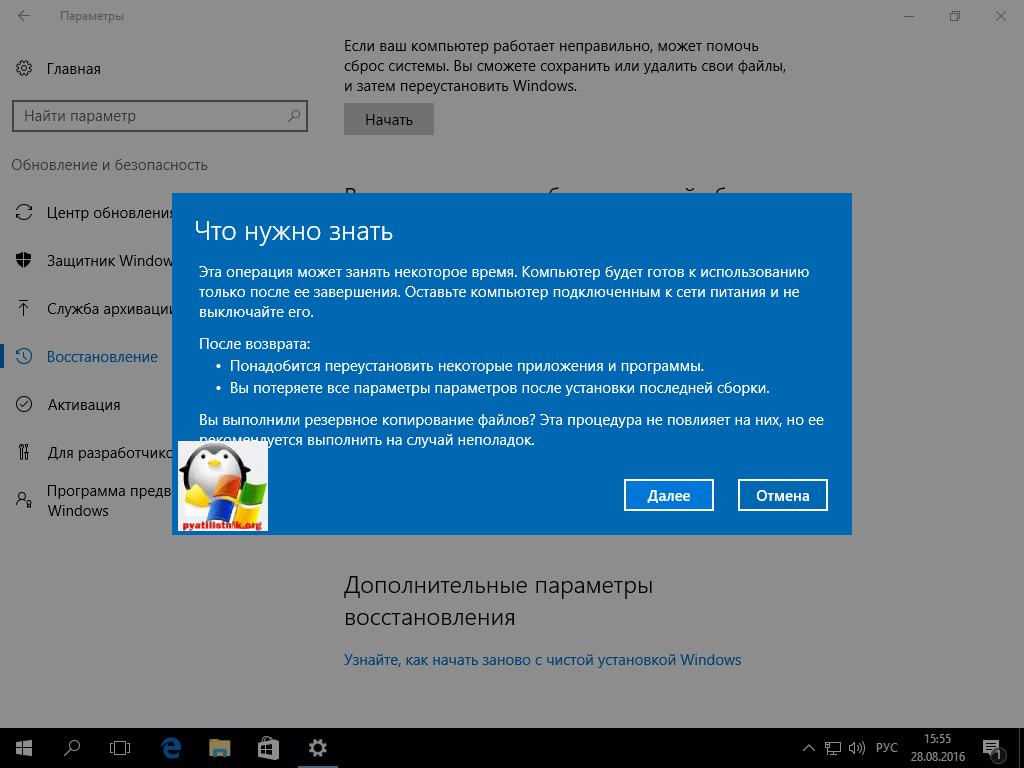

 Компания также попросит вас сделать резервную копию ваших файлов, что вы должны сделать. Хотя откат не удаляет личные данные, лучше быть готовым на случай, если что-то пойдет не так и вам придется форматировать диски. После этого нажмите «Далее»
Компания также попросит вас сделать резервную копию ваших файлов, что вы должны сделать. Хотя откат не удаляет личные данные, лучше быть готовым на случай, если что-то пойдет не так и вам придется форматировать диски. После этого нажмите «Далее»