Asus bios настройки: BIOS ASUS PRIME Z370-A
Содержание
ASUS P5E3 Premium на чипсете Intel X48 / Материнские платы
🇷🇺🇰🇿
Сегодня 01 января 2023
О сайте
Реклама
Рассылка
Контакты
3DNews Материнские платы ASUS P5E3 Premium на чипсете Intel X48 Самое интересное в новостях Преимущества чипсета Intel X48, по сравнению с предшественником, сложно
⇣ Содержание BIOSBIOS платы ASUS P5E3 Premium основан на версии AMI BIOS, и его объем равен 16 Мбит.
Все настройки памяти находятся в разделе функций разгона:
Там же есть параметр, который влияет на производительность — это установка частоты памяти.
Причем выбор доступных частот напрямую зависит от выбранного Strap:
Как и все последние платы ASUS, P5E3 Premium дает пользователю возможность изменять параметры, напрямую влияющие на производительность подсистемы памяти. «DRAM Static Read»:
«DRAM Dynamic Write»:
и «AI Transaction Booster»:
Теперь рассмотрим раздел, посвященный системному мониторингу.
Плата отображает текущие значения температуры процессора и системы, скорости вращения пяти вентиляторов из шести возможных, а также уровни напряжений. Кроме того, процессорный кулер может изменять скорость вращения в зависимости от температуры CPU, а остальные вентиляторы — от температуры системы. Отслеживать параметры мониторинга можно и в Windows: либо с помощью программного пакета AI Suite (базовый набор параметров), либо с помощью утилиты PC Probe II (расширенный набор).
Обновить версию BIOS можно несколькими путями. Во-первых, воспользоваться утилитами AFUDOS (DOS) и ASUS Update (Windows), причем в последнем случае в BIOS можно записать POST-картинку (для этого предназначена функция MyLogo 3). Кроме того, плата поддерживает функцию CrashFree BIOS 3 (восстановление испорченной прошивки с помощью дискеты, CD или Flash-диска).
Традиционно для плат производства ASUS, BIOS поддерживает отображение параметров на нескольких
Также BIOS дает доступ пользователю к настройке всех функций современных процессоров:
В заключение отметим технологию OC Profile, которая позволяет сохранять все настройки BIOS в памяти и, при необходимости, загружать их. Плата ASUS P5E3 Premium поддерживает два независимых
Теперь рассмотрим новую технологию ASUS под названием Express Gate. Суть новинки довольно проста: на плату устанавливается дополнительный модуль,
который содержит «усеченную» версию Linux, а также два приложения — браузер Splashtop (на движке
В работе Express Gate выглядит следующим образом — при запуске системы пользователя встречает
В течение определенного промежутка времени (от 10 до 30 секунд, в зависимости от настроек), пользователь может запустить Express Gate (либо с браузером, либо с Skype), войти в BIOS, продолжить загрузку или выключить компьютер. Загрузка Express Gate осуществляется довольно быстро — от 5 до 10 секунд. Так же шустро работают приложения и открываются настройки системы. Впрочем, настроек немного — пользователь может изменить разрешение экрана, выбрать дату и время, выбрать язык ввода и интерфейса, настроить параметры сети, изменить громкость, а также настроить несколько второстепенных системных параметров.
Вся программная часть (ОС и приложения) находится в виде прошивки, которую можно обновить с помощью утилиты Express Gate Updater:
Итак, что мы получаем в итоге? На первый взгляд, немного — практически мгновенный доступ в интернет и
Однако, если в ASUS сочтут Express Gate перспективным и приоритетным направлением, это может довольно серьезно повлиять на IT-индустрию в целом. Начнем с того, что большому количеству пользователей нужна операционная система по-настоящему быстрая (т.е. с мгновенной реакцией на команду) и при этом — желательно бесплатная. ASUS Express Gate — именно такая система, еще одно достоинство которой заключается в том, что ее не нужно устанавливать или настраивать. Этой системе не нужны отдельные драйверы, поскольку она изначально оптимизирована под используемое оборудование. И, наконец, она очень, очень безопасная — поскольку не работает с накопителями.
С другой стороны, ограничения по функциональности снижают эффективность ASUS Express Gate как полноценной рабочей среды. Исключительно на наш взгляд, добавление в Express Gate «косынки» и «минера» сделало бы ASUS монополистом уже сейчас. Следующая страница →← Предыдущая страница ⇣ Содержание Если Вы заметили ошибку — выделите ее мышью и нажмите CTRL+ENTER. Материалы по теме Постоянный URL: https://3dnews.ru/560145/page-1.html ⇣ Комментарии |
Как сохранить настройки биос asus
Настройка UEFI BIOS Utility на устройствах ASUS
Конфигурирование ПО платы через рассматриваемую оболочку состоит из нескольких этапов: входа в BIOS, настройки параметров загрузки, разгона и поведения системы охлаждения, а также сохранения внесённых изменений.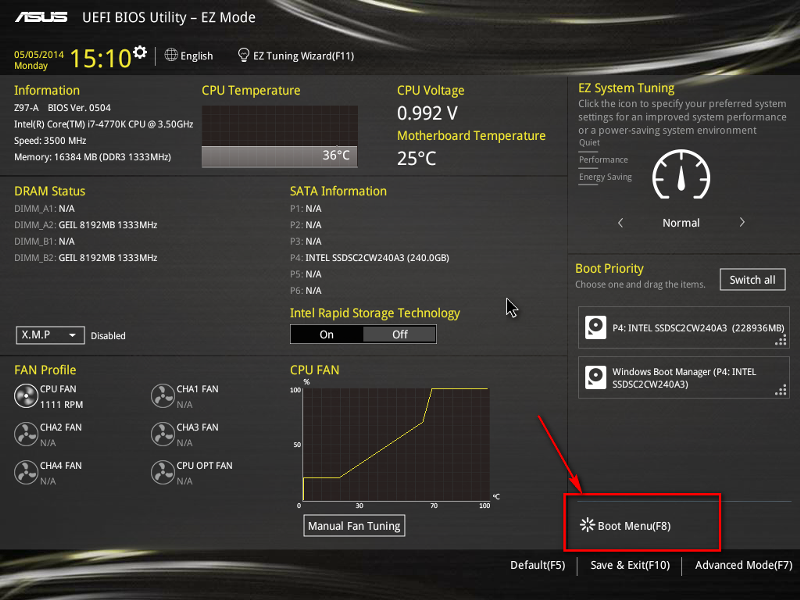 Начнём по порядку.
Начнём по порядку.
Этап 1: Вход в BIOS
Как правило, процедура загрузки в BIOS для UEFI в исполнении ASUS точно такая же, как для «классического» варианта: нажатие на одну клавишу или их сочетание, а также перезагрузка из-под системы, если основной на компьютере является Windows 8 или 10. Для более подробной информации обратитесь к статье по ссылке ниже
Этап 2: Изменение параметров микропрограммы
Непосредственно настройка UEFI BIOS Utility касается установки приоритета загрузки, тонкой настройки работы материнской платы, CPU и оперативной памяти и конфигурации режимов охлаждения.
Прежде чем мы приступим к описанию параметров, утилиту настройки BIOS следует переключить в продвинутый режим отображения. Для этого на главном окне оболочки кликните по кнопке «Exit/Advanced Mode» и воспользуйтесь вариантом «Advanced Mode». На некоторых версиях UEFI нужный пункт представлен отдельной кнопкой внизу экрана.
Приоритет загрузки
- Для настройки загрузки перейдите на вкладку «Boot».

Параметры разгона
Многие компьютерные энтузиасты используют разгон для улучшения производительности своих машин. Компания ASUS в своём UEFI предоставляет такие возможности, причём даже на платах, рассчитанных на среднего потребителя.
Опция «VDDCR CPU Voltage» позволяет установить пользовательский вольтаж процессора. Рекомендуем быть осторожными с изменениями значения вольтажа, поскольку слишком высокое может привести к выходу CPU из строя, а слишком низкое – значительно ухудшить производительность.
Параметры охлаждения
После установки более мощного кулера, охлаждающей башни или водяной системы специалисты рекомендуют перенастроить параметры работы системы устранения перегревов. В BIOS UEFI Utility проделать это можно на вкладке «Monitor».
Здесь расположены данные по текущей температуре процессора и основных компонентов компьютера, а также опции управления системой вентиляторов в разделе «Q-Fan Configuration».
Обратите внимание, что при использовании водяной системы некоторые опции могут быть недоступны!
Этап 3: Сохранение введённых настроек
Для сохранения изменений в UEFI BIOS Utility требуется нажатие клавиши F10 на клавиатуре. В более новых вариантах UEFI следует воспользоваться вкладкой «Exit», на которой выбрать вариант «Save Changes & Reset».
Заключение
Как видим, настройка UEFI BIOS Utility занятие несложное: доступных опций достаточно как обычным пользователям, так и продвинутым энтузиастам.
Мы рады, что смогли помочь Вам в решении проблемы.
Помимо этой статьи, на сайте еще 12389 инструкций.
Добавьте сайт Lumpics.ru в закладки (CTRL+D) и мы точно еще пригодимся вам.
Отблагодарите автора, поделитесь статьей в социальных сетях.
Опишите, что у вас не получилось. Наши специалисты постараются ответить максимально быстро.
Варианты выхода из БИОС
Для выхода из BIOS Setup Utility можно использовать два варианта:
— Выход с БИОС без сохранения результатов произведенных изменений;
(обычно клавиша Esc)
— Выход с БИОС с сохранением результатов произведенных изменений
(обычно данной операции так же соответствует клавиша F10 — при нахождении в первой, главной вкладке)
Если не нужно сохранить изменения настроек BIOS, то при выходе необходимо выполнить следующее:
- В главном окне вызываем опцию “Exit Without Sawing” (название может быть намного другое, например, “Quit Without Sawing,Discard Changes and Reset” — без сохранения).
 Откроется окно с сообщением “Exit Without Sawing (Y/N)”.
Откроется окно с сообщением “Exit Without Sawing (Y/N)”.
Рис 1. Подтверждение выхода из БИОС без подтверждения изменений.
- Нажимаем клавишу “Y” и “Enter”. Вы выйдете из БИОСа без сохранения изменений, продолжится загрузка компьютера.
Когда не нужно сохранять изменения в настройках BIOS Setup:
— если Вами случайно был изменен один или несколько параметров;
— если Вы не уверены в правильности своих действий;
— если Вы не вносили каких-либо изменений.
Для Выхода с БИОС с сохранением всех внесенных изменений в главном окне выбираем опцию “Save & Exit Setup” (или Save Changes and Reset). Откроется окно с сообщением “SAVE to CMOS and EXIT (Y/N)”.
Рис 2. Подтверждение выхода из БИОС с сохранением изменений.
Нажимаем клавишу “Y” и “Enter”. Вы выйдете из БИОСа, все изменения будут сохранены, продолжится загрузка компьютера.
Отмечу, что сохранять внесенные изменения следует только в том случае, если Вы уверены в правильности своих действий.
Все выше изложенное относиться к BIOS Setup со стандартным интерфейсом. Если Ваш БИОС имеет интерфейс со строкой меню у верхней части, то для выхода с данной программы необходимо перейти на пункт Exit в главном меню. И уже в данном пункте использовать команды “Exit Without Sawing” и “Save & Exit Setup”.
Результат нажатия функциональной клавиши F10 при нахождении в основных — главных вкладках БИОса (аналог “Save & Exit Setup” или Save Changes and Reset):
Примечание 1: Как правило клавиши завершения работы в BIOS — Esc и F10 (дублирующие соответствующие пункты меню) срабатывают везде, но в некоторых версиях они не работают если вы находитесь в подпунктах — на вложенных окнах диалогов, а не на одной из центральных вкладок.
Примечание 2: Стоит отдельно отметить очень важную опцию располагающуюся в одной группе с выше рассмотренными (варианты обозначения):
- Restore Default
- Load Defaults BIOS
- Load BIOS Setup Defaults,
- Load Safe-Fail Defaults
Данная опция позволяет сбросить все изменения проведенные в БИОСе на заводские — дефаултные значения. Если вход в Биос заблокирован паролем, то можно сбросить все настройки (в том числе и пароль) и другими способами описанными здесь.
Если вход в Биос заблокирован паролем, то можно сбросить все настройки (в том числе и пароль) и другими способами описанными здесь.
Данная опция является обязательно при первой загрузке вновь собранного компьютера, а так же при замене процессора, материнской платы в противном случае возможны различные глюки — например постоянный перегрев процессора (писк спикера) в независимости от нагрузки — при этом на ощупь он будет чуть теплее рук и тд.
Программа Aptio Setup Utility — BIOS фирмы American Megatrends Inc на системных платах Dell Inc.
Название данной опции у данного производителя в данной версии BIOS:
Последняя вкладка Exit
Reset the system after saving the changes.
Сохранить все изменения, внесенные в любой из параметров настройки и уйти в перезагрузку.
Reset system setup without saving any changes.
Не сохранять изменения — сброс настройки системы -перегрузить компьютер без сохранения изменений в БИОСе.
Restore/Load Default values for all the setup options.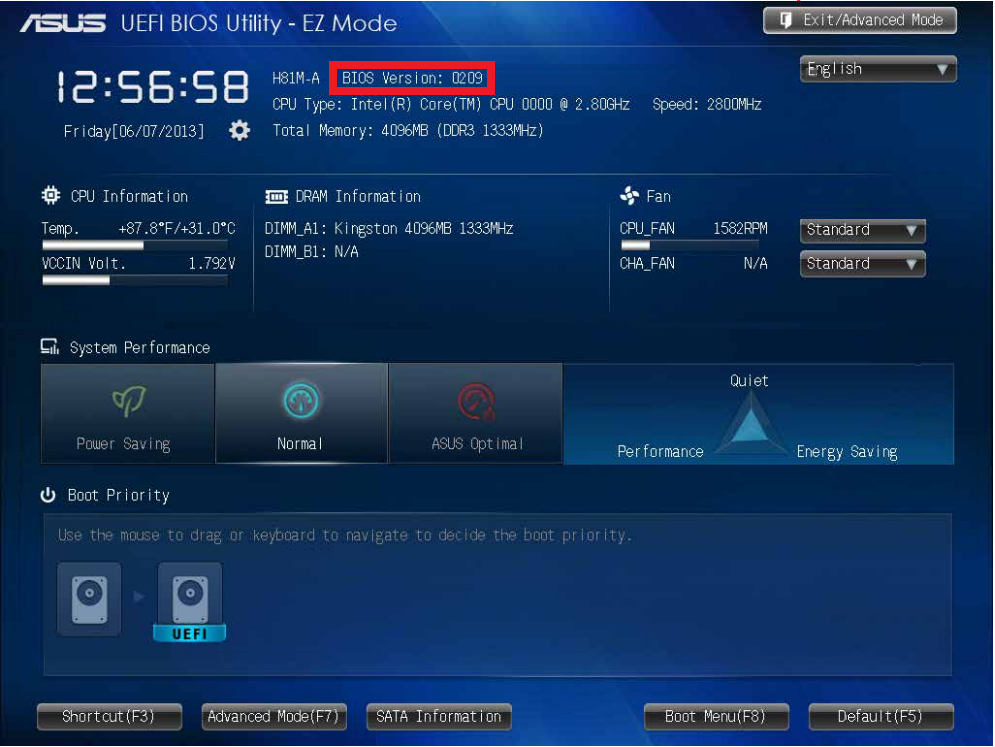
Восстановление / Загрузить значения по умолчанию для всех параметров настройки.
Как сохранить профиль в ASUS BIOS?
Войдите в BIOS с подключенной флешкой. Когда вы нажимаете F3 для сохранения профилей, внизу должна быть опция «Выбрать файл на HDD / FDD / USB». Щелкните по нему, и у вас должна быть возможность выбрать флешку и сохранить текущий профиль.
Как сохранить изменения в BIOS Asus?
F10 на клавиатуре, прежде чем выйти и нажать «Сохранить». F10 на клавиатуре, прежде чем выйти и нажать «Сохранить».
Как создать профиль BIOS?
- Перейдите в Ресурсы> Профили и базовые показатели> Профили> Добавить и выберите Добавить профиль.
- Выберите Windows, а затем выберите Рабочий стол Windows.
- Выберите Профиль устройства.
- Настройте профиль Общие параметры.
- Выберите полезную нагрузку BIOS и настройте следующие параметры: Настройки. Описания.
 …
… - Выберите Сохранить и опубликовать.
Как сделать резервную копию конфигурации BIOS?
Резервное копирование, восстановление и возврат настроек BIOS
- Нажмите кнопку задачи «Настроить оборудование».
- Щелкните вкладку Конфигурация BIOS.
- Выберите вариант резервного копирования или восстановления. …
- Для параметров резервного копирования и восстановления (из файла XML) выберите метод передачи; для восстановления заводских настроек щелкните переключатель Заводские. …
- Для файловых опций укажите местоположение.
Как мне сохранить мой BIOS навсегда?
- Выключите ваш компьютер.
- Нажмите кнопку питания, затем нажмите F9, чтобы открыть BIOS.
- Нажмите Enter, чтобы загрузить конфигурацию системы по умолчанию.
- Нажмите F10, чтобы выйти и сохранить.
Где хранятся настройки BIOS?
Настройки BIOS хранятся в микросхеме CMOS (питание которой осуществляется от аккумулятора на материнской плате).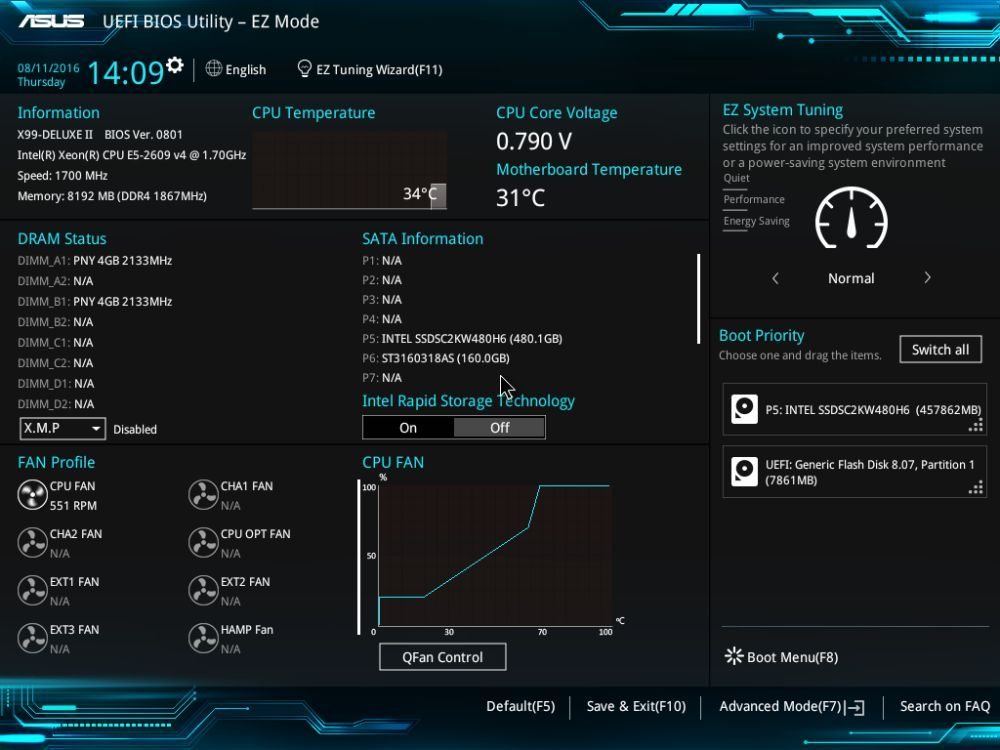 Вот почему BIOS сбрасывается, когда вы вынимаете аккумулятор и снова вставляете его. Та же программа запускается, но с настройками по умолчанию.
Вот почему BIOS сбрасывается, когда вы вынимаете аккумулятор и снова вставляете его. Та же программа запускается, но с настройками по умолчанию.
Что произойдет, если вы установите BIOS по умолчанию?
Сброс BIOS приведет к стиранию данных, хранящихся в настройках BIOS, включая такие настройки, как настройки часов, тайминги DRAM и настройки функций низкого уровня, но никакие данные с вашего жесткого диска (ов), такие как программы и документы, не будут потеряны. Сброс BIOS восстановит заводские настройки BIOS.
Что такое ярлык для сохранения в настройках BIOS?
F4 Клавиша <F4> позволяет сохранить любые сделанные вами изменения и выйти из программы настройки BIOS. Нажмите кнопку <F4>, чтобы сохранить изменения. Нажмите клавишу <Enter>, чтобы сохранить конфигурацию и выйти. Вы также можете использовать клавишу <Arrow>, чтобы выбрать Cancel, а затем нажать клавишу <Enter>, чтобы прервать эту функцию и вернуться к предыдущему экрану.
Сбрасывает ли обновление ASUS BIOS настройки?
Нет.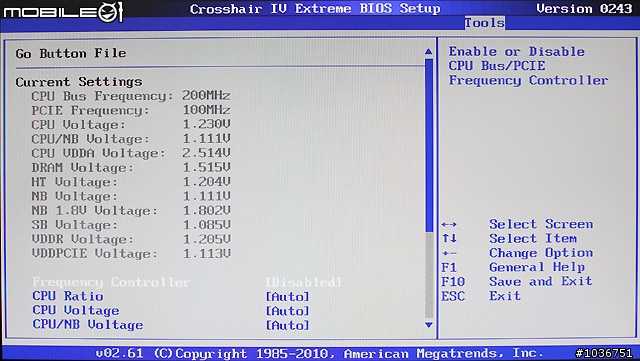 Профили, сохраненные в определенной версии BIOS, будут работать только в этой версии. Если вы обновите BIOS, вам нужно будет вручную ввести настройки разгона. Кстати, между версиями BIOS много изменений.
Профили, сохраненные в определенной версии BIOS, будут работать только в этой версии. Если вы обновите BIOS, вам нужно будет вручную ввести настройки разгона. Кстати, между версиями BIOS много изменений.
Что такое настройка BIOS?
BIOS (базовая система ввода-вывода) управляет обменом данными между системными устройствами, такими как дисковод, дисплей и клавиатура. … Каждая версия BIOS настраивается на основе конфигурации оборудования линейки моделей компьютеров и включает встроенную утилиту настройки для доступа и изменения определенных параметров компьютера.
Как изменить настройки BIOS?
Как настроить BIOS с помощью программы настройки BIOS
- Войдите в программу настройки BIOS, нажав клавишу F2, когда система выполняет самотестирование при включении (POST). …
- Для навигации по программе настройки BIOS используйте следующие клавиши клавиатуры: …
- Перейдите к элементу, который нужно изменить. …
- Нажмите Enter, чтобы выбрать элемент.
 …
… - Используйте клавиши со стрелками вверх или вниз или клавиши + или — для изменения поля.
Как мне изменить свой BIOS на UEFI?
Выберите режим загрузки UEFI или режим загрузки устаревшего BIOS (BIOS)
- Откройте программу настройки BIOS. Загрузите систему. …
- На экране главного меню BIOS выберите Boot.
- На экране загрузки выберите режим загрузки UEFI / BIOS и нажмите Enter. …
- С помощью стрелок вверх и вниз выберите Legacy BIOS Boot Mode или UEFI Boot Mode, а затем нажмите Enter.
- Чтобы сохранить изменения и выйти из экрана, нажмите F10.
Сохраняет ли обновление BIOS настройки?
При обновлении BIOS стираются все настройки, включая предустановки.
Как сохранить BIOS на USB?
Все, что вам нужно сделать, это подключить USB-накопитель, затем войти в BIOS, на главном экране нажмите F11, а затем он спросит вас, где вы хотите сохранить профиль, вызовите профиль, как хотите, а затем нажмите Enter.
Как сделать резервную копию BIOS материнской платы?
Часто у вас есть возможность заранее сделать резервную копию BIOS. Найдите запись в строке «Сохранить текущие данные BIOS» и выберите папку по вашему выбору для их сохранения. Чтобы загрузить обновление, вам нужно будет найти такой вариант, как «Обновить BIOS из Интернета» и нажмите здесь.
Параметры разгона BIOS
AMD Ryzen CPU
Перейти к основному содержанию
Когда вы покупаете по ссылкам на нашем сайте, мы можем получать партнерскую комиссию. Вот как это работает.
Параметры BIOS
Параметры разгона
Разгон через Windows удобен, но мы все же предпочитаем блокировать новые настройки через BIOS. Мы считаем, что это вдвойне важно, когда речь идет о совершенно новой платформе, такой как AMD Ryzen.
Ниже приведены наиболее примечательные настройки BIOS нашей платы Asus:
- Ai Overclock Tuner: установите этот параметр в ручной режим для доступа к настройкам эталонных часов или установите его в D.
 O.C.P. выбрать профиль разгона памяти (сопутствующие параметры настраиваются автоматически).
O.C.P. выбрать профиль разгона памяти (сопутствующие параметры настраиваются автоматически). - BCLK Частота: Мы вернемся к этому очень важному параметру позже в этой статье. Его можно регулировать от 85 до 145 МГц в зависимости от настроек. По умолчанию она должна быть около 100 МГц, но у нас есть свои рекомендации.
- CPU Core Ratio: это множитель, используемый для определения частоты процессора. Поднимите его, чтобы разогнать процессор. Однако будьте осторожны. Если для соотношения не установлено значение «Авто», технология AMD XFR деактивируется. Процессор автоматически переключается в режим разгона, а все функции энергосбережения отключаются. Он регулируется с шагом 0,25x.
- Частота памяти: Частота системной памяти от 1333 до 3200 МТ/с. Вы можете пойти еще дальше, используя поле частоты BCLK. Это очень важный параметр для оптимизации производительности, и вскоре мы рассмотрим его подробнее.
- Режим SMT: одновременная многопоточность аналогична технологии Intel Hyper-Threading.
 Будь осторожен; у нас были проблемы с нашей материнской платой, когда для этой опции было установлено значение «Активировано». Оставьте его на Авто; SMT по-прежнему будет активирован, и вы не столкнетесь с ошибками, с которыми столкнулись мы.
Будь осторожен; у нас были проблемы с нашей материнской платой, когда для этой опции было установлено значение «Активировано». Оставьте его на Авто; SMT по-прежнему будет активирован, и вы не столкнетесь с ошибками, с которыми столкнулись мы. - Переопределение напряжения ядра процессора: позволяет регулировать напряжение ядра процессора. Asus не рекомендует превышать 1,4 В. AMD рекомендует максимальное напряжение 1,35 В для длительного разгона, и, хотя компания заявляет, что Ryzen может выдерживать 1,45 В, это может повлиять на долговечность.
- Напряжение DRAM: Повышение напряжения RAM может помочь стабилизировать разгон. Обычно достаточно значения 1,35 В. Для высоких разгонов в сочетании с агрессивными таймингами это можно поднять до 1,8 В без дополнительного охлаждения, если вы используете чипы Samsung B-die.
- Напряжение PLL: Мы рекомендуем вручную заблокировать его на 1,8 В. Если вы оставите для него значение «Автоматически», существует риск, что ваша материнская плата поднимет его, что приведет к повышению температуры.
 Это полезная ручка при разгоне под жидким азотом (особенно для оперативной памяти).
Это полезная ручка при разгоне под жидким азотом (особенно для оперативной памяти).
Если щелкнуть подменю «Внешнее управление питанием Digi+», вы получите следующие параметры:
- Калибровка линии нагрузки. Согласно нашим испытаниям, уровень 1 дает наилучшие результаты.
- CPU Current Capability: Чтобы избежать ограничений разгона, мы рекомендуем увеличить это значение до 140%.
Напоминаем, что LLC помогает стабилизировать напряжение ядра при высоких нагрузках ЦП. Когда процессор находится в состоянии покоя (бездействует), он потребляет мало энергии; следовательно, необходимые ему 1,35 В легко подаются. Однако при увеличении нагрузки напряжение немного падает (например, до 1,3 В). Очевидно, что это не очень хорошо для стабильности. Материнские платы, оснащенные функцией калибровки нагрузки, могут увеличивать напряжение ядра под нагрузкой, чтобы компенсировать этот эффект.
ООО Испытания
Мы попробовали несколько режимов, предлагаемых Asus Crosshair VI Hero, и записали их результаты с помощью нашего вольтметра.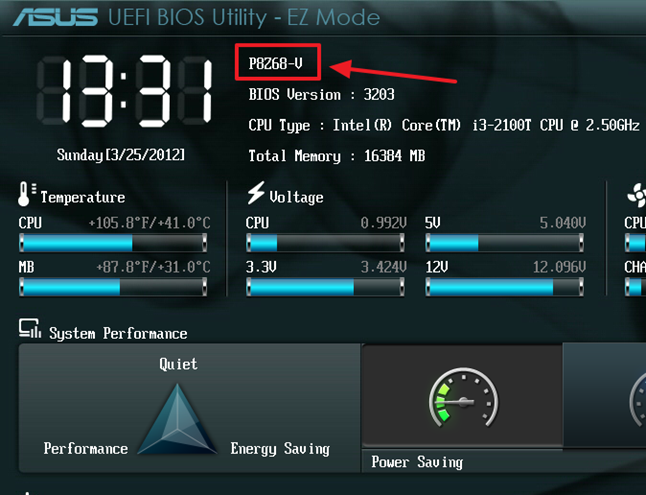
При напряжении процессора, установленном на 1,35 В, все эти профили давали нашему образцу напряжение, близкое к 1,357 В в режиме ожидания. Однако под нагрузкой они могут значительно увеличиваться.
Свигай до прокрутки горизонтально
| Установка | IDLE | LOAD | |
| LLC 10059 | 77777 | LLC 1 (AUT.0060 | 1.36V |
| LLC 2 | 1.357V | 1.37V | |
| LLC 3 | 1.357V | 1.4V | |
| LLC 4 | 1.357V | 1.42V | |
| LLC 5 | 1,357 В | 1,44 В |
Похоже, настройка LLC несколько агрессивна, учитывая выброс напряжения на холостом ходу.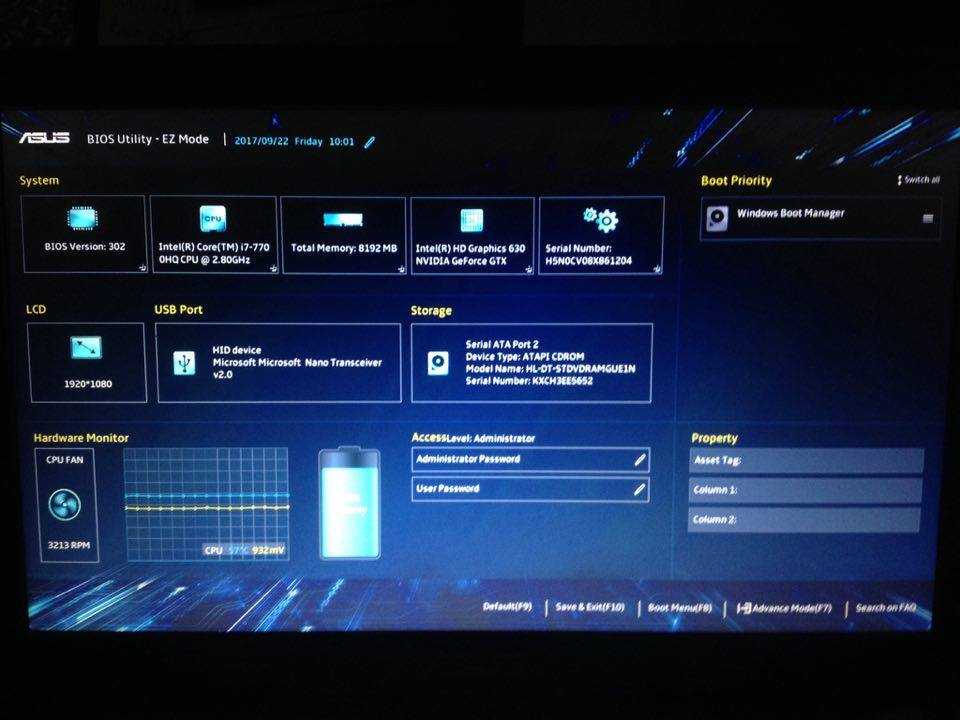 На уровне 1 увеличение под нагрузкой разумно и не вызовет никаких проблем. Наше тестирование показало, что результаты в автоматическом режиме аналогичны, но для уверенности зафиксируйте уровень 1.
На уровне 1 увеличение под нагрузкой разумно и не вызовет никаких проблем. Наше тестирование показало, что результаты в автоматическом режиме аналогичны, но для уверенности зафиксируйте уровень 1.
Последний уровень довольно сумасшедший: 1,44 В вместо 1,35 В.
Будьте осторожны с напряжением процессора. Установка в BIOS значения 1,35 В не означает, что процессор получает это напряжение, что доказано здесь с помощью LLC 5, которое добавляет почти десятую долю вольта. Что касается оставшейся части сегодняшнего рассказа, значения, о которых мы сообщаем, проверены с помощью контрольных точек Asus.
Проведите по экрану для горизонтальной прокрутки
| Ячейка заголовка — столбец 0 | Ambient Recommended | Ambient Maximum | LN2 Recommended | LN2 Maximum | |||||
|---|---|---|---|---|---|---|---|---|---|
| CPU Core Voltage | 1.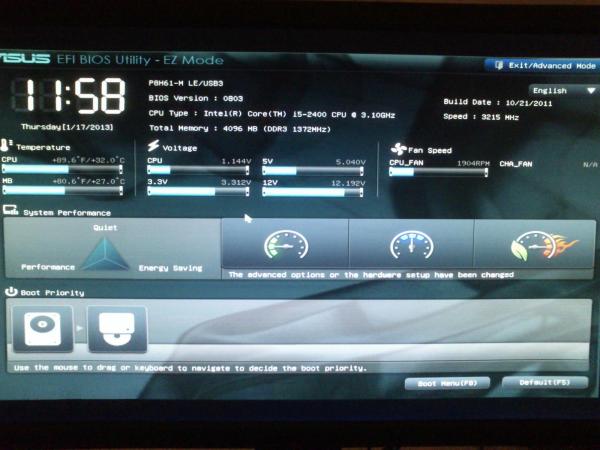 40V 40V | Up to 1.45V | 1.80V | до 1,95 В | |||||
| SOC напряжение | 1,15 В | До 1,30 В | 1,20V | до 1,40 В | |||||
| до 1,40 В | |||||||||
| до 1,40 В | до 1,40 В | 0058 DRAM напряжение1 | 1,40 В | до 1,90 В | 1,80 В | до 1,90 В | |||
| 1,8 В. Up to 3.20V | |||||||||
| 1.05V SB Voltage | 1.05V | Up to 1.40V | 1.30V | Up to 1.40V | |||||
1.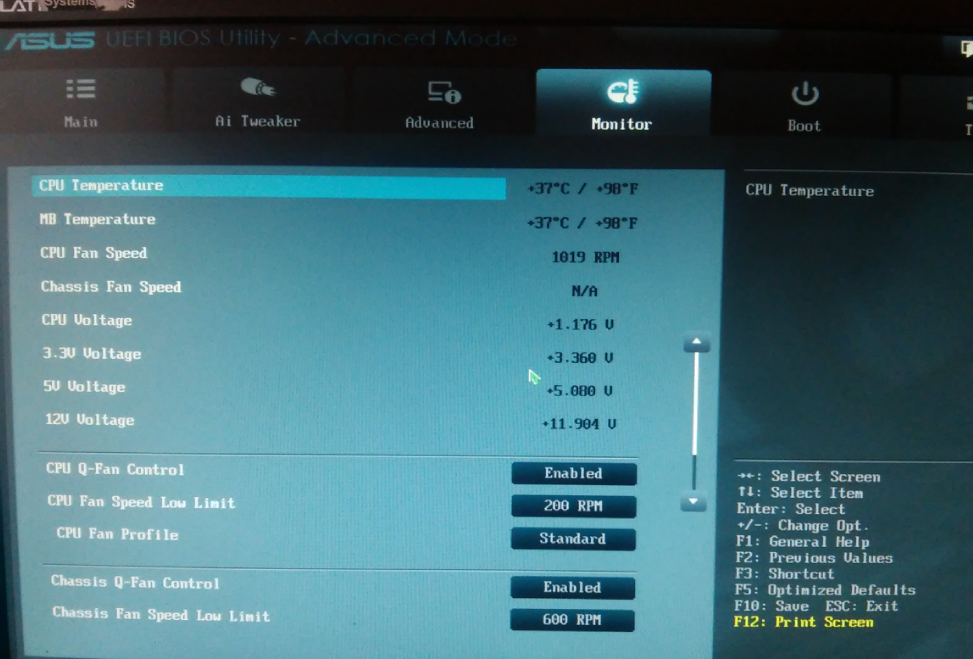 8V Standby Voltage 8V Standby Voltage | 1.80V | До 2,10 В | 2,10 В | До 2,30 В | |||||
| 2,5 В напряжение SB | 2,50 В | до 2,80 В | 2,70V | до 2,80 В | 2,70 В | до 2,80 В | до 2,80 В | 2,70 В до 2,80 В | 2,70 В . палочки; предел считается со стороны CPU IMC. |
Тайминги DRAM
Подменю DRAM Timing Control предоставляет доступ к таймингам памяти. Нет, вы ничего не видите; на данный момент есть только пять вариантов. Правильные настройки памяти очень важны на этой платформе, поэтому мы посвятим целую страницу их правильной оптимизации.
Не все другие параметры, доступные в меню DRAM Timing Control After Training, применяются.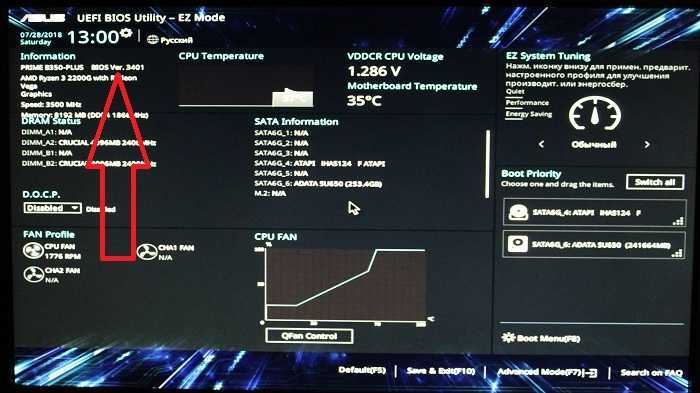 По крайней мере, так обстоит дело с прошивкой версии 5803, которую мы использовали. Возможно, AMD позволит производителям материнских плат разблокировать эти настройки в будущих выпусках BIOS.
По крайней мере, так обстоит дело с прошивкой версии 5803, которую мы использовали. Возможно, AMD позволит производителям материнских плат разблокировать эти настройки в будущих выпусках BIOS.
Обман BIOS?
Чтобы повысить производительность в Windows, AMD рекомендует использовать план питания «Высокая производительность». Какое влияние это оказывает? Чтобы ответить на этот вопрос, мы попробовали его.
Кроме того, мы включили в BIOS опцию «Performance Bias» и запустили Geekbench 4. Предполагается, что эта опция позволяет оверклокерам набирать больше очков в соревнованиях. Наши оценки Geekbench представляют собой среднее значение трех последовательных запусков.
Geekbench 4
Swipe to scroll horizontally
| Configuration | Single-Core | Multi-Core | Mem.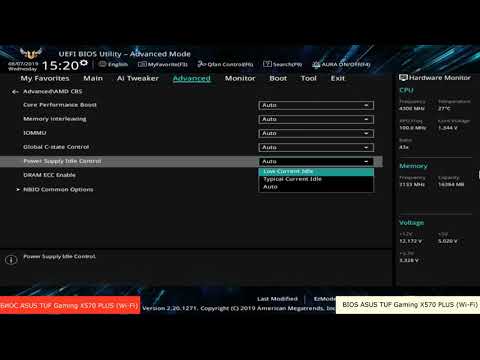 Копия Копия | Пам. Задержка | Пам. Bandwidth |
|---|---|---|---|---|---|
| Mode: NormalBias: Auto | 4705 | 23774 | 8183 | 5878 | 7276 |
| Mode: PerformanceBias: Auto | 4729 | 24240 | 8278 | 5885 | 7312 |
| Mode: PerformanceBias: Geekbench 4 | 4756 | 24739 | 8528 | 6004 | 7369 |
Установка плана питания на высокую производительность дает ускорение (в нашем случае небольшое). Но это будет иметь большее влияние на процессор, который не был разогнан, и может снизить его частоту в режиме ожидания.
Опция «Performance Bias», найденная в BIOS, еще больше увеличивает производительность Geekbench, даже если установлен автоматический режим по умолчанию. Изменив его с Auto на Aida/Geekbench, мы фиксируем прирост в каждом из пяти протестированных значений. Некоторые обозреватели материнских плат могут счесть это мошенничеством, но во время соревнований по разгону это будет благом.
БОЛЬШЕ: Как разогнать процессор
(открывается в новой вкладке)
AMD Ryzen 7 1700X
Текущая страница:
Параметры BIOS
Предыдущая страница Наша платформа для разгона Ryzen
Следующая страница Разгон Частота BCLK и PCIe
Получите мгновенный доступ к последним новостям, подробным обзорам и полезным советам.
Свяжитесь со мной, чтобы сообщить о новостях и предложениях от других брендов Future. Получайте электронные письма от нас от имени наших надежных партнеров или спонсоров.
Жан-Мишель «Визерти» Тиссеран — французский экстремальный оверклокер и бывший чемпион мира по OC. Страстный и любопытный, он всегда стремится довести аппаратное обеспечение до предела. Желая передать свои знания, он создал Французскую федерацию разгона и пишет статьи о беспощадных пытках оборудования!
Tom’s Hardware является частью Future US Inc, международной медиа-группы и ведущего цифрового издателя. Посетите наш корпоративный сайт (откроется в новой вкладке).
©
Future US, Inc. Полный 7-й этаж, 130 West 42nd Street,
Нью-Йорк,
Нью-Йорк 10036.
Параметры BIOS материнской платы ASUS AMD ECC
дждратлиф
Дилетант
#1
Я только что получил новую материнскую плату ASUS, чтобы она поддерживала ECC RAM.
ASUS M5A78L-M LX PLUS AM3+ AMD 760G Micro ATX Материнская плата AMD
http://www.newegg.com/Product/Product.aspx?Item=N82E16813131795
Хорошо, Супер, Максимум и Пользователь в качестве вариантов. Руководство просто повторяет, что это варианты, которые вы можете выбрать, не объясняя, что они означают.
Кто-нибудь знает, какой мне выбрать? Я гуглил, чтобы найти какое-то объяснение, но я не смог найти ничего полезного.
Спасибо
DJ9
Участник
#2
Я предполагаю, что эти параметры относятся к разгону оперативной памяти. Я бы предположил, что Basic и Good были бы разумным выбором. (Я полностью предполагаю).
(Я полностью предполагаю).
Я бы просто позвонил в службу поддержки Asus, чтобы уточнить. 1-510-739-3777
Джошмак
Старик
#3
@DJ9, это было бы плохим предположением, попробуйте сначала поискать в Google. Это не варианты разгона.
Насколько я понимаю, параметры в основном заключаются в том, насколько быстро очищается оперативная память ECC. Я поставил свой на ХОРОШИЙ, но я подозреваю, что вы могли бы установить его на БАЗОВЫЙ, и это тоже было бы прекрасно. Насколько я понимаю, установка значения Max очень быстро очищает ОЗУ, а это означает снижение производительности ОЗУ, и я ожидаю, что будет потребляться больше энергии. Я сомневаюсь, что кто-нибудь увидит потерю производительности при использовании системы, однако я не могу говорить по собственному опыту.
Я сомневаюсь, что кто-нибудь увидит потерю производительности при использовании системы, однако я не могу говорить по собственному опыту.
Конечно, вы должны иметь ECC RAM перед изменением этого параметра.
ESXi 7.0 (при наличии обновлений) | ЦП Intel E3-1230v5 (3,4 ГГц) Skylake | Супермикро X11SSM-F | 64 ГБ оперативной памяти Samsung DDR4 ECC 2133 МГц | Один IOCREST SI-PEX40062 с 4 портами SATA PCI-E (в сквозном режиме для накопителей NAS) | Загрузочный накопитель SSD на 256 ГБ | Жесткий диск ноутбука емкостью 1 ТБ для хранилищ данных | Четыре жестких диска HGST HDN726060ALE614 Deskstar NAS емкостью 6 ТБ (RAIDZ2, 8,72 ТБ полезного пространства) | Все это завернуто в Cooler Master HAF 9.12 корпус | APC Back-UPS Pro BR1000G
FreeNAS 13.0-U2 | 2 ядра процессора | 16 ГБ ОЗУ | Материнская плата NIC для подключения | 10 ГБ выделенного загрузочного диска (на SSD) | Четыре диска HGST 6 ТБ (RAIDZ2) через карты IOCREST
ESXi 7.0 (применены обновления) | Супермикро A1SAM-F | 16 ГБ ОЗУ | Загрузочный диск SSD на 128 ГБ и хранилище данных | Два жестких диска для ноутбуков емкостью 500 ГБ
———————————————
Руководство по поиску и устранению неисправностей жесткого диска
Жесткий диск/твердотельный накопитель MultiReport /NVMe Reporting Script
Калькулятор емкости RAID или Biduleohm RAID Calculator
Расшифруйте свой S. M.A.R.T. Data
M.A.R.T. Data
Рекомендации по оборудованию FreeNAS от Ericloewe
DJ9
Участник
#4
@joeschmuck
Спасибо за разъяснение. Хотя вы заметили часть «угадывания», верно? 😉
Лично я в последнее время не пользуюсь продуктами Asus из-за проблем с контролем качества.
Джошмак
Старик
#5
Да, я заметил угадывающую часть. Мне нравится ASUS в целом, была только одна проблема, но это было примерно через 4 года использования и обновлений. Пока MB поддерживает ЦП, до которого я хочу перейти, и объем оперативной памяти, который я хочу, я оставлю его навсегда. Мой FreeNAS MB — это ASUS, пока не проблема. У меня есть несколько очень старых плат ASUS, и они до сих пор работают. Но я не знаком с текущими проблемами контроля качества, поэтому надеюсь, что если у них есть проблема, они ее исправят.
ESXi 7.0 (при наличии обновлений) | ЦП Intel E3-1230v5 (3,4 ГГц) Skylake | Супермикро X11SSM-F | 64 ГБ оперативной памяти Samsung DDR4 ECC 2133 МГц | Один IOCREST SI-PEX40062 с 4 портами SATA PCI-E (в сквозном режиме для накопителей NAS) | Загрузочный накопитель SSD на 256 ГБ | Жесткий диск ноутбука емкостью 1 ТБ для хранилищ данных | Четыре жестких диска HGST HDN726060ALE614 Deskstar NAS емкостью 6 ТБ (RAIDZ2, 8,72 ТБ полезного пространства) | Все это в корпусе Cooler Master HAF 912 | APC Back-UPS Pro BR1000G
FreeNAS 13. 0-U2 | 2 ядра процессора | 16 ГБ ОЗУ | Материнская плата NIC для подключения | 10 ГБ выделенного загрузочного диска (на SSD) | Четыре диска HGST 6 ТБ (RAIDZ2) через карты IOCREST
0-U2 | 2 ядра процессора | 16 ГБ ОЗУ | Материнская плата NIC для подключения | 10 ГБ выделенного загрузочного диска (на SSD) | Четыре диска HGST 6 ТБ (RAIDZ2) через карты IOCREST
ESXi 7.0 (применены обновления) | Супермикро A1SAM-F | 16 ГБ ОЗУ | Загрузочный диск SSD на 128 ГБ и хранилище данных | Два жестких диска для ноутбуков емкостью 500 ГБ
———————————————
Руководство по поиску и устранению неисправностей жесткого диска
Жесткий диск/твердотельный накопитель MultiReport /NVMe Reporting Script
Калькулятор емкости RAID или Biduleohm RAID Calculator
Расшифруйте свой S.M.A.R.T. Data
Рекомендации по оборудованию FreeNAS от Ericloewe
дждратлиф
Дилетант
#6
Я отправил электронное письмо в Asus с просьбой. Человек, который ответил, похоже, не знал, что это такое, и дал мне очень расплывчатый ответ: «Это зависит от потребностей кода исправления ошибок». Я понятия не имею, что это значит. Я попросил его уточнить, и все, что он сказал мне, это то, что Asus рекомендует использовать базовые настройки.
Думаю, сейчас я так и сделаю. Спасибо.
Джошмак
Старик
#7
Не уверен, что вы понимаете, что такое очистка, но в двух словах обычно ОЗУ хранит данные в ячейках, и данные стробируются, чтобы гарантировать, что данные не исчезнут.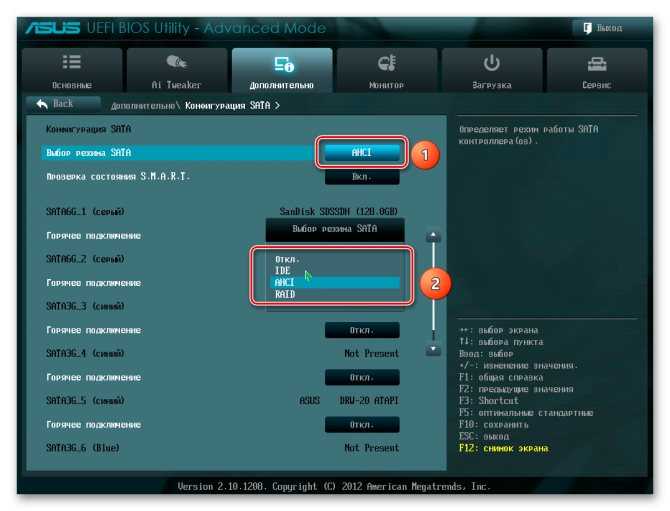 Это не чтение данных и запись их обратно. Таким образом, в течение длительного периода времени слово данных может быть повреждено. С ECC RAM очистка будет считывать слово данных и исправлять битовые ошибки (до определенного момента) и записывать их обратно, таким образом действительно обновляя данные. И выбор BASIC, Good и т. д. зависит от того, насколько быстро для этого используется вся ваша оперативная память.
Это не чтение данных и запись их обратно. Таким образом, в течение длительного периода времени слово данных может быть повреждено. С ECC RAM очистка будет считывать слово данных и исправлять битовые ошибки (до определенного момента) и записывать их обратно, таким образом действительно обновляя данные. И выбор BASIC, Good и т. д. зависит от того, насколько быстро для этого используется вся ваша оперативная память.
Пожалуйста, примите это объяснение за то, что оно того стоит, возможно, это плохое объяснение того, что представляют собой эти настройки ASUS, но я искренне верю, что это разумное объяснение, даже если я не знаю всей механики должным образом.
ESXi 7.0 (при наличии обновлений) | ЦП Intel E3-1230v5 (3,4 ГГц) Skylake | Супермикро X11SSM-F | 64 ГБ оперативной памяти Samsung DDR4 ECC 2133 МГц | Один IOCREST SI-PEX40062 с 4 портами SATA PCI-E (в сквозном режиме для накопителей NAS) | Загрузочный накопитель SSD на 256 ГБ | Жесткий диск ноутбука емкостью 1 ТБ для хранилищ данных | Четыре жестких диска HGST HDN726060ALE614 Deskstar NAS емкостью 6 ТБ (RAIDZ2, 8,72 ТБ полезного пространства) | Все это завернуто в Cooler Master HAF 9. 12 корпус | APC Back-UPS Pro BR1000G
12 корпус | APC Back-UPS Pro BR1000G
FreeNAS 13.0-U2 | 2 ядра процессора | 16 ГБ ОЗУ | Материнская плата NIC для подключения | 10 ГБ выделенного загрузочного диска (на SSD) | Четыре диска HGST 6 ТБ (RAIDZ2) через карты IOCREST
ESXi 7.0 (применены обновления) | Супермикро A1SAM-F | 16 ГБ ОЗУ | Загрузочный диск SSD на 128 ГБ и хранилище данных | Два жестких диска для ноутбуков емкостью 500 ГБ
———————————————
Руководство по поиску и устранению неисправностей жесткого диска
Жесткий диск/твердотельный накопитель MultiReport /NVMe Reporting Script
Калькулятор емкости RAID или Biduleohm RAID Calculator
Расшифруйте свой S.M.A.R.T. Data
Рекомендации по оборудованию FreeNAS от Ericloewe
DJ9
Участник
#8
Я думаю, что иногда проблемы возникают во всей электронике. Моя материнская плата Asus умерла чуть больше года. В прошлом я купил коробку карт NIC, которые были плохой партией, думаю, что 17 из 20 из них имели проблемы. То же самое с жесткими дисками и т.д.
Помню, как-то привезли новый сервер на паллете, а мы от него отказались. Чувак за рулем грузовика был как??? Я подумал, что лезвия вилочного погрузчика прошли через всю коробку, и вы не видите проблемы? О Боже. лол
Джошмак
Старик
#9
LOL, зубья вилочного погрузчика через коробку. Хотел бы я сказать, что никогда не видел этого раньше, но я определенно видел.
Хотел бы я сказать, что никогда не видел этого раньше, но я определенно видел.
ESXi 7.0 (при наличии обновлений) | ЦП Intel E3-1230v5 (3,4 ГГц) Skylake | Супермикро X11SSM-F | 64 ГБ оперативной памяти Samsung DDR4 ECC 2133 МГц | Один IOCREST SI-PEX40062 с 4 портами SATA PCI-E (в сквозном режиме для накопителей NAS) | Загрузочный накопитель SSD на 256 ГБ | Жесткий диск ноутбука емкостью 1 ТБ для хранилищ данных | Четыре жестких диска HGST HDN726060ALE614 Deskstar NAS емкостью 6 ТБ (RAIDZ2, 8,72 ТБ полезного пространства) | Все это завернуто в Cooler Master HAF 9.12 корпус | APC Back-UPS Pro BR1000G
FreeNAS 13.0-U2 | 2 ядра процессора | 16 ГБ ОЗУ | Материнская плата NIC для подключения | 10 ГБ выделенного загрузочного диска (на SSD) | Четыре диска HGST 6 ТБ (RAIDZ2) через карты IOCREST
ESXi 7.0 (применены обновления) | Супермикро A1SAM-F | 16 ГБ ОЗУ | Загрузочный диск SSD на 128 ГБ и хранилище данных | Два жестких диска для ноутбуков емкостью 500 ГБ
———————————————
Руководство по поиску и устранению неисправностей жесткого диска
Жесткий диск/твердотельный накопитель MultiReport /NVMe Reporting Script
Калькулятор емкости RAID или Biduleohm RAID Calculator
Расшифруйте свой S.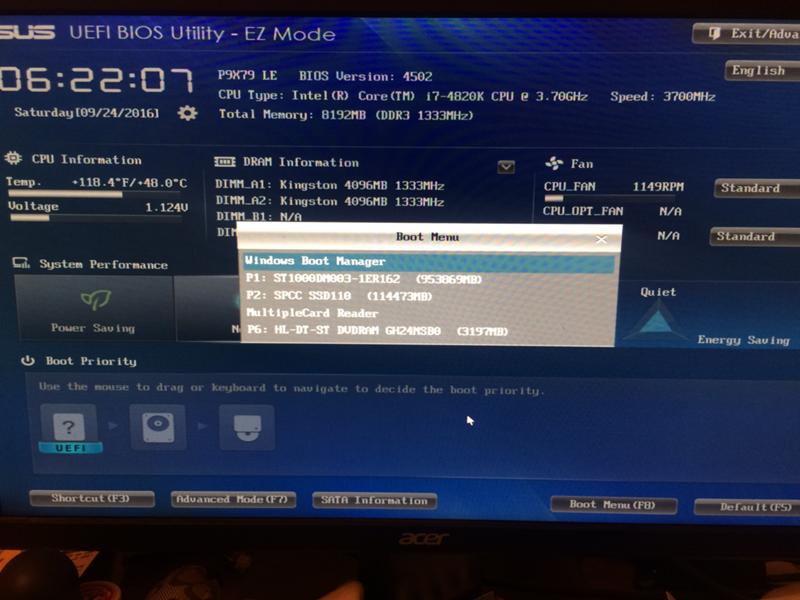 M.A.R.T. Data
M.A.R.T. Data
Рекомендации по оборудованию FreeNAS от Ericloewe
titi_FreeBoxNas
Дилетант
#10
Привет,
Это довольно старая тема, но мы со Стиви интересуемся, как дела с этой картой для вас, дждратлиф ?
Вы все еще используете его? Все еще подходит для небольшого домашнего NAS версии 9.3?
Я мало что знаю об Asus, так как у меня их никогда не было. Контроллер Ethernet Qualcomm Atheros 8161/8171 в порядке?
Спасибо.

 Это, в частности, «Command Rate»:
Это, в частности, «Command Rate»:
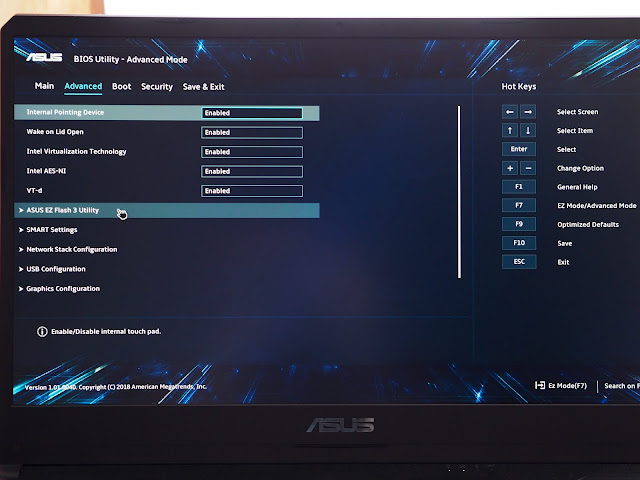 Во-вторых, пользователь может воспользоваться утилитой EZ Flash 2, которая встроена в BIOS. Причем файл с новой прошивкой может находиться не только на привычной 3,5″ дискете, но и на жестком диске или USB-флэшке.
Во-вторых, пользователь может воспользоваться утилитой EZ Flash 2, которая встроена в BIOS. Причем файл с новой прошивкой может находиться не только на привычной 3,5″ дискете, но и на жестком диске или USB-флэшке.
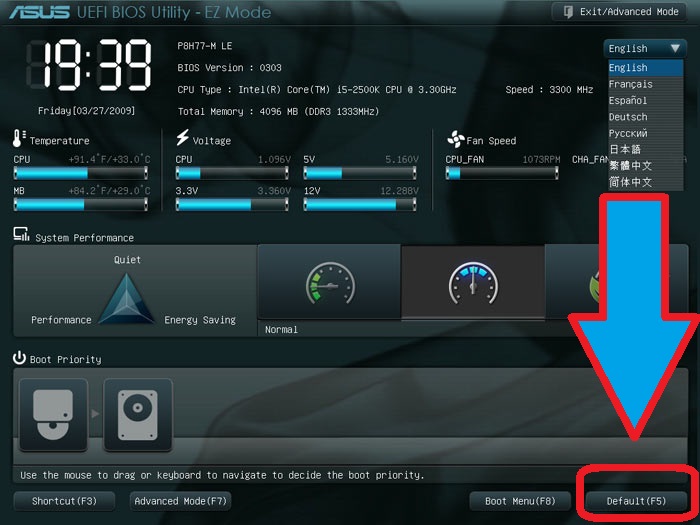
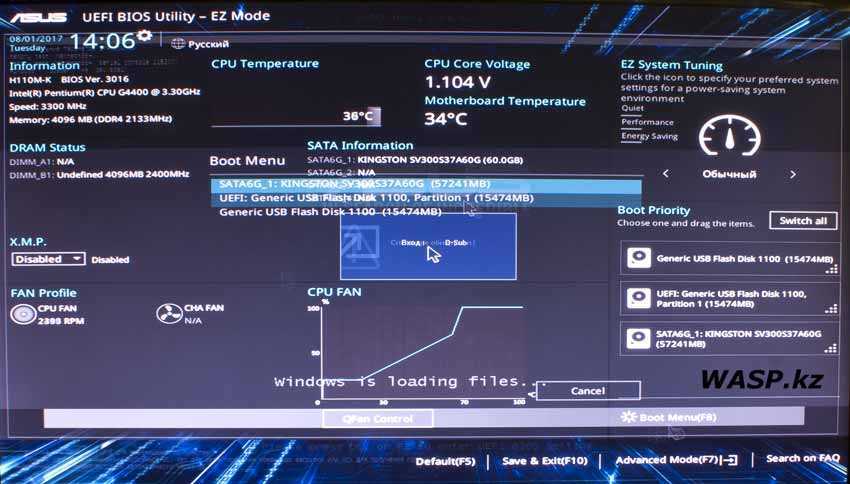 Впрочем, учитывая большое количество разнообразных сетевых сервисов, Express Gate может оказаться полезной технологией для нетребовательных пользователей.
Впрочем, учитывая большое количество разнообразных сетевых сервисов, Express Gate может оказаться полезной технологией для нетребовательных пользователей.
 Если пользователь нашел интересную страничку, он не может ни сохранить ее на HDD или флэшке, ни распечатать ее или сохранить ссылку в текстовом редакторе. Максимум, что мы придумали — отправить ссылку письмом на свой собственный адрес, а потом получить письмо в почтовом клиенте Windows. Но сейчас разговор не об этом. На данный момент, Express Gate не более чем игрушка, на которой ASUS обкатывает данную технологию. Причем, если Express Gate будет достаточно регулярно пополняться полезными приложениями высокого качества (хорошо оптимизированными, быстрыми и бесплатными), то вполне может наступить такой момент, когда функциональность данной ОС будет вполне достаточной для выполнения офисных, домашних или обучающих задач. Конечно, Express Gate никогда не сможет конкурировать с Windows в плане игр или поддержки многочисленного «железа», однако именно эта технология, при должном уровне развития, сможет сделать ASUS абсолютным монополистом на рынке материнских плат.
Если пользователь нашел интересную страничку, он не может ни сохранить ее на HDD или флэшке, ни распечатать ее или сохранить ссылку в текстовом редакторе. Максимум, что мы придумали — отправить ссылку письмом на свой собственный адрес, а потом получить письмо в почтовом клиенте Windows. Но сейчас разговор не об этом. На данный момент, Express Gate не более чем игрушка, на которой ASUS обкатывает данную технологию. Причем, если Express Gate будет достаточно регулярно пополняться полезными приложениями высокого качества (хорошо оптимизированными, быстрыми и бесплатными), то вполне может наступить такой момент, когда функциональность данной ОС будет вполне достаточной для выполнения офисных, домашних или обучающих задач. Конечно, Express Gate никогда не сможет конкурировать с Windows в плане игр или поддержки многочисленного «железа», однако именно эта технология, при должном уровне развития, сможет сделать ASUS абсолютным монополистом на рынке материнских плат.
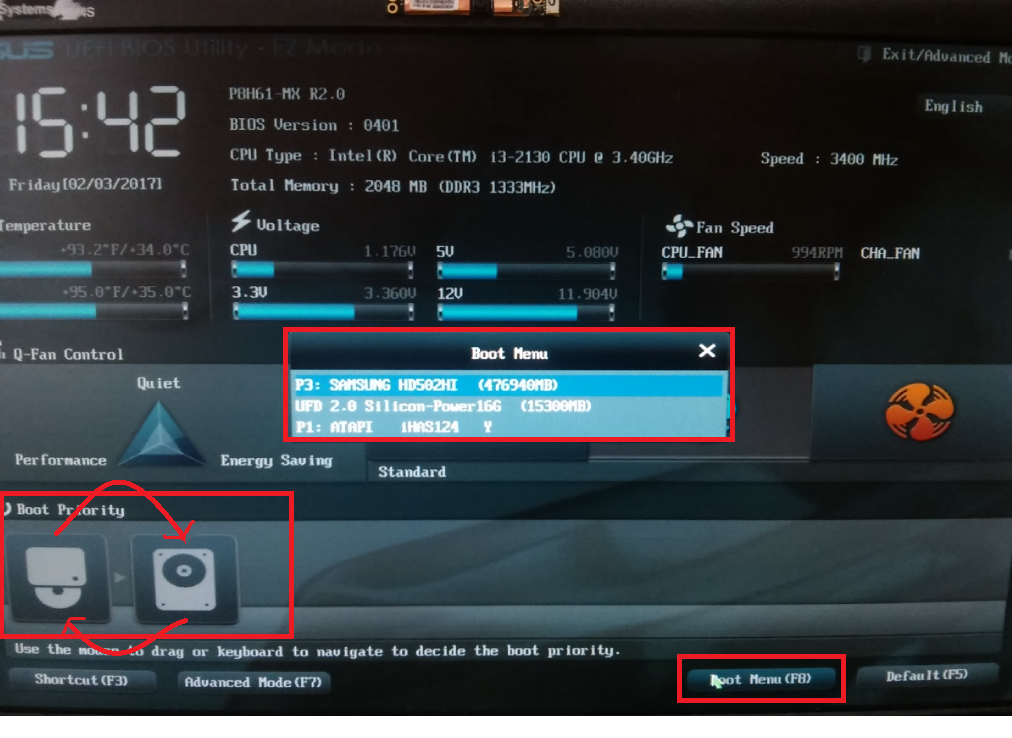 Как правило, именно эта пара приложений полностью удовлетворяет 95% «офисного планктона». И, конечно же, вместо предустановленных ссылок на технические конференции ASUS нужно поставить
Как правило, именно эта пара приложений полностью удовлетворяет 95% «офисного планктона». И, конечно же, вместо предустановленных ссылок на технические конференции ASUS нужно поставить

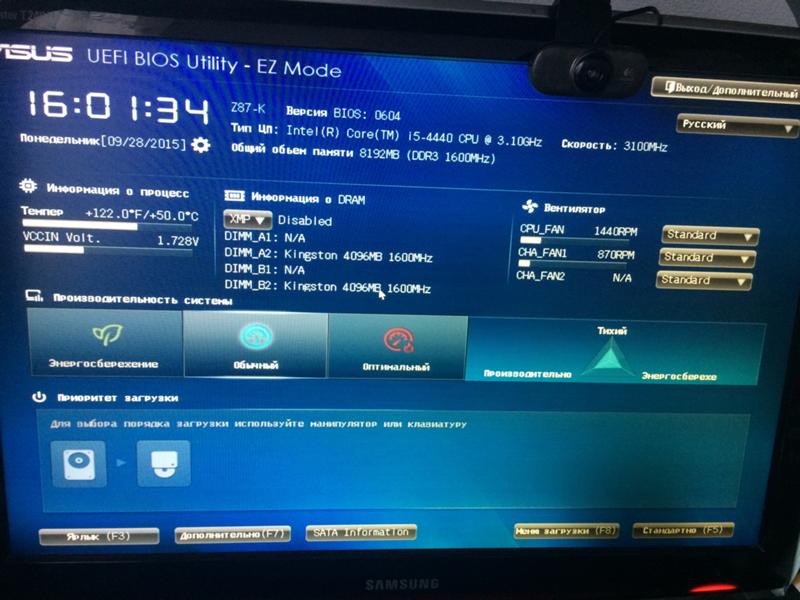 Откроется окно с сообщением “Exit Without Sawing (Y/N)”.
Откроется окно с сообщением “Exit Without Sawing (Y/N)”.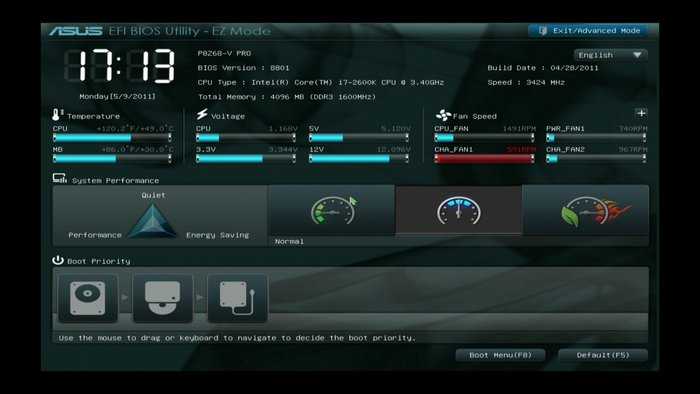 …
… …
…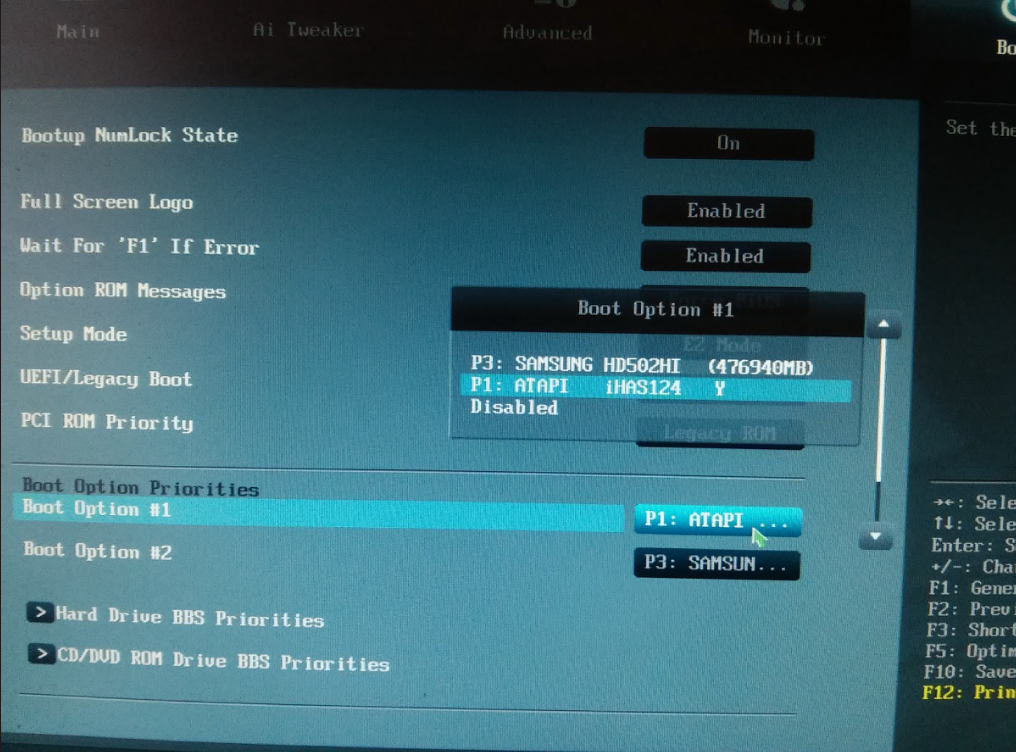 O.C.P. выбрать профиль разгона памяти (сопутствующие параметры настраиваются автоматически).
O.C.P. выбрать профиль разгона памяти (сопутствующие параметры настраиваются автоматически).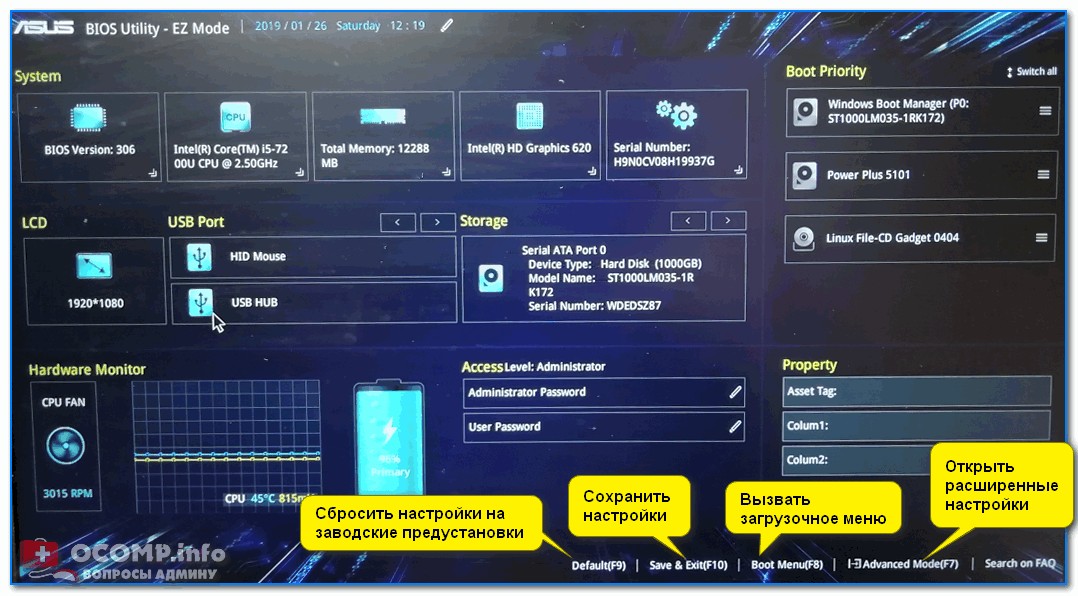 Будь осторожен; у нас были проблемы с нашей материнской платой, когда для этой опции было установлено значение «Активировано». Оставьте его на Авто; SMT по-прежнему будет активирован, и вы не столкнетесь с ошибками, с которыми столкнулись мы.
Будь осторожен; у нас были проблемы с нашей материнской платой, когда для этой опции было установлено значение «Активировано». Оставьте его на Авто; SMT по-прежнему будет активирован, и вы не столкнетесь с ошибками, с которыми столкнулись мы. Это полезная ручка при разгоне под жидким азотом (особенно для оперативной памяти).
Это полезная ручка при разгоне под жидким азотом (особенно для оперативной памяти).