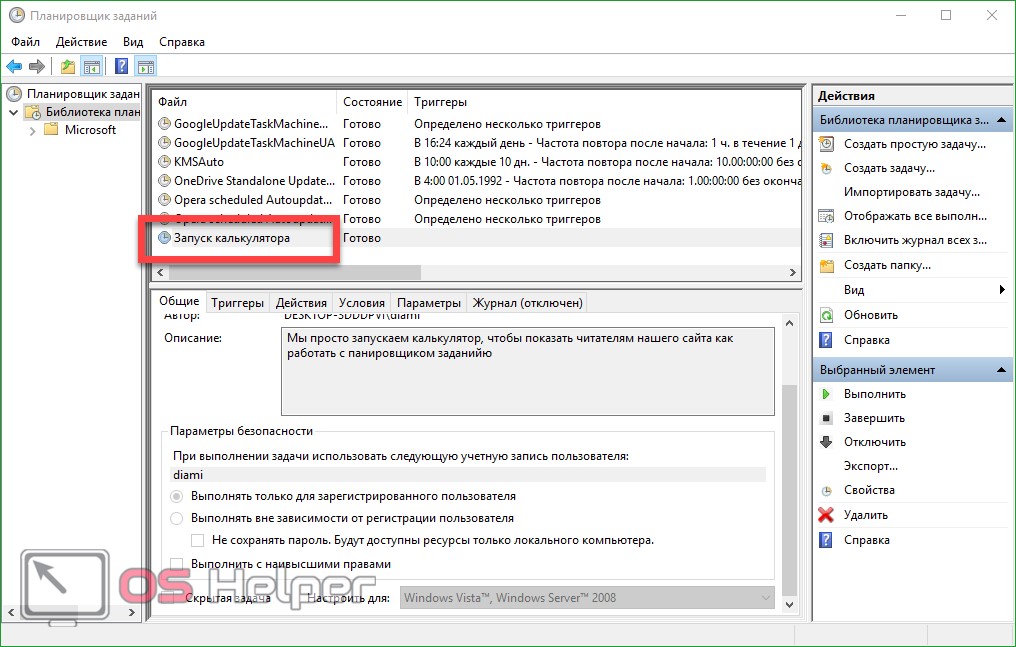Добавить батник в автозагрузку windows 10: Как добавить батник в автозагрузку Windows 10
Содержание
Win10 автозагрузка | MiningClub.info
Serg_VSA
Друг форума
#1
Столкнулся с необходимостью поставить ярлычек батника в автозагрузку, покурил Гугл… И, неужели все так грустно? Либо в реестре прописывать, либо в планировщике задачу ставить. Мож есть более человеческие решения?
Mishka
Бывалый
#2
Вот самое простое решение
youtube.com/embed/kdN-ey52sNk?wmode=opaque» frameborder=»0″ allowfullscreen=»true»>
alex1510
Свой человек
#3
Serg_VSA сказал(а):
Столкнулся с необходимостью поставить ярлычек батника в автозагрузку, покурил Гугл… И, неужели все так грустно? Либо в реестре прописывать, либо в планировщике задачу ставить. Мож есть более человеческие решения?
Нажмите, чтобы раскрыть…
нажимаешь win+r, пишеш shell:startup и там правой кнопкой мыши создаешь ярлык указываешь путь к bat файлу и всё ок у меня работает
Валера
Свой человек
#4
win+r
shell:startup
enter
копируешь туда ярлык батника
Serg_VSA
Друг форума
#5
Спс, так оно проще)
istvi1003
Свой человек
#6
Пихай ярлык туда, все простоо:
C:\Users\USERNAME\AppData\Roaming\Microsoft\Windows\Start Menu\Programs\Startup
telegram-чат-майнинг
mail.
 serg
serg
Свой человек
#7
создай один раз ярлык на папку автозагрузки на рабочем столе…
BRO
Пляшущий с бубном
#8
для вин 10 KMS активатор используете?? А то на вирустотал закидывал, что-то много фуфела там — стоит ли опасаться??))
lalka
Бывалый
#9
Валера сказал(а):
win+r
shell:startup
enter
копируешь туда ярлык батникаНажмите, чтобы раскрыть.
..
можно для всех пользователей.
shell:common startup
dimank666
Бывалый
#10
майнер для процесора приходится запускать из планировшика чтобы с админ правами
yarukos96
Бывалый
#11
Serg_VSA сказал(а):
Столкнулся с необходимостью поставить ярлычек батника в автозагрузку, покурил Гугл.
.. И, неужели все так грустно? Либо в реестре прописывать, либо в планировщике задачу ставить. Мож есть более человеческие решения?
Нажмите, чтобы раскрыть…
Держи)
http://remontka.pro/autorun-windows-10/
Frodo
Свой человек
#12
пробовал все способы — майнер закрывается через пол секунды после открытия.. ставил отсрочку на минуту после запуска системы — не помогло. в Win7 все норм!!!
istvi1003
Свой человек
#13
Frodo сказал(а):
пробовал все способы — майнер закрывается через пол секунды после открытия.
. ставил отсрочку на минуту после запуска системы — не помогло. в Win7 все норм!!!
Нажмите, чтобы раскрыть…
Поьому что нужно ставить ярлык а не сам бат файл в автозагрузку, МДА!
telegram-чат-майнинг
olexandrister
Бывалый
#14
Помогите. Появилась проблема. После зависания фермы, и ее ребута, 10 Винда включает режым востановления…где необходимо выбрать нужную опцию в меню загрузки…что очень плохо, так как я сплю ( или меня нет)….как ето убрать?
Андрій
Свой человек
#15
olexandrister сказал(а):
Помогите.
Появилась проблема. После зависания фермы, и ее ребута, 10 Винда включает режым востановления…где необходимо выбрать нужную опцию в меню загрузки…что очень плохо,
так как я сплю ( или меня нет)….как ето убрать?Нажмите, чтобы раскрыть…
Пробуй — REAGENTC.EXE /disable
NixoN
Свой человек
#16
Я вообще батник в службы запихивал, так надежнее.
absent
Свой человек
#17
Заколебался каждый раз, когда отваливается пул или меняется монета, прописывать новый батник в автозагрузку.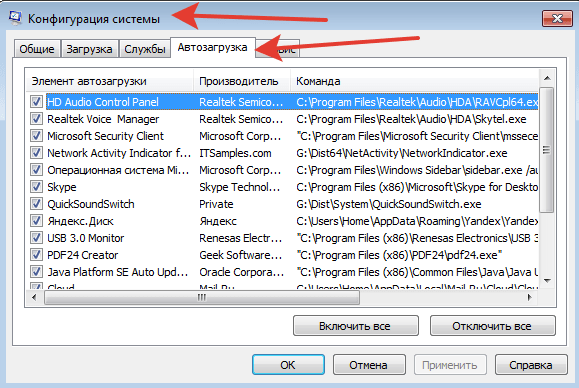 Решил немного автоматизировать процесс: при запуске батник сам создает ярлык на себя в автозагрузке. Ярлык всегда называется START.lnk, поэтому каждый раз просто пересоздается на последний запущенный батник.
Решил немного автоматизировать процесс: при запуске батник сам создает ярлык на себя в автозагрузке. Ярлык всегда называется START.lnk, поэтому каждый раз просто пересоздается на последний запущенный батник.
Программу для создания ярлыков брал здесь http://optimumx.com/downloads.html , называется Shortcut, поместил в папку Windows для доступности (без необходимости добавлять лишний путь в PATH). Программа старая, 2005 года, но под win10 работает.
И вначале каждого батника дописал:
shortcut.exe /a:c /f:»%AppData%\Microsoft\Windows\Start Menu\Programs\Startup\START.lnk» /t:»%~f0″
cd /D «%~dp0»
Тестировал все на Windows 10.
PS дописал смену рабочей директории в случае, если путь до майнера относительный.
Последнее редактирование:
ru2Bacchi
Свой человек
#18
absent сказал(а):
Заколебался каждый раз, когда отваливается пул или меняется монета, прописывать новый батник в автозагрузку.
Решил немного автоматизировать процесс: при запуске батник сам создает ярлык на себя в автозагрузке.
Нажмите, чтобы раскрыть…
Всё просто.
Создайте батник C:\!work\StartMiners.bat.
Ярлык на него разместите в автозагрузке.
В этот батник прописывайте запуск майнеров.
Переходишь на другой майнер, старый закомментировал и всё. Надо вернутся обратно, раскомментировал строку и работай дальше.
В автозагрузке, всегда ярлык на ОДИН батник.
absent
Свой человек
#19
Мне удобней накидать на раб.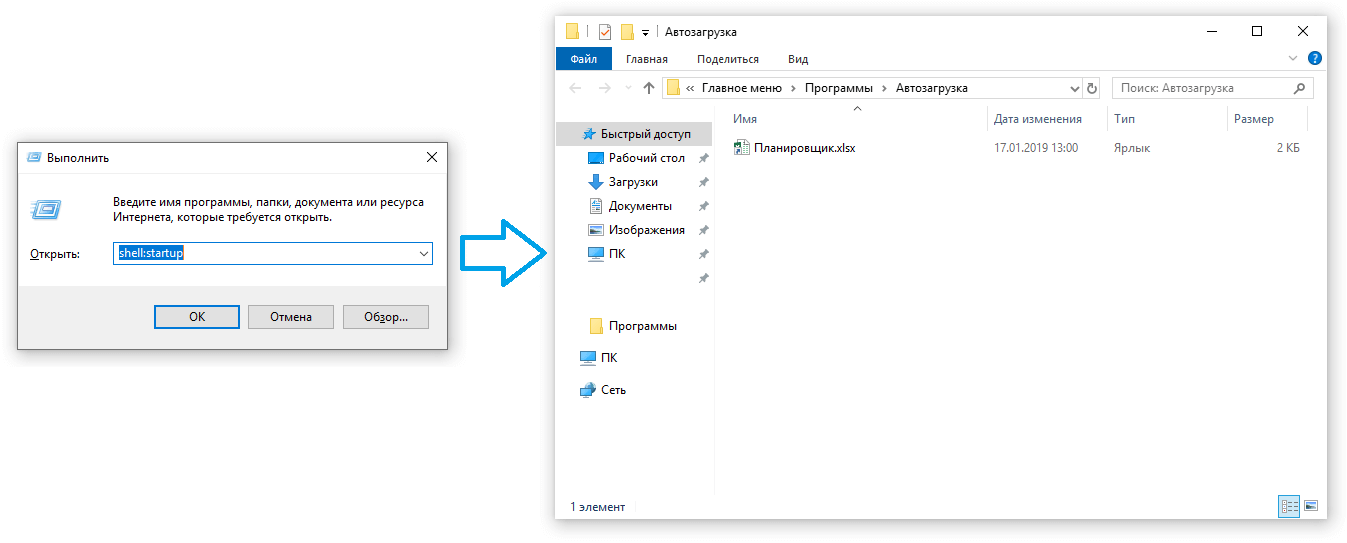 стол нужных ярлыков с пулами и монетами и просто их запускать по надобности, тем более удаленно с телефона намного проще попасть пальцем в ярлык, чем редактировать файл.
стол нужных ярлыков с пулами и монетами и просто их запускать по надобности, тем более удаленно с телефона намного проще попасть пальцем в ярлык, чем редактировать файл.
ru2Bacchi
Свой человек
#20
absent сказал(а):
Мне удобней накидать на раб.стол нужных ярлыков с пулами и монетами и просто их запускать по надобности, тем более удаленно с телефона намного проще попасть пальцем в ярлык, чем редактировать файл.
Нажмите, чтобы раскрыть…
Почёсывая затылок. Как часто вы меняете пулы и монеты? Я вот думаю, что для более менее приличной статистики, надо поработать сутки на пуле, если он конечно не совсем отстой.
Автозагрузка Claymore в Windows 10. [Решено, 2021]
Как создать пакетный файл для автоматического запуска майнинга при запуске Windows или после сбоя системы и перезагрузки. (Мы используем MSI Afterburner.)
Пожалуйста, не пытайтесь выполнить это руководство до тех пор, пока вы не доведите до идеала андервольтинг / разгон.
Настройки должны быть стабильными и способными запускаться без каких-либо проблем.
Мы сохранили свои настройки в MSI Afterburner. Установили флажок, который запускает Afterburner при запуске Windows и минимизируют его в системном трее. Мы также проверили, чтобы применялись настройки разгона при запуске.
Шаг 1.
Хорошо, прежде всего вам нужно настроить вход в Windows, чтобы вам не приходилось вводить пароль, прежде чем вы сможете увидеть рабочий стол.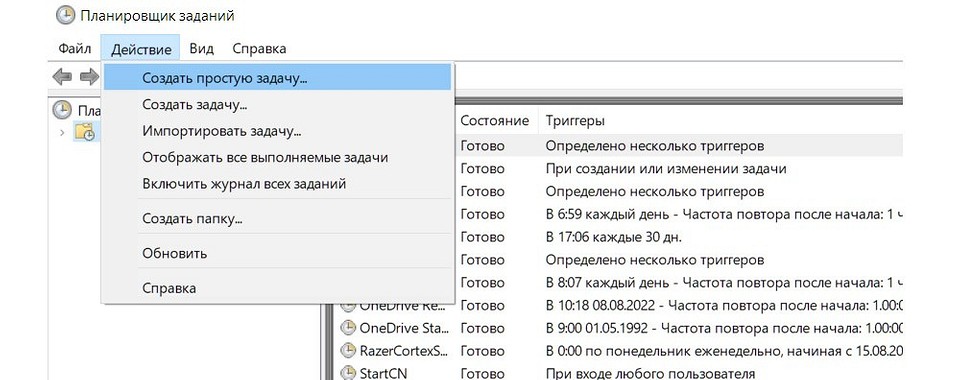
Просто зайдите в парамтеры и аккаунты.
Создайте новую учетную запись или измените свою учетную запись, чтобы не иметь пароля (оставьте это поле пустым). Перейдите вниз, чтобы войти в параметры, выберите «никогда» в поле, которое спрашивает, когда Windows должен требовать ввода пароля. Прокрутите вниз, и вы увидите соответствующие настройки. Нажмите на них. Прокрутите вниз там, где написано «показать фоновый рисунок Windows ….», отключите его. Сделайте все это, чтобы пропустить экран входа при загрузке или перезагрузке Windows. Это то, что нам нужно.
Пакетный файл не будет выполнен сам по себе, если вы этого не сделаете. Он будет ждать, пока вы войдете в систему с вашим паролем, а затем запустит bat файл майнинга.
Шаг 2.
Убедитесь, что ваша материнская плата настроена на автоматическую загрузку. В основном это настройка «Restore on AC/Power Loss» , которая позволяет этому случиться.
Шаг 3.
В файле readme в опции -r, если вы включите -r 1, то майнер выполнит файл reboot. bat (перезагрузку). Он также включает в себя код shutdown / r / t 5 / f.
bat (перезагрузку). Он также включает в себя код shutdown / r / t 5 / f.
Откройте новый блокнот и вставьте этот код. Сохраните его как reboot.bat.
Убедитесь, что вы не сохраняете его как текстовый файл, убедитесь, что это исполняемый файл .bat.
Теперь откройте новый файл блокнота и введите следующую команду
Пример файла автозагрузки
echo off start / d: «Вот куда уходит ваш адрес start.bat». Пример start.bat : echo off
Пример файла автозагрузки
start /d «C:\Users\Desktop\my files\Claymore’s Dual Ethereum AMD+NVIDIA GPU Miner v15.0 — Windows» 3_Ethereum-ethermine.bat
Сохраните файл так, как вы хотите его назвать. (Убедитесь, что вы используете кавычки, до C: и после имени папки, в которой находится ваш пакетный файл)
Шаг 4.
Теперь щелкните правой кнопкой мыши по этому файлу и создайте ярлык.
Щелкните правой кнопкой мыши по этому ярлыку и выберите вырезать.
Перейдите в окно пуск и в разделе Служебные – Windows выберите пункт Выполнить.
Когда появится окно «Выполнить», введите shell:startup
Теперь вы должны оказаться в папке автозагрузки, где вы можете добавить пакетные файлы.
Щелкните правой кнопкой мыши и выберите «Вставить».
Таким образом, теоретически, когда ваш майнер аварийно завершает работу и выполняет reboot.bat, ваша система перезагружается, при запуске системы она запускает файл bat, который вы только что создали.
Если вы используете MSI Afterburner, ваши настройки уже будут загружены, и вы снова будете заниматься майнингом.
Файл reboot.bat предназначен для перезагрузки фермы. Но Вы не должны делать автоматический перезапуск в случае возникновения проблем с майнингом.
Перезапуск не устранит ни одной из основных причин сбоев.
В каких случаях использовать Reboot.bat
- если со временем скорость хэширования падает примерно на 1-1,5 m/hs на карту
- нечастые / разовые сбои видеокарты
- ваши фермы установлены удаленно и к ним затруднен доступ
Как использовать Reboot.
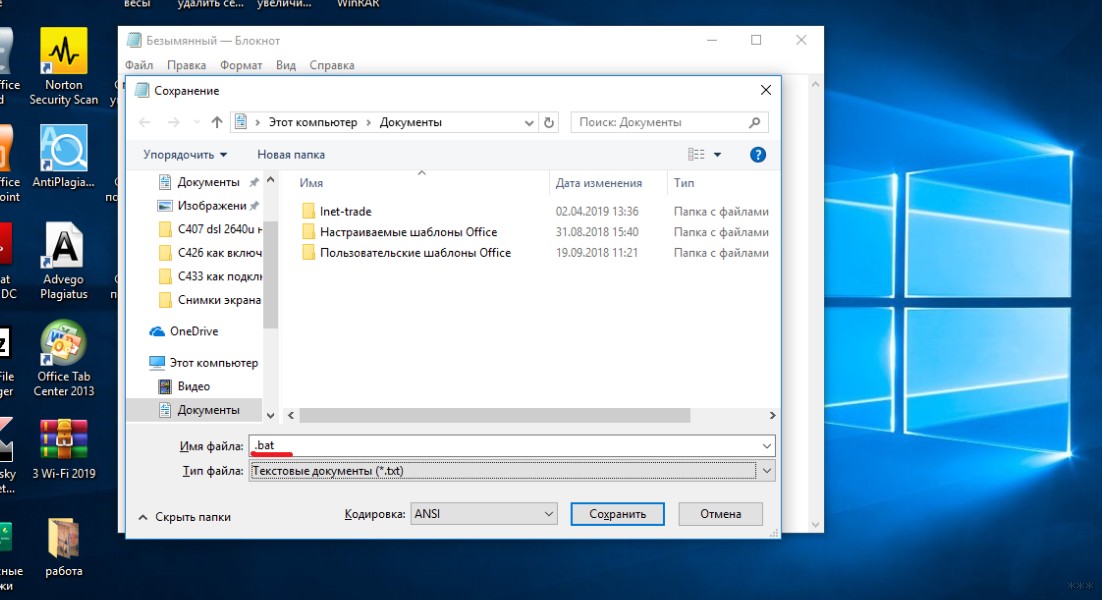 bat
bat
Для того, что бы запустить перезагрузку, нужно отредактировать .bat файл с нужной монетой и допусать в него ключ -r 1
Команда -r 1 закрывает майнер и запускает файл «reboot.bat» («reboot.bash» или «reboot.sh» для версии Linux) в каталоге майнера (если файл существует, скачать каталог с этим файлом можно ниже), если произошел сбой какого-либо графического процессора.
Пример с ключом
-r 1
Не забудьте добавить timeout в самое начало батника, что бы он запустился не сразу, а как только система будет готова. Тем самым MSI Afterburner успеет запустить разгон и управление вентиляторами, прежде, чем начнется майннг
timeout 120 EthDcrMiner64.exe -epool eth-eu2.nanopool.org:9999 -ewal 0x1a0e2c4cd699cee12672adc223fdb30b93253eba -eworker rig1 -epsw x -mode 1 -r 1 -dbg -1 -mport 0 -etha 0 -retrydelay 3 -ftime 45 -tt 70 -ttli 79 -tstop 82 -fanmin 30 pause
Таким образом, батник с нужной Вам монетой выозовет файл «reboot. bat», если что-то пойдет не так с майнингом. Вы можете создать сами файл «reboot.bat» и выполнить некоторые действия, например, перезагрузить систему, если вы поместите туда следующую строку:
bat», если что-то пойдет не так с майнингом. Вы можете создать сами файл «reboot.bat» и выполнить некоторые действия, например, перезагрузить систему, если вы поместите туда следующую строку: «shutdown / r / t 5 / f».
Пример
Теперь посмотрите видеоурок.
Надеемся, что это решит Вашу проблему.
Проект Claymore представляет самые последние версии программного обеспечения (исправляет все ошибки и баги предыдущих версий)! Поэтому если у Вас старая версия, мы настоятельно советуем скачать последнюю версию Claymore’s по ссылкам ниже, так как с каждым выходом новой версии добыча Эфира становится выгоднее!
Начните добывать Ethereum с Claymore’s Dual Miner
Последняя версия — v15.0
MD5: 8A710D577798BF347FDB2C8A45129941 *Claymore’s Dual Ethereum AMD+NVIDIA GPU Miner v15.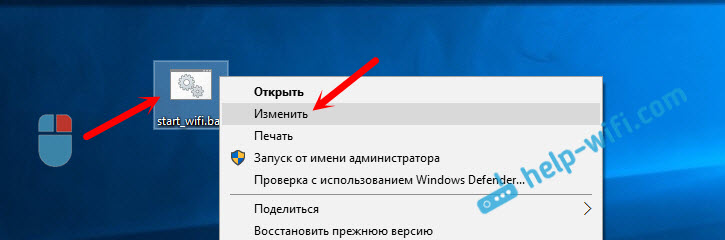 0 — Windows.zip
0 — Windows.zip
(Скачать для Linux)
Пароль: claymore
Скачать сейчас (Windows x64)
(Зеркало)
Ресурсы для разработчиков
- What is Ether? Read our FAQ
- Browse our source code on GitHub
- Read the documentation
or wiki - Learn Solidity
- See the latest data and network stats
- Download our logo assets
- Want to write about Ethereum? Press inquiries
- switch to the English language.
Note, when downloading the Claymore Miner, Windows may issue a warning, but if you used Claymore Dual Miner download link you can ignore this.
Disclaimer: This isn’t an official Claymores site. No binary files were affected.
All rights belong to their respective owners. © 2018-2021
Cookie Policy
Как создать и запустить пакетный файл в Windows 10
Когда вы покупаете по ссылкам на нашем сайте, мы можем получать партнерскую комиссию.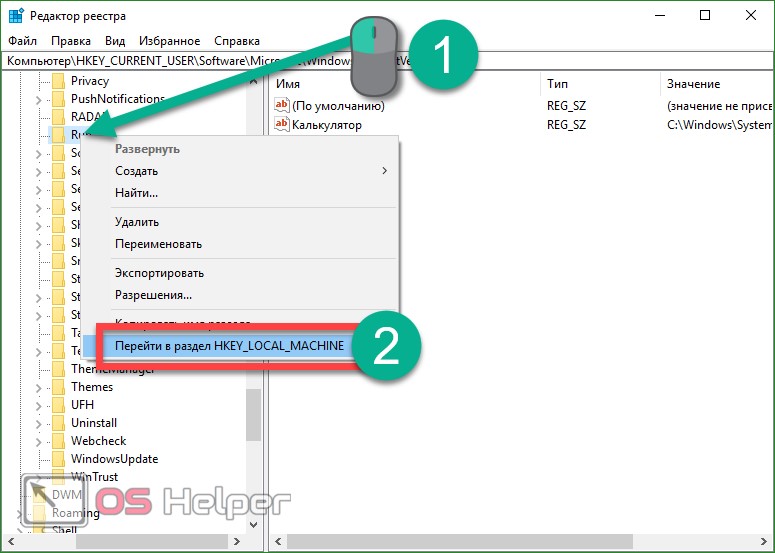 Вот как это работает.
Вот как это работает.
(Изображение предоставлено: Будущее)
В Windows 10 пакетный файл обычно имеет расширение «.bat» и представляет собой специальный текстовый файл, содержащий одну или несколько команд, которые выполняются последовательно для выполнения различных действий с помощью командной строки.
Хотя вы можете вводить команды вручную для выполнения определенной задачи или изменения системных настроек в Windows 10, пакетный файл упрощает работу за счет повторного ввода команд, экономя ваше время и избегая ошибок.
Вы также можете использовать другие инструменты, такие как PowerShell, для написания еще более сложных сценариев. Однако запуск пакетных файлов в командной строке по-прежнему актуален для выполнения команд для изменения настроек, автоматизации процедур и запуска приложений или веб-страниц на вашем компьютере.
В этом руководстве описаны шаги по созданию и запуску пакетного файла в Windows 10. Кроме того, мы опишем шаги по созданию расширенных сценариев и их автоматическому запуску по расписанию с помощью планировщика заданий.
Как создать батник на Windows 10
Процесс написания батника не сложный. Вам нужен только Блокнот или другой текстовый редактор и некоторые базовые знания о вводе команд в командной строке. Эти инструкции помогут вам создать базовый и расширенный пакетный файл для запроса настроек системы.
Создать базовый пакетный файл Windows 10
Чтобы создать базовый пакетный файл в Windows 10, выполните следующие действия:
- Открыть Запустить .
- Найдите Блокнот и нажмите на верхний результат, чтобы открыть текстовый редактор.
- Введите следующие строки в текстовый файл, чтобы создать пакетный файл:
@ECHO OFF
ECHO Hello World! Ваш первый пакетный файл был успешно напечатан на экране.
ПАУЗА
Приведенный выше сценарий выводит на экран фразу «Привет, мир! Ваш первый пакетный файл был успешно напечатан на экране».
- @ECHO OFF — Показывает сообщение на чистой строке, отключая подсказку дисплея. Обычно эта строка идет в начале файла. (Команду можно использовать без символа «@», но рекомендуется включать ее для получения более чистого результата.)
- ECHO — Команда печатает текст после пробела на экране.
- ПАУЗА — Позволяет окну оставаться открытым после выполнения команды. В противном случае окно автоматически закроется, как только скрипт завершит выполнение. Вы можете использовать эту команду в конце скрипта или после определенной команды при запуске нескольких задач и желании сделать паузу между каждой строкой.
(Изображение предоставлено Future)
- Щелкните меню File .
- Выберите параметр Сохранить как .
- Подтвердите имя скрипта — например, first_basic_batch.bat .
- Краткое примечание: Хотя пакетные файлы обычно используют расширения файлов .
 bat , вы также можете найти их с расширениями файлов .cmd или .btm .
bat , вы также можете найти их с расширениями файлов .cmd или .btm .
После выполнения шагов дважды щелкните файл, чтобы запустить его. Кроме того, вы можете использовать приведенные ниже шаги, чтобы узнать, как запустить пакетный файл с помощью командной строки, проводника или планировщика заданий.
Создать расширенный пакетный файл Windows 10
Чтобы создать расширенный пакетный файл Windows с несколькими командами, выполните следующие действия:
- Открыть Пуск .
- Найдите Блокнот и щелкните верхний результат, чтобы открыть текстовый редактор.
- Введите следующие строки в текстовый файл, чтобы создать более продвинутый пакетный файл Windows 10:
@ECHO OFF
:: В этом пакетном файле подробно описывается конфигурация Windows 10, оборудования и сети.
TITLE Информация о моей системе
ECHO Пожалуйста, подождите. .. Проверка системной информации.
.. Проверка системной информации.
:: Раздел 1: Информация о Windows 10
ECHO 0
ЭХО WINDOWS INFO
ЭХО ===========================
900 37 системная информация | findstr /c:»Имя ОС»
информация о системе | findstr /c:»Версия ОС»
systeminfo | findstr /c:»Тип системы»
:: Раздел 2: Информация об оборудовании.
ECHO ============================
ECHO ИНФОРМАЦИЯ ОБ ОБОРУДОВАНИИ 900 40
ЭХО ============================
системная информация | findstr /c:»Общая физическая память»
wmic cpu get name
wmic diskdrive get name,model,size
9000 5 путь wmic win32_videocontroller получить имя
путь wmic win32_VideoController получить CurrentHorizontalResolution, CurrentVerticalResolution
:: Раздел 3: Информация о сети.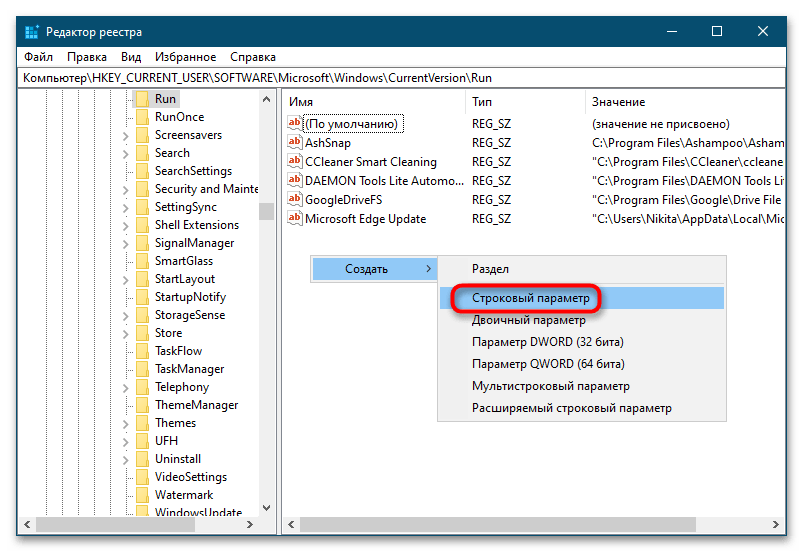
ЭХО ===========================
ЭХО ИНФОРМАЦИЯ О СЕТИ
ЭХО ===========================
ipconfig | findstr IPv4ipconfig | findstr IPv6
СТАРТ https://support.microsoft.com/en-us/windows/windows-10-system-requirements-6d4e9a79-66bf-7950-467c-795cf0386715
ПАУЗА
Приведенный выше сценарий запускает каждую строку для запроса ряда сведений о системе, и результат будет разделен на три категории, включая «ИНФОРМАЦИЯ О WINDOWS», «ИНФОРМАЦИЯ ОБ ОБОРУДОВАНИИ» и «ИНФОРМАЦИЯ О СЕТИ». Кроме того, команда «СТАРТ» откроет в веб-браузере официальную страницу поддержки с изложением системных требований Windows 10, которые вы можете сверить со своей информацией.
- @ECHO OFF — Показывает сообщение на чистой строке, отключая подсказку дисплея.
 Обычно эта строка идет в начале файла.
Обычно эта строка идет в начале файла. - TITLE — Печатает пользовательское имя в строке заголовка окна консоли.
- :: — Позволяет писать комментарии и документацию. Эти сведения игнорируются, когда система запускает пакетный файл.
- ECHO — Печатает текст после пробела на экране.
- START — Открывает приложение или веб-сайт в веб-браузере по умолчанию.
- ПАУЗА — Приказывает окну консоли оставаться открытым после выполнения команды. Если вы не используете эту опцию, окно автоматически закроется, как только скрипт завершит выполнение.
(Изображение предоставлено Future)
- Щелкните меню File .
- Выберите параметр Сохранить как .
- Введите имя скрипта, например, first_advanced_batch.bat .
После выполнения этих шагов дважды щелкните файл . bat , чтобы запустить его, или выполните описанные ниже действия, чтобы выполнить сценарий с помощью командной строки, проводника или планировщика заданий.
bat , чтобы запустить его, или выполните описанные ниже действия, чтобы выполнить сценарий с помощью командной строки, проводника или планировщика заданий.
Создать активный пакетный файл Windows 10
Вы также можете написать пакетные сценарии для любой задачи, не требующей взаимодействия с пользователем. Например, для подключения сетевого диска, установки приложения, изменения настроек системы и т. д.
Чтобы создать неинтерактивный пакетный файл в Windows 10, выполните следующие действия:
- Открыть Запустить .
- Найдите Блокнот и щелкните верхний результат, чтобы открыть текстовый редактор.
- Введите следующую команду для подключения сетевого диска в текстовом файле: net use z: \\PATH-NETWORK-SHARE\FOLDER-NAME /user:YOUR-USERNAME YOUR-PASSWORD
В команде , замените «\\PATH-NETWORK-SHARE\FOLDER-NAME» для сетевого пути к папке для подключения на устройстве и «YOUR-USERNAME YOUR-PASSWORD» на имя пользователя и пароль, которые аутентифицируют доступ к сетевой папке.
В этом примере сетевая папка сопоставляется как диск внутри Проводника с буквой диска «Z»: net use z: \\10.1.4.174\ShareFiles
- Краткое примечание: файлы с другого компьютера, использующего определенное имя пользователя и пароль, не забудьте использовать параметр /user: с правильными учетными данными.
(Изображение предоставлено Future)
- Щелкните меню File .
- Выберите параметр Сохранить как .
- Подтвердите имя скрипта — например, mount-z-network-drive.bat .
После выполнения этих шагов пакетный файл сопоставит сетевую папку без открытия окна командной строки.
Мы демонстрируем сценарий только с одной командой, но вы можете включить столько, сколько хотите, если вы пишете их по одной в строке.
Как запустить пакетный файл в Windows 10
В Windows 10 есть как минимум три способа записи пакетных файлов. Вы можете запускать их по запросу с помощью командной строки или проводника. Вы можете настроить сценарий с помощью приложения планировщика заданий, чтобы запускать его по расписанию. Или вы можете сохранить пакетные файлы в папке «Автозагрузка», чтобы система запускала их, как только вы войдете в учетную запись.
Вы можете запускать их по запросу с помощью командной строки или проводника. Вы можете настроить сценарий с помощью приложения планировщика заданий, чтобы запускать его по расписанию. Или вы можете сохранить пакетные файлы в папке «Автозагрузка», чтобы система запускала их, как только вы войдете в учетную запись.
Запуск пакетного файла по запросу
Если вы хотите запустить сценарий по запросу, вы можете использовать проводник или командную строку.
Командная строка
Чтобы запустить файл сценария с помощью командной строки в Windows 10, выполните следующие действия:
- Открыть Пуск .
- Найдите Командная строка , щелкните правой кнопкой мыши верхний результат и выберите параметр Запуск от имени администратора .
- Введите следующую команду, чтобы запустить пакетный файл Windows 10, и нажмите Введите : C:\PATH\TO\FOLDER\ИМЯ ПАКЕТА.
 bat
bat
В команде обязательно укажите путь и имя скрипта.
В этом примере выполняется пакетный файл, расположенный в папке «скрипты» внутри папки «Загрузки»: C:\Users\UserAccount\Downloads\first_basic_batch.bat
(Изображение предоставлено Future)
После того, как вы выполните шаги, консоль вернет результаты, и окно не закроется, даже если сценарий не включает команду «ПАУЗА», поскольку вы вызываете сценарий из сеанса консоли, который уже был открыт.
Проводник
Чтобы запустить пакетный файл с помощью Проводника, выполните следующие действия:
- Открыть Проводник .
- Перейдите к папке с пакетным файлом.
- Дважды щелкните файл сценария, чтобы запустить его.
- (Необязательно) Если команда в пакетном файле требует прав администратора, вам придется запустить сценарий от имени администратора, щелкнув файл правой кнопкой мыши и выбрав параметр Запуск от имени администратора .

(Изображение предоставлено: Будущее)
- Нажмите кнопку Да
После того, как вы выполните все шаги, сценарий последовательно выполнит каждую команду, отображая результаты в окне консоли.
Запуск пакетных файлов при запуске
Windows 10 также имеет известную папку под названием «Автозагрузка», которую система проверяет каждый раз, когда запускает приложения, ярлыки и сценарии автоматически без необходимости дополнительной настройки.
Чтобы запустить сценарий при запуске Windows 10, выполните следующие действия:
- Откройте File Explorer .
- Откройте папку, содержащую пакетный файл.
- Щелкните пакетный файл правой кнопкой мыши и выберите параметр Копировать .
- Используйте сочетание клавиш Windows + R , чтобы открыть команду «Выполнить ».
- Введите следующую команду: shell:startup
(Изображение предоставлено: Будущее)
- Нажмите кнопку OK .

- Выберите параметр Вставить на вкладке «Главная» в папке Startup . (Или нажмите кнопку Вставить ярлык , чтобы создать ярлык для пакетного файла.)
(Изображение предоставлено: Будущее)
После того, как вы выполните шаги, пакетный файл будет выполняться автоматически каждый раз, когда вы входите в свою учетную запись.
Запуск пакетного файла с помощью планировщика заданий
Чтобы использовать планировщик заданий для автоматического запуска пакетного файла в определенное время, выполните следующие действия:
- Открыть Запустить .
- Найдите Task Scheduler и щелкните верхний результат, чтобы открыть приложение.
- Щелкните правой кнопкой мыши ветку «Библиотека планировщика заданий» и выберите параметр «Новая папка ».
- Подтвердите имя папки — например, MyScripts .

- Краткое примечание: Вам не нужно создавать папку, но рекомендуется хранить систему и ваши задачи отдельно.
- Нажмите кнопку OK .
- Разверните ветку «Библиотека планировщика заданий» .
- Щелкните правой кнопкой мыши папку MyScripts .
- Выберите параметр Создать базовую задачу .
(Изображение предоставлено: Будущее)
- В поле «Имя» подтвердите имя задачи — например, SystemInfoBatch .
- (Необязательно) В поле «Описание» введите описание задачи.
- Нажмите кнопку Кнопка «Далее» .
- Выберите параметр Ежемесячно .
- Краткое примечание: планировщик заданий позволяет выбирать различные триггеры, включая определенную дату, во время запуска или когда пользователь входит в систему.
 В этом примере мы выберем вариант запуска задачи каждый месяц, но вам может потребоваться настроить дополнительные параметры в зависимости от вашего выбора.
В этом примере мы выберем вариант запуска задачи каждый месяц, но вам может потребоваться настроить дополнительные параметры в зависимости от вашего выбора.
(Изображение предоставлено Future)
- Нажмите на Далее 9кнопка 0006.
- Используйте настройки «Пуск», чтобы подтвердить день и время запуска задачи.
- Используйте раскрывающееся меню «Ежемесячно», чтобы выбрать месяцы года для запуска задачи.
(Изображение предоставлено: Будущее)
- Используйте раскрывающееся меню «Дни» или «Вкл.», чтобы подтвердить дни для запуска задачи.
(Изображение предоставлено Future)
- Нажмите кнопку Next .
- Выберите параметр Запустить программу , чтобы запустить пакетный файл.
(Изображение предоставлено: Future)
- В поле «Программа/сценарий» нажмите кнопку Browse .

- Выберите пакетный файл, который вы хотите выполнить.
(Изображение предоставлено Future)
- Нажмите кнопку Finish .
После выполнения этих шагов задача запустит сценарий в указанное время и дату или действие.
Приведенные выше инструкции предназначены для планирования только основной задачи. Вы можете использовать эти инструкции, чтобы создать более настраиваемую задачу с помощью планировщика заданий.
Это руководство ориентировано на Windows 10, но те же шаги будут работать и для более старых версий, включая Windows 8.1 и 7. Кроме того, вы можете обратиться к этим инструкциям, если на вашем компьютере установлена Windows 11.
Дополнительные ресурсы Windows
Для получения дополнительных полезных статей, обзоров и ответов на распространенные вопросы о Windows 10 и Windows 11 посетите следующие ресурсы:
- Windows 11 в Windows Central — все, что вам нужно знать
- Windows 10 в Windows Central — все, что вам нужно знать
Все последние новости, обзоры и руководства для фанатов Windows и Xbox.
Свяжитесь со мной, чтобы сообщить о новостях и предложениях от других брендов Future. Получайте электронные письма от нас от имени наших надежных партнеров или спонсоров.
Мауро Хукулак — технический писатель WindowsCentral.com. Его основной задачей является написание подробных инструкций, которые помогут пользователям максимально эффективно использовать Windows 10 и многие связанные с ней технологии. У него есть опыт работы в сфере ИТ с профессиональными сертификатами Microsoft, Cisco и CompTIA, и он является признанным членом сообщества Microsoft MVP.
boot — Как заставить автоматически запускаться пакетный скрипт при запуске?
спросил
Изменено
2 года, 10 месяцев назад
Просмотрено
8к раз
В планировщике заданий у меня есть пакетный сценарий, настроенный на автоматический запуск при запуске системы. Проблема в том, что пакетный скрипт не запускается автоматически при запуске системы. Но если я щелкну правой кнопкой мыши пакетный скрипт, а затем нажму «Выполнить», он успешно выполнится.
Проблема в том, что пакетный скрипт не запускается автоматически при запуске системы. Но если я щелкну правой кнопкой мыши пакетный скрипт, а затем нажму «Выполнить», он успешно выполнится.
Параметры, с которыми настроен запуск пакетного сценария: Учетная запись пользователя: Система Запуск с наивысшими привилегиями Настройка для Windows 10 Триггер: При запуске Действие: Запустить программу Программа/скрипт: «C:\Users\M\Documents\ Softver\C922 Settings\c922script.bat» Добавить аргументы: c922script.bat Запустить в: C:\Users\M\Documents\Softver\C922 Settings\
Кто-нибудь знает решение этой проблемы? Будем признательны за любую помощь в автоматическом выполнении сценария при запуске.
- загрузка
- пакет
- скрипт
- logitech-webcam
Для таких простых задач вам действительно не нужен планировщик задач.
В Windows, если вы перейдете в окно запуска (Win-key + R) и наберете «shell:startup», откроется каталог.
Каждое приложение/программа, присутствующая в этом каталоге, будет выполняться каждый раз при загрузке вашего ПК.

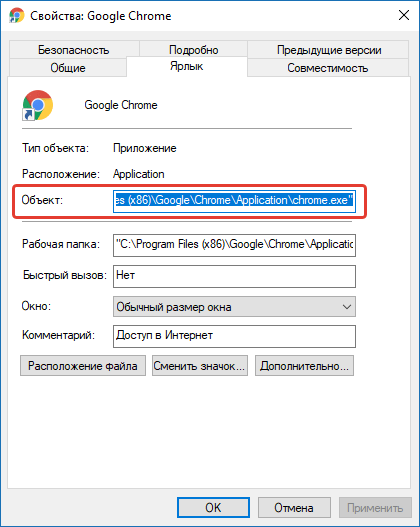 ..
..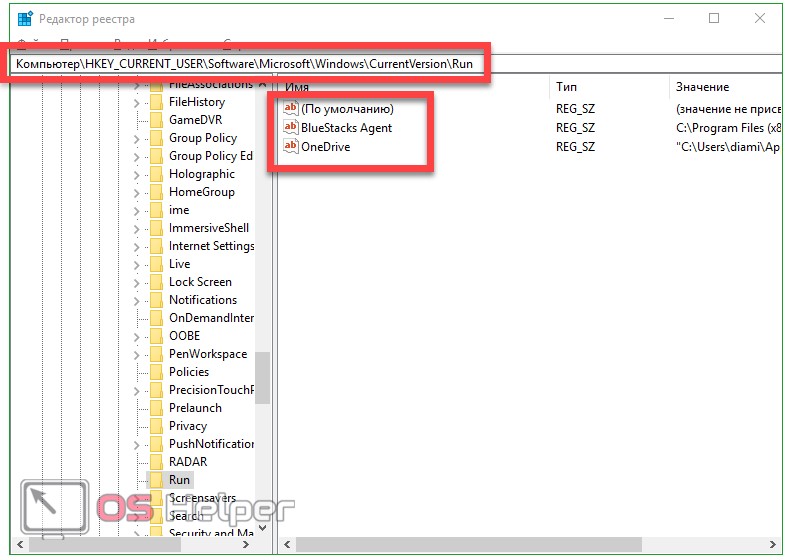 .. И, неужели все так грустно? Либо в реестре прописывать, либо в планировщике задачу ставить. Мож есть более человеческие решения?
.. И, неужели все так грустно? Либо в реестре прописывать, либо в планировщике задачу ставить. Мож есть более человеческие решения?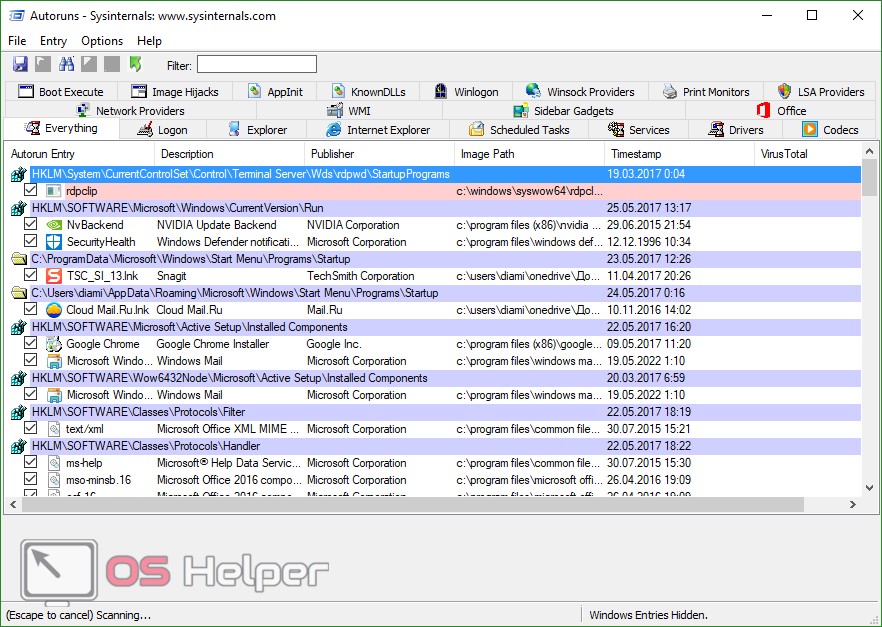 . ставил отсрочку на минуту после запуска системы — не помогло. в Win7 все норм!!!
. ставил отсрочку на минуту после запуска системы — не помогло. в Win7 все норм!!! Появилась проблема. После зависания фермы, и ее ребута, 10 Винда включает режым востановления…где необходимо выбрать нужную опцию в меню загрузки…что очень плохо,
Появилась проблема. После зависания фермы, и ее ребута, 10 Винда включает режым востановления…где необходимо выбрать нужную опцию в меню загрузки…что очень плохо,  Решил немного автоматизировать процесс: при запуске батник сам создает ярлык на себя в автозагрузке.
Решил немного автоматизировать процесс: при запуске батник сам создает ярлык на себя в автозагрузке.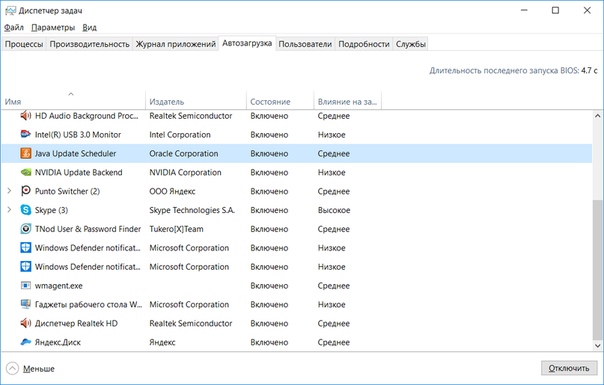
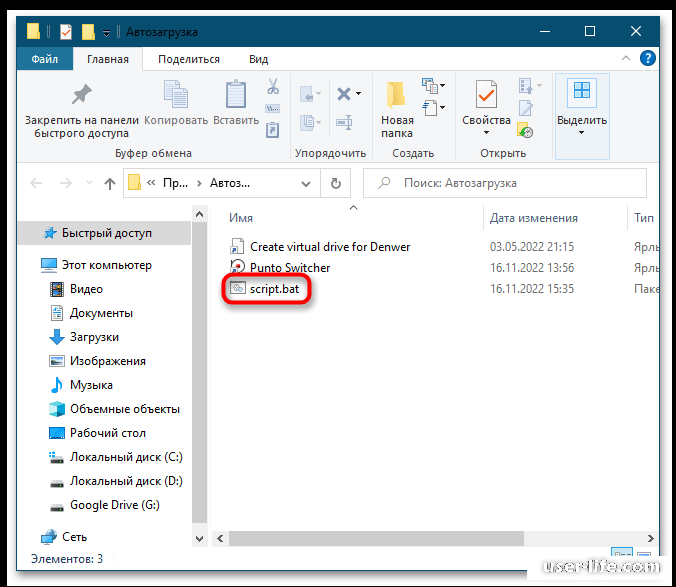 bat , вы также можете найти их с расширениями файлов .cmd или .btm .
bat , вы также можете найти их с расширениями файлов .cmd или .btm .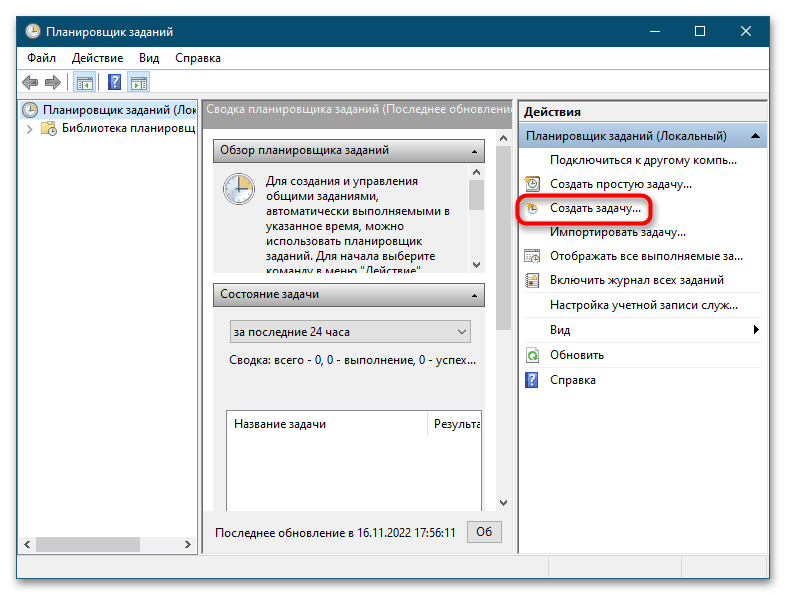 Обычно эта строка идет в начале файла.
Обычно эта строка идет в начале файла. bat
bat 


 В этом примере мы выберем вариант запуска задачи каждый месяц, но вам может потребоваться настроить дополнительные параметры в зависимости от вашего выбора.
В этом примере мы выберем вариант запуска задачи каждый месяц, но вам может потребоваться настроить дополнительные параметры в зависимости от вашего выбора.