Как удалить виндовс с биоса: Как удалить виндовс 10 через биос?
Содержание
6 способов полного удаления с компьютера и ноутбука
Если человек хочет перейти на другую компьютерную платформу или подготавливает устройство к продаже, у него может возникнуть вопрос,как снести классическую Windows 10. Выполнение этого действия также позволяет пользователям бороться с вирусами и системными ошибками. Этот процесс не представляет собой особых сложностей, достаточно лишь четко следовать алгоритму действий.
СОДЕРЖАНИЕ СТАТЬИ:
Как удалить Windows 10
Это можно сделать разными способами:
- при помощи выполнение команд;
- с помощью BIOS и различных носителей;
- программами с различных сайтов.
Через выполнение команд
Для сноса системы с жесткого диска потребуется выполнить следующие действия:
- Чтобы снести Windows 10 потребуется загрузочная флешка.
- Носитель вставляется в устройство, после чего происходит перезагрузка компьютера. Далее нужно перейти к опциям BIOS.

- В БИОС изменяем очередность запуска и ставим носитель с файлами установки в начало. Это необходимо, чтобы включаясь, устройство, загружало данные с флешки, а не из памяти машины.
- Сохранив внесенные в BIOS корректировки, покидаем его.
- После загрузки установочной программы Windows 10 загружаем строку с командами. Для этого необходимо одновременно нажать клавиши Shift и F.
- Используя команду «del part 2», выбираем номер раздела, который подлежит удалению. Без этих данных человек рискует избавиться от файла, который не планировал удалять.
- Стираем выбранный в предыдущем пункте раздел, используя для этого слова «del par override». На устройстве остаются объекты, находящиеся в дополнительных разделах.
С помощью BIOS
Первые действия почти идентичны:
- Создаем флешку с Windows 10, пользуясь официальным средством Microsoft.
- Вставляем накопитель в устройство, перезагружаем его и переходим к БИОС.

- Изменяя очередность загрузки компьютера, потребуется выставить на первое место носитель с установочными файлами. Затем нужно сохранить изменения и дождаться включения машины в программу по установке системы.
- Выбираем язык использования, а также иные параметры.
- Подтверждаем свое желание установки системы.
- Компьютер предложит пользователю ввести лицензионный ключ. Делать это не имеет смысла, поэтому пропускаем этот пункт.
- Выбираем наименование ОС.
- Принимаем лицензионное соглашение.
- Чтобы у пользователя была возможность работать с памятью устройства, потребуется выбрать тип установки вручную.
- Система откроет окно, где будут представлены различные разделы жесткого диска. Для просмотра дополнительных функций нужно нажать «Настройка диска».
- Чтобы произвести удаление всех данных определенного раздела, выбираем кнопку «Форматировать».

После выполнения последнего действия произойдет полное удаление ОС, на диске останутся лишь сторонние файлы. Если пользователь преследует цель полностью очистить жесткий диск, необходимо продолжить форматирование и удалить оставшиеся объекты.
Принципиальной разницы между сносомWindows 10 с компьютера и ноутбука нет.
С применением сторонних программ
Операционную систему можно убрать с компьютера, используя сторонние программы Ease US и Gparted.
Ease US
Для использования этой программы ее потребуется скачать с официального источника. Это не несет с собой материальных затрат.
После скачивания необходимо:
- Кликнуть по системному разделу правой кнопкой мыши. Он расположен в главном меню. В появившемся окне выбираем пункт «Delete Partition».
- Нажав кнопку «Apply», человек подтверждает операцию. Теперь перезагружаем устройство. После включения компьютера на экране должно появиться окно белого цвета с постепенно заполняющейся строкой «Total Progress».
 Когда ее загрузка будет завершена, произойдет полное удаление системы.
Когда ее загрузка будет завершена, произойдет полное удаление системы.
Перед выполнением действия рекомендуется создать резервные копии важных файлов или перенести их на внешний накопитель. Если этого не сделать, объекты могут быть безвозвратно потеряны.
Gparted
Gparted имеет аналогичные с предыдущей программой возможности. Их разница в том, что для использования Gparted потребуется внешний накопитель с ISO-образом программы. Установщик доступен на официальном сайте. После скачивания программы она переносится на флешку.
- Перезагружаем компьютер. После включения устройства на экране появляется окно, где находятся наименования всех находящихся на устройстве жестких дисков.
- Выбираем необходимый пункт и кликаем на «Partition».
- Далее нажимаем «Formatto» и «NTFS». В последнем пункте происходит форматирование винчестера для установки Windows
С помощью загрузочной флешки или диска
Чтобы удалить Винду 10 и установить новую этим способом, человеку понадобится скачать на флешку установочные файлы. Лучше делать это с официального сайта Windows. После создания загрузочных файлов потребуется выяснить, где именно расположена оперативная система на жестком диске. Если этого не сделать, пользователь может лишиться нужных для него файлов, которые потом придется скачивать заново.
Лучше делать это с официального сайта Windows. После создания загрузочных файлов потребуется выяснить, где именно расположена оперативная система на жестком диске. Если этого не сделать, пользователь может лишиться нужных для него файлов, которые потом придется скачивать заново.
Одновременно нажав клавиши «win» и «R», выводим на экран панель «Выполнить». Появляется поле, в котором вводится слово «cmd».
В открывшейся командной строке вводим:
- diskpart;
- list disk;
- sel disk 0;
- list partition.
По завершении ввода каждого слованажимаем«Enter». Тем самым пользователь проверяет все разделы внутренней памяти. Чтобы правильно провести форматирование, человеку необходимо запомнить номер раздела в конечном списке.
Вносим изменения в раздел БИОС, чтобы компьютер при загрузке использовал не внутреннюю память, а внешний накопитель.
Далее потребуется выполнить следующие действия:
- одновременно нажать клавиши «Shift» и «F10» после появления на экране стартового окна;
- в появившемся поле поочередно вводим: «diskpart», «listdisk», «seldisk 0», «listpartition»;
- вводим комбинацию «selpart» + порядковый номер системного раздела;
- жмем «Enter»и вводим «del part override».

Windows 10 после этого будет полностью снесена. Остается загрузить на устройство новую операционную систему.
Деинсталляция старой версии Windows
При установкеWindows поверх старой на компьютере автоматически создается резервная папка «Windows.old». Она не несет в себе полезных функций и просто занимает место в памяти устройства. Чтобы ее удалить, понадобится:
- Зажав клавиши «win» и «R», выводим на экран окно «Выполнить». В поисковой строке вводим слово «cleanmgr» и нажимаем «Enter». Появляется окно, в нем выбирается раздел диска, который необходимо очистить.
- Удаляем системные файлы.
- Находим данные предыдущих установок и отмечаем их галочкой.
- Подтверждаем деинсталляцию старой версии, нажав «Ок».
Очистка меню загрузки
Если после форматирования диска в меню загрузки продолжает отображаться старая версия, необходимо выполнить следующие действия:
- Зажав клавиши «win» и «R», выводим на экран окно «Выполнить».
 В поисковой строке вводим слово «msconfig» и нажимаем «Enter».
В поисковой строке вводим слово «msconfig» и нажимаем «Enter».
Открываем вкладку «Загрузка» и удаляем старую версию.
Вам помогло? Поделитесь с друзьями — помогите и нам!
Твитнуть
Поделиться
Поделиться
Отправить
Класснуть
Линкануть
Вотсапнуть
Запинить
Читайте нас в Яндекс Дзен
Наш Youtube-канал
Канал Telegram
Ищите сочинения по школьной программе? Тогда Вам сюда
«Как-нибудь» или «как нибудь» – как правильно пишется?
Adblock
detector
Как удалить Windows 10 с компьютера полностью
Многие пользователи интересуются, как полностью удалить Windows 10 с компьютера или ноутбука. Правда, часто под этим вопросом подразумевают разные вещи: установка другой ОС с полной очисткой диска от 10-ки, удаление пункта меню загрузки «Windows 10» после установки другой системы и другие — рассмотрим все варианты.
В этой инструкции подробно описаны методы полностью удалить Windows 10 с жесткого диска или SSD компьютера. Заранее отмечу, что лично я не считаю хорошим решением сносить лицензионную Windows 10 от производителя и устанавливать предыдущие версии этой же системы на устройство, но допускаю, что у кого-то могут быть разумные причины для таких действий.
- Удаление Windows 10 при установке другой ОС
- Как удалить Windows 10 из меню загрузки
- Дополнительная информация
- Видео инструкция
Как удалить Windows 10 при установке другой ОС
Чаще всего Windows 10 удаляют, одновременно устанавливая другую операционную систему, обычно — другую версию Windows, иногда — один из дистрибутивов Linux. При установке Windows 7 или 8.1, чтобы полностью удалить Windows 10 достаточно выполнить следующие шаги (внимание — описанные шаги могут привести к потере важных данных, если они есть на диске):
- Загрузившись с загрузочной флешки или диска с другой версией Windows, на этапе «Выберите тип установки» укажите «Полная установка».
 Для подготовки установочного накопителя и загрузки с него можно использовать следующие программы создания загрузочной флешки, а затем использовать Boot Menu.
Для подготовки установочного накопителя и загрузки с него можно использовать следующие программы создания загрузочной флешки, а затем использовать Boot Menu. - На следующем экране нажмите «Настройка диска».
- Далее у вас есть варианты: вы можете отформатировать раздел с Windows 10, но при этом другие данные от этой ОС останутся на других небольших системных разделах. Оптимальный вариант — удалить все разделы с диска, выбирая поочередно каждый и нажимая «Удалить» (если важных данных нет, а если есть — только раздел с Windows 10 и скрытые системные разделы), затем либо создать новые разделы с нужными параметрами, либо выбрать одно большое незанятое пространство и нажать «Далее» (необходимые разделы будут созданы автоматически и отформатированы).
В результате Windows 10 будет полностью удалена с компьютера или ноутбука. Всё вышеописанное верно для случая, когда на компьютере только один физический жесткий диск или SSD и одна операционная система. Если дисков несколько, а система установлена на диске, который обозначен как Диск 1, либо установлено несколько операционных систем, такой подход может привести к проблемам с загрузкой оставшейся ОС — здесь потребуется разобраться, что и на каких разделах находится, чтобы не затронуть важные данные.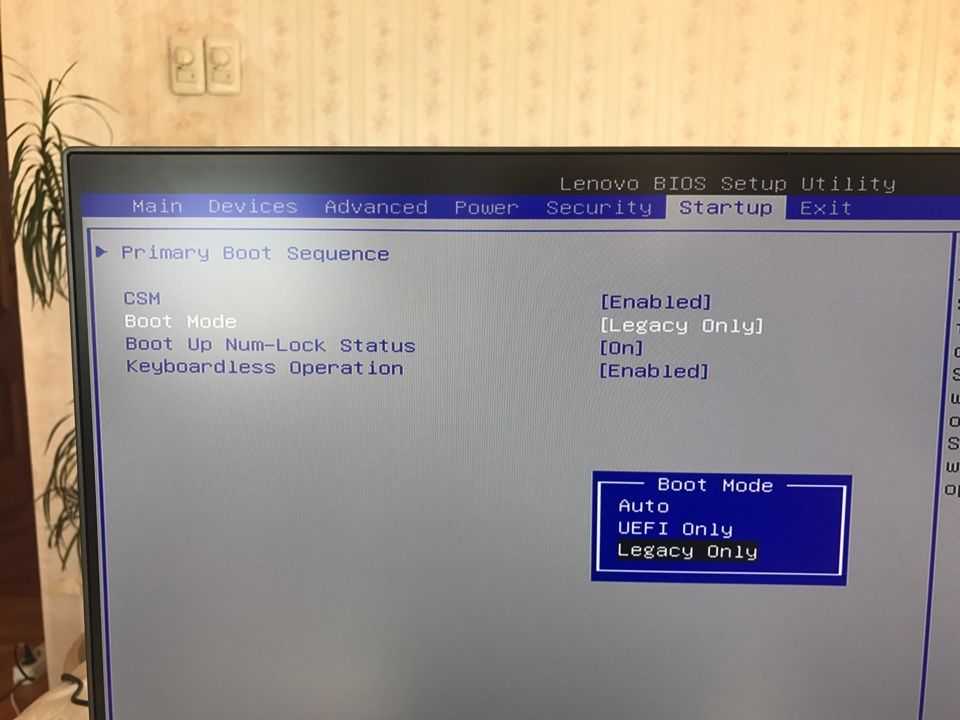
Примерно то же самое будет и при установке Linux — почти любой дистрибутив предложит вам подготовить разделы для установки как путем ручной разметки, где вы сможете удалить разделы с Windows 10, загрузчиком и средой восстановления, так и путем полного удаления всех разделов.
Интерфейс настройки разделов при установке различных версий Linux может иметь разный вид, но обычно разобраться не сложно.
Как удалить Windows 10 из меню загрузки
Если вы уже установили другую систему и, возможно, отформатировали раздел с Windows 10 (если нет и у вас есть отдельный раздел с ней — можете отформатировать его), а в меню при загрузке она все равно отображается, удалить её можно и оттуда.
В случае если была установлена Windows другой версии:
- Нажать клавиши Win+R на клавиатуре, ввести msconfig и нажать Enter.
- Удалить ненужный пункт на вкладке «Загрузка».
- Удаление пунктов из загрузки и загрузчика UEFI можно выполнить с помощью утилит EasyUEFI и EasyBCD.

Если вы установили Linux в качестве второй ОС, уже отформатировали раздел с Windows 10, то удаление ненужного пункта из меню загрузки может выполняться по-разному в зависимости от загрузчика и типа загрузчика, обычно достаточно следующих действий:
- Для UEFI — удаление загрузочной записи для Windows с помощью утилиты efibootmgr, удаление папки Microsoft из /boot/efi/EFI на разделе с загрузчиком.
sudo gedit /etc/default/grub
- Добавление строки
GRUB_DISABLE_OS_PROBER=true
в конце файла grub.cfg (откроется на шаге 2)
sudo update-grub
Дополнительная информация
Если у вас нет задачи устанавливать другую операционную систему на компьютер, то вы всегда можете загрузиться с какого-либо LiveCD с инструментами для работы с диском, удалить разделы и создать новые, либо отформатировать раздел с Windows 10.
То же самое можно сделать и с любой загрузочной флешки Windows 10, 8.1 и Windows 7, как на этапе выбора разделов для установки (как это было описано выше) так и в командной строке — достаточно в программе установки нажать Shift+F10 (Shift+Fn+F10 на некоторых ноутбуках) и использовать Diskpart для удаления разделов, создания новых разделов и их форматирования, примерно как в этой инструкции: Как удалить разделы на флешке (в нашем случае потребуется удалять разделы на жестком диске или SSD, но логика та же самая).
Видео инструкция
Надеюсь, материал оказался полезным. Если же вас интересует какой-то иной контекст задачи удаления Windows 10, опишите ситуацию в комментариях, постараюсь предложить решение.
remontka.pro в Телеграм | Способы подписки
Как выполнить чистую установку Windows 10 из BIOS?
Índice de contenidos
Как выполнить чистую установку Windows 10 из Windows 10?
Как выполнить чистую установку или переустановку Windows 10
- Выполнить чистую установку, загрузившись с установочного носителя (DVD или USB-накопителя) Start Fresh)
- Выполните чистую установку из работающей версии Windows 7, Windows 8/8.1 или Windows 10.
Как выполнить чистую установку Windows 10 при запуске?
Чтобы выполнить чистую установку Windows 10, выполните следующие действия:
- Запустите устройство с USB-носителем Windows 10.

- При появлении запроса нажмите любую клавишу для загрузки с устройства.
- В окне «Установка Windows» нажмите кнопку «Далее». …
- Нажмите кнопку Установить сейчас.
5 нояб. 2020 г.
Как выполнить чистую установку BIOS?
все просто, войдите в биос -> перейдите на самую правую «вкладку», нажав стрелку «->» и выберите «сбросить биос до заводских настроек» (может быть, это не 100% этот термин, но так и должно быть) .
Как очистить жесткий диск и переустановить Windows?
В окне «Настройки» прокрутите вниз и нажмите «Обновление и безопасность». В окне «Обновление и настройки» слева нажмите «Восстановление». Как только он появится в окне восстановления, нажмите кнопку «Начать». Чтобы стереть все с вашего компьютера, нажмите «Удалить все».
Чтобы стереть все с вашего компьютера, нажмите «Удалить все».
Можно ли удалить Windows 10 и переустановить ее?
Если вы не видите опцию удаления, вы не можете просто удалить обновление и вернуть свою старую систему. Вы по-прежнему можете переустановить Windows 10 или перезагрузить компьютер и получить новую систему.
Можно ли переустановить Windows 10 без диска?
Переустановите Windows 10 без компакт-диска Часто задаваемые вопросы:
Вы можете переустановить Windows 10 бесплатно. Существует несколько способов, например, с помощью функции «Восстановить этот компьютер», с помощью Media Creation Tool и т. д.
Как установить Windows на новый компьютер?
Шаг 3. Установите Windows на новый ПК
- Подключите флэш-накопитель USB к новому ПК.
- Включите ПК и нажмите клавишу, которая открывает меню выбора загрузочного устройства для компьютера, например клавиши Esc/F10/F12. Выберите вариант загрузки ПК с USB-накопителя.
 Запустится программа установки Windows. …
Запустится программа установки Windows. … - Извлеките флэш-накопитель USB.
31 янв. 2018 г.
Как активировать Windows10?
Для активации Windows 10 вам потребуется цифровая лицензия или ключ продукта. Если вы готовы к активации, выберите «Открыть активацию» в настройках. Нажмите Изменить ключ продукта, чтобы ввести ключ продукта Windows 10. Если Windows 10 ранее была активирована на вашем устройстве, ваша копия Windows 10 должна быть активирована автоматически.
Что такое новый запуск Windows?
Новый старт позволяет выполнить чистую переустановку и обновление Windows, сохраняя при этом ваши личные данные и большинство настроек Windows.
Можно ли переустановить BIOS?
Вы также можете найти инструкции по перепрошивке BIOS конкретного производителя. Вы можете получить доступ к BIOS, нажав определенную клавишу перед экраном прошивки Windows, обычно F2, DEL или ESC. После перезагрузки компьютера обновление BIOS завершено. Большинство компьютеров прошивают версию BIOS во время загрузки компьютера.
Можно ли удалить биос?
Ну на большинстве материнских плат возможно да. … Просто помните, что удаление BIOS бессмысленно, если вы не хотите убить компьютер. Удаление BIOS превращает компьютер в слишком дорогое пресс-папье, поскольку именно BIOS позволяет машине запускаться и загружать операционную систему.
Как сбросить настройки BIOS по умолчанию?
Восстановление настроек BIOS по умолчанию (BIOS)
- Доступ к утилите настройки BIOS.
 См. Доступ к BIOS.
См. Доступ к BIOS. - Нажмите клавишу F9, чтобы автоматически загрузить заводские настройки по умолчанию. …
- Подтвердите изменения, выделив OK, затем нажмите Enter. …
- Чтобы сохранить изменения и выйти из утилиты BIOS Setup, нажмите клавишу F10.
Как очистить компьютер и начать заново?
Android
- Откройте Настройки.
- Нажмите «Система» и разверните раскрывающийся список «Дополнительно».
- Нажмите Сбросить параметры.
- Нажмите «Удалить все данные».
- Нажмите «Сбросить настройки телефона», введите свой PIN-код и выберите «Стереть все».
10 сент. 2020 г.
Как очистить жесткий диск и переустановить Windows 7?
Выберите параметр «Настройки». В левой части экрана выберите Удалить все и переустановить Windows. На экране «Перезагрузите компьютер» нажмите «Далее». На экране «Вы хотите полностью очистить диск» выберите «Просто удалить мои файлы», чтобы выполнить быстрое удаление, или выберите «Полностью очистить диск», чтобы удалить все файлы.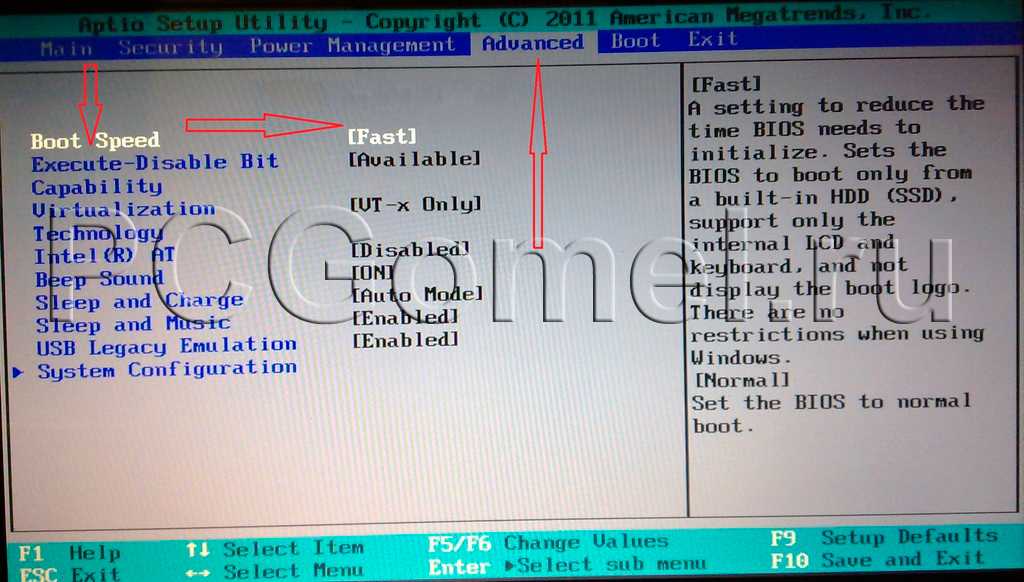
Как стереть жесткий диск, не удаляя Windows 10?
Щелкните меню Windows и выберите «Настройки» > «Обновление и безопасность» > «Сбросить настройки этого компьютера» > «Начать» > «Удалить все» > «Удалить файлы и очистить диск», а затем следуйте указаниям мастера для завершения процесс.
Как удалить или деинсталлировать Windows 11
Windows 11 больше не является нестабильным беспорядком, которым она была полгода назад во время ее выпуска. Во всяком случае, по большей части. Некоторые пользователи по-прежнему сталкиваются с небольшими ошибками и проблемами совместимости после обновления до Windows 11.
Еще есть вопрос предпочтений и функциональности. Большинство пользователей считают, что часто используемые функции, такие как меню «Пуск», Центр уведомлений или Панель задач, не соответствуют Windows 10. иди об этом. Мы перечислили необходимые шаги для обоих подходов в разделах ниже.
Откат к Windows 10
После установки Windows 11 у вас обычно есть возможность откатиться до Windows 10 в течение десяти дней.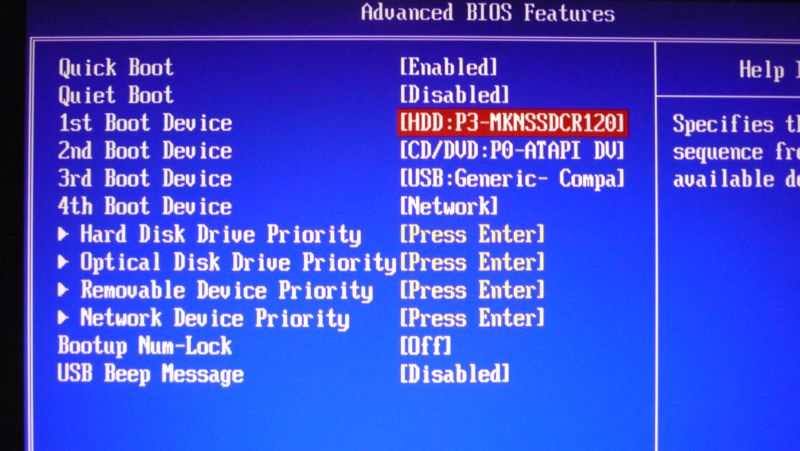 Вы также не потеряете ни один из ваших файлов. Поэтому, если в вашем случае Windows 11 все еще находится в этом периоде, мы рекомендуем выполнить шаги, перечисленные ниже:
Вы также не потеряете ни один из ваших файлов. Поэтому, если в вашем случае Windows 11 все еще находится в этом периоде, мы рекомендуем выполнить шаги, перечисленные ниже:
- Нажмите Win + I и перейдите к Система > Восстановление.
- В разделе «Параметры восстановления» нажмите кнопку «Назад». .
- Выберите причину возврата, выберите Нет, спасибо на экране обновлений и, наконец, выберите Далее > Далее > Вернуться к Windows 10 .
- Теперь ваш компьютер перезагрузится и отобразит экран Восстановление предыдущей версии Windows . После завершения восстановления вы вернетесь в Windows 10.
Удаление Windows 11 и установка новой ОС
Если вы уже прошли начальный 10-дневный период, единственный вариант — удалить Windows 11 и использовать установочный носитель для установки другой ОС. В учебных целях мы будем устанавливать Windows 10.
Чистая установка идеальна, поэтому мы рекомендуем создавать резервные копии любых личных файлов, хранящихся в системном разделе.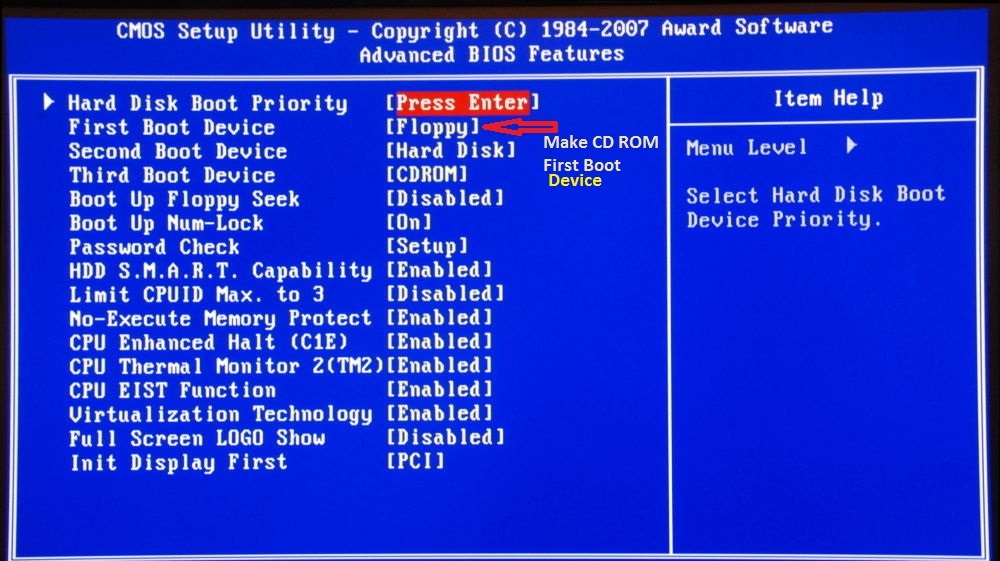 Если вы не хотите возиться с этим, вы все равно можете получить к ним доступ из папки Windows.old позже. С учетом сказанного, вот необходимые шаги:
Если вы не хотите возиться с этим, вы все равно можете получить к ним доступ из папки Windows.old позже. С учетом сказанного, вот необходимые шаги:
- Загрузите Media Creation Tool от Microsoft.
- Запустите инструмент, примите лицензионное соглашение и выберите Создать установочный носитель для другого ПК .
- Выберите тип используемого носителя. USB-накопитель (минимум 8 ГБ) не требует пояснений, тогда как если вы сохраните файл ISO, вы сможете записать его на DVD позже.
- После создания установочного носителя перезагрузите компьютер. Если ваш компьютер не загружается автоматически с установочного носителя, выполните действия, перечисленные ниже, чтобы сделать это вручную.
- Нажмите клавишу BIOS (F2, F10, Del или аналогичную, в зависимости от производителя материнской платы).
- В утилите настройки BIOS перейдите к разделу Boot или Boot Order.
- Переместите носитель USB или DVD в начало списка и сохраните изменения.

- После очередной перезагрузки вы должны попасть на страницу установки Windows.
- Настройте нужные параметры и выберите Далее > Установить Windows.
- Нажмите У меня нет ключа продукта .
- Выберите операционную систему и нажмите Далее.
- Примите условия лицензии и нажмите Далее.
- Выберите Пользовательский: Установить только Windows (расширенный).
- На экране разделов выберите раздел, на который вы хотите установить ОС. В идеале вы должны отформатировать этот раздел. Но если вы не сделали резервную копию его содержимого, вы можете просто нажать «Далее» и продолжить без форматирования.
- В процессе установки компьютер может несколько раз перезагрузиться.
- Наконец, вам будет предложено настроить регион, учетную запись пользователя, конфиденциальность и аналогичные параметры.
- После этого установка завершена.
инструкция
Ануп Тапа
Ануп Тапа — технический обозреватель TechNewsToday. В основном он пишет информационные статьи, учебные пособия и руководства по устранению неполадок, связанных с системами Windows, сетями и компьютерным оборудованием. Ануп профессионально пишет уже почти 5 лет, а возится с ПК гораздо дольше.
В основном он пишет информационные статьи, учебные пособия и руководства по устранению неполадок, связанных с системами Windows, сетями и компьютерным оборудованием. Ануп профессионально пишет уже почти 5 лет, а возится с ПК гораздо дольше.
Его любовь ко всем технологиям началась, когда он приобрел свой первый компьютер более 15 лет назад. Это была система Pentium IV под управлением Windows XP на одной флешке на 256 МБ. Он провел свои годы становления, приклеившись к этому ПК, самостоятельно устраняя любые аппаратные или программные проблемы, с которыми сталкивался.
В профессиональном плане Ануп ненадолго погружался в различные области, такие как программирование, установка оборудования, написание текстов и т. д. При этом он работал с людьми разного происхождения и уровня квалификации, от обычных простых людей до лидеров отрасли и экспертов. Это дало ему не только разносторонний набор навыков, но и уникальную перспективу письма, которая позволяет ему лаконично излагать сложную информацию и эффективно решать проблемы своих читателей.



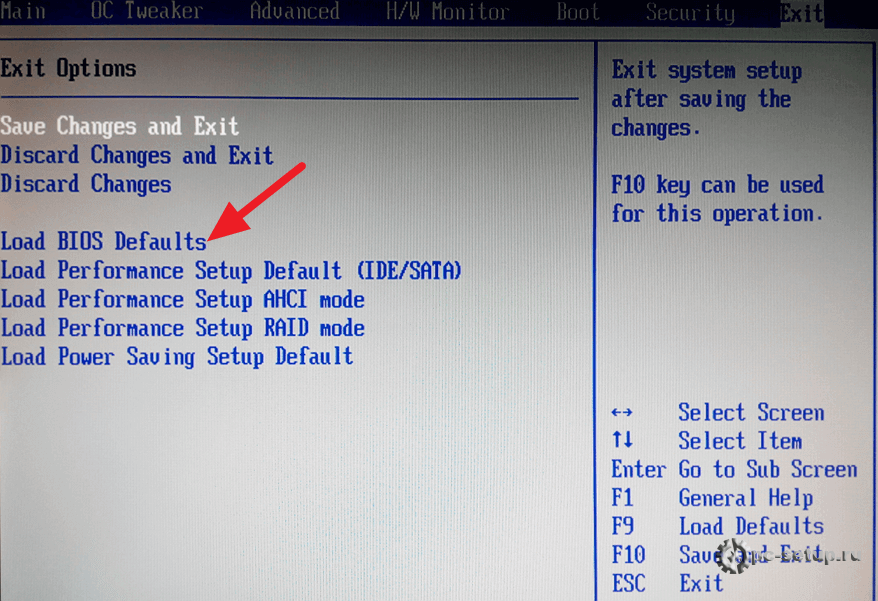
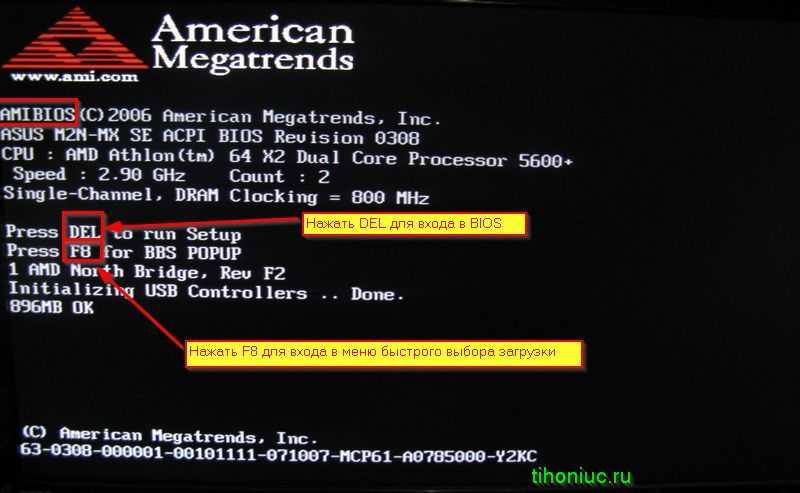 Когда ее загрузка будет завершена, произойдет полное удаление системы.
Когда ее загрузка будет завершена, произойдет полное удаление системы.
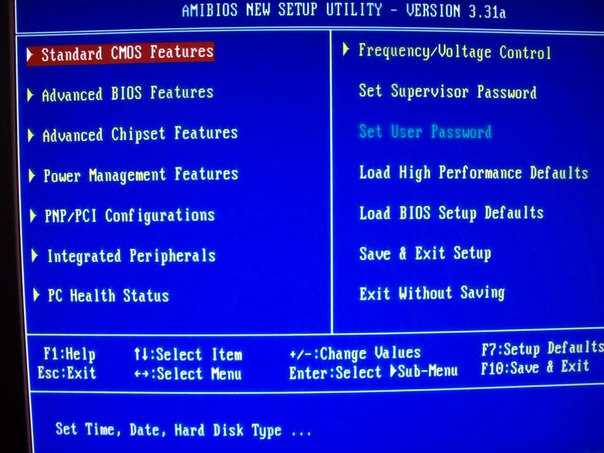 В поисковой строке вводим слово «msconfig» и нажимаем «Enter».
В поисковой строке вводим слово «msconfig» и нажимаем «Enter». Для подготовки установочного накопителя и загрузки с него можно использовать следующие программы создания загрузочной флешки, а затем использовать Boot Menu.
Для подготовки установочного накопителя и загрузки с него можно использовать следующие программы создания загрузочной флешки, а затем использовать Boot Menu.

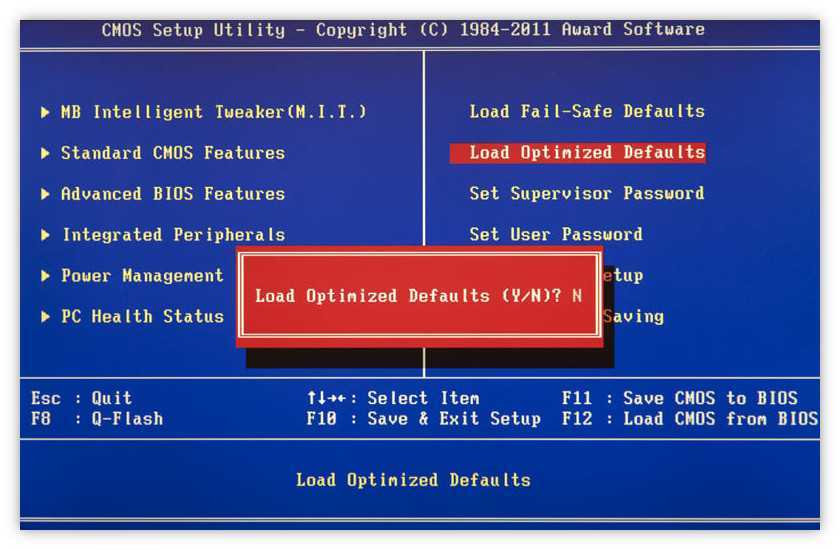 Запустится программа установки Windows. …
Запустится программа установки Windows. … См. Доступ к BIOS.
См. Доступ к BIOS.
