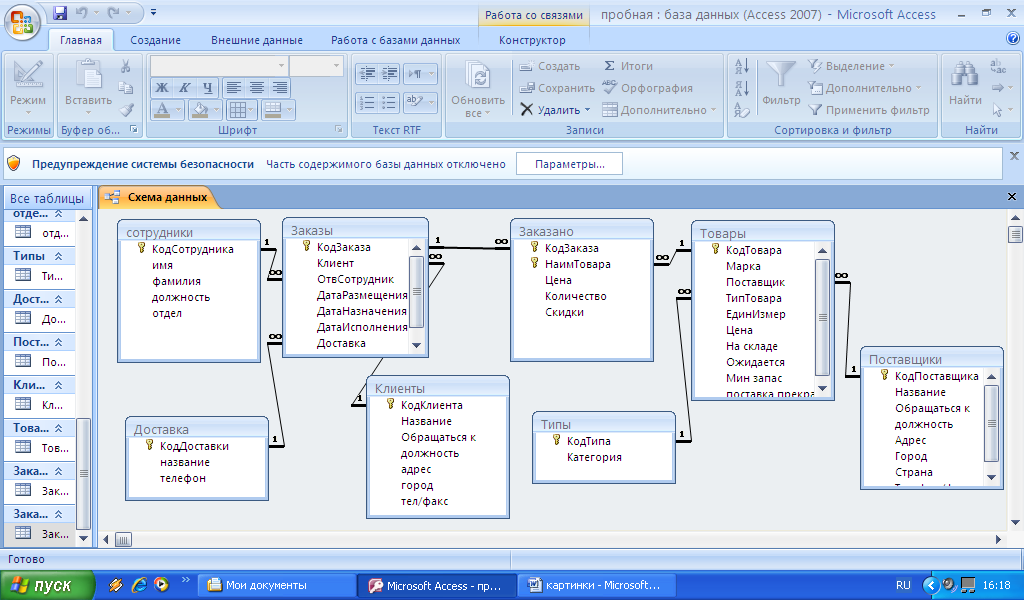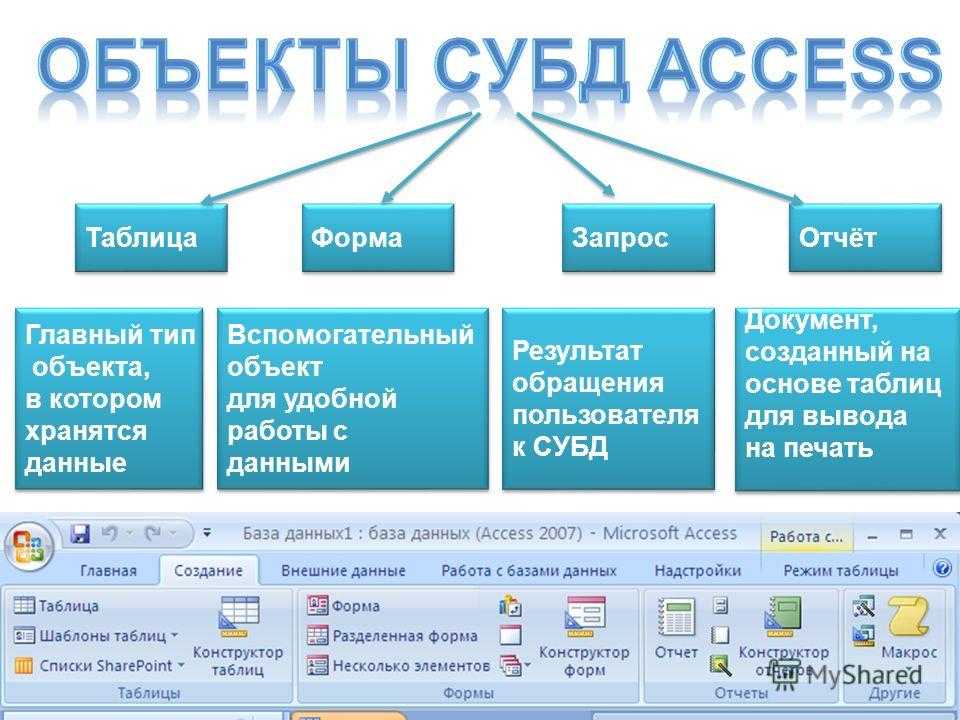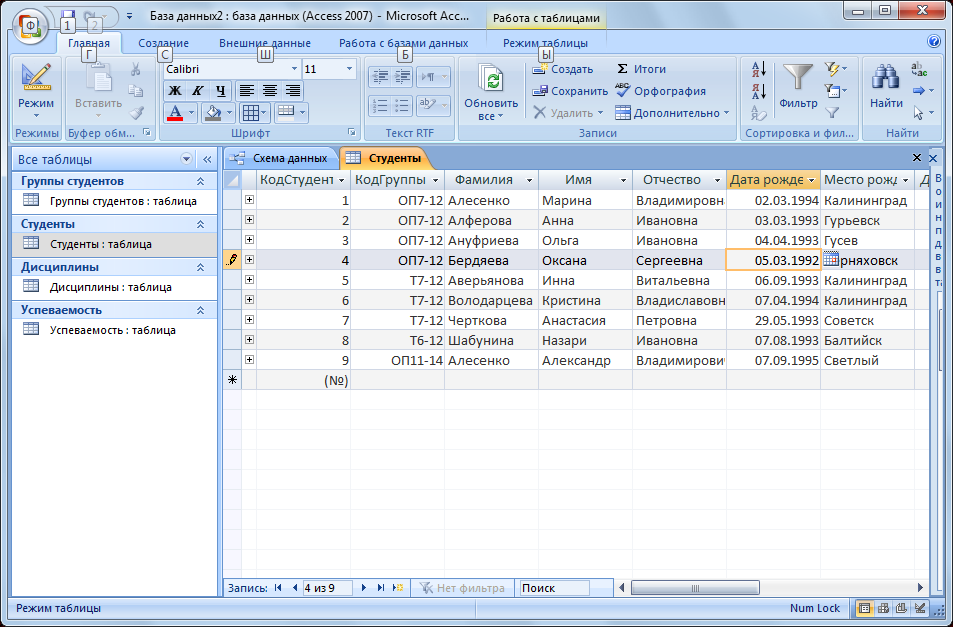Как создать базу данных microsoft access: Создание базы данных — Служба поддержки Майкрософт
Содержание
Видео: создание базы данных рабочего стола в Access
Создание базы данных Access
Обучение работе с Access
Создание базы данных Access
Создание базы данных Access
Создание классической базы данных в Access
-
Классическая база данных или веб-приложение
Статья
-
Создание классической базы данных в Access
Видео
-
Создание веб-приложения Access
Видео
Далее:
Добавление таблиц
Проверьте, как это работает!
Чтобы быстро создать базу данных рабочего стола, вы можете воспользоваться одним из доступных шаблонов Access. Если подходящий шаблон отсутствует, всегда можно создать базу данных с нуля.
Если подходящий шаблон отсутствует, всегда можно создать базу данных с нуля.
Создание базы данных из шаблона
Самый простой и быстрый способ создать базу данных — воспользоваться шаблоном Access, который создает готовую к использованию базу данных с таблицами, формами, отчетами, запросами, макросами и связями, которые нужно сразу же приступить к работе. Если оно вам не соответствует, настройте его.
Когда вы запустите Access, отобразятся доступные шаблоны. В Интернете можно найти и другие варианты.
Совет: Если у вас открыта база данных, выберите Файл > Закрыть, чтобы закрыть ее.
-
Откройте Access (или выберите Файл > )и выберите шаблон базы данных рабочего стола.

Совет: Если нужный шаблон не видна, наймем его на сайте Office.com. Под полем Поиск шаблонов в сети выберите Базы данных. Затем в поле Поиск введите одно или несколько ключевых слов.
-
Введите имя новой базы данных и выберите ее расположение. Нажмите кнопку Создать.
Возможные сообщения
Если при создании базы данных отобразится одно из указанных ниже окон, выполните соответствующие действия.
|
Окно
|
Действие
|
|---|---|
|
Диалоговое окно входа с пустым списком пользователей.
|
|
|
|
Перейдите по ссылкам на этой странице, чтобы узнать больше о базе данных, или изучите ее, нажимая на кнопки и выбирая вкладки.
|
Создание базы данных с нуля
Если необходимый шаблон отсутствует, создайте базу данных с нуля.
-
Запустите Access (или выберите Файл > Создать) и выберите пункт Пустая база данных рабочего стола.
-
Введите имя файла и нажмите кнопку Создать. Чтобы сохранить файл в определенном расположении, нажмите кнопку Поиск расположения для размещения базы данных. Access создаст базу данных с пустой таблицей «Таблица1» и откроет ее в режиме таблицы.
 В качестве первичного ключа в ней будет автоматически создан столбец «Код».
В качестве первичного ключа в ней будет автоматически создан столбец «Код». -
Таблица «Таблица1» не сохранится автоматически, поэтому сделать это следует вручную, даже если вы не вносили в нее изменений.
Уже скоро можно будет ввести в таблицу данные, но сначала для нее следует определить поля. С помощью Access вы можете добавить в базу данных другие таблицы с полями, а затем создать между ними связи. Инструкции см. в модуле этого курса под названием Создание таблиц и назначение типов данных.
Вам нужны дополнительные возможности?
Основные сведения о создании баз данных
Обучение работе с Excel
Обучение работе с Outlook
Создание базы данных “Классный руководитель”.
 Инструмент Microsoft Access.
Инструмент Microsoft Access.
Создание
базы данных “Классный руководитель”.
Инструмент
Microsoft Access.
Вступление.
В ежедневной работе классного руководителя часто
приходится обращаться к многочисленным и, как правило, неструктурированным
данным учеников класса, родителей. Для того чтобы собрать данные и
структурировать воедино, мы используем пользовательскую базу данных Microsoft
Access. По ходу выполнения задания нам придется освоить основные
управляющие объекты популярной базы данных.
План работы.
1.
Проектирование структуры данных.
2.
Создание таблиц базы данных.
3.
Создание схемы базы данных.
4.
Создание запросов и форм базы данных.
5.
Ввод данных.
6.
Создание отчетов.
7.
Создание главной кнопочной формы.
8.
Последний штрих: настройки.
1. Проектирование структуры данных.
Все
данные в системе управления базами данных Microsoft Access
хранятся в таблицах на основе неких законов реляционной алгебры, поэтому такие
базы данных называют еще реляционными, или табличными. В теории
баз данных рекомендуют под каждый описательный объект использовать отдельную
таблицу, например: личные данные учеников, данные родителей, состояние здоровья
ученика, занятость во внеурочное время и т.д.. Примерно такому правилу мы и
будем следовать. Хочется предупредить, что этап проектирования базы данных
считается самым сложным и ответственным, именно от правильного выбора структуры
зависит успех дальнейшей работы. И еще, столбцы в таблицы называют полями,
строки – записями. Запись содержит информацию об объекте (ученике), поле
(столбец) должен содержать данные одного типа, например: тестовый тип, числовой
тип, тип дата и т.д.. Количество, наименование полей, тип данных, как раз и
определяет структуру таблицы.
Первую
таблицу так и назовем: “Личные данные ученика”.
Итак,
что же может войти в базу данных “Классный руководитель”?
- Личные данные
ученика. - Личные данные
родителей. - Информация о
состоянии здоровья (ученика). - Образование
родителей (эти данные будут нами использованы в качестве списка).
Кажется
все.
2. Создание таблиц базы данных.
2.1. Запустите Microsoft Access -> Новая база данных -> Имя файла: Классный руководитель -> Создать.
2.2. Создание таблицы в режиме конструктора ->
Выбрать тип данных (см. Рис. 1.) -> Сохранить таблицу, как “Образование
родителей”
Рис. 1.
Образование
родителей можно заполнить в табличном режиме как: высшее, средне-специальное,
среднее.
2.3.Создание таблицы в режиме конструктора ->
Ввести данные согласно Рис. 2.
Примечание. Для поля “Место работы папы” и “Место работы мамы” в опции Общие
размер задать 255 (символов) -> Сохранить таблицу, как: “Личные данные
родителей”.
Рис. 2.
2.4. Создание таблицы в режиме конструктора ->
Ввести данные ->
Примечание. Для Дата
Рождения формат задать согласно Рис.3. (Маска ввода позволит вводить только
последние две цифры года рождения) Для полей: место рождения, место жительства,
кружки/секции – задать формат поля в 255 символов. -> Сохранить таблицу “Личные
данные ученика”.
Рис. 3.
2.5. И, наконец, последняя таблица:
“Информация о состоянии здоровья” заполняется аналогично, см. Рис. 4.
Рис. 4.
3.
Создание схемы данных.
3.1. Выполните команду: Сервис ->
Схема данных -> Поочередно выберите таблицы: “Образование родителей”, “Личные
данные родителей”, “Личные данные ученика” -> Добавить. Далее, ухватив
мышкой за название нужного поля, удерживая левую кнопку мыши, перетащите в
нужно поле соседней таблицы.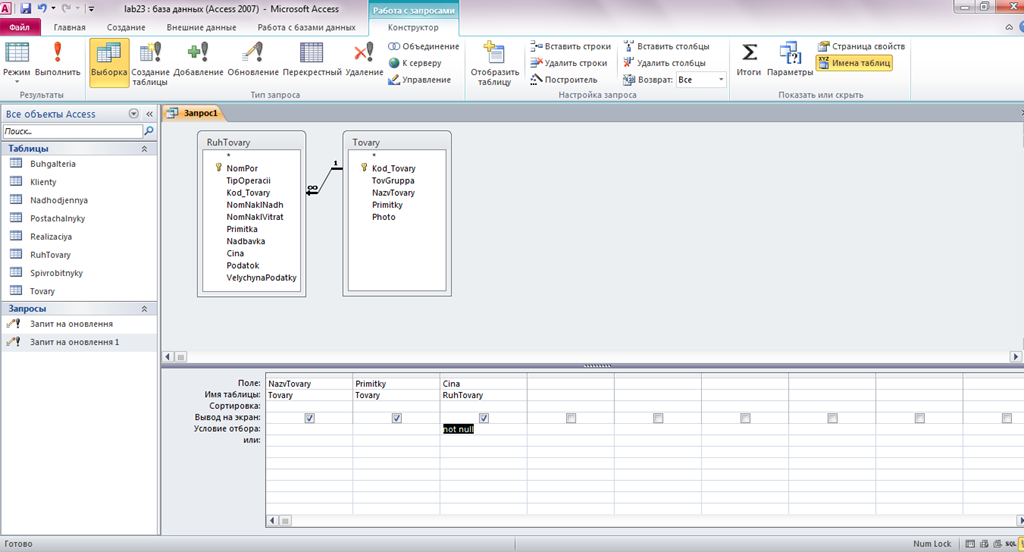 Тип отношений, Microsoft Access предложит сам: один-ко-многим, останется только включить флажок обеспечение
Тип отношений, Microsoft Access предложит сам: один-ко-многим, останется только включить флажок обеспечение
целостности данных.
Рис. 5.
Связывание
таблиц необходимо для того, чтобы в последствии, при создании запросов на
выборку данных, мы смогли использовать данные из трех таблиц. Причем, таблица “Личные
данные родителей” является родительской по отношению к таблице “Личные
данные ученика”, это связано с тем, что в одном классе могут учиться несколько
детей одних родителей, т.е. одна учетная запись (номер) родителей, связана по
схеме один-ко-многим с несколькими учетными записями учеников.
Теперь
постараемся облегчить жизнь пользователю тем, что создадим список, по которому возможно
осуществить выбор образования родителей.
Установите
курсор на таблице “Личные данные родителей” и вызовите Конструктор -> поле:
Образование папы, тип данных: числовой -> выберите внизу опцию Подстановка ->
настройте согласно рисунка 6.
Рис. 6.
То же самое проделать
для поля “Образование мамы”. Теперь, при вводе данных об образовании родителей,
достаточно будет выбрать значения из списка указанных в таблице: “Образование
родителей”. Закройте и сохраните.
Забегая
вперед, создадим Запрос Родители, для чего поясним позже. Итак, перейдите в
объект базы данных Запросы -> Создать -> Конструктор -> Таблицы:
Личные данные родителей -> Имя таблицы: Личные данные родителей -> Поле:
номер, папа, мама (см. рис. 7).
Рис. 7.
-> Сохранить под
именем “Родители”.
Вернемся в объект
таблицы -> таблица: Личные данные ученика -> Конструктор -> Номер
родителей, тип данных: Числовой -> опция: Постановка -> Выполните
настройки выбора данных согласно Рис. 8.
Рис. 8.
Во время ввода,
редактирования данных на ученика, пользователь сможет выбрать номер родителей,
причем в списке будет указан не только номер, но и ФИО папы и мамы. С таблицами
С таблицами
все. Имеем 4 таблицы и один запрос, т.е. структура базы данных создана!
4.
Создание запросов и форм базы данных.
Для того чтобы ввести данные в таблицы, как правило,
создают формы. Мы так и поступим.
4.1.Создание форм “Личные данные ученика”, “Личные
данные родителей” и “Информация о состоянии здоровья”.
Создать ->
Мастер форм -> таблица: Личные данные ученика -> двойной стрелкой
выбираем все (см. Рис. 9.) -> в один столбец -> Готово.
Рис. 9.
Теперь запустим
Конструктор и расставляем объекты: названия полей, сами данные, удобным для
восприятия образом, причем, если мы хотим сдвинуть отдельный объект (поле), то “хватаем”
мышкой за левый черный квадратик тектового поля, или поля данных.
Аналогично создаем
форму “Личные данные родителей” и “Информация о состоянии здоровья”, в каждую
из которых помещаем данные соответствующих таблиц.
4. 2.Добавление кнопок.
2.Добавление кнопок.
Для
того чтобы, например, в форме “Личные данные ученика” была возможность вызова
данных на родителей, или информация о состоянии здоровья, достаточно добавить
кнопки с соответствующими названиями, которые и вызовут данные формы. Как это
сделать? Чрезвычайно просто, в Access предусмотрен режим “Мастера”
на панели элементов, который можно вызвать из стандартной панели инструментов,
по кнопке: .
Итак,
выделяем форму “Личные данные ученика”, запускаем панель элементов. Внимание,
режим Мастера должен быть включен! (волшебная палочка) -> выбираем тип
внедряемого объекта: Кнопка (см. Рис. 10) -> помещаем на форму, запускается
Мастер -> Категории: Работа с формой; Действия: Открыть форму -> Далее ->
Личные данные родителей -> Готово.
Рис. 10.
Останется дать
соответствующее название кнопке и все. То же самое проделать с внедрением
кнопки открывающую форму “Информация о состоянии здоровья”.
Для удобства работы
с формой “Личные данные родителей”, можно создать отдельный запрос (далее форму
на запрос) на выборочные данные ученика и внедрить кнопку, открывающую данную
форму.
Итак, мы имеем,
четыре формы: “Выборочные данные ученика”, “Информация о состоянии здоровья”,
“Личные данные родителей” и “Личные данные ученика”. Теперь можно приступить
и к воду данных.
5.
Ввод данных.
Ввод данных
осуществляется достаточно просто. Единственно могут возникнуть проблемы с
вводом фотографии, который можно осуществить, находясь курсором на поле ввода,
по правой кнопке мыши вызвать: добавить объект -> Microsoft Photo Editor 3.0 -> внедрить фотографию ученика, например, отсканированную из
личного дела.
Фотографии, которые
возможно разместить в форме, могут быть формата, либо точечный рисунок, либо
фотография Microsoft Photo Editor 3.0 (предпочтительный
вариант). Для примера, я использовал фотографии, поставляемые с Microsoft
Office, которые можно найти по адресу куда установлен офис: \Program
Files\Microsoft Office\Office10\Samples\EMPID*.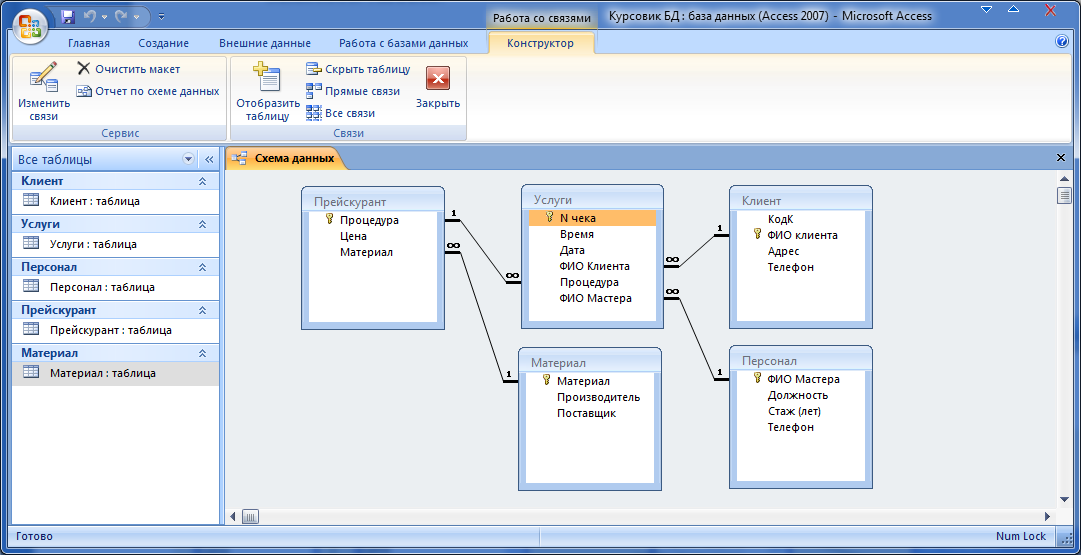 BMP. Единственно, что мне
BMP. Единственно, что мне
пришлось сделать, так это открыть данные графические файлы в программе офиса Photo
Editor и преобразовать их из точечного представления — *.bmp, в векторный формат — *.jpg.
Примечание. Технология хранения рисунков в векторном формате существенно
отличается от точечного, первый способ хранения особо популярен в сети
Интернет, так как имеет значительно меньший размер (в десятки раз).
6.
Создание отчетов.
Прежде чем создавать отчеты, а это конечный
формат представления данных для печати, необходимо создать соответствующие
запросы, например: Запрос.Неполная семья, Запрос.Неработающие родители,
Запрос.Социально-правовая ситуация, Запрос.Многодетная семья. Как создавать
запросы мы уже рассматривали.
После того, как создадите необходимые запросы,
перейдем к созданию отчетов: Выбираем объект базы данных Отчеты -> Создать ->
Мастер отчетов -> Источник данных: Запрос.Многодетная семья, например ->
Выбираем все поля запроса -> Готово.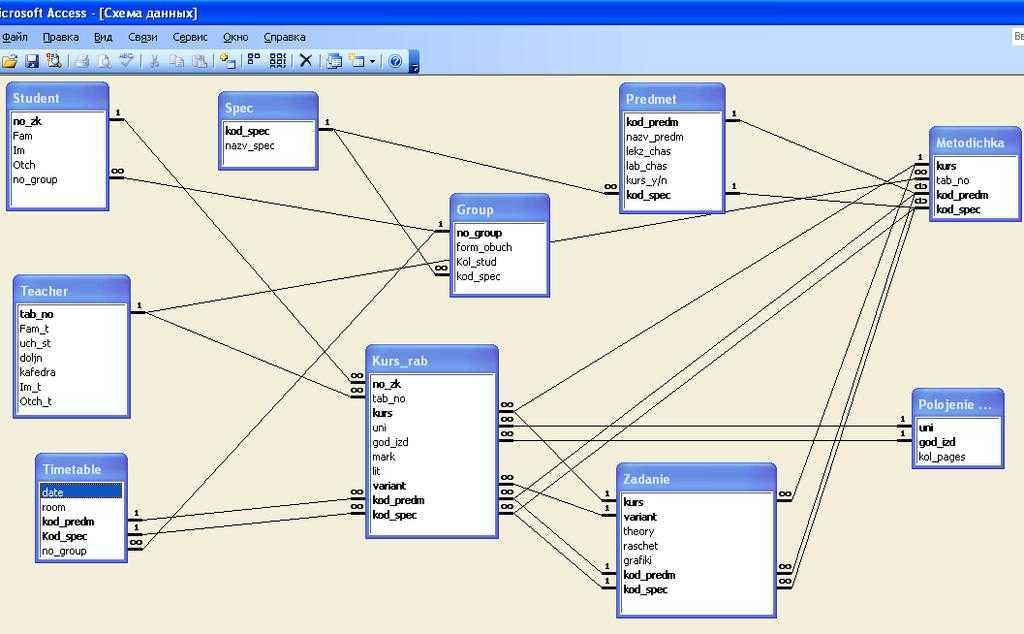
Остановимся на одном интересном запросе,
который позволит осуществлять поиск нужного ученика и выводить данные, см. Рис.
11.
Рис. 11.
Обратите внимание
на операцию Like, которая вызовет стандартное диалоговое
окно для поиска данных по значению. В квадратных скобках мы указали поясняющий
текст: Введите фамилию. После того, как создадите данный запрос, создайте и
форму “Поиск”, она нам пригодится для вставки в главную кнопочную форму.
7.
Создание главной кнопочной формы.
Выполните команду: Сервис -> Служебные
программы -> Диспетчер кнопочных форм -> Изменить->
Создать -> И
поочередно создайте кнопки: Личные данные ученика (форма), Личные данные
родителей (форма), Поиск ученика (форма), Список класса (отчет), Список родителей
(отчет), Многодетная семья (отчет) и т.д. (см. Рис. 12). В принципе, можно
создать отдельную форму: Социальный паспорт класса, и в нее внести отчеты:
многодетная семья, социально-правовая ситуация и т.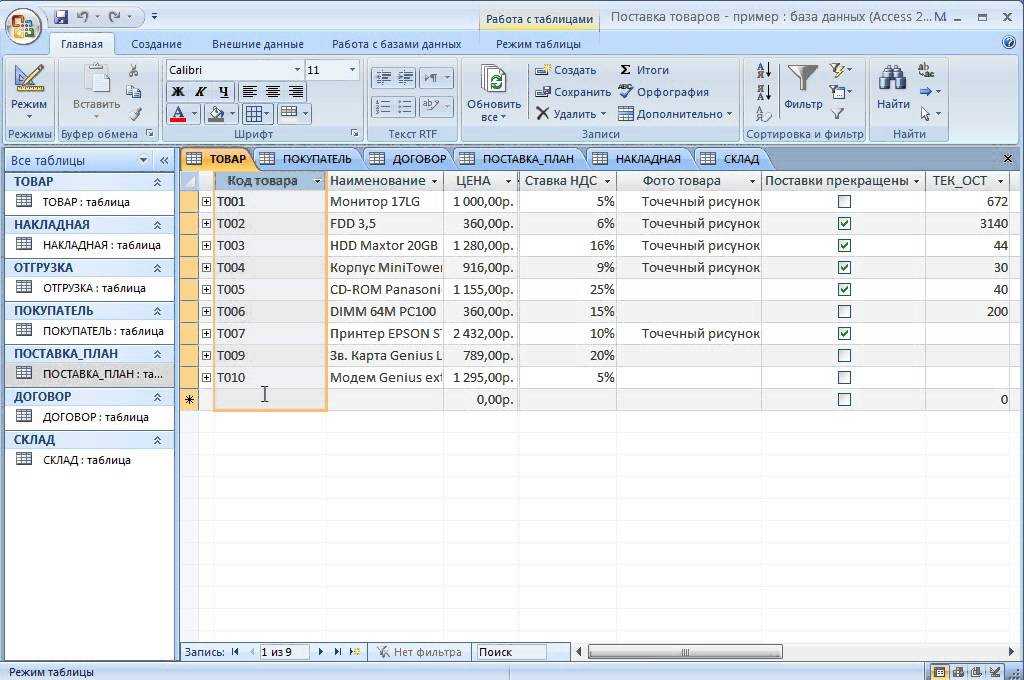 д., и затем внести ее в
д., и затем внести ее в
главную кнопочную форму. Как создавать формы и внедрять объект- кнопка мы упоминали
выше.
Рис. 12
8.
Последний штрих: настройки.
Для того чтобы при
запуске нашей базы данных запускалась главная кнопочная форма, необходимо
выполнить: Сервис -> Параметры запуска -> Вывод формы/страницы: Кнопочная
форма -> Ок!
Пример выполненной работы можно загрузить по
адресу: http://vivos-voco.narod.ru/kr2.rar
Как создать базу данных в Microsoft Access: пошаговое руководство
Автор
Тамал Дас
Хотите создать простую базу данных в Microsoft Access, чтобы отточить свои навыки работы с базами данных? Вот пошаговое руководство о том, как это сделать.
Microsoft Access — это интерфейсное приложение базы данных с графическим интерфейсом, которое объединяет возможности инструментов разработки программного обеспечения и ядра базы данных Microsoft Jet на одной платформе без кода и с минимальным кодом. Поэтому создать реляционную базу данных в Access очень просто.
В этой статье показаны простые шаги по созданию базы данных Access для настольных компьютеров с использованием шаблона. В нем также объясняются шаги по созданию базы данных Access с нуля путем создания собственных форм, таблиц, отчетов и других объектов.
Использование шаблонов для создания базы данных в Microsoft Access
Microsoft предоставляет вам доступ к нескольким готовым шаблонам баз данных Access. Вы можете использовать эти шаблоны без изменений или немного персонализировать их в целях брендинга.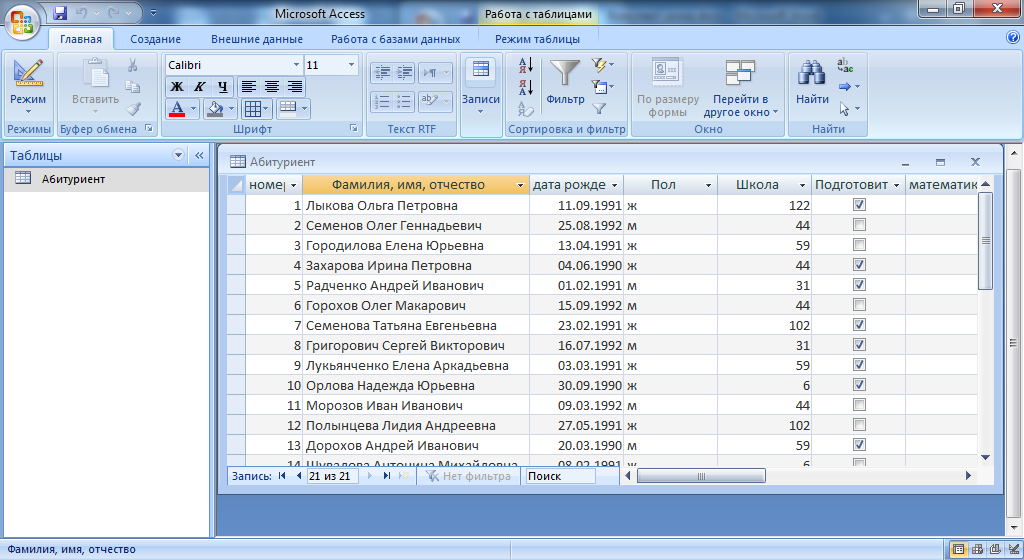
Шаблон базы данных Access поставляется со всеми необходимыми объектами, необходимыми для функциональной базы данных. Например, вы найдете таблицы, запросы, макросы, отчеты и формы в любом выбранном вами шаблоне.
Вы можете выбрать любой шаблон базы данных, чтобы начать работу с базой данных Microsoft Access. Вот как:
- Откройте Microsoft Access на своем ноутбуке или настольном компьютере.
- Вы должны увидеть главный экран Access.
- Нажмите Новый на левой панели.
- Вы должны увидеть множество шаблонов баз данных Access.
- Используйте окно поиска для поиска онлайн-шаблонов, если вы не найдете то, что ищете.
- После выбора шаблона откроется окно обзора шаблона.
- Здесь вы можете изменить Имя файла и путь к файлу.
- Щелкните Create , чтобы создать базу данных. Он откроется автоматически.
- Вы увидите экран приветствия. Нажмите Get Started , чтобы использовать базу данных.

- На левой панели навигации отображаются все объекты базы данных, такие как таблицы, запросы, формы и т. д.
- Вы можете начать вводить задачи проекта, щелкнув Новая задача в форме списка задач.
- Вы можете дважды щелкнуть Задачи под меню «Таблицы» с левой стороны, чтобы просмотреть необработанную базу данных.
- Нажмите кнопку Close (X) в правом верхнем углу под лентой, чтобы закрыть все открытые объекты базы данных.
Как создать базу данных в Microsoft Access с нуля
Хотя шаблоны базы данных Access экономят ваше время, они не позволяют вам глубоко погрузиться в работу с базой данных. Вам необходимо создать базу данных из пустого файла Access, используя собственные данные, таблицу, формы и другие части. Загрузите этот пример базы данных Access, чтобы приступить к созданию собственной.
См. также: Как изучить Microsoft Access: бесплатные онлайн-ресурсы
Вы можете приступить к созданию собственной базы данных Access, выполнив следующие простые шаги:
- В меню ленты Access щелкните вкладку Файл .

- Вы увидите опцию Пустая база данных . Нажмите на это.
- Измените имя и путь в окне Обзор пустой базы данных .
- Нажмите кнопку Create , чтобы построить и открыть пустую базу данных.
Пустая база данных является основой. Вам нужно добавить данные и части базы данных, чтобы сделать ее функциональной базой данных. В следующих разделах показаны шаги по добавлению базовых частей базы данных Access:
1. Добавление таблицы
В пустую базу данных будет автоматически добавлена таблица Table1 . Таблица в представлении таблицы напоминает рабочий лист Excel. Однако Access использует термин «поле» для столбцов и «запись» для строк.
Если вы хотите добавить новую таблицу в базу данных:
- Щелкните вкладку Создать в меню ленты.
- Вы увидите шесть разделов частей базы данных, таких как Приложение, Таблица, Запрос, Форма, Отчет и Макрос.

- Просто щелкните Table , чтобы создать Table2 .
Связано: Создание отношений между несколькими таблицами с помощью модели данных в Excel
2. Добавление данных в таблицы
Хотя база данных Access очень похожа на базу данных Excel, добавление данных отличается. Вот шаги, которые вы должны попытаться добавить в таблицу:
- Первое поле будет отображаться как ID. Дважды щелкните по нему, чтобы переименовать его в Record ID .
- Теперь нажмите Нажмите, чтобы добавить и выберите тип данных. Тип данных позволяет Access узнать, какие записи вы будете хранить в этом поле.
- Выберите Краткий текст для таких полей, как Имя, Фамилия, Адрес и т. д.
- Чтобы быстрее добавлять поля и типы данных, щелкните значок Представление «Дизайн» в правом нижнем углу.
- Вы можете добавить Имя поля и Тип данных рядом.

- Теперь пришло время добавить записи. После добавления записи под Имя Access назначит Первичный ключ 1 в ячейку под Идентификатор записи .
- Первичные ключи уникальны для каждой записи. Access использует его для построения отношений между таблицами.
3. Добавление формы
Формы помогают вам и членам вашей команды быстро добавлять данные. Это также упрощает ввод данных. Повторите следующие шаги для создания формы:
- Выберите таблицу базы данных для построения формы.
- Нажмите вкладку Create в меню ленты.
- Нажмите на форму .
- Access автоматически создаст форму на основе данных таблицы.
- В форме также будут отображаться данные из других связанных таблиц.
- Нажмите кнопку Новая (пустая) запись в нижней части формы, чтобы ввести новые сведения о клиенте.
- Теперь, если вы попытаетесь закрыть форму, Access попросит вас сохранить и переименовать форму.

4. Добавление и выполнение запроса
Выполнение запроса и выборка данных — жизненно важная задача, которую вы можете выполнять в своей базе данных Access. Вы можете попробовать выполнить следующие шаги:
- На вкладке Создать в меню ленты щелкните Query Design .
- Дважды щелкните таблицы, из которых вы хотите получить данные с помощью запросов.
- Дважды щелкните поля, которые вы хотите включить в свой запрос из каждой таблицы.
- Вы также можете добавить критерии для каждого поля, чтобы показать определенные данные.
- Добавьте критерии для Заказ выполнен путем ввода знака равенства (=) , за которым следует Да .
- При переключении базы данных в режим просмотра таблицы выполняется запрос и извлекаются данные клиентов для выполненных заказов.
5. Добавить отчет
Вы можете создавать структурированные отчеты для своей базы данных Access. В дальнейшем отчеты предлагают важную информацию о проекте или рабочем процессе. Простые шаги для создания отчета:
В дальнейшем отчеты предлагают важную информацию о проекте или рабочем процессе. Простые шаги для создания отчета:
- Выберите таблицу, для которой вы хотите построить отчет.
- Щелкните Report на вкладке Create меню ленты.
- Щелкните поле правой кнопкой мыши и выберите Удалить столбец , чтобы удалить все поля.
- В правом нижнем углу нажмите Предварительный просмотр для просмотра отчета.
- Закройте отчет, и Access предложит вам сохранить его.
Использование Microsoft Access для мощных баз данных
Вы можете создать полнофункциональную базу данных в Microsoft Access, выполнив описанные выше шаги. Затем используйте свою базу данных для управления множеством связанных с работой вещей, таких как клиенты, данные о проектах, данные о доходах, история контента и так далее.
Хотя это требует некоторого обучения, ваши усилия, несомненно, принесут вам больше возможностей. Вы можете импровизировать свой рабочий процесс с помощью систематической базы данных. Или вы можете включить навык в свое резюме, чтобы искать высокооплачиваемую работу в известных технологических компаниях.
Вы можете импровизировать свой рабочий процесс с помощью систематической базы данных. Или вы можете включить навык в свое резюме, чтобы искать высокооплачиваемую работу в известных технологических компаниях.
Подписывайтесь на нашу новостную рассылку
Похожие темы
- Производительность
- Microsoft Access
- Советы по Microsoft Office
- База данных
Об авторе
Тамал является внештатным автором в MakeUseOf. Получив значительный опыт в области технологий, финансов и бизнес-процессов на своей предыдущей работе в ИТ-консалтинговой компании, 3 года назад он занялся писательской деятельностью. Хотя он и не пишет о производительности и последних технических новостях, он любит играть в Splinter Cell и смотреть Netflix/Prime Video.
Хотя он и не пишет о производительности и последних технических новостях, он любит играть в Splinter Cell и смотреть Netflix/Prime Video.
Access 2019. Как создать базу данных Access Для чайников
Обзор Купить книгу на Amazon
Чтобы создать базу данных Access, вам нужно сначала создать таблицу базы данных, а затем определить имена всех полей, которые вы хотите сохранить в этой таблице. Таблицы базы данных Access позволяют разделить файл на отдельные части.
Например, одна таблица базы данных может содержать имена и адреса всех ваших клиентов, вторая таблица базы данных может содержать имена и адреса всех ваших сотрудников, а третья таблица базы данных может содержать имена и адреса ваших поставщиков. Access хранит всю эту связанную информацию в одном файле Access, который сохраняется на вашем жестком диске.
Разработка базы данных Access
Чтобы спроектировать базу данных Access, вы можете создать базу данных с нуля или использовать существующий шаблон, который вы можете изменить.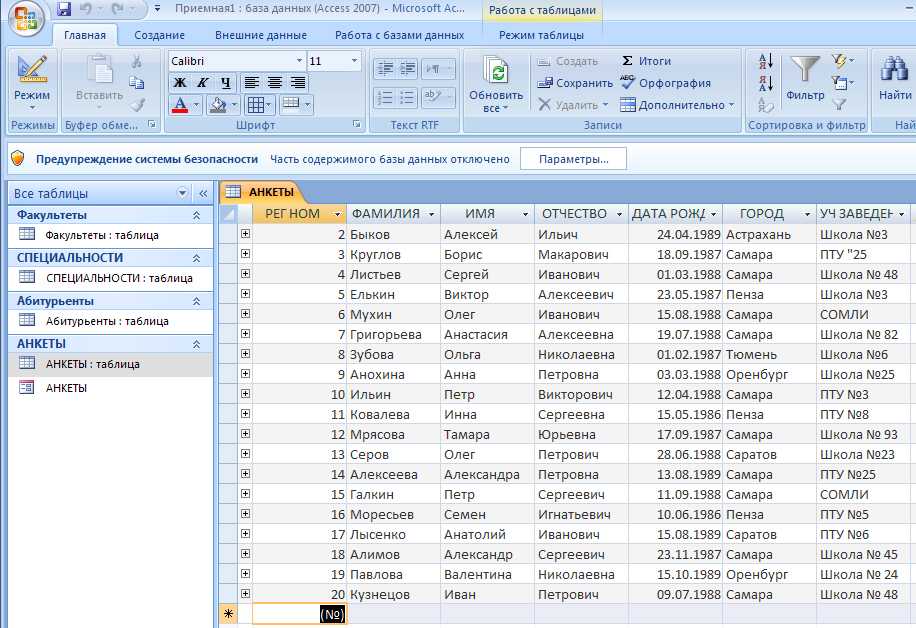 Проектирование базы данных означает определение как количества полей, используемых для хранения информации, так и максимального объема данных, которое может содержать каждое поле.
Проектирование базы данных означает определение как количества полей, используемых для хранения информации, так и максимального объема данных, которое может содержать каждое поле.
Если у вас есть поле, в котором хранятся числа, каковы максимальные и минимальные ограничения на числа, которые вы хотите сохранить в этом поле? Если вы храните чей-то возраст, вы, вероятно, не хотите, чтобы поле содержало отрицательные числа или числа больше 200. Если ваше поле должно хранить зарплату, в поле может потребоваться хранить большие числа, но не отрицательные числа.
Вообще хранить информацию в отдельном поле в Access. Таким образом, вместо того, чтобы создавать одно поле для хранения чьего-либо полного имени, создайте два отдельных поля: одно поле содержит имя, а второе — фамилию. Сохраняя фамилии в отдельном поле, вы можете легко извлечь их из своей базы данных, чтобы создать стандартные письма, в которых говорится: «Семья Смитов только что выиграла 200 000 долларов в очередном розыгрыше издателя!»
Access может создать пустую базу данных или специальную базу данных, используя один из многих шаблонов, доступных на веб-сайте Microsoft. Независимо от того, как вы создаете базу данных, вам, вероятно, потребуется настроить ее для типа данных, которые вы хотите хранить.
Независимо от того, как вы создаете базу данных, вам, вероятно, потребуется настроить ее для типа данных, которые вы хотите хранить.
Когда вы запускаете Access, вам предоставляется выбор: открыть существующую базу данных или создать новую.
Создание новой базы данных
Чтобы создать базу данных с уже запущенным Access, выполните следующие действия:
- Перейдите на вкладку «Файл».
- Выберите «Создать». В Access отображаются различные шаблоны баз данных, которые вы можете использовать.
Создание базы данных
- Щелкните значок, например Пустая база данных или любой шаблон базы данных. Когда вы щелкаете шаблон, появляется окно; вы видите предварительный просмотр вашего шаблона.
- Щелкните в текстовом поле Имя файла и введите описательное имя для вашей базы данных.
Если щелкнуть значок папки, который появляется справа от текстового поля «Имя файла», можно открыть диалоговое окно, в котором можно указать конкретный диск и папку для хранения файла базы данных.

- Нажмите кнопку «Создать», чтобы создать файл базы данных. Access отображает пустую базу данных.
Начать определение имен полей.
- Щелкните заголовок Щелкните, чтобы добавить. Access отображает меню для определения того, какой тип данных может содержать это поле, например текст или числа.
В заголовке столбца «Щелкните, чтобы добавить» отображается меню с различными параметрами.
- Выберите Длинный текст. Access отображает общее имя поля, например Поле 1.
- Введите имя для своего поля (например, Имя или Зарплата).
- Нажмите Enter. Access отобразит еще один столбец «Щелкните, чтобы добавить»; его меню позволяет выбрать тип данных для сохранения в следующем поле.
- Выберите длинный текст или любой другой тип данных, который вы хотите сохранить в поле. Access отобразит другое универсальное поле, например Field1.
- Введите имя для своего поля, например, Фамилия.



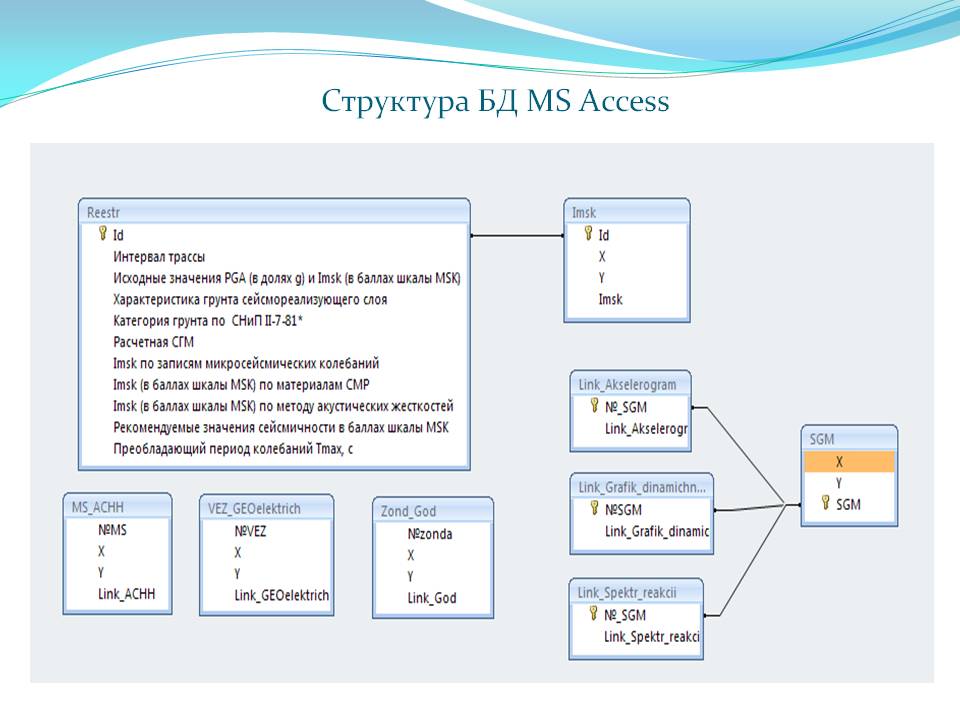
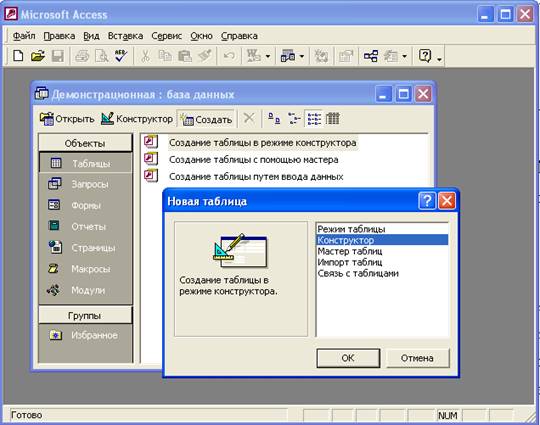
 В качестве первичного ключа в ней будет автоматически создан столбец «Код».
В качестве первичного ключа в ней будет автоматически создан столбец «Код».