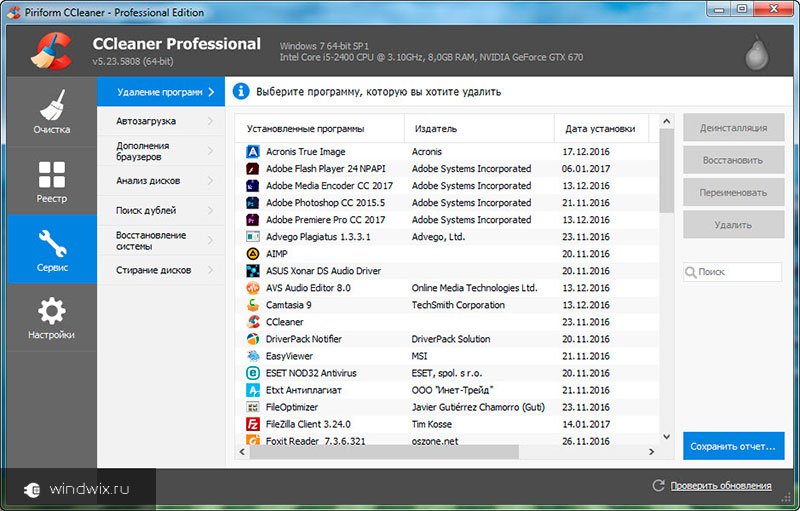Для windows 7 чистка реестра: Windows Windows 7 Windows 8
Содержание
Windows 7 чистка реестра | (Решено!)
- Использование встроенного инструмента “Реестр”.
- Использование сторонних программ, таких как CCleaner, Wise Registry Cleaner, Auslogics Registry Cleaner, Registry Reviver и Glary Utilities.
- Ручная чистка реестра.
Использование встроенного инструмента “Реестр”
Чтобы провести чистку реестра в Windows 7 с помощью встроенного инструмента “Реестр”, следуйте этим шагам:
- Откройте “Пуск” и введите “regedit” в строке поиска.
- Нажмите правой кнопкой мыши на “regedit” и выберите “Запустить от имени администратора”.
- Подтвердите действие в диалоговом окне “Управление учетными записями пользователей”.
- Откроется редактор реестра. Перед проведением любых изменений необходимо создать резервную копию реестра. Для этого выберите “Файл” и “Экспорт”.
- Выберите место для сохранения резервной копии, дайте ей понятное название и нажмите “Сохранить”.
- Теперь вы можете проводить чистку реестра путем удаления ненужных ключей или значений.
 Для этого щелкните правой кнопкой мыши на ключе или значении, который вы хотите удалить, и выберите “Удалить”.
Для этого щелкните правой кнопкой мыши на ключе или значении, который вы хотите удалить, и выберите “Удалить”. - После того, как вы закончите проводить чистку реестра, выберите “Файл” и “Импорт”, чтобы восстановить резервную копию реестра, если что-то пойдет не так.
Важно знать, что неправильное удаление ключей и значений может привести к нежелательным последствиям, поэтому необходимо проявлять осторожность и проводить чистку реестра только тогда, когда это необходимо.
Программа для чистки реестра Windows 7
CCleaner
Чтобы провести чистку реестра в Windows 7 с помощью сторонней программы, такой как CCleaner, следуйте этим шагам:
- Скачайте и установите программу CCleaner с официального сайта.
- Запустите программу и выберите вкладку “Реестр”.
- Чтобы сохранить резервную копию реестра, нажмите на кнопку “Создать резервную копию изменений реестра”.
- Теперь вы можете проводить чистку реестра, выбрав необходимые опции.
 Например, вы можете удалить ненужные ключи и значения реестра, исправить ошибки или выполнить дефрагментацию.
Например, вы можете удалить ненужные ключи и значения реестра, исправить ошибки или выполнить дефрагментацию. - После того, как вы выбрали необходимые опции, нажмите на кнопку “Поиск проблем”.
- CCleaner начнет поиск проблем в реестре и покажет их список. Вы можете просмотреть список проблем и выбрать те, которые хотите исправить.
- Чтобы исправить выбранные проблемы, нажмите на кнопку “Исправить выбранные проблемы”.
- После того, как произойдет исправление проблем, CCleaner попросит вас сохранить резервную копию реестра. Рекомендуется сохранять резервную копию в случае возникновения проблем после проведения чистки реестра.
Важно знать, что неправильная чистка реестра может привести к нежелательным последствиям, поэтому рекомендуется создавать резервные копии данных и проводить чистку реестра только тогда, когда это действительно необходимо.
Wise Registry Cleaner
Чтобы провести чистку реестра в Windows 7 с помощью сторонней программы, такой как Wise Registry Cleaner, следуйте этим шагам:
- Скачайте и установите программу Wise Registry Cleaner с официального сайта.

- Запустите программу и выберите вкладку “Сканирование”.
- Нажмите на кнопку “Сканировать” и дождитесь окончания сканирования.
- После того, как сканирование завершено, Wise Registry Cleaner покажет список проблем в реестре.
- Вы можете просмотреть список проблем и выбрать те, которые хотите исправить.
- Чтобы исправить выбранные проблемы, нажмите на кнопку “Исправить”.
- Wise Registry Cleaner попросит вас сохранить резервную копию реестра. Рекомендуется сохранять резервную копию в случае возникновения проблем после проведения чистки реестра.
- После того, как произойдет исправление проблем, Wise Registry Cleaner покажет окно с результатами.
Важно знать, что неправильная чистка реестра может привести к нежелательным последствиям, поэтому рекомендуется создавать резервные копии данных и проводить чистку реестра только тогда, когда это действительно необходимо.
Auslogics Registry Cleaner
Чтобы провести чистку реестра в Windows 7 с помощью сторонней программы, такой как Auslogics Registry Cleaner, следуйте этим шагам:
- Скачайте и установите программу Auslogics Registry Cleaner с официального сайта.

- Запустите программу и выберите вкладку “Сканирование”.
- Нажмите на кнопку “Сканировать сейчас” и дождитесь окончания сканирования.
- После того, как сканирование завершено, Auslogics Registry Cleaner покажет список проблем в реестре.
- Вы можете просмотреть список проблем и выбрать те, которые хотите исправить.
- Чтобы исправить выбранные проблемы, нажмите на кнопку “Исправить выбранные”.
- Auslogics Registry Cleaner попросит вас сохранить резервную копию реестра. Рекомендуется сохранять резервную копию в случае возникновения проблем после проведения чистки реестра.
- После того, как произойдет исправление проблем, Auslogics Registry Cleaner покажет окно с результатами.
Важно знать, что неправильная чистка реестра может привести к нежелательным последствиям, поэтому рекомендуется создавать резервные копии данных и проводить чистку реестра только тогда, когда это действительно необходимо.
Registry Reviver
Чтобы провести чистку реестра в Windows 7 с помощью сторонней программы, такой как Registry Reviver, следуйте этим шагам:
- Скачайте и установите программу Registry Reviver с официального сайта.

- Запустите программу и выберите вкладку “Сканирование”.
- Нажмите на кнопку “Начать сканирование” и дождитесь окончания сканирования.
- После того, как сканирование завершено, Registry Reviver покажет список проблем в реестре.
- Вы можете просмотреть список проблем и выбрать те, которые хотите исправить.
- Чтобы исправить выбранные проблемы, нажмите на кнопку “Исправить проблемы”.
- Registry Reviver попросит вас сохранить резервную копию реестра. Рекомендуется сохранять резервную копию в случае возникновения проблем после проведения чистки реестра.
- После того, как произойдет исправление проблем, Registry Reviver покажет окно с результатами.
Важно знать, что неправильная чистка реестра может привести к нежелательным последствиям, поэтому рекомендуется создавать резервные копии данных и проводить чистку реестра только тогда, когда это действительно необходимо.
Glary Utilities
Чтобы провести чистку реестра в Windows 7 с помощью сторонней программы, такой как Glary Utilities, следуйте этим шагам:
- Скачайте и установите программу Glary Utilities с официального сайта.

- Запустите программу и выберите вкладку “Модули”.
- Выберите “Реестр” из списка доступных модулей.
- Нажмите на кнопку “Сканировать реестр” и дождитесь окончания сканирования.
- После того, как сканирование завершено, Glary Utilities покажет список проблем в реестре.
- Вы можете просмотреть список проблем и выбрать те, которые хотите исправить.
- Чтобы исправить выбранные проблемы, нажмите на кнопку “Исправить проблемы”.
- Glary Utilities попросит вас сохранить резервную копию реестра. Рекомендуется сохранять резервную копию в случае возникновения проблем после проведения чистки реестра.
- После того, как произойдет исправление проблем, Glary Utilities покажет окно с результатами.
Важно знать, что неправильная чистка реестра может привести к нежелательным последствиям, поэтому рекомендуется создавать резервные копии данных и проводить чистку реестра только тогда, когда это действительно необходимо.
Ручная чистка реестра
Чистка реестра в Windows 7 может быть проведена вручную, но для этого необходимо быть очень осторожным, чтобы не повредить систему. Чтобы провести чистку реестра вручную в Windows 7, следуйте этим шагам:
Чтобы провести чистку реестра вручную в Windows 7, следуйте этим шагам:
- Нажмите на кнопку “Пуск” и введите “regedit” в строку поиска.
- Выберите программу “regedit.exe”, чтобы открыть редактор реестра.
- Чтобы создать резервную копию реестра, выберите “Файл” и затем “Экспорт”.
- Выберите место, куда нужно сохранить резервную копию, введите имя файла и нажмите на кнопку “Сохранить”.
- Чтобы удалить ключ реестра, выберите его в редакторе реестра и нажмите на кнопку “Удалить”.
- Если вы не уверены, какой ключ нужно удалить, не удаляйте его. Неправильное удаление ключа может привести к нежелательным последствиям.
- После удаления всех ненужных ключей, закройте редактор реестра.
Важно знать, что неправильная чистка реестра может привести к нежелательным последствиям, поэтому рекомендуется создавать резервные копии данных и проводить чистку реестра только тогда, когда это действительно необходимо.
ТОП-3 программ для чистки реестра Windows 7
Интересует чистка реестра Windows 7?
Тогда вы попали по адресу.
Реестр Windows (англ. Windows Registry) – иерархическая база данных, для большинства операционных систем MS Windows, содержащая параметры и настройки для аппаратного и программного обеспечения, предустановки и профилей пользователей.
Создание реестра в ОС Windows предназначалось для упорядочивания информации, которая на то время хранилась во множестве INI-файлов, а также с целью обеспечения единого механизма чтения-записи настроек.
Создание реестра позволяло избавиться от проблем коротких имен, отсутствия разграничения прав доступа и медленного доступа к INI-файлам, хранившимся в файловой системе FAT16, которая имеет проблемы с быстродействием при поиске файлов в каталогах с их большим количеством.
Все проблемы, которые разработчики MS Windows решали с помощью реестра исчезли с выходом файловой системы NTFS, но реестр так и остался во всех последующих версиях этой ОС.
На данный момент не существует реальных предпосылок для использования подобного механизма и единственной системой, использующей реестр, является MS Windows (и ее клон из области свободного ПО – ReactOS).
Реестр формируется из различных данных. При установке и последующей настройке Windows формируются файлы, в которых хранится информация о конфигурации системы.
В процессе загрузки операционной системы, а также осуществления входа-выхода ее пользователей формируется некая абстрактная, виртуальная сущность, именуемая «реестром».
Таким образом, одна часть статична и хранится в файлах, а другая динамична и формируется в процессе загрузки ОС.
Недостатки реестра MS Windows
Способ хранения настроек операционной системы при помощи реестра имеет ряд весомых недостатков. Ниже мы перечислим наиболее весомые.
- Относительно низкая устойчивость к сбоям. Один неверный байт в файле куста (ветка реестра, похожая по своей сути на корневую директорию в файловых системах) при попытке его загрузки приводит к сбою ОС.
Данная проблема в современных версиях MS Windows решается с помощью двухуровневого логирования, а на случай возникновения ситуации, когда реестр не может быть восстановлен, система может выполнить реинициализацию поврежденных записей реестра во время загрузки.
- Выборочность при сохранении системных настроек в реестр – означает, что не все настройки системы заносятся в реестр. Из-за такого подхода перенос настроек системы путем копирования ее реестра невозможен.
- В процессе функционирования операционной системы – реестр подвергается фрагментации, что приводит к постепенному замедлению скорости доступа.
- Помимо настроек, в реестре хранится и другая информация системы и приложений, что приводит к постепенному увеличению размера реестра. Эту проблему можно частично решить с помощью специальных утилит, о которых мы поговорим в следующей части нашей статьи. Кстати, в нашем материале вы можете прочесть о пяти лучших бесплатных программ для исправления ошибок ОС Windows 7
Чистка реестра MS Windows 7 вручную
Существует 2 способа очистки системного реестра – ручная и программная очистка.
Важно! При очистке реестра вручную следует сразу оговорится, что данная операция должна выполнятся опытными пользователями с должной степенью внимания, т.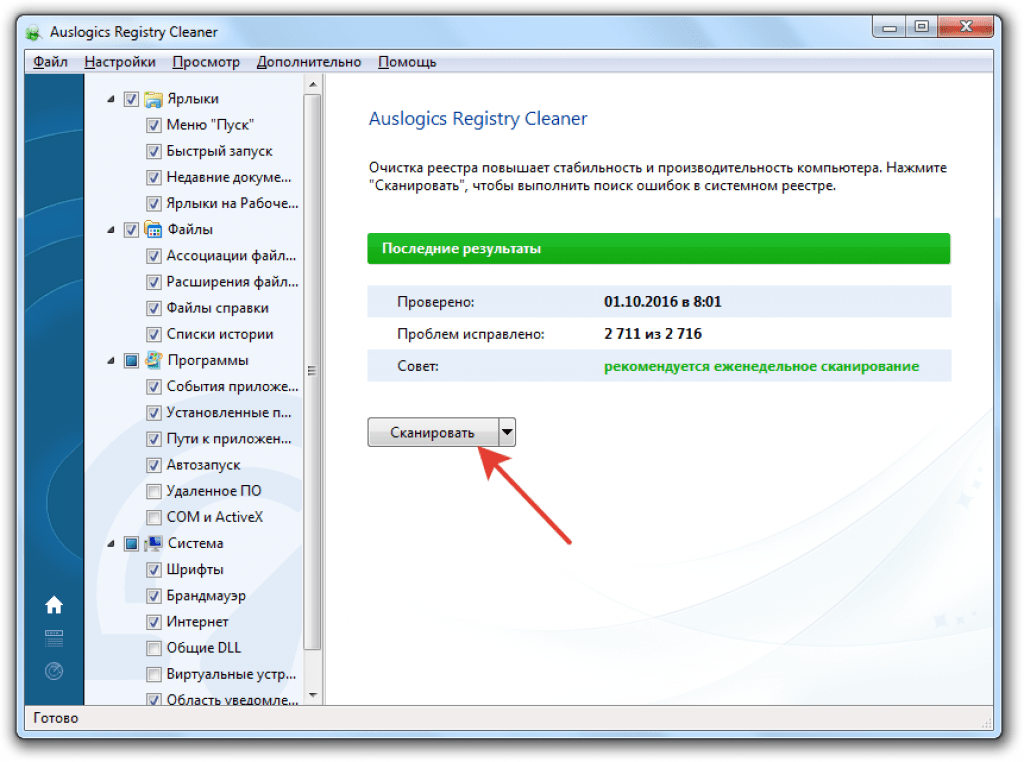 к. любая из допущенных ошибок может повредить операционную систему.
к. любая из допущенных ошибок может повредить операционную систему.
О программной очистке реестра мы поговорим в соответствующем разделе.
Для ручной чистки необходимо:
- Нажимаем сочетания клавиш Win + R. В открывшемся окне вводим команду вызова системной утилиты для работы с реестром – «regedit». Нажимаем «ОК».
- Выполняем резервное копирование реестра, что позволит в последующем отметить все внесенные изменения.
Нажимаем Файл – Экспорт. В разделе выбора диапазона экспорта следует выбрать весь реестр, после чего выбрать место для сохранения резервной копии, ввести ее имя и нажать кнопку «Сохранить».
- Переходим к непосредственному удалению сведений о программах, которые были удалены. Для этого заходим в раздел «HKEY_CURRENT_USER» (который находится в левой части окна редактора реестра), открываем подраздел «Software» и ищем название компании разработчика ПО или непосредственно название программы, которая была удалена.

- Для удаления следует выделить запись, кликнув по ней мышей и нажать клавишу «Del» на клавиатуре.
- Также программу можно поискать автоматически, воспользовавшись функцией поиска. Для этого следует нажать комбинацию клавиш Ctrl+F и в открывшемся окне следует ввести название программы и нажать «ОК», после чего будут выделены все найденные записи.
Если найденная выделенная запись корректна, т.е. принадлежит удаленной программе, следует нажать на клавиатуре клавишу Del, для перехода к следующей записи нажимаем F3.
После удаления ненужных записей, закрываем редактор реестра.
Чистка реестра MS Windows 7 с помощью программ
Программная очистка реестра предназначена для новичков, а также пользователей, которые хотят сэкономить свое время ведь ручная очистка, как стало ясно предыдущего раздела, довольно кропотливое дело.
Рассмотрим 3 наиболее популярные программы для оптимизации и очистки системы.
Reg Organizer
Данная программа имеет неплохой функционал и помимо собственно редактирования реестра, позволяет выполнять поиск и замену его записей, полное удаление установленного ПО, создание и сравнение снимков ключей реестра, а также его ручную и автоматическую очистку.
Дополнительными возможностями программы являются функция тонкой настройки ОС, редактирование файлов конфигурации и возможность очистки дисков от системного мусора.
Обратите внимание! Бесплатная версия программы только ищет ошибки реестра, для их исправления необходимо ее приобрести, цена лицензии – 10 долларов.
Достоинства:
+ Многофункциональность.
+ Русскоязычный интерфейс.
+ Возможность работы в 64-х разрядных системах.
Недостатки:
— Платная.
CCleaner
Данная утилита является не менее многофункциональной и чистка реестра здесь как одна из многочисленных опций приложения, но в отличие от Reg Organizer бесплатна для некоммерческого использования.
Функционал у бесплатной версии не урезан, а единственным отличием является отсутствие приоритетной технической поддержки.
Программа очень популярна, состоянием на конец 2012 года с официального сайта программы было совершено более 1 миллиона загрузок.
Каждый месяц выходит новая версия программы, причем об обновлениях можно узнать пройдя по ссылке «Check for Updates» в правом нижнем углу программы.
Нет смысла описывать все, что может этот монстр, ограничимся лишь полезными особенностями данной программы:
- Программа позволяет добавлять и удалять ветки реестра, которые необходимо просканировать.
- Есть возможность создания точки восстановления для всей системы перед выполнением очистки реестра.
- Клик мышью на некоторых элементах, выводит всплывающее окно, в котором отображается краткая информация о том, что произойдет в случае очистки этого элемента.
- Возможность создавать списки компонентов, которые необходимо удалять/не удалять при проведении проверок.
- Можно настроить утилиту таким образом, чтобы она выполняла очистку компьютера перед его включением. Автоматическое удаление файлов из папки Temp при их нахождении более 24 часов.
Достоинства:
+ Бесплатность.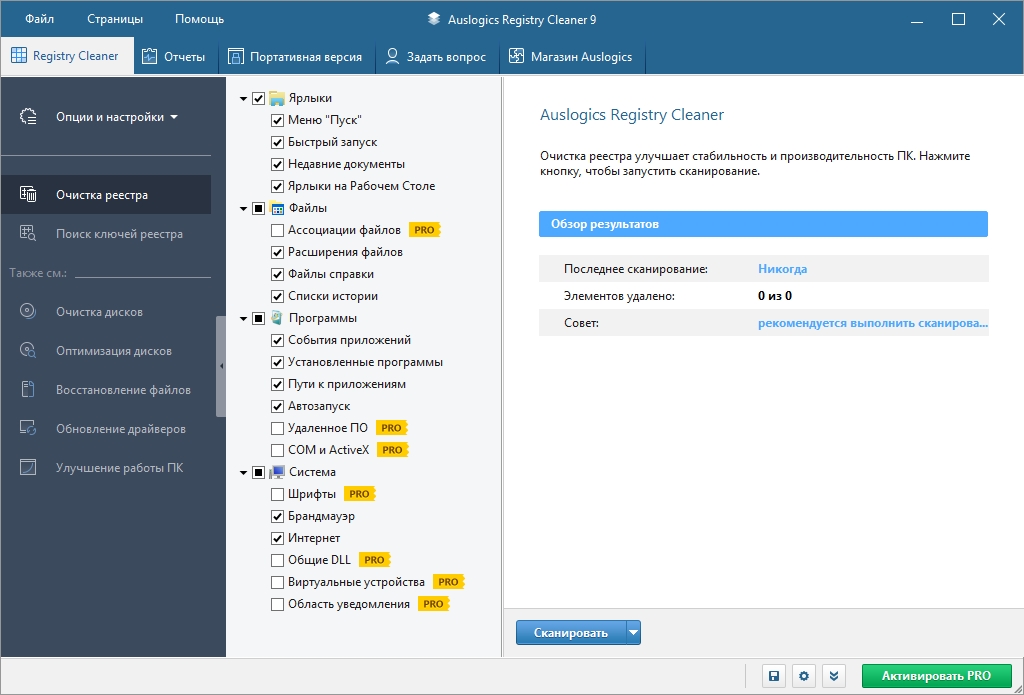
+ Многофункциональность.
+ Русскоязычный, простой для восприятия интерфейс.
+ Возможность работы в 64-х разрядных системах.
Недостатки у программы есть, но они носят скорее условный характер:
— Закрытый исходный код.
— Отсутствие кроссплатформенности (исправлен в более поздних версиях).
Windows Cleaner
Как и CCleaner, программа бесплатна и имеет закрытый исходный код.
Предназначена для очистки компьютера от различного системного мусора, что позволяет улучшить производительность системы.
Позволяет работать с автозагрузкой и создавать точки восстановления системы.
Одной из особенностей программы является возможность сохранения истории всех предыдущих очисток.
Достоинства:
+ Бесплатность.
+ Русскоязычный, простой для восприятия интерфейс.
Недостатки, программы также носят условный характер:
— Закрытый исходный код.
— Отсутствие кроссплатформенности.
— Отсутствие портативной (Portable) версии.
Очистка реестра Windows 7
ТОП-3 программ для чистки реестра Windows 7
Источник
лучших программ для очистки реестра для Windows 7 – лучшие обзоры В то время как некоторые утверждают, что они бессмысленны, поскольку современные компьютеры имеют мощные реестры, которые не нуждаются в человеческом вмешательстве, другие утверждают, что эти
могут помочь вам оптимизировать вашу Windows , чтобы превратить ваш компьютер в настоящий спидстер. Оба аргумента имеют право на существование. : реестр — очень деликатная вещь, с которой нужно возиться, и очистители реестра следует использовать с осторожностью, только если у вас нет другого выбора для устранения конкретной фатальной проблемы.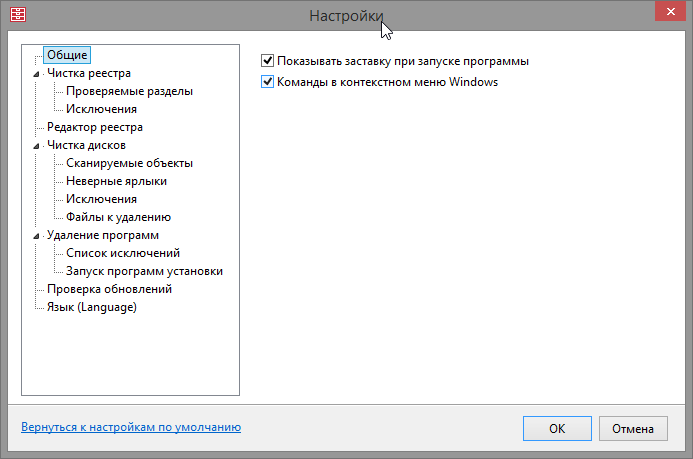 Думайте об этом как о спорной операции на сердце, где пациентом является ваш компьютер, а врачами являются Microsoft и/или некоторые поставщики услуг по очистке реестра. Короче говоря, вы не должны этого делать, если только в этом нет крайней необходимости.
Думайте об этом как о спорной операции на сердце, где пациентом является ваш компьютер, а врачами являются Microsoft и/или некоторые поставщики услуг по очистке реестра. Короче говоря, вы не должны этого делать, если только в этом нет крайней необходимости.
Распространенные ошибки
Windows 7 — довольно любимая операционная система, несмотря на то, что у нее уже есть два младших брата. Тем не менее, по-прежнему является жертвой некоторых из самых раздражающих ошибок производительности и реестра , особенно если вы обновились с Windows Vista. Фактически, загрузка этого обновления сама по себе может быть проблемой, поскольку может привести к тому, что индикатор выполнения застрянет на отметке 60%. Кроме того, все еще существует риск столкнуться с проблемами реестра, такими как DVD-привод не найден , панель задач выходит из строя или невозможно правильно выключить компьютер . Хотя указанные проблемы можно исправить вручную, правильное использование очистителя реестра сделает это за вас без проблем.
Этот тип программного обеспечения заботится о любых остатках удаления (также называемых потерянными записями), дублирующихся ключах , которые создаются при переустановке или обновлении любого программного обеспечения, ошибках завершения работы системы , а также определяет, насколько фрагментирован ваш реестр. Даже если вы думаете, что все вышеперечисленное имеет незначительное влияние на ваш компьютер, но будьте уверены, со временем они могут накапливаться в вашем реестре, что приводит к замедлению работы.
Лучшие очистители реестра для Windows 7 2023 года
| Рейтинг | Программное обеспечение | Информация 9003 5 | Посетить |
| Выбор редакции 2023 |
| Посетите Cyberlab Скачать бесплатно и отсканировать 900 81 | |
| Посетите | ||
90 059 Отличный пользовательский интерфейс | Посетите |
Настройки и ремонт
После сканирования реестра на наличие вышеупомянутых результатов осторожно используйте функцию восстановления, как малейшее изменение может привести к удалению важных и необходимых файлов , отвечающих за оптимальную работу Windows 7. На самом деле, некоторые компании предупреждают пользователей о необходимости обращаться к очистителю реестра только в том случае, если им абсолютно необходимо удалить конкретную запись , вызывающую какие-либо аномалии в ваша система. Поэтому убедитесь, что выбранный очиститель реестра предоставляет доступ к сведениям журнала сканирования, чтобы вы могли проверять и редактировать только те файлы, которые необходимо исправить. Тем не менее, вы не должны никогда не удалять все сразу , и вы всегда должны делать резервную копию безопасности или, что еще лучше, безопасную точку перед исправлением реестра на случай, если что-то пойдет не так во время процесса.
На самом деле, некоторые компании предупреждают пользователей о необходимости обращаться к очистителю реестра только в том случае, если им абсолютно необходимо удалить конкретную запись , вызывающую какие-либо аномалии в ваша система. Поэтому убедитесь, что выбранный очиститель реестра предоставляет доступ к сведениям журнала сканирования, чтобы вы могли проверять и редактировать только те файлы, которые необходимо исправить. Тем не менее, вы не должны никогда не удалять все сразу , и вы всегда должны делать резервную копию безопасности или, что еще лучше, безопасную точку перед исправлением реестра на случай, если что-то пойдет не так во время процесса.
Многие программы очистки реестра также ищут вредоносные программы или вирусы ; если это произойдет, вы должны действовать немедленно и устранить угрозы как можно быстрее. Чтобы еще больше обезопасить свой компьютер от злонамеренных намерений, обязательно используйте приличный антивирус и регулярно выполняйте сканирование.
И последнее, но не менее важное: средства очистки реестра также имеют дополнительные функции, которые вы можете использовать чаще, чем исправления реестра. Очистка диска и оптимизаторы запуска , например, могут гарантировать общее повышение производительности Windows 7, даже большее, чем очистка реестра, поскольку большинство более серьезных угроз в любом случае не вызвано неисправностью реестра .
Лучшие очистители реестра для Windows 7
Существует десятков очистителей реестра , некоторые с большим количеством функций, но стоят дороже, в то время как другие дешевле, но имеют меньше функций. Обязательно выберите наилучшее возможное решение, некоторые из которых включены в следующий список:
RegCure Pro
Из-за того, что RegCure Pro разработан ParetoLogic , RegCure Pro очень похож на PC Health Advisor , особенно в отношении цен и поддержки. . Однако, прежде чем обвинять это программное обеспечение в том, что оно является бессовестной копией, оно все же предоставляет некоторые изящные уникальные функции , такие как Параметры помощника браузера . С RegCure Pro вы сможете выполнять сканирование жестких дисков и вашей операционной системы или редактировать шаблоны сканирования и нацеливаться конкретно на реестр, диски и т. д. Вы можете получить доступ к списку угроз и выбрать, что из него сканировать, и вам также предоставляется точки восстановления , чтобы вернуться к предыдущим сохранениям, если что-то пойдет не так. RegCure Pro доступен по цене всего за 24,97 долл. США , включая лицензию на 6 месяцев для одного компьютера и лицензию на 15-дневная бесплатная пробная версия .
С RegCure Pro вы сможете выполнять сканирование жестких дисков и вашей операционной системы или редактировать шаблоны сканирования и нацеливаться конкретно на реестр, диски и т. д. Вы можете получить доступ к списку угроз и выбрать, что из него сканировать, и вам также предоставляется точки восстановления , чтобы вернуться к предыдущим сохранениям, если что-то пойдет не так. RegCure Pro доступен по цене всего за 24,97 долл. США , включая лицензию на 6 месяцев для одного компьютера и лицензию на 15-дневная бесплатная пробная версия .
PCKeeper Live
Помимо этой услуги по очистке реестра, владелец PCKeeper Live также предлагает антивирусных решения , которые идеально дополняют друг друга в случае обнаружения вредоносных программ на вашем компьютере. Несмотря на то, что редактирование шаблонов сканирования не разрешено, вы все равно можете выполнять различные сканирования для различных целей, таких как поиск дубликатов, очистка дисков и т.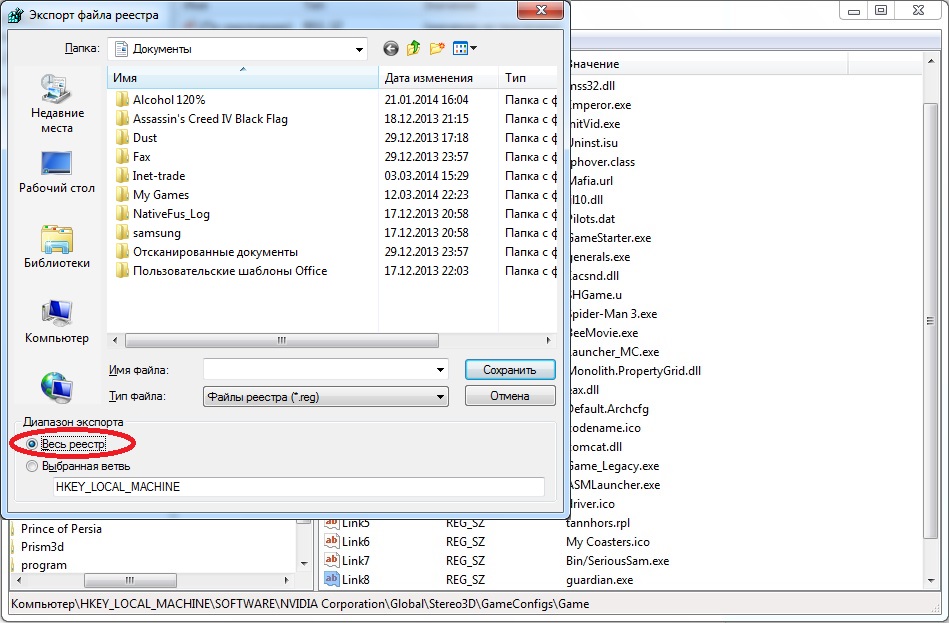 д., и даже выполнять дополнительные задачи, такие как удаление ненужных панелей инструментов, очистка ненужных файлов и оптимизация общих процессов Windows. Программное обеспечение также способно восстанавливать файлы Windows (хотя точки восстановления не предоставляются) и имеет встроенную функцию живого чата, с помощью которой вы можете связаться со службой поддержки 24/7 . PCKeeper Live доступен в виде плана на 6, 12 или 24 месяца, начиная с 4,95 долларов США в месяц .
д., и даже выполнять дополнительные задачи, такие как удаление ненужных панелей инструментов, очистка ненужных файлов и оптимизация общих процессов Windows. Программное обеспечение также способно восстанавливать файлы Windows (хотя точки восстановления не предоставляются) и имеет встроенную функцию живого чата, с помощью которой вы можете связаться со службой поддержки 24/7 . PCKeeper Live доступен в виде плана на 6, 12 или 24 месяца, начиная с 4,95 долларов США в месяц .
CleanMyPC
CleanMyPC от MacPaw представляет собой простой и удобный клиент с множеством уникальных функций, таких как hibernation , который неоднократно заслуживал нашей высокой оценки. Если вы столкнулись с проблемой, вы можете просканировать ваши жесткие диски, реестр, расширения браузера и многое другое по отдельности и исправить только те файлы, для которых вы поставили галочки. Несмотря на отсутствие точек восстановления, восстановить легко с помощью CleanMyPC, так как разработчики уверяют, что программа очищает только несущественные системные файлы . CleanMyPC доступен за 39,95 долларов в год; однако; если вы покупаете лицензию до 5 компьютеров, вы можете сэкономьте 55% на цене покупки.
Несмотря на отсутствие точек восстановления, восстановить легко с помощью CleanMyPC, так как разработчики уверяют, что программа очищает только несущественные системные файлы . CleanMyPC доступен за 39,95 долларов в год; однако; если вы покупаете лицензию до 5 компьютеров, вы можете сэкономьте 55% на цене покупки.
Небольшой очиститель реестра — Скачать
Обзор Softonic
Компактный и простой очиститель реестра
Если кажется, что Windows работает немного медленно, очистка реестра может помочь. Есть некоторые разногласия по поводу того, улучшает ли это производительность или нет, но с помощью Little Registry Cleaner вы можете, по крайней мере, узнать это бесплатно.
Установка проста и быстро сканирует вашу систему. Когда мы тестировали его, он работал со всеми найденными проблемными файлами, кроме одного, хотя у других протестированных программ была та же проблема. Маленький очиститель реестра хорош для людей, которые не слишком разбираются в технологиях, так как он прост в использовании, и все, что вы делаете резервная копия, так что не нужно беспокоиться об удалении не того файла.
Маленький очиститель реестра хорош для людей, которые не слишком разбираются в технологиях, так как он прост в использовании, и все, что вы делаете резервная копия, так что не нужно беспокоиться об удалении не того файла.
Вы можете выбрать, какие разделы вашего компьютера будет сканировать Little Registry Cleaner, хотя, как и в случае с большинством очистителей, мало указаний на то, следует ли сканировать одну область, а не другую. Включенные файлы справки не очень глубокие, поэтому если вы не уверены, удалять определенные файлы или нет, узнать это невозможно. Хотя Little Registry Cleaner является эффективной программой, другие, такие как Ccleaner, выполняют ту же работу и даже больше, но если вы особенно хотите очистить реестр Windows, это быстрый и простой способ сделать это.
Совместимость с панелью задач Windows 7. Обновление до Microsoft .NET Framework v4. Удаление и диспетчер запуска теперь являются отдельными исполняемыми файлами. Реализован планировщик задач для планирования сканирования реестра.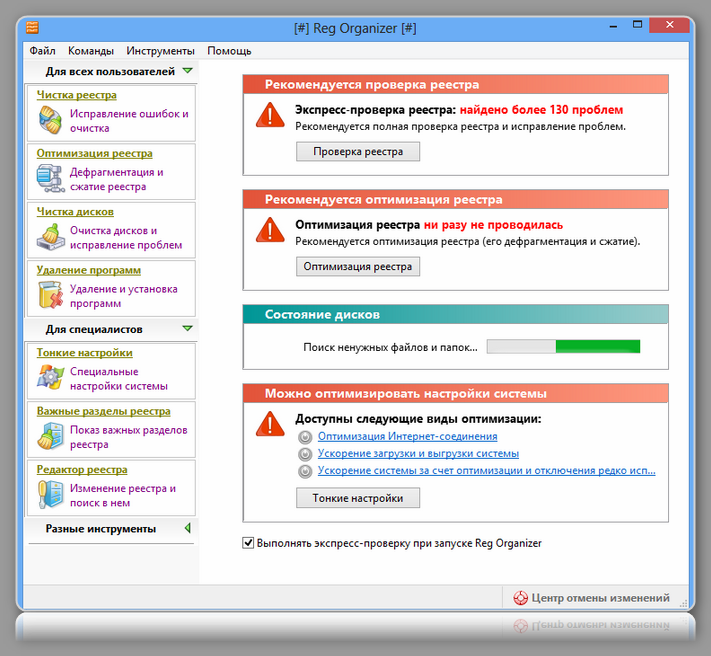 Сканирование реестра можно запустить, указав аргумент «/scan». Авторский обзор
Сканирование реестра можно запустить, указав аргумент «/scan». Авторский обзор
Little Registry Cleaner — это программа с открытым исходным кодом, предназначенная для очистки реестра Microsoft Windows. Он удаляет устаревшие или нежелательные элементы, которые со временем накапливаются в реестре, чтобы повысить стабильность и производительность вашего компьютера.
Основные характеристики:
— Сделайте ваш компьютер более стабильным и повысьте производительность
— Автоматическое резервное копирование реестра с помощью Windows и внутренней базы данных
— Переводы на 17 различных языков
— Портативная версия позволяет запускать ее где угодно
— Управление файлами, которые выполняются при запуске Windows
— Менеджер удаления удаляет удаленное программное обеспечение
— 100% Freeware
— И многое другое!
В отличие от других доступных средств очистки реестра, Little Registry Cleaner является бесплатным и распространяется под лицензией GNU General Public License (GPL) v3.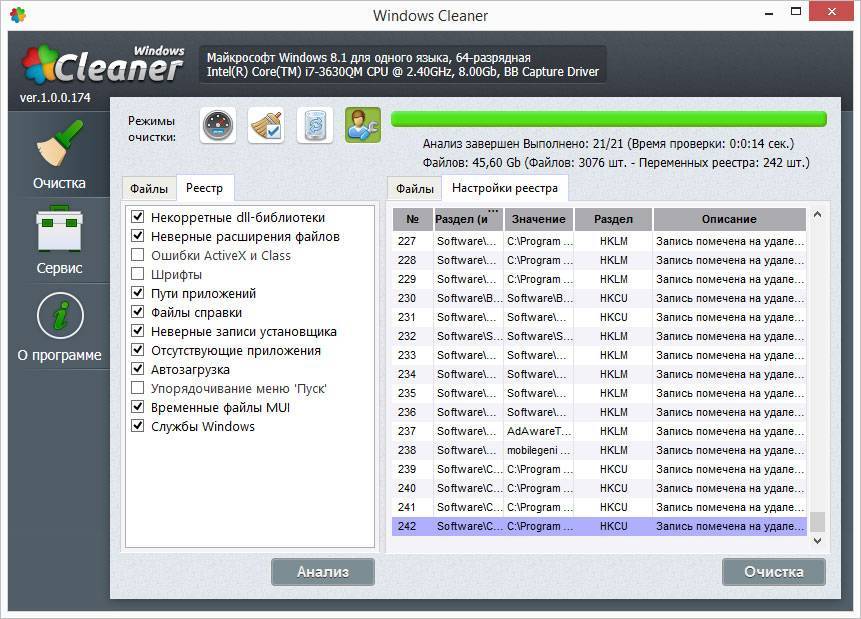

 Для этого щелкните правой кнопкой мыши на ключе или значении, который вы хотите удалить, и выберите “Удалить”.
Для этого щелкните правой кнопкой мыши на ключе или значении, который вы хотите удалить, и выберите “Удалить”. Например, вы можете удалить ненужные ключи и значения реестра, исправить ошибки или выполнить дефрагментацию.
Например, вы можете удалить ненужные ключи и значения реестра, исправить ошибки или выполнить дефрагментацию.