Веб камера в ноутбуке не работает: Камера не работает в Windows
Содержание
Не работает веб-камера Windows 10
Некоторые пользователи, чаще после обновления Windows 10 и реже — при чистой установке ОС сталкиваются с тем, что не работает встроенная веб-камера ноутбука или же веб-камера, подключаемая по USB к компьютеру. Исправление проблемы обычно не слишком сложное.
Как правило, в этом случае начинают искать, где скачать драйвер для веб-камеры под Windows 10, хотя с большой долей вероятности он уже и так есть на компьютере, а камера не работает по другим причинам. В этой инструкции подробно о нескольких способах исправить работу веб-камеры в Windows 10, один из которых, надеюсь, поможет и вам. См. также: программы для веб-камеры, Перевернутое изображение веб-камеры.
Важное примечание: если веб-камера перестала работать после обновления Windows 10, загляните в Пуск — Параметры — Конфиденциальность — Камера (в разделе «Разрешения приложений» слева. Если же она прекратила работу внезапно, без обновления 10-ки и без переустановки системы, попробуйте самый простой вариант: зайдите в диспетчер устройств (через правый клик по пуску), найдите веб-камеру в разделе «Устройства обработки изображений», кликните по ней правой кнопкой мыши — «Свойства» и посмотрите, активна ли кнопка «Откатить» на вкладке «Драйвер». Если да, то воспользуйтесь ею. Также: посмотрите, а нет ли в верхнем ряду клавиш ноутбука какой-либо с изображением камеры? Если есть — попробуйте нажать её или её в сочетании с Fn.
Если да, то воспользуйтесь ею. Также: посмотрите, а нет ли в верхнем ряду клавиш ноутбука какой-либо с изображением камеры? Если есть — попробуйте нажать её или её в сочетании с Fn.
Удаление и повторное обнаружение веб-камеры в диспетчере устройств
Примерно в половине случаев для того, чтобы веб-камера заработала после обновления до Windows 10 достаточно выполнить следующие простые шаги.
- Зайдите в диспетчер устройств (правый клик по кнопке «Пуск» — выбрать в меню нужный пункт).
- В разделе «Устройства обработки изображений» кликните правой кнопкой мыши по вашей веб-камере (если ее там нет, то этот способ не для вас), выберите пункт «Удалить». Если вам также предложат удалить драйверы (если будет такая отметка), согласитесь.
- После удаления камеры в диспетчере устройств выберите в меню сверху «Действие» — «Обновить конфигурацию оборудования». Камера должна установиться заново. Возможно, потребуется перезагрузка компьютера.
Готово — проверьте, работает ли ваша веб-камера теперь.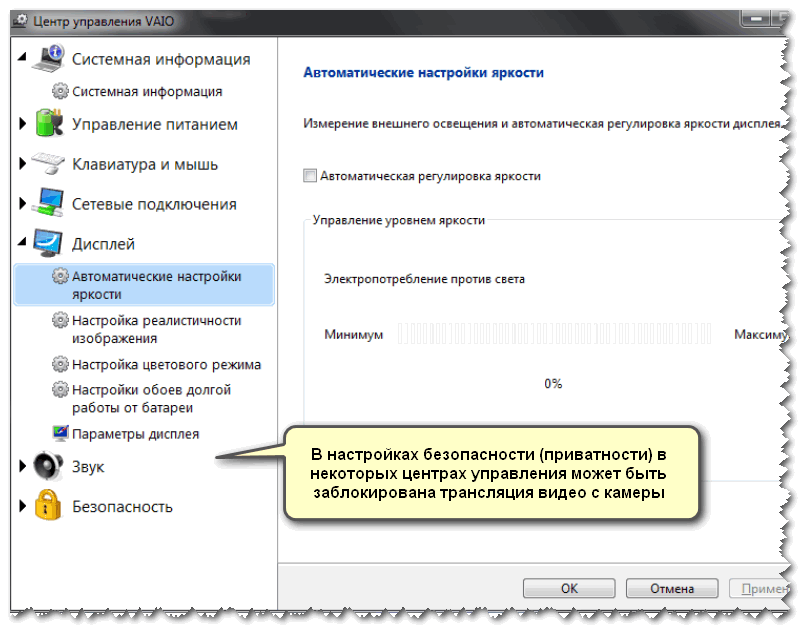 Возможно, дальнейшие шаги руководства вам не потребуются.
Возможно, дальнейшие шаги руководства вам не потребуются.
При этом рекомендую выполнить проверку с помощью встроенного приложения Windows 10 «Камера» (запустить его легко через поиск на панели задач).
Если окажется, что в этом приложении веб-камера работает, а, например, в Skype или другой программе — нет, то проблема, вероятно, в настройках самой программе, а не в драйверах.
Установка драйверов веб-камеры Windows 10
Следующий вариант — установка драйверов веб-камеры, отличающихся от тех, что установлены в настоящий момент (или, если не установлены никакие — то просто установка драйверов).
В случае, если ваша веб-камера отображается в диспетчере устройств в разделе «Устройства обработки изображений», попробуйте следующий вариант:
- Кликните правой кнопкой мыши по камере и выберите «Обновить драйверы».
- Выберите пункт «Выполнить поиск драйверов на этом компьютере».
- В следующем окне выберите «Выбрать драйвер из списка уже установленных драйверов».

- Посмотрите, есть ли какой-то еще совместимый драйвер для вашей веб-камеры, который можно установить вместо используемого в настоящий момент. Попробуйте установить его.
Еще одна вариация этого же способа — зайти на вкладку «Драйвер» свойств веб-камеры, нажать «Удалить» и удалить ее драйвер. После этого в диспетчере устройств выбрать «Действие» — «Обновить конфигурацию оборудования».
Если же никаких устройств, похожих на веб-камеру нет в разделе «Устройства обработки изображений» или даже нет самого этого раздела, то для начала попробуйте в меню диспетчера устройств в разделе «Вид» включить «Показать скрытые устройства» и посмотреть, не появилась ли в списке веб-камера. Если появилась, попробуйте кликнуть по ней правой кнопкой мыши и посмотреть, есть ли там пункт «Задействовать», чтобы включить ее.
В том случае, если камера не появилась, попробуйте такие шаги:
- Посмотрите, есть ли неизвестные устройства в списке диспетчера устройств. Если есть, то: Как установить драйвер неизвестного устройства.

- Зайдите на официальный сайт производителя ноутбука (если это ноутбук). И посмотрите в разделе поддержки вашей модели ноутбука — есть ли там драйвера на веб-камеру (если они есть, но не для Windows 10, попробуйте использовать «старые» драйверы в режиме совместимости).
Примечание: для некоторых ноутбуков могут оказаться необходимыми специфичные для конкретной модели драйвера чипсета или дополнительные утилиты (разного рода Firmware Extensions и пр.). Т.е. в идеале, если вы столкнулись с проблемой именно на ноутбуке, следует установить полный набор драйверов с официального сайта производителя.
Установка ПО для веб-камеры через параметры
Возможен вариант, что для правильной работы веб-камеры необходимо специальное ПО для Windows 10. Также возможен вариант, что оно уже установлено, но не совместимо с текущей ОС (если проблема возникла после обновления до Windows 10).
Для начала зайдите в Панель управления (Нажав правой кнопкой мыши по «Пуску» и выбрав «Панель управления».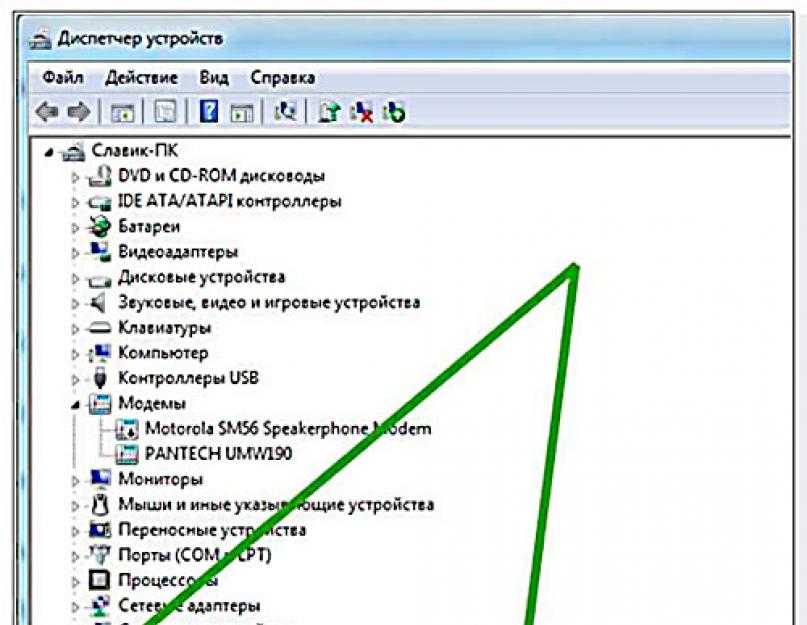 В поле «Просмотр» вверху справа поставьте «Значки») и откройте «Программы и компоненты». Если в списке установленных программ есть что-то, имеющее отношение к вашей веб-камере, удалите эту программу (выберите ее и нажмите «Удалить/Изменить».
В поле «Просмотр» вверху справа поставьте «Значки») и откройте «Программы и компоненты». Если в списке установленных программ есть что-то, имеющее отношение к вашей веб-камере, удалите эту программу (выберите ее и нажмите «Удалить/Изменить».
После удаления, зайдите в «Пуск» — «Параметры» — «Устройства» — «Подключенные устройства», найдите в списке вашу веб-камеру, нажмите по ней и нажмите кнопку «Получить приложение». Дождитесь, когда оно будет загружено.
Другие способы исправить проблемы с веб-камерой
И несколько дополнительных способов исправить проблемы с не работающей веб-камерой в Windows 10. Редкие, но иногда полезные.
- В Windows 10 зайдите в Параметры — Конфиденциальность и слева выберите пункт Камера. Убедитесь, что приложениям включен доступ к камере, а в списке ниже включите доступ для Веб-средства просмотра классических приложений. Если в этом же списке есть программа, в которой не работает камера, убедитесь, что и для нее включен доступ.

- Проверьте, не используется ли веб-камера другим приложением.
- Только для встроенных камер. Если вы ни разу не пользовались веб-камерой и не знаете, работала ли она раньше, плюс к этому она не отображается в диспетчере устройств, зайдите в БИОС (Как зайти в БИОС или UEFI Windows 10). И проверьте на вкладке Advanced или Integrated Peripherals: где-то там может быть включение и отключение интегрированной веб-камеры.
- Если у вас ноутбук Lenovo, загрузите приложение Lenovo Settings (если оно уже не установлено) из магазина приложений Windows Там, в разделе управления камерой («Фотокамера») обратите внимание на параметр Privacy Mode (Режим конфиденциальности). Выключите его.
Еще один нюанс: если веб-камера отображается в диспетчере устройств, но не работает, зайдите в ее свойства, на вкладку «Драйвер» и нажмите кнопку «Сведения». Вы увидите список используемых файлов драйвера для работы камеры. Если среди них есть stream.sys, это говорит о том, что драйвер вашей камеры был выпущен очень давно и она попросту не может работать во многих новых приложениях.
remontka.pro в Телеграм | Другие способы подписки
Webcam Not Working Windows 7 [Fixed]
Если ваша веб-камера перестала работать по какой-либо причине, это руководство вам обязательно поможет. Итак, в этом руководстве мы поделимся некоторыми шагами по проверке и исправлению веб-камеры Windows 7.
Решение 1. Убедитесь, что ваша камера отключена или закрыта
Решение 2. Проверьте драйвер веб-камеры в диспетчере устройств.
Решение 3. Переустановите драйвер с веб-сайта производителя камеры или ноутбука.
Решение 4. Проверьте конкретное программное обеспечение, которое не может получить доступ к вашей веб-камере
Решение 5. Проверьте настройки антивируса.
Решение 1. Убедитесь, что ваша камера закрыта или отключена
Сейчас, когда многие производители ноутбуков добавляют шторку и крышку над веб-камерой для обеспечения конфиденциальности и безопасности, на некоторых клавиатурах ноутбуков также есть горячие клавиши для включения и выключения веб-камеры.
Итак, наше первое решение — проверить, что кнопки горячих клавиш на клавиатуре не отключают веб-камеру, и проверить саму веб-камеру, чтобы убедиться, что заслонка или крышка открыты.
Решение 2. Проверьте драйвер веб-камеры в диспетчере устройств.
Все подключенные устройства должны быть видны в списке диспетчера устройств Windows 7. Давайте посмотрим, отображается ли ваша веб-камера в списке, и исправим это:
Щелкните правой кнопкой мыши на своем мой компьютер или ПК и выберите Управлять.
Перейти к устройствам камеры. В этом списке проверьте, видны ли ваши веб-камеры и подключены ли они к вашему компьютеру.
Щелкните правой кнопкой мыши видимое устройство камеры и обновите драйвер.
После обновления драйвера перезагрузите ноутбук.
Решение 3. Установите или переустановите программное обеспечение драйвера с веб-сайта производителя камеры или ноутбука.
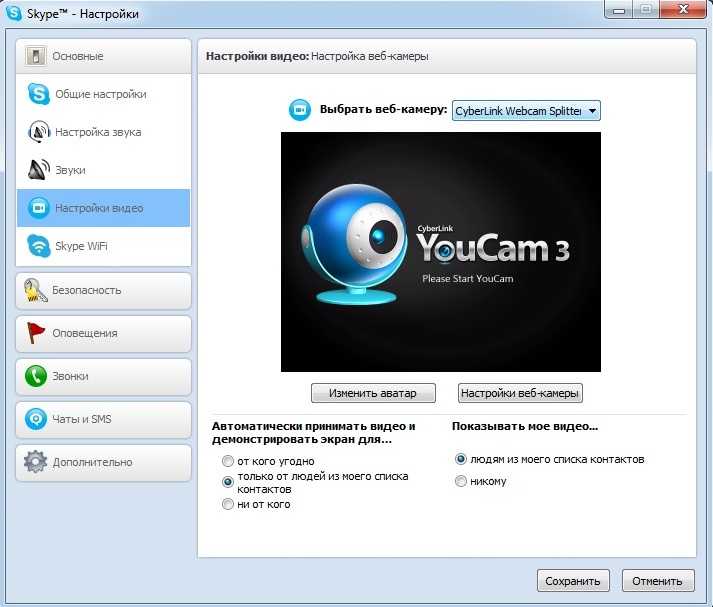
Windows 7 намного старше, чем Windows 10 и Windows 11, и в ней отсутствуют функции предустановленных или автоматически устанавливаемых драйверов. Поэтому вам необходимо скачать и установить их самостоятельно с сайта производителя. Загрузите драйвер, а затем установите его. Сделайте то же самое, если вы используете внешнюю веб-камеру USB.
Решение 4. Проверьте программное обеспечение или приложение, которое не определяет вашу веб-камеру.
Иногда у определенного приложения или программного обеспечения могут возникнуть трудности с обнаружением веб-камеры. В этом случае вам следует проверить настройки соответствующего приложения или программного обеспечения, например Skype, Teams или Zoom, найти настройки веб-камеры и выбрать в настройках веб-камеру по умолчанию.
Решение 5. Проверьте программное обеспечение или приложение, которое не определяет вашу веб-камеру.
Некоторые антивирусы не только проверяют ваш компьютер на наличие вирусов, но также получают разрешение на конфиденциальность и доступ к оборудованию для приложений и программного обеспечения.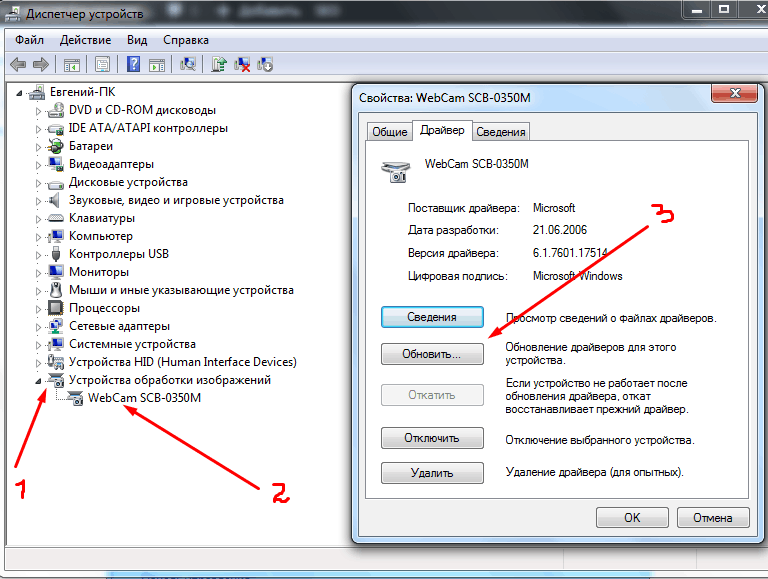 Поэтому иногда антивирус может блокировать доступ к вашей веб-камере для некоторых приложений или для всех приложений. Поэтому вам следует проверить настройки антивируса и временно отключить его, если веб-камера работает нормально после отключения антивируса, затем проверьте антивирус в разделе конфиденциальности и разрешите необходимые разрешения.
Поэтому иногда антивирус может блокировать доступ к вашей веб-камере для некоторых приложений или для всех приложений. Поэтому вам следует проверить настройки антивируса и временно отключить его, если веб-камера работает нормально после отключения антивируса, затем проверьте антивирус в разделе конфиденциальности и разрешите необходимые разрешения.
RU
RU
EN
DE
ES
FR
JA
KO
VI
HI
ZH
Устранение проблем с веб-камерой в Windows 10
Перейти к содержимому
Вы задаете следующий вопрос? Почему моя веб-камера не работает? Возникли проблемы с зависанием веб-камеры в Windows 10.
Решение 1. Используйте реестр Windows для устранения проблемы с веб-камерой (исправление вручную)
Не забудьте сделать полную резервную копию вашего компьютера, прежде чем использовать это средство устранения неполадок для устранения проблем с веб-камерами, глюков, эти изменения могут привести к необратимому повреждению ваших текущих установок, если они не будут выполнены должным образом.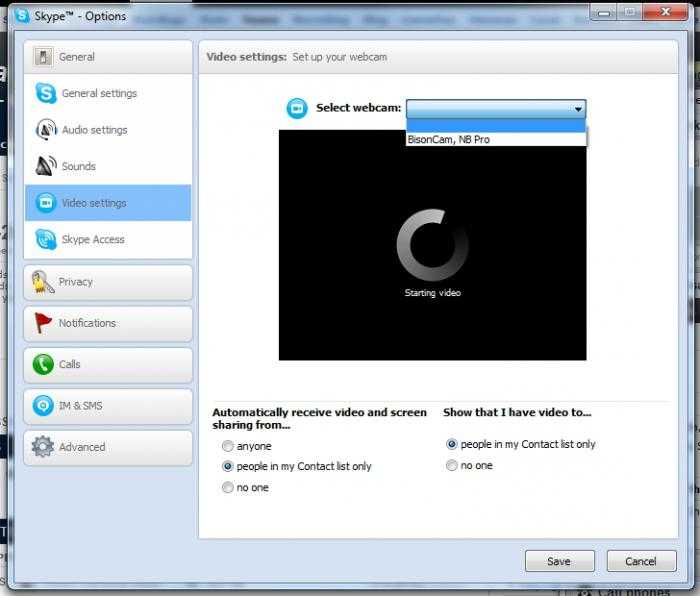
1. Используйте сочетания клавиш Win + R, чтобы открыть команду «Выполнить».
2. Введите regedit и нажмите OK, чтобы запустить реестр Windows.
3. Перейдите по адресу: HKEY_LOCAL_MACHINE > ПРОГРАММНОЕ ОБЕСПЕЧЕНИЕ > Microsoft > Windows Media Foundation > Платформа.
4. Щелкните правой кнопкой мыши папку «Платформа» и выберите «Создать» > «Значение DWORD (32-разрядное)».
5. Назовите значение «EnableFrameServerMode».
6. Щелкните правой кнопкой мыши новое значение и выберите «Изменить», затем установите для него значение «0» в данных «Значение».
7. Перейдите к: HKEY_LOCAL_MACHINE > ПРОГРАММНОЕ ОБЕСПЕЧЕНИЕ > WOW6432Node > Microsoft > Windows Media Foundation > Платформа.
8. Повторите шаги 4–6, если у вас 64-разрядная версия Windows.
9. Перезагрузите компьютер, чтобы применить эти изменения.
Решение 2. Проверьте настройки антивируса
Иногда причиной проблем с веб-камерой может быть что-то настолько простое, как ваш антивирус. Проверьте настройки антивируса и отключите функцию защиты веб-камеры. Если это не помогает или вы не можете найти этот параметр, попробуйте отключить антивирус.
Проверьте настройки антивируса и отключите функцию защиты веб-камеры. Если это не помогает или вы не можете найти этот параметр, попробуйте отключить антивирус.
Решение 3. Убедитесь, что приложениям разрешено использовать вашу веб-камеру
В Windows 10 добавлена функция конфиденциальности, которая позволяет вам выбирать, какие приложения могут получить доступ к вашей веб-камере, что может привести к тому, что ваша веб-камера не будет работать, поскольку это может быть настройка, запрещающая вашу веб-камеру. Чтобы решить эту проблему, вам необходимо проверить настройки конфиденциальности, выполнив следующие действия:
- Откройте приложение «Настройки» . Вы можете сделать это быстро, нажав Клавиша Windows + ярлык I .
- Когда откроется приложение Настройки , перейдите к Конфиденциальность 9раздел 0010.
- На левой панели выберите Камера . Теперь выберите параметр Разрешить приложениям доступ к вашей камере .
 Если проблема возникает только с определенным приложением, проверьте Выберите приложения, которые могут использовать вашу камеру, список и убедитесь, что камера включена для этого приложения.
Если проблема возникает только с определенным приложением, проверьте Выберите приложения, которые могут использовать вашу камеру, список и убедитесь, что камера включена для этого приложения.
Решение 4. Автоматическое обновление драйверов
Иногда проблемы с веб-камерой могут быть вызваны устаревшими или отсутствующими драйверами. Если у вас возникла эта проблема, мы советуем вам попробовать обновить драйверы. Вы можете использовать DriverSupport, чтобы легко сделать это.
Поддерживайте актуальность устройств ПК и повышайте безопасность в Интернете
Всего за 9,99 долл. США в месяц Поддержка драйверов | ONE поможет вам сэкономить время и нервы при решении распространенных проблем с устройствами Windows, а также предоставит дополнительные функции оптимизации и безопасности.
Попробуйте поддержку драйверов сегодня
Ссылка для загрузки страницы
Устранение неполадок веб-камеры в Microsoft Windows — как мне это сделать?
Как разрешить приложениям доступ к камере с помощью настроек конфиденциальности
С момента выпуска версии 1803, в рамках улучшения конфиденциальности, Windows 10 может автоматически аннулировать доступ определенных приложений к вашему микрофону и камере, поскольку проверка настроек конфиденциальности является одним из первых шагов, чтобы камера работала на вашем устройстве.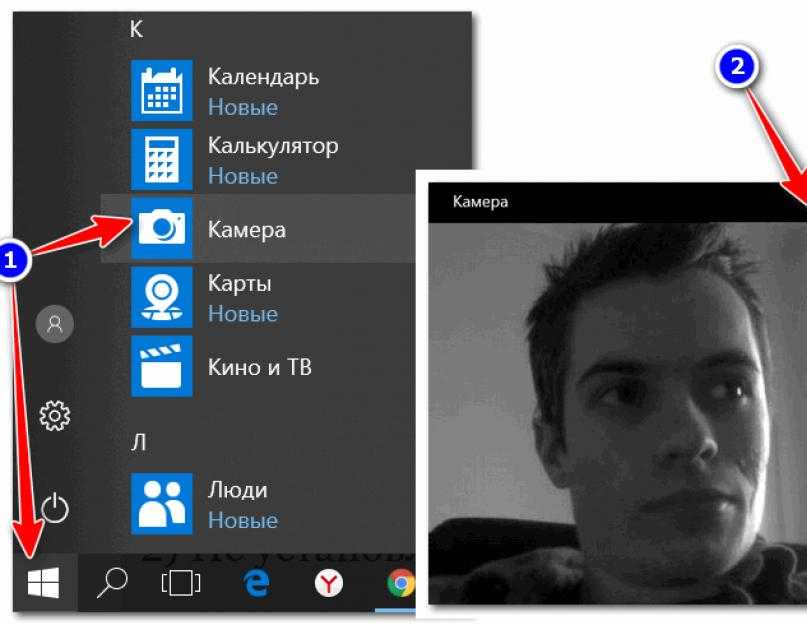 .
.
Чтобы разрешить приложениям доступ к веб-камере на вашем компьютере или ноутбуке под управлением Windows 10, выполните следующие действия:
- Откройте Настройки .
- Нажмите Конфиденциальность .
- Нажмите Камера .
- В разделе «Доступ к камере для этого устройства» нажмите кнопку Изменить .
- Включите тумблер Разрешить доступ к камере на этом устройстве .
- Включите тумблер Разрешить приложениям доступ к вашей камере .
- В разделе «Выберите, какие приложения Microsoft Store могут получить доступ к вашей камере» включите тумблер для приложений, которым вы хотите разрешить доступ.
После выполнения этих шагов приложение, которое вы хотите использовать, теперь должно работать с вашей камерой.
Как обновить драйвер камеры с помощью диспетчера устройств
Если камера перестает работать после установки новой версии Windows 10 (например, May 2019 Update) или другого системного изменения, есть вероятность, что вы используете устаревшую версию драйвера камеры, вызывающего проблему.
Чтобы обновить драйвер камеры для устранения проблем в Windows 10, выполните следующие действия:
- Открыть Запустить .
- Найдите Диспетчер устройств и нажмите на верхний результат, чтобы открыть приложение.
- Разверните ветку Устройства обработки изображений , Камеры или Звуковые, видео и игровые контроллеры .
- Щелкните правой кнопкой мыши веб-камеру и выберите параметр Обновить драйвер .
5. Нажмите кнопку Автоматический поиск обновленного программного обеспечения драйвера .
После выполнения этих шагов, если доступно более новое обновление, Диспетчер устройств автоматически загрузит и установит пакет аналогично Центру обновления Windows.
В случае, если Центр обновления Windows не находит новую версию, вам может потребоваться проверить веб-сайт поддержки производителя, чтобы загрузить и установить самую последнюю версию драйвера.
Как переустановить драйвер камеры с помощью диспетчера устройств
Если камера перестает работать из-за повреждения драйвера или проблем с конфигурацией, переустановка камеры с помощью диспетчера устройств может решить проблему.
Чтобы удалить и установить драйвер камеры, выполните следующие действия:
- Открыть Старт .
- Найдите Диспетчер устройств и нажмите на верхний результат, чтобы открыть приложение.
- Разверните ветку Устройства обработки изображений , Камеры или Звуковые, видео и игровые контроллеры .
- Щелкните правой кнопкой мыши веб-камеру и выберите параметр Удалить драйвер .
5. Нажмите кнопку Удалить .
Подсказка: Вы также можете проверить Удалить программное обеспечение драйвера для этого устройства — параметр, позволяющий системе повторно загрузить драйвер камеры из Центра обновления Windows.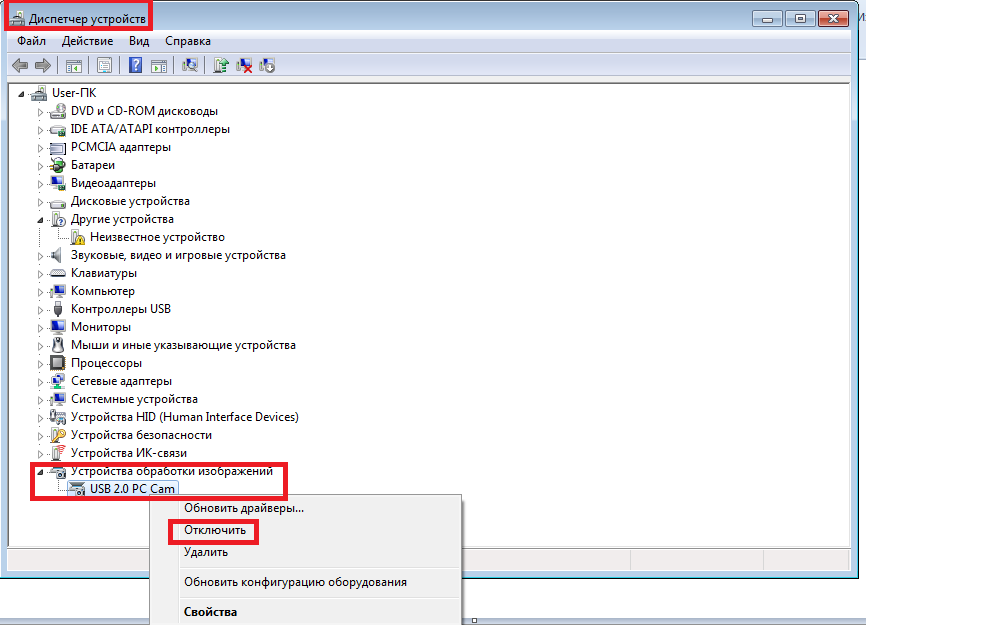

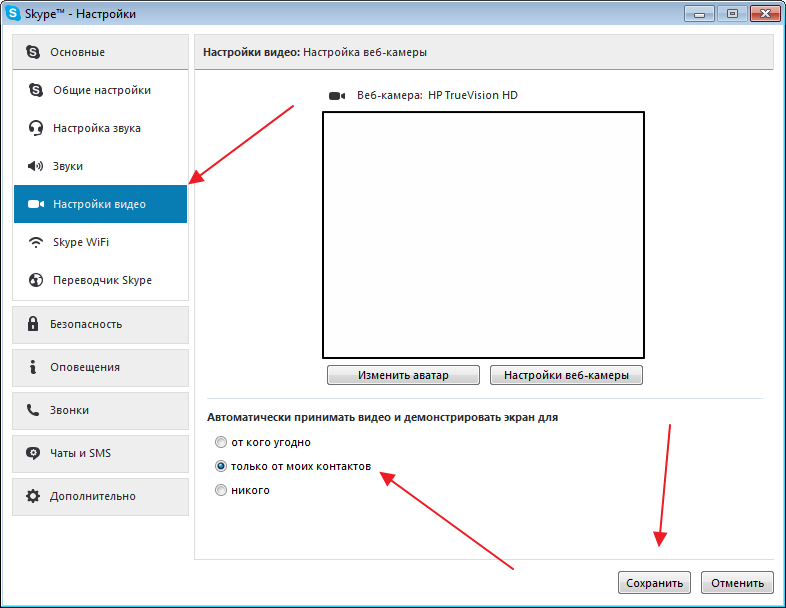
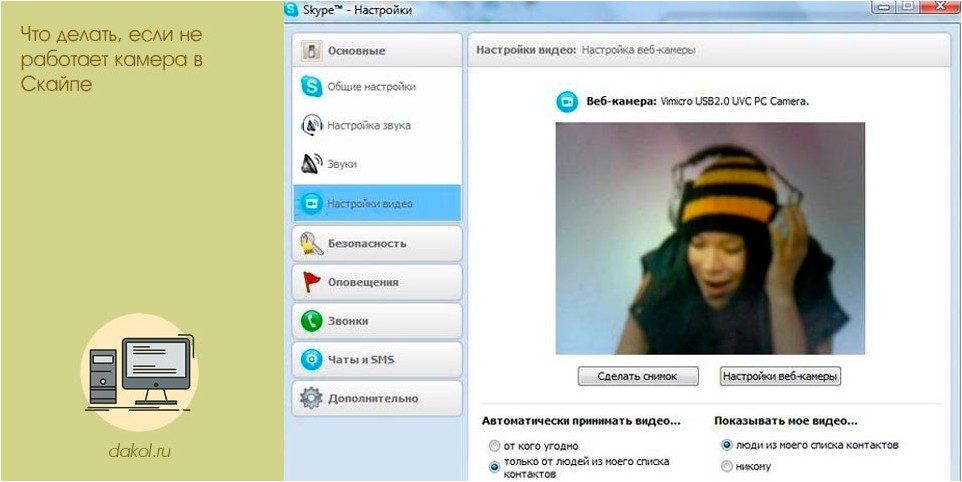

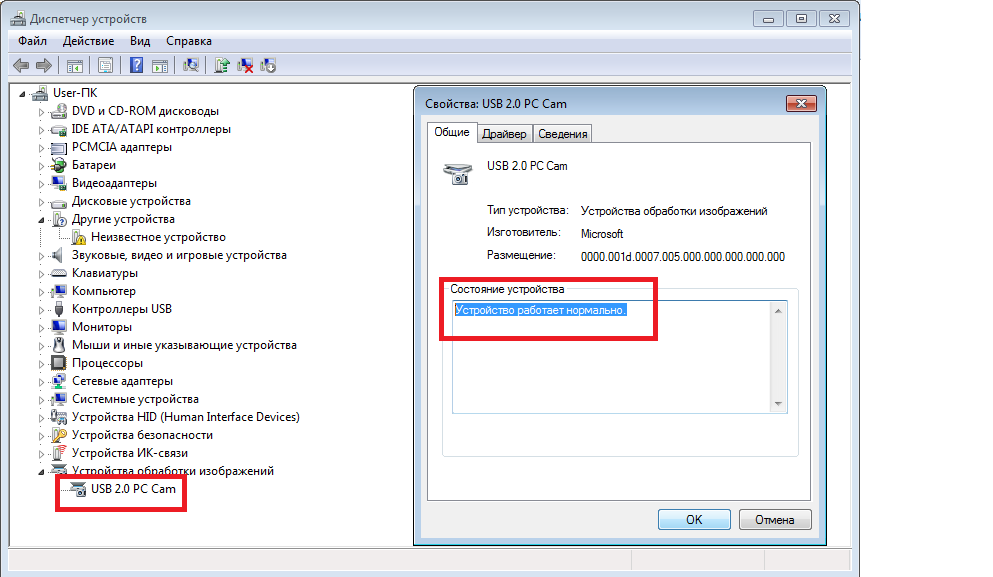 Если проблема возникает только с определенным приложением, проверьте Выберите приложения, которые могут использовать вашу камеру, список и убедитесь, что камера включена для этого приложения.
Если проблема возникает только с определенным приложением, проверьте Выберите приложения, которые могут использовать вашу камеру, список и убедитесь, что камера включена для этого приложения.