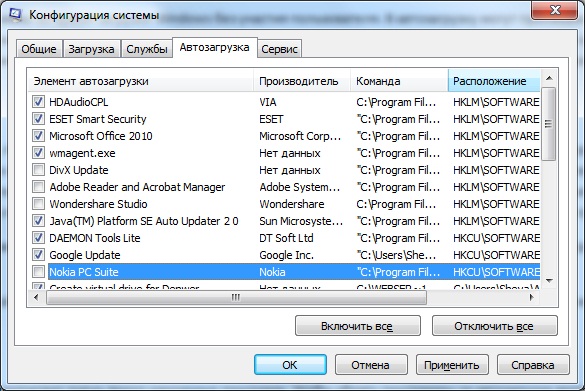Как убрать ненужные программы из автозагрузки: Как убрать лишние программы из автозагрузки Windows 7?
Содержание
Как удалить из автозагрузки ненужные программы?
Автозагрузка программ позволяет загружать несистемные программы во время загрузки Windows без участия пользователя. В автозагрузку могут прописывать своих программ агентов различные программы, чтобы в дальнейшем проверять наличие обновления программы в интернете при включении компьютера. Также туда прописываются программы, выполняющие какие-то важные функции с самого начала загрузки Windows. Например, антивирус, выполняющий защиту системы или программа Daemon Tools, создающая виртуальные диски. Но среди всего этого множества программ в автозагрузке обязательно найдется та, запуск которой вы бы хотели остановить и тем самым ускорить загрузку windows. Именно об этом и будет эта статья.
Из-за загруженности автозапуска различными приложениями компьютер начинает немного подтормаживать. Особенно это заметно в момент его включения, когда все эти программы начинают загружаться и проверять в интернете обновления. Пользователей начинает волновать вопрос, как ускорить работу компьютера и после некоторого времени изучения данного вопроса в интернете, берутся за глобальную чистку.
Пользователей начинает волновать вопрос, как ускорить работу компьютера и после некоторого времени изучения данного вопроса в интернете, берутся за глобальную чистку.
Убрать из автозагрузки можно также некоторые простые вирусы, после чего их можно будет легко удалить из системы даже вручную. Но сейчас мы поговорим о том, как удалить из автозагрузки определенную программу.
Возьмем для примера программу Nokia PC Suite. Если вдруг кто не знает, то эта программа предназначена для подключения к компьютеру телефона Nokia. После установки она постоянно находится в системном трее и ждет, когда вы подключите телефон к компьютеру. С одной стороны это удобно, но с другой, когда была необходимо всего раз подключить телефон к компьютеру, наблюдать ее загруженной и отнимающей ресурсы не хочется. Быстрый поиск в настройках на предмет отключения автозагрузки ничего не дал. Поэтому принимаем решение удалить программу из автозапуска вручную.
Удаление из автозагрузки можно произвести различными программами, специально предназначенными для этих целей. Но сейчас мы рассмотрим, как убрать программу из автозагрузки внутренними средствами Windows 7.
Но сейчас мы рассмотрим, как убрать программу из автозагрузки внутренними средствами Windows 7.
В Windows 7 встроена утилита, которая предназначена для настройки автозагрузки программ. Для ее запуска необходимо в графе поиска меню «Пуск» написать ее название «msconfig» и запустить найденное приложение.
Как видно из скриншота, в закладке «Автозагрузка» может быть прописано очень много различных программ. Чтобы убрать программы из автозапуска достаточно убрать галочку напротив ее названия и сохранить настройки, нажав «ОК». При этом нужно быть очень внимательными и не убрать автозапуск нужных программ.
И так, обнаружив большое количество программ в списке, нам пришлось убрать из автозагрузки кроме нашей программы Nokia PC Suite еще и парочку других лишних программ.
Еще один маленький нюанс, перед тем, как убрать из автозапуска программу, ее желательно выгрузить из памяти. Другими словами ее нужно выключить или завершить процесс в диспетчере задач, так как некоторые программы любят проверять наличие возможности их автозапуска и при необходимости заново себя вписывать.
Также интересные статьи на сайте chajnikam.ru:
Как дефрагментировать диск на windows 7?
Удаление неудаляемых файлов
Как вернуть языковую панель windows 7?
Брандмауэр как отключить?
Найти:
Интернет
Общение в Интернете
Компьютер
Обработка видео
Обработка фотографий
Работа с VirtualDub
Работа с PDF
Microsoft Word
Microsoft Excel
AutoCAD
Видео уроки
Создание сайта
Hi Tech
Разное
Обучающие материалы
Покупки на AliExpress
Покупки на GearBest
Мобильные телефоны
Содержание
Как настроить автозагрузку Windows 10, чтобы компьютер не тормозил
6 июня 2021
Ликбез
Windows
Отключите ненужные программы, чтобы сохранить ресурсы ПК и свои нервы.
Есть много причин, по которым может тормозить ПК с Windows. И одна из них — это большое количество приложений в списке автозагрузки. Они наносят удар сразу по двум фронтам: увеличивают время на первичный запуск компьютера и, что хуже, расходуют память и другие ресурсы, даже если вы не используете эти программы.
Решение данной проблемы довольно простое — внимательно изучить все приложения в списке автозагрузки и отключить те, которые не нужны вам сразу после запуска ПК. Сделать это можно разными способами, мы рассмотрим три самых популярных.
1. Как настроить автозагрузку Windows 10 через «Диспетчер задач»
Помимо мониторинга ресурсов, системная утилита имеет много других функций, в том числе и управление автозагрузкой. Запустите «Диспетчер задач» с помощью сочетания клавиш Ctrl + Shift + Esc. Или сделайте правый клик на меню «Пуск» и выберите нужный пункт из списка.
Переключитесь на вкладку «Автозагрузка» и просмотрите собранные там приложения и процессы. Для отключения ненужных выделите элемент в списке и нажмите кнопку «Отключить» в правом нижнем углу. Принять решение также поможет колонка «Влияние на запуск», в которой показано, какое количество ресурсов потребляет программа при старте.
Для отключения ненужных выделите элемент в списке и нажмите кнопку «Отключить» в правом нижнем углу. Принять решение также поможет колонка «Влияние на запуск», в которой показано, какое количество ресурсов потребляет программа при старте.
2. Как настроить автозагрузку Windows 10 через меню «Параметры»
Откройте меню «Пуск» → «Параметры» (иконка с шестерёнкой) и выберите пункт «Приложения». Переключитесь в боковом меню в раздел «Автозагрузка» и пройдитесь по списку автозапуска.
Переведите в положение «Откл.» тумблеры всех приложений и процессов, которые не нужны вам сразу после включения компьютера. Внизу под переключателем тоже будут подсказки, указывающие степень потребления ресурсов.
3. Как настроить автозагрузку Windows 10 через настройки приложения
Если вы точно знаете, какая именно программа чрезмерно нагружает компьютер при запуске, то можно отключить автозагрузку прямо в её настройках. Как правило, такая опция присутствует во всех приложениях.
Откройте нужную программу и перейдите в настройки. Поищите там пункт «Запускать вместе с Windows», «Загружать при старте системы» или другую с похожим названием. Отключите автозагрузку, сняв галочку или выключив тумблер напротив.
Читайте также 💻👨💻👩💻
- Как отключить брандмауэр в Windows
- 10 советов, как ускорить Windows 10
- 12 программ на Windows 10, которые вы должны удалить прямо сейчас
- 9 ошибок при установке Windows 10 и способы их исправить
- Как установить драйверы в Windows 10
Как отключить запускаемые приложения в Windows 10
Наличие большого количества приложений, запускаемых при загрузке компьютера, замедляет процесс. Вот как отключить некоторые из них и повысить скорость запуска.
Вот как отключить некоторые из них и повысить скорость запуска.
Windows 10 — это быстрая и отзывчивая операционная система. Но если у вас есть много приложений, настроенных на запуск при входе в систему, это может существенно замедлить процесс загрузки. Многие приложения, которые вы устанавливаете, добавятся в процесс загрузки. Давайте рассмотрим, как отключить запускаемые программы/приложения в Windows 10 и снова ускорить процесс загрузки.
Нажмите кнопку Пуск и выберите Настройки, или вы можете использовать сочетание клавиш Клавиша Windows + I , чтобы открыть Настройки.
После открытия настроек нажмите Приложения .
На следующем экране нажмите Startup на левой панели. А справа будут перечислены все установленные приложения, запускаемые во время загрузки. Вы можете прокрутить список и отключить те, которые вы не хотите запускать.
Рядом с каждым вы увидите влияние приложения на процесс запуска.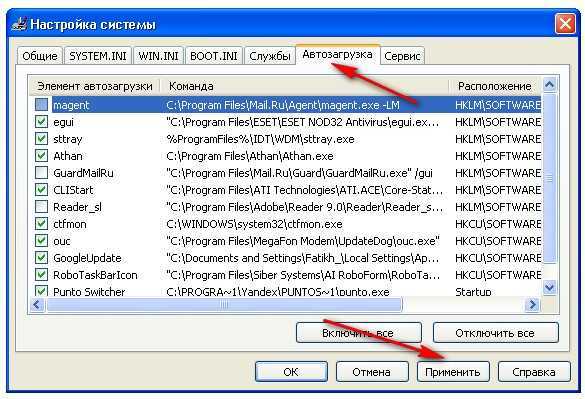 Например, здесь вы можете видеть, что Microsoft OneDrive оказывает большое влияние. Это может помочь вам определить, какие приложения вы разрешаете запускать или нет во время запуска.
Например, здесь вы можете видеть, что Microsoft OneDrive оказывает большое влияние. Это может помочь вам определить, какие приложения вы разрешаете запускать или нет во время запуска.
Также стоит отметить, что есть возможность сортировать приложения по имени, влиянию запуска или статусу.
Отключение запускаемых приложений с помощью диспетчера задач
Вы также можете использовать старый метод отключения запускаемых приложений, как и в более старых версиях Windows. Вот шаги:
Шаг 1: Щелкните правой кнопкой мыши пустую область на панели задач и выберите Диспетчер задач .
Шаг 2: Когда появится Диспетчер задач, щелкните вкладку «Автозагрузка» и просмотрите список программ и приложений, которые разрешено запускать во время запуска. Затем, чтобы остановить их запуск, либо выделите приложение и нажмите кнопку Отключить , либо щелкните его правой кнопкой мыши и выберите Отключить в меню.
Диспетчер задач в Windows 10 также предоставляет несколько дополнительных параметров для определения, хотите ли вы отключить приложение при запуске или нет. Как и в настройках, вы можете сортировать по влиянию запуска, имени или статусу; но вы также можете отсортировать по издателю. И если вы хотите добавить больше столбцов для сортировки, вы можете щелкнуть правой кнопкой мыши заголовок столбца и проверить, что вы хотите добавить. Например, здесь я добавил столбец «ЦП при запуске».
Со временем вы можете установить так много программ, что забудете, для чего они нужны. А диспетчер задач позволяет открывать расположение и свойства файла приложения. И если это не поможет, вы можете поискать приложение в Интернете. Просто щелкните правой кнопкой мыши приложение и выберите необходимую информацию.
После настройки нового компьютера я отключу все программы, кроме нескольких. Еще одна вещь, которую нужно помнить после установки нового приложения, — это посмотреть, добавилось ли оно в автозагрузку. Затем вы можете отключить его, если вам нужно быстро получить к нему доступ. Или, если вы заметили, что ваш компьютер не запускается так быстро, как раньше, это хорошее место для поиска в первую очередь. Просмотрите список и отключите все, что не нужно, особенно приложения, которые сильно влияют на запуск.
Затем вы можете отключить его, если вам нужно быстро получить к нему доступ. Или, если вы заметили, что ваш компьютер не запускается так быстро, как раньше, это хорошее место для поиска в первую очередь. Просмотрите список и отключите все, что не нужно, особенно приложения, которые сильно влияют на запуск.
Мне часто задают вопрос: «Какие приложения нужно активировать?» а ответ прост: нет! Вы можете отключить их все, и Windows запустится в обычном режиме. Однако некоторых вещей, которые вы хотите иметь наготове, не будет. Вам нужно будет запустить их вручную.
Это не точная наука, но вы можете поэкспериментировать и посмотреть, какие приложения задерживают процесс запуска при входе в систему.
Еще не на Windows 10? Ознакомьтесь с нашими статьями о том, как отключить запускаемые программы в Windows 7 (которая больше не поддерживается) или Windows 8.1.
Related Items:Microsoft, Windows 10
6 лучших инструментов для использования в 2023 году
XINSTALL, щелкнув файл для загрузки
Для решения различных проблем с ПК мы рекомендуем Restoro PC Repair Tool:
Это программное обеспечение исправит распространенные компьютерные ошибки, защитит вас от потери файлов, вредоносного ПО, аппаратного сбоя и оптимизирует ваш компьютер для достижения максимальной производительности. Исправьте проблемы с ПК и удалите вирусы прямо сейчас, выполнив 3 простых шага:
Исправьте проблемы с ПК и удалите вирусы прямо сейчас, выполнив 3 простых шага:
- Загрузите Restoro PC Repair Tool , который поставляется с запатентованными технологиями (патент доступен здесь).
- Нажмите Начать сканирование , чтобы найти проблемы Windows, которые могут вызывать проблемы с ПК.
- Нажмите Восстановить все , чтобы устранить проблемы, влияющие на безопасность и производительность вашего компьютера.
- Restoro был загружен 0 читателями в этом месяце.
Кажется, что любое другое программное обеспечение в наши дни хочет установить программу или службу, которая запускается при загрузке компьютера. Это может раздражать, когда компьютер загружает Windows медленно, и приходится ждать, пока загрузятся все ненужные скрытые процессы. Ожидание в течение нескольких минут или более не редкость после того, как рабочий стол виден, пока загружаются эти дополнения, и компьютер по-прежнему практически непригоден для использования, пока все не будет завершено.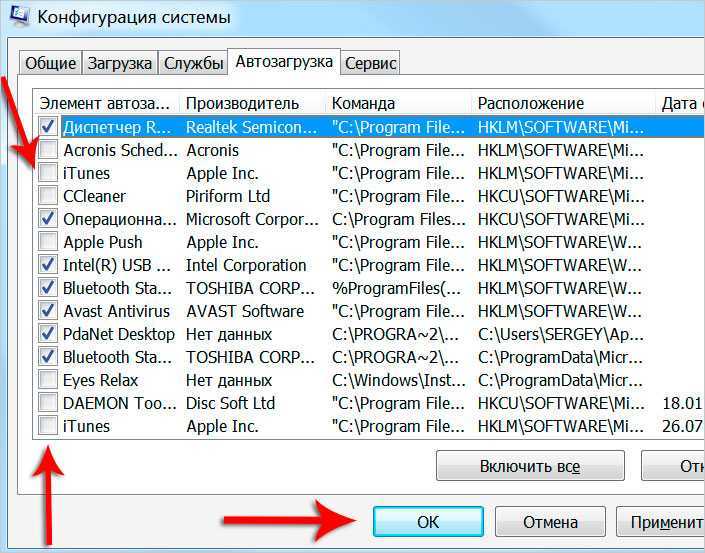
В то время как SSD и диски NVMe в целом значительно ускоряют время загрузки, более медленные машины или те, которые используют традиционный жесткий диск, могут все же заметить значительное замедление во время загрузки. Эти элементы автозагрузки также потребляют больше системной памяти, могут увеличить интернет-трафик и использовать дополнительную вычислительную мощность, чтобы все работало в фоновом режиме. Имея это в виду, имеет смысл, что ограничение того, что начинается с вашего компьютера, может иметь заметное значение.
Отключение запуска программ в Windows — одна из наиболее распространенных системных настроек, которые вы можете выполнить. Это легко сделать с помощью диспетчера задач Windows и вкладки «Автозагрузка». Тем не менее, вот несколько более продвинутых программ, которые могут отображать список элементов автозагрузки и помогать отключать или удалять их.
Если вы найдете элемент запуска, который не можете идентифицировать, или хотите узнать немного больше, этот полезный ресурс веб-сайта перечисляет сотни известных процессов запуска и дает подробную информацию о том, что они из себя представляют и безопасно ли их отключать. Если вам нужна дополнительная информация об отключении элементов автозагрузки с помощью утилиты настройки системы Windows (msconfig), прочитайте другую статью о том, как ускорить загрузку Windows.
Если вам нужна дополнительная информация об отключении элементов автозагрузки с помощью утилиты настройки системы Windows (msconfig), прочитайте другую статью о том, как ускорить загрузку Windows.
1. NirSoft WhatInStartup
WhatInStartup — это крошечная портативная утилита от Nirsoft, которая делает то, для чего предназначена, быстро и эффективно, с минимальными усилиями. Вы получите полное название продукта и любые описания, которые многие поставщики предпочитают вставлять в свои исполняемые файлы, включая название компании. Это должно помочь относительно легко идентифицировать большинство записей запуска.
В главном окне отображается более подробная информация, включая расположение реестра, тип запуска, командную строку запуска и путь к процессу, а также даты и размеры файлов и т. д. Запись можно просто отключить, включить или удаляются с помощью красных и зеленых значков или щелчком правой кнопкой мыши на элементе автозагрузки.
Контекстное меню также имеет несколько других полезных опций, таких как выполнение записи, прямой запуск поиска Google для выбранного имени продукта или имени исполняемого файла.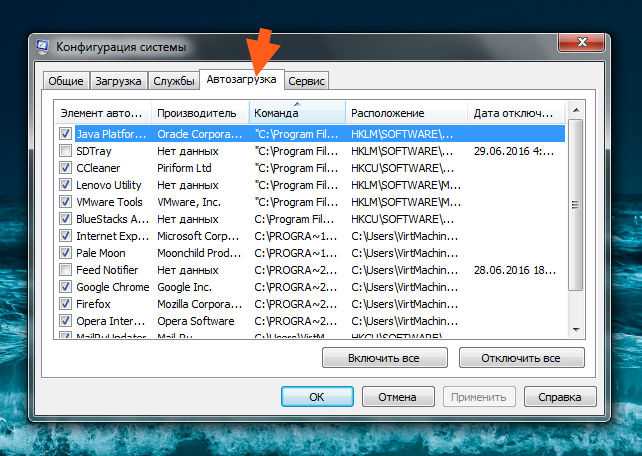 Это можно использовать, если сведений об элементе запуска в WhatInStartup немного мало. Для более продвинутых пользователей вы также можете просмотреть элементы автозагрузки из автономной установки Windows.
Это можно использовать, если сведений об элементе запуска в WhatInStartup немного мало. Для более продвинутых пользователей вы также можете просмотреть элементы автозагрузки из автономной установки Windows.
Загрузить WhatInStartup
2. Glary Quick Startup/Startup Manager
Эта программа поставляется либо как отдельный установщик установки (Quick Startup), либо как часть программы обслуживания и оптимизации Glary Utilities (Startup Manager), которая есть также портативная версия, если вы не хотите ничего устанавливать. В отличие от некоторых инструментов здесь, которые требуют, чтобы вы вручную решили, какие записи запуска полезны, этот пытается предложить некоторую помощь.
Есть функция, которая представляет собой рейтинг полезности. Он основан на сообществе и оценивает признанный элемент запуска на основе отзывов других пользователей. Чем больше звезд в его рейтинге, тем выше рекомендация оставить элемент автозагрузки включенным.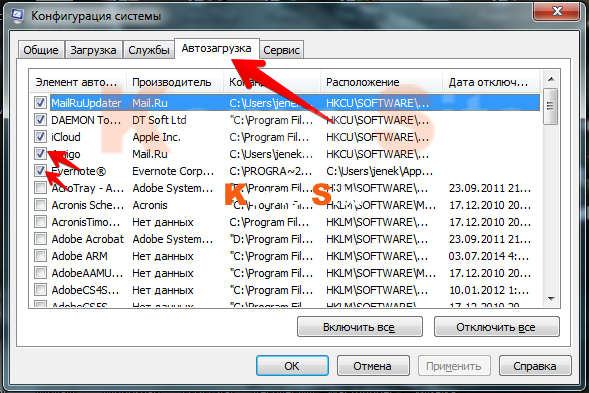 Щелкните ссылку «Дополнительная информация», чтобы посетить веб-сайт сообщества Glarysoft, где вы можете узнать больше и прочитать комментарии других пользователей, столкнувшихся с тем же процессом запуска.
Щелкните ссылку «Дополнительная информация», чтобы посетить веб-сайт сообщества Glarysoft, где вы можете узнать больше и прочитать комментарии других пользователей, столкнувшихся с тем же процессом запуска.
Записи могут быть включены, отключены, отредактированы или удалены. Еще одна полезная функция — возможность задерживать элементы автозагрузки на заданное количество секунд. Это то, что вы можете попробовать, если у вас есть много элементов автозагрузки, которые вы хотите сохранить, потому что все они будут пытаться загрузиться одновременно. Время загрузки при запуске также может помочь определить, какие элементы могут быть задержаны или, возможно, потребуется отключить, чтобы уменьшить время загрузки системы.
Скачать Glary Utilities (включая Startup Manager) | Скачать Glary Quick Startup
3. Autoruns
Если вы ищете инструмент, который обязательно понравится продвинутым пользователям и гикам, то, вероятно, Autoruns — это то, что вам нужно.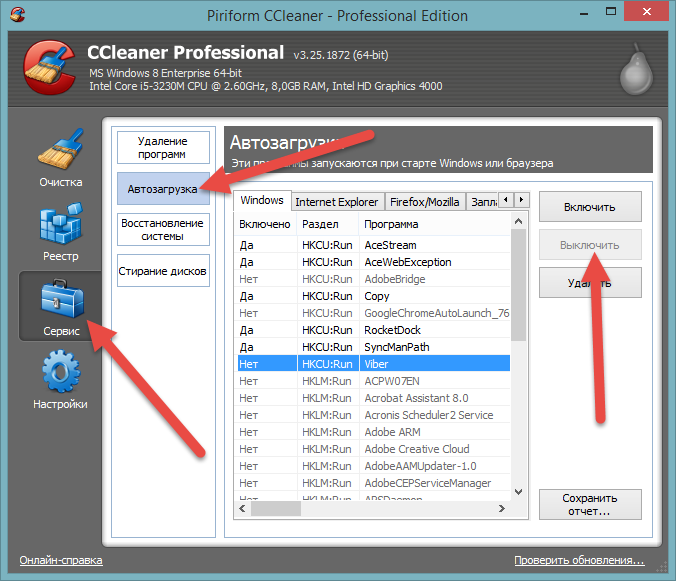 Это не совсем для новичка, потому что Autoruns показывает записи для ряда параметров запуска, а не только для стандартных элементов процесса, таких как запланированные задачи, драйверы, службы, сетевые функции и многое другое.
Это не совсем для новичка, потому что Autoruns показывает записи для ряда параметров запуска, а не только для стандартных элементов процесса, таких как запланированные задачи, драйверы, службы, сетевые функции и многое другое.
Autoruns — это автономный исполняемый файл, поэтому просто запустите его и выберите вкладку Logon , иначе вы сразу увидите все в программе. Щелчок по записи показывает некоторые сведения о ней в нижней части окна, и вы можете снять флажок, чтобы отключить или выбрать и удалить. Существуют также варианты для анализа элементов автозагрузки автономной системы, поиска в Интернете неизвестных или подозрительных записей и получения результатов сканирования из Virus Total.
Autoruns — это инструмент, без которого не обходится ни один продвинутый пользователь, и он отлично подходит для анализа большинства вещей, связанных с процессом запуска Windows. Однако, если вы не знаете, как правильно его использовать, есть реальный шанс, что вы можете удалить или отключить что-то важное для нормальной работы системы.
Загрузить Autoruns
4. Autorun Organizer
Autorun Organizer — это программа, о которой мы упоминали ранее, потому что она довольно хорошо задерживает программы во время запуска, поэтому система загружается немного более плавно. Это также неплохо помогает определить, полезны ли записи запуска и следует ли их сохранить, следует ли их отложить, отключить или даже удалить.
Несколько функций, которые, как ни странно, отключаются при запуске программы, — это частота отключения/задержки и результаты сканирования на наличие вирусов. На панели «Отключение/задержка» отображается процентная доля других пользователей Autorun Organizer, которые отключают ту же запись запуска или добавляют временную задержку к ее загрузке. Общие данные о вирусах помогают определить, является ли программа, запущенная во время запуска, безопасной или, возможно, вредоносной.
Обе эти опции можно включить в меню «Параметры» в правом верхнем углу. Записи запуска можно отключить, отложить или удалить с помощью контекстного меню правой кнопки мыши или вкладки «Сведения о приложении» в нижней части главного окна. Мониторинг времени загрузки системы поможет понять, улучшили ли внесенные вами изменения время загрузки системы или нет.
Записи запуска можно отключить, отложить или удалить с помощью контекстного меню правой кнопки мыши или вкладки «Сведения о приложении» в нижней части главного окна. Мониторинг времени загрузки системы поможет понять, улучшили ли внесенные вами изменения время загрузки системы или нет.
Загрузить Autorun Organizer
5. SterJo Startup Patrol
Эта небольшая программа весьма полезна и способна делать две разные вещи. Во-первых, его можно использовать как простой инструмент для проверки того, что запускается с Windows, а затем отключить или удалить эти элементы. Во-вторых, Startup Patrol также довольно хорошо отслеживает места, где размещаются записи автозагрузки, и предупреждает вас, когда новая запись добавляется в список автозагрузки. Доступны портативная и установочная версии.
Средство проверки элементов запуска довольно простое, и вы получите некоторую информацию, такую как название продукта, описание, компанию, путь процесса и командную строку. Просто нажмите на запись и используйте кнопки на панели инструментов, чтобы отключить, включить, отредактировать или удалить ее. В качестве альтернативы используйте контекстное меню или сочетания клавиш. Также есть опция панели инструментов для создания новой записи запуска, если хотите.
Просто нажмите на запись и используйте кнопки на панели инструментов, чтобы отключить, включить, отредактировать или удалить ее. В качестве альтернативы используйте контекстное меню или сочетания клавиш. Также есть опция панели инструментов для создания новой записи запуска, если хотите.
Оповещение о входе при запуске является неотъемлемой частью программы и не может быть отключено. Тем не менее, это очень полезно, потому что всплывает окно и воспроизводится звуковой сигнал, когда программа добавляет новую запись в список автозагрузки. Иногда это может быть неоценимо, потому что некоторые программы добавляются в автозагрузку Windows, не сообщая вам об этом. Эта программа предупредит вас и позволит разрешить или запретить добавление записи.
Скачать SterJo Starup Patrol
6. CCleaner
CCleaner по-прежнему остается чрезвычайно популярным инструментом, но по разным причинам, возможно, он не является средством по умолчанию для очистки и оптимизации, как это было раньше. CCleaner имеет базовую, но вполне удобную функцию управления элементами автозагрузки. Для предоставления полезной информации отображаются только имя программы, издатель и команда запуска, но этого может быть достаточно, чтобы вы решили, что делать с записью.
CCleaner имеет базовую, но вполне удобную функцию управления элементами автозагрузки. Для предоставления полезной информации отображаются только имя программы, издатель и команда запуска, но этого может быть достаточно, чтобы вы решили, что делать с записью.
Когда вы загружаете и устанавливаете CCleaner или просто используете переносную версию, элементы автозагрузки отображаются, если перейти к кнопке «Инструменты» и выбрать параметр «Запуск». Есть обычные варианты включения, отключения или удаления записи. Параметр «Сохранить в текстовый файл» удобен в случае, если вы случайно удалили запись, которую следует сохранить.
Еще несколько расширенных параметров в этом окне предназначены для запланированных задач, служб Windows, а также пунктов контекстного меню, на которые стоит обратить внимание, пока вы там. CCleaner — это инструмент, который вы, вероятно, должны попробовать хотя бы один раз, потому что он может быть очень полезен для очистки и оптимизации вашей системы без чрезмерного усложнения.