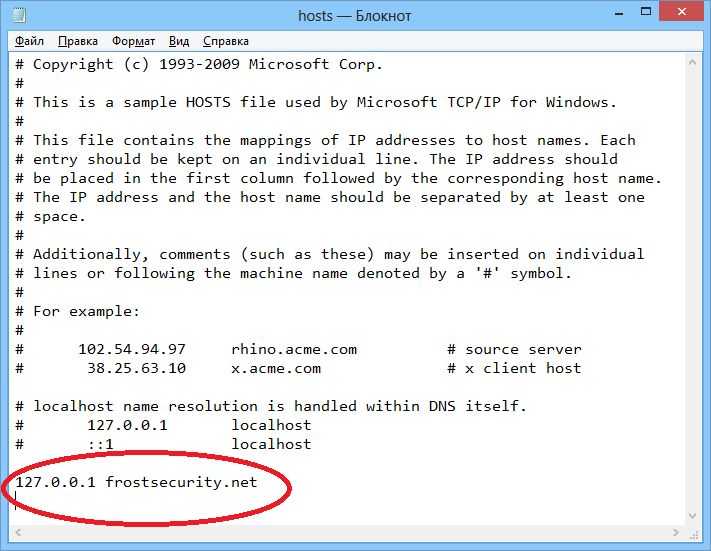Хост файл где: как изменить, где находится, редактирование
Содержание
Настройка файла /etc/hosts — Общие вопросы
С помощью файла hosts на вашем компьютере можно настроить соответствие между доменом и конкретным IP-адресом.
Такая настройка может понадобиться, например, в случае, если вы перенесли сайт и домен на новый хостинг, и необходимо проверить работу сайта по его основному адресу. Однако кэш DNS-сервера все еще «помнит» предыдущую A-запись домена, и при обращении к сайту будет отдавать прежний IP-адрес, по которому сайт уже недоступен. Чтобы не дожидаться обновления кэша DNS (оно может занимать несколько часов), можно указать необходимую связку домена и IP-адреса в файле hosts — запрос к этому файлу имеет приоритет перед обращением к DNS-серверам.
Узнать, к какому IP идет запрос в данный момент при обращении к домену, можно с помощью команды ping — работа с ней подробнее описана здесь.
Еще один вариант использования настройки в hosts — запрет доступа к тому или иному сайту с вашего компьютера. К примеру, если домену facebook. com прописать в hosts некорректный IP (скажем, 127.0.0.1), то перейти на данный сайт с вашего компьютера будет невозможно.
com прописать в hosts некорректный IP (скажем, 127.0.0.1), то перейти на данный сайт с вашего компьютера будет невозможно.
Сама настройка очень простая: достаточно указать в файле нужный IP-адрес, а через пробел от него — доменное имя. Вносить изменения необходимо от имени администратора.
Windows
Если система устанавливалась по умолчанию на диск C, файл будет находиться по пути:
c:\windows\system32\drivers\etc\hosts
Открыть нужный файл можно одним из следующих способов. Убедитесь, что все действия вы выполняете от имени администратора.
Вариант 1.
Запустить командную строку (нажать Win+R, в появившемся окне набрать cmd и нажать ОК) и выполнить в ней команду ниже:
notepad.exe c:\windows\system32\drivers\etc\hosts
Файл hosts будет открыт в блокноте, и вы сможете внести необходимые изменения и сохранить их.
Вариант 2.
Перейти в «Мой компьютер» -> Локальный диск С -> Windows -> System32 -> drivers -> etc либо вставить нужный путь в адресную строку проводника:
В папке etc кликните правой кнопкой мыши на файле hosts, выберите «Открыть с помощью» и далее выберите «Блокнот»:
Как правило, файл выглядит следующим образом:
Введите необходимый IP и домен, например, 92.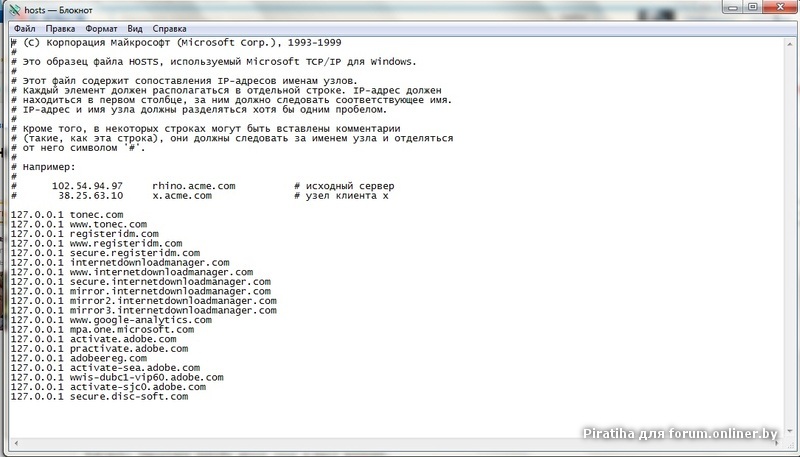 53.96.120 mydomain.com:
53.96.120 mydomain.com:
Сохраните изменения. Для этого выберите «Файл» — «Сохранить». В открывшемся окне выберите «Все файлы» и нажмите «Сохранить».
Чтобы проверить настройки, выполните в командной строке:
ping mydomain.com
Замените mydomain.com на указанный вами домен.
Если все настройки корректны, в выводе команды будет отражен IP-адрес, указанный в файле hosts.
Linux
Откройте терминал и выполните команду ниже:
sudo nano /etc/hosts
Она позволит открыть файл hosts для редактирования с правами суперпользователя. Если в вашей системе не установлен редактор nano, можно воспользоваться любым другим (gedit, vi и т.д.).
Как правило, содержимое файла выглядит следующим образом:
127.0.0.1 localhost
127.0.1.1 ваш_компьютер# The following lines are desirable for IPv6 capable hosts
::1 ip6-localhost ip6-loopback
fe00::0 ip6-localnet
ff00::0 ip6-mcastprefix
ff02::1 ip6-allnodes
ff02::2 ip6-allrouters
Введите необходимый IP и домен после второй строки, например:
127.0.0.1 localhost
127.0.1.1 ваш_компьютер
92.53.96.120 mydomain.com
Сохраните изменения (в nano — нажатием Ctrl+O, далее Ctrl+X) и проверьте настройки, выполнив в терминале:
ping mydomain.com
Если все настройки корректны, в выводе команды будет отражен IP-адрес, указанный в файле hosts.
MacOS
Запустите программу Терминал / Terminal. Ее можно найти через Spotlight / Finder.
Выполните в терминале команду:
sudo nano /etc/hosts
Далее введите ваш пароль пользователя.
В файле под уже имеющимися записями укажите нужный IP и домен, например:
92.53.96.120 mydomain.com
Сохраните изменения и закройте редактор. Это можно сделать сочетанием клавиш ⌘ и Y, после чего нажать Enter для подтверждения.
Для проверки вы можете выполнить в терминале команду:
ping mydomain.com
Если все сделано верно, в выводе команды будет отражен IP-адрес, который вы указали в файле hosts.
где находится и как его изменить или удалить
Файл hosts как средство блокировки вредоносных сайтов используется не один десяток лет.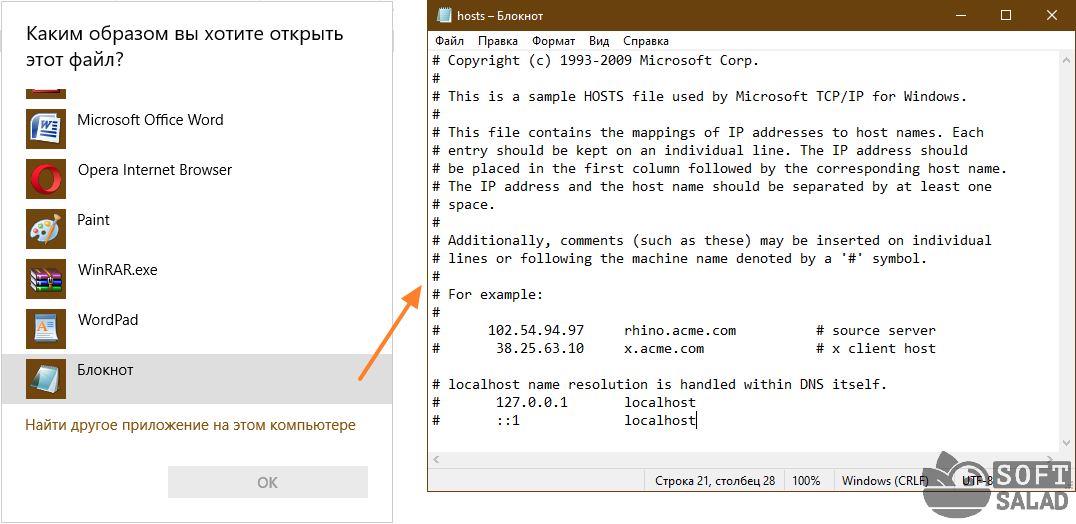 Он появился, когда ещё не было полноценного интернета. Брандмауэр Windows, антивирусные программы, браузерные плагины блокировки рекламы и файервол были разработаны значительно позже. К файлу hosts часто обращаются, когда ПК или мобильное устройство недостаточно высокоскоростное, чтобы установить на него несколько дополнительных приложений, отфильтровывающих информационный и вирусный «мусор».
Он появился, когда ещё не было полноценного интернета. Брандмауэр Windows, антивирусные программы, браузерные плагины блокировки рекламы и файервол были разработаны значительно позже. К файлу hosts часто обращаются, когда ПК или мобильное устройство недостаточно высокоскоростное, чтобы установить на него несколько дополнительных приложений, отфильтровывающих информационный и вирусный «мусор».
Содержание
Для чего нужен файл hosts
Подготовка Windows к правке файла hosts
Настройка показа системных файлов в папках Windows
Как отключить антивирус перед редактированием файла hosts
Работа с файлом hosts
Редактирование hosts стандартными приложениями Windows
Изменение содержимого файла hosts в «Командной строке»
Редактирование файла hosts непосредственно в «Блокноте»
Правка файла hosts сторонними приложениями
Работа с файлом hosts в приложении Micro Hosts Editor
Программа Online Solutions Hosts Editor
Видео: как добиться сохранения файла hosts
Как восстановить файл hosts
Создание нового файла hosts
Удаление файла hosts с его автоматическим воссозданием
Восстановление файла hosts с помощью приложения AVZ
Если изменения файла hosts не сработали
Исправление директории hosts в реестре
Очистка кэша DNS
Деактивация прокси-сервера
Снятие защиты файла hosts от редактирования
Исправление ошибок, вызванных ПО для веб-разработчиков
Для чего нужен файл hosts
Файл hosts — список адресов сайтов, применяющийся для их конвертации в IP-адреса при запросе браузером какого-либо сайта. Содержимое hosts меняется самим пользователем, чего не скажешь о базе данных любого из DNS-серверов.
Содержимое hosts меняется самим пользователем, чего не скажешь о базе данных любого из DNS-серверов.
Например, когда пользователь заходит на сайт Mail.Ru, система Windows проверяет в файле hosts, нет ли в его списке IP-адресов, соответствующих веб-адресу (URL) http://mail.ru. Если такой записи в hosts нет, то через компонент встроенной службы «DNS-клиент» система Windows запрашивает в интернете ближайший веб-узел DNS и получает от него IP-адрес одного из серверов Mail.Ru, например, 94.100.180.200. С последнего и загружается главная страница портала Mail.Ru.
Если же адресу http://mail.ru в файле hosts задан, например, IP-адрес 64.208.33.33 (адрес веб-узла google.ru), никакого обращения к веб-узлу DNS не произойдёт: вместо главной страницы портала Mail.Ru откроется главная страница поисковика Google (http://google.com.ru).
Узнать IP-адрес сайта для его дальнейшей подстановки (или блокировки) в hosts можно, например, на http://2ip.ru/lookup/.
Файл hosts не содержит расширения имени. Изначально он защищён от вмешательства малоопытных пользователей Windows.
Изначально он защищён от вмешательства малоопытных пользователей Windows.
Необходимо изменить файл hosts без расширения имени
Начиная с версии Windows 2000, его можно найти по пути: C:\Windows\System32\drivers\etc\.
После переустановки Windows файл hosts не содержит действующих правил
Служебные файлы Windows имеют текстовый формат, несмотря на отличные от TXT расширения имён. Когда вы в первый раз после (пере)установки Windows обращаетесь к файлу hosts, он содержит два тестовых правила, указывающих на формат прописки IP-адресов и URL открываемых сайтов.
Инструкция, приводимая в файле hosts, наглядно показывает, как он редактируется. Например, 127.0.0.1 localhost, где 127.0.0.1 — локальный IP-адрес ПК пользователя, а http://localhost — веб-адрес, который ему соответствует.
Мошенники часто выманивают доступ к персональным данным (пароли почты и соцсетей, номера банковских карт и коды доступа к деньгам на счетах). Они засылают сетевого «червя», меняющего, например, сайт vk.
com в файле hosts на поддельный IP с дизайном и функционалом на странице входа, по внешнему виду ничем не отличающимся от оригинала.
Файл hosts часто применяют в случаях, когда необходимо оградить ребёнка от посещения сайтов с сомнительным контентом, а сотрудника — от растраты рабочего времени на соцсети, за которое он мог бы выполнить свою работу.
Подготовка Windows к правке файла hosts
Перед редактированием hosts проверьте, отображаются ли расширения имён файлов, и обязательно отключите антивирус (если он есть).
Настройка показа системных файлов в папках Windows
Для включения отображения скрытых файлов, папок и дисков Windows выполните следующие шаги:
- В «Проводнике Windows» откройте вкладку «Вид» и кликните по «Параметры».Откройте вкладку «Вид» и кликните по «Параметры»
- Перейдите в «Параметры папок» и откройте вкладку «Вид».
- Выключите опции «Скрывать расширения зарегистрированных типов файлов» и «Скрывать защищённые системные файлы», включите функцию «Показывать скрытые файлы, папки и диски», нажмите кнопку «OK».
 Во вкладке «Вид» включите опции отображения расширений и скрытых объектов Windows
Во вкладке «Вид» включите опции отображения расширений и скрытых объектов Windows
Перезапуск Windows не нужен. Файлы во всех открытых окнах «Проводника Windows» сразу же покажут расширения своих заголовков.
Как отключить антивирус перед редактированием файла hosts
Любой антивирус пытается остановить пользователя, вмешивающегося в содержание файла hosts. Так как файл системный, антивирусное средство следит за ним, как и за прочими файлами папки C:\Windows.
Чтобы отключить, например, антивирус Avast, придерживайтесь следующей инструкции:
- Кликните по значку в виде стрелки в области уведомлений «Панели задач».Все запущенные интерактивные приложения отображаются в области уведомлений «Панели задач»
- Щёлкните правой кнопкой мыши по значку Avast, выберите «Управление экранами Avast» и нажмите на «Отключить на…», выбрав время. Вариант «Отключить навсегда» необходим, когда, к примеру, вы тестируете приложение, которое вмешивается в работу других программ.
 Отключите Avast на время, в которое вы уложитесь при работе с иными приложениями
Отключите Avast на время, в которое вы уложитесь при работе с иными приложениями
Теперь приступите к работе над файлом hosts, не опасаясь, что антивирус помешает ей.
Работа с файлом hosts
Данные в файле hosts меняются как встроенными программами и компонентами Windows, так и с помощью сторонних приложений.
Редактирование hosts стандартными приложениями Windows
Основной инструмент для правки файла hosts — программа «Блокнот».
Изменение содержимого файла hosts в «Командной строке»
Для внесения нужных изменений в файл hosts посредством «Командной строки Windows» выполните следующие действия:
- Нажмите на «Пуск» правой кнопкой мыши и выберите в меню пункт «Командная строка (администратор)». Без прав администратора изменения в файле hosts не сохранятся.Для изменения параметров Windows нужны права администратора
- Введите в «Командной строке» строчку notepad C:\Windows\System32\drivers\etc\hosts.
 Введите строчку notepad C:\Windows\System32\drivers\etc\hosts
Введите строчку notepad C:\Windows\System32\drivers\etc\hosts - В открывшемся приложении «Блокнот» отредактируйте файл hosts, соблюдая правило: слева — адрес перенаправления, справа — адрес-перенаправитель. То есть в левом списке вводятся IP-адреса, на которые пользователь перенаправится браузером, набрав в его адресной строке искомый адрес. Например, вместо открытия сайта pornolab.net браузер обратится на один из адресов vk.com — 87.240.182.224, если напротив pornolab.net в правой колонке в этой же строке будет указан веб-адрес vk.com в левом столбце.Можно вместо 127.0.0.1 вписать IP любого сайта, полученный на ресурсе-детекторе IP-адресов
- Кликните на «Файл» в левом верхнем углу окна и выберите «Сохранить». Изменения в файле hosts сохранятся.После добавления нужных адресов в hosts изменения в файле нужно сохранить
Для проверки перехода в любом браузере перейдите на сайт, для которого только что переназначился IP-адрес.
Редактирование файла hosts непосредственно в «Блокноте»
Для непосредственного перехода к редактированию hosts выполните следующие действия:
- Откройте папку C:\Windows\System32\drivers\etc\ и двойным щелчком левой кнопки мыши попытайтесь открыть файл hosts, выбрав приложение «Блокнот».
 Блокнот Windows как нельзя лучше подходит для правки служебных файлов ОС
Блокнот Windows как нельзя лучше подходит для правки служебных файлов ОС - Отредактируйте файл и сохраните его, как было описано выше.
Файл hosts сохранится с новыми изменениями. Перезапустите Windows и проверьте работу сайтов, которым вы прописали перенаправление на другие сайты, с любого из браузеров.
Правка файла hosts сторонними приложениями
В качестве редакторов служебных файлов Windows подойдут как специализированные утилиты, облегчающие поиск и изменение записей в файле hosts, так и усовершенствованные текстовые редакторы (Notepad++, AkelPad и т. д.).
Работа с файлом hosts в приложении Micro Hosts Editor
Программа Micro Hosts Editor — простое приложение для лёгкого и быстрого изменения файлов hosts. Отдалённо оно напоминает «Блокнот», в который добавлен инструментарий по изменению таблиц.
Сетевые адреса вписываются так же, как и в «Блокноте»
Для работы с файлом hosts в программе Micro Hosts Editor:
- Скачайте и запустите приложение с правами администратора, используя вызов контекстного меню правой кнопкой мыши.

- С помощью команды «Файл» — «Открыть» найдите файл hosts.Файл hosts не имеет расширения имени: поиск производится среди всех имеющихся файлов
- Внесите необходимые правки в этот файл.
- Нажмите кнопку в виде дискеты для сохранения.
Сделанные изменения в файле hosts сразу будут доступны. Программа доступна на официальном сайте её разработчиков.
Программа Online Solutions Hosts Editor
Приложение OS Hosts Editor располагает расширенным мастером восстановления файла hosts в случае неверных изменений, подстановщиком IP-адресов и портов, а также учитывает малейшие изменения файла hosts с точностью до секунд. Для изменения hosts в OS Hosts Editor выполните следующие шаги:
- Запустите OS Hosts Editor и с помощью кнопки в виде открытой папки найдите файл hosts.
- Используя кнопки «+» и «-», добавляйте и удаляйте записи в hosts. Кнопка в виде увеличительного стекла откроет панель поиска записей.OS Hosts Editor ищет записи как по IP, так и по доменному имени
- Кнопка «фломастер» откроет панель редактирования выбранной строки.
 OS Hosts Editor поможет исправить любые записи за считанные секунды
OS Hosts Editor поможет исправить любые записи за считанные секунды - Сохранение изменений в файле hosts достигается с помощью кнопок в виде дискеты или дискеты со стрелкой.
По завершении редактирования hosts проверьте работу нужных сайтов в любом браузере.
Видео: как добиться сохранения файла hosts
Как восстановить файл hosts
Исправление, как и преднамеренное изменение файла hosts, осуществляется и сторонними программами, и встроенными средствами ОС.
Создание нового файла hosts
Восстановление файла hosts ручным способом — самый простой вариант. Для этого выполните следующие шаги:
- Вернитесь в уже знакомую папку, где лежит файл hosts.
- Переименуйте имеющийся файл hosts, например, в hosts.old.Присвойте любое имя старому файлу hosts, чтобы он не мешал новому
- Для создания текстового файла выполните команду: правый клик мышью — «Создать» — «Текстовый документ».
 Изначально файл TXT не будет содержать никакой информации
Изначально файл TXT не будет содержать никакой информации - Введите имя документа (hosts) без расширения .txt. Будет создан новый текстовый файл.
- Откройте только что созданный файл hosts с помощью «Блокнота» и вставьте текст, который был по умолчанию.
- Сохраните изменения и перезапустите Windows.
Можно также скачать исходный файл hosts с любого сайта. Когда на ПК установлены разные версии Windows, например, XP, 7 и 10, файл hosts копируется из того раздела, где он не менялся с момента установки конкретной версии ОС, в другие папки <диск>\Windows\System32\drivers\etc. Для Windows 10 подойдёт файл hosts от Windows XP, а для XP — от 10, т. к. эти файлы одинаковы.
Удаление файла hosts с его автоматическим воссозданием
Файл hosts нельзя удалить. После перезапуска системы он создаётся заново в изначальном варианте. Это решение подойдёт, когда ни один из предыдущих способов не помог, а переустанавливать Windows из-за единственного файла, не нарушающего штатную работу ОС, не имеет смысла.
Восстановление файла hosts с помощью приложения AVZ
Антивирусное средство AVZ — полноценный комплекс по восстановлению работоспособности Windows после «вирусной атаки». Его особенность — всесторонняя работа с файлом hosts. Чтобы исправить файл hosts с помощью AVZ, выполните следующие действия:
- Запустите приложение AVZ.exe и перейдите в подраздел операций «Сервис» — «Менеджер файлов hosts».Средство AVZ обладает куда более расширенной версией редактора hosts, чем «Блокнот»
- Сохраните отредактированный hosts, нажав кнопку в виде дискеты.Версия AVZ-редактора позволяет легко удалить лишние (неправильные) строки
- Чтобы «откатить» нежелательные изменения в файле hosts, выполните команду «Файл» — «Восстановление системы».Программа AVZ поможет исправить множество критических изменений в Windows
- Отметьте функцию «Восстановление файла hosts».По умолчанию будет возвращено прежнее содержимое файла hosts
По окончании очистки файла hosts перезапустите Windows и проверьте, как открываются сайты, с которыми раньше наблюдались проблемы.
Если изменения файла hosts не сработали
Несмотря на любые манипуляции с данными в файле hosts, изменения порой не срабатывают.
Исправление директории hosts в реестре
Размещение файла hosts настраивается в редакторе реестра. Инструкция подходит для всех версий Windows, начиная с XP. Для оценки правильности директории hosts выполните следующие команды:
- Нажмите «Пуск» и в поисковой строке главного меню Windows введите regedit. Запустите приложение regedit.exe .Откройте Registry Editor по поиску в главном меню ОС
- Переместитесь в реестровую папку HKEY_LOCAL_MACHINE\ SYSTEM\ CurrentControlSet\ Services\ Tcpip\ Parameters\.Размещение файла hosts меняется на любое, не выходящее за пределы папки C:\Windows
- Проверьте, что запись DataBasePath указывает на директорию C:\Windows\System32\drivers\etc\ (переменная %SystemRoot% соответствует системной папке C:\Windows). Если это не так, исправьте её, сохраните изменения, нажав «OK» при закрытии окон).

Перезапустите Windows и проверьте работу hosts, зайдя на сайт, включённый в список файла.
Очистка кэша DNS
За долгие месяцы работы на ПК скапливается кэш сохранённых DNS-адресов. Чтобы они не мешали редактированию файла hosts, их целесобразно удалить. Для очистки кэша DNS запустите приложение «Командная строка» с правами администратора, введите команду ipconfig /flushdns и нажмите Enter.
Очистка кэша DNS вряд ли займёт больше нескольких секунд
Кэш DNS будет очищен. Если его очистка не подействовала, отключите прокси-сервер.
Деактивация прокси-сервера
С прокси-сервером все запросы браузера не запрашивают данные из файла hosts. Любое его редактирование будет для браузера бесполезным.
Для отключения прокси-настроек на примере Google Chrome выполните следующие шаги:
- Перейдите в «Меню» — «Настройки».Откройте меню браузера и выберите «Настройки»
- Отыщите настройку прокси-сервера (можно по ключевому слову) и нажмите соответствующую кнопку.
 Настройки Chrome и IE едины
Настройки Chrome и IE едины - Перейдите на вкладку «Подключения» (сетевая настройка Internet Explorer), нажмите кнопку «Настройка сети» и выключите опцию локальных прокси-настроек.Прокси-настройка управляется общими параметрами локальной сети Windows
- Последовательно закройте все диалоговые окна Internet Explorer, нажав кнопку «OK». Настройки сохранятся.
IP-адрес и программный порт прокси-сервера перестанут работать. Данные файла hosts вновь будут актуальны.
Снятие защиты файла hosts от редактирования
В Windows может оказаться активной защита файла hosts (или содержащей его папки \etc) от изменений. Это мешает его редактированию. Инструкция едина для всех версий Windows. Чтобы отключить эту защиту, проделайте следующее:
- Щёлкните правой кнопкой мыши на значке файла hosts (или его родительской папке \etc ) и выберите пункт меню «Свойства».Чтобы отредактировать файл hosts, с него нужно снять защиту от записи
- На вкладке «Общие» снимите флажок «Только для чтения» и флажок «Скрытый», если файл hosts был изначально скрыт.

- Нажмите кнопку «OK» для изменения атрибутов.
Отредактируйте и сохраните файл hosts по любой из вышеприведённых инструкций.
Исправление ошибок, вызванных ПО для веб-разработчиков
Файл hosts способен не только блокировать запрещённые сайты путём перенаправления с них на другие, но и работать с сайтами, страницы которых ещё не выложены в интернет, а тестируются, отлаживаются самим владельцем ПК.
Так, пакет программ Apache + PHP + MySQL и/или виртуальный сервер Denwer вмешиваются в настройки файла hosts. Образуется программная платформа для веб-программиста, заменяющая собой подписку на платный хостинг. Установка второй Windows на другом разделе диска ПК, например, D, чётко разграничит работу веб-мастера и интернет-досуг.
Какой бы затруднительной ни казалась работа с файлом hosts, любое из описанных действий может помочь. Даже когда допущены ошибки при его изменении, нарушившие работу с рядом сайтов, восстановить исходный вид файла труда не составит.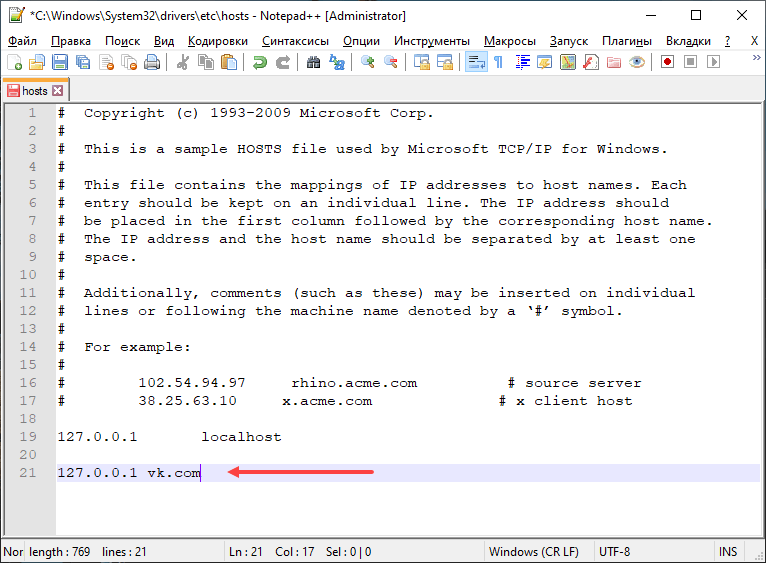
- Автор: Александр Викторович Радов
- Распечатать
Оцените статью:
(2 голоса, среднее: 5 из 5)
Поделитесь с друзьями!
Как редактировать файл hosts в Windows, Linux и Mac — руководство для начинающих
DNS
04 января 2023 г.
Эльвинас С.
3 минуты Чтение
Как мы все знаем, DNS (система доменных имен) — это телефонная книга Интернета. Однако знаете ли вы, что файл hosts на вашем компьютере также можно использовать в качестве каталога для доменных имен? В этой статье объясняется, что такое файл hosts и как его редактировать в Windows 10, Linux и Mac для эмуляции изменения DNS.
Что такое файл hosts?
Короче говоря, файл hosts — это локальный файл, который содержит доменные имена и соответствующие им IP-адреса.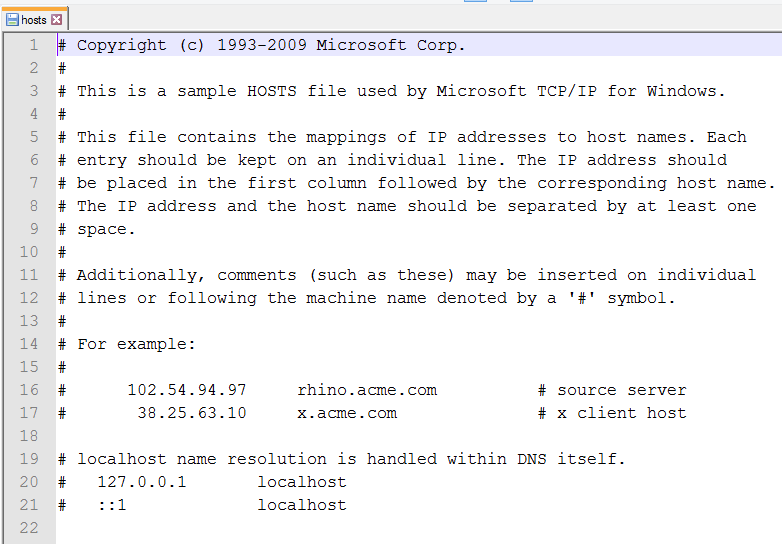 Он присутствует во всех распространенных операционных системах и действует как карта, идентифицируя и находя хосты в IP-сетях.
Он присутствует во всех распространенных операционных системах и действует как карта, идентифицируя и находя хосты в IP-сетях.
Каждый раз, когда вы посещаете веб-сайт, ваш компьютер сначала проверяет файл hosts , чтобы узнать, к какому IP-адресу он подключается. Если информации там нет, ваш интернет-провайдер будет искать в DNS ресурсы для загрузки сайта.
Зачем изменять файл hosts?
Вы можете воспользоваться описанной выше ситуацией, когда только что приобрели домен. Или, когда вы переносите свой веб-сайт на другого хостинг-провайдера, и ваш домен должен указывать на новый сервер. Обычно для начала работы вашего домена требуется от 24 до 48 часов, и в течение этого времени вы не сможете получить доступ к своему сайту.
Отредактировав файл hosts , добавив собственный IP-адрес, указывающий на ваш домен, вы сможете открыть свой веб-сайт. Это полезно, если вы хотите изменить свой сайт после миграции и посмотреть, как он будет выглядеть на новом сервере
Файл hosts записан в текстовом формате. Следовательно, вы можете использовать любой текстовый редактор, например Блокнот, для его редактирования.
Следовательно, вы можете использовать любой текстовый редактор, например Блокнот, для его редактирования.
Однако имейте в виду, что изменения коснутся только системы, в которой находится файл hosts .
Редактирование файла hosts в Windows 10
Прежде чем мы начнем, вам потребуется IP-адрес для вашего домена. :
- Войдите в свою панель hPanel, затем на левой боковой панели найдите сведения о плане хостинга, сервере и IP-адресе.
- Скопируйте IP-адрес сервера:
Теперь давайте отредактируем файл hosts . Для Windows 10 существует два метода — вручную или с помощью инструмента Hosts File Editor . Как правило, вы можете использовать приведенные ниже руководства в любой версии Windows.
Изменить файл вручную
- Нажмите Пуск и найдите Блокнот . Щелкните правой кнопкой мыши Запуск от имени администратора .

- Оказавшись в Блокноте, перейдите в Файл -> Открыть . Перейдите к C:\Windows\System32\Drivers\etc и обязательно выберите All Files , чтобы найти файл hosts .
- Теперь вы можете редактировать файл hosts . Добавьте пользовательский IP-адрес, который вы сделали ранее, затем пробел, затем ваше доменное имя.
- Когда закончите, не забудьте сохранить изменения.
Использование инструмента редактора файлов хостов
Существует более простой способ редактирования файла hosts в Windows 10 — с помощью редактора файлов хостов.
- Когда вы окажетесь в редакторе файлов хостов , введите целевой IP-адрес и доменное имя в соответствующих столбцах.
- Сохраните изменения.
Редактирование файла hosts в Linux
В Linux для выполнения этой работы можно использовать ваш любимый текстовый редактор. Здесь мы будем использовать Gedit в Ubuntu . Откройте терминал , нажав Ctrl+Alt+T .
Здесь мы будем использовать Gedit в Ubuntu . Откройте терминал , нажав Ctrl+Alt+T .
- Введите команду ниже, затем введите пароль администратора:
судо су
- Чтобы открыть файл hosts с помощью Gedit , введите следующую команду и нажмите Enter :
sudo gedit /etc/hosts
- Добавьте целевой IP-адрес, затем пробел, а затем имя домена в нижней части файла hosts , как в руководстве по Windows 10.
- Сохраните изменения.
Редактирование файла Hosts в MacOS
Если вы используете macOS от Leopard (10.6) до последней версии, выполните следующие действия, чтобы отредактировать hosts file:
- Нажмите на панель запуска и откройте Terminal .
- Мы будем использовать нано-редактор .
 Чтобы запустить его от имени администратора, вставьте приведенный ниже оператор и нажмите . Введите :
Чтобы запустить его от имени администратора, вставьте приведенный ниже оператор и нажмите . Введите :sudo nano /private/etc/hosts
- Введите свой пароль. Вы будете перенаправлены к файлу hosts .
- Добавьте выбранный вами IP-адрес, а затем имя домена, разделенное пробелом.
- Обязательно сохраните изменения с помощью Ctrl + O ярлык.
.
Более подробные инструкции по редактированию файла hosts в MacOS см. в нашем руководстве.
Заключение
Вы только что узнали, как редактировать файл hosts в трех разных операционных системах.
Однако имейте в виду, что для этих изменений требуются права администратора в каждой системе, и они вступят в силу только на том компьютере, на котором находится файл hosts .
Вот краткий обзор:
- Windows 10 ‒ используйте любой текстовый редактор, например Блокнот, для изменения файла или используйте редактор файлов Hosts.

- Linux ‒ используйте Gedit или любой другой текстовый редактор, который вы предпочитаете.
- Mac ‒ использовать Nano Editor через Терминал.
Удачи!
Эльвинас — старший администратор серверов в Hostinger. Он следит за благополучием инфраструктуры и поддерживает максимальное время безотказной работы. Помимо управления серверами, одним из его самых больших увлечений всегда была веб-разработка.
Подробнее от Elvinas S.
Hosts File в Windows 11/10: расположение, редактирование, блокировка, управление
Hosts файл в Windows 11/10 используется для сопоставления имен хостов с IP-адресами. Этот файл Hosts находится глубоко в папке Windows. Это обычный текстовый файл, а размер исходного файла Hosts по умолчанию составляет около 824 байт.
Файл HOSTS используется Microsoft TCP/IP для Windows. Этот файл содержит сопоставления IP-адресов с именами хостов. Каждая запись должна храниться на отдельной строке.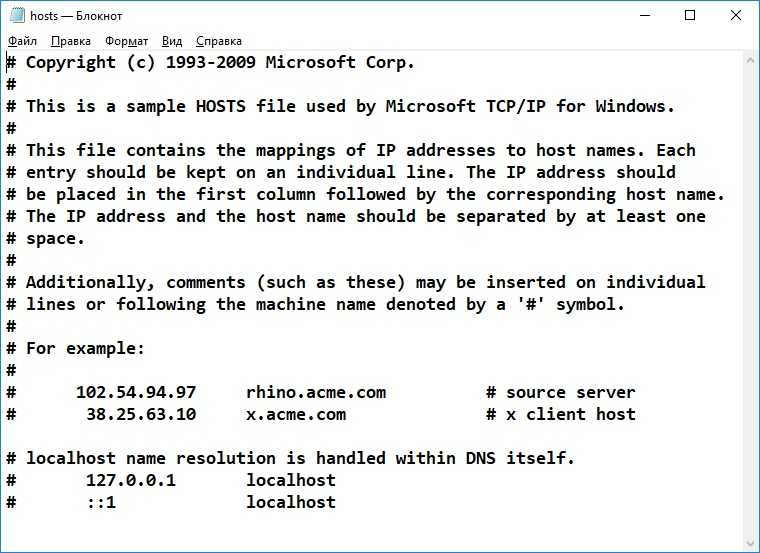 IP-адрес должен быть помещен в первую колонку, за которой следует соответствующее имя хоста. Кроме того, IP-адрес и имя хоста должны быть разделены хотя бы одним пробелом.
IP-адрес должен быть помещен в первую колонку, за которой следует соответствующее имя хоста. Кроме того, IP-адрес и имя хоста должны быть разделены хотя бы одним пробелом.
Файл Hosts в Windows 11/10
В этом посте мы увидим его расположение, а также как управлять, блокировать или редактировать файл Hosts в Windows 11/10. Мы обсудим следующее:
- Расположение файла хоста
- Блокировка файла Hosts для предотвращения взлома
- Блокировка веб-сайта с помощью файла Hosts
- Как редактировать файл Hosts
- Использование бесплатного программного обеспечения Hosts File Editor.
Давайте взглянем на них.
Расположение файла хоста в Windows
Файл Hosts в Windows находится по следующему адресу:
C:\Windows\System32\drivers\etc
Заблокируйте файл Hosts для предотвращения взлома другой сайт загружается в вашем браузере. Вредоносное ПО может перенаправлять веб-адреса на вашем компьютере, изменяя файл Hosts.
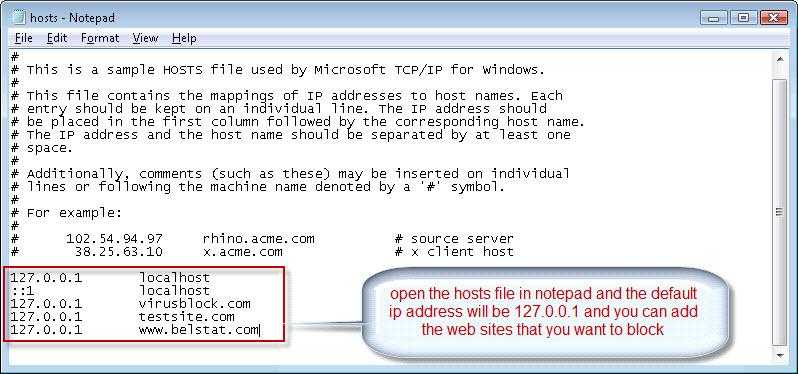 Это называется захватом файла хоста .
Это называется захватом файла хоста .
Чтобы предотвратить перехват файла хоста, вы можете перейти к нему, щелкнуть его правой кнопкой мыши, выбрать «Свойства» и сделать его Файл только для чтения. Это заблокирует ваш файл Hosts и предотвратит запись в него кого-либо или каких-либо вредоносных программ.
Заблокировать веб-сайт с помощью файла Hosts
Чтобы заблокировать веб-сайт с помощью файла Hosts, просто добавьте следующую запись:
127.0.0.1 blocksite.com
Хотя я этого не делаю, многие пользователи предпочитают вручную добавлять записи в это для того, чтобы заблокировать открытие одного или нескольких определенных веб-сайтов. Другим нравится загружать и использовать список из известных источников, таких как 9.0237 mvps.org , чтобы добавить записи, блокирующие открытие вредоносных сайтов.
Как редактировать файл Hosts в Windows 11/10
Чтобы редактировать файл Hosts в Windows 11/10:
- Откройте проводник
- Перейдите в папку \System32\drivers\etc\
- Найдите файл Hosts
- Право
- Внесите изменения и сохраните.

-нажмите на него и выберите Блокнот
Теперь давайте перейдем к подробному объяснению.
Чтобы отредактировать файл Hosts, перейдите в следующую папку:
C:\Windows\System32\drivers\etc\
Здесь вы увидите файл Hosts. Щелкните его правой кнопкой мыши и выберите «Блокнот». Внесите изменения и сохраните.
Но иногда, даже если вы вошли в систему с учетными данными администратора, вы можете получить следующее сообщение об ошибке:
Отказано в доступе к хостам C:\Windows\System32\drivers\etc\
Или
Невозможно создайте файл C:\Windows\System32\drivers\etc\hosts. Убедитесь, что путь и имя файла указаны правильно.
В этом случае введите «Блокнот» в поле «Начать поиск» и щелкните правой кнопкой мыши результат «Блокнот». Выберите Запуск от имени администратора .
Откройте файл Hosts, внесите необходимые изменения и нажмите «Сохранить».
Использование бесплатного программного обеспечения Hosts File Editor
Если вы ищете более простой способ, вы можете использовать бесплатное программное обеспечение Hosts File Editor.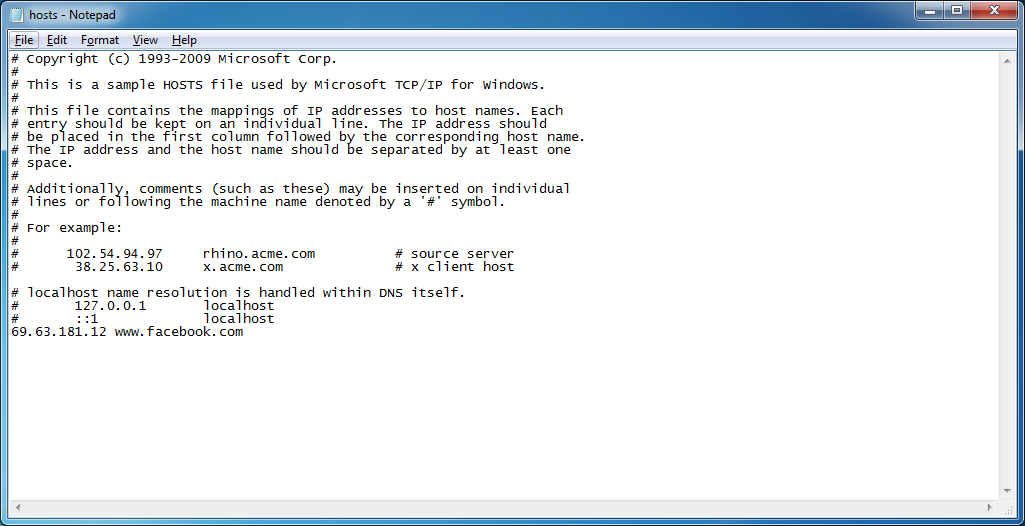
1] Использование HostsMan
Хотя вы всегда можете вручную управлять или редактировать файл Hosts вручную, я хотел бы предложить вам использовать сторонний бесплатный инструмент, такой как HostsMan , чтобы сделать это.
HostsMan — это многофункциональный инструмент, позволяющий добавлять, удалять и редактировать записи в файле Hosts. Он также позволяет легко добавлять сторонние списки хостов, которые помогают блокировать вредоносные сайты, и позволяет легко включать или отключать файл Hosts. Он включает в себя встроенный модуль обновления файлов hosts и редактор hosts. Он позволяет сканировать файл hosts на наличие ошибок, дубликатов и возможных взломов, а также позволяет создавать список исключений. Еще одна полезная функция, которую он предлагает, — это диспетчер резервного копирования файлов Hosts. Сделайте резервную копию файла Hosts в безопасном месте и используйте его для восстановления в случае необходимости.
Hostman также позволяет очищать кеш DNS, открывать узлы в текстовом редакторе, подсчитывать количество узлов, находить дубликаты, заменять IP-адреса, сканировать узлы на наличие вредоносных записей, переупорядочивать узлы, управлять службой DNS-клиента и т. д. Короче говоря, это единственный Hosts Manager, который вам вообще понадобится. Вы можете скачать его с его домашней страницы.
д. Короче говоря, это единственный Hosts Manager, который вам вообще понадобится. Вы можете скачать его с его домашней страницы.
2] Использование файлового менеджера SysMate Hosts
SysMate Hosts File Manager и еще один инструмент, который позволяет вам это делать. С помощью Host File Walker вы можете добавить любое количество записей в системный файл hosts. Он даже позволяет создавать резервные копии и восстанавливать файл Hosts.
3] Использование инструмента Host File Editor
Host File Editor — еще один хороший инструмент, который вы можете использовать. Он имеет следующие функции:
- Включение и отключение файла hosts из панели задач
- Вырезание, копирование, вставка, дублирование, включение, отключение и перемещение записей
- Фильтрация и сортировка записей хостов
- Резервное копирование и восстановление различных конфигураций файла hosts при переключении между средами
- Пропингуйте конечные точки для проверки доступности.

Вы можете скачать его здесь. Он также предлагает портативную версию.
4] HostsDock
HostsDock — еще одно полезное программное обеспечение для редактирования файла hosts на компьютерах с Windows 11/10. Это программное обеспечение для редактирования файлов хостов с открытым исходным кодом , которое также позволяет создавать новые локальные файлы хостов и сохранять их. Вы также можете подключиться к файлу удаленных хостов, что является важной опцией. Также доступны некоторые другие интересные функции, а именно:
- Подсветка синтаксиса , которая может автоматически выделять IP-адреса , комментарии , домены и т. д., присутствующие в файле hosts. Он сам обнаруживает все эти элементы, а затем выделяет их
- Основные параметры редактирования, такие как отмена/повтор, поиск и замена, вырезание, вставка и т. д.
- Создание сворачивающегося блока
- Проверка IP-адресов в файле hosts с помощью команды ping
- Панель навигации для быстрого переключения между локальными и удаленными файлами хостов, проверки информации о системных хостах и т.
 д.
д.
Вы можете скачать этот инструмент с eshengsky.github.io. Запустите инструмент после установки, и он покажет системный файл hosts. После этого вы можете использовать доступные параметры для добавления или создания нового файла hosts, использования параметров редактирования, экспорта файла hosts и многого другого.
5] Редактор файлов хостов PowerToy
Редактор файлов хостов PowerToy также позволяет редактировать файл хостов.
Как предоставить разрешение на редактирование файла Hosts в Windows 11/10?
Если вы хотите предоставить разрешение на редактирование файла hosts в Windows 11/10 с помощью Блокнота, вам необходимо запустить Блокнот от имени администратора . Вы также должны войти в свою систему Windows 11/10 с учетной записью администратора, чтобы отредактировать файл hosts, чтобы не было ошибок при сохранении файла hosts.
У вас нет прав на редактирование файла Hosts?
Если вы не можете редактировать файл hosts в Windows 11/10 или у вас нет разрешения на редактирование файла hosts, вы можете использовать следующие решения:
- Используйте Блокнот с правами администратора, а затем откройте файл hosts, чтобы отредактировать его.


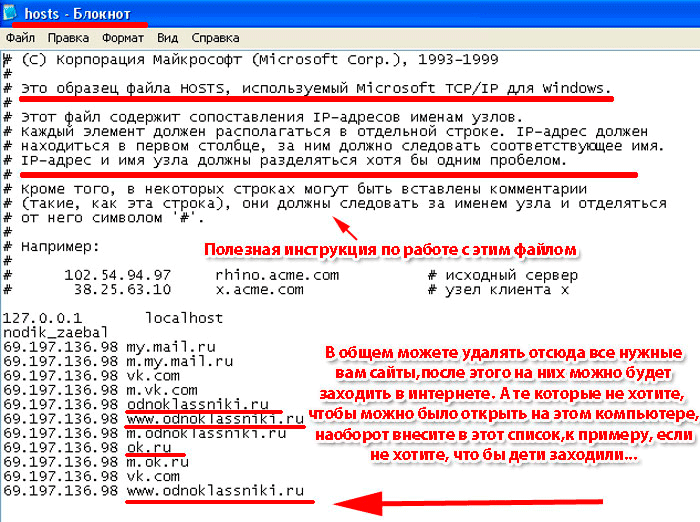 0.0.1 localhost
0.0.1 localhost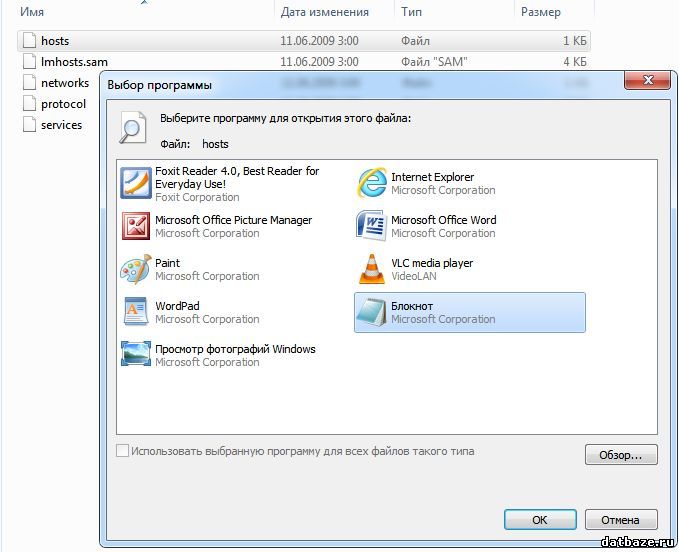 com в файле hosts на поддельный IP с дизайном и функционалом на странице входа, по внешнему виду ничем не отличающимся от оригинала.
com в файле hosts на поддельный IP с дизайном и функционалом на странице входа, по внешнему виду ничем не отличающимся от оригинала.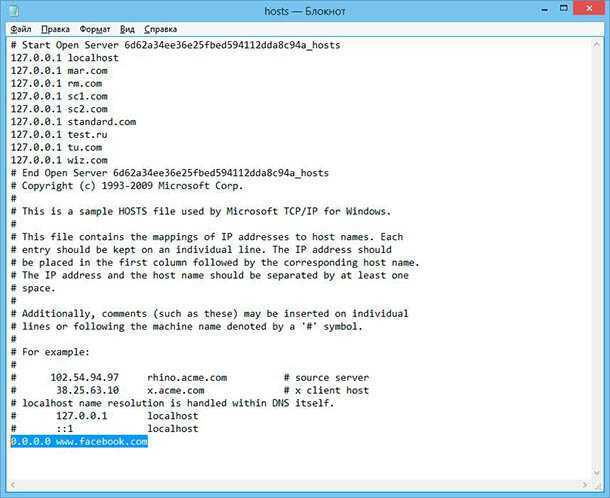 Во вкладке «Вид» включите опции отображения расширений и скрытых объектов Windows
Во вкладке «Вид» включите опции отображения расширений и скрытых объектов Windows Отключите Avast на время, в которое вы уложитесь при работе с иными приложениями
Отключите Avast на время, в которое вы уложитесь при работе с иными приложениями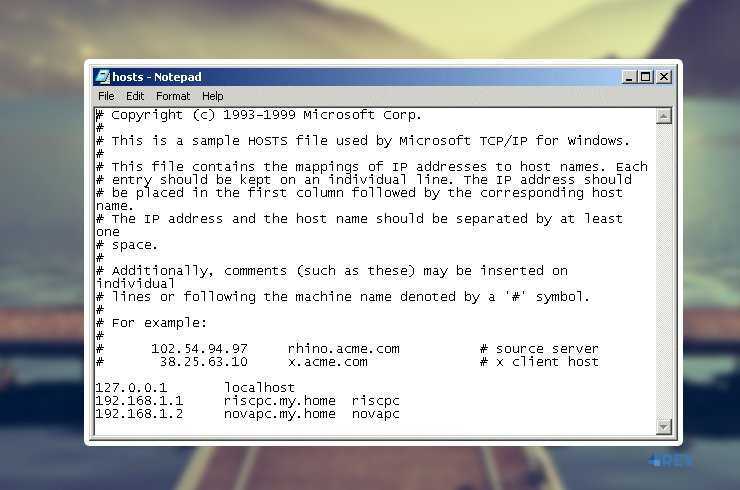 Введите строчку notepad C:\Windows\System32\drivers\etc\hosts
Введите строчку notepad C:\Windows\System32\drivers\etc\hosts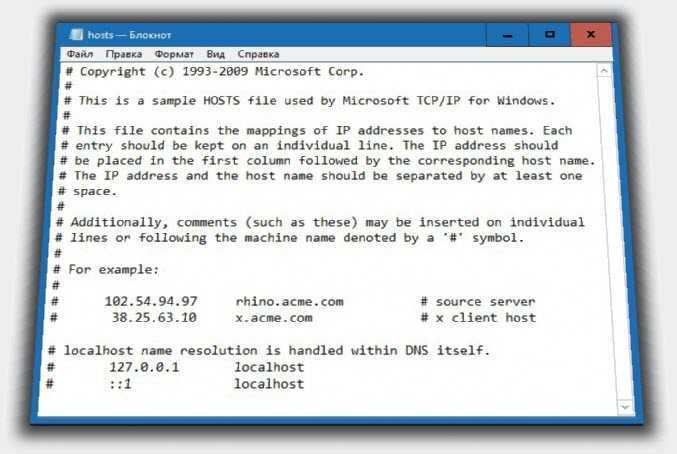 Блокнот Windows как нельзя лучше подходит для правки служебных файлов ОС
Блокнот Windows как нельзя лучше подходит для правки служебных файлов ОС
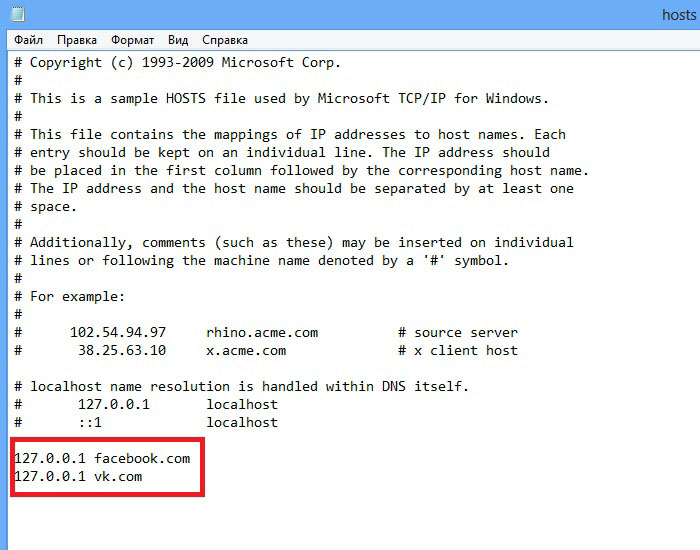 OS Hosts Editor поможет исправить любые записи за считанные секунды
OS Hosts Editor поможет исправить любые записи за считанные секунды Изначально файл TXT не будет содержать никакой информации
Изначально файл TXT не будет содержать никакой информации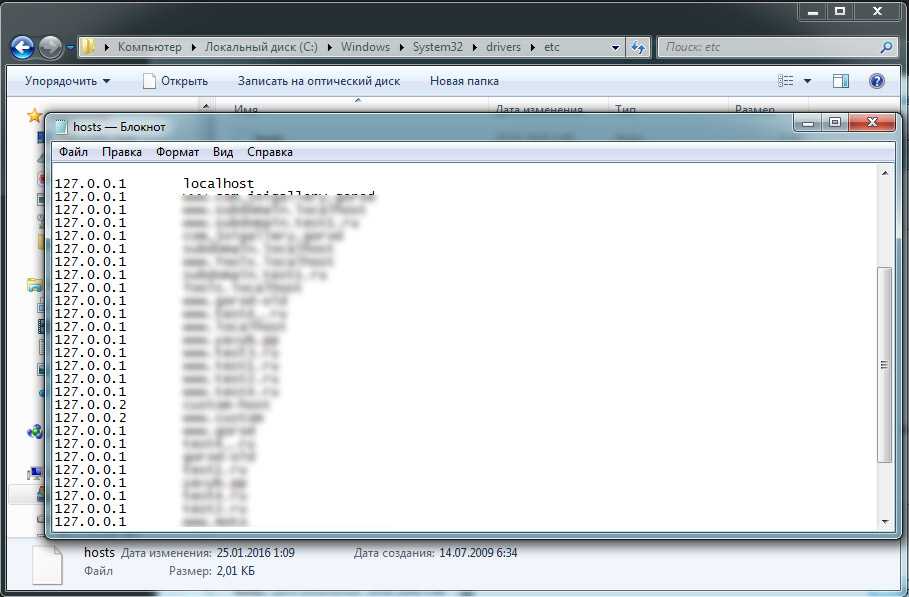
 Настройки Chrome и IE едины
Настройки Chrome и IE едины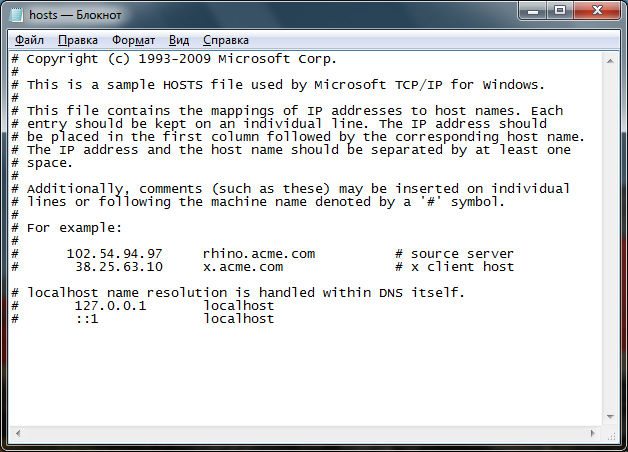
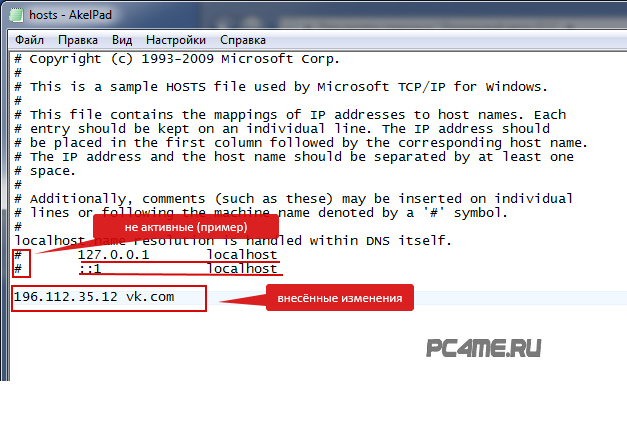
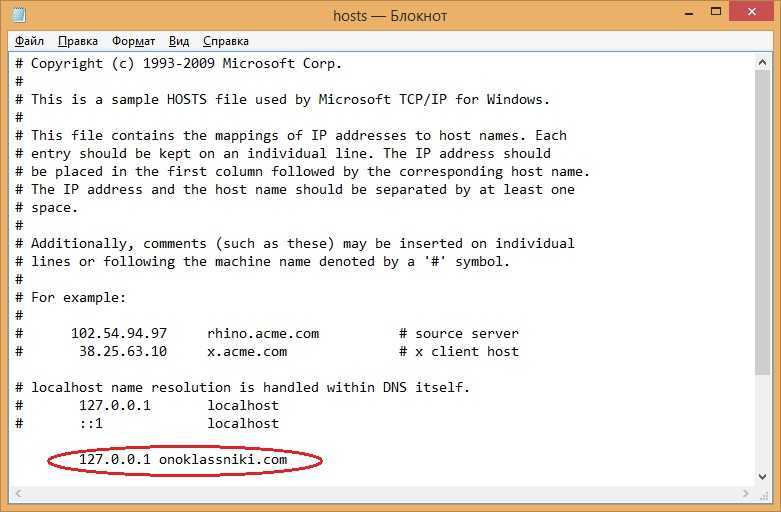 Чтобы запустить его от имени администратора, вставьте приведенный ниже оператор и нажмите . Введите :
Чтобы запустить его от имени администратора, вставьте приведенный ниже оператор и нажмите . Введите :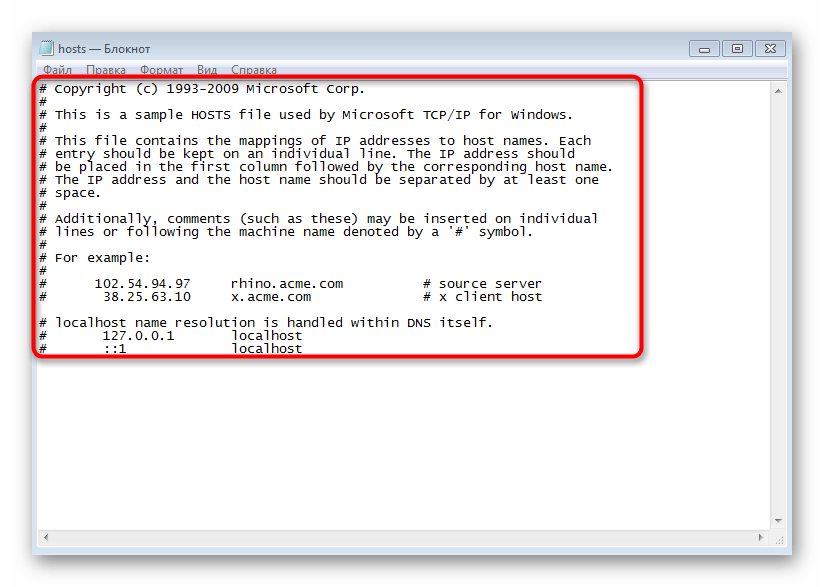
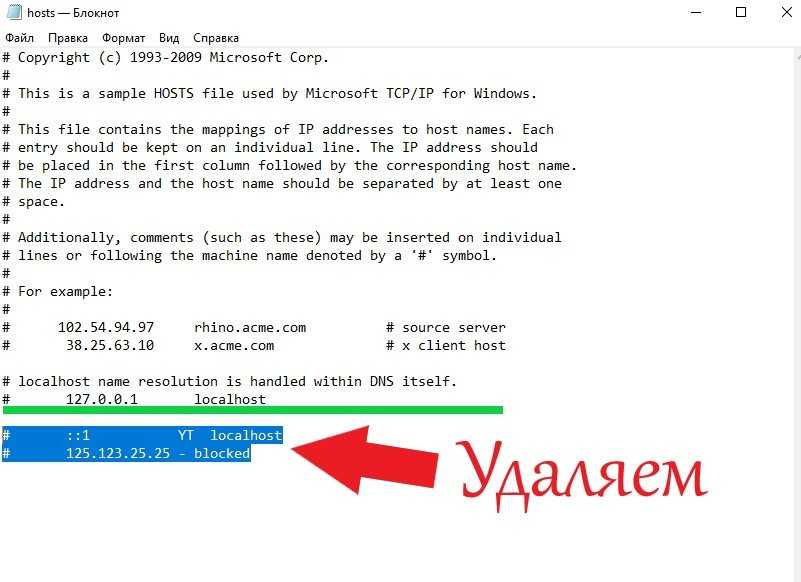
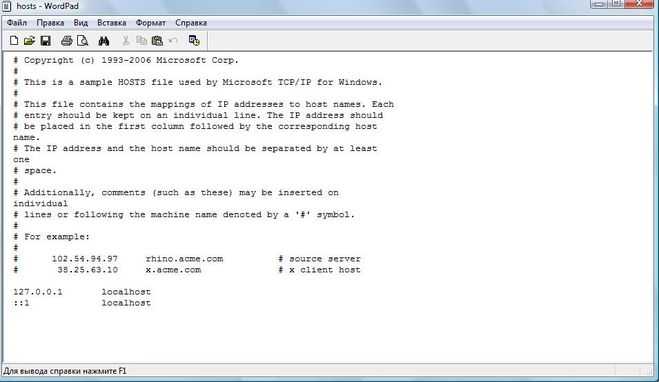
 д.
д.