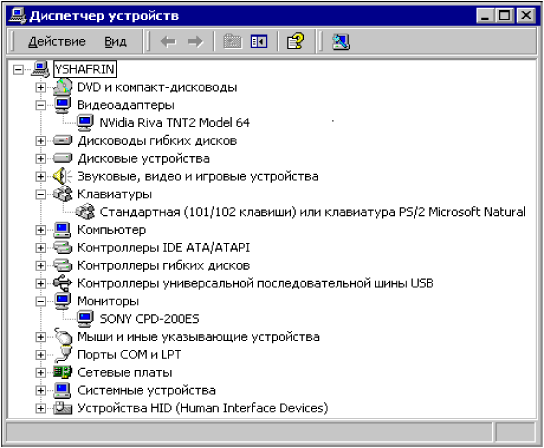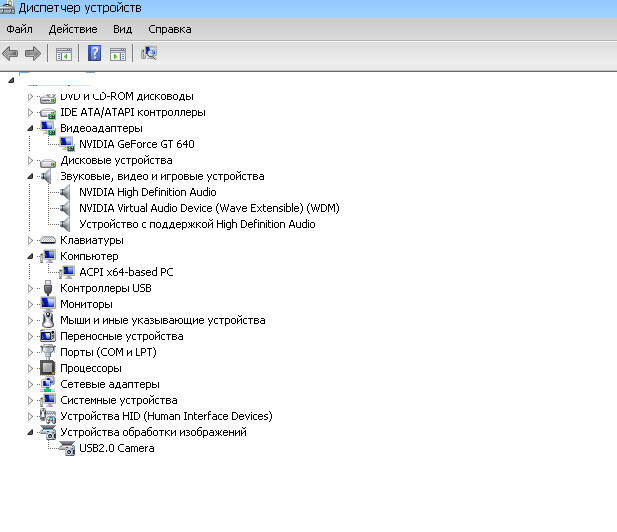Диспетчер устройств не видит клавиатуру: В диспетчере устройств нет клавиатуры что делать
Содержание
Диспетчер устройств не отображает неподключенные устройства
Microsoft Windows XP Home Edition Microsoft Windows XP Professional Windows Vista Windows 7 Windows 8.1 Windows 10 Еще…Меньше
Проблема
При выборе пункта Показать скрытые устройства в меню Вид в диспетчере устройств отображаются только устройства, драйверы и принтеры, не являющиеся самонастраиваемыми. Установленные, но не подключенные к компьютеру устройства (такие как устройства USB или устройства-призраки) не отображаются в диспетчере устройств даже после выбора пункта Показать скрытые устройства.
Обходной путь
Чтобы обойти эту проблему и добиться отображения отключенных устройств при выборе пункта Показать скрытые устройства, сделайте следующее.
Windows 8 и более поздние версии: перейдите к шагу 3.
Windows 7 и более ранние версии: начните с шага 1.
-
Нажмите кнопку Пуск и последовательно выберите пункты Все программы,
Стандартные и Командная строка. -
В командной строке введите указанную ниже команду и нажмите клавишу ВВОД:
set devmgr_show_nonpresent_devices=1
-
Windows 8 и более поздние версии. В меню пуск выполните поиск по словам «диспетчер устройств» и в результатах поиска выберите «Диспетчер устройств».Windows 7 и более ранние версии. Введите в командной строке следующую команду и нажмите клавишу ВВОД:
start devmgmt.
 msc
msc -
Устранение неполадок устройств и драйверов в диспетчере устройств.
Примечание. Чтобы отобразить устройства, не подключенные к компьютеру, выберите пункт Показать скрытые устройства в меню Вид диспетчера устройств.
-
После устранения неполадок закройте диспетчер устройств.
-
Введите exit, чтобы закрыть командную строку.
Примечание. В Windows 7 и более ранних версий после закрытия окна командной строки Windows сбрасывает переменную devmgr_show_nonpresent_devices=1, заданную в шаге 2, и устройства-призраки перестают отображаться при выборе пункта Показать скрытые устройства.

Разработчики или опытные пользователи, которые хотят, чтобы неподключенные к компьютеру устройства отображались в диспетчере устройств, могут установить эту переменную окружения глобально:
-
Щелкните правой кнопкой мыши значок Мой компьютер.
-
Выберите пункт Свойства.
-
Перейдите на вкладку Дополнительно.
-
Откройте вкладку Переменные среды.
org/ListItem»>
Задайте значения переменных в поле Системные переменные.
Примечание. Используйте этот способ только для устранения неполадок или во время разработки, а также для исключения возможности случайного удаления пользователем необходимого устройства, не подключенного к компьютеру (например, устройства USB или стыковочной станции, не подключенной к ноутбуку).
Дополнительная информация
Помимо отображаемых устройств, в диспетчере устройств есть два типа скрытых устройств:
-
Обычные скрытые устройства, которые не отображаются (драйверы, принтеры и другие устройства, не поддерживающие технологию Plug and Play)
-и-
-
Устройства-призраки, которые не подключены к компьютеру
Почему ноутбук не видит клавиатуру
В случае, когда «родное» устройство ввода в портативном компьютере вдруг перестает корректно работать, многие пользователи подсоединяют USB-клавиатуру. Это вполне разумное решение, так как оно позволяет избежать простоя в работе аппарата. Но иногда подключение устройства создает серьезную проблему.
Это вполне разумное решение, так как оно позволяет избежать простоя в работе аппарата. Но иногда подключение устройства создает серьезную проблему.
В этой статье мы расскажем о том, по какой причине ноутбук не видит клавиатуру и что делать в подобной ситуации. Сразу хотим предостеречь вас от любых попыток самостоятельного ремонта, которые часто заканчиваются усугублением проблемы. Без участия специалиста можно устранять лишь программные неполадки и только в том случае, если у пользователя имеется соответствующий опыт.
Проблема с драйверами и вирусами
Обычно к лэптопам под управлением операционной системы Windows без особых проблем подключаются клавиатуры любых производителей. Если же этого не происходит, потребуется проверить наличие драйверов. Для этого переходим в панель управления, выбираем диспетчер устройств и находим подсоединенное устройство в списке. Не получилось? Тогда ищите на диске или в интернете специальное программное обеспечение и инсталлируйте его на ноутбук.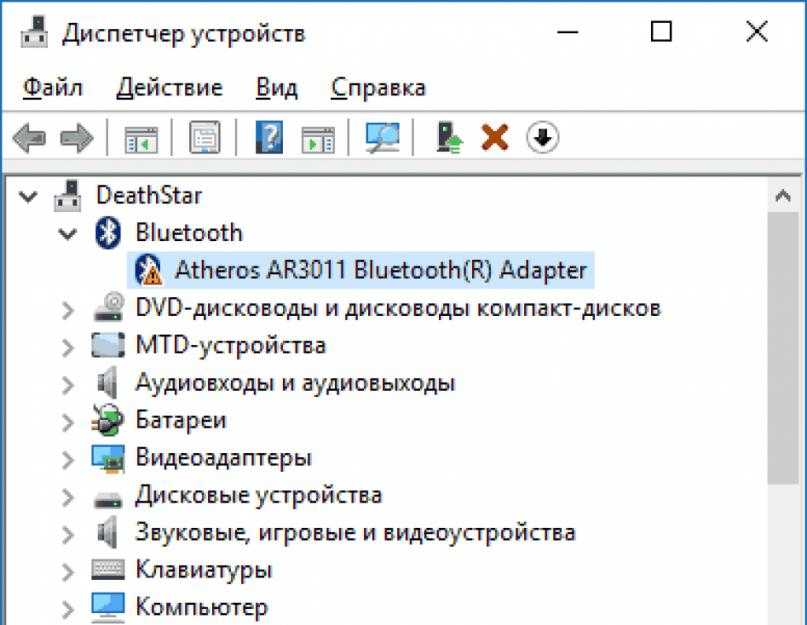
Еще одна распространенная проблема, из-за которой ноутбук не видит USB-клавиатуру – это проникновение на жесткий диск вредоносных файлов или программ. Они без проблем выявляются посредством специального софта, который должен быть установлен сразу же после первого запуска портативного компьютера.
Не работает «железо»: что нужно проверять в первую очередь
Если ноутбук не видит клавиатуру или мышь, подключаемую через USB-разъем, то сначала необходимо убедиться в исправности именно этих деталей. Самые распространенные неполадки портов – это:
- отсоединение от материнской платы в результате неаккуратного обращения с устройством;
- загрязнение пылью и мелким мусором. Проблема легко решается банальной чисткой портативного компьютера;
- окисление контактов из-за воздействия жидкости либо интенсивной эксплуатации прибора в помещении с повышенным уровнем влажности.
Если порты в порядке, то следующей подвергается проверке сама материнская плата.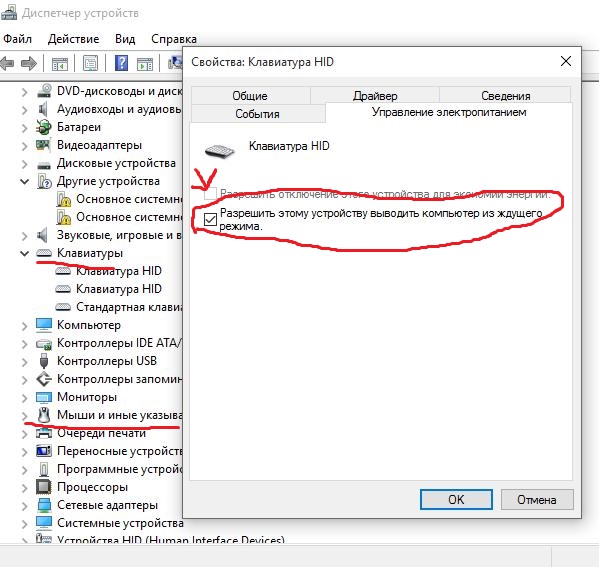 Специалистам нашего сервисного центра довольно часто приходится устранять следующие проблемы:
Специалистам нашего сервисного центра довольно часто приходится устранять следующие проблемы:
- окисление или загрязнение контактных групп;
- повреждение токопроводящих дорожек;
- микротрещины на самой плате.
Наиболее серьезная поломка – это выход из строя южного моста материнки. Он очень подвержен резким перепадам напряжения, может полностью выгореть при попытке подсоединения к портативному компьютеру неисправного внешнего устройства, а также отказать из-за воздействия влаги. В любом случае требуется замена компонента или его перепайка, которая обходится недешево.
Прежде чем вызывать мастера, обязательно убедитесь в исправности подключенного устройства. Вполне возможно, клавиатура или мышка просто не работают, что и приводит к возникновению проблемы.
Клавиатура
не отображается в диспетчере устройств? Легко исправить!
Проблемы с подключением клавиатуры? Возможно, ваша клавиатура не отображается в диспетчере устройств.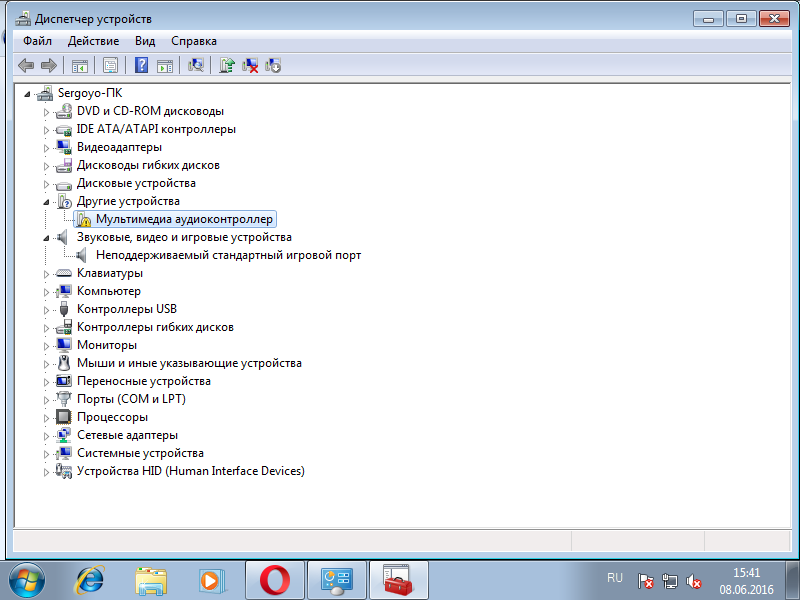 Если это так, то вам нужно решить эту проблему, прежде чем вы сможете использовать клавиатуру.
Если это так, то вам нужно решить эту проблему, прежде чем вы сможете использовать клавиатуру.
Есть несколько причин, по которым ваша клавиатура может не отображаться в диспетчере устройств. Это может быть физическое повреждение, USB-порт, не распознающий клавиатуру, поврежденные драйверы или устаревшая ОС. Чтобы решить эту проблему, вам нужно починить или заменить любое сломанное оборудование и убедиться, что все программное обеспечение обновлено.
В этой статье я подробно расскажу о различных причинах, по которым ваша клавиатура может не отображаться в диспетчере устройств. Я также собираюсь предоставить вам подробное объяснение для каждого решения.
Содержание
Почему клавиатура не отображается в диспетчере устройств?
Если вы столкнулись с этой проблемой, вы определенно не сможете пользоваться клавиатурой. Может быть много разных причин, по которым ваша клавиатура не отображается в диспетчере устройств. Рассмотрим основные причины, по которым это могло произойти.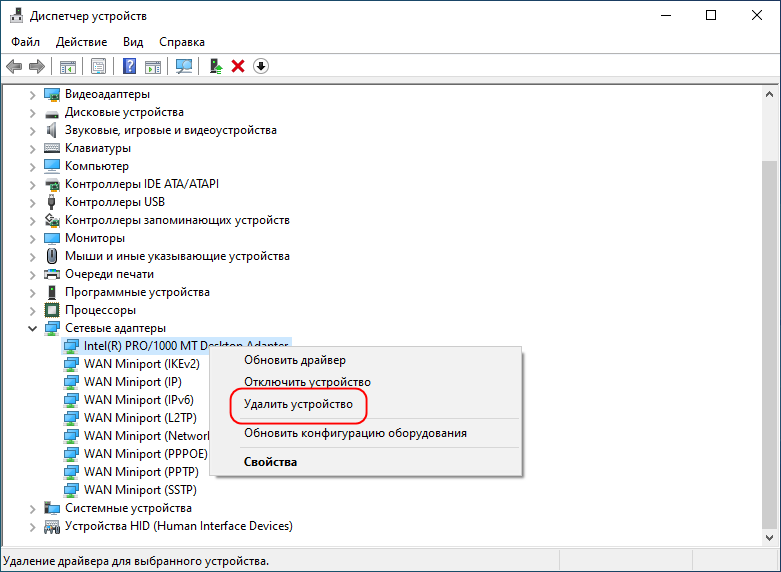
Физическое повреждение клавиатуры
Это может быть первое, что вы заметите, когда ваша клавиатура не работает. Вы будете искать какие-либо повреждения кабеля и самой клавиатуры и, возможно, не сможете их найти.
Однако дело в том, что могут быть и внутренние неисправности и проблемы. Если вы только что купили клавиатуру, и у нее есть функция plug and play (которая в настоящее время есть практически у каждой клавиатуры), но она все еще не работает, то, безусловно, есть какая-то производственная ошибка, о которой необходимо позаботиться. Это единственная причина, по которой такое могло произойти.
USB-порт не работает
Другая распространенная причина, по которой ваша клавиатура может не отображаться в диспетчере устройств и может не работать, связана с неправильной работой USB-порта вашего компьютера или ноутбука.
Попробуйте удерживать USB-разъем и наклонять его, чтобы увидеть, есть ли уведомление о подключении клавиатуры. Если вообще ничего нет, то однозначно порт USB в вашем устройстве не работает.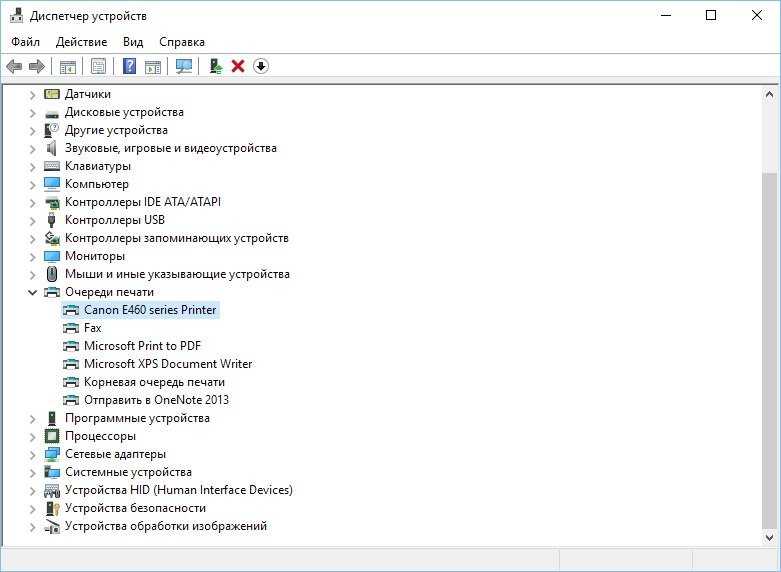
Поврежденные драйверы
Наиболее распространенной причиной того, что клавиатура не отображается в диспетчере устройств, являются поврежденные драйверы. Если вы подключите клавиатуру, а она не отображается, это может означать, что драйверы этой клавиатуры повреждены, и вам придется их переустановить.
Может быть и другая причина. То есть Windows или любая другая используемая вами ОС могут не иметь встроенных драйверов для вашей клавиатуры, и вам может потребоваться проприетарное программное обеспечение, чтобы получить правильные драйверы для вашей клавиатуры. Таким образом, это также может быть причиной вашей проблемы.
Устаревшая ОС
Если вы используете Windows, вполне возможно, что используемая вами версия устарела и выпущена новая версия Windows. В таком случае ваши устройства, такие как клавиатура, мышь и другие устройства ввода, иногда могут не распознаваться и работать неправильно. Таким образом, это также может быть потенциальной причиной этой проблемы.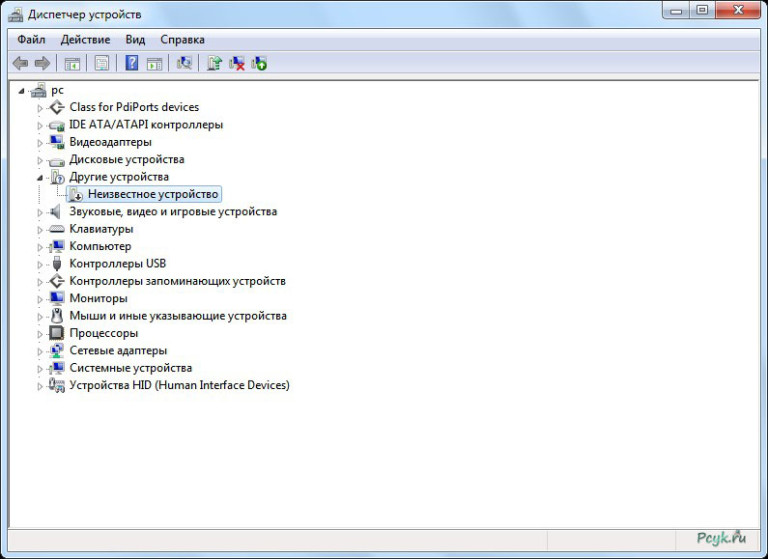
Простые решения, если ваша клавиатура не отображается в диспетчере устройств
Если ваша клавиатура не отображается в диспетчере устройств, я расскажу вам о нескольких решениях, которые помогут решить вашу проблему на 100%. Все они быстрые и простые, поэтому убедитесь, что вы следуете им до конца.
Вот несколько решений, позволяющих отобразить клавиатуру в диспетчере устройств:
Исправление 1. Ремонт или замена клавиатуры получение физического повреждения означает его ремонт или замену. Давайте посмотрим, что вам для этого нужно сделать.
- Установите флажок рядом с клавиатурой, чтобы узнать, есть ли гарантия на неработающий продукт.
- Если есть, вы сэкономите деньги, которые вам придется потратить на ремонт.
- Обратитесь к продавцу или в компанию, у которой вы приобрели клавиатуру.
- Получите замененный или отремонтированный продукт и подключите его. Теперь вы можете играть в игры и печатать на клавиатуре столько, сколько хотите.

Исправление 2: Использование проприетарного программного обеспечения
Если вы используете высококачественную механическую клавиатуру от Razer или Logitech или других популярных периферийных устройств на рынке, то вероятность того, что клавиатура не будет работать, мала. должным образом без установки проприетарного программного обеспечения на устройство.
Давайте рассмотрим, как установить и использовать программное обеспечение компании, чтобы клавиатура снова работала должным образом.
- Загрузка программного обеспечения . Прежде всего, вам необходимо загрузить соответствующее программное обеспечение с веб-сайта поставщика. Убедитесь, что вы загружаете правильную версию, совместимую с вашей ОС.
- Выполнить проверку драйверов . Программное обеспечение, скорее всего, потребует от вас выполнить проверку устранения неполадок, чтобы определить клавиатуру, подключенную к устройству, чтобы можно было найти и перечислить соответствующие драйверы.

- Установите соответствующие драйверы . Вы собираетесь установить драйверы, подходящие для клавиатуры, и вы увидите, что после этого вы сможете в дальнейшем манипулировать клавиатурой.
- Наслаждайтесь использованием клавиатуры . После того, как все сказано и сделано, вы можете использовать клавиатуру без каких-либо дополнительных действий или действий. Итак, наслаждайтесь использованием клавиатуры с помощью этого быстрого и простого исправления.
Исправление 3: Обновление Windows
Это тоже не очень трудоемкое исправление. Кроме того, ОС выполнит всю тяжелую работу, вам нужно будет только немного подождать, пока обновление не будет завершено. Давайте посмотрим, как вы можете обновить свою ОС или Windows, чтобы клавиатура отображалась в диспетчере устройств.
- Перейти к настройкам . Если вы используете Windows 10, вам нужно перейти к значку поиска на панели задач и выполнить поиск «Настройки» или найти значок «Настройки» на кнопке Windows как хорошо.
 Как только вы окажетесь в настройках, вам будет доступно множество различных опций.
Как только вы окажетесь в настройках, вам будет доступно множество различных опций. - Нажмите «Обновление и безопасность» . Из всех вариантов вы выберете «Центр обновления и безопасности Windows». Нажмите здесь. Вы попадете в окно с различными доступными параметрами безопасности и обновления. Не путайтесь с различными вариантами, если вы не знакомы с тем, что делаете.
- Выберите «Проверить наличие обновлений». Вам нужно нажать на нее. После нажатия на нее Windows проверит, доступна ли новая версия для загрузки и установки.
- Обновите версию Windows . Если доступно обновление и вы отключили автоматические обновления, щелкните это обновление, и оно начнется. После завершения обновления вы увидите, что устройства снова начнут работать правильно. Это связано с тем, что драйверы устройств будут автоматически установлены в операционной системе.
Исправление 4. Проверка соединения
Последняя проблема, из-за которой клавиатура может не отображаться в диспетчере устройств, — это плохое соединение. USB-порт или кабель могут быть ослаблены из-за неправильного подключения.
USB-порт или кабель могут быть ослаблены из-за неправильного подключения.
Есть разные методы борьбы с этим. Если причиной проблемы является ваш кабель, вам обязательно придется отправить его на ремонт, если вы не разбираетесь в проводке. Это не займет много времени, и вы снова сможете пользоваться клавиатурой очень быстро.
Если причиной проблемы является USB-порт, вы можете решить ее следующими способами:
- Попробуйте наклонить или согнуть кабель, и если вы можете что он распознает клавиатуру, все готово.
- Однако, если вы не можете этого сделать, вам придется попробовать другой USB-порт на вашем ПК.
- Обычно в корпусе ПК имеется более двух USB-портов, независимо от того, старый он или новый.
- Вы можете подключить клавиатуру к другому USB-порту, и если это сработает, все готово.
- Если кажется, что ни один из USB-портов не работает, единственный оставшийся вариант — либо отремонтировать USB-порты, либо заменить корпус на более совершенный ввод-вывод, чтобы устранить эту ошибку.

Заключение
Пользователи компьютеров часто сталкиваются с неисправностями клавиатуры. Дело в том, что в Интернете не так много хороших решений для этих проблем. Именно поэтому я решил предоставить вам решения, которые вам нужны.
Я позаботился о том, чтобы разобраться со всеми типами проблем с работой клавиатуры, с которыми вы можете столкнуться, чтобы вы могли легко решить их без посторонней помощи.
Если вы выполните вышеуказанные шаги и исправления, ваша клавиатура должна начать отображаться в диспетчере устройств. Вы также сможете без проблем использовать клавиатуру и все другие устройства. Я надеюсь, что у вас есть удивительный опыт игры на клавиатуре.
3 способа исправить диспетчер устройств, если он показывает мне несколько клавиатур
Узнайте, как решить эту проблему с помощью наших пошаговых решений
по Казим Али Алви
Казим Али Алви
Автор
Казим всегда любил технологии, будь то прокрутка настроек на своем iPhone, Android-устройстве или Windows.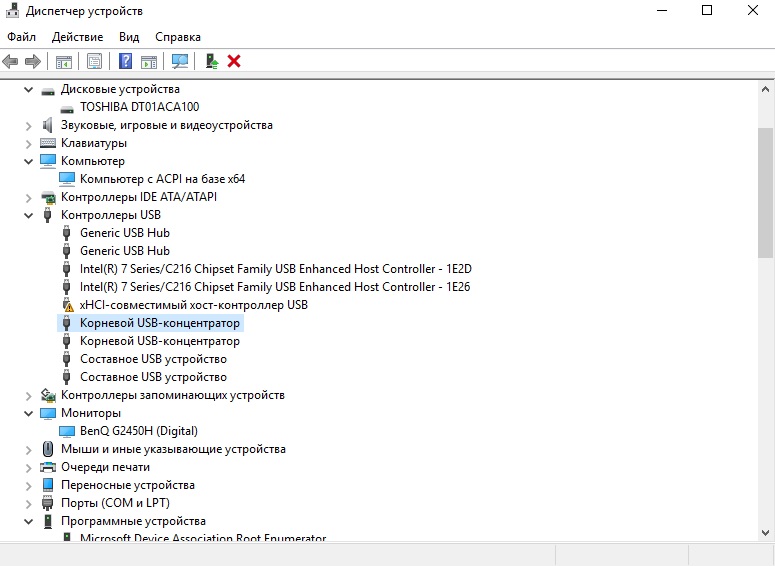 А иногда, открутив устройство, чтобы взять… читать дальше
А иногда, открутив устройство, чтобы взять… читать дальше
Обновлено
Рассмотрено
Влад Туричану
Влад Туричану
Главный редактор
Увлеченный технологиями, Windows и всем, что имеет кнопку питания, он тратил большую часть своего времени на развитие новых навыков и изучение мира технологий. Скоро… читать дальше
Раскрытие партнерской информации
- Если в диспетчере устройств указано несколько клавиатур, есть вероятность, что все они связаны с основной клавиатурой.
- Известно, что некоторые клавиатуры создают собственные версии для обнаружения и обработки одновременного нажатия клавиш.
- Чтобы решить эту проблему, внесите изменения в редактор локальной групповой политики или попробуйте другие методы, перечисленные здесь.

XУСТАНОВИТЕ, щелкнув файл загрузки
Для решения различных проблем с ПК мы рекомендуем DriverFix:
Это программное обеспечение будет поддерживать ваши драйверы в рабочем состоянии, тем самым защищая вас от распространенных компьютерных ошибок и сбоев оборудования. Проверьте все свои драйверы прямо сейчас, выполнив 3 простых шага:
- Загрузите DriverFix (проверенный загружаемый файл).
- Нажмите Начать сканирование , чтобы найти все проблемные драйверы.
- Нажмите Обновить драйверы , чтобы получить новые версии и избежать сбоев в работе системы.
- DriverFix был загружен 0 читателями в этом месяце.
Диспетчер устройств помогает идентифицировать различные периферийные устройства, подключенные к компьютеру. Они перечислены в различных категориях. Но многие сообщали, что Диспетчер устройств показывал несколько клавиатур.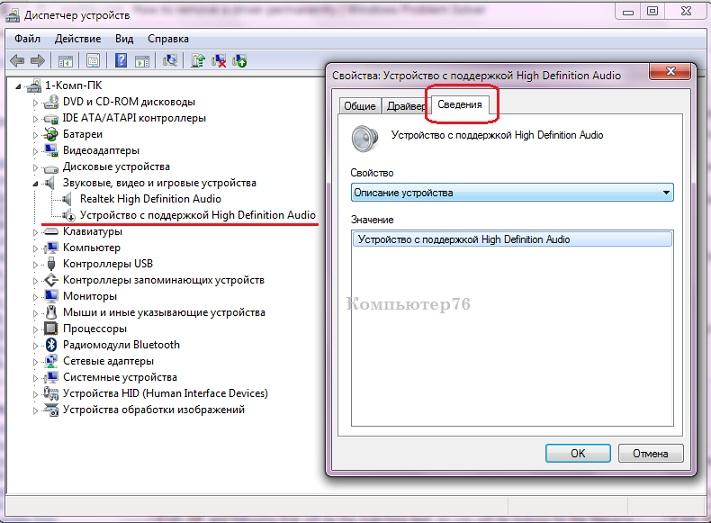
Во-первых, не о чем беспокоиться. Наличие нескольких клавиатур в списке совершенно нормально и не влияет на производительность системы.
Давайте узнаем все о наличии нескольких клавиатур в списке и лучших решениях для этого.
Почему в диспетчере устройств отображается несколько клавиатур?
Прежде чем мы перейдем к этому, вам нужно понять, что такое одновременное нажатие N-клавиш. Это способность клавиатуры одновременно считывать несколько нажатий клавиш. N здесь обозначает количество клавиш, которые можно эффективно нажимать вместе.
Для этого производители настраивают клавиатуру для работы с несколькими версиями самой себя. Если вам интересно Почему у меня так много HID-совместимых устройств (или дублирующих устройств интерфейса пользователя) в Windows 10, вот причина.
Как найти клавиатуру в диспетчере устройств?
Чтобы найти его в диспетчере устройств, просто дважды щелкните запись Клавиатуры , и теперь все они будут перечислены.
Как избавиться от нескольких клавиатур в диспетчере устройств?
1. Отключите дополнительные клавиатуры
У многих геймеров, использующих ноутбук, часто подключена внешняя игровая клавиатура, что увеличивает их общее количество до двух. А затем появляется HID Keyboard Device, что приводит к множеству вводов с клавиатуры.
Просто отключите другие клавиатуры от компьютера и перезагрузите его. Теперь у вас не было бы 2 клавиатур в диспетчере устройств.
2. Проверьте драйверы клавиатуры с помощью специального инструмента
Вы также можете использовать утилиту для драйверов, которая определяет фактическое аппаратное обеспечение клавиатуры и проверяет его драйверы. Мы предлагаем DriverFix, потому что он легкий и простой в использовании.
Перед запуском утилиты рекомендуется отключить все дополнительные клавиатуры (как показано выше). Вы также можете удалить все клавиатуры в диспетчере устройств.
Таким образом, у вас будет новый старт.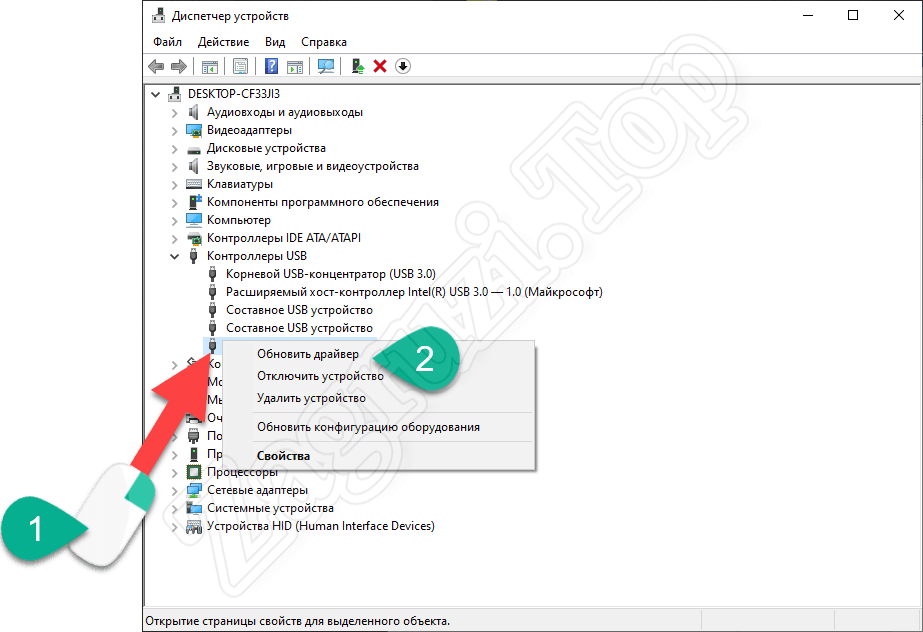 DriverFix обнаружит только ту клавиатуру, которая в данный момент подключена к вашему ПК, а затем использует свою обширную базу данных драйверов, чтобы найти подходящий драйвер и установить его.
DriverFix обнаружит только ту клавиатуру, которая в данный момент подключена к вашему ПК, а затем использует свою обширную базу данных драйверов, чтобы найти подходящий драйвер и установить его.
⇒ Получить DriverFix
3. Навсегда удалить HID-клавиатуру
- Запустите диспетчер устройств и дважды щелкните запись Клавиатуры .
- Щелкните правой кнопкой мыши HID Keyboard Device и выберите Uninstall device .
- Подтвердите действие и сделайте это для других подобных записей.
- Теперь нажмите Windows + R , чтобы запустить «Выполнить», введите gpedit.msc и нажмите OK .
- Дважды щелкните Административные шаблоны , а затем Система .
- Затем дважды щелкните Ограничения установки устройств в разделе Установка устройств , а затем Запретить установку устройств, не описанных другими параметрами политики политики справа.


 msc
msc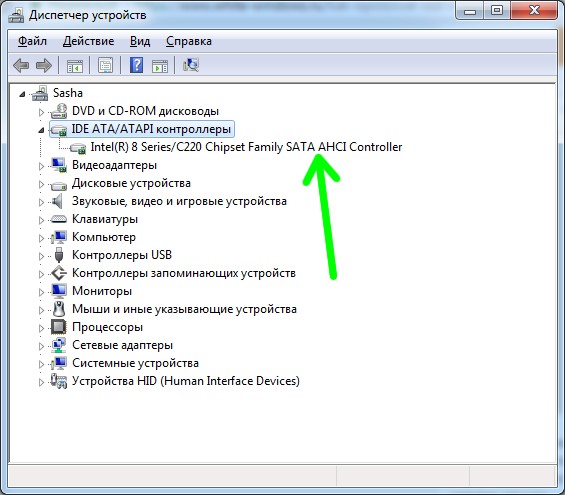
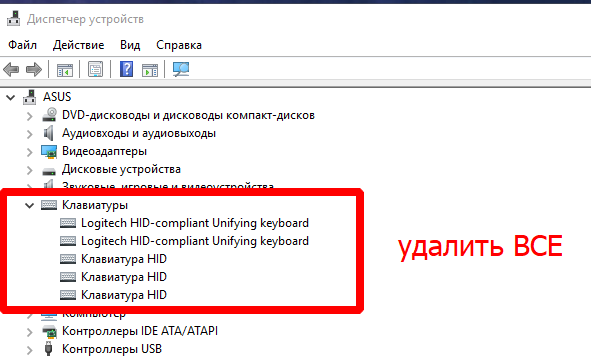

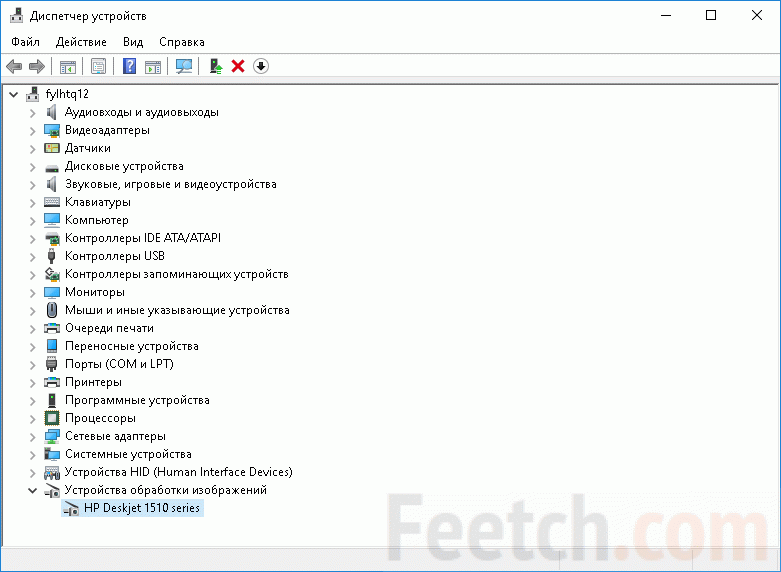 Как только вы окажетесь в настройках, вам будет доступно множество различных опций.
Как только вы окажетесь в настройках, вам будет доступно множество различных опций.