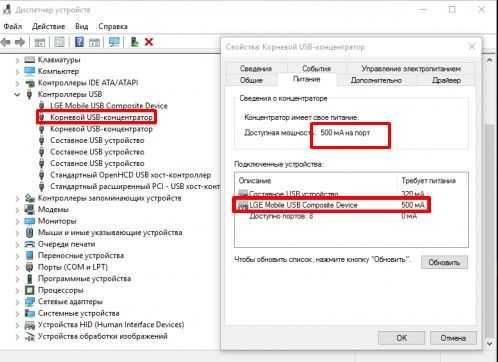Не работает мышка проводная: Почему не работает мышка на компьютере: возможные причины
Содержание
Мышь не работает с сетевым видеорегистратором
Применимо к: Все сетевые видеорегистраторы Reolink
После подключения мыши к сетевому видеорегистратору через USB-порт мышь не работает.
Для проводной мыши
Причина 1: NVR не распознает мышь.
Решение: Отключите и снова подключите мышь и попробуйте оба USB-порта. После этого, если сетевой видеорегистратор по-прежнему не распознается, перезагрузите сетевой видеорегистратор.
Причина 2: Мышь неисправна.
Решение: Советуют поменять на другую рабочую мышку. Если мышь не работает как на компьютере, так и на видеорегистраторе, возможно, мышь неисправна.
Причина 3: Мышь несовместима с NVR.
Решение: Если мышь работает на компьютере, но не работает на видеорегистраторе, подключите USB-накопитель к видеорегистратору через USB-порт. Если USB-накопитель распознается на странице резервного копирования, возможно, мышь несовместима с NVR. И советуют использовать другую рабочую мышь.
Если USB-накопитель распознается на странице резервного копирования, возможно, мышь несовместима с NVR. И советуют использовать другую рабочую мышь.
Причина 4: Порт USB неисправен.
Если мышь может работать на компьютере, но не может работать на видеорегистраторе, а USB-накопитель не распознается на странице резервного копирования, возможно, USB-порт видеорегистратора неисправен.
Для беспроводной мыши
Примечание: рекомендуется использовать проводную мышь вместо беспроводной.
Причина 1: Мышь не проснулась.
Решение: Включите мышь и щелкните мышью, чтобы разбудить ее.
Причина 2: Мышь разрядилась.
Решение: Если мышь не просыпается нажатием кнопки, а нижний индикатор не мигает, возможно, она разряжена и нуждается в замене/зарядке батареи.
Причина 3: Мышь неисправна.
Решение: Если мышь заряжена, но по-прежнему не работает ни на компьютере, ни на видеорегистраторе, возможно, мышь неисправна. Советуют поменять на другую рабочую мышь.
Советуют поменять на другую рабочую мышь.
Причина 4: Мышь несовместима с NVR.
Решение: Если мышь работает на компьютере, но не работает на видеорегистраторе, подключите USB-накопитель через USB-порт. Если USB-накопитель может быть распознан сетевым видеорегистратором на странице резервного копирования, беспроводная мышь может быть несовместима с сетевым видеорегистратором. И советуют использовать другую рабочую мышь.
Причина 5: Порт USB неисправен.
Решение: Если мышь может работать на компьютере, но не может работать на видеорегистраторе, а USB-накопитель не распознается на странице резервного копирования, рекомендуется переключиться на другой USB-порт на видеорегистраторе, поскольку предыдущий USB-порт порт NVR может быть неисправен.
Полезно?
Спасибо за отзыв! Вы можете щелкнуть еще раз, чтобы отменить и снова отправить отзыв.
Извините за это. Будем благодарны, если вы дадите совет.
Спасибо за отзыв. Пожалуйста, оставьте свой адрес электронной почты, чтобы мы могли связаться с вами в случае необходимости.
*
*
Я прочитал и понял Условия использования и Политику конфиденциальности, и я понимаю, что Reolink будет использовать мои личные данные (адрес электронной почты) для облегчения моей аутентификации.
отправить
Вы нажали слишком часто. Повторите попытку завтра.
7 лучших способов исправить неработающую левую кнопку мыши в Windows 10
Мышь, которая не работает должным образом, отвлекает. Еще более неприятно, если не работает только часть мыши, и вы не можете понять, почему. Если вы недавно начали сталкиваться с тем, что левая кнопка мыши не работает в Windows 10, не о чем беспокоиться. Мы поделились рабочими решениями, которые помогут вам вернуть мышь к работе.
Прежде чем приступать к указанным ниже исправлениям, сначала убедитесь, что основная кнопка мыши установлена влево.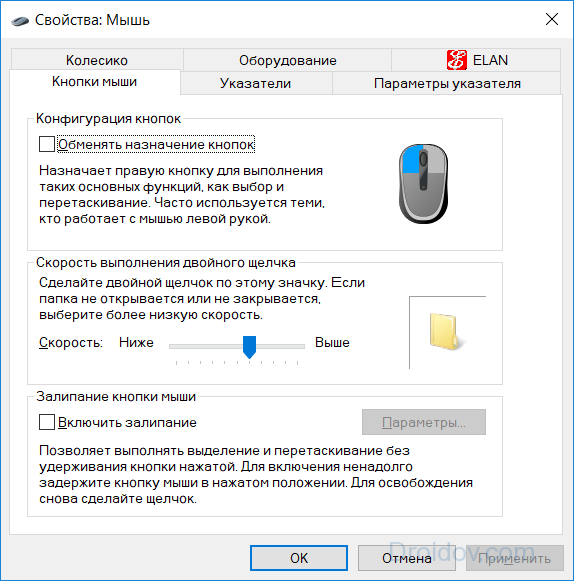 Перейдите в «Настройки Windows», выберите «Устройства» и в разделе «Мышь» выберите основную кнопку «Левая». Если это не сработает, попробуйте другие решения.
Перейдите в «Настройки Windows», выберите «Устройства» и в разделе «Мышь» выберите основную кнопку «Левая». Если это не сработает, попробуйте другие решения.
1. Проверьте наличие проблем с оборудованием
Большинство проблем, связанных с мышью, связаны с аппаратными сбоями. Неисправные кабели, USB-порты или слоты могут привести к неправильной работе мыши с компьютером.
Чтобы решить проблемы с оборудованием, проверьте мышь на другом компьютере. Кроме того, переместите кабели между разными разъемами USB и убедитесь, что они работают.
Если эти изменения не решают проблему, вы можете продолжить и попробовать другие решения.
2. Изменение поврежденного профиля пользователя
Поврежденный профиль пользователя — еще одна распространенная причина, по которой левая кнопка мыши не работает. Чтобы исправить это, создайте и используйте другую учетную запись пользователя.
Шаг 1: Перейдите в меню «Пуск» Windows и щелкните значок шестеренки настроек.
Шаг 2: В следующем окне нажмите «Учетные записи».
Шаг 3: На левой панели щелкните Семья и другие пользователи. Перейдите на правую панель и выберите Добавить кого-то еще на этот компьютер.
Шаг 4: Следуйте инструкциям на экране, чтобы добавить информацию о новых пользователях.
После завершения переключитесь на новый профиль и проверьте, работает ли щелчок левой кнопкой мыши. После этого вы можете перенести старые файлы на новую учетную запись пользователя.
3. Выполнение команд SFC и DISM
Иногда запуск команд SFC и DISM может решить проблему. Вот как вы можете отсканировать и устранить проблему.
Шаг 1: Введите cmd в строке поиска Windows. Выберите параметр «Выполнить команду» и выберите «Запуск от имени администратора».
Шаг 2: Введите эту команду и нажмите Enter.
sfc/scannow
После завершения процесса сканирования введите exit, затем нажмите Enter, чтобы закрыть окно cmd. Наконец, перезагрузите компьютер и убедитесь, что мышь работает правильно.
Наконец, перезагрузите компьютер и убедитесь, что мышь работает правильно.
Либо запустите команды DISM, чтобы исправить поврежденные файлы. Вот как вы можете это сделать.
Откройте окно командной строки, введите эту команду и нажмите Enter.
dism/online/cleanup-image/restorehealth
Дождитесь завершения процесса, затем перезагрузите компьютер. Убедитесь, что ваша мышь теперь работает правильно.
4. Отключение сенсорной панели
Отключение встроенной сенсорной панели — еще одно действенное решение проблемы, когда левая кнопка мыши не работает в Windows 10. Вот пошаговый процесс ее отключения.
Шаг 1: Откройте параметр «Параметры Windows» и щелкните «Устройства».
Шаг 2: Выберите «Мышь», затем перейдите на правую панель и нажмите «Дополнительные параметры мыши».
Шаг 3: Найдите вкладку «Оборудование» и нажмите на нее. Далее нажмите Свойства.
Шаг 4: В следующем окне коснитесь вкладки Драйвер.
Шаг 5: Нажмите кнопку «Отключить устройство», затем нажмите «ОК», чтобы сохранить изменения.
Примечание: Если опция выделена серым цветом, это означает, что нет текущих функций, которые можно добавить или удалить из драйвера. В таком случае вы можете попробовать удалить, а затем переустановить программу.
5. Обновите драйверы мыши
Если ваша мышь использует устаревшие или старые функции, у вас могут возникнуть проблемы с функциональностью кнопок. Чтобы решить эту проблему, обновите драйверы мыши до последних версий. Вот как вы можете это сделать.
Шаг 1: Нажмите клавиши Windows + X и выберите Диспетчер устройств.
Шаг 2: Найдите мышь и другие указывающие устройства и разверните список.
Шаг 3: Найдите используемую мышь и щелкните ее правой кнопкой мыши.
Шаг 4: Нажмите Обновить драйвер.
Шаг 5: На следующем экране выберите Автоматический поиск обновленного программного обеспечения драйвера.
Следуйте инструкциям на экране, чтобы завершить процесс. Перезагрузите устройство.
6. Включить Click-Lock
Если у вас возникают проблемы с удерживанием левой кнопки, включение функции Click-Lock может решить эту проблему. Включив блокировку щелчка, короткое нажатие левой кнопки будет удерживать ее нажатой до тех пор, пока вы не нажмете ее снова.
Шаг 1: В строке поиска Windows введите Панель управления и нажмите Открыть.
Шаг 2: Выберите «Оборудование и звук».
Шаг 3: В разделе «Устройства и принтеры» нажмите «Мышь».
Шаг 4: Перейдите на вкладку «Кнопки» и включите блокировку щелчком, установив флажок.
Примечание: Если функция блокировки щелчка включена, это также может означать, что это является причиной проблемы. В таком случае снимите флажок с функции блокировки щелчка и проверьте, работает ли левая кнопка.
7. Удалить недавно установленные драйверы
Если вы недавно установили новые драйверы на свой компьютер, это может вызвать проблемы с нажатием левой кнопки мыши.