Как узнать пароль на роутере от wifi: Как узнать свой пароль от Wi-Fi? Смотрим забытый пароль на компьютере и роутере
Содержание
Как узнать свой пароль от Wi-Fi? Смотрим забытый пароль на компьютере и роутере
В каждой статье по настройке роутера, или в инструкции по смене паролей, я советую записывать где-то пароль, который вы устанавливаете на свой домашний Wi-Fi. Или устанавливать такой пароль, который вы точно не забудете, но при этом, он должен быть достаточно надежным. Как вы понимаете, это мало кто делает, я честно говоря тоже ничего не записываю:) А пароль, это такая штука, что если его забыли, то вспомнить очень сложно, перепробуешь кучу вариантов и ничего не подойдет. А тут как раз нужно подключить к своему Wi-Fi новое устройство. В этой статье я расскажу вам, что нужно делать в таких случаях. Как вспомнить забытый пароль от Wi-Fi сети, где посмотреть его в настройках компьютера, или самого роутера. Постараюсь подробно написать о всех нюансах, возможных проблемах и ничего не упустить.
Как можно узнать забытый пароль от своего Wi-Fi:
- Посмотреть пароль в настройках компьютера, если вы уже подключались (или подключены) к сети, пароль от которой нам нужно узнать.

- Посмотреть пароль в настройках Wi-Fi роутера.
- Сделать сброс настроек роутера, настроить его заново и задать новый пароль.
Начнем мы с самого простого, это конечно же с компьютера. Если у вас есть ноутбук (или ПК с адаптером), который уже был подключен к вашему Wi-Fi, или на данный момент подключен, то скорее всего у нас получится посмотреть в настройках пароль, который мы успешно забыли.
Смотрим забытый пароль от Wi-Fi на компьютере: Windows 7, 8, 10
Многие спрашивают, где найти этот пароль на компьютере? В Windows 7, Windows 8 и Windows 10 это сделать не сложно, а вот у XP есть свои заморочки. Давайте сначала рассмотрим более новые версии Windows. На семерке и восьмерке все практически одинаково.
Для Windows 10 есть отдельная статья по этой теме: как узнать пароль от своего Wi-Fi на Windows 10.
Если у вас «десятка», то переходим по ссылке и следуем инструкции.
Внимание! Ваш компьютер, с которого вы хотите вспомнить ключ к сети, должен быть подключен к этой сети. Если он подключался к ней раньше, тоже подойдет. Если у вас нет такого компьютера, то переходите сразу к разделу, где мы будем смотреть пароль в настройках маршрутизатора.
Если он подключался к ней раньше, тоже подойдет. Если у вас нет такого компьютера, то переходите сразу к разделу, где мы будем смотреть пароль в настройках маршрутизатора.
И еще один момент: если вы не хотите лазить по настройкам, то можете попробовать все сделать программой WirelessKeyView, о которой я писал немного ниже.
Зайдите в Центр управления сетями и общим доступом.
Сева выбираем Управление беспроводными сетями.
Вы увидите список всех сетей, к которым вы раньше подключались. Найдите сеть, от которой нужно вспомнить пароль, нажмите на нее правой кнопкой мыши и выберите Свойства.
В новом окне переходим на вкладку Безопасность, ставим галочку возле пункта Отображать вводимые знаки и в поле Ключ безопасности сети смотрим наш пароль.
Давайте сразу рассмотрим возможные проблемы, с которыми вы можете столкнуться.
Что делать, если нет пункта «Управление беспроводными сетями», или после установки галочки не отображается пароль?
Это очень популярные проблемы. Управления беспроводными сетями скорее всего может не быть из-за того, что у вас вообще не настроен Wi-Fi на компьютере (в таком случае посмотреть пароль этим способом точно не получится). Или, я где-то читал, что такое может быть из-за домашней версии Windows. Что делать, если нет «Управления беспроводными сетями»? Можно посмотреть пароль через роутер, об этом читайте ниже, или же попробуйте сделать так:
У вас все получится при одном условии: вы должны быть подключены к сети, от которой хотите посмотреть пароль.
Если же после установки галочки «Отображать вводимые знаки» пароль не появляется, тогда попробуйте посмотреть его в настройках маршрутизатора. Или, попробуйте с другого компьютера, если есть такая возможность.
Как найти пароль от Wi-Fi в Windows XP? Используем программу WirelessKeyView
Как я уже писал выше, с XP немного сложнее. В принципе, там тоже можно все посмотреть, но не так просто как на Windows 7. Поэтому, я советую вам не лезть в эти дебри, а воспользоваться бесплатной программой WirelessKeyView. Которая, кстати, так же отлично работает и в более новых версиях Windows. Что делает небольшая программка WirelessKeyView? Она отображает все сети, к которым раньше подключался компьютер, на котором вы ее запустили. Ну и конечно же, она отображает сохраненные пароли к этим сетям.
В принципе, там тоже можно все посмотреть, но не так просто как на Windows 7. Поэтому, я советую вам не лезть в эти дебри, а воспользоваться бесплатной программой WirelessKeyView. Которая, кстати, так же отлично работает и в более новых версиях Windows. Что делает небольшая программка WirelessKeyView? Она отображает все сети, к которым раньше подключался компьютер, на котором вы ее запустили. Ну и конечно же, она отображает сохраненные пароли к этим сетям.
Все очень просто. Скачиваем программу, можно с официального сайта http://www.nirsoft.net/utils/wireless_key.html. Открываем архив и запускаем файл «WirelessKeyView.exe». Откроется программа, ищем там свою сеть (по имени), и в поле Key (Ascii) смотрим пароль к ней. Выглядит это вот так:
Согласитесь, все очень просто и понятно. Даже на Windows 7 и 8 можно не заморачиватся с поиском пароля в настройках. Очень хорошая программка, спасибо ее разработчикам. Единственное, это ваш антивирус может на нее ругаться. Наверное, из-за ее немного шпионского предназначения.
Наверное, из-за ее немного шпионского предназначения.
Где в настройках роутера находится пароль от Wi-Fi?
Еще один проверенный способ. Если в настройках маршрутизатора можно установить пароль, то его там можно и посмотреть. А если даже и не получится, то можно задать новый пароль. Если у вас не получилось посмотреть ключ в настройках компьютера, нет подключенного по Wi-Fi компьютера, и программа WirelessKeyView тоже подвела, то остается только сам роутер. Ну, или сброс настроек, но это уже крайний случай.
Чем еще хорош этот способ, так это тем, что зайти в настройки можно даже с телефона, или планшета. При условии, что они уже подключены. Просто на мобильном устройстве пароль не посмотреть, по крайней мере как это сделать, я не знаю. Хотя, возможно уже есть какие-то программки для Android (но там скорее всего понадобятся Root права).
Обновление: написал инструкцию, как посмотреть пароль от своего Wi-Fi на телефоне Android.
Думаю, что лучше всего отдельно показать, как посмотреть пароль на маршрутизаторе конкретного производителя.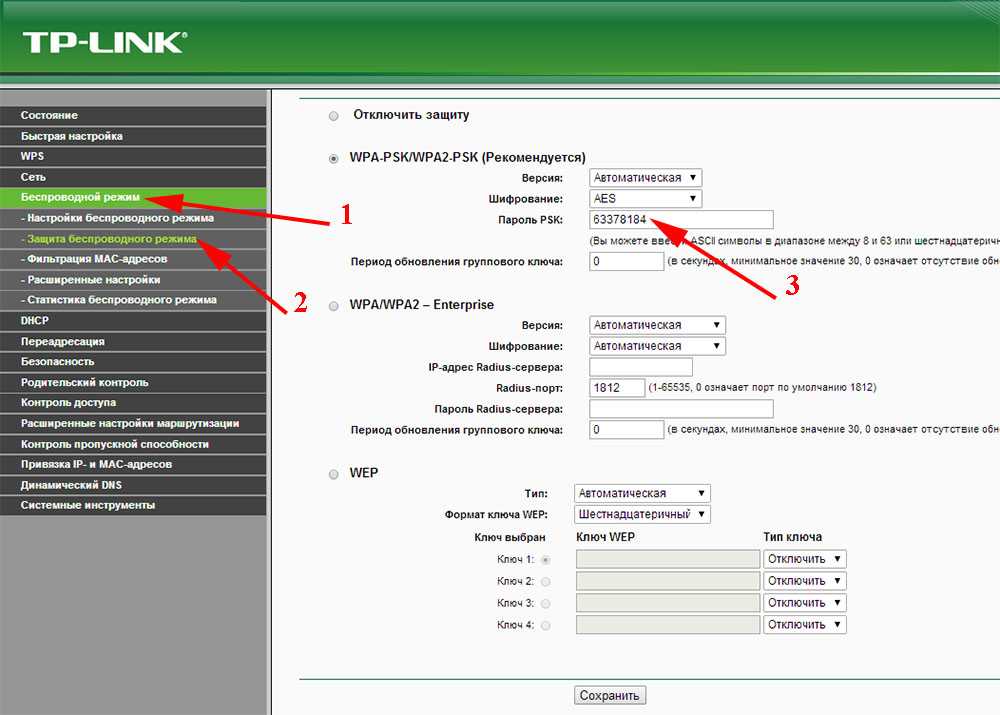 Рассмотрим самые популярные фирмы.
Рассмотрим самые популярные фирмы.
Смотрим ключ к Wi-Fi сети на Tp-Link
Начнем мы как обычно, с маршрутизаторов Tp-Link. Нам нужно зайти в настройки. Подключаемся к роутеру по кабелю, или по Wi-Fi (что очень вряд ли, ведь пароль вы не знаете:)). В браузере отрываем адрес 192.168.1.1 (возможно 192.168.0.1) и указываем имя пользователя и пароль. По умолчанию — admin и admin.
Что бы посмотреть установленный ключ, перейдите на вкладку Wireless (Беспроводной режим) — Wireless Security (Защита беспроводного режима). В поле Wireless Password (Пароль PSK) будет указан пароль.
Так, с Tp-Link разобрались, идем дальше.
Вспоминаем пароль на роутерах Asus
Все примерно так же. Заходим в настройки, если не знаете как, то смотрите подробную инструкцию. Адрес используется такой же — 192.168.1.1.
В настройках, сразу на главном экране есть пункт Состояние системы, там и указан пароль. Просто установите курсор в поле «Ключ WPA-PSK». Вот так:
Просто установите курсор в поле «Ключ WPA-PSK». Вот так:
Кстати, возможно вам еще пригодится инструкция по смене пароля на Asus.
Узнаем забытый пароль на D-Link
Как это сделать, я уже писал в статье: Как сменить пароль на Wi-Fi роутере D-Link? И как узнать забытый пароль. Но, не мог не написать об этом здесь, ведь D-Link-и очень популярны. Значит, нам так же нужно зайти в настройки, и перейти на вкладку Wi-Fi — Настройки безопасности. В поле «Ключ шифрования PSK» вы увидите сам пароль.
Дальше у нас ZyXEL.
Смотрим пароль на ZyXEL
Зайдите в настройки своего маршрутизатора ZyXEL Keenetic, как это сделать, я писал здесь. Перейдите на вкладку Wi-Fi сеть (снизу) и в поле «Ключ сети» вы увидите сам пароль, который установлен на данный момент, и который вы забыли.
Ну и на всякий случай, инструкция по смене пароля.
Если забыли пароль на роутере Tenda
Значит на маршрутизаторах Tenda точно так же заходим в панель управления, переходим на вкладку Wireless settings — Wireless Security и в поле «Key» смотрим пароль.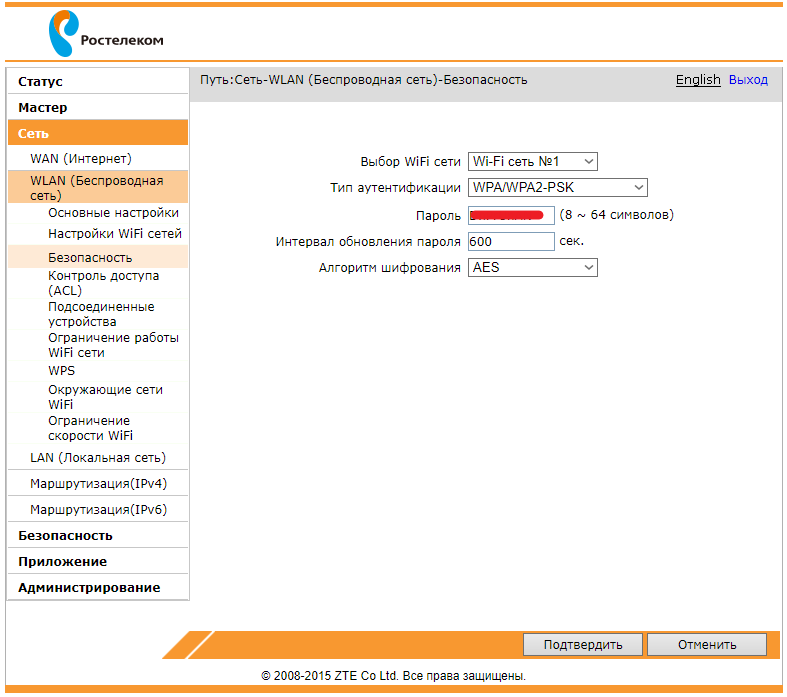
Ну и уже по традиции — инструкция по смене ключа🙂
На маршрутизаторе Linksys
Давайте, еще рассмотрим устройства компании Linksys. Все делаем по схеме: заходим в панель управления, переходим на вкладку Беспроводная сеть — Безопасность беспроводной сети. В поле «Идентификационная фраза» указан пароль к Wi-Fi сети.
Вот и все, как видите, ничего сложного.
Что делать, если ничего не помогло?
Думаю, что остается только один способ, это сделать сброс всех настроек и паролей вашего роутера и настроить все заново. Настроить сможете по инструкциям, которые найдете на нашем сайте в разделе «Настройка роутера».
Я постарался собрать на этой странице все возможные способы, которыми можно восстановить забытый пароль от Wi-Fi. Если у вас что-то не получилось, или какие-то моменты из статьи не очень понятны, то напишите об этом в комментариях, разберемся. Ну и конечно же, буду благодарен за новую и полезную информацию по этой теме.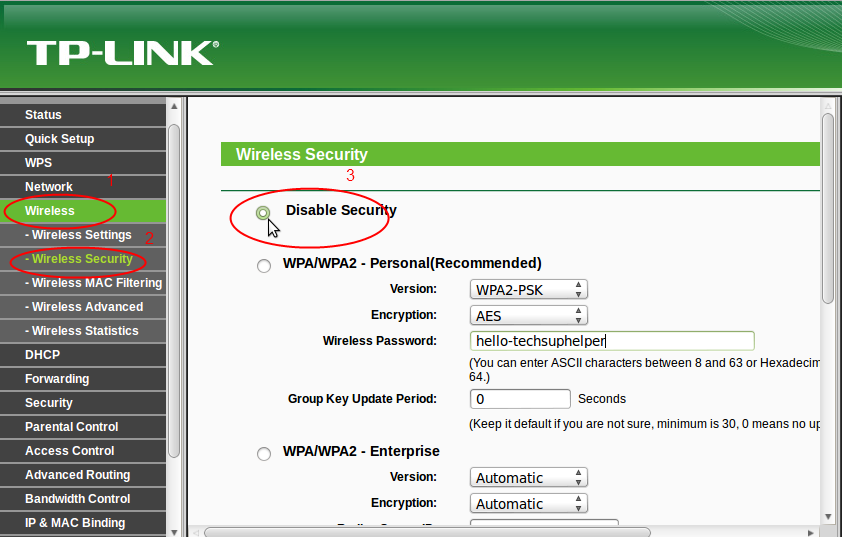
КАК УЗНАТЬ ПАРОЛЬ ОТ WI-FI
Часто пароли выветриваются напрочь, будто и не знал. Это беда, но не безысходная. Здесь докладно расписано, как выяснить заветное сочетание цифр и букв на iPhone и не только.
Как узнать пароль от Wi-Fi роутера
Чтобы узнать пароль от Wi-Fi своего модема, нужно взглянуть на бирку сзади или внизу. Она возле надписи «SSID». Шифр длинный, скомбинированный буквами и цифрами в верхнем и в нижнем регистре.
Можно поискать хитросплетение циферок в инструкции к роутеру или в упаковочной коробке. Если сохранились упаковка и руководство к прибору, копия наклейки с указанием пароля для входа может быть внутри.
Есть возможность обойти хитрую комбинацию и подсоединиться, удерживая клавишу «WPS» (сзади). Это нужно успеть сделать за 30 секунд или около того. Ловкость рук позволит дать доступ к вайфаю на компьютере без знания кода.
Не со всеми маршрутизаторами можно проделать такое действие, поэтому важно проверить прилагаемую документацию прибора (есть ли там WPS).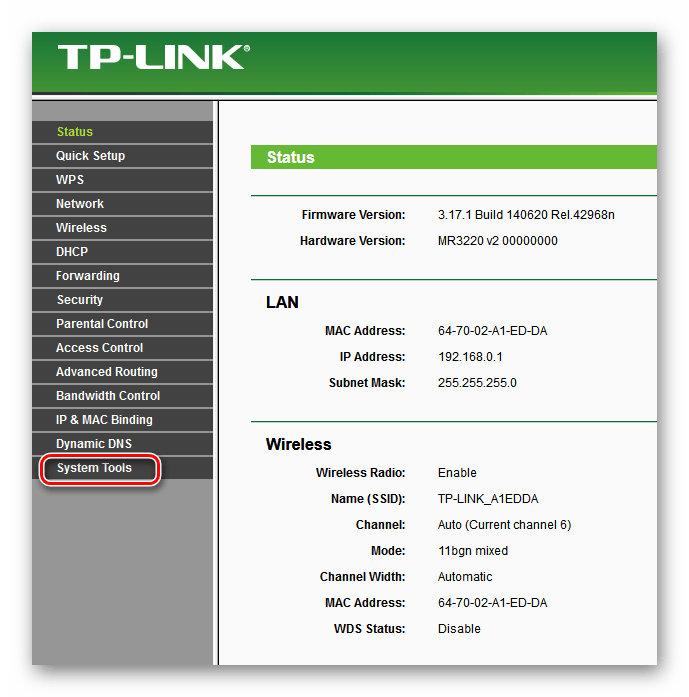 Так конечно же не получится определить пароль, зато удастся беспрепятственно закконектиться к личному интернету на телефоне или компе. А вот как выяснить пароль, об этом ниже по тексту.
Так конечно же не получится определить пароль, зато удастся беспрепятственно закконектиться к личному интернету на телефоне или компе. А вот как выяснить пароль, об этом ниже по тексту.
К слову: Как настроить удаленный доступ к компьютеру в Windows 10, Или 4 пункта к рассмотрению
Как узнать пароль от вайфая на компьютере
Ниже приведены поэтапные методы поиска спасительной комбинации от компа с операционкой:
Windows
- Кликнуть на вай-фаевскую иконку справа в нижнем углу.
- Затем жать на «Настройки сети», потом Wi-Fi, → «Изменить параметры адаптера», чтобы всплыла панелька для руководства.
- Нажать на «Просмотреть статус подключения», → «Свойства беспроводной сети», после этого — «Безопасность». Там будет опционал «Ключ безопасной сети», именно здесь спрятаны вожделенные циферки.
- Осталось совсем чуть-чуть: остановиться на «Показать символы» (под «Ключ безопасности сети»), в «Ключе…» изменить на необходимый.

Если сочетание цифр и букв неизвестно и девайс не подсоединен, удастся законнектиться только через Ethernet. Для Mac нужно будет купить адаптер Ethernet-USB-C или же Thunderbolt 3. Если Ethernet не подойдет, остается только сбросить настройки в роутере.
Итак, начнем.
1. Выяснить IP роутера
Чтобы попасть на страничку маршрутизатора, нужно четко понимать какой его айпи:
- Ход для Windows: «Пуск», → тапнуть по иконке шестереночки, → щелкнуть по «Сеть и Интернет», → «Просмотр свойств сети» и записать данные, указанные возле «Код по умолчанию».
- Решение для Mac: Меню, → «Системные настройки», → щелкнуть по «Сеть», → «Дополнительно», → TCP / IP, отыскать нумерацию, что справа от «Маршрутизатор».
2. Посетить страничку гаджета
Подобрать поисковик и переписать айпи в поисковую строчку. Неважно какое приложение применяется.
3. Посетить страницу гаджета для раздачи
После того, как введен нужный адрес, могут попросить написать имя пользователя и код; если это так, нужно зайти в систему с данными роутера.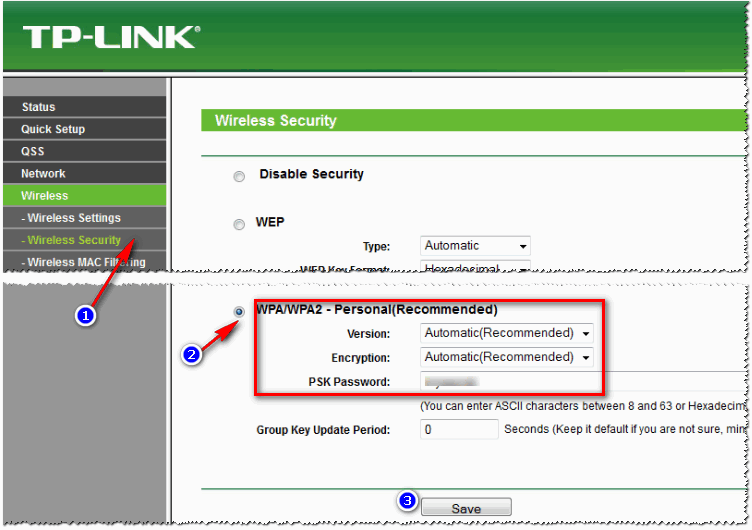 Они отличаются от тех, которые применяются для входа в сеть вай-фай. Заводское имя пользователя — admin, пароль — admin, пустой или же password. Однако многие люди меняют их после установки маршрутизатора, поэтому может понадобиться сброс настроек.
Они отличаются от тех, которые применяются для входа в сеть вай-фай. Заводское имя пользователя — admin, пароль — admin, пустой или же password. Однако многие люди меняют их после установки маршрутизатора, поэтому может понадобиться сброс настроек.
Если стоит стандартный код и имя пользователя, они должны быть напечатаны в документации роутера или на нем.
4. Зайти в пункт под названием «Беспроводная связь»
Зайдя в роутер, отыскать «Беспроводная связь»; «Wi-Fi». Часто в него можно войти, тапнув по вкладке сверху в меню навигации. Их вид будет отличаться поэтому, возможно, придется ходить по нескольким меню. Цифровая комбинация также может быть в верхней части начальной страницы устройства для раздачи.
5. Найти пароль
В «Беспроводная связь» будет имя нужной SSID и тип шифровки. Возле «Параметры безопасности» есть «Кодовая фраза» или «Пароль». Это и есть нужный набор символов.
На заметку: Как правильно выбрать сервер: какой из 3 вариантов лучше
MacOS
- Выбрать изображение с названием Macfinder2.
 png Finder. Нажать на значок утилиты Finder, это как синее лицо в Dock Mac. На Mac нет нужды подключаться к интернету, чтобы узнать шифр.
png Finder. Нажать на значок утилиты Finder, это как синее лицо в Dock Mac. На Mac нет нужды подключаться к интернету, чтобы узнать шифр. - Нажать на Go в меню в левой части экрана.
- Выбрать Утилиты в меню «Перейти».
- Два раза щелкнуть на связку ключиков. Его иконка выглядит как ключ в Utilities.
- Выбрать имя своей сети. Это надпись, которая высвечивается, когда Mac присоединяется к ней.
- Выбрать «Показать пароль» внизу окна.
- При всплывании запроса ввести комбинацию шифра, который используется для входа в ноутбук Mac. Если сделать это правильно, вай-фаевский код будет в стоке.
Как на телефоне посмотреть пароль от вайфая
В таблице даем наводку на простые шаги как узнать пароль от вайфая на телефоне: с ОС iOS и Android.
Iphone и Android: таблица
Познавательная статья: Как проверить батарею смартфона: 4 подсказки
Можно ли узнать пароль с помощью программ?
В эпловских гаджетах существует Keychain Access, скрытый в Utilities, а там есть Applications. Здесь размещены все коды, которые Mac запоминает. Также, существует приложение KisMAC, Reaver-wps.
Здесь размещены все коды, которые Mac запоминает. Также, существует приложение KisMAC, Reaver-wps.
В Windows можно узнать код для вай-фая, используемого прямо сейчас, применяя WirelessKeyView от NirSoft, Magical Jelly Bean Wi-Fi password revealer. Но нужно быть аккуратными с определителями кодов, ведь некоторые из них могут быть вредоносными.
Интересная статья: Huawei y5 2019: обзор 6 основополагающих параметров
Сброс пароля
Если не удалось вычислить шифр представленными выше методами, то это никак больше нельзя сделать. Необходимо сбросить настройки. Это не определит вожделенные циферки, но вернет их к первоначальным. Они напечатаны на задней части.
Это действие также отсоединит все элементы, подключенные к маршрутизатору. Поэтому это должно быть последним возможным действием. Итак, начнем:
1. Отыскать «Сбросить»
На задней части гаджета.
2. Зажать «Сброс» не менее чем на 10 сек
Чтобы роутер полностью перезагрузился. Лампочки на нем должны мигать или ненадолго погаснуть, когда он будет полностью перезагружен.
Лампочки на нем должны мигать или ненадолго погаснуть, когда он будет полностью перезагружен.
3. Запомнить или записать данные маршрутизатора по умолчанию
Они написаны внизу и включают следующее:
- SSID — заводское имя, которое написано в меню сети.
- Пароль — стандартный код вай-фая.
4. Подсоединиться к интернету
Вписать заводской код, напечатанный исподнизу устройства для раздачи.
Исходя из того, что приведено выше, можно без трудностей понять, как узнать пароль от своего wi fi. Платить за утилиты не нужно, сидеть часами — тоже. Тут нужно четко действовать, руководствуясь подсказками из статьи. Выяснив злополучный шифр, сбросить и установить другой. Лучше все-таки не полагаться на память, а записать и держать его в укромном, но видном месте.
Полезная статья: Самые мощные смартфоны 2021: топ 5
Как найти или изменить пароль беспроводной сети на продуктах TP-Link
Эта статья относится к:
TL-WR841N, TL-WDR3500, Archer C50(V1), TD-W8961ND 42, 0TL-MR33 TL-WA801ND, TL-WDR4300, TD-W8961NB, TD-W8920G, TD-W8951ND, TL-WR541G, TL-WR702N, TD-W8950ND, TD-W8968, TD-W9980, TL-WA7210N, TL-WR104 WR1042ND, Archer D5, TD-VG3511, TL-WDR3600, TL-WR842N, Archer C20(V1), TL-WR940N, TD-W8950N, TD-W8901GB, TD-W8960N, TL-WA701ND, TL-WR841ND 4, 3NDTL-W8 , TL-WA500G , TL-WR842ND , TL-MR3020 , TD-W8151N , TL-MR3220 , TL-WA601G , TL-WR743ND , TL-WR543G , TL-WR2543ND , TL-WDR4900, TL-WR941ND, TL-WR843N, TL-WR710N, TD-W8961N, TL-WR802N, TL-WA501G, TL-WR700N, TL-WR841HP, TL-WR340G, TD-W8980, TL-WA901ND 4, 2GTL-WR 5 Archer C7(V1 V2 V3), Archer C20i, TL-WR741ND, TD-W8101G, TL-WA5110G, TL-WR740N, TL-WR840N, TL-WR810N, TL-WR340GD, TL-WR720N, TD-W9970, 8TD-W88 , TD-W8901G, TD-VG3631, Archer C5(V1. 20), TL-WA7510N, TD-W8970B, Archer C2(V1), TD-W8970, TL-MR3040
20), TL-WA7510N, TD-W8970B, Archer C2(V1), TD-W8970, TL-MR3040
Информация об устройстве на этикетке
Для большинства моделей , SSID и пароль по умолчанию на этикетке под маршрутизатором, как показано на рисунке ниже. Вы можете подключиться к Wi-Fi через информацию на этикетке.
Через веб-интерфейс
Вы также можете проверить информацию о беспроводной сети через веб-интерфейс.
1. авторизоваться на роутере. Чтобы войти в систему, см. этот раздел часто задаваемых вопросов:
Как войти в веб-утилиту (страницу управления) беспроводного маршрутизатора TP-Link?
2. Есть 3 чехла на основе ваших моделей.
Случай 1. Перейдите к Wireless -> Wireless Setting , затем вы увидите пароль беспроводной сети.
Случай 2. Перейдите к Basic -> Wireless , затем вы можете изменить SSID и пароль.
Случай 3. Для некоторых моделей SSID находится в разделе Basic Settings , а пароль — в разделе Wireless Security .
Для некоторых моделей SSID находится в разделе Basic Settings , а пароль — в разделе Wireless Security .
Вы также можете изменить SSID и пароль на этой странице.
Примечание. Если вы забыли пароль для входа в систему, пожалуйста, обратитесь к этому FAQ, чтобы сбросить настройки маршрутизатора:
Чтобы узнать больше о каждой функции и конфигурации, перейдите в Центр загрузки и загрузите руководство по вашему продукту.
Полезен ли этот FAQ?
Ваш отзыв помогает улучшить этот сайт.
Что вас беспокоит в этой статье?
- Неудовлетворен продуктом
- Слишком сложно
- Запутанное название
- ко мне не относится
- Слишком расплывчато
- Другое
Мы хотели бы получить ваши отзывы, пожалуйста, сообщите нам, как мы можем улучшить этот контент.
Спасибо
Мы ценим ваши отзывы.
Нажмите здесь, чтобы связаться со службой технической поддержки TP-Link.
Как узнать пароль от Wi-Fi
Для надежного пароля требуется ряд цифр, букв и символов; и если вы делаете это правильно, это может быть сложно запомнить. Если вы забыли его записать и вам нужно подключить новое устройство или разрешить гостю доступ к вашей сети, выполните следующие действия, чтобы получить пароль на компьютере, телефоне или у поставщика услуг. Имейте в виду, что, хотя эти шаги могут помочь вам восстановить пароль, важно защитить его, чтобы защитить вашу сеть от непреднамеренных пользователей.
Поиск пароля от wifi на компьютерах и ноутбуках
Как узнать пароль от Wi-Fi на Mac
Вот два способа найти сохраненный пароль Wi-Fi на вашем устройстве Mac:
Первый вариант: приложение Keychain Access
- Перейдите в «приложения», затем в папку «утилиты».

- Откройте «Приложение доступа к связке ключей».
- Выберите «системную связку ключей» в строке меню и нажмите «Пароли», чтобы просмотреть сохраненные пароли.
- Дважды щелкните имя вашей сети и выберите «показать пароль».
- Введите имя пользователя и пароль администратора Mac для просмотра.
Второй вариант: Терминал на Mac
- Используйте поиск в центре внимания, чтобы запустить приложение Терминал.
- Введите команду: security-find-generic-password-ga <введите имя WIFI> | grep «пароль».
- Затем система запросит аутентификацию вашего имени пользователя и пароля для просмотра сетевого пароля.
Как узнать пароль от Wi-Fi в Windows
Выполните следующие действия, чтобы найти пароль Wi-Fi на устройстве с Windows:
- Если у вас Windows 10, нажмите кнопку «Пуск», затем «Настройки» > «Сеть и Интернет» > «Статус» > «Центр управления сетями и общим доступом».
 .
. - Если у вас Windows 7 или 8.1, найдите «сеть», затем выберите «центр управления сетями и общим доступом» > «подключения» > «выберите сеть Wi-Fi».
- Выберите «состояние Wi-Fi» и выберите «свойства беспроводной сети» > «вкладка безопасности» > «показать символы».
- Ваш сетевой пароль будет отображаться в поле безопасности сети.
Поиск пароля Wi-Fi на телефоне
Каждый раз, когда вы подключаетесь к новой сети Wi-Fi с помощью своего смартфона, пароль автоматически сохраняется для использования в будущем. Вот как узнать пароль от домашнего Wi-Fi на телефоне:
Как узнать пароль от Wi-Fi на телефоне Android
Если у вас Android 10 или более поздняя версия, вы можете найти пароль Wi-Fi прямо на своем телефоне, выполнив следующие действия:
- Перейдите в «Настройки» на своем телефоне, затем «Wi-Fi».

- Выберите «сохраненные сети» и нажмите на домашнюю сеть.
- Выберите вариант общего доступа и введите свой пароль.
- Появится штрих-код с паролем Wi-Fi, написанным ниже.
Как узнать пароль от wifi на айфоне
Несмотря на то, что iPhone сконструирован так, чтобы не раскрывать сохраненные пароли на вашем устройстве, вы все равно можете найти свой пароль Wi-Fi, найдя IP-адрес маршрутизатора на своем iPhone. Вы также должны быть подключены к сети Wi-Fi, чтобы получить пароль. После этого выполните следующие действия:
- Нажмите «Настройки» на вашем iPhone, затем «Wi-Fi».
- Выберите «i» рядом с именем вашей сети.
- Прокрутите вниз и выберите вкладку «DHCP», там вы увидите IP-адрес, где указано «маршрутизатор». Обязательно запишите IP-адрес для следующих шагов.
- Откройте браузер Safari на iPhone и введите IP-адрес.

- Введите «admin» в качестве имени пользователя и пароля.
- Выберите «Настройки беспроводной сети», чтобы найти свой пароль рядом с полем ключа безопасности.
Поиск пароля от Wi-Fi у вашего интернет-провайдера
Как найти свой пароль Wi-Fi Cox
Если вы являетесь клиентом Cox с интернет-планом или Panoramic Wifi, вы можете найти свой пароль, выполнив следующие действия:
- См. руководство пользователя устройства.
- Найдите пароль внизу или сбоку физического маршрутизатора.
- Ознакомьтесь с буклетом приветственного набора Cox.
Если вы обновили свой пароль при установке Интернета, вы можете:
- Откройте предпочитаемый браузер и введите IP-адрес вашего маршрутизатора (расположенный на вашем маршрутизаторе) в адресную строку.
- Введите «admin» в качестве имени пользователя и пароля. В качестве альтернативы пароль может быть «password» или пароль может отсутствовать.



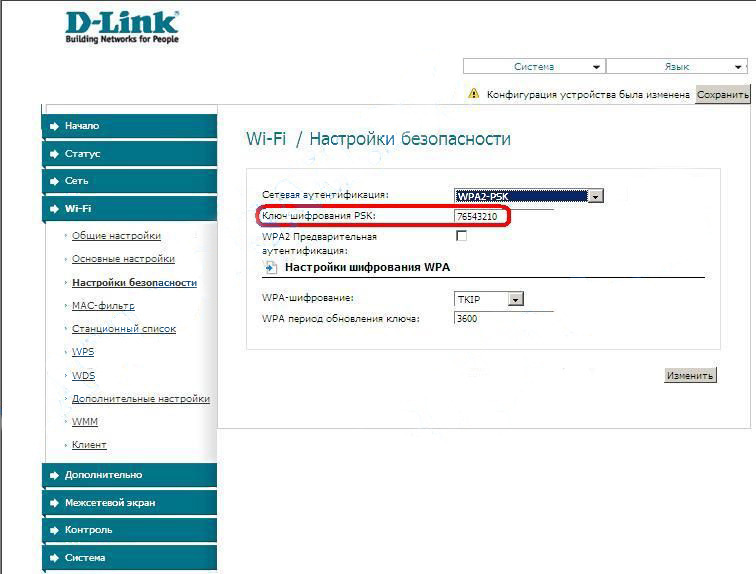
 png Finder. Нажать на значок утилиты Finder, это как синее лицо в Dock Mac. На Mac нет нужды подключаться к интернету, чтобы узнать шифр.
png Finder. Нажать на значок утилиты Finder, это как синее лицо в Dock Mac. На Mac нет нужды подключаться к интернету, чтобы узнать шифр.
 .
.


