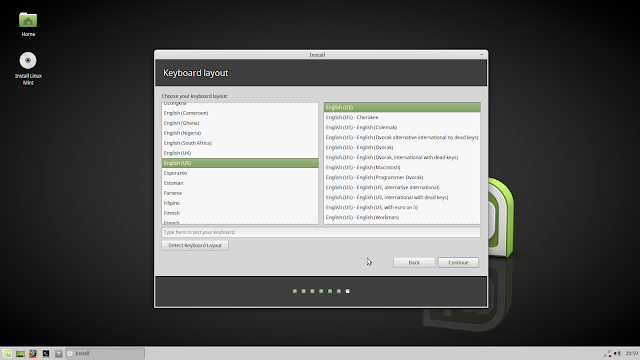Как установить linux mint 18 рядом с windows 10: Установка Linux Mint рядом с Windows 10 на компьютере с UEFI | Info-Comp.ru
Содержание
Установка Linux рядом с Windows 10
Допустим, вы прочитали в интернете несколько статей и заинтересовались свободной операционной системой Linux. Возможно, даже поставили ее себе на виртуальную машину или загрузились в Live-режиме и попробовали, как все выглядит и работает. Вам понравилось, и теперь вы хотите установить ее себе на компьютер и начать пользоваться. Но при этом терять уже установленную Windows не желаете, чтобы в случае непредвиденной ситуации можно было вернуться в полностью рабочую систему, да и любимые игры и нужные программы всегда будут под рукой. Есть возможность установить Linux и Windows 10 на одном компьютере. В свое время для меня, как и для многих других пользователей, это было идеальным вариантом.
В этой инструкции мы рассмотрим, как установить Linux рядом с Windows 10. Я говорю Windows 10 потому, что это самая новая операционная система от Microsoft, но эти инструкции также подойдут для более ранних версий, таких как Windwos 7, 8 и 8.1.
Я предполагаю, что у вас уже есть установленная Windows, вы нашли и определились, от какого диска отделить немного места для Linux, только не знаете, как правильно это сделать. Здесь вы получите подробный ответ на этот вопрос. Затронем еще одну важную тему — UEFI. Эта технология используется на всех новых ноутбуках с Windows, и многих пользователей интересует, как установить Linux на UEFI и какие при этом могут возникнуть проблемы.
Здесь вы получите подробный ответ на этот вопрос. Затронем еще одну важную тему — UEFI. Эта технология используется на всех новых ноутбуках с Windows, и многих пользователей интересует, как установить Linux на UEFI и какие при этом могут возникнуть проблемы.
Содержание статьи:
Немного теории
Для установки операционной системы Linux рядом с Windows 10 вам понадобится создать несколько дополнительных разделов диска. Минимальное количество — три раздела. Linux не принято устанавливать на один раздел как Windows, хотя такой вариант возможен. Linux настолько гибок, что позволяет разместить систему, файлы пользователя и настройки на разных разделах. Это очень выгодно во время переустановки. Вы переустанавливаете систему в системном разделе, а все ваши файлы на рабочем столе и настройки рабочего окружения останутся на месте.
Вот эти три раздела:
- Системный;
- Домашний;
- Раздел подкачки.
Минимальные требования объема под системный раздел в различных дистрибутивах варьируются от семи до двадцати Гигабайт. Но этого хватит для установки самой системы и нескольких дополнительных программ. Если же вы собираетесь использовать много программ и игр, особенно если они занимают много места, необходимо взять еще пару десятков Гигабайт про запас. Я рекомендую использовать под системный раздел Linux так же, как и для диска C Windows, 30-40 Гигабайт.
Но этого хватит для установки самой системы и нескольких дополнительных программ. Если же вы собираетесь использовать много программ и игр, особенно если они занимают много места, необходимо взять еще пару десятков Гигабайт про запас. Я рекомендую использовать под системный раздел Linux так же, как и для диска C Windows, 30-40 Гигабайт.
Раздел подкачки используется, когда системе не хватает оперативной памяти. При определенном проценте заполнения Linux понемногу начинает скидывать неиспользуемые данные в этот файл. Поэтому для данного раздела подойдет объем в два раза меньше, чем размер вашей ОЗУ. Но если вы планируете использовать спящий режим или гибернацию, то под раздел подкачки нужно выделить объем дискового пространства, равный размеру ОЗУ, потому что в этих режимах все содержимое оперативной памяти компьютера переносится на диск. Домашний раздел — это раздел с вашими файлами, фильмами, музыкой, загрузками. Прикиньте, сколько вам нужно.
Подготовка диска в Windows
Чтобы установить Linux рядом с уже использующейся Windows 10, нужно будет «отрезать» пространство от системного диска. Поэтому перед решительными действиями важно создать резервную копию системы или хотя бы важных файлов. Если все пройдет хорошо, ничего страшного не случится ни с файлами, ни с системой, но из-за какого-либо сбоя, например, отключения электричества, файловая система может быть повреждена. Вы и сами по невнимательности можете сделать что-то не так и удалить не то, что нужно.
Поэтому перед решительными действиями важно создать резервную копию системы или хотя бы важных файлов. Если все пройдет хорошо, ничего страшного не случится ни с файлами, ни с системой, но из-за какого-либо сбоя, например, отключения электричества, файловая система может быть повреждена. Вы и сами по невнимательности можете сделать что-то не так и удалить не то, что нужно.
Поэтому, если будете работать с системным диском, скопируйте важные файлы на внешний носитель, и, если есть возможность, создайте резервную копию операционной системы с помощью соответствующего пункта панели управления:
При работе с не системным разделом, например, D, E, F и т д, достаточно просто скопировать файлы оттуда.
Теперь переходим непосредственно к подготовке диска для установки Windows 10 и Linux. Проще всего это сделать с помощью стандартной утилиты управления дисками в Windows. Кликните правой кнопкой по значку «Этот компьютер» на рабочем столе и откройте пункт «Управление«:
Дальше нам нужна утилита Управление дисками:
Здесь внизу окна мы видим два диска: C (системный) и D (обычный).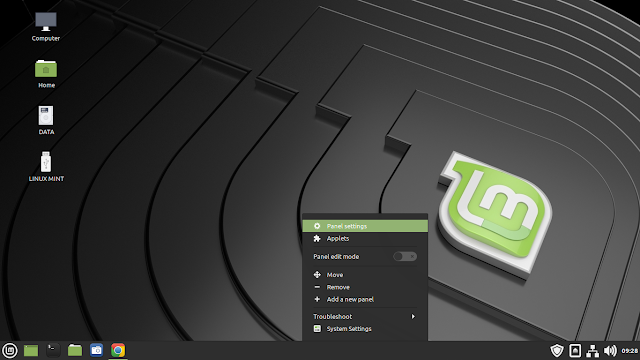 Я приведу пример, как изменить размер диска D. Для диска C все действия аналогичны.
Я приведу пример, как изменить размер диска D. Для диска C все действия аналогичны.
Кликните по нужному диску правой кнопкой и выберите опцию Сжать том:
Откроется вот такое окно, в котором нужно ввести размер создаваемого тома в поле размер сжимаемого пространства:
Обратите внимание, вы не можете указать размер больше, чем количество свободного места на диске. Поэтому сначала освободите место, если еще этого не сделали. Кликаем на кнопку сжать. После этого появится неразмеченное пространство, из которого можно создать нужные разделы:
Вот и все. Теперь у вас есть место для установки Linux рядом с Windows 10. Выполнять дальнейшую разметку диска в утилите Windows не вижу смысла, поскольку все опасные операции, которые могли повредить систему, мы уже сделали, а разделы для Linux лучше всего и настраивать средствами Linux.
Подготовка диска в Linux
Это не следующий пункт установки Linux вместе с Windows 10.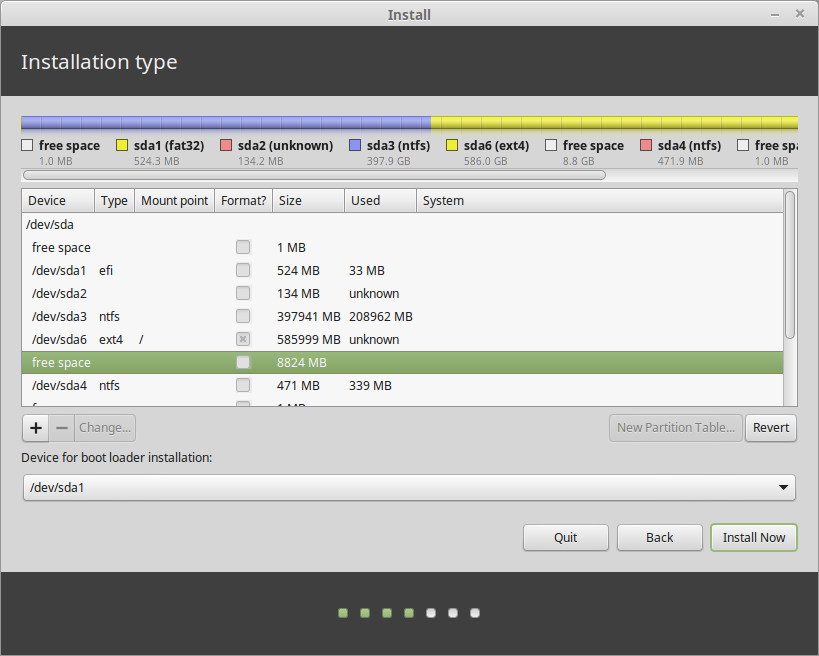 Это альтернативный вариант разметки диска без использования Windows. Если вы по каким-либо причинам не хотите использовать стандартную утилиту Windows для выделения нужного пространства, это также можно сделать с помощью любого LiveCD дистрибутива Linux с предустановленной программой для управления дисками Gparted. Например, того же Ubuntu.
Это альтернативный вариант разметки диска без использования Windows. Если вы по каким-либо причинам не хотите использовать стандартную утилиту Windows для выделения нужного пространства, это также можно сделать с помощью любого LiveCD дистрибутива Linux с предустановленной программой для управления дисками Gparted. Например, того же Ubuntu.
Загрузитесь с диска Ubuntu, в поиске Dash наберите Gparted:
Откроется вот такое окно программы для управления дисками в Linux:
Здесь важно заметить, что разделы диска в Linux называются иначе чем в Windows. Здесь диски — это просто адреса файлов в виртуальной файловой системе dev. Позже вы поймете, что это такое, а сейчас важно только, что имя каждого раздела начинается с /dev/sd. Дальше идет буква, означающая физический диск (sda, sdb, sdc, sdd и так далее). За ней цифра, что обозначает номер раздела на диске, например: sda1, sda2.
В окне утилиты, кроме имени раздела диска, мы можем видеть файловую систему, размер и свободное место на диске. Теперь по размеру и файловой системе мы можем понять на каком диске у нас расположена система.
Теперь по размеру и файловой системе мы можем понять на каком диске у нас расположена система.
В моем примере /dev/sdb1 — это диск С в Windows, а /dev/sdb2 — D. Мы будем делать то же, что и в предыдущем примере. Давайте уменьшим размер раздела /dev/sdb2 (D) до 10 Гигабайт чтобы на освободившимся пространстве выполнить установку Linux на Windows 10. Для этого кликните по разделу правой кнопкой и выберите пункт Resize/Move:
В открывшемся окне можно ввести нужный размер вручную в поле New size или воспользоваться ползунком:
Затем нажмите кнопку Resize/Move.
Как видите, появилось свободное пространство, но реальных изменений на диске еще нет. Для того чтобы записать все на диск, нажмите зеленую галочку, или в меню Edit выберите пункт Apply All Operations:
Процесс изменения размера файловой системы может занять немного времени:
Теперь вы можете видеть, что раздел /dev/sdb2 уменьшился, и появилось свободное место:
Для системного раздела операции те же, только есть одно замечание: не трогайте начало раздела. Вы можете спокойно уменьшать размер раздела, добавляя свободное пространство после него, но не пытайтесь это сделать до него, вот так:
Вы можете спокойно уменьшать размер раздела, добавляя свободное пространство после него, но не пытайтесь это сделать до него, вот так:
Так делать не нужно, иначе будет поврежден загрузчик Windows, его очень легко восстановить, но решать эти проблемы в самом начале знакомства с Linux вам, думаю, незачем.
Создавать разделы для Linux здесь мы тоже не будем, лучше все это сделать во время установки, специально предназначенной для этого утилитой.
Установка Linux рядом с Windows 10
Я не буду здесь подробно рассматривать, как установить Linux, все это уже подробно рассмотрено в моих статьях отдельно для разных дистрибутивов. Рассмотрим только несколько аспектов разметки диска. Возьмем Ubuntu, как самую популярную ОС для новичков, но в других дистрибутивах все почти так же.
На этапе выбора способа разметки я советую брать ручной вариант. Поскольку так вы лучше разберетесь, как устанавливать систему:
Здесь вы из освобожденного ранее места создаете те разделы, о которых мы говорили в самом начале статьи.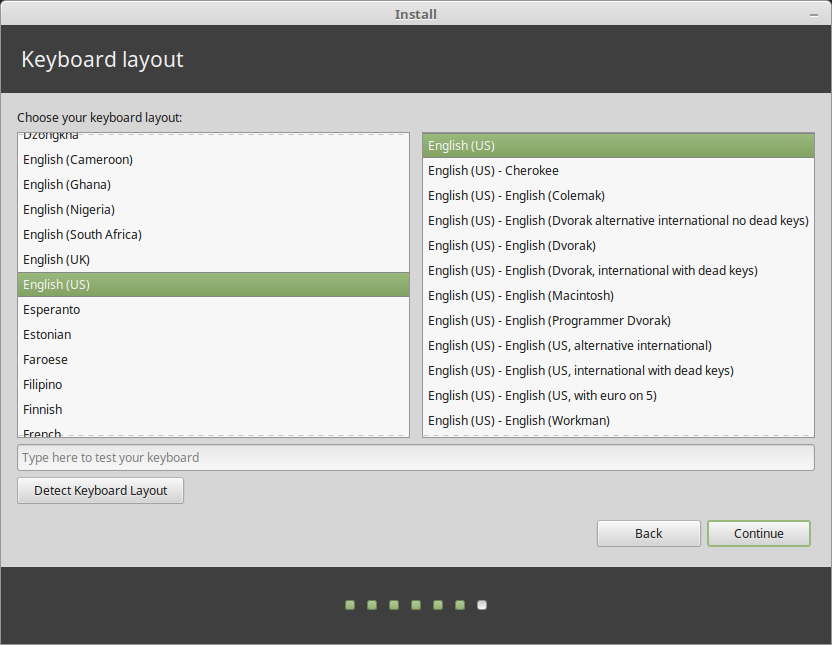 Для корневого раздела точку монтирования нужно выбрать /, для домашнего — /home, а для раздела подкачки точка монтирования не указывается.
Для корневого раздела точку монтирования нужно выбрать /, для домашнего — /home, а для раздела подкачки точка монтирования не указывается.
Дальше действуем все как обычно — по инструкции для определенного дистрибутива, и установка Linux рядом с Windows 10 будет выполнена успешно.
Установка Linux рядом с Windows 10 UEFI
На всех современных ноутбуках, выпускаемых с Windows 8, 8.1, 10 используется технология UEFI. Это новая прогрессивная технология, которая пришла на смену устаревшей BIOS. Первое важное и самое заметное изменение — использование таблицы разделов GPT, вместо устаревшей MBR, а также создание отдельного раздела диска для загрузчиков операционных систем. Многие пользователи боятся, что UEFI усложнит установку Linux с Windows 10 на их ноутбук. И зря — в большинстве случаев нет ничего сложного. Если у вас уже установлена Windows, то, скорее всего, раздел efi уже был создан, и во время разметки диска нужно просто выбрать его для установки загрузчика. Раздел efi, как правило, создается с файловой системой fat32 и занимает около 30 Мегабайт памяти:
Если же у вас чистый винчестер, нужно создать таблицу разделов GPT.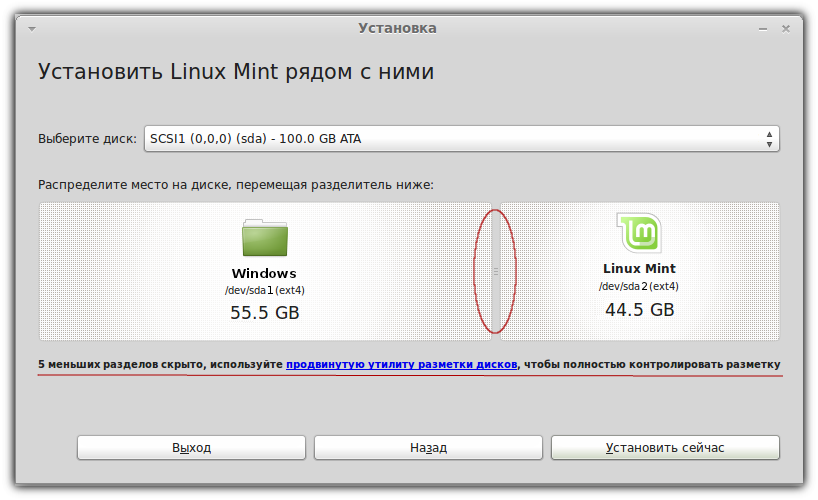 Это можно сделать с помощью той же Gparted, открыв меню Devices -> Create Partition Table:
Это можно сделать с помощью той же Gparted, открыв меню Devices -> Create Partition Table:
Дальше необходимо создать efi раздел, делаем тоже с помощью Gparted, создаем обычный раздел, с файловой системой fat32 и меткой EFI:
Потом указываем этот раздел во время установки Linux вместе с windows 10, для него нужно указать точку монтирования /boot/EFI. Вот и все сложности с установкой в UEFI. Вообще, установку в UEFI поддерживают все дистрибутивы, работающие в Grub2.
Завершение установки
Многих новых пользователей интересует: «Как же загрузить потом мою Windows?» Не беспокойтесь, загрузчик Grub автоматически найдет загрузчик Windows и перед запуском компьютера предложит вам меню, где вы сможете выбрать операционную систему:
Таким образом, двойная загрузка Windows 10 и Linux будет настроена автоматически.
Если что-то пойдет не по плану, хотя такое вряд ли случиться, все очень легко настроить. Так что, если все сделано правильно, вы обязательно получите доступ к своей Windows после установки Linux.
Выводы
Сегодня мы рассмотрели, как установить Linux на Windows 10. Разобрались, как выполнить разметку, как выбрать разделы и что делать, если на вашем ноутбуке используется UEFI. Об установке какого-либо определенного дистрибутива Linux вместе Windows 10, говорить бессмысленно, так как, во-первых, все действия похожи, и, во-вторых, вы можете найти подробные инструкции в соответствующих статьях. Еще хотелось бы заметить: для комфортной работы Windows 10 с Linux на одном компьютере нужно отключить Windows FastBoot, иначе вы не сможете подключить системный раздел Windows в Linux. Если остались вопросы, спрашивайте в комментариях!
Samsung N150 Plus — неудачная установка Ubuntu 18.04
- 5 апреля 2022
Есть у меня один старенький нетбук Samsung N150 Plus. Одно время он мне очень пригодился. Он очень компактный и лёгкий, батарейка держит долго, часов семь.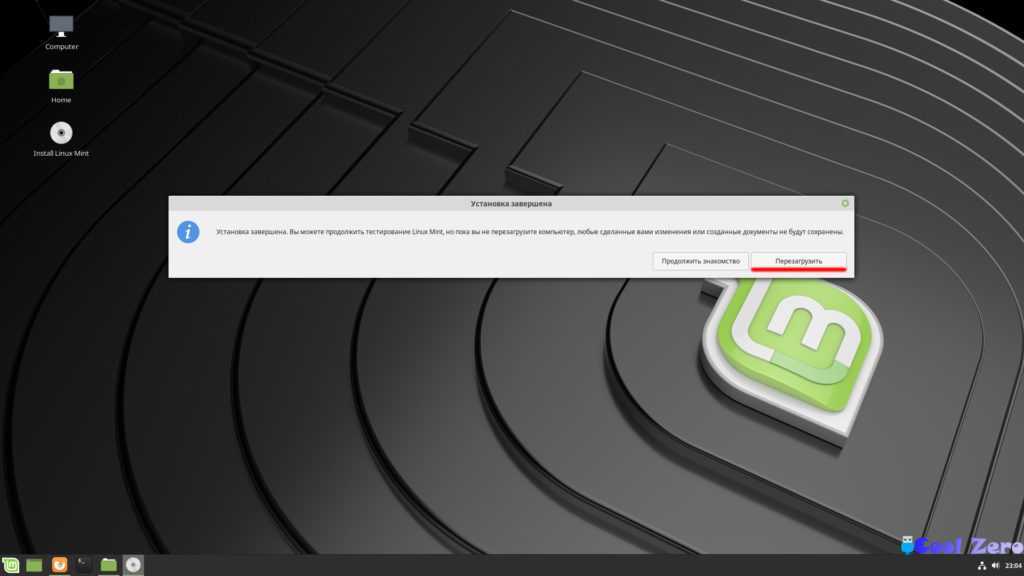 Его смело можно брать в поездку, скидывать фотки, пользоваться Интернетом. Для постоянного использования он не подходит из-за небольшого экрана, но для выездных сисадминских работ — самое то.
Его смело можно брать в поездку, скидывать фотки, пользоваться Интернетом. Для постоянного использования он не подходит из-за небольшого экрана, но для выездных сисадминских работ — самое то.
Характеристики нетбука:
- Процессор: Intel Atom N450 1.66 GHz с гипертрейдингом.
- Память: 2 Гб (изначально был 1 Гб, я добавил…)
- Набор микросхем: Intel NM10 Express Chipset
- Графическая подсистема: Intel GMA 3150
- Жесткий диск: SATA 250 Гбайт
- Дисплей: 10,1 дюйма, матовый, разрешение 1024х600 точек, LED подсветка
- Порты и разъемы: 3 USB 2.0, RJ-45, VGA, 2 Jack 3,5 мм (микрофон и наушники), слот для карт памяти формата SD/MMC
- Беспроводные интерфейсы: Wi-Fi – 802.11b/g/n, Bluetooth 3.0
- Аккумуляторная батарея: Li-Ion 4400 мА.ч
Обновил я систему до десятки. Окошки стали влезать в текущее разрешение, очень хорошо. Но возникла другая проблема: тормоза. Нет, не так, — ТОРМОЗА. Операционная система Windows 10 просто несовместима с этим нетбуком, она сжирает все ресурсы.
Нужно реанимировать нетбук. А что если попробовать Linux? Так и сделаю, буду пробовать различные операционный системы Linux, чтобы подобрать оптимальную для работы.
Начал с последней на данный момент версии Ubuntu Desktop 20.04, чтобы сравнить её работу с Windows 10.
Samsung N150 Plus — установка Ubuntu 20.04
Работать невозможно. Ubuntu Desktop 20.04 не подходит для нетбука Samsung N150 Plus. Но сам факт того, что Ubuntu ставится без каких либо проблем уже радует.
Следующий кандидат на установку — Linux Mint.
Samsung N150 Plus — установка Linux Mint
Уже можно работать и даже какое-то видео смотреть, но только с разрешением 360p. Работать в браузере не очень комфортно. Нужно облегчать систему. Linux Mint подходит для нетбука Samsung N150 Plus, но я не буду на этом останавливаться, хочется ещё лучшей производительности.
Samsung N150 Plus — установка Ubuntu 18.04
Приступаю к опыту №3, ставлю Ubuntu 18.04. Надеюсь, тормозить будет меньше.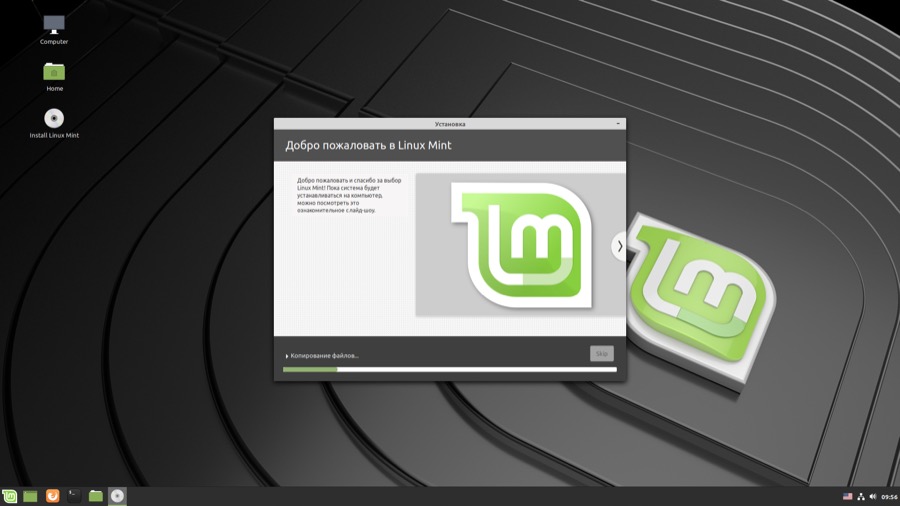
Создаю загрузочную флешку с Ubuntu Desktop 18.04.
Создание загрузочной USB флешки с Ubuntu 18 Desktop в Windows
Флешка готова, загружаюсь с неё.
Для этого в BIOS в настройках загрузки ставлю на первое место USB KEY.
Запускается инсталлятор.
Выбираю русский язык. Установить Ubuntu.
Выбираю русскую раскладку клавиатуры. Прошлый раз при попытке установить Ubuntu 20 кнопки инсталлятора не помещались на экран, теперь все кнопки видны. Продолжить.
Распознался драйвер беспроводной сети, предлагают перед началом установки подключиться к wifi-сети. Можно.
Выбираем сеть, указываем пароль. Connect.
Выбираю минимальную установку. Продолжить.
Инсталлятор обнаруживает на диске Linux Mint 20.2 и спрашивает, стереть её или установить Ubuntu рядом? Выбираю «Стереть диск и установить Ubuntu». Установить сейчас.
Все данные с диска будут удалены. Продолжить.
Устанавливаю часовой пояс.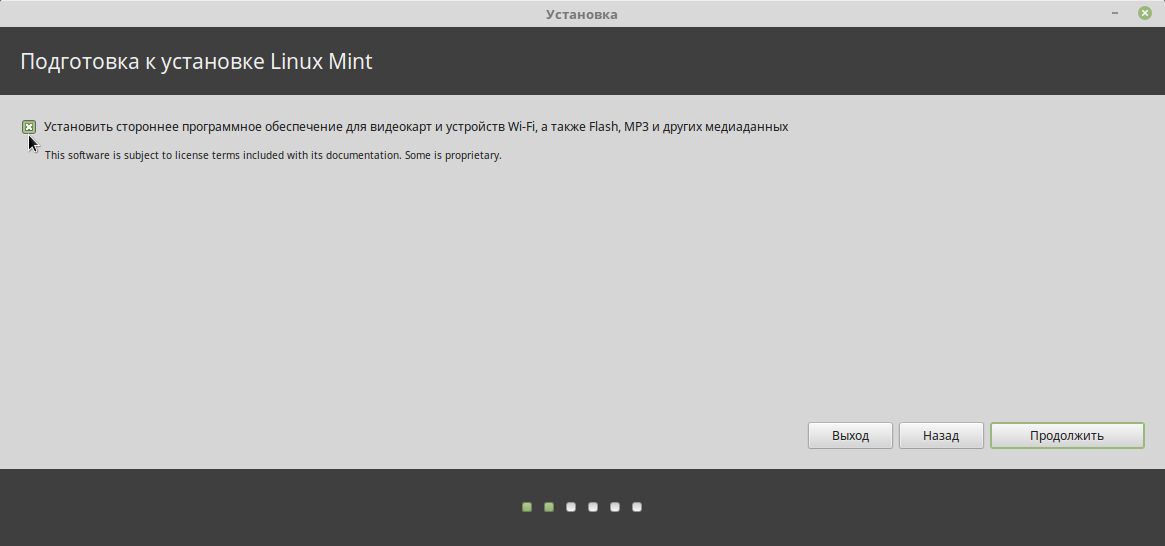 Продолжить.
Продолжить.
Указываю имя пользователя и пароль, имя компьютера. Продолжить.
Бобёр приветствует нас, добро пожаловать в Ubuntu. Начинается процесс установки.
Если нажать на стрелочку, то можно разглядеть кусочек консоли. Пока копируются файлы можно узнать о новых возможностях.
Нам рассказывают о том, что в Ubuntu есть магазин приложений, почему-то на английском.
Будет установлен музыкальный проигрыватель Rhythmbox.
Будет установлен менеджер фотографий Shotwell.
Будет установлен браузер Mozilla Firefox.
Будет установлен офисный пакет LibreOffice.
Сердцем философии Ubuntu является вера в то, что компьютеры должны быть доступны для всех. Хочу чтобы нетбук весело и доступно заработал с этой версией Ubuntu.
Слайд про документацию.
В процессе установки можно переходить по ссылкам и пользоваться браузером.
Если закрыть браузер, то вернёмся к инсталлятору.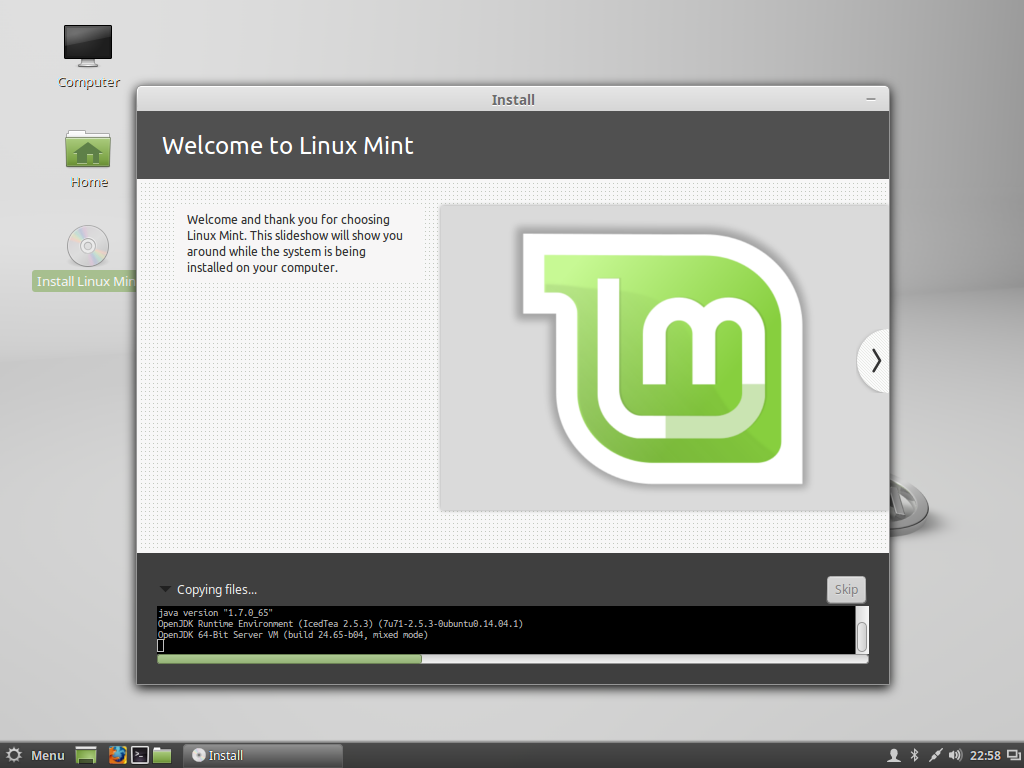
Установка завершена. Извлекаю флешку и нажимаю Перезагрузить.
Жду.
Жду.
Ошибки в консоли.
Неуспешные попытки реанимации
На этом можно закончить наше повествование. Установка неудачна.
Попытался переустановить — неудача.
Попытался переустановить с проприетарными драйверами — неудача.
Потыкал в режим восстановления, вошёл под рутом, но графический интерфейс так и не заработал. Чипсет не подцепился. Ну и ладно, не больно то и хотелось.
Пока, Ubuntu 18.04.
История
- Samsung N150 Plus — установка Ubuntu 20.04
- Samsung N150 Plus — установка Linux Mint
- Samsung N150 Plus — установка Ubuntu 18.04
- Samsung N150 Plus — установка Ubuntu 16.04
- Samsung N150 Plus — установка Ubuntu 14.04
- Samsung N150 Plus — установка Lubuntu 16.04
- Samsung N150 Plus — неудачная установка Chrome OS Flex
Теги
- Samsung
- Linux
Как установить Linux Mint 20 вместе с Windows 10 или 8 в режиме двойной загрузки UEFI обновления до
2025 .
В этом учебном пособии вы узнаете, как установить Linux Mint 20 в режиме двойной загрузки с вариантом операционной системы Microsoft, например Windows 8 , 8.1 или 9.0003 10 , на машинах с прошивкой EFI и предустановленной версией ОС Microsoft .
Если вы ищете установку без двойной загрузки на ноутбук, настольный компьютер или виртуальную машину, вам следует прочитать: Руководство по установке Linux Mint 20 под кодовым названием «Ульяна».
Если на вашем ноутбуке или настольном компьютере предустановлена Windows 10 или Windows 8.1 или 8 , вам следует войти в меню UEFI и отключить следующие параметры: Безопасная загрузка и Быстрая загрузка .
Если на компьютере нет предустановленной ОС и вы собираетесь использовать Linux и Windows в режиме двойной загрузки, сначала установите Microsoft Windows , а затем продолжите установку Linux Mint 20 .
Скачать Linux Mint 20
- Linux Mint 20 ISO-образы – https://www.linuxmint.com/download.php
Если у вас есть компьютер UEFI , держитесь подальше от 32-разрядной версии версия Linux Mint , поскольку она будет загружаться и работать только с компьютерами с BIOS, в то время как 64-разрядный ISO-образ может загружаться с компьютерами BIOS или UEFI .
Шаг 1: Уменьшение места на жестком диске для двойной загрузки нажмите клавиши
[Win+r] , чтобы открыть окно запуска, и введите следующую команду, чтобы открыть Инструмент управления дисками .
diskmgmt.msc
Откройте Управление дисками Windows
2. Щелкните правой кнопкой мыши раздел C: и выберите Уменьшить том , чтобы изменить размер раздела. Используйте значение, наиболее подходящее для вас, в зависимости от размера вашего жесткого диска, в поле объема пространства для сжатия в МБ (рекомендуется минимум 20000 МБ ) и нажмите кнопку Уменьшить , чтобы начать процесс изменения размера раздела.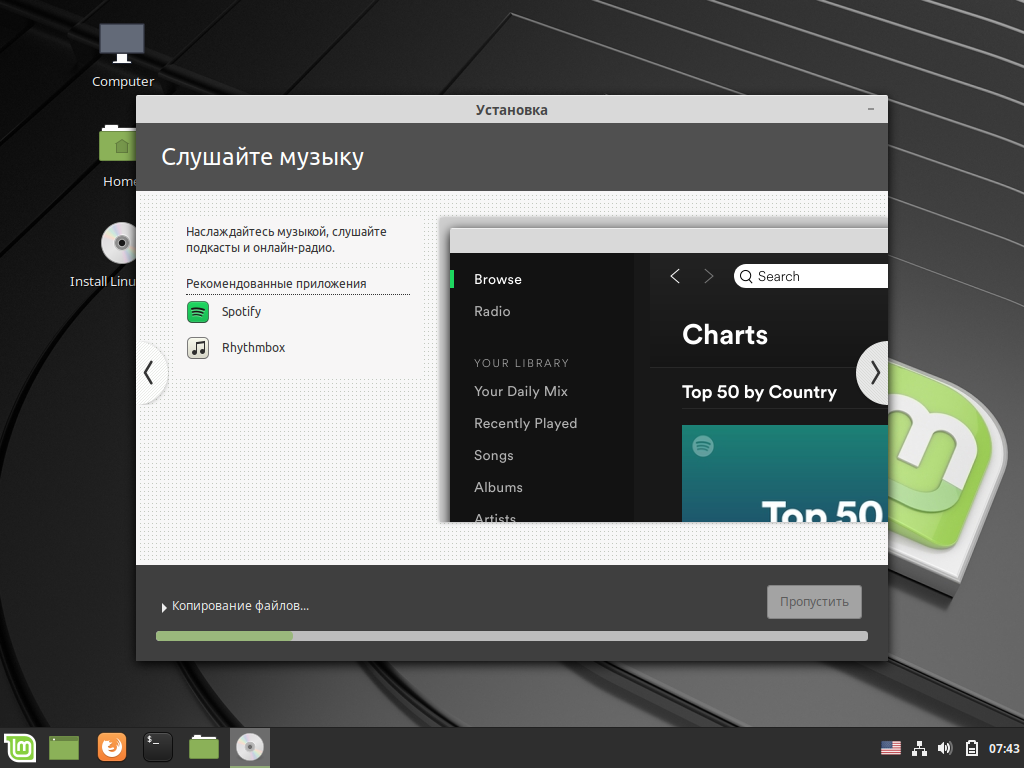
Уменьшить раздел Windows
3. Когда процесс завершится, на жестком диске появится новое нераспределенное пространство.
Нераспределенный раздел для Linux Mint Установите
Закройте утилиту управления дисками, поместите загрузочный образ Linux Mint DVD или USB на соответствующий диск и перезагрузите компьютер, чтобы начать установку Linux Mint 20 .
Если вы загружаете Linux Mint для установки с USB-накопителя в Режим UEFI убедитесь, что вы создали загрузочный USB-накопитель с помощью такой утилиты, как Rufus , которая совместима с UEFI, иначе ваш загрузочный USB-накопитель не загрузится.
Шаг 2: Установка Linux Mint 20
4. После перезагрузки нажмите специальную функциональную клавишу и дайте указание микропрограмме машины ( UEFI ) загрузиться с соответствующего DVD или USB-накопителя (специальный функциональные клавиши обычно F12 , F10 или F2 в зависимости от производителя материнской платы).
После загрузки носителя на вашем мониторе должен появиться новый экран. Выберите Start Linux Mint 20 Cinnamon и нажмите Введите для продолжения.
Выберите Start Linux Mint Cinnamon Install
5. Подождите, пока система загрузится в RAM для запуска в режиме реального времени и откройте программу установки, дважды щелкнув значок Install Linux Mint .
Выберите Установить Linux Mint
6. Выберите язык, на котором вы хотите выполнить установку, и нажмите кнопку Продолжить , чтобы продолжить.
Выберите язык установки
7. Затем выберите раскладку клавиатуры и нажмите кнопку Продолжить .
Выберите раскладку клавиатуры
8. На следующем экране нажмите кнопку Продолжить , чтобы продолжить. Стороннее программное обеспечение (мультимедийные коды) может быть автоматически загружено и установлено на этом шаге, установив соответствующий флажок.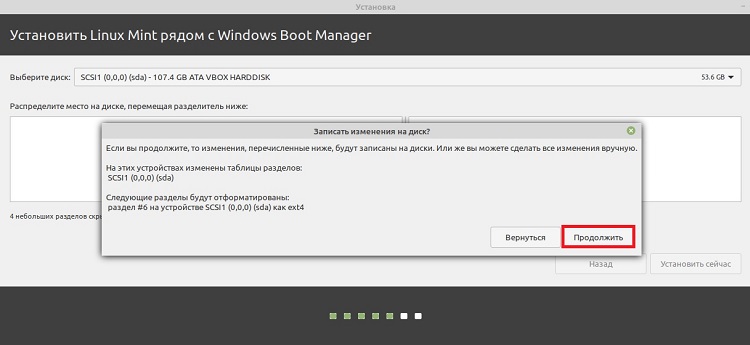
Рекомендуется пока оставить флажок снятым и вручную установить проприетарное программное обеспечение позже, после завершения процесса установки.
Установить мультимедийные кодеки
9. На следующем экране вы можете выбрать тип установки . Если Диспетчер загрузки Windows определяется автоматически, вы можете выбрать Установить Linux Mint вместе с Диспетчер загрузки Windows . Эта опция гарантирует, что установщик автоматически разделит жесткий диск без потери данных.
Второй вариант, Стереть диск и установить Linux Mint , следует избегать при двойной загрузке, поскольку он потенциально опасен и сотрет ваш диск.
Для более гибкой компоновки разделов выберите вариант Что-то еще и нажмите кнопку Продолжить , чтобы продолжить.
Выберите тип установки Linux Mint
10. Теперь давайте создадим макет раздела для Linux Mint 20 .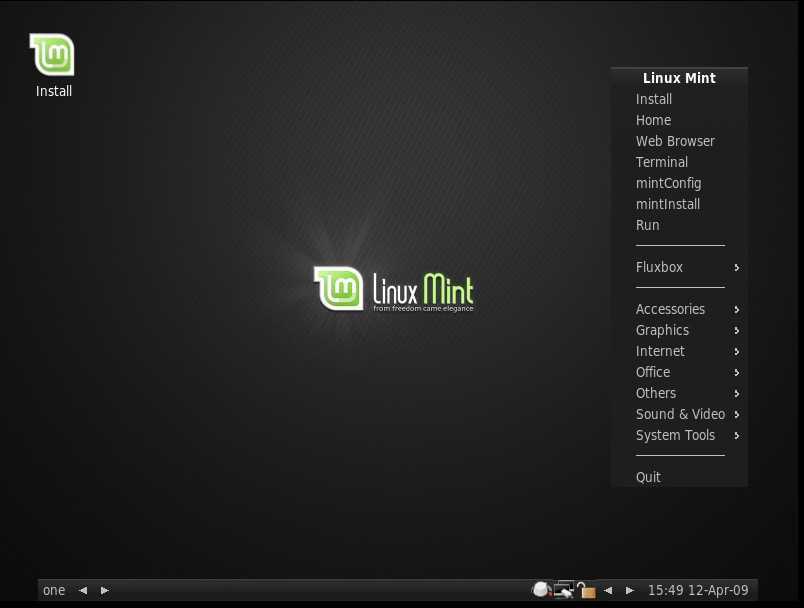 Я бы порекомендовал вам создать три раздела, один на
Я бы порекомендовал вам создать три раздела, один на / (root) , один для данных учетных записей / home и один раздел для подкачки .
Сначала создайте раздел подкачки . Выберите свободное пространство и нажмите на значок + ниже. В этом разделе используйте следующие настройки и нажмите OK , чтобы создать раздел:
Размер = 1024 МБ Тип для нового раздела = Первичный Место для нового раздела = Начало этого пространства Использовать как = область подкачки
Select Free SpaceCreate Swap Partition
11. Используя те же шаги, что и выше, создайте раздел /(root) со следующими настройками:
Размер = минимум 15 ГБ Тип для нового раздела = Первичный Место для нового раздела = Начало этого пространства Использовать как = Файловая система журналирования EXT4 Точка монтирования = /
Создать корневой раздел
12. Наконец, создайте раздел home с указанными ниже настройками (используйте все доступное свободное пространство для создания раздела
Наконец, создайте раздел home с указанными ниже настройками (используйте все доступное свободное пространство для создания раздела home ).
Домашний раздел — это место, где по умолчанию будут храниться все документы для учетных записей пользователей, кроме корневой учетной записи . В случае сбоя системы вы можете переустановить операционную систему с нуля, не трогая и не теряя настройки и документы всех пользователей.
Размер = оставшееся свободное место Тип для нового раздела = Первичный Место для нового раздела = Начало Использовать как = Файловая система журналирования EXT4 Точка монтирования = /home
Создать домашний раздел
13. После завершения создания макета раздела выберите Диспетчер загрузки Windows в качестве устройства для установки загрузчика Grub и нажмите кнопку Установить сейчас , чтобы зафиксировать изменения на диске и продолжить установка.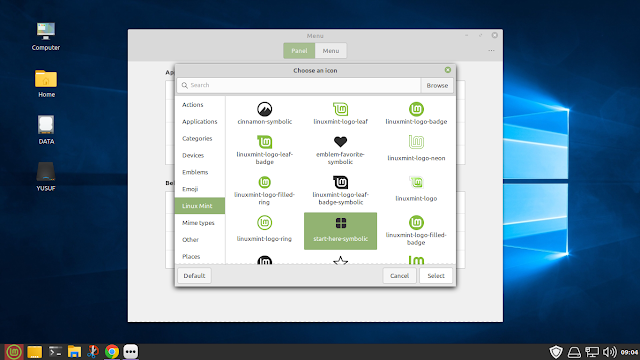
Далее в новом всплывающем окне вас спросят, согласны ли вы с фиксацией изменений на диске. Нажмите . Продолжить , чтобы принять изменения, и программа установки начнет записывать изменения на диск.
Установить Linux MintAccept Записать изменения на диск
14. На следующем экране выберите ближайшее физическое местоположение на карте и нажмите Продолжить .
Выберите страну
15. Введите имя пользователя и пароль для первой учетной записи с привилегиями root, выберите свою систему имя хоста , заполнив поле имени компьютера описательным значением и нажав Продолжить , чтобы завершить процесс установки.
Создать нового пользователя
16. Процесс установки займет некоторое время, и когда он дойдет до последнего шага, вам будет предложено нажать кнопку Перезагрузить сейчас для завершения установки.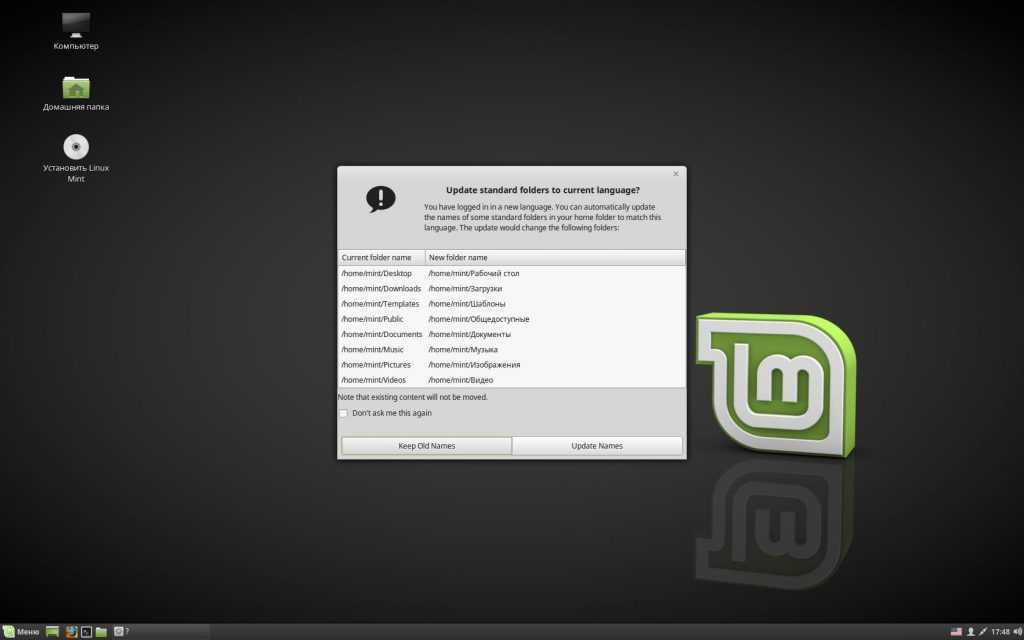
Процесс установки Linux Mint
17. После перезагрузки система сначала загрузится в Grub , с Linux Mint в качестве первого варианта загрузки, который будет автоматически запущен через 10 секунд. Отсюда вы можете дополнительно указать компьютеру загружать Windows или Linux .
Выберите Linux Mint Cinnamon
На компьютерах с более новой прошивкой UEFI загрузчик Grub не будет отображаться по умолчанию, и машина автоматически загрузится в Windows .
Чтобы загрузиться в Linux, , вы должны нажать специальную функциональную клавишу загрузки после перезагрузки и оттуда выбрать, какую ОС вы хотите запустить.
Чтобы изменить порядок загрузки по умолчанию, введите настройки UEFI , выберите ОС по умолчанию и сохраните изменения. Просмотрите руководство поставщика, чтобы определить специальные функциональные клавиши, используемые для загрузки или для входа в настройки UEFI.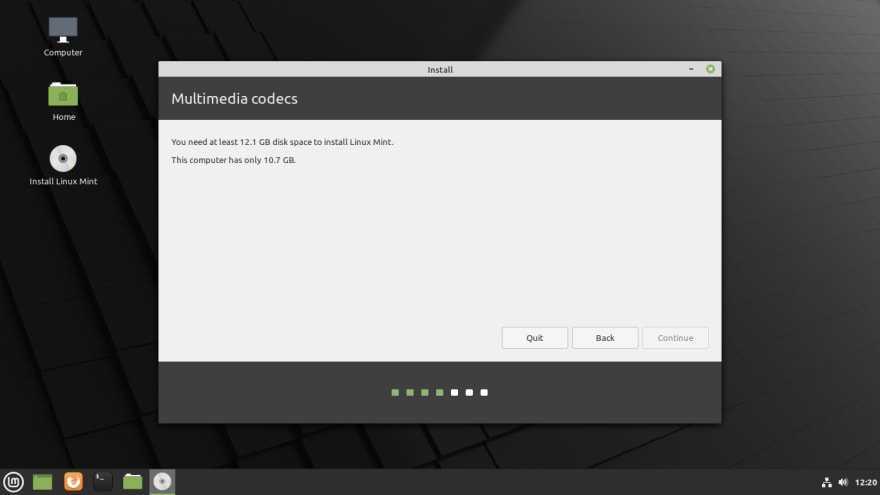
18. После завершения загрузки системы войдите в систему Linux Mint 20 , используя учетные данные, созданные в процессе установки. Запустите окно терминала и запустите процесс обновления из командной строки, выполнив следующие команды:
$ sudo apt-получить обновление $ sudo apt-получить обновление
Обновление Linux Mint
Готово! Вы успешно установили на свое устройство последнюю версию Linux Mint 20 . Вы обнаружите, что платформа Linux Mint очень надежная, быстрая, гибкая, приятная, простая в использовании, с тонной программного обеспечения, необходимого для обычного пользователя, уже установленного и очень стабильного.
Отзывы об учебнике…
Была ли эта статья полезной? Если вы не нашли эту статью полезной или обнаружили устаревшую информацию, проблему или опечатку, оставьте ценный отзыв или предложения в комментариях, чтобы помочь улучшить эту статью…
TecMint — это самый быстрорастущий и пользующийся наибольшим доверием сайт сообщества, где можно найти любые статьи, руководства и книги по Linux в Интернете.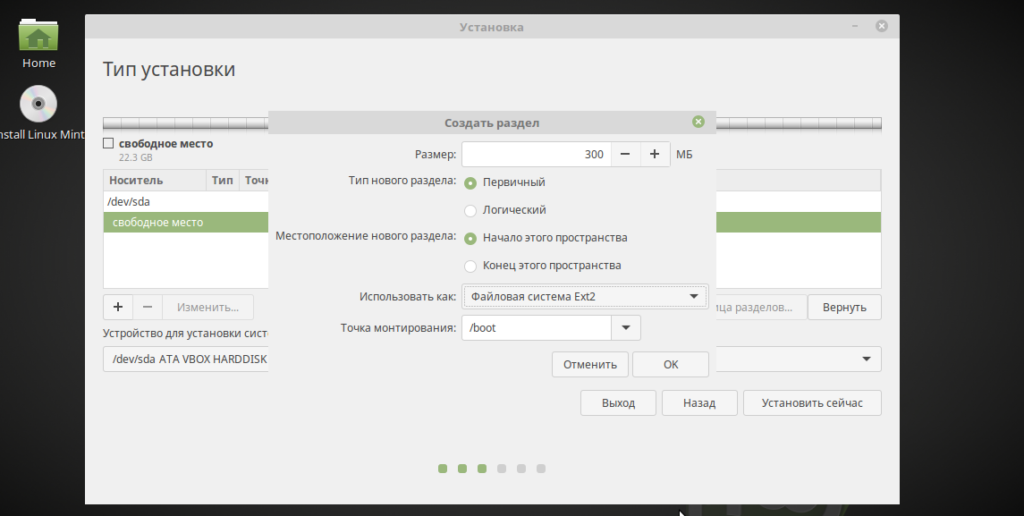 Миллионы людей посещают TecMint! искать или просматривать тысячи опубликованных статей, доступных всем БЕСПЛАТНО.
Миллионы людей посещают TecMint! искать или просматривать тысячи опубликованных статей, доступных всем БЕСПЛАТНО.
Если вам нравится то, что вы читаете, пожалуйста, купите нам кофе (или 2) в знак признательности.
Мы благодарны за вашу бесконечную поддержку.
Как установить Linux Mint вместе с Windows
Удобство рабочего стола Mint делает его одним из самых распространенных вариантов на основе Ubuntu. Кроме того, он имеет простой в использовании интерфейс, что делает его привлекательным для начинающих. Более того, Mint может работать на полной скорости даже на самых устаревших компьютерах. Cinnamon, MATE и Xfce являются тремя самыми популярными средами рабочего стола на веб-сайте загрузки Mint, причем Cinnamon является флагманской версией.
Linux Mint — отличный вариант, если вам интересно, с чего начать знакомство с Linux. Посмотрите на волшебство, когда вы устанавливаете Linux Mint на компьютер, на котором с трудом работает Windows.
Двойная загрузка Linux Mint с Windows
В этой статье мы рассмотрим, как быстро установить и запустить Linux Mint. Кроме того, мы рассмотрим, как вы можете запустить его вместе с Windows 10 в конфигурации с двойной загрузкой.
Примечание: Мы не рекомендуем возиться с жестким диском вашего компьютера, если вы не являетесь экспертом. Не пренебрегайте резервным копированием данных перед началом работы!
Необходимые условия
- Устройство флэш-памяти объемом 8 ГБ или более
- Свободное место на диске (не менее 100 ГБ)
- Терпение
Если на вашем ноутбуке или настольном компьютере уже установлена Windows 10, необходимо отключить следующие параметры в меню UEFI:
- Быстрая загрузка и
- Параметры безопасной загрузки.
Если на компьютере еще не установлена операционная система, сначала установите Microsoft Windows, а затем продолжите установку Linux Mint.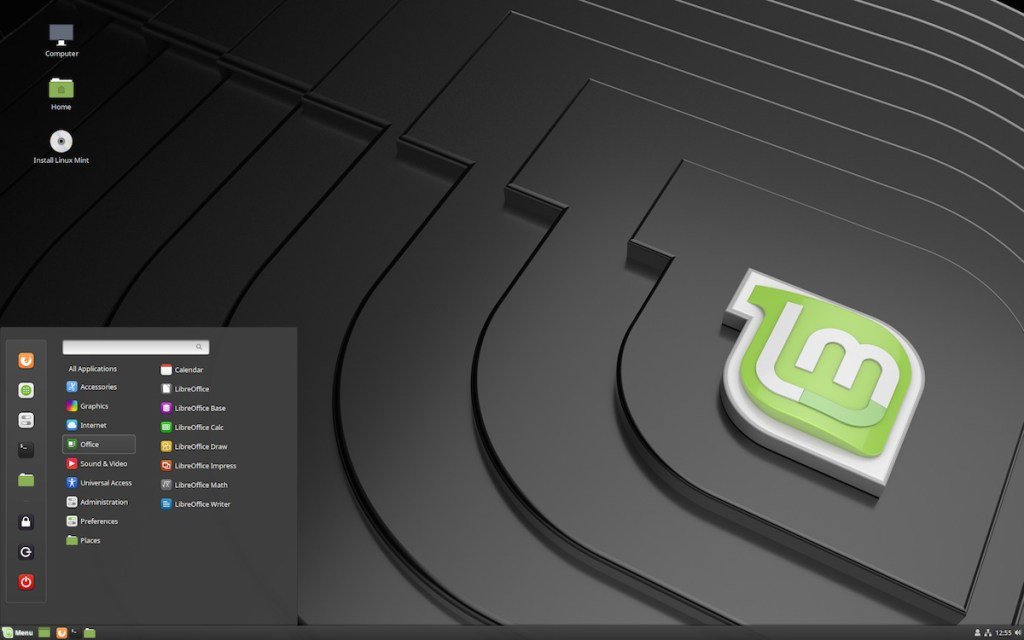
Для новичка Linux Mint — один из лучших вариантов. Linux Mint прост в использовании, и его установка и запуск также не сложны. Это руководство научит нас, как установить Linux Mint вместе с Windows 10.
Вот несколько вещей, которые вам нужно знать об установке Linux Mint перед началом работы. Вы можете начать использовать любую операционную систему на базе Linux несколькими способами, как показано ниже:
- Виртуализация: Вы можете запустить операционную систему Linux в среде Windows, используя виртуальную машину. Используя этот метод, вы можете безопасно и надежно освоить Linux. Вы можете избежать этого, если у вас менее 4 ГБ ОЗУ.
- Живая версия Linux: Рассмотрите возможность запуска Linux с USB-накопителя вместо жесткого диска: вы можете загрузить Linux с USB-накопителя или DVD-диска, используя этот подход. В большинстве случаев этот процесс занимает много времени, и изменения вашей системы Linux не сохраняются.
 Если вы хотите только почувствовать Linux, это отличный вариант.
Если вы хотите только почувствовать Linux, это отличный вариант. - Удаление Linux и Windows: Можно удалить как Windows, так и Linux, если вы создали резервную копию данных и имеете компакт-диск восстановления Windows под рукой или решили не переустанавливать Windows в будущем.
- Одновременная установка и запуск Linux и Windows: Двойная загрузка Linux и Windows — термин для этой процедуры. Вместо того, чтобы начинать с нуля, вы можете использовать существующий ПК с Windows для запуска операционной системы Linux. При запуске компьютера есть выбор между Windows и Linux. Для этого может потребоваться изменить порядок загрузки или разбить жесткий диск на разделы. Совместное использование Linux и Windows в одной системе может сбить с толку тех, кто только начинает, но лучшего подхода не найти.
Прежде чем начать, мы должны ответить на один вопрос, который беспокоит большинство новичков и существующих пользователей.
Замедлит ли двойная загрузка вашу систему?
Этот вопрос давно обсуждался в группе пользователей Linux.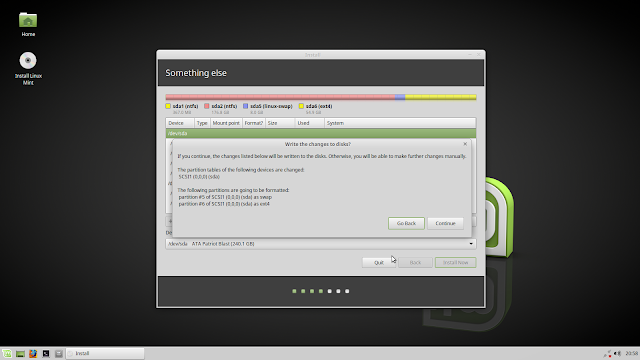 Следовательно, суть этого раздела состоит в том, чтобы дать четкий ответ. Проще говоря: нет. Ваш компьютер не будет тормозиться при одновременном запуске Linux и Windows.
Следовательно, суть этого раздела состоит в том, чтобы дать четкий ответ. Проще говоря: нет. Ваш компьютер не будет тормозиться при одновременном запуске Linux и Windows.
Единственная загвоздка в том, что вы получаете 10 секунд буферного времени, чтобы выбрать между Linux и Windows при включении компьютера. Вы можете использовать Linux или Windows в качестве единственной операционной системы после загрузки любой из них. Полезность вашей системы не изменится. Поэтому двойная загрузка не замедляет работу компьютера.
Установка Linux Mint вместе с Windows 10
Рекомендуемые меры предосторожности
Прежде чем мы рассмотрим двойную загрузку Linux Mint и Windows, я хотел бы дать вам еще несколько советов по безопасности:
- Сделайте резервную копию вашей информации: Дисковые разделы будут в вашем списке дел. Это не имеет большого значения, но вы можете потерять данные, если случайно коснетесь не того раздела. В целях безопасности я рекомендую регулярно создавать резервные копии жизненно важных данных на внешнем жестком диске или в облачном хранилище, таком как Google Drive или Amazon Cloud Storage, в зависимости от того, что вы выберете.

- Диск восстановления загрузки обязателен . Вы можете использовать компакт-диск для восстановления загрузки, чтобы исправить сломанную загрузку. Вы можете создать загрузочный диск восстановления из дополнительного USB или компакт-диска, если он у вас есть.
- Убедитесь, что у вас под рукой есть компакт-диск Windows live или восстановления. : Вы можете использовать компакт-диск Windows для переустановки Windows, если ваша загрузка испортилась и вы столкнулись с невозможностью загрузки ПК.
Я не пытаюсь вас обескуражить и надеюсь, вы это понимаете. Этот раздел подготовит вас к наихудшей ситуации.
Для компьютеров с уже установленной Windows 10 см. эту статью. Linux Mint устанавливается на машину с Windows, а не наоборот.
Создание загрузочного USB-накопителя с помощью Rufus
Первым шагом является создание USB-накопителя, с которого можно загрузить дистрибутив. Rufus — это программа, которую мы будем использовать в этой статье для создания загрузочного USB-накопителя, который вы можете получить здесь.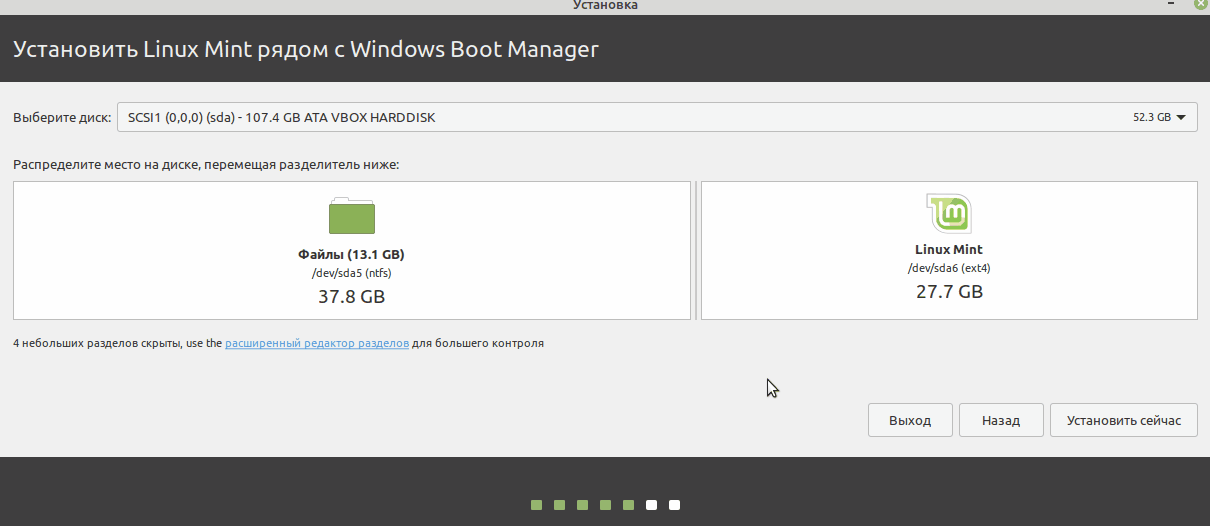
- Linux Mint можно загрузить с этой страницы. После того, как вы загрузили его, сохраните его как файл iso на жестком диске. Загрузка Linux Mint стр.
- Подключите флэш-накопитель USB к порту USB компьютера и откройте Rufus Rufus
- Rufus мгновенно распознает вашу флешку. Выберите опцию «Выбрать».
- Перейдите на рабочий стол и выберите файл ISO. Теперь нажмите на кнопку запуска.
- Если потребуется, разрешите Rufus получить Syslinux и дождитесь завершения процедуры форматирования.
Создание раздела Linux Mint
- В поле поиска меню «Пуск» Windows введите «разделы» и выберите первый результат с надписью «Создание и форматирование разделов жесткого диска».
- Разделы и диски вашего компьютера будут видны. Поскольку мой ноутбук содержит и SSD, и жесткий диск, это окно может выглядеть иначе на вашем компьютере. Я собираюсь установить Mint на жесткий диск.
- Чтобы уменьшить объем вашего диска, щелкните его правой кнопкой мыши и выберите «Уменьшить объем».
 Затем введите желаемое количество сжатия (в моем случае 100 ГБ) и нажмите «Сжать». Раздел жесткого диска
Затем введите желаемое количество сжатия (в моем случае 100 ГБ) и нажмите «Сжать». Раздел жесткого дискаЭто приведет к созданию пустого сегмента на диске. Теперь вы заметите раздел с надписью «Нераспределенный».
- На данный момент подключите USB-устройство, на которое вы прошили Mint, перезагрузите компьютер и продолжайте нажимать F2, F5, F8, F10 или F12 для доступа к BIOS. Ключ, используемый для доступа к BIOS, зависит от OEM; поэтому попробуйте другой, если один ключ не работает. В моей ситуации это F2 (для Lenovo).
Конфигурация BIOS
- Убедитесь, что безопасная загрузка отключена в настройках безопасности. Отключить безопасную загрузку
Убедитесь, что в параметрах загрузки выбран UEFI.
Режим загрузки UEFI
Хотя не каждый интерфейс может выглядеть именно так, терминология почти наверняка будет одинаковой. Сохраните настройки и выйдите из BIOS (как правило, функции каждой кнопки доступны в настройках BIOS, как показано на обоих изображениях).

Установка и загрузка Linux Mint
Вот некоторые из наиболее важных этапов руководства, чтобы вы ничего не пропустили.
1. Вход в режим загрузки Вход в режим загрузки
Включите компьютер и, прежде чем появится логотип производителя, нажмите клавишу OEM, чтобы загрузиться с вариантами загрузки. Найдите ключ в Google или в руководстве к вашему ПК или нажмите F2, F5, F8, F10 или F12. Меню появится следующим образом.
Boot Manager
2. Найдите и введите
Как вы можете видеть на следующем изображении, ваш USB-накопитель будет отображаться последним, так как я использую SD-карту в адаптере SDHC. Нажав Enter, вы попадете на рабочий стол Linux Mint. Вы можете поэкспериментировать с Mint перед его установкой.
Linux Mint
3. Запустите программу «Установить Linux Mint».
На рабочем столе найдите «Установить приложение Linux Mint». И запустите его
Установите Linux Mint
4. Настройте языковые настройки
Настройте параметры клавиатуры и языка операционной системы, пока не дойдете до параметра «Тип установки».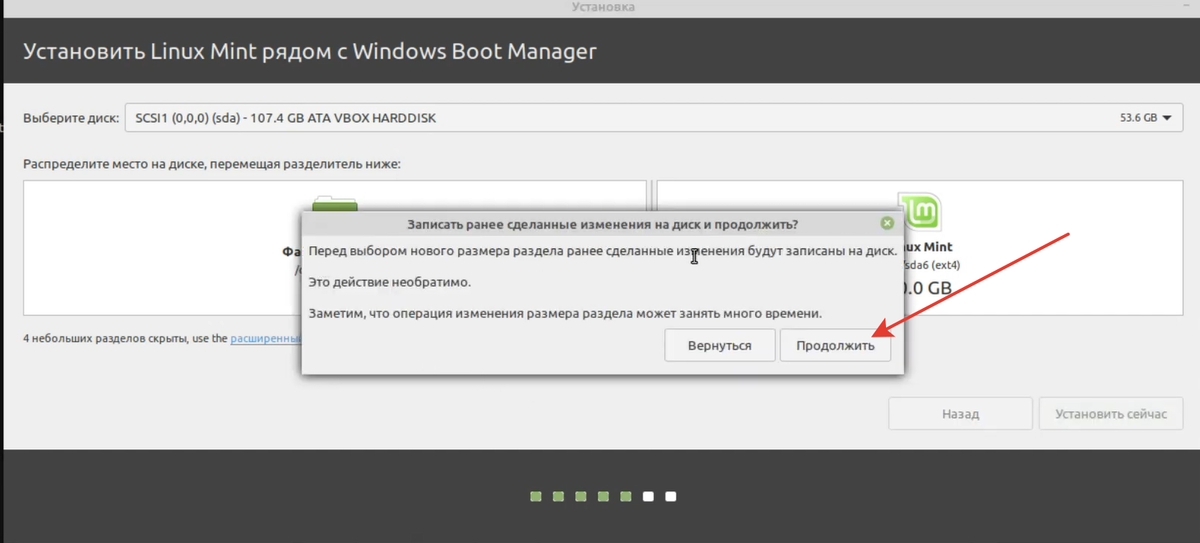
Языковые настройки
5. Выберите «другое».
Продолжите процесс установки, выбрав вариант «Что-то еще». В качестве альтернативы вы можете выбрать «Стереть все и установить Mint», если вы ранее сделали резервную копию всех своих файлов.
Что-то еще
Примечание: Если диспетчер загрузки Windows определяется автоматически, вы можете установить Linux Mint вместе с ним. Этот параметр гарантирует, что программа установки автоматически разметит жесткий диск без потери данных.
Второй вариант «Стереть диск и установить Linux Mint» следует игнорировать для целей двойной загрузки, поскольку он потенциально опасен и полностью сотрет ваш диск.
Выберите вариант «Другое» и нажмите кнопку «Продолжить», чтобы перейти к более гибкому плану разделов.
6. Дополнительные разделы!
Фу! До сих пор это был трудный путь; ты не хочешь сдаваться сейчас, не так ли? Еще четыре шага, и вы получите Linux Mint в свое распоряжение. Помните, сколько места мы сэкономили, установив Mint в Windows? Сначала найдите раздел «Свободное пространство» в списке разделов.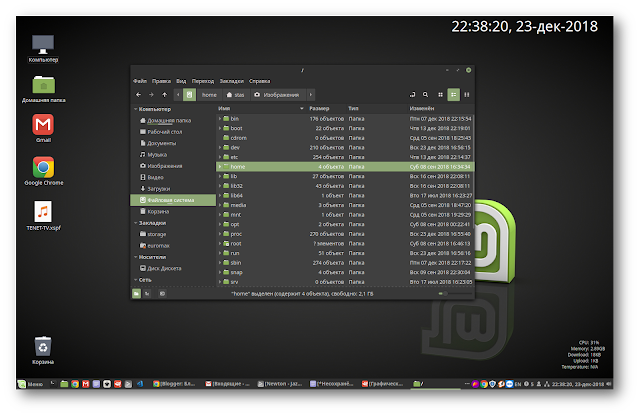 Затем создайте новые разделы, дважды щелкнув по ним.
Затем создайте новые разделы, дважды щелкнув по ним.
Дополнительные разделы
7. Корневой каталог
В корневом каталоге хранятся важные компоненты вашей системы. Считайте, что это Windows «C: Drive».
Минимальное пространство, предлагаемое для root, составляет 30 ГБ (учитывая, что у нас есть только 100 ГБ свободного места). Выберите «/» из списка точек монтирования. Соберите все точно, как показано на изображении.
Корневой раздел
8. Домашний
Домашний — это место, где будет храниться большинство загруженных вами элементов и папок. В нашей ситуации минимальное рекомендуемое пространство для домашнего сектора составляет 60 ГБ. Поэтому убедитесь, что в списке мест подключения выбрано «/home».
Home
9. Подкачка
Если у вас менее 2 ГБ оперативной памяти, требуется подкачка памяти. Начнем с того, что память подкачки используется, когда в вашей оперативной памяти заканчивается место, что позволяет вам продолжать работу.
Подкачка
Примечание: Теперь раздел подкачки готов к созданию.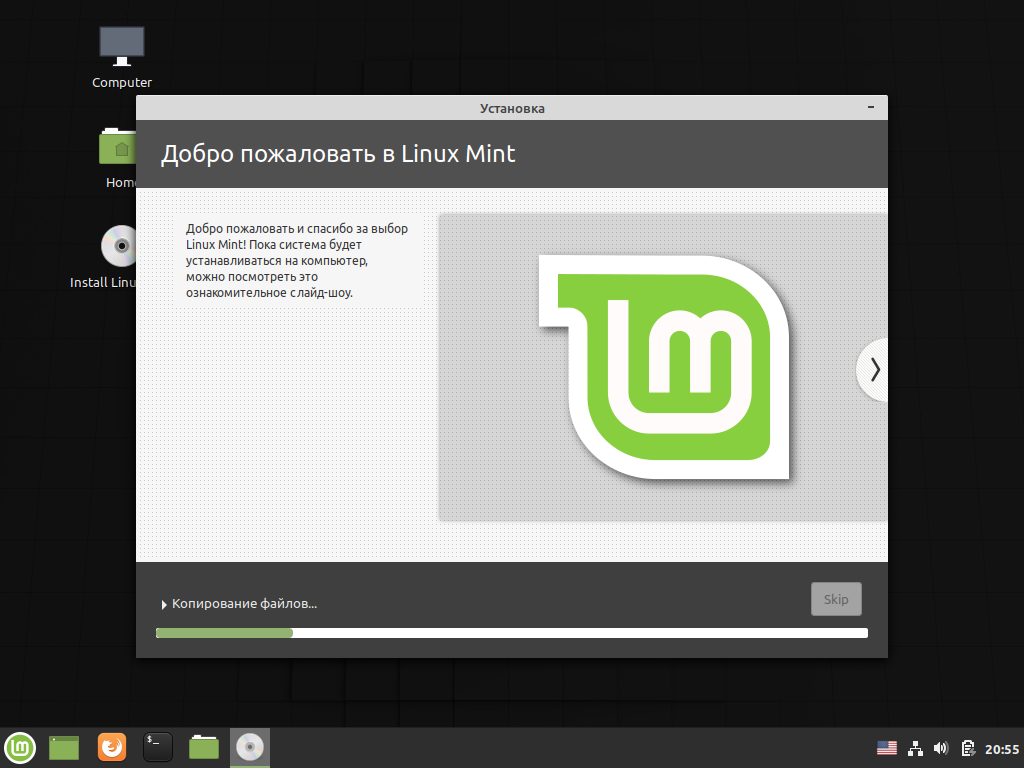 Раздел подкачки какого размера следует использовать для установки Linux Mint.
Раздел подкачки какого размера следует использовать для установки Linux Mint.
Ответ зависит от объема вашей оперативной памяти, ваших требований, доступного места на диске и от того, хотите ли вы использовать спящий режим. Вы можете рассмотреть следующее предложение:
- ОЗУ менее двух гигабайт: Объем подкачки должен быть в два раза больше объема ОЗУ.
- ОЗУ от 2 до 4 ГБ: объем подкачки должен соответствовать объему ОЗУ.
- ОЗУ от 6 до 8 гигабайт: объем подкачки должен быть больше, чем ОЗУ
- ОЗУ больше 8 ГБ: Подкачка должна быть не менее половины ОЗУ.
Не тратьте слишком много времени на обдумывание свопа. Это выгодно для компьютеров с небольшим объемом памяти. Чем меньше места подкачки использует машина с оперативной памятью более 8 ГБ и твердотельным накопителем, тем лучше.
Файлы подкачки используются в более новых версиях Linux Mint для создания пользовательского файла в корневом каталоге и использования его в качестве области подкачки.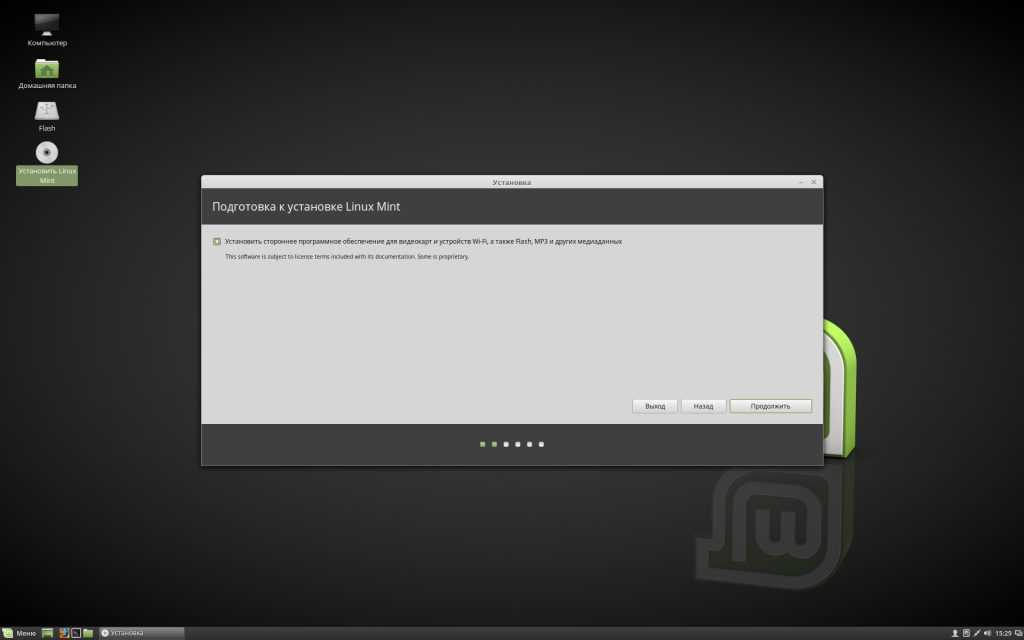 В системе может быть как раздел подкачки, так и файл подкачки.
В системе может быть как раздел подкачки, так и файл подкачки.
10. Как создать раздел EFI
EFI сохраняет ваш Grub, позволяя вам загружаться в Windows или Mint во время процесса загрузки. Предлагаемый минимальный объем пространства для назначения составляет 500 МБ.
Создать раздел EFI
11. Последний шаг!
После создания разделов убедитесь, что вы выбрали корневой раздел (он будет выделен) и нажмите «Установить сейчас».
Процесс установки обычно занимает до 30 минут, в зависимости от скорости вашего жесткого диска. После этого вам будет предложено перезагрузиться, и после этого процесса у вас будет машина с двойной загрузкой с установленными Windows и Linux Mint.
Запуск установщика
После перезагрузки система сначала загрузится в Grub с Linux Mint в качестве первого варианта загрузки. Через десять секунд машина автоматически запустит Linux Mint. Кроме того, на этом этапе вы можете настроить устройство на загрузку Windows или Linux.
Загрузчик Grub по умолчанию отключен на ПК с более новой прошивкой UEFI, и система загружается непосредственно в Windows.
Чтобы загрузиться в Linux после перезагрузки, вы должны нажать специальную функциональную клавишу загрузки, а затем выбрать операционную систему, которую вы хотите запустить.
Перейдите к настройкам UEFI, выберите предпочтительную операционную систему и сохраните изменения, чтобы изменить порядок загрузки по умолчанию. Затем обратитесь к руководству поставщика, чтобы узнать, нужны ли специальные функциональные клавиши для загрузки или входа в настройки UEFI.
После завершения загрузки системы войдите в систему, используя учетные данные, созданные во время процедуры установки.
Вот и все! Теперь вы успешно установили Linux Mint на свой компьютер. Вы обнаружите, что экосистема Linux Mint чрезвычайно мощная, быстрая, универсальная, приятная, простая в использовании, с предустановленным большинством приложений, необходимых обычному пользователю, и относительно стабильная.
Заключение
На этом мы завершаем руководство по установке Linux Mint.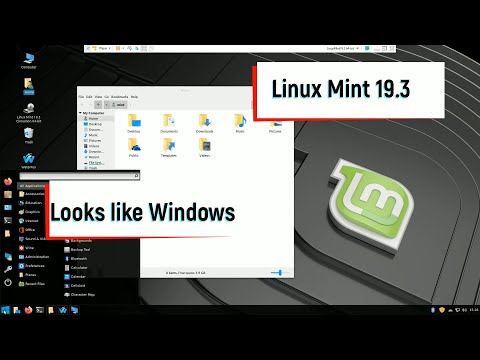

 Если вы хотите только почувствовать Linux, это отличный вариант.
Если вы хотите только почувствовать Linux, это отличный вариант.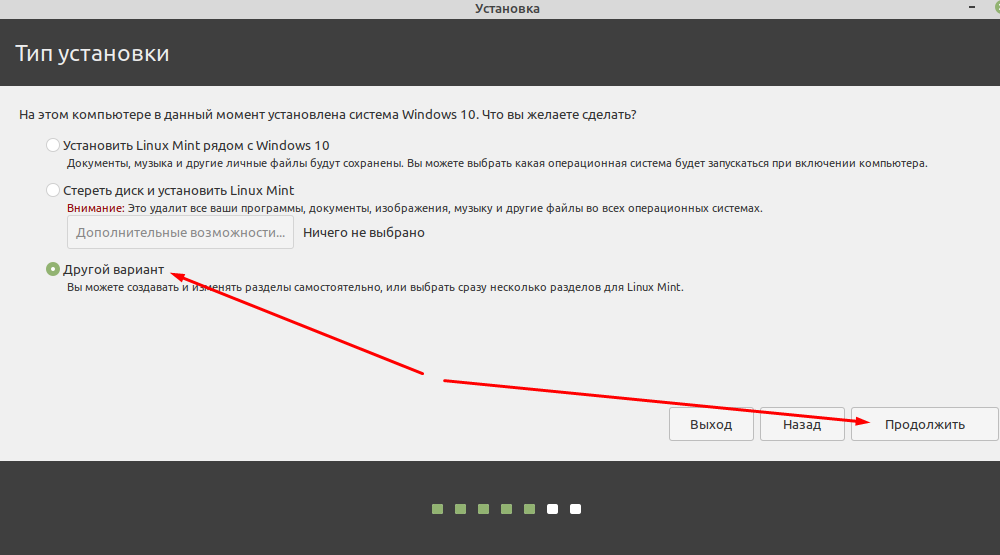
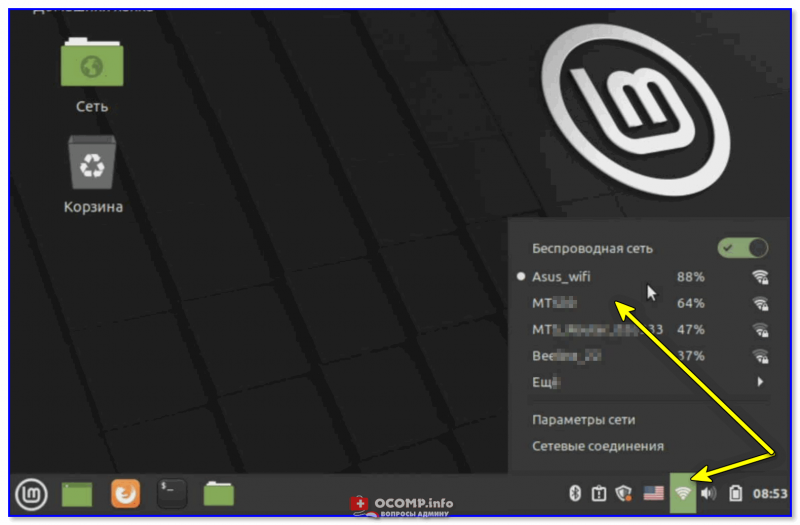 Затем введите желаемое количество сжатия (в моем случае 100 ГБ) и нажмите «Сжать». Раздел жесткого диска
Затем введите желаемое количество сжатия (в моем случае 100 ГБ) и нажмите «Сжать». Раздел жесткого диска