Delete all user data: How to delete a user profile from Windows 10 and erase all their data and files
Содержание
Как очистить ноутбуки с Windows 10
Как удалить файлы и очистить диск: от резервной копии до очистки жесткого диска
Прошли те времена, когда вы могли продавать или утилизировать портативный компьютер, не стирая полностью данные с вашего устройства. Скорее всего, на вашем компьютере годами хранилась важная и конфиденциальная информация, которая представляет опасность, если ее не удалить. Если ваша компания планирует модернизировать свои компьютерные системы, позаботьтесь о том, чтобы уделить достаточно времени очистке старых компьютеров.
Учитывая объем личных и корпоративных данных, хранящихся в каждом ноутбуке, неспособность удалить все данные и документы перед продажей или утилизацией может сделать вашу компанию уязвимой для серьезных утечек данных людьми за пределами вашей организации.
Для компаний или некоммерческих организаций, у которых заменяется несколько компьютеров, вы можете перейти к разделу ниже, в котором описывается, как управлять этим процессом без необходимости выполнять его по одному устройству за раз.
Опять же, выделите время для этой деятельности. Вам не только придется ждать точки удаления данных (особенно задачи «Удалить файлы и очистить диск»), но также потребуется несколько шагов, введенных пользователем. Умножьте это время, если у вас есть большое количество устройств, требующих очистки.
Если вы не знаете, как удалить все данные с ноутбука, выполните следующие действия!
| Сложность: | Легко, нужно нажимать на подсказки |
| Продолжительность: | Несколько часов |
| Кто может это сделать? | Администрация школы, те, у кого есть ноутбуки с Windows, ИТ-специалисты |
| Массовая очистка данных: | Следует поручить эту задачу профессиональной службе |
Зачем нужно удалять файлы и очищать диск
Если вы просто хотите сбросить Windows 10, если ваш жесткий диск работает медленно или вы хотите перезагрузить компьютер, в большинстве случаев подойдет вариант «Просто удалить мои файлы».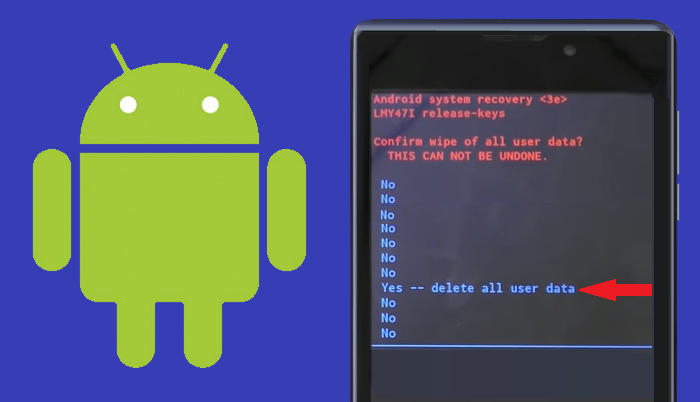
Но если вам нужно продать свой компьютер, подарить его или выбросить (отдайте его в один из наших центров перед тем, как выбросить в мусорное ведро), вы должны удалить все из своего ноутбука.
Опция «Просто удалить мои файлы» быстро переформатирует ваш диск, удалив файлы на вашем ПК, а также таблицы данных с указателями, связанными с вашими файлами. Это означает, что он только избавляется от ссылки на ваши файлы, а ваши файлы все еще бездействуют на жестком диске, ожидая, когда их сотрут с новой информацией.
Проблема в том, что любая программа для восстановления данных сможет подтянуть все эти файлы …и у любого хакера есть эта программа под рукой.
Вот почему мы рекомендуем «Удалить файлы и очистить диск». Подобно проходу шаблона очистки NIST 800-88, ваши данные записываются нулями. А потом это передается с 1 … снова и снова. По этой причине весь процесс займет несколько часов. Стоит подождать, это гарантирует, что ваш компьютер выйдет таким, каким он был на заводе, и значительно снизит вероятность того, что кто-либо сможет восстановить данные с ноутбука.
Выполнить резервное копирование перед чем-либо
Восстановление вашего ноутбука приведет к удалению всех ваших личных данных и документов на вашем жестком диске, поэтому важно сделать резервную копию всей вашей системы и всех файлов, если вы планируете перенести ее на новое устройство. Потому что, как только вы нажмете «Удалить файлы и очистить диск», ваши шансы на восстановление каких-либо ваших данных сводятся к нулю без передовых инструментов и ноу-хау (даже в этом случае очень трудно).
Windows 10 включает встроенную функцию создания резервной копии образа системы для сохранения всех установок, настроек, приложений и файлов. Выполните следующие шаги, чтобы выполнить резервное копирование образа системы.
Сохраните серийные номера вашего программного обеспечения
После очистки ПК все установленное программное обеспечение будет потеряно, и если вы переходите на новый ПК, вам потребуется переустановить программное обеспечение на новом устройстве.
Чтобы просмотреть, какое программное обеспечение в настоящее время установлено на вашем старом устройстве, убедитесь, что вы знаете соответствующие установочные диски и серийные номера для вашего нового ноутбука.
Для организаций с несколькими устройствами управление серийными номерами является важной финансовой и юридической ответственностью. Если вы не отследите эти номера, это может привести к дополнительным расходам или потере возможности установки программного обеспечения на новое устройство.
Управление серийными номерами для массового стирания
Если вы управляете утилизацией по окончании срока службы нескольких компьютеров, отслеживание и документирование множества серийных номеров может оказаться затруднительным. Узнайте больше о том, как управлять этим сценарием.
Создание и резервное копирование образа системы
- Откройте панель управления .
- Щелкните Система и Безопасность.

- Нажмите Резервное копирование и восстановление.
- С левой стороны щелкните ссылку Создать образ системы .
- На вопрос «Где вы хотите сохранить резервную копию?» выберите вариант На жестком диске .
- Выберите место для сохранения резервной копии с помощью раскрывающегося меню «На жестком диске» . Сохраните резервную копию.
- Если у вас есть другие дополнительные диски, которые вы хотите включить в резервную копию, выберите их сейчас.
- Щелкните Далее.
- Нажмите Начать резервное копирование.
Теперь ваш компьютер начнет полное резервное копирование всей системы и файлов. Через несколько минут резервное копирование будет завершено, и ваше устройство будет готово к началу процесса удаления данных.
Как удалить все данные с ноутбука с Windows 10:
Откройте меню «Пуск» и выберите Настройки.
- Нажмите Обновление и безопасность.
- Перейдите на левую сторону, прокрутите вниз и нажмите Восстановление.
- Оттуда перейдите к Сброс этого ПК . Поскольку вы хотите сбросить свой портативный компьютер обратно к заводским настройкам по умолчанию, нажмите «Начать».
- Появится приглашение с двумя вариантами: Сохранить мои файлы или Удалить все. Выбор Удалить все удалит все данные и подготовит ваше устройство к продаже или утилизации. Keep My Files сохранит ваши файлы.
- Нажмите кнопку Изменить настройки 9вариант 0022.
- Включите тумблер Data Erasure в положение .
- Щелкните Подтвердить.
- Появится запрос «Удалите файлы и очистите диск. Это может занять несколько часов, но восстановить файлы будет сложнее».
 Щелкните Далее.
Щелкните Далее. - Нажмите кнопку Сброс . Это удалит все личные файлы и учетные записи пользователей на ПК, любые изменения, внесенные в настройки, а также все приложения и игры.
Если на вашем ноутбуке более одного диска, мы рекомендуем удалить файлы с всех дисков для большей безопасности. Ваш ноутбук продолжит сброс в течение следующих нескольких часов , чтобы убедиться, что на жестком диске нет восстанавливаемых файлов, и загрузит чистую версию Windows 10.
После завершения процесса восстановления еще раз проверьте, были ли восстановлены заводские настройки вашего ноутбука. Если это так, процесс удаления данных был выполнен правильно, и ваш ноутбук готов к безопасной и надежной продаже или утилизации.
Если вы стираете данные на нескольких устройствах, проверьте ниже, чтобы узнать, как сертифицировать этот процесс для повышения безопасности.
Что делать, если у меня есть несколько ноутбуков для очистки
Стирание большого количества данных с ноутбуков во время обновления системы может занять много времени, но по-прежнему важно обеспечить безопасность данных с помощью безопасного удаления. Если вам нужно стереть несколько ноутбуков, то вы можете часами заниматься этой работой самостоятельно, вместо того, чтобы выполнять другие важные задачи. Даже если вы протираете свои ноутбуки, ваши данные все еще имеют небольшой шанс быть скомпрометированным.
Если вам нужно стереть несколько ноутбуков, то вы можете часами заниматься этой работой самостоятельно, вместо того, чтобы выполнять другие важные задачи. Даже если вы протираете свои ноутбуки, ваши данные все еще имеют небольшой шанс быть скомпрометированным.
Если вы не собираетесь повторно использовать диски в своей организации, чтобы данные не только удалялись, но и постоянно перезаписывались (что делает их полностью неотслеживаемыми), самым безопасным способом безвозвратного удаления ваших данных является также уничтожение ваших носителей. У Greentec легко есть средства для массового уничтожения, а затем подтверждения с нашей стороны, что носитель был уничтожен.
Профессиональные услуги по удалению данных и ведению записей
Если вам нужно стереть ПК массово или вам нужны дополнительные меры безопасности, чтобы сделать ваши данные не только недоступными, но и полностью уничтоженными, подумайте о том, чтобы обратиться к полностью сертифицированному поставщику, такому как Greentec. Мы следуем стандартам санации ИТ-носителей Учреждения безопасности связи (CSE) — канадскому стандарту утилизации носителей и стирания данных.
Мы следуем стандартам санации ИТ-носителей Учреждения безопасности связи (CSE) — канадскому стандарту утилизации носителей и стирания данных.
Наши сертифицированные методы делают еще один шаг вперед в очистке устройств, гарантируя, что они будут такими же свежими, как новый компьютер. Для предприятий это может иметь решающее значение для утилизации в конце срока службы.
Экономия времени и документирование серийных номеров программного обеспечения
При наличии нескольких устройств, на которых есть данные для стирания, время, необходимое персоналу для надлежащего завершения процесса стирания в компаниях с большим количеством устройств, может стать огромным бременем. Процесс стирания и документирования может увеличить и без того большую рабочую нагрузку и может привести к пропущенным шагам или раскрытию данных.
В условиях, когда одновременно утилизируется много устройств, персонал или те, у кого есть устройства, не могут удалить данные самостоятельно. Это может привести к неполному удалению или несоблюдению правил, применимых к компании, учебному заведению или некоммерческой организации, которой принадлежит устройство.
Это может привести к неполному удалению или несоблюдению правил, применимых к компании, учебному заведению или некоммерческой организации, которой принадлежит устройство.
Профессиональные компании по переработке и утилизации ИТ, такие как Greentec, используют сложное программное обеспечение и оборудование для обеспечения полного уничтожения данных. После стирания они также предоставляют отчеты, которые предлагают документацию и сертификацию этого процесса.
Доступен ряд услуг, которые помогут вашей организации собирать и хранить, перерабатывать или утилизировать электронные устройства по окончании срока службы, такие как ноутбуки Microsoft. Профессиональные услуги по утилизации отходов обеспечивают ряд важных преимуществ, которые обеспечивают безопасность данных и предлагают другую документацию или возврат стоимости.
Как удалить профиль пользователя из Windows 10 и стереть все его данные и файлы
Реклама
- Чтобы удалить пользователя с вашего компьютера с Windows 10, перейдите в меню «Учетные записи».

- Вам следует удалить профиль пользователя, если вы хотите лишить владельца доступа к вашему компьютеру.
- Вам необходимо войти в учетную запись администратора, чтобы удалить пользователя в Windows 10.
Одной из лучших функций безопасности в Windows 10 является возможность добавления нескольких учетных записей пользователей. Если несколько человек используют один и тот же компьютер, настройка разных учетных записей пользователей — лучший способ сохранить конфиденциальность файлов и другой информации каждого пользователя, например сохраненной информации для входа.
Но если наступает момент, когда вы хотите удалить пользователя, потому что он ему больше не нужен или вы хотите заблокировать его доступ, удалить учетную запись пользователя с ПК с Windows 10 просто, если вы повторно используя учетную запись администратора.
Вот как это сделать.
Совет . Чтобы удалить пользователя в Windows 10, вам необходимо войти в учетную запись администратора.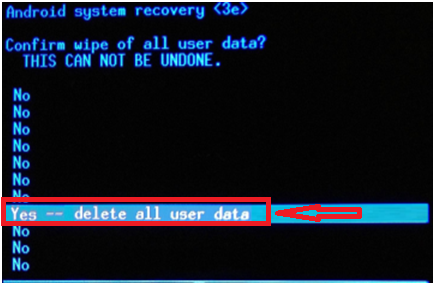
найдите приложение «Настройки».
Подсказка : Вы также можете щелкнуть виджет шестеренки настроек прямо из значка Windows.
2. Нажмите на приложение Settings , когда оно появится в результатах поиска, чтобы открыть его.
Откройте приложение «Настройки Windows».
4. Нажмите Семья и другие пользователи в строке меню, идущей вдоль левой стороны окна настроек.
Реклама
В этом меню вы найдете все профили пользователей вашего компьютера.
6. Нажмите Удалить .
Вы не сможете удалить свою учетную запись, пока вы вошли в нее. Кайл Уилсон/Инсайдер
7. Нажмите Удалить учетную запись и данные в появившемся всплывающем окне. После этого учетная запись будет удалена.
Убедитесь, что вы не против удаления всех данных этого пользователя.

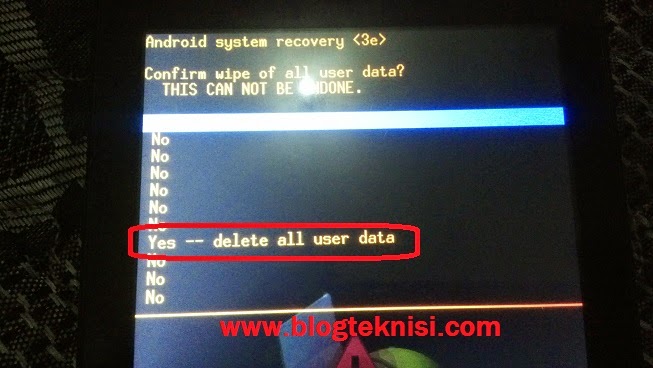
 Щелкните Далее.
Щелкните Далее. 
