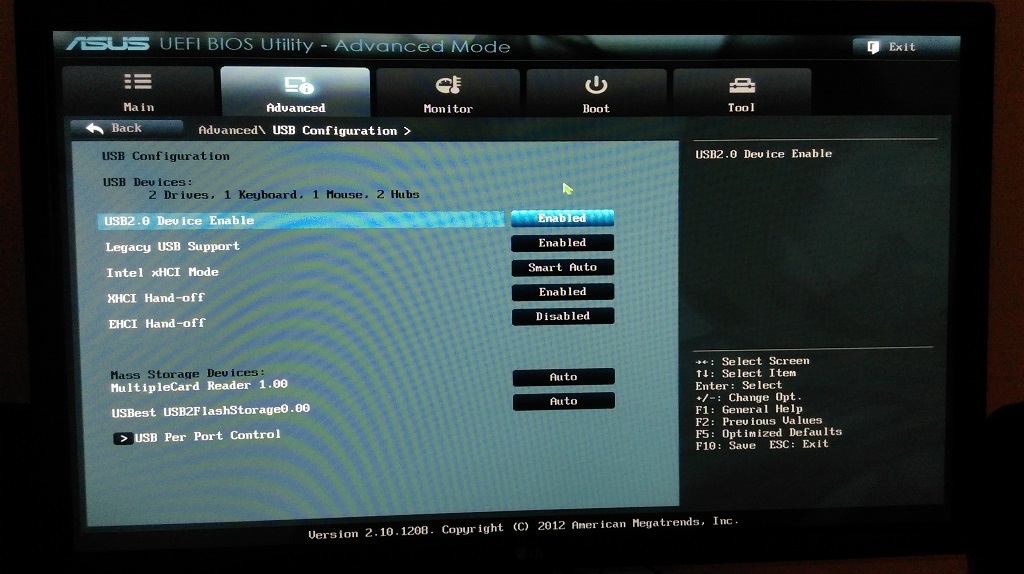Legacy или uefi для windows 7: Можно ли установить Windows 7 на UEFI? И будет ли система так же быстро загружаться? — Хабр Q&A
Содержание
boot — Как перенести существующую установку 64-битной Windows 7 в UEFI (из устаревшей версии)
спросил
Изменено
1 год, 1 месяц назад
Просмотрено
81к раз
У меня есть ноутбук с 64-разрядной версией Windows 7 Enterprise. Он уже заполнен большим количеством программного обеспечения и драйверов.
Ноутбук (Dell E6220) поддерживает загрузку через UEFI, но при установке используется устаревший BIOS.
Когда я пытаюсь изменить загрузку с Legacy на UEFI, я получаю сообщение об ошибке, что загрузочное устройство не найдено (Windows 7 не распознает загрузочную).
Можно ли как-то настроить текущую установку, чтобы разрешить загрузку из UEFI, или мне нужно отформатировать и переустановить?
- windows-7
- загрузка
- биос
- uefi
- dell-широта
Windows 7 в UEFI требует, чтобы разделы диска использовали таблицу разделов GUID (GPT), а не традиционный формат разделов MBR, используемый в системах BIOS. К сожалению, Windows не предоставляет возможности неразрушающего преобразования раздела MBR в раздел GPT.
К сожалению, Windows не предоставляет возможности неразрушающего преобразования раздела MBR в раздел GPT.
Однако, если вы не возражаете против копирования данных с вашего диска, преобразования, а затем копирования их обратно, вы можете использовать Windows, чтобы сделать это, как описано в этой статье Microsoft Technet. Измените диск с основной загрузочной записью на диск с таблицей разделов GUID. В статье описываются две процедуры, каждая из которых требует создания копии данных, а затем модификации диска для использования GPT. Используя интерфейс Windows, вы сначала удаляете все тома на диске, а затем конвертируете диск в GPT-диск, щелкнув правой кнопкой мыши на диске и выбрав пункты меню. Используя командную оболочку с правами администратора, вы используете diskpart утилита для удаления любых томов и последующего преобразования диска в диск GPT.
Если вы не хотите сначала делать резервную копию данных и иметь доступ к машине с Linux, на которой вы можете установить диск, в Linux есть инструменты, которые позволят вам неразрушающим образом преобразовать тип раздела, как описано здесь. Если у вас нет под рукой Linux, вы также можете попробовать создать загрузочный компакт-диск Linux и загрузиться с него.
Если у вас нет под рукой Linux, вы также можете попробовать создать загрузочный компакт-диск Linux и загрузиться с него.
При поиске «конвертировать MBR в GPT» появляются другие инструменты, но я их не пробовал.
2
Нет, вам не нужно форматировать и переустанавливать, так как вы можете преобразовать свой диск, чтобы разрешить загрузку UEFI через gptgen , отличный проект с открытым исходным кодом, который неразрушающим образом преобразует таблицу разделов MBR в GPT.
Microsoft опубликовала хорошее руководство по этому процессу (без сокращений), при этом приведенная ниже сокращенная версия занимает менее 10 минут:
- Сделайте резервную копию всего важного, создав диск восстановления системы или используя установочный носитель Windows
- Идентифицируйте жесткий диск, который вы хотите преобразовать, с помощью диспетчера дисков Windows (обычно
Disk 0) - Загрузите и разархивируйте
gptgen, запустите командную строку от имени администратора и выполните:
ПРЕДУПРЕЖДЕНИЕ: Вы сделали резервную копию своих данных, правильно — это точка невозвратаgptgen.
 exe -w \\.\physicaldrive0
exe -w \\.\physicaldrive0
Вы можете увидеть или не увидеть синий экран после выполнения вышеуказанной команды, это нормально
- Загрузите установочный диск Windows или диск восстановления системы, выбрав язык и настройки, затем: Ремонт компьютера — Устранение неполадок — Дополнительные параметры — Командная строка
- Запустите
diskpart, идентифицируя загрузочный диск с Windows черезlist disk:Диск ### Статус Размер Свободен Dyn Gpt -------- ------------- ------- ------- --- --- * Диск 0 Онлайн 128 ГБ 0 Б *
- Выберите диск через
выберите диск <#>и проверьте черезсписок разделов:Раздел ### Тип Размер Смещение ---------------------------- ---------------- ------- ------- Раздел 1 Первичный 350 МБ 1024 КБ Раздел 2 Основной 126 ГБ 350 МБ
- Удалить предыдущий системный раздел:
выбрать раздел 1 удалить раздел
- Создайте новый загрузочный и зарезервированный Microsoft разделы:
создать раздел EFI размер=100 смещение=1 быстрый формат fs=fat32 label="Система" назначить букву = S создать раздел msr size=128 offset=103424
- Проверка через раздел списка
Раздел ### Тип Размер Смещение ---------------------------- ---------------- ------- ------- Раздел 1 Система 100 МБ 1024 КБ Раздел 2 Зарезервировано 128 МБ 101 МБ Раздел 3 Основной 126 ГБ 229МБ
- Убедитесь, что установка Windows смонтирована, заменив
3на установку Windows, затем выйдите:том списка выберите том 3 назначить букву = C выход
- Сгенерируйте данные загрузочного раздела, заменив
C:на установку Windows, затем перезагрузитесь:bcdboot C:\Windows /s S: /f UEFI
5
Преобразование установки Windows из устаревшей версии в UEFI:
Обратите внимание, что этот метод работает только для тех компьютерных систем, которые поддерживают прошивку UEFI. пожалуйста, проверьте
пожалуйста, проверьте
сначала в настройках BIOS, а затем продолжите выполнение этого руководства.
Шаг 1:
Убедитесь, что ваша установка действительно находится в устаревшем режиме. Нажмите WinKey + R , затем введитеmsinfo32и нажмите Enter.
Режим BIOS должен быть Legacy в System Summary.Шаг 2:
Скачайте System Rescue Disk и сделайте из него загрузочный носитель.
Скачайте диск отсюда. См. инструкции по созданию загрузочного носителя. Это довольно тривиально, и вы можете следовать этому руководству.- Шаг 3:
Перезагрузитесь в режиме Legacy или UEFI, используя загрузочный носитель, созданный на шаге 2. - Шаг 4: Запустите команду:
testdisk
Используйте клавиши со стрелками для навигации.
Выберите свой жесткий диск, на котором установлена Windows в устаревшем режиме, и нажмите Enter.
Выберите [EFI GPT] Карта разделов EFI GPT и нажмите Enter.
Выберите «Анализ» и нажмите «Ввод».
Выберите «Быстрый поиск» (внизу) и нажмите «Ввод».
Выберите Продолжить (внизу) и нажмите Enter.
Нажмите Enter еще раз.
Выберите Write (внизу) и нажмите Enter.
Нажмите Y и нажмите Enter.
Ваша таблица разделов изменилась с MBR на GPT. - Шаг 5:
Перезагрузитесь в режиме UEFI с помощью носителя для восстановления/установки Windows. - Шаг 6:
Откройте командную строку. Ярлык: Shift+F10 Шаг 7:
Выполните следующие команды:-
дискпарт -
list disk— обратите внимание на номер диска, на котором находится ваша установка Windows. Допустим, этоx -
выбор диска x -
список разделов— Обратите внимание на номер раздела, который содержит вашу установку Windows. Допустим, этои -
выбрать раздел у -
минимальная усадка=200 желаемая=200 -
создать раздел efi -
список разделов— Обратите внимание на номер нового раздела. Допустим, это
Допустим, это z -
выбрать раздел Z -
формат фс = фат32 -
присвоить букву = b: -
выход -
мкдир б:\ЭФИ -
мкдир б:\ЭФИ\Майкрософт -
cd /d b:\EFI\Microsoft -
загрузочная запись /fixboot -
дискпарт -
список том -
bcdboot c:\windows /l en-us /s b: /f ALL— Обратите внимание, что здесьc:обозначает букву раздела, в котором установлена Windows. Давайте сначала это выясним.
.
-
Шаг 8:
Перезагрузить. Тада! Сделанный! Проверьте, изменилась ли ваша установка на UEFI или нет.
Ссылка: Как преобразовать установку Windows 7/8/8.1 из устаревшей версии в UEFI без потери данных!
Более простой способ с использованием gdisk: преобразование установки Windows 7/8/10 из устаревшей версии в UEFI без потери данных (более простой метод)
2
Краткое дополнение к ответу Натанбедфорда:
Как сказал Саймонзак, Windows 7 bcdboot не поддерживает флаг /f .
У меня не было никаких проблем; просто нужно было запустить bootrec /rebuildbcd
сразу после запуска команд Натана, и это сработало.
Второй раздел размером 128 МБ не нужен.
У меня не было места, и я просто проигнорировал это. Пока все работает нормально.
1
Я сделал то, что сказал @nathanbedford, однако Windows 7 bcdboot не принимает флаг /f, поэтому для завершения последнего шага
bcdboot c:\windows /s s: /f UEFI
вам нужно использовать более новую версию bcd, это >=win8.
Это можно сделать двумя разными способами: либо скопировать новый файл bcdboot.exe на читаемый диск, чтобы вы могли получить к нему доступ из cmd (я так и сделал), либо запустить более новый диск восстановления системы Windows.
2
Допустим, установка Windows 7, которую мы хотим обработать, находится на HDD1.
Мне удалось сделать это с помощью метода @nathanbedford с несколькими модификациями:
вообще не использовать диск восстановления системы / оригинальный установочный носитель Windows
загрузка при вторичной установке Windows 10 (например, на HDD2)
аналогичное использование
gptgen.из exe -w \\.\physicaldrive0
exe -w \\.\physicaldrive0 cmd.exeзапуск в режиме администратора (в моем тесте это не работало из Powershell, но работало из cmd.exe admin)остальное почти идентично, за исключением шага 13, для которого второй зарезервированный раздел
создать раздел msr size=128 ...мне не нужно, поскольку я загрузился с HDD2 (Win 10),
C:\HDD1 теперь называетсяD:\, и мне пришлось изменить его следующим образом:bcdboot d:\windows /s s: /f UEFI
(таким образом, используя Win10
bcdboot; я думал, что это не удастся, потому что это создаст загрузочную систему Win10, но на самом деле это сработало, см. Также ответ @xkazuko здесь)перезагрузка на HDD1, Windows 7 теперь в режиме UEFI
PS: после всех этих шагов, вероятно, будет две записи с именем «Диспетчер загрузки Windows» в bcdedit /enum прошивки .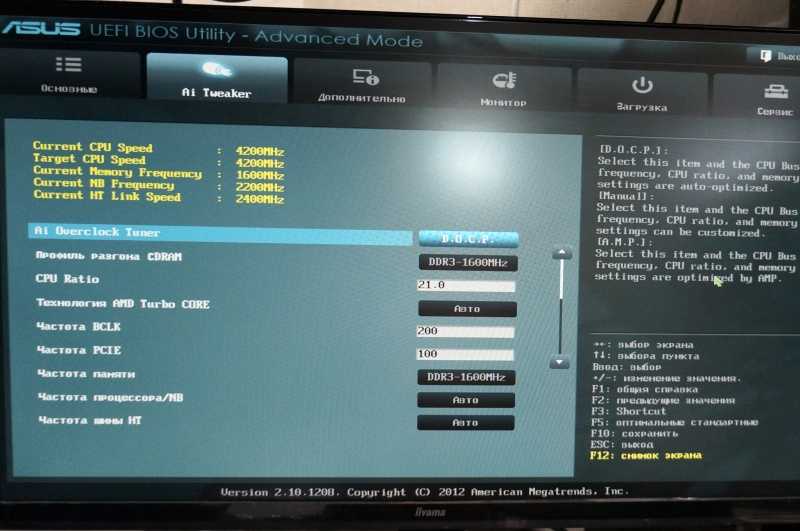 Затем вы можете сделать:
Затем вы можете сделать:
bcdedit /set {bootmgr} описание «Windows 7»
bcdedit /set {...} описание «Windows 10» (или даже /delete, если другая запись не нужна)
Простым методом является использование стороннего продукта в два этапа:
- Преобразование диска из MBR в GPT без потери данных
- Установите загрузку BIOS с прежней версии на UEFI.
Это можно сделать следующим образом:
Скачать
Демонстрационная версия AOMEI Partition Assistant Professional Edition
и запустите егоЩелкните правой кнопкой мыши системный диск и выберите «Преобразовать в GPT-диск»
Нажмите «Применить», чтобы применить изменение
Во время процесса компьютер перезагрузится в режим AOMEI Pre-OS.
По завершении зайдите в BIOS и переключите режим загрузки с
Прежний режим UEFI.
Перед запуском предлагаю сделать полную резервную копию образа диска,
где бесплатно
Бесплатная программа резервного копирования AOMEI
снова может пригодиться.
Подробнее см. в статье
Как изменить устаревшую версию на UEFI в Windows 10/8/7.
2
Зарегистрируйтесь или войдите
Зарегистрироваться через Google
Зарегистрироваться через Facebook
Зарегистрируйтесь, используя адрес электронной почты и пароль
Опубликовать как гость
Электронная почта
Обязательно, но не отображается
Опубликовать как гость
Электронная почта
Требуется, но не отображается
Нажимая «Опубликовать свой ответ», вы соглашаетесь с нашими условиями обслуживания, политикой конфиденциальности и политикой использования файлов cookie
.
Как развернуть Windows 7 в UEFI или действительно загрузиться в устаревшем режиме?
Задавать вопрос
спросил
Изменено
6 лет, 10 месяцев назад
Просмотрено
1к раз
Раньше я развертывал образ Windows 7 на компьютеры с помощью clonezilla после создания двух разделов и установки загрузочного флага на системном разделе.
Однако теперь у меня есть несколько компьютеров с материнской платой Asus h210M-K D3, и то, что я делал раньше, больше не работает.
Я могу сделать этап развертывания (копирование с сервера с помощью clonezilla), но при перезагрузке получаю сначала черный экран, а затем компьютер возвращается в UEFI.
Я предполагаю, что в UEFI есть какая-то простая опция, которая действительно позволит мне загружаться, как если бы вместо UEFI был BIOS. Опция, которую я почему-то упускаю, даже после того, как перебрал все варианты несколько раз.
Если я перейду на использование разделов GPT, мне нужно создать новый образ, или я могу как-то добавить раздел EFI и все? Если мне нужно создать новый образ, нужно ли мне сделать что-то особенное, чтобы Windows 7 работала с GPT? Я создам образ в виртуальном боксе.
- windows-7
- uefi
- mbr
- gpt
- clonezilla
4
В конце концов мне удалось ее решить, хотя мне до сих пор неясно, почему это работает.
Вместо использования fdisk для создания разделов я использовал parted. Кроме того, я делал перезагрузку после каждого шага развертывания. Вот так:
- Загрузите Clonezilla в оболочку и создайте разделы с помощью parted, убедившись, что они правильно выровнены.


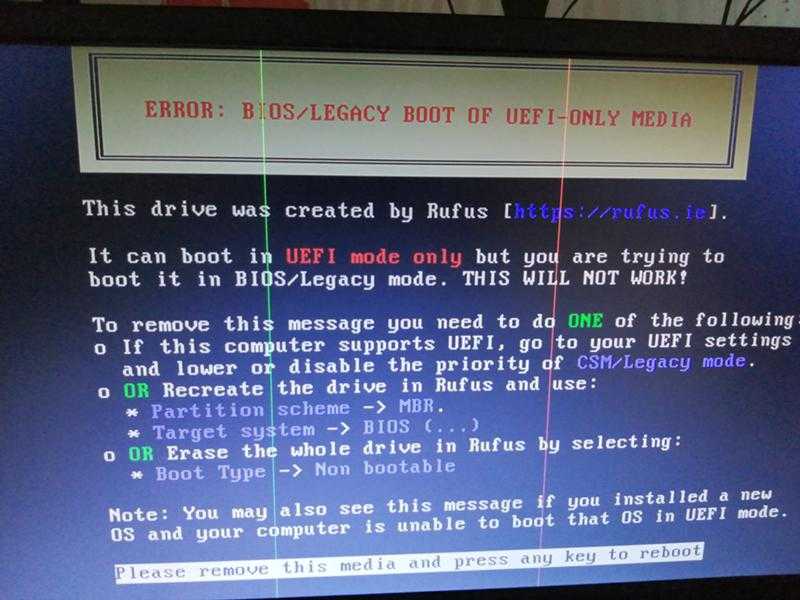 exe -w \\.\physicaldrive0
exe -w \\.\physicaldrive0

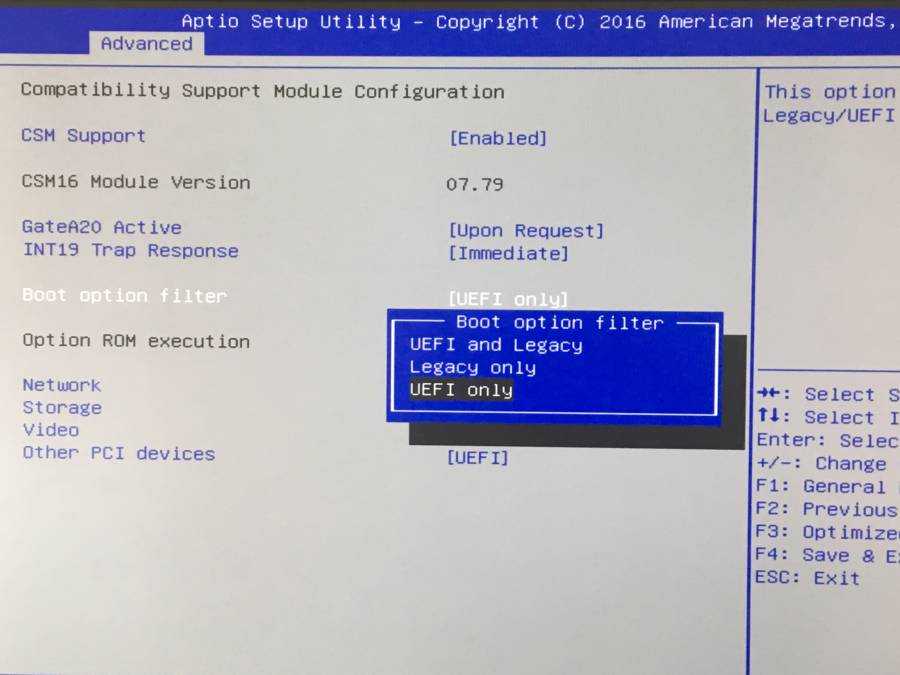 Допустим, это
Допустим, это  exe -w \\.\physicaldrive0
exe -w \\.\physicaldrive0