Установка через биос windows 7 с диска: Как настроить BIOS для установки Windows с диска CD/DVD/BD
Содержание
Создание раздела жесткого диска при установке Windows 7 на GPT.
Что делать, если мы сталкиваемся с ситуацией, когда при попытке выбора раздела жесткого диска для установки Windows 7, у нас не активируется кнопка «Далее», необходимая для продолжения установки.
Находим раздел жесткого диска, не зарезервированный установщиком для драйверов, системных файлов.
Когда мы выбираем нужный нам раздел жесткого диска, выскакивает сообщение «Невозможно установить Windows на … (указывается название диска и/или раздела)».
В скобках есть ссылка «показать подробности». При нажатии на эту ссылку, выскакивает ответ, что установка Windows на данный диск невозможна, так как выбранный диск имеет стиль разделов GPT.
Это может происходить в двух случаях:
1. Если на ноутбуке родная операционная система Windows 8. У нее таблица разделов GPT.
2. Либо на ноутбуке стоит Windows 7, которую поставили на раздел в стиле GPT. Обычно Windows 7 ставится на разделы в стиле MBR.
Есть два выхода из данной ситуации.
1. Удалить все разделы жесткого диска, пока не останется один пустой раздел. Сделать это можно следующим способом.
Справа под окошком с разделами есть ссылка «Настройка диска». Нажимаем ее и переходим в новое окно. Находим кнопку «Удалить». И по одному удаляем все разделы жесткого диска.
После этого создаем один или несколько новых разделов заново. Потом можно ставить Windows 7. При установке стиль разделов изменится с GPT на MBR.
Проблема этого способа в том, что при установке не сохраняется информация. Потому что невозможно переделать стиль на отдельно взятом разделе диска.
Если же информация на диске нужна, то нужно использовать другой способ.
У нас должна быть специальная флешка для загрузки UEFI. Как создать такую флешку можно найти в интернете.
2. Перезагружаем наш ноутбук. Заходим в BIOS, нажав нужное сочетание клавиш. Для Lenovo это Fn+F2.
Переходим на вкладку меню «Boot». И клавишами курсора спускаемся на строку «Boot Priority». По умолчанию там будет стоять активным значение «Legacy First». То есть загрузка родной операционной системы. Нам нужно изменить.
И клавишами курсора спускаемся на строку «Boot Priority». По умолчанию там будет стоять активным значение «Legacy First». То есть загрузка родной операционной системы. Нам нужно изменить.
Нажимаем Enter. Появляется новое окошко. В нем выбираем значение «UEFI First». Нажимаем Enter.
Переходим к разделу «EFI». В нем проследим, чтобы наша флешка стояла первой в списке. Если это не так, поднимем ее сочетанием клавиш Fn+F6.
Далее переходим на вкладку меню «Exit» и нажимаем Enter два раза, чтобы сохранить сделанные нами изменения и перезагрузить ноутбук.
После перезагрузки ноутбук начнет устанавливать Windows 7 с флешки.
Появится окно установки Windows. Нажимаем «Далее». В следующем окне соглашаемся принять условия лицензии, поставив галочку в окошке внизу слева. Жмем «Далее».
Теперь снова попадаем на окно с нашими разделами. Выбираем необходимый нам раздел. Видим, что кнопка «Далее» активна. Жмем ее.
Может выскочить сообщение. «Порядок разделов на диске, выбранном для установки, отличается от рекомендуемого… Продолжить установку?». Жмем OK.
«Порядок разделов на диске, выбранном для установки, отличается от рекомендуемого… Продолжить установку?». Жмем OK.
Начнется стандартная установка Windows, как и в обычном режиме.
Видео инструкцию вы можете посмотреть ниже.
- < Назад
- Вперёд >
Почему Windows 7 запрашивает дополнительные драйверы при установке с диска USB 3.0?
Проблема кажется немного загадочной, пока вы не поймете, что происходит за кулисами во время установки Windows. И есть обходной путь, позволяющий использовать USB 3.0. Один обходной путь проще на данный момент, другой требует небольшой работы по настройке, но будет проще для будущих установок.
Вот длинное, но небрежное описание процесса и того, почему вы не можете завершить установку:
Биос запускает компьютер. Биос это программа. Он запускает POST — и
загружает базовую поддержку для различных аппаратных устройств. Он может
Он может
получить доступ к портам USB 3.0, он находит диспетчер загрузки на USB
stick, и bootmgr загружает установку установки Windows 7.После загрузки исполняемого файла установки Windows 7 — биос передает управление
аппаратное обеспечение. Доступ биоса к оборудованию заканчивается. Программа установки Windows должна загрузиться
это собственных драйверов для просмотра различных аппаратных устройств. Я думаю
это называется средой предварительной установки Windows. Это не
есть драйверы USB 3.0. Так что нет, просто потому, что вы начали с доступа
не означает, что вы все еще должны сейчас. Вы не знаете.Возможно, вы знаете, что в процессе установки WinPE может
см. некоторые контроллеры жестких дисков. Когда-то (выиграл NT 4.0, 98 и т.д.)
он мог видеть контроллеры IDE, но не SATA, сторонние или многие другие.
SCSI-контроллеры. Если у вас была новая материнская плата или добавлена карта —
вам придется нажать F6 и вставить дискету. WinPE
загрузить драйвера с дискеты, и тогда он мог видеть SATA
контроллер или устройство scsi и установка на диск на этом новом
после этого контроллер может продолжить. Проблема здесь аналогичная…
Проблема здесь аналогичная…Дополнительная информация: Пока биос обращается к памяти USB 3.0
stick, WinPE создает виртуальный жесткий диск с именем Drive X: и
WinPE загружается на диск X. Затем Bios передает управление, и
WinPE проверяет диск X на наличие файлов inf, чтобы загрузить все необходимые драйверы.
Для Windows 7 есть SATA и USB 2.0, но нет USB
Драйвера 3.0 в его арсенале. (Помните, что в Win98 не было драйверов USB 2.0).Так почему ты не можешь продолжить? Проблема в том, что только WinPE
среда и утилиты (например, утилита разметки) загружены
на диск X. Фактическое программное обеспечение Windows 7 по-прежнему хранится в виде
пакет на флешку USB 3.0 — и вот теперь биос вручил
над аппаратным управлением PE, вы потеряли к нему доступ. мы исправим
что позже…Последний шаг в процессе…
ОБЫЧНО, после того как WinPE распаковывает файлы Win 7 на жесткий диск
диск и перезагружается (вы, наверное, это уже поняли) —
Предустановочная среда испаряется. Он хранился только на
Он хранился только на
виртуальный диск «X:» и так как оперативная память стирается при перезагрузке — так и было
WinPE. Итак, как вы уже догадались, Windows 7 теперь будет на вашем компьютере, и
опять же, не имеет доступа к USB 3.0.
Сводка
Итак, теперь, наконец, должно стать понятно, что Bios, среда предустановки Windows и Windows 7 — каждая из своих собственных операционных систем, каждая из которых более сложна, чем предыдущая, но для доступа к каждой из них нужны свои собственные драйверы. устройства.
На самом деле это довольно просто. Вам просто нужно добавить драйвер в каждую ОС. В биосе есть свой. Windows PE и Windows 7 хранятся в виде пакетов на установочном диске.
Долгий путь — это получить копию ваших драйверов USB 3.0 и распаковать пакет WinPE, и, если хотите, распаковать пакет Windows 7, вставить INF-файлы драйвера в их кэши драйверов, переупаковать их и поставить обновленный пакет обратно на установочный диск. Как только это будет сделано, вы готовы к любым новым установкам, которые вы делаете. Кто-то еще может рассказать вам, как слипстримить. На однократное исправление уходит немного времени.
Как только это будет сделано, вы готовы к любым новым установкам, которые вы делаете. Кто-то еще может рассказать вам, как слипстримить. На однократное исправление уходит немного времени.
На один раз это сделать намного проще.
Помните, что на USB-накопитель можно установить Windows 7 только в том случае, если он был отформатирован в NTFS перед копированием на него DVD-диска с Win7. FAT не работает.
Найдите драйверы USB 3.0 для Windows 7 (x32 или x64, я не
конечно, насколько это важно). Для себя я использовал Etron 168 и
был только один INF и он работал на x64. На Вин 7 х64
установки присутствуют драйверы как x32, так и x64, поэтому начните
путем сопоставления соответствующего драйвера с установкой, с которой вы работаете
с. Если это не сработает, возможно, попробуйте другое.Создайте папку с драйверами на USB-накопителе или на втором USB-накопителе.
палка.Загрузка с порта USB 3.0.
(Разное: для этого в BIOS необходимо настроить загрузку с «USB-HDD», и
некоторые мобильные устройства суетливы, например: Gigabyte, а некоторые по умолчанию
ssd или hdd в любом случае, если он загрузочный. )
)Win PE загрузится (очень быстро, кстати) и будет жаловаться,
ошибка что-то про CD/DVD нужны драйвера. (примечание:
CD/DVD, вместо драйвер жесткого диска или scsi!)На этом этапе у вас есть возможность просмотреть. Какой USB
флешка, на которую вы поставили драйверы — вставьте ее в порт USB 2.0 и
ТОГДА просмотрите. WinPE автоматически обнаружит флешку USB 2.0, вы можете
перейдите к папке и выберите OK. WinPE загрузит USB 3.0
водители.(ПОМНИТЕ — эти драйверы предназначены для WinPE, и после перезагрузки они будут потеряны.)
Предупреждение: Поскольку вы только что получили доступ к порту USB 2.0, WinPE может захотеть
чтобы найти любые другие файлы из этого порта USB 2.0. После USB
3.0 загружен, УДАЛИТЕ любой накопитель из порта USB 2.0 и убедитесь, что накопитель USB 3.0 вставлен в порт USB 3.0. WinPE может привести к ошибке
в этот момент, и может показаться, что он вернулся на 1 шаг назад. Пока
драйвер USB загружен, вы сможете двигаться вперед. Это для
Это для
по этой причине, если вы выполняете несколько установок,
драйвер в пакет WinPE может быть проще. Опять же, ищите в другом месте
как это сделать.В идеале после загрузки драйвера WinPE перейдет к следующему
шаг, и теперь вы можете начать установку. Выберите или создайте
раздел на жестком диске (или SSD) и запустите установку. С
ваши драйверы USB 3.0 работают, WinPE сможет найти
Пакет Windows 7 на USB-накопителе 3.0 и распакуйте его на жесткий диск.
раздел диска, который вы выбрали.Примечание. Возможно, это не имеет смысла, но WinPE могла видеть, и
позволил вам настроить жесткий диск или SSD, создал и измерил ваш
разделы, а ПОТОМ пожаловался, что у него нет доступа к Windows
7 на флешке USB 3.0 — но по какой-то причине останавливается
все сразу и запрашивает драйвер CD/DVD (в данном случае,
драйвер USB 3.0).С этого момента установка будет очень быстрой. Для сборки я
только что сделал, он распаковал Win7 на ssd низкого уровня за 4 минуты.
В этот момент он сообщит, что хочет перезагрузить компьютер. Однажды
компьютер перезагрузится, установка продолжится исключительно с использованием файлов
теперь на жестком диске /ssd.Поэтому не забудьте вынуть флешку во время перезагрузки.
Убедитесь, что в BIOS настроена загрузка с диска C: (жесткий
диск/ssd) на данный момент.Windows 7 настроится сама, загрузит все доступные драйверы устройств и
вы будете на рабочем столе в мгновение ока.Помните, что теперь вам нужно вставить карту памяти в порт USB 2.0.
port и загрузите драйверы USB 3.0 для Windows 7!
Как создать загрузочный установочный диск Windows 7 USB или DVD — wintips.org
В настоящее время большинство новых компьютеров поставляются без установочных дисков Windows 7 (или Windows 8), а некоторые из них без установленного на них DVD-привода. Вместо этого они включают программу восстановления, которая использует скрытый раздел восстановления для восстановления заводского рабочего состояния компьютера по умолчанию или для создания (пользователем) дисков восстановления в случае сбоя системы. По моему опыту, многие пользователи не знают о важности наличия дисков восстановления на случай сбоя системы (диска) и не создают их, когда приобретают новый компьютер. С другой стороны, многим пользователям не нужно все дополнительное пробное программное обеспечение, которое было установлено на их компьютерах, и они хотят выполнить новую чистую установку без какого-либо дополнительного или дерьмового программного обеспечения.
По моему опыту, многие пользователи не знают о важности наличия дисков восстановления на случай сбоя системы (диска) и не создают их, когда приобретают новый компьютер. С другой стороны, многим пользователям не нужно все дополнительное пробное программное обеспечение, которое было установлено на их компьютерах, и они хотят выполнить новую чистую установку без какого-либо дополнительного или дерьмового программного обеспечения.
Это руководство предназначено для того, чтобы помочь пользователям создать загрузочный USB-диск или DVD-диск Windows и выполнить чистую установку ОС Windows 7, используя собственный действительный ключ продукта Windows 7.*
* Примечание: Имейте в виду, что вы можете Используйте это руководство также для создания загрузочного диска Windows 8 USB или DVD.
Требования
1. Ключ продукта: Прежде чем перейти к описанным ниже шагам, сначала убедитесь, что у вас есть действительный ключ продукта Windows.
2. Пустой носитель USB или DVD: например, пустой флэш-диск USB емкостью (как минимум) 4 ГБ или пустой DVD-диск.
3. Только для пользователей Windows XP: Microsoft .NET Framework и Microsoft Image Mastering API v2 уже установлены на вашем компьютере.
Как найти ключ продукта Windows:
- Посмотрите на корпус компьютера (или на дно, если у вас есть ноутбук), чтобы найти наклейку с напечатанным на ней 25-значным номером.
- Если вы не можете найти наклейку с 25-значным ключом продукта, вы можете загрузить и установить утилиту поиска ключа продукта, чтобы получить ключ продукта из установленной ОС. Для этого вы можете использовать одну из следующих программ:
- MSKeyViewer Plus : бесплатная портативная утилита, которая считывает реестр Windows и отображает ключ продукта для программ Windows и Office.
- Belarc Advisor: еще одна бесплатная утилита (только для личного использования), которая создает подробный отчет об установленном программном обеспечении, оборудовании, статусе антивируса и т.
 д. и отображает отчет в окне веб-браузера (в виде файла HTML).
д. и отображает отчет в окне веб-браузера (в виде файла HTML).
Шаг 1. Загрузите файл образа диска Windows 7 (.ISO).
Загрузите соответствующий ISO-образ Windows 7 DVD для версии, которой вы владеете, из Центра восстановления программного обеспечения Microsoft.
* Примечание. Для загрузки и активации Windows 7 у вас должен быть собственный ключ продукта.
Шаг 2. Установите «Инструмент загрузки Windows 7 USB/DVD».
Загрузите и установите « Windows 7 USB / DVD Download tool ».
1. Нажмите « Выполнить », когда вам будет предложено начать установку.
2 . Нажмите « Next » в мастере установки Windows 7 USB/DVD Download Tool.
3. Нажмите « Установить » на следующем экране.
4. После завершения установки нажмите « Готово ».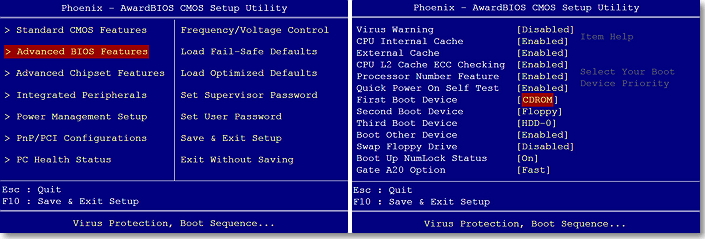
Шаг 3. Создайте загрузочный USB-диск или DVD-диск с Windows 7.
1. Дважды щелкните , чтобы открыть утилиту « Windows 7 USB DVD Download Tool ».
2. На первом экране нажмите « Browse ».
3. Выберите файл ISO-образа Windows 7, загруженный на «Шаге 1», и нажмите « Открыть ».
4. Нажмите « Далее ».
5. Теперь выберите тип загрузочного носителя Windows, который вы хотите создать (USB или DVD): например, USB-устройство .
6. При следующем наборе (Шаг 3 из 4) выберите ваш USB-диск из списка доступных устройств и нажмите кнопку « Начать копирование ».
7 . Нажмите « Erase USB device », если будет предложено.
8. Нажмите « Да », чтобы подтвердить удаление носителя.
9. Теперь расслабьтесь и подождите, пока не будет создан загрузочный носитель.
Когда создание носителя завершено, вы можете использовать созданный носитель для загрузки и установки с него операционной системы.
Дополнительная информация:
Для загрузки с USB-устройства необходимо войти в настройки BIOS и изменить порядок загрузки. Для этого:
(с уже подключенным загрузочным устройством Windows 7 USB или DVD ).
1. Войдите в настройки BIOS , нажав » DEL » или « F1 » или « F2 » или « F10 «. *
* Способ входа в настройки BIOS зависит от производителя компьютера.
2. Внутри меню биос, найдите параметр « Boot Order ». Этот параметр обычно находится в меню « Advanced BIOS Features ».
Этот параметр обычно находится в меню « Advanced BIOS Features ».
3a.
3б. С помощью стрелок на клавиатуре выберите « USB-HDD » как « Первое загрузочное устройство », а затем нажмите « Введите ».
4. Нажмите «ESC» , чтобы вернуться в главное меню BIOS, и выберите « Save and Exit Setup », чтобы сохранить настройки и выйти из BIOS CMOS Setup Utility 90 006 .
5. Продолжить установку Windows.
Если эта статья была для вас полезна, поддержите нас, сделав пожертвование. Даже 1 доллар может иметь огромное значение для нас, , в наших усилиях продолжать помогать другим, сохраняя при этом этот сайт бесплатным:
Мы ищем технических писателей на неполный или полный рабочий день, чтобы присоединиться к нашей команде! Речь идет об удаленной должности, на которую могут претендовать квалифицированные технические писатели из любой точки мира.

 Он может
Он может Проблема здесь аналогичная…
Проблема здесь аналогичная… Он хранился только на
Он хранился только на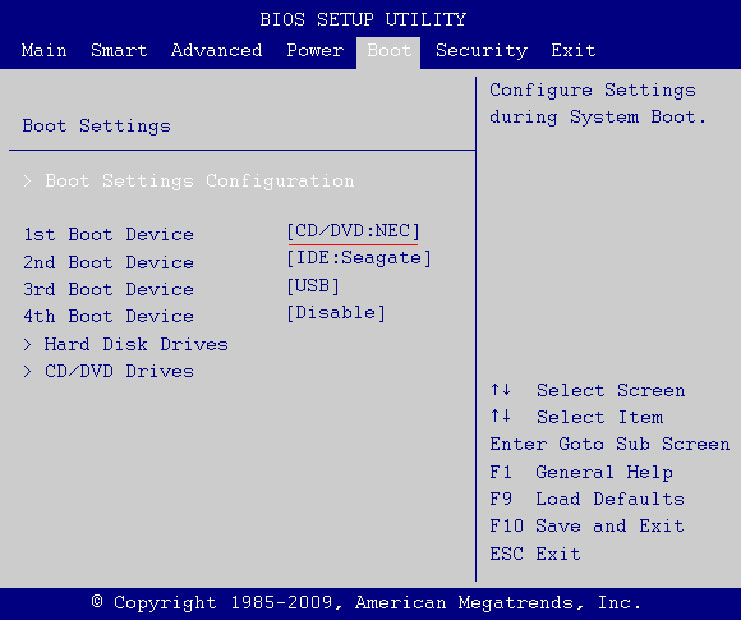 )
) Это для
Это для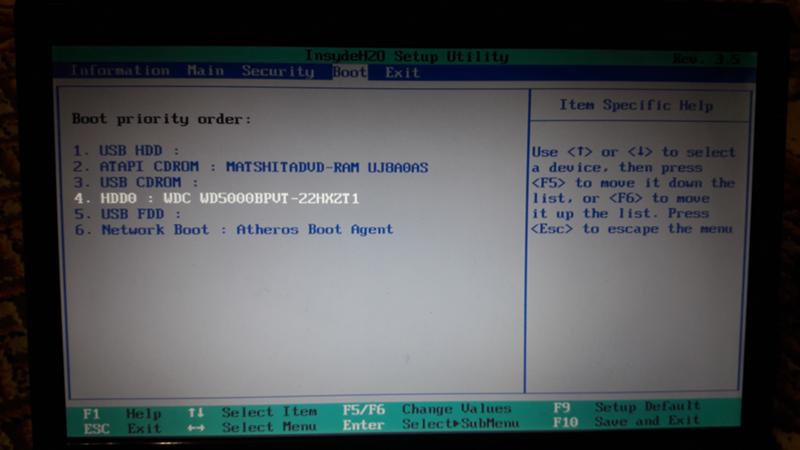
 д. и отображает отчет в окне веб-браузера (в виде файла HTML).
д. и отображает отчет в окне веб-браузера (в виде файла HTML).