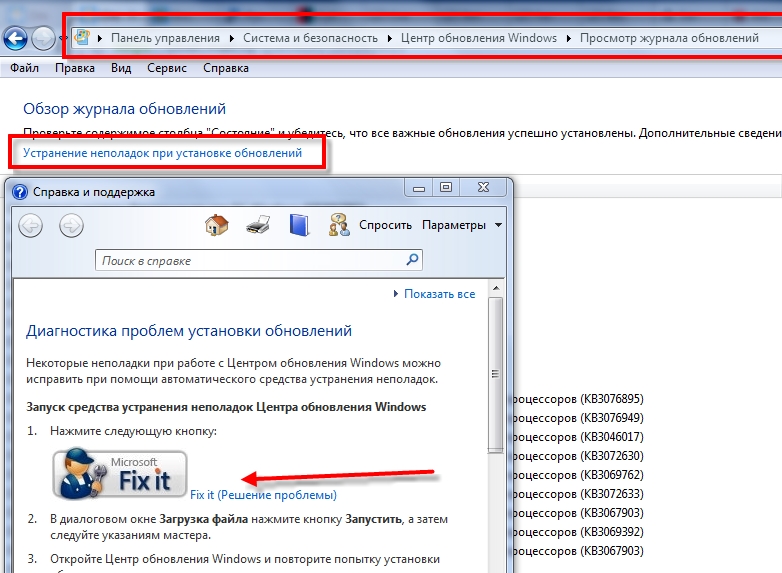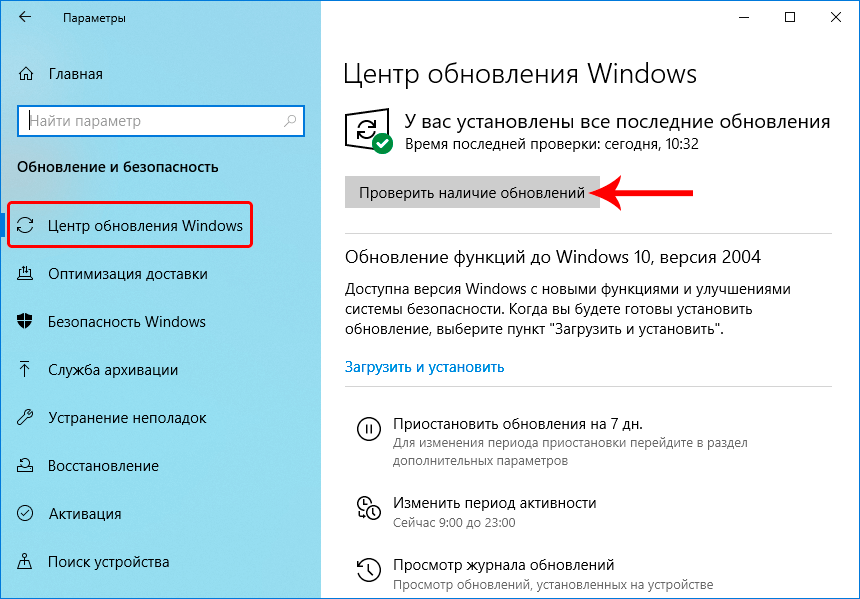Центр обновления windows не загружает обновления: Сброс настроек службы обновлений Windows Update
Содержание
Не загружаются обновления Windows 10: что делать
На чтение 5 мин Просмотров 86 Опубликовано
На сегодняшний день Windows 10 — самая актуальная версия операционной системы от корпорации Microsoft, которая постоянно дорабатывается разработчиками для улучшения потребительских свойств и повышения эффективности. Такие доработки «доставляются» пользователю в виде периодических обновлений, которые скачиваются и устанавливаются на компьютере автоматически (по умолчанию). Однако в некоторых случаях данная цепочка обрывается — обновления либо не загружаются, либо не устанавливаются. Давайте подробно остановимся на первой проблеме и разберемся, как ее можно решить.
Содержание
- Используем утилиту для устранения неполадок
- Чистим кэш обновлений
- Скачиваем автономные обновления
- Дополнительные рекомендации
- Заключение
Используем утилиту для устранения неполадок
Смотрите также: «Не запускается компьютер с Windows 10: что делать»
Встроенный в ОС инструмент, увы, не всегда помогает решить проблемы, но начать можно именно с него.
- Открываем Панель управления любым удобным способом, например, через строку Поиска.
- Настраиваем просмотр в виде крупных или мелких значков и выбираем апплет «Устранение неполадок».
- В группе «Система и безопасность» щелкаем по пункту «Устранение неполадок с помощью Центра обновления Windows».
- Откроется окно диагностики и предотвращения неполадок, в котором нам нужно щелкнуть кнопку «Далее».
- Запустится процесс обнаружения неисправностей. Одни ошибки (в случае обнаружения) могут быть исправлены без вмешательства пользователя, другие требуют подтверждения на применение исправлений или отказ от подобных действий.
- Когда диагностика завершится, отобразится список найденных проблем с пометками касательно того, были ли они исправлены или нет. Щелкаем кнопку «Закрыть», чтобы завершить работу утилиты.
- Перезагружаем компьютер и проверяем, решена ли проблема с загрузкой обновлений.

В некоторых случаях утилита не помогает и результатом проверки может быть отсутствие ошибок.
Прежде, чем переходить к другим способам, описанным ниже, все в том же разделе «Устранение неполадок»:
- Щелкаем по пункту «Просмотр всех категорий» в перечне слева.
- В открывшемся списке находим и кликаем по пункту «Фоновая интеллектуальная службы передачи (BITS)». Иногда при наличии ошибок, связанных с данной службой, могут возникать проблемы с загрузкой обновлений.
- Запускаем диагностику нажатием кнопки «Далее».
- Ждем завершения проверки, и возможно, проблема решится.
Если предложенные действия не помогли, движемся дальше.
Чистим кэш обновлений
Данная операция выполняется утилитой для исправления неполадок, но иногда лучше выполнить ее вручную. Для этого придерживаемся следующего плана действий:
- Отключаем интернет-соединение. Это можно сделать как механически (отсоединить кабель или выключить Wi-Fi-роутер), так и программно в параметрах ОС.

- Далее открываем Командную строку от имени администратора. Сделать этого можно, например, через строку Поиска. Щелкаем правой кнопкой мыши по найденному варианту и в открывшемся списке останавливаемся на нужном варианте. Либо аналогичную команду можно выбрать в правой части области Поиска (присутствует не во всех редакциях Windows 10).
- Откроется окно Командной строки.По очереди вводим следующие команды (после каждой жмем Enter для выполнения).
- net stop wuauserv. При возникновении ошибки, информирующей о том, что остановить службу не получилось, перезапускаем ПК или ноутбук, после чего пробуем опять.
- net stop bits.
- Не закрывая Командную строку, открываем в Проводнике папку ниже и удаляем все ее содержимое.
C:\Windows\SoftwareDistribution. - Снова возвращаемся в Командную строку и запускаем выполнение команд (по очереди):
- net start bits
- net start wuauserv
- Теперь можем закрывать все окна/приложения и перезапускать компьютер.
 После этого снова подключаемся к Интернету и открываем Центр обновлений, чтобы проверить, решена ли проблема.
После этого снова подключаемся к Интернету и открываем Центр обновлений, чтобы проверить, решена ли проблема.
Скачиваем автономные обновления
Смотрите также: «Не работает магазин Windows: не скачиваются приложения»
Пользователи Windows 10, также, могут самостоятельно загрузить обновления с официального ресурса Microsoft для их последующей установки.
- В веб-браузере (в нашем случае — Google Chrome) открываем страницу по адресу: https://www.catalog.update.microsoft.com/.
- Вводим в поисковой строке номер требуемого обновления и щелкаем кнопку «Найти».
- В результатах поиска находим подходящее обновление (ориентируемся на разрядность — x64 или x86, а также дату и название продукта) и жмем кнопку «Загрузить».
- В появившемся дополнительном окошке щелкаем по ссылке с названием файла и расширением «msu».
- Выбираем место на компьютере для скачивания файла и жмем кнопку «Сохранить».

Преимуществом скачанных автономных обновлений является то, что их можно установить в любой удобный момент, даже если не будет доступа к Интернету.
Примечание: Скачать обновление Windows 10 можно, в т.ч., с помощью утилиты Windows Update Minitool. Но т.к. данная программа является сторонней разработкой, подробно останавливаться на ней мы не будем.
Дополнительные рекомендации
В некоторых случаях, если возникла проблема с обновлением «десятки», можно попробовать следующие действия:
- Отключаем антивирусную программу или фаервол (за исключением стандартных инструментов ОС). Сделать это можно на время, а потом — вернуть все, как было.
- Подключиться к безлимитному интернету. В случаях, когда используется лимитное подключение Wi-Fi или, например, 3G/LTE-модем, скачивание обновлений может быть затруднительно или невозможно. Проверить, включено ли лимитное подключение или нет, можно так:
- Заходим в Параметры Windows (вызывается комбинацией Win+I).

- Переходим в раздел «Сеть и Интернет».
- В боковом меню слева выбираем подраздел «Wi-Fi», затем в правой части окна щелкаем по активному подключению.
- В следующем окне проверяем, включена ли опция «Лимитное подключение». Если да — отключаем ее.
- Заходим в Параметры Windows (вызывается комбинацией Win+I).
- Проверяем записи в системном файле hosts. Среди блокируемых сайтов не должно быть адреса, откуда загружаются обновления.
Примечание: если ранее в системе были выполнены какие-либо действия, направленные на отключение автоматического обновления Windows 10, они могут быть источником рассматриваемой нами проблемы.
Заключение
Смотрите также: «Гаджеты на рабочий стол Windows 10: где скачать, как установить»
Таким образом, если Вы столкнулись с проблемой загрузки обновлений Windows 10, не переживайте. Начать решение вопроса можно с утилиты для устранения неполадок. Также можно вручную почистить кэш обновлений и, в крайнем случае, скачать требуемые апдейты вручную для последующей установки.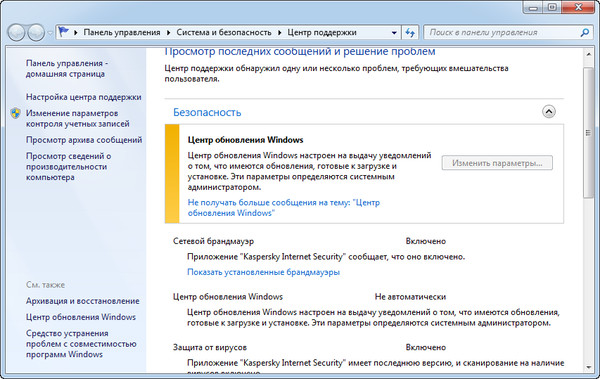 Самое главное — чтобы данные процессы не блокировались сторонними антивирусами/фаерволами, лимитным подключением, принудительной блокировкой ресурса с обновлениями и другими действиями, направленными на запрет обновлений.
Самое главное — чтобы данные процессы не блокировались сторонними антивирусами/фаерволами, лимитным подключением, принудительной блокировкой ресурса с обновлениями и другими действиями, направленными на запрет обновлений.
( Пока оценок нет )
Почему не устанавливаются обновления на Windows 7
Содержание
- Способы устранения проблем
- Причина 1: отключение функции в «Центре обновления Windows»
- Причина 2: остановка службы
- Причина 3: проблемы с работой службы
- Причина 4: отсутствие свободного пространства на диске
- Причина 5: сбой при загрузке компонентов
- Причина 6: ошибки в реестре
- Другие причины
- Вопросы и ответы
Обновление системы до актуального состояния является очень важным фактором её корректной работы и безопасности. Рассмотрим причины, по которым возможны проблемы с установкой обновлений, а также способы их решения.
Причинами того, что на ПК не загружаются обновления, могут служить, как системные сбои, так и просто выставление настроек самим пользователем, которые мешают обновляться системе.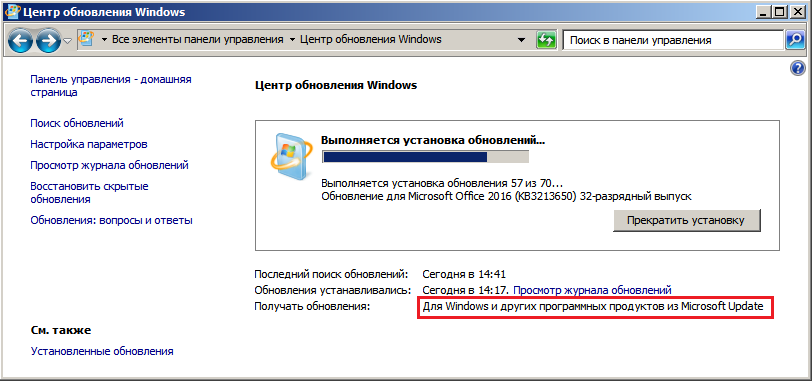 Рассмотрим всевозможные варианты этой проблемы и её решений, начиная с самых простых случаев и заканчивая сложными сбоями.
Рассмотрим всевозможные варианты этой проблемы и её решений, начиная с самых простых случаев и заканчивая сложными сбоями.
Причина 1: отключение функции в «Центре обновления Windows»
Самой простой причиной, почему не загружаются и не устанавливаются новые компоненты в Виндовс 7, является отключение такой возможности в «Центре обновления Windows». Естественно, если пользователь желает, чтобы ОС находилась всегда в актуальном состоянии, то эту функцию необходимо включить.
- Если возможность обновляться была отключена именно таким способом, то в системном трее обязательно отобразится иконка «Центра поддержки» в форме флажка, около которого будет находиться белый крест, вписанный в красный круг. Щелкните по данному значку. Появится небольшое окошко. В нем кликайте по надписи «Изменение параметров Центра обновления Windows».
- Откроется окошко выбора параметров «Центра обновления Windows». Для решения проблемы просто нажимайте на «Устанавливать обновления автоматически».

Но по каким-либо причинам даже при выключенной функции указанный выше значок может отсутствовать в системном трее. Тогда существует другая возможность решения проблемы.
- Нажимайте «Пуск». Переместитесь в «Панель управления».
- Жмите «Система и безопасность».
- В появившемся окне нажимайте «Включение или отключение автоматических обновлений».
Туда можно также попасть путем введения команды в окошко «Выполнить». Для многих данный путь кажется быстрее и удобнее. Наберите Win+R. Появится «Выполнить». Введите:
wuappНажимайте «OK».
- Откроется «Центр обновления». В боковом меню щелкните «Настройка параметров».
- При любом из двух вышеописанных вариантов действий появится окно выбора способа установки новых компонентов. Если в поле «Важные обновления» установлен параметр «Не проверять наличие обновлений», то это и есть причина того, почему система не обновляется.
 Тогда компоненты не только не устанавливаются, но даже не скачиваются и не ищутся.
Тогда компоненты не только не устанавливаются, но даже не скачиваются и не ищутся. - Необходимо щелкнуть по этой области. Откроется перечень из четырех режимов. Рекомендуется задать параметр «Устанавливать обновления автоматически». При выборе режимов «Искать обновления…» или «Загружать обновления…» их установку пользователю придется проводить вручную.
- В этом же окне следует проследить, чтобы напротив всех параметров были установлены флажки. Нажимайте «OK».
Урок: Как включить автоматическое обновление на Виндовс 7
Причина 2: остановка службы
Причиной изучаемой проблемы, может являться и отключение соответствующей службы. Это может быть вызвано, как ручным её отключением кем-то из пользователей, так и системным сбоем. Необходимо её включить.
- Нажимайте «Пуск». Кликайте «Панель управления».
- Жмите «Система и безопасность».
- Войдите в «Администрирование».

- Тут представлен широкий перечень системных утилит. Щелкайте «Службы».
В «Диспетчер служб» можете попасть и иным путем. Для этого вызовите «Выполнить» (Win+R) и введите:
services.mscКликайте «OK».
- Появляется окошко «Службы». Щелкните по наименованию поля «Имя», чтобы выстроить перечень служб в алфавитном порядке. Ищите наименование «Центр обновления Windows». Отметьте его. Если в поле «Состояние» не стоит значение «Работает», то это значит, что служба отключена. При этом, если в поле «Тип запуска» установлено любое значение, кроме «Отключена», то запуск службы можно выполнить, просто нажав по надписи «Запустить» в левой части окна.
Если же в поле «Тип запуска» стоит параметр «Отключена», то вышеуказанным способом запустить службу не получится, так как надпись «Запустить» попросту будет отсутствовать в положенном месте.

Если в поле «Тип запуска» установлен вариант «Вручную», то конечно произвести активацию описанным выше способом можно, но при этом каждый раз после запуска компьютера вам придется производить её вручную, в чем хорошего мало.
- Итак, в случаях, если в поле «Тип запуска» установлено значение «Отключена» или «Вручную», нажимайте по названию службы дважды левой кнопкой мышки.
- Появляется окно свойств. Щелкните по области «Тип запуска».
- В открывшемся списке выберите «Автоматически (отложенный запуск)».
- Затем щелкайте «Запустить» и «OK».
Но в некоторых ситуациях кнопка «Запустить» может быть неактивна. Это бывает тогда, когда в поле «Тип запуска» прежним значением было «Отключена». Устанавливайте в таком случае параметр «Автоматически (отложенный запуск)» и жмите «OK».
- Возвращаемся в «Диспетчер служб».
 Выделите название службы и жмите «Запустить».
Выделите название службы и жмите «Запустить». - Функция будет включена. Теперь напротив названия службы в полях «Состояние» и «Тип запуска» должны отображаться значения соответственно «Работает» и «Автоматически».
Причина 3: проблемы с работой службы
Но бывает ситуация, когда служба вроде бы запущена, но, тем не менее, работает неправильно. Конечно, проверить так ли это на самом деле не удастся, но если стандартные способы включения функции не помогли, то проделываем следующие манипуляции.
- Зайдите в «Диспетчер служб». Выделите «Центр обновления Windows». Нажмите «Остановить службу».
- Теперь необходимо перейти в директорию «SoftwareDistribution», чтобы удалить все находящиеся там данные. Это можно сделать при помощи окна «Выполнить». Вызовите его, нажав Win+R. Введите:
SoftwareDistributionЖмите «OK».
- Открывается папка «SoftwareDistribution» в окне «Проводника».
 Для того, чтобы выделить все её содержимое наберите Ctrl+A. После выделения для его удаления нажмите клавишу Delete.
Для того, чтобы выделить все её содержимое наберите Ctrl+A. После выделения для его удаления нажмите клавишу Delete. - Появляется окошко, в котором следует подтвердить свои намерения, нажав «Да».
- После проведения удаления вернитесь в «Диспетчер служб» и произведите запуск службы по тому сценарию, который был уже расписан выше.
- После этого перезагрузите компьютер и попробуйте обновить систему вручную, чтобы не ждать, когда она выполнит эту процедуру автоматически. Перейдите в «Центр обновления Windows» и нажмите «Проверка обновлений».
- Система выполнит процедуру поиска.
- После ее завершения, в случае обнаружения недостающих компонентов, в окошке будет предложено произвести их установку. Нажмите для этого «Установить обновления».
- После этого компоненты должны быть установлены.
Если же данная рекомендация вам не помогла, это значит, что причина проблемы в другом. В этом случае следует использовать те рекомендации, которые приведены ниже.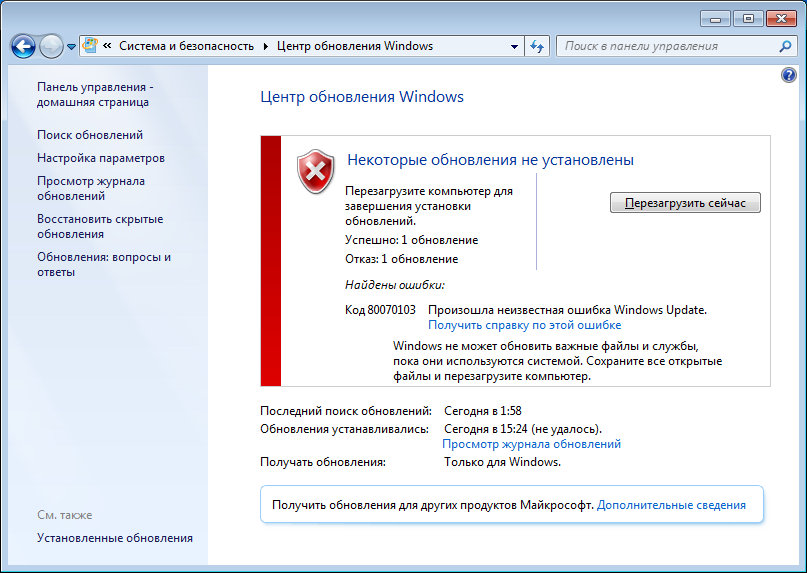
Урок: Загрузка обновлений Виндовс 7 вручную
Причина 4: отсутствие свободного пространства на диске
Причиной невозможности обновить систему может быть попросту тот факт, что на диске, на котором размещается Windows недостаточно свободного места. Тогда диск необходимо очистить от ненужной информации.
Конечно, легче всего просто удалить определенные файлы или переместить их на другой диск. После удаления не забывайте почистить «Корзину». В обратном случае, даже если файлы и пропадут, то они могут продолжать занимать место на диске. Но бывают и такие ситуации, когда вроде бы и удалять нечего или на диске C присутствует только важный контент, а переместить его на другие диски некуда, так как они тоже все «забиты» под завязку. В этом случае используйте следующий алгоритм действий.
- Щелкните «Пуск». В меню перейдите по наименованию «Компьютер».
- Открывается окно с перечнем носителей информации, подключенных к данному компьютеру.
 Нас будет интересовать группа «Жесткие диски». В ней представлен список логических дисков, подключенных к компьютеру. Нам понадобится тот диск, на который установлена ОС Windows 7. Как правило, это диск C.
Нас будет интересовать группа «Жесткие диски». В ней представлен список логических дисков, подключенных к компьютеру. Нам понадобится тот диск, на который установлена ОС Windows 7. Как правило, это диск C.Под наименованием диска указано количество свободного места на нем. Если его меньше 1 Гб (а рекомендуется иметь 3 Гб и более свободного пространства), то это как раз и может служить причиной невозможности обновить систему. Также свидетельством переполненности диска служит индикатор красного цвета.
- Щелкайте по наименованию диска правой кнопкой мышки (ПКМ). В списке выбирайте «Свойства».
- Появляется окошко свойств. Во вкладке «Общие» нажимайте «Очистка диска».
- После этого будут выполнена операция по оценке объема места, которое можно освободить.
- После её завершения появится инструмент «Очистка диска». В нем будет указано, сколько места можно очистить путем удаления той или другой группы временных файлов.
 Путем установки галочек вы можете сами указать, какие файлы следует удалить, а какие необходимо оставить. Впрочем, можно данные настройки оставлять и по умолчанию. Если вас устраивает объем удаляемых данных, то жмите «OK», в обратном случае нажимайте «Очистить системные файлы».
Путем установки галочек вы можете сами указать, какие файлы следует удалить, а какие необходимо оставить. Впрочем, можно данные настройки оставлять и по умолчанию. Если вас устраивает объем удаляемых данных, то жмите «OK», в обратном случае нажимайте «Очистить системные файлы». - В первом случае сразу же произойдет очистка, а во втором опять запустится инструмент сбора информации по оценке объема места, которое можно освободить. На этот раз он будет сканировать также и системные директории.
- Опять откроется окно «Очистка диска». На этот раз в нем будет представлен больший объем удаляемых объектов, так как будут учтены и некоторые системные файлы. Опять расставьте галочки на свое усмотрение, в зависимости от того, что именно вы желаете удалять, а затем нажимайте «OK».
- Появится окошко, в котором спрашивается, действительно ли пользователь готов необратимо удалить выбранные файлы. Если вы уверены в своих действиях, то жмите «Удалить файлы».

- Затем стартует процедура очистки диска.
- После её окончания перезагрузите ПК. Вернувшись в окно «Компьютер», пользователь сможет удостовериться, насколько увеличился объем свободного пространства на системном диске. Если именно его переполненность служила причиной невозможности обновить ОС, то теперь она устранена.
Причина 5: сбой при загрузке компонентов
Причиной того, что не удается обновить систему, может быть сбой при загрузке. Это может быть вызвано системной ошибкой или банальным обрывом интернета. Данная ситуация приводит к тому, что компонент полностью не загружается, а это в свою очередь ведет к невозможности установки других компонентов. В этом случае необходимо очистить кэш загрузок, чтобы компонент загрузился заново.
- Щелкайте «Пуск» и жмите «Все программы».
- Переходите в папку «Стандартные» и ПКМ жмите по «Командная строка». В меню выбирайте «Запустить от имени администратора».

- Чтобы остановить службу, введите в «Командную строку» выражение:
net stop wuauservЩелкайте Enter.
- Для очистки кэша введите выражение:
ren %windir%\SoftwareDistribution SoftwareDistribution.OLDЖмите Enter.
- Теперь нужно заново запустить службу, введя команду:
net start wuauservКликайте Enter.
- Можно закрывать интерфейс «Командной строки» и попытаться обновить систему вручную тем методом, который был описан при разборе Причины 3.
Причина 6: ошибки в реестре
Невозможность обновить систему может быть вызвана сбоями в системном реестре. В частности, об этом свидетельствует ошибка 80070308. Для решения этой проблемы выполните ряд действий. Перед началом манипуляций с реестром рекомендуется создать точку восстановления системы или сформировать её резервную копию.
- Чтобы перейти к редактору системного реестра, вызовите окно «Выполнить», набрав Win+R.
 Введите в него:
Введите в него:RegeditЖмите «OK».
- Происходит запуск окна реестра. Зайдите в нем в раздел «HKEY_LOCAL_MACHINE», а затем выберите «COMPONENTS». После этого обратите внимание на центральную часть окна реестра. Если там находится параметр «PendingRequired», то его следует удалить. Щелкните по нему ПКМ и выберите «Удалить».
- Далее запустится окно, где требуется подтвердить свое намерение удалить параметр, нажав «Да».
- Теперь необходимо закрыть окно редактора реестра и перезагрузить компьютер. После этого попытайтесь обновить систему вручную.
Другие причины
Существует ещё целый ряд более общих причин, из-за которых невозможно обновить систему. Прежде всего, это могут быть сбои на самом сайте Microsoft или проблемы в работе провайдера. В первом случае остается только ждать, а во втором максимум, что можно предпринять, это сменить поставщика услуг интернета.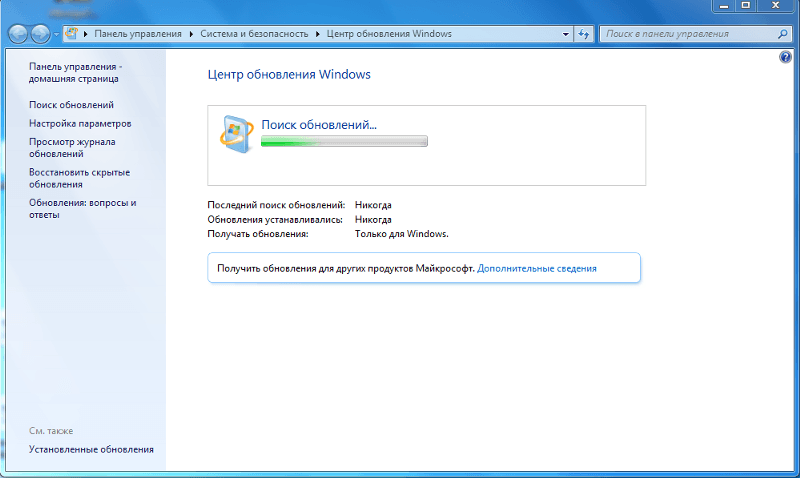
Кроме того, изучаемая нами проблема может возникнуть из-за проникновения вирусов. Поэтому в любом случае рекомендуется проверить компьютер антивирусной утилитой, например Dr.Web CureIt.
Редко, но бывают ещё и такие случаи, когда штатный антивирус блокирует возможность обновить Windows. Если вы не смогли найти причину возникновения проблемы, то временно отключите антивирус и попробуйте произвести загрузку. Если загрузка и установка компонентов была выполнена удачно, то в этом случае, либо произведите дополнительные настройки антивирусной утилиты, добавив сайт Microsoft в исключения, либо вообще смените антивирус.
Если перечисленные способы решения проблемы не помогли, то можно попытаться откатить систему к точке восстановления, созданной ещё в то время, когда обновления производились нормально. Это, если, конечно, такая точка восстановления на конкретном компьютере существует. В самом крайнем случае можно выполнить переустановку системы.
Как видим, существует довольно много причин, почему не удается обновлять систему.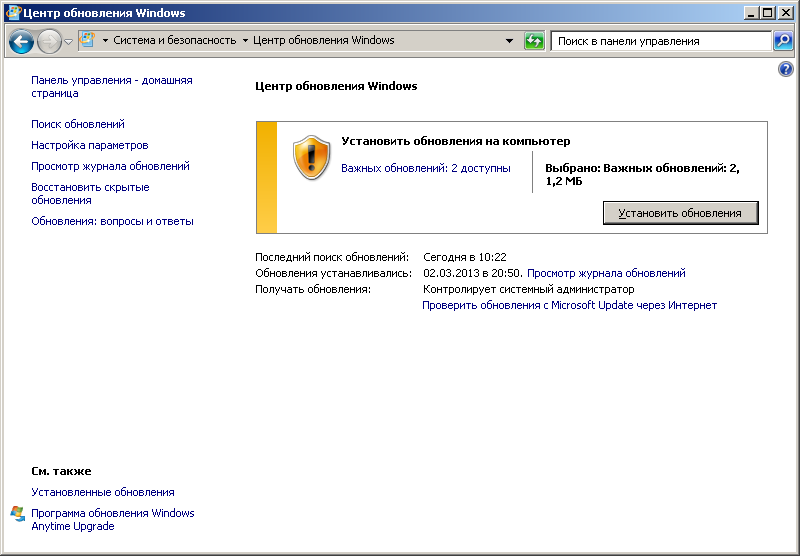 И у каждой из них есть вариант, а то и несколько вариантов возникшую ситуацию исправить. Тут главное не наломать дров и двигаться от самых простых способов к более радикальным, а не наоборот. Ведь причина может быть совсем пустяковая.
И у каждой из них есть вариант, а то и несколько вариантов возникшую ситуацию исправить. Тут главное не наломать дров и двигаться от самых простых способов к более радикальным, а не наоборот. Ведь причина может быть совсем пустяковая.
Как исправить, если Центр обновления Windows не загружается
Чтобы устройства работали бесперебойно и без ошибок, Windows регулярно предоставляет пользователям их операционной системы обновления, которые решают проблемы, связанные с безопасностью, функциями и т. д. Рекомендуется устанавливать обновления как только вы их получите.
Но что произойдет, если в один прекрасный день обновление Windows не загрузится, вы не сможете установить его, и вы не знаете, почему?
У вас может возникнуть соблазн продолжать использовать устройство без последних обновлений, но не стоит. Лучше всего найти причину, по которой обновление Windows не загружается. Вместо того, чтобы сдаваться, прочитайте эту статью, чтобы найти возможные решения вашей дилеммы и убедиться, что система вашего компьютера обновлена.
Действия по устранению проблемы с загрузкой Центра обновления Windows
Для установки некоторых обновлений требуется доступ администратора. Администратор имеет доступ ко всему в системе устройства. Чтобы создать учетную запись администратора в Windows (если у вас ее еще нет). Вот шаги:
- Выберите «Пуск» и перейдите в «Настройки».
- Выберите «Учетные записи».
- Выберите «Семья и другие пользователи».
- Некоторые пользователи Windows увидят просто «Другие пользователи».
- Выберите «Добавить учетную запись».
- Выберите «У меня нет данных для входа этого человека».
- На следующей странице выберите «Добавить пользователя без учетной записи Microsoft».
- Выберите имя пользователя, пароль и вопросы безопасности.
Очень важно выбрать надежный пароль и хранить его в безопасности. Пароли учетной записи администратора не могут быть восстановлены.
Количество места на жестком диске ваших устройств также имеет решающее значение. Для установки и работы нового обновления требуется достаточно свободного места на диске. Если вы не уверены, сколько у вас места на диске, не теряйте надежды. Попробуйте эти предложения, чтобы узнать, сколько места у вас есть и как создать больше:
Сначала проверьте, сколько у вас свободного места на жестком диске. Чтобы узнать, сколько свободного места у вас есть:
- Выберите «Проводник» на панели задач. Вы также можете нажать логотип Windows + E.
- Выберите «Компьютер» или «Этот компьютер».
- Перейдите в «Устройства и диски». (Некоторые устройства показывают жесткие диски для этого шага.) Вы увидите, сколько свободного места у вас под диском (и достаточно ли его для обновления). Если в списке указано более одного диска, ваш системный диск будет отмечен логотипом Microsoft Windows.
Есть несколько способов освободить место на диске, если он заканчивается.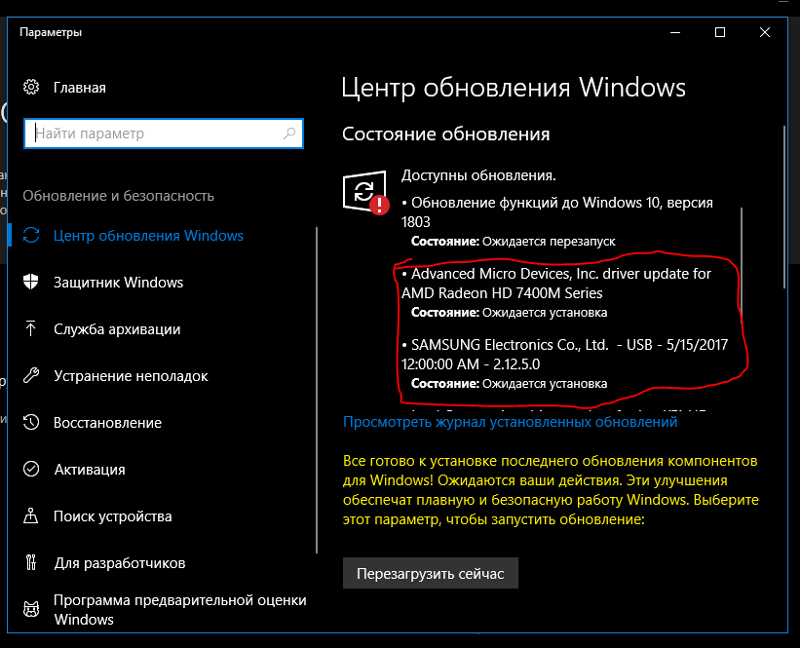 Во-первых, вы можете запустить «Очистку диска». Это утилита Microsoft, используемая для безопасного удаления ненужных файлов. Выполните следующие действия:
Во-первых, вы можете запустить «Очистку диска». Это утилита Microsoft, используемая для безопасного удаления ненужных файлов. Выполните следующие действия:
- Введите «очистка диска» в поле поиска на панели задач.
- Выберите «Очистка диска», затем выберите диск, который хотите очистить.
- Нажмите «ОК» и выберите типы файлов, которые вы хотите удалить. Нажмите «ОК» для подтверждения.
Очистку диска можно использовать для удаления временных и системных файлов. Выберите файл, чтобы получить описание. Если вы не можете обновить Windows после запуска очистки диска, попробуйте выполнить следующие действия:
- Удалите приложения, которые вы не используете.
- Удалите ненужные файлы.
- Переместите файлы OneDrive только в онлайн.
- Переместите файлы OneDrive на съемный диск.
- Добавьте больше памяти на ваше устройство.
Многие обновления требуют перезагрузки устройства.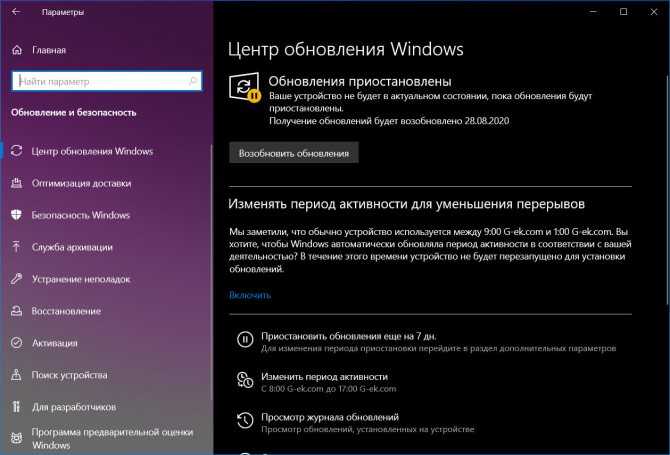 Сохраните свою работу и закройте все открытые приложения. Затем перезапустите устройство:
Сохраните свою работу и закройте все открытые приложения. Затем перезапустите устройство:
- Выберите «Пуск».
- Перейдите в «Питание».
- Выберите «Обновить и перезапустить» или «Обновить и завершить работу».
Запустите Центр обновления Windows еще раз при перезагрузке устройства.
Возможно, необходимо установить несколько обновлений. Чтобы запустить Центр обновления Windows:
- Выберите «Пуск».
- Перейдите в «Настройки».
- Выберите «Центр обновления Windows».
- Выберите «Проверить наличие обновлений».
- Загрузите и установите новые обновления.
Иногда внешние устройства — принтеры, сканеры, наушники или динамики — могут мешать загрузке. Удалите и отключите все ненужное оборудование, а также внешние жесткие диски и USB-накопители. Кроме того, проверьте, нужно ли вам обновлять какие-либо сторонние драйверы для установленного вами оборудования.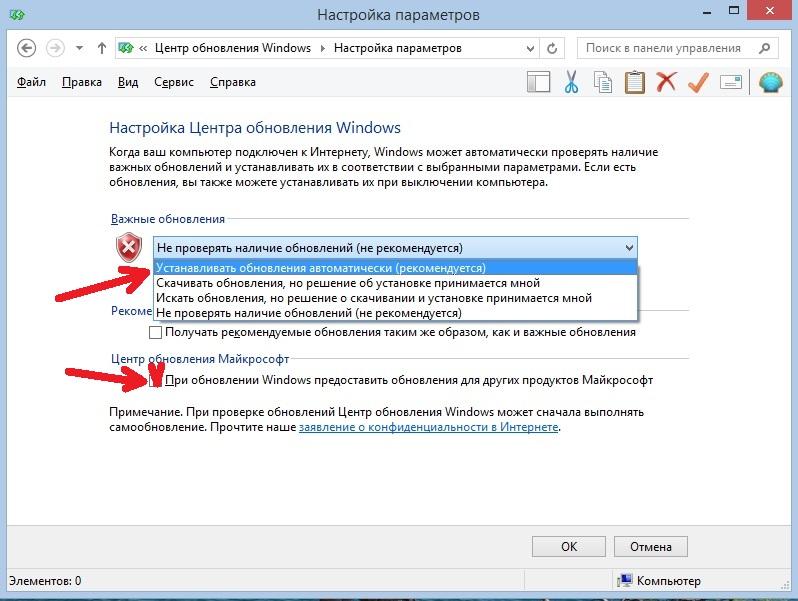
Чтобы убедиться в наличии конфликта, проверьте Диспетчер устройств на наличие ошибок. Выполните следующие действия:
- Введите «Диспетчер устройств» в поле поиска на панели задач.
- Выберите «Диспетчер устройств».
- Найдите любое устройство во всплывающем окне с желтым восклицательным знаком рядом с ним.
- Выберите «Действие».
- Выберите «Обновить драйвер» или «Удалить», чтобы исправить ошибки.
Время, необходимое для обновления Windows, зависит от скорости подключения вашего устройства. Параметры сети и размер обновления также влияют на продолжительность обновления. Проблема также может быть такой простой, как обрыв интернет-соединения. Запустите средство устранения неполадок Центра обновления Windows, если ваше обновление перестает устанавливаться в середине процесса.
Центр обновления Windows не загружает Windows 10
Если у вас возникли проблемы с загрузкой обновления в Windows 10, для его установки может потребоваться учетная запись администратора.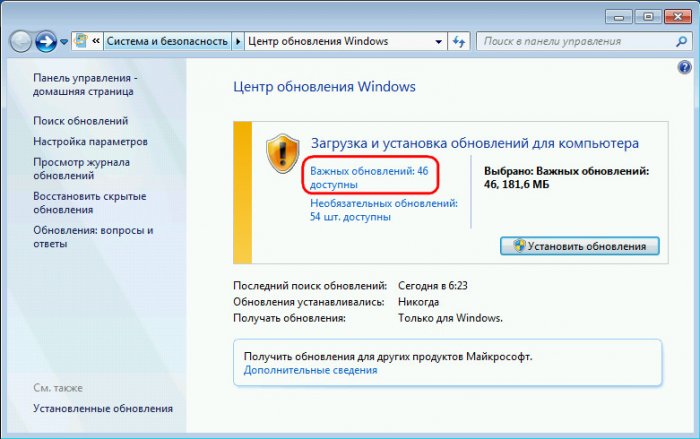 Создайте учетную запись администратора в Windows 10, если у вас ее нет.
Создайте учетную запись администратора в Windows 10, если у вас ее нет.
Чтобы создать учетную запись администратора:
- Выберите Пуск > Настройка.
- Перейти в «Учетные записи».
- Выберите «Семья и другие пользователи» или «Другие пользователи».
- Перейдите в «Добавить учетную запись».
- Выберите «У меня нет данных для входа этого человека».
- На следующей странице выберите «Добавить пользователя без учетной записи Microsoft».
- Выберите имя пользователя, безопасный пароль и секретные вопросы.
В качестве альтернативы вы можете предоставить локальному пользователю права администратора. Чтобы изменить локальную учетную запись пользователя на учетную запись администратора:
- Выберите «Пуск > Настройки».
- Перейти в «Учетные записи».
- Выберите владельца локальной учетной записи в разделе «Семья и другие пользователи».

- Выберите «Тип случайного счета».
- Выберите «Администратор», а затем «ОК».
Некоторые из ваших обновлений Windows 10 могут не загружаться, поскольку для них требуются права администратора. Обновления могут быть установлены после того, как у вас появится администратор. Как только это будет сделано, вы можете предпринять дальнейшие шаги, чтобы решить проблему.
Чтобы загрузить обновления для Windows 10:
Проверьте, достаточно ли у вас свободного места на диске. Вам потребуется не менее 16 ГБ свободного места. Чтобы узнать, сколько места у вас есть:
- Выберите «Проводник» на панели задач или нажмите логотип Windows + E.
- Выберите «Компьютер» или «Этот компьютер».
- Перейдите в «Устройства и диски». На некоторых устройствах для этого шага отображаются жесткие диски. Если в списке указано несколько дисков, выберите системный диск с логотипом Microsoft Windows.
Вот несколько способов освободить место на диске, если он заканчивается:
- Запустить очистку диска.
 Введите «очистка диска» на панели задач, чтобы найти и запустить утилиту.
Введите «очистка диска» на панели задач, чтобы найти и запустить утилиту. - Удалите неиспользуемые приложения.
- Удалить ненужные файлы.
- Переместите файлы OneDrive на съемный диск.
- Добавьте больше памяти на ваше устройство.
- Загрузите обновление на USB-накопитель со свободным пространством не менее 4 ГБ. По завершении перейдите к USB-накопителю. Выберите «setup.exe», чтобы загрузить обновление на свое устройство.
Многие обновления требуют перезагрузки устройства, прежде чем их можно будет применить:
- Выберите «Пуск».
- Перейти к «Электропитание».
- Выберите «Обновить и перезапустить» или «Обновить и завершить работу».
Запустите Центр обновления Windows еще раз при перезагрузке устройства. Обратите внимание, что могут быть доступны дополнительные обновления. Чтобы запустить Центр обновления Windows:
- Выберите «Пуск».

- Перейдите в «Настройки».
- Выберите «Обновление и безопасность».
- Перейдите в «Центр обновления Windows».
- Загрузите и установите все новые обновления.
Отключите внешнее оборудование, которое не требуется для основных функций. Отключите ненужные устройства, такие как принтеры, сканеры, наушники и динамики. Попробуйте запустить обновления еще раз.
Затем проверьте, нужны ли сторонние обновления драйверов. Обновите драйверы для установленного оборудования.
Наконец, проверьте Диспетчер устройств на наличие ошибок. Выполните следующие действия:
- Введите Диспетчер устройств в поле поиска на панели задач.
- Выберите «Диспетчер устройств».
- Найдите любое устройство во всплывающем окне с желтым восклицательным знаком рядом с ним.
- Выберите «Действие».
- Выберите «Обновить драйвер» или «Удалить», чтобы исправить ошибки.

Вы можете получать сообщения об ошибках с определенным кодом, когда пытаетесь выполнить обновления. Возможно, вы сможете решить их, запустив средство устранения неполадок Центра обновления Windows. Вы также можете посетить веб-сайт поддержки Microsoft. Там вы найдете список распространенных кодов ошибок и их значение. На сайте есть инструкции по их устранению.
Windows of Opportunity
В каждую из девяти основных версий Microsoft Windows встроены напоминания об обновлениях. Напоминания могут показаться неприятными, поскольку они не прекращаются до тех пор, пока обновления не будут завершены. Попробуйте выполнить действия, описанные в этой статье, если у вас возникли проблемы с загрузкой обновлений Windows. Безопасное и быстро работающее устройство открывает перед Windows бесконечные возможности.
Поделитесь с нами своими успехами в загрузке обновлений Windows. Выполняете ли вы свои обновления, как только вам напоминают, или откладываете их? Дайте нам знать в разделе комментариев ниже.
Центр обновления Windows застрял при загрузке обновлений в Windows 11/10
Если вы обнаружите, что ваш Центр обновления Windows застрял при загрузке обновлений на 0 % или любой другой цифре в Windows 11, Windows 10, Windows 8.1, Windows 8, Windows 7, и Windows Vista, то этот пост поможет вам решить проблему.
Если ваш Центр обновления Windows показывает доступные обновления и ваш компьютер начинает их загружать, может случиться так, что в какой-то момент он просто зависнет и перестанет загружаться. Он будет показывать постоянную цифру, но прогресса не будет. Цифра в вашем случае может быть 0%, 23%, 33% или любая другая, но каждый раз, когда вы пытаетесь загрузить обновления, вы обнаруживаете, что они застряли на этой конкретной цифре, даже если вы оставите ее на час или два. Я столкнулся с этой проблемой, и моя загрузка зависла на 23%, когда я пытался получить Windows Insider Builds.
Это то, что помогло мне, и я уверен, что это может помочь и вам.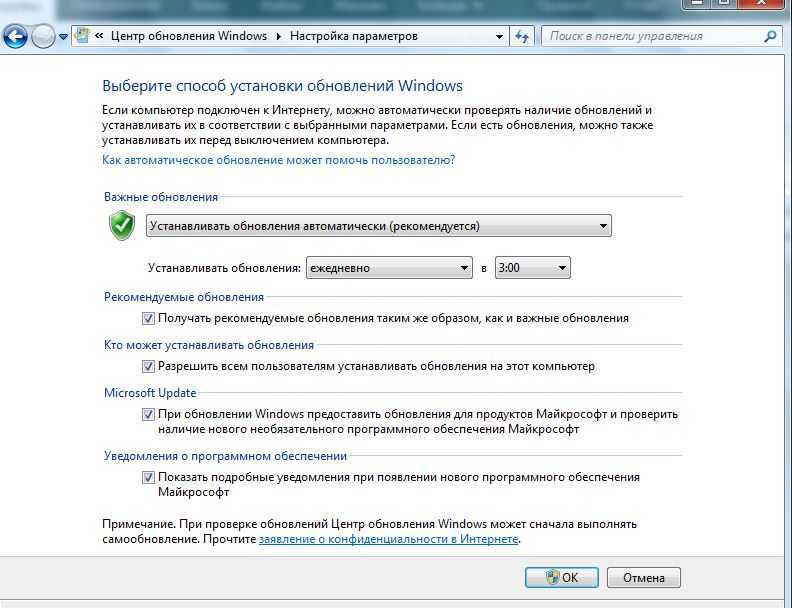 Вы можете нажать на изображения, чтобы увидеть их увеличенные версии.
Вы можете нажать на изображения, чтобы увидеть их увеличенные версии.
Чтобы исправить зависание Центра обновления Windows при загрузке обновлений в Windows 11/10, выполните следующие действия:
- Очистите содержимое папки распространения программного обеспечения
- Запустите программу установки модуля Windows
- Проверьте подключение к Интернету
- Освободите жесткий диск
Узнать Подробнее об этих решениях читайте дальше.
1] Очистить содержимое папки распространения программного обеспечения
В меню WinX откройте командную строку (администратор). Однако, если вы используете Windows 11, вы можете следовать этому руководству, чтобы открыть окно командной строки с повышенными привилегиями.
Введите следующее одно за другим и нажмите Enter:
net stop wuaauserv
net stop bits
Это остановит службы, связанные с Центром обновления Windows.
Затем перейдите в папку C:\Windows\SoftwareDistribution и удалите все файлы и папки внутри.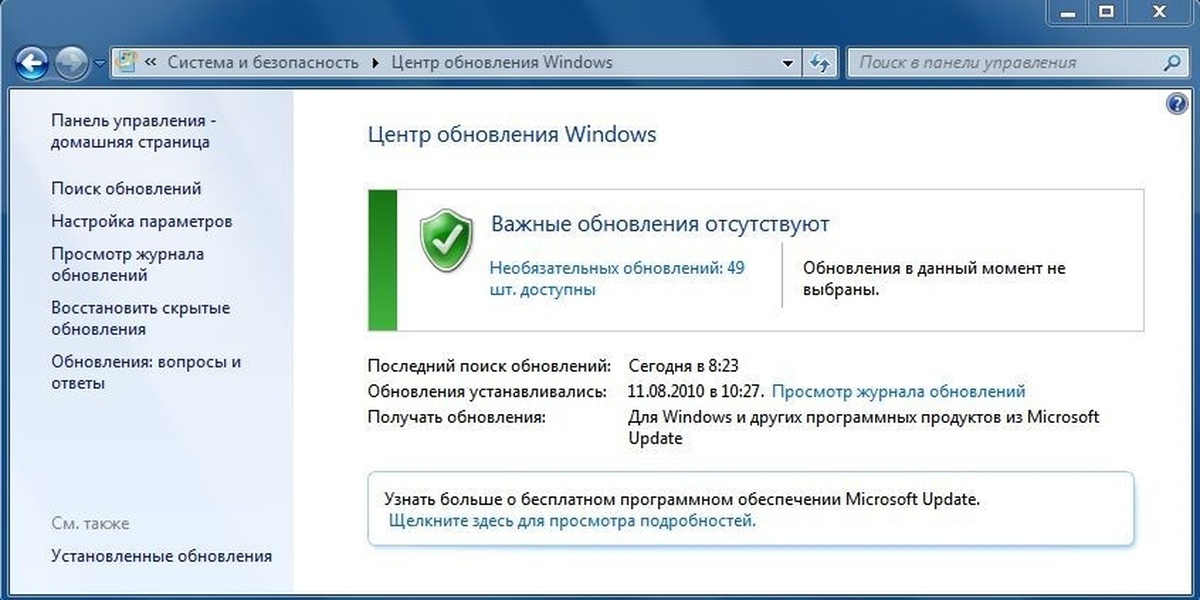 Нажмите Ctrl+A, чтобы выбрать все, а затем удалить.
Нажмите Ctrl+A, чтобы выбрать все, а затем удалить.
Если файлы используются и вы не можете удалить некоторые файлы, перезагрузите устройство. После перезагрузки снова запустите вышеуказанные команды. Теперь вы сможете удалить файлы из указанной папки Software Distribution .
После того, как вы очистили эту папку, вы можете перезагрузить компьютер или ввести следующие команды по одной в CMD и нажать Enter, чтобы перезапустить службы, связанные с Центром обновления Windows.
запуск сети wuaauserv
стартовые биты сети
Запустите Центр обновления Windows еще раз и посмотрите.
Вы сможете успешно загрузить и установить обновления. После этого вы увидите, что перезапуск также был запланирован.
Я предлагаю вам немедленно перезагрузиться, чтобы завершить процесс.
Это сработало для меня и, надеюсь, для вас тоже.
Связанный : Центр обновления Windows не устанавливается или не загружается.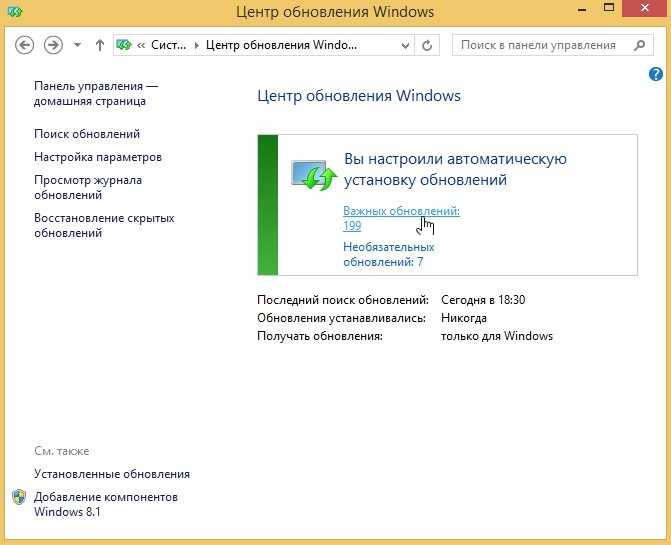
Если это не так, вы можете попробовать это:
2] Запустите установщик модуля Windows
Установщик модуля Windows — это встроенная служба Windows 10. Это позволяет исправить зависшие обновления Windows.
Чтобы использовать это, откройте командную строку с правами администратора.
Введите следующее и нажмите Enter:
SC config trustinstaller start=auto
После успешного выполнения вы должны увидеть [ SC] ChangeServiceConfig SUCCESS в консоли командной строки.
Выйдите из командной строки и проверьте, вернулись ли кнопки в нормальное состояние.
3] Проверьте подключение к Интернету
Для загрузки обновлений Windows 11/10 требуется действующее подключение к Интернету. Если у вас нет такого подключения или есть какие-то проблемы, вы можете столкнуться с аналогичной проблемой. Поэтому лучше проверить, правильно ли работает ваше интернет-соединение. Если нет, рекомендуется изменить его.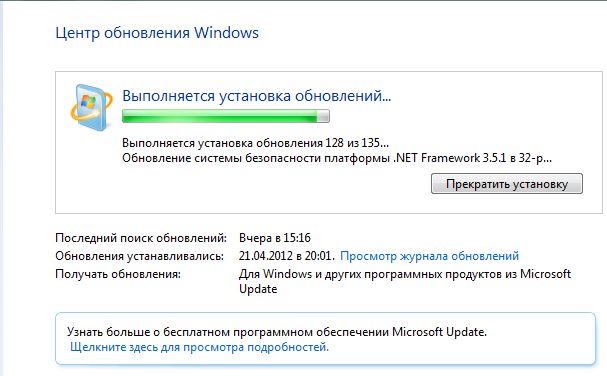
4] Освобождение жесткого диска
Когда Windows загружает обновления, ей требуется свободное место на диске. Если у вас осталось мало свободного диска, вы можете столкнуться с этой проблемой на своем компьютере. Поэтому попробуйте освободить место на диске и проверьте, решает ли это вашу проблему или нет.
Почему Центр обновления Windows зависает на 100% загрузке?
Может быть несколько причин, по которым Центр обновления Windows зависает на 100% загрузке. Первое, что вам нужно проверить, это подключение к Интернету. Несмотря на то, что Windows загрузила 100% обновления, для завершения установки по-прежнему требуется подключение к Интернету.
Как исправить зависание Центра обновления Windows?
Вы можете следовать этому руководству, и все решения, упомянутые в этой статье, исправят зависание Центра обновления Windows. Например, вы можете очистить содержимое папки «Распространение программного обеспечения», запустить установщик модуля Windows и т.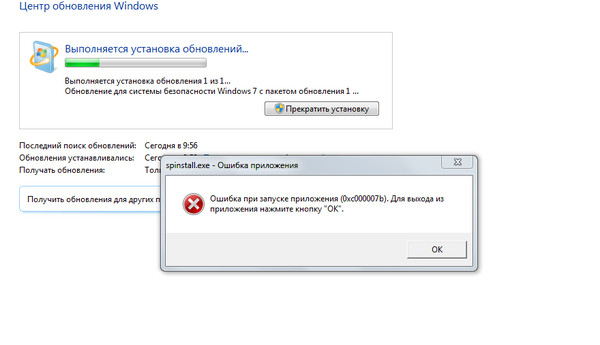



 После этого снова подключаемся к Интернету и открываем Центр обновлений, чтобы проверить, решена ли проблема.
После этого снова подключаемся к Интернету и открываем Центр обновлений, чтобы проверить, решена ли проблема.


 Тогда компоненты не только не устанавливаются, но даже не скачиваются и не ищутся.
Тогда компоненты не только не устанавливаются, но даже не скачиваются и не ищутся.

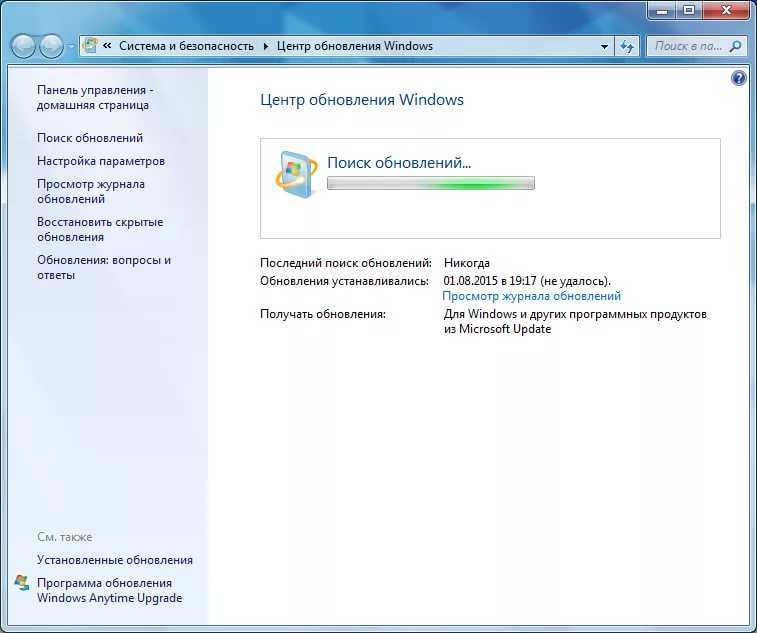 Выделите название службы и жмите «Запустить».
Выделите название службы и жмите «Запустить».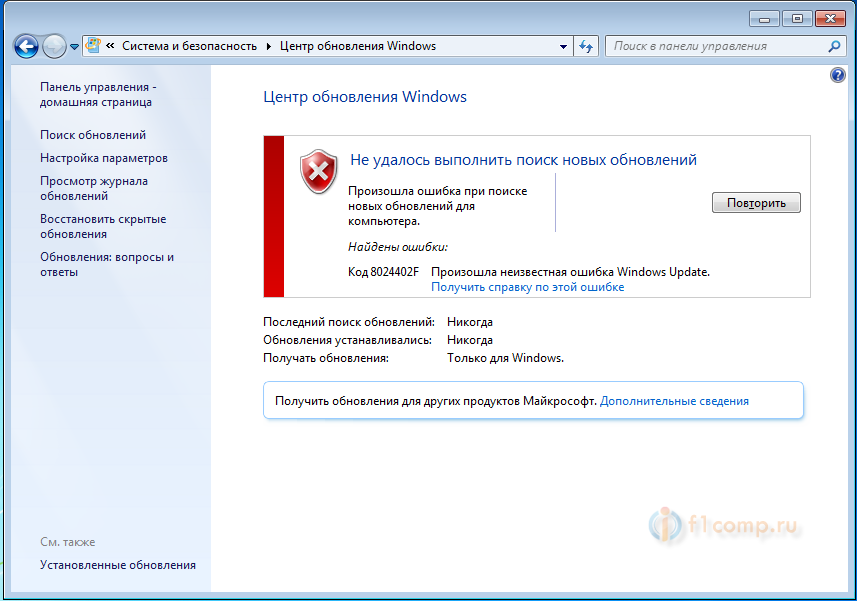 Для того, чтобы выделить все её содержимое наберите Ctrl+A. После выделения для его удаления нажмите клавишу Delete.
Для того, чтобы выделить все её содержимое наберите Ctrl+A. После выделения для его удаления нажмите клавишу Delete.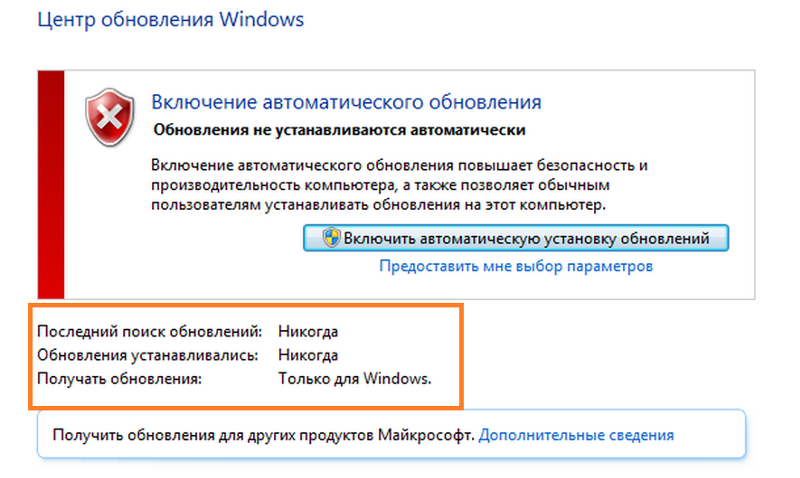 Нас будет интересовать группа «Жесткие диски». В ней представлен список логических дисков, подключенных к компьютеру. Нам понадобится тот диск, на который установлена ОС Windows 7. Как правило, это диск C.
Нас будет интересовать группа «Жесткие диски». В ней представлен список логических дисков, подключенных к компьютеру. Нам понадобится тот диск, на который установлена ОС Windows 7. Как правило, это диск C. Путем установки галочек вы можете сами указать, какие файлы следует удалить, а какие необходимо оставить. Впрочем, можно данные настройки оставлять и по умолчанию. Если вас устраивает объем удаляемых данных, то жмите «OK», в обратном случае нажимайте «Очистить системные файлы».
Путем установки галочек вы можете сами указать, какие файлы следует удалить, а какие необходимо оставить. Впрочем, можно данные настройки оставлять и по умолчанию. Если вас устраивает объем удаляемых данных, то жмите «OK», в обратном случае нажимайте «Очистить системные файлы».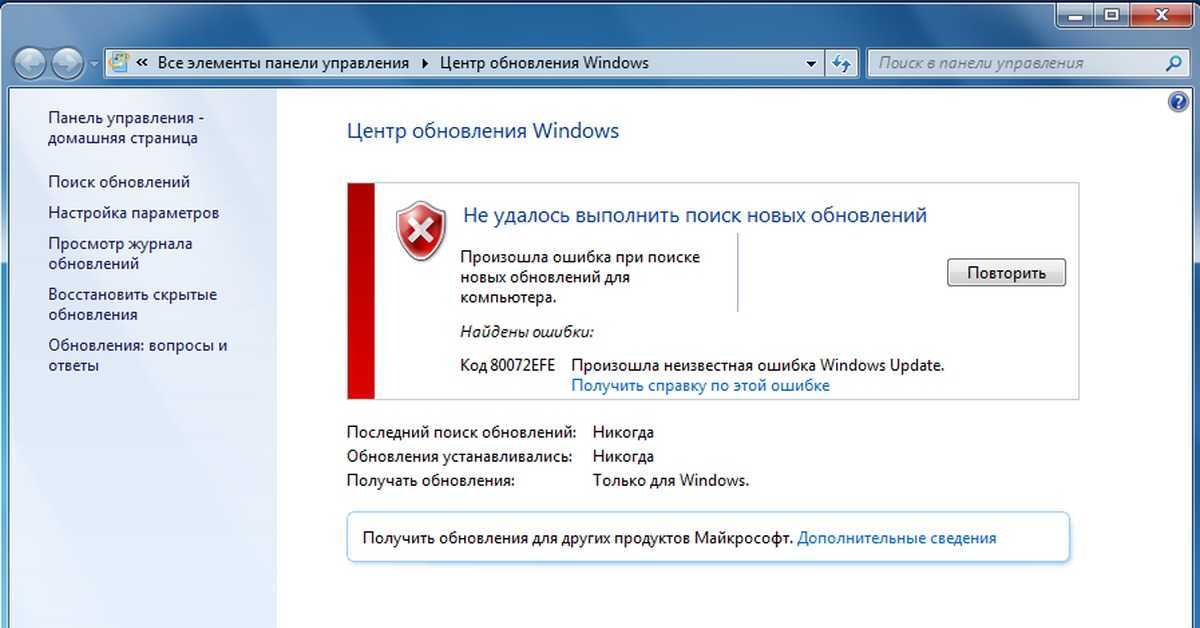

 Введите в него:
Введите в него:
 Введите «очистка диска» на панели задач, чтобы найти и запустить утилиту.
Введите «очистка диска» на панели задач, чтобы найти и запустить утилиту.