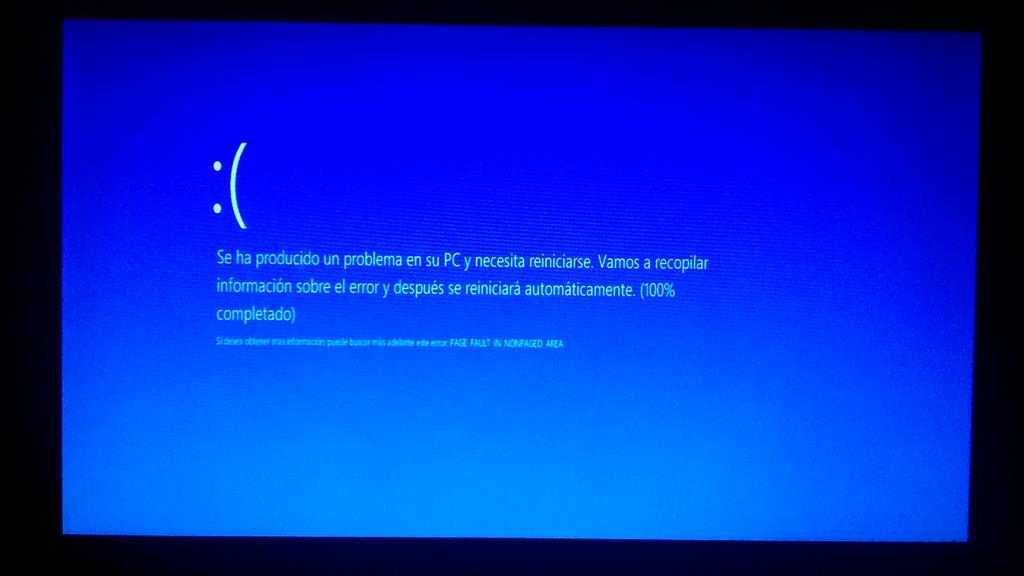Чтобы изменить разделы перезагрузите windows с установочного диска: Переустановка Windows с форматированием жёсткого диска
Содержание
Как переустановить Windows XP. Инструкция для чайников
Как переустановить Windows XP? Именно такой вопрос меня тоже интересовал несколько лет назад! Скорей всего, у каждого современного пользователя компьютера рано или поздно возникает потребность в переустановке Windows XP.
Постоянная установка и удаление различных
программ, скачивание новых файлов, хождение по Интернету – все это приводит к тому, что в скором времени компьютер начинает работать медленно, на нем появляется много непонятных нам файлов, места на системном диске по каким-то причинам тоже практически не осталось. Постоянные ошибки, возможно еще и вирусы, просто достали!
Все эти причины говорят о том, что пришла пора переустановить систему. В этом уроке я вам расскажу и на картинках покажу, как переустановить Windows XP. На самом деле это не так сложно, многих начинающих пользователей пугает сама фраза переустановка Windows XP самому, но уверяю Вас, попробовав один раз, Вам больше не придется никого просить или вызывать мастера, чтобы Вам переустановили систему!
Давайте уже начнем!
Подготовка к переустановке Windows XP
Во-первых, перед тем как начинать, переустановку обязательно убедитесь, что на системном диске нет важных файлов, переместите свои фото, видео и остальные нужные данные на другие диски. Если у вас только один диск, и он не разбит на логические, то перенесите все что нужно соханить, на флешки, запишите на диски и т.д. В общем, позаботьтесь об этом заранее, чтобы не потерять нужную информацию.
Если у вас только один диск, и он не разбит на логические, то перенесите все что нужно соханить, на флешки, запишите на диски и т.д. В общем, позаботьтесь об этом заранее, чтобы не потерять нужную информацию.
Во-вторых, нам нужно сделать так, чтобы наш компьютер загружался не так как всегда с жесткого диска, а так чтобы он грузился с обычного DVD диска из привода. Ведь когда мы вставим в привод диск с операционной системой, то именно оттуда будет считываться информация и копироваться файлы необходимые для установки Windows XP. Чтобы поставить загрузку с обычного диска, нужно зайти в BIOS и поставить на первое место загрузку с CDROM.
Для этого перезагружаем компьютер и сразу жмем несколько раз клавишу DELETE до тех пор, пока не попадем в BIOS. В зависимости от материнской платы это может быть клавиша F2, так что если при нажатии DELETE не заходит в БИОС, тогда снова перезагружаетесь и жмете F2, несколько раз пока не загрузиться BIOS.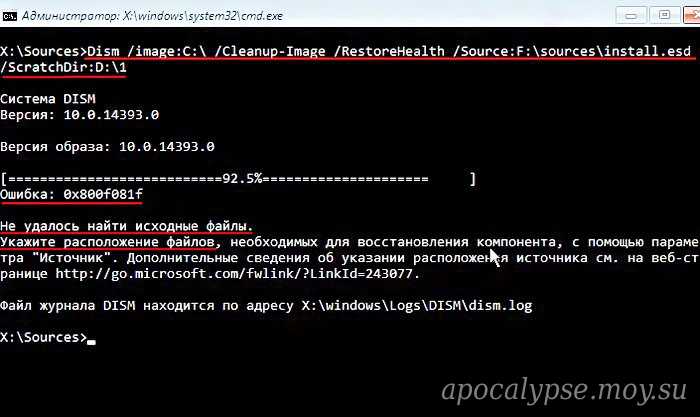 На компьютере я захожу в БИОС, нажимая клавишу DELETE, а на ноутбуке через F2.
На компьютере я захожу в БИОС, нажимая клавишу DELETE, а на ноутбуке через F2.
В БИОСЕ нам нужно зайти на вкладку Boot и дальше выбрать Boot Device Priority.
И уже там на первое место поставить загрузку с обычного диска. Для выбора используйте стрелки и клавишу «Enter» на клавиатуре, так как мышкой там работать нельзя.
BIOS у вас может быть другой! Я показал на примере своего, у меня и на компьютере и на ноутбуке одинаковый. У своих друзей я видел другой, даже приходилось около получаса искать, где там поставить загрузку с диска! Главное запомните ключевое слово Boot! Ищите эту вкладку, там может быть словосочетание и в нем слово Boot. Найдите, заходите и устанавливайте на первое место загрузку с диска.
Вот так у меня на ноутбуке:
После того как все готово, загрузка с диска поставлена на первое место, нажимаем клавишу «Esc» и сохраняем выполненные настройки нажав «ОК».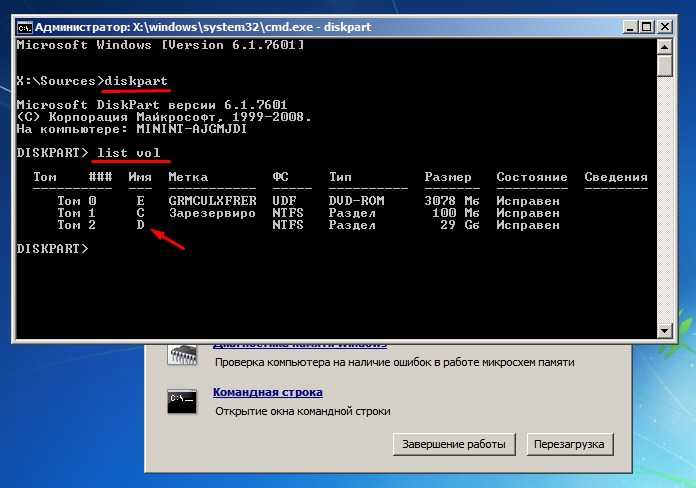
Переустановка Windows XP
После установки в БИОСЕ загрузки диска, пора уже приступать непосредственно к переустановке Windows XP.
Вставляем в привод диск с операционной системой и перезагружаем компьютер.
Ждем.. Первое, что мы должны увидеть – синий экран в левом углу, которого будет текст «Установка Windows».
Через несколько секунд появляется программа установки. Для начала установки Windows XP нам нужно нажать ввод, то есть нажимаем на клавиатуре «Enter».
Идет начало установки.
Далее нам нужно принять условия лицензионного соглашения нажав клавишу «F8».
Если вам на данный момент нужно переустановить Windows XP, то есть это не первая установка системы на новый жесткий диск и у вас есть старая операционная система.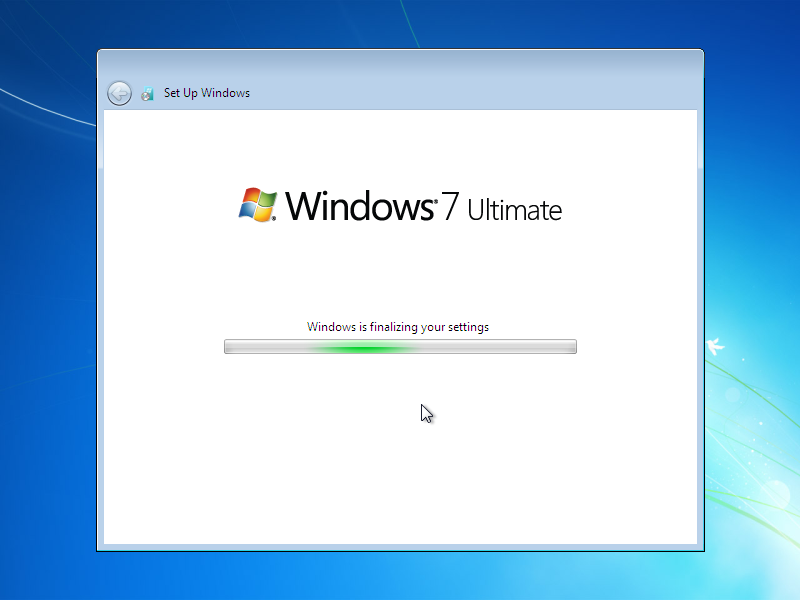 То в таком случае у нас программа установки предложит восстановить старую копию Windows. Но так как нам это не нужно мы просто нажимаем клавишу «Esc», мы будем устанавливать Windows по-новому.
То в таком случае у нас программа установки предложит восстановить старую копию Windows. Но так как нам это не нужно мы просто нажимаем клавишу «Esc», мы будем устанавливать Windows по-новому.
На следующем этапе нам нужно выбрать раздел жесткого диска, куда будет установлена Windows XP. Обычно это диск «C». Выделяем нужный нам раздел, используя стрелки на клавиатуре, и нажимаем клавишу «Enter».
Далее нам говорят, что не рекомендуется устанавливать несколько систем в один раздел. Но далее мы будем удалять старую систему, так что здесь нажимаем клавишу «С», для продолжения установки.
Теперь у нас есть несколько вариантов для продолжения! Мы можем продолжить процедуру и не форматировать диск, тогда у нас будет две системы, старая и новая! Но для успешной установки Windows XP я рекомендую форматировать системный жесткий диск, чтобы все с него было удалено!
Также тут есть два способа форматирования, быстрое и обычное. Рекомендую выбрать обычное, хоть оно и не много дольше идет по времени, но оно лучше. Выделяем стрелками и нажимаем продолжить – клавиша «Enter».
Рекомендую выбрать обычное, хоть оно и не много дольше идет по времени, но оно лучше. Выделяем стрелками и нажимаем продолжить – клавиша «Enter».
Подтверждаем форматирование диска, нажав английскую клавишу «F».
Ждем, пока идет форматирование диска. При выборе быстрого форматирования оно длится около минуты, а обычного – минут 10.
После форматирования, программа установки начнет копировать нужные файлы для установки Windows XP.
Потом произойдет перезагрузка компьютера.
И тогда уже начнется основная установка операционной системы.
В процессе у нас будут появляться некоторые окна. Через кнопку «Настроить» можно изменить язык клавиатуры по умолчанию и региональные стандарты.
Далее нам нужно ввести имя главного пользователя компьютера.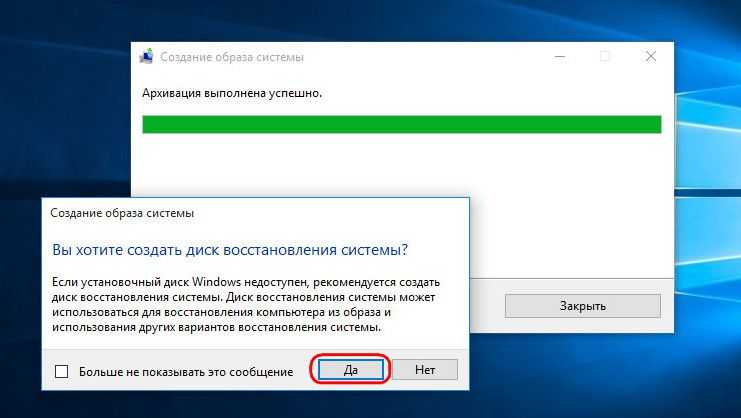
И также имя компьютера.
Ввести дату, часовой пояс. Во всех окнах мы нажимаем кнопку «Далее».
После основной установки, начнется «Завершение установки».
Когда переустановка Windows XP будет завершена, компьютер перезагрузиться и запуститься новенькая только что установленная система! Вот так она выглядит после первого запуска:
Вот и все у нас готово! Вот таким образом можно переустановить Windows XP на любом компьютере. На самом деле это не сложно. Инструкция по переустановке операционной системы подходит к концу.
А мне остается лишь Вас поздравить! Вы научились переустанавливать Windows XP.
После переустановки операционной системы, первое, что нужно сделать – изменить разрешение экрана, а также установить необходимые драйвера! Благо на сайте по этой теме уроки есть!
Всем Спасибо и Пока!
youtube.com/embed/bpgMHUIdkhM» frameborder=»0″ allowfullscreen=»»>
Как отформатировать диск при установке Windows 10
Содержание
- Вариант 1: Разметка дискового пространства
- Вариант 2: «Командная строка»
- Способ 1: Команда FORMAT
- Способ 2: Консольная утилита DISKPART
Для корректной установки Windows 10 нужно не только правильно отформатировать разделы жесткого диска, но и выполнить множество других действий, включая создание загрузочного носителя, выбор способа инсталляции и первичную настройку операционной системы. На нашем сайте есть серия статей, подходящих для разных типов установок, при необходимости ознакомьтесь с ними.
Подробнее:
Руководство по установке Windows 10 с флешки или диска / поверх старой версии / по сети / с сохранением лицензии
Если же форматирование диска необходимо выполнить не для установки операционной системы, тогда не обязательно для этого использоваться загрузочный носитель с инсталлятором Windows 10. В других статьях на нашем сайте есть подробные руководства по выполнению разнообразных типов форматирования дисков.
В других статьях на нашем сайте есть подробные руководства по выполнению разнообразных типов форматирования дисков.
Подробнее:
Форматирование дисков в Windows 10
Форматирование компьютера без удаления Windows 10
Форматирование диска C в Windows 10
Вариант 1: Разметка дискового пространства
На одном из этапов установки Windows 10 пользователю предоставляются инструменты для разметки дискового пространства. В этот момент можно будет отформатировать нужный раздел или целый диск, не выполняя инсталляцию операционной системы.
Примечание! Разметка требует определенных знаний от пользователя, так как неверно заданный размер определенного раздела может в будущем доставить множество неудобств. На нашем сайте есть отдельная статья, посвященная этой теме, при необходимости рекомендуем с ней ознакомиться.
Подробнее: Разделение диска при установке Windows 10
Для удобства инструкция по форматированию диска будет дана с момента запуска компьютера с загрузочной флешки:
- Выберите язык устанавливаемого языка, формат времени и денежных единиц, а также метод ввода, после чего нажмите «Далее».
 Если инсталляция операционной системы не предполагается, эти параметры можно оставить по умолчанию, так как на выполнение поставленной задачи они никак не влияют.
Если инсталляция операционной системы не предполагается, эти параметры можно оставить по умолчанию, так как на выполнение поставленной задачи они никак не влияют. - Кликните по появившейся кнопке «Установить».
- Выберите из списка редакций Windows 10 нужную. На форматирование дискового пространства это никак не повлияет.
- Примите условия лицензионного соглашения. Для этого установите отметку напротив пункта «Я принимаю условия лицензии», а затем щелкните по кнопке «Далее».
- На этапе выбора типа установки обязательно нажмите по пункту «Выборочная: только установка Windows (для опытных пользователей)».
- Откроется окно разметки дискового пространства. В основной области отображаются разделы установленного в компьютере носителя. Именно на этом этапе нужно выбрать диск, который необходимо отформатировать. Определить верный можно по его объему памяти, который отображается в столбце «Общий размер».
 После этого кликните по нему левой кнопкой мыши, чтобы выбрать, а затем нажмите по опции «Форматировать» в нижней части окна.
После этого кликните по нему левой кнопкой мыши, чтобы выбрать, а затем нажмите по опции «Форматировать» в нижней части окна. - Во всплывающем диалоговом окне ознакомьтесь с текстом предупреждения, после чего щелкните по кнопке «ОК», чтобы провести форматирование выбранного раздела.
Важно! После выполнения процедуры все файлы с диска будут удалены., поэтому следует предварительно убедиться, что на нем не было важной информации.
- При необходимости аналогичным образом произведите форматирование оставшихся разделов.
После этого, если установка операционной системы не нужна, закройте окно инсталлятора, извлеките загрузочный носитель и перезагрузите компьютер. Форматирование успешно произведено.
Вариант 2: «Командная строка»
Инсталлятор Windows 10 предоставляет пользователю дополнительные инструменты, направленные на восстановление системы. Одним среди таких является «Командная строка», через которую можно выполнить форматирование диска. Далее будет представлена инструкция по ее запуску:
Далее будет представлена инструкция по ее запуску:
- После включения компьютера с загрузочной флешки на этапе выбора языка системы, часового пояса и т. д. нажмите «Далее», определять значения этих параметров не обязательно.
- На этапе, когда появляется кнопка «Установить», кликните по надписи «Восстановление системы», расположенной в нижнем левом углу окна.
- Попав в меню восстановления, перейдите в раздел «Поиск и устранение неисправностей».
- Откройте «Командную строку», кликнув по соответствующему пункту меню.
Теперь все готово для того, чтобы выполнить форматирование диска, причем есть два разных способа решения этой задачи, о которых и рассказывается далее по тексту.
Способ 1: Команда FORMAT
Консольная команда FORMAT является удобным инструментом для форматирования разделов. Для ее использования важно знать только букву диска. Для этого введите в «Командную строку» нижепредставленную команду, после чего нажмите Enter:
wmic logicaldisk get description, name, size
В результатах выдачи отобразится информация об имеющихся разделах и объеме их памяти.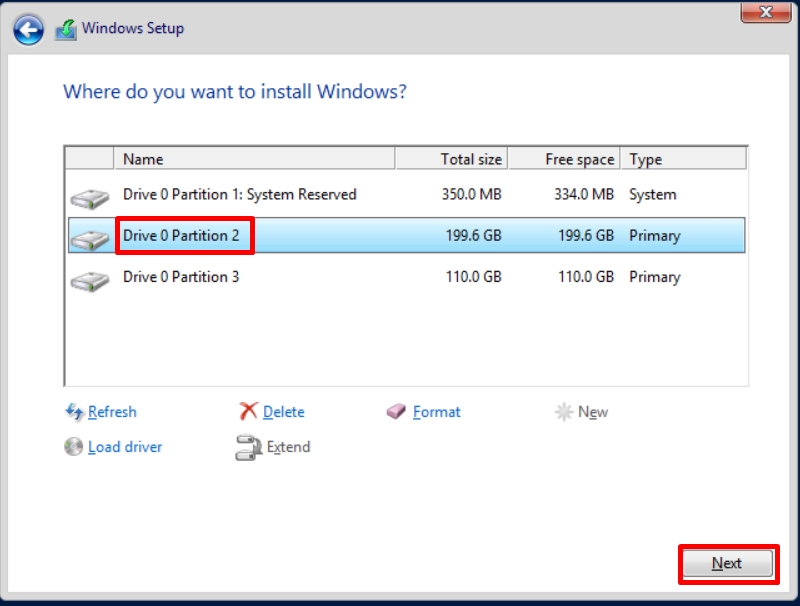 На этом этапе нужно определить букву диска, который будет отформатирован. По размеру раздела можно узнать нужный. Учтите, что информация отображается в байтах.
На этом этапе нужно определить букву диска, который будет отформатирован. По размеру раздела можно узнать нужный. Учтите, что информация отображается в байтах.
Теперь воспользуйтесь командой FORMAT, чтобы произвести форматирование. Она имеет следующий синтаксис:
format <буква_диска> /FS:<формат_файловой_системы> <дополнительные параметры>
Например, чтобы отформатировать раздел в NTFS, потребуется воспользоваться такой командой:
format d: /FS:NTFS /q
Если необходимо отформатировать диск в FAT32, требуется указать это в соответствующем месте команды:
format d: /FS:FAT32 /q
Обратите внимание! В качестве параметра указывается «/q» — это означает, что над диском будет произведено быстрое форматирование. В этом случае скорость операции значительно увеличится, но сами файлы с накопителя не удалятся, на них только будет поставлена специальная метка, чтобы операционная система считала носитель пустым.
В процессе пользования компьютером новая записываемая информация будет затирать старую. Если важно очистить диск полностью, этот параметр из команды нужно убрать, но в таком случае процедура займет значительно больше времени. Учитывайте это.
После выполнения команды на экран выведется предупреждение о том, что после форматирования все данные с раздела будут удалены. Если вы уверены в своем решении, подтвердите начало процедуры, введя с клавиатуры букву «Y» и нажав Enter.
Останется только ввести метку тома и снова нажать Enter, чтобы запустить форматирование. Метка должна содержать не больше 32 символов. Если никак подписывать диск вы не хотите, просто нажмите Enter.
Запустится процедура форматирования выбранного раздела. Продолжительность операции зависит от размера дискового пространства и выбранного типа форматирования.
Способ 2: Консольная утилита DISKPART
На загрузочной флешке есть предустановленная консольная утилита DISKPART, которая обладает большим набором инструментов для работы с дисками.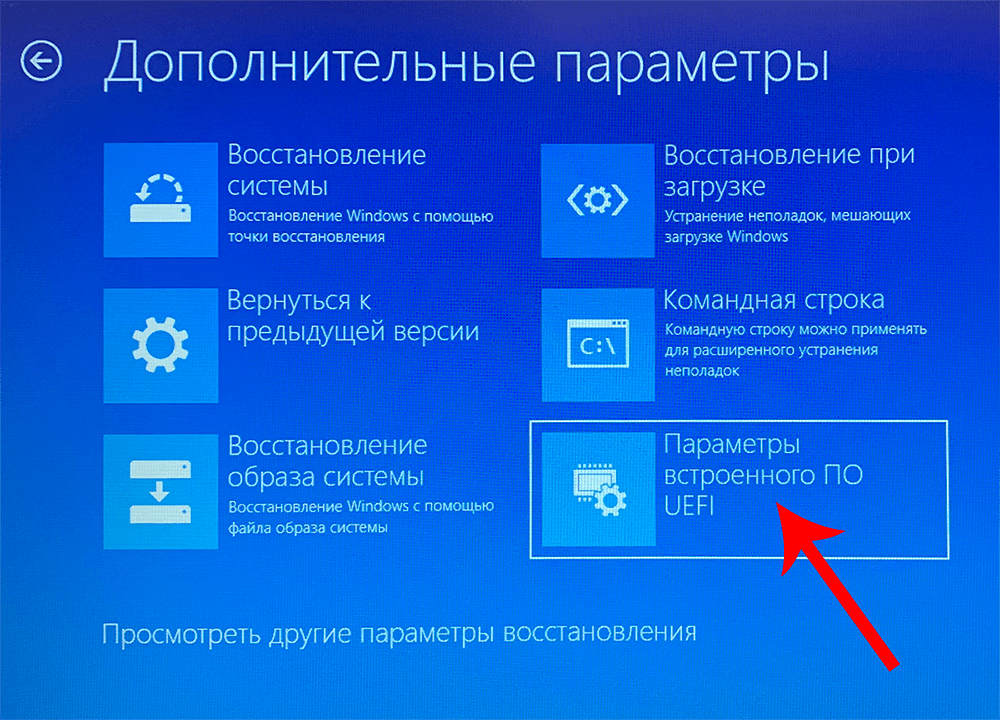 С ее помощью тоже можно выполнить форматирование любого раздела.
С ее помощью тоже можно выполнить форматирование любого раздела.
- Запустите утилиту, введя в окно консоли нижепредставленную команду, затем нажмите Enter:
DISKPART - Определите цифру нужного диска, подключенного к компьютеру. Для этого воспользуйтесь следующей командой:
list diskВ результатах выдачи отобразится таблица со списком всех дисков. Ориентируясь по размеру, определите цифру нужного. В примере выше видно, что к компьютеру подключен всего один накопитель под номером 0.
- Выберите диск, разделы которого необходимо отформатировать. Для этого воспользуйтесь следующей командой:
select disk 00 (ноль) в данном случае — это номер диска, у вас может быть другая цифра.
- Определите букву раздела, который необходимо отформатировать. Для этого воспользуйтесь следующей командой:
list partitionВ результатах выдачи будет таблица со списком всех разделов выбранного диска.
 На этом этапе важно определить правильно порядковый номер. Для удобства можно ориентироваться по размеру, указанному в одноименном столбце. В качестве примера будет выбран «Раздел 4».
На этом этапе важно определить правильно порядковый номер. Для удобства можно ориентироваться по размеру, указанному в одноименном столбце. В качестве примера будет выбран «Раздел 4». - Выберите раздел диска, который хотите отформатировать. Для этого воспользуйтесь следующей командой:
select partition 4Цифра 4 в этой команде — это номер раздела, который был определен на предыдущем этапе, у вас он может отличаться.
- Выполните форматирование выбранного раздела, воспользовавшись следующей командой:
format fs=ntfs quickВ этом примере выбран формат NTFS (
fs=ntfs), при желании можно его изменить на FAT32 (fs=fat32). Параметрquickактивирует опцию быстрого форматирования, при желании его можно не указывать. - После завершения процедуры выйдите из утилиты DISKPART, воспользовавшись следующей командой:
exit
Теперь можно продолжить установку Windows 10 или перезагрузить компьютер, чтобы войти в уже установленную операционную систему. Форматирование диска выполнено.
Форматирование диска выполнено.
Как создать пользовательский раздел для установки Windows 10
Вы можете создать и установить Windows 10 в настраиваемый раздел, и в этом руководстве мы покажем вам, как это сделать.
Мауро Хук
@pureinfotech
В Windows 10 размер раздела можно изменить в любое время. Однако, если вы планируете создать систему с двойной загрузкой или хотите хранить файлы отдельно от установки, вы можете создать собственный раздел для Windows 10 и приложений в процессе установки.
Это руководство научит вас, как создать и установить чистую копию Windows 10 на пользовательский раздел.
Чтобы установить Windows 10 в настраиваемый раздел, выполните следующие действия:
Загрузите компьютер с USB-накопителя Windows 10 .
Важно: Для запуска устройства с загрузочной флешки необходимо изменить настройки BIOS.
 Этот процесс обычно требует нажатия одной из функциональных клавиш (F1, F2, F3, F10 или F12), ESC или клавиши Delete. Для получения более точных инструкций посетите веб-сайт поддержки производителя вашего ПК. Кроме того, этот процесс удалит все на жестком диске. В результате рекомендуется сделать резервную копию любых файлов, прежде чем продолжить.
Этот процесс обычно требует нажатия одной из функциональных клавиш (F1, F2, F3, F10 или F12), ESC или клавиши Delete. Для получения более точных инструкций посетите веб-сайт поддержки производителя вашего ПК. Кроме того, этот процесс удалит все на жестком диске. В результате рекомендуется сделать резервную копию любых файлов, прежде чем продолжить.Нажмите любую клавишу, чтобы начать.
Нажмите кнопку Далее .
Нажмите кнопку Установить сейчас .
Введите ключ продукта или нажмите кнопку Пропустить , если вы переустанавливаете Windows 10.
Установите флажок «Я принимаю условия лицензии» .
Нажмите кнопку Далее .
Если вы пропустили ключ продукта, выберите выпуск Windows 10 для установки.
Нажмите кнопку Далее .

Выберите параметр «Выборочная: установка только Windows (расширенная)» .
Выберите каждый раздел на жестком диске для установки Windows 10 и нажмите кнопку Удалить . (Обычно «Диск 0» — это хранилище, содержащее все установочные файлы.)
Предупреждение: При удалении раздела также удаляются все данные в нем.
Выберите элемент «Диск 0 нераспределенное пространство» .
Нажмите кнопку Новый .
Укажите объем пространства (в мегабайтах), который будет выделен для Windows 10 и приложений. (Для операционной системы требуется не менее 20 ГБ свободного места, но для предотвращения проблем с будущими обновлениями и нехватки места для установки приложений следует создать раздел размером от 60 до 100 ГБ. Если вы планируете устанавливать большие приложения, хорошая идея, чтобы зарезервировать еще больше места.
 )
)Нажмите кнопку Применить .
Нажмите кнопку OK . (Помимо пользовательского раздела Windows 10 также автоматически создаст дополнительные разделы, необходимые для установки и запуска операционной системы.)
(Необязательно) Выберите элемент «Диск 0 нераспределенное пространство» .
Нажмите кнопку New , чтобы создать дополнительные разделы на оставшемся пространстве. (Вы всегда можете выполнить после установки.)
Выберите элемент «Диск 0 Раздел 4 (основной)» из списка.
Нажмите кнопку Далее .
После выполнения этих шагов программа установки установит Windows 10 на созданный вами пользовательский раздел.
После установки вам потребуется выполнить предварительную настройку (OOBE), чтобы создать учетную запись и завершить настройку установки.
Создать раздел с оставшимся нераспределенным пространством
Если вы не использовали оставшееся пространство во время установки, вы можете использовать эти шаги для создания дополнительного раздела для хранения файлов и других элементов:
Открыть Запустить .
Найдите Управление дисками и щелкните верхний результат, чтобы открыть приложение.
Щелкните правой кнопкой мыши нераспределенное пространство на диске и выберите параметр «Новый простой том» .
Нажмите кнопку Далее .
Укажите количество места (в мегабайтах) для раздела в мегабайтах.
Нажмите кнопку Далее .
Используйте раскрывающееся меню «Назначить следующую букву драйвера» и выберите букву, чтобы сделать диск доступным в проводнике.
Нажмите кнопку Далее .

Выберите «Отформатируйте этот том со следующими настройками» вариант.
Используйте раскрывающееся меню «Файловая система» и выберите параметр NTFS .
В настройке «Размер единицы распределения» оставьте параметр Default .
В поле «Метка тома» введите имя диска, например, Data .
Установите флажок «Выполнить быстрое форматирование» .
Снимите флажок «Включить сжатие файлов и папок» .
Нажмите кнопку Далее .
Нажмите кнопку Готово .
После выполнения этих шагов раздел должен быть отформатирован с указанными параметрами, и теперь он должен быть доступен для использования в проводнике.
- Как удалить Microsoft 365 или Office 2021, 2019 в Windows 10
- Как отформатировать жесткий диск в Windows 11
Мы ненавидим спам так же, как и вы! Отписаться в любое время
Работает на Follow.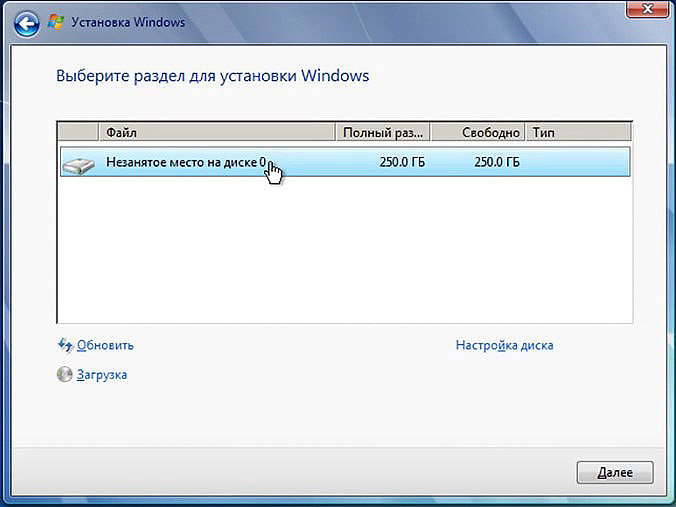 it (Конфиденциальность), нашей конфиденциальности.
it (Конфиденциальность), нашей конфиденциальности.
Как изменить системный раздел на другой диск в Windows 10/11
Обновлено: автор Dinesh загрузочные операционные системы Windows на разных физических жестких дисках, вполне вероятно, что ваш системный раздел будет на первом диске. Допустим, вы установили Windows 8.1 на первый жесткий диск. Затем вы подключаете новый SSD-диск во второй слот и устанавливаете на него Windows 10 или Windows 11. Все будет работать гладко, если вы всегда будете держать оба жестких диска подключенными без форматирования. Но если вы извлечете первый жесткий диск или попытаетесь его отформатировать, у вас могут возникнуть проблемы с загрузкой недавно установленной Windows 10/11.
В этом руководстве позвольте мне показать простые методы изменения/перемещения системного раздела на другой жесткий диск в Windows 11 или 10. Мы не будем использовать для этого бесплатные или платные инструменты управления дисками. Воспользуемся встроенной утилитой Windows, при условии, что у вас есть с собой загрузочный носитель ОС (Windows 10/11).
Воспользуемся встроенной утилитой Windows, при условии, что у вас есть с собой загрузочный носитель ОС (Windows 10/11).
Мой сценарий:
В моем случае я перешел на Windows 10 с Windows 8.1. У меня был первый жесткий диск с Windows 8.1. Я добавил новый жесткий диск SSD для Windows 10, и он отлично работал. Позже я хотел избавиться от Windows 8.1 и места на диске для других целей. Но я не смог отформатировать старый жесткий диск Windows 8.1. Несмотря на то, что я загрузил свой компьютер с Windows 10 (с недавно добавленного жесткого диска), я не смог отформатировать определенный раздел, созданный ранее при установке Windows 8.1. Потому что это был системный раздел на моем компьютере.
ПРИМЕЧАНИЕ. Если вы хотите переместить системный раздел на другой жесткий диск в Windows 11, вы можете выполнить те же действия, описанные ниже. Они действительны, даже если снимки экрана были сделаны в Windows 10.
Что такое системный раздел?
В системном разделе находится вся необходимая информация для запуска Windows. Это означает, что если вы хотите, чтобы ваш компьютер, ноутбук или планшет был готов к работе сразу после включения, то эта папка должна присутствовать и быть правильной! Содержание может быть довольно сложным, поэтому позвольте мне разбить его по частям:
Это означает, что если вы хотите, чтобы ваш компьютер, ноутбук или планшет был готов к работе сразу после включения, то эта папка должна присутствовать и быть правильной! Содержание может быть довольно сложным, поэтому позвольте мне разбить его по частям:
Во-первых, это bootmgr — иногда называемый pmbr (загрузочная запись управления питанием). Это файл операционной системы, содержащий инструкции о том, что должно происходить на каждом этапе типичной процедуры запуска.; затем идет winload.exe, официально известный как NTLD R. Дополнительную информацию о типах разделов можно найти на сайте Microsoft здесь.
В моем случае, несмотря на то, что я подключил новый жесткий диск к порту SATA 0 (поэтому диск стал Диском 0), но на Диске 1 был системный раздел. Я пропустил снимок экрана до изменений, но я уверен, что приведенный ниже снимок экрана даст представление о том, как это было раньше.
Я нашел в Интернете несколько предложений изменить системный раздел на другой диск, но они не сработали. Иногда вам нужно использовать платные/бесплатные дисковые утилиты для перемещения раздела. Мы можем избежать их, используя загрузочный носитель Windows, DVD или USB. Вот простой способ изменить системный раздел на другой диск в Windows 10/8.1 и даже в последней версии Windows 11.
Иногда вам нужно использовать платные/бесплатные дисковые утилиты для перемещения раздела. Мы можем избежать их, используя загрузочный носитель Windows, DVD или USB. Вот простой способ изменить системный раздел на другой диск в Windows 10/8.1 и даже в последней версии Windows 11.
Изменить системный раздел на другой диск в Windows 10/11
1) Перезагрузите компьютер с Windows 10 и войдите в BIOS.
2) Изменить приоритет загрузки жесткого диска. Сделайте жесткий диск, на котором вы хотите иметь системный раздел , первым загрузочным жестким диском .
В моем примере SSD-диск 1 (порт SATA 1) был установлен в качестве первого загрузочного диска, поэтому мне пришлось изменить диск 0 (порт SATA 0) в качестве первого загрузочного жесткого диска.
В другом случае можно отключить остальные жесткие диски от компьютера и подключить единственный жесткий диск, на который нужно переместить системный раздел.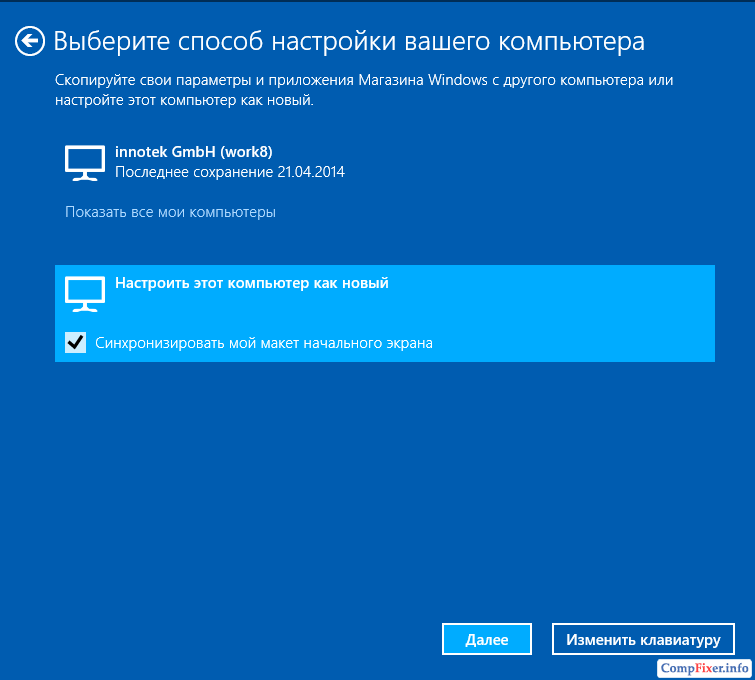 В моем примере это SSD с Windows 10.
В моем примере это SSD с Windows 10.
Сохраните изменения в BIOS и перезагрузите компьютер.
3) В основном Windows 10/11 теперь не загружается. Потому что на первом загрузочном жестком диске нет системного раздела (или информации). Для загрузки компьютера вам потребуется загрузочный DVD/USB с Windows 10 или Windows 11.
4) Загрузите машину с соответствующего Windows DVD/USB и выберите «Дополнительные параметры» в разделе «Устранение неполадок».
Здесь нужно выбрать «Автоматический ремонт».
Windows 11 автоматически обнаружит и устранит проблемы с запуском. Я предполагаю, что во время этого процесса он создает первый раздел первого жесткого диска как «Системный раздел».
Читайте также: Как изменить формат даты в Windows 10/11
5) После завершения восстановления и успешной перезагрузки вы можете без проблем использовать Windows 10/11.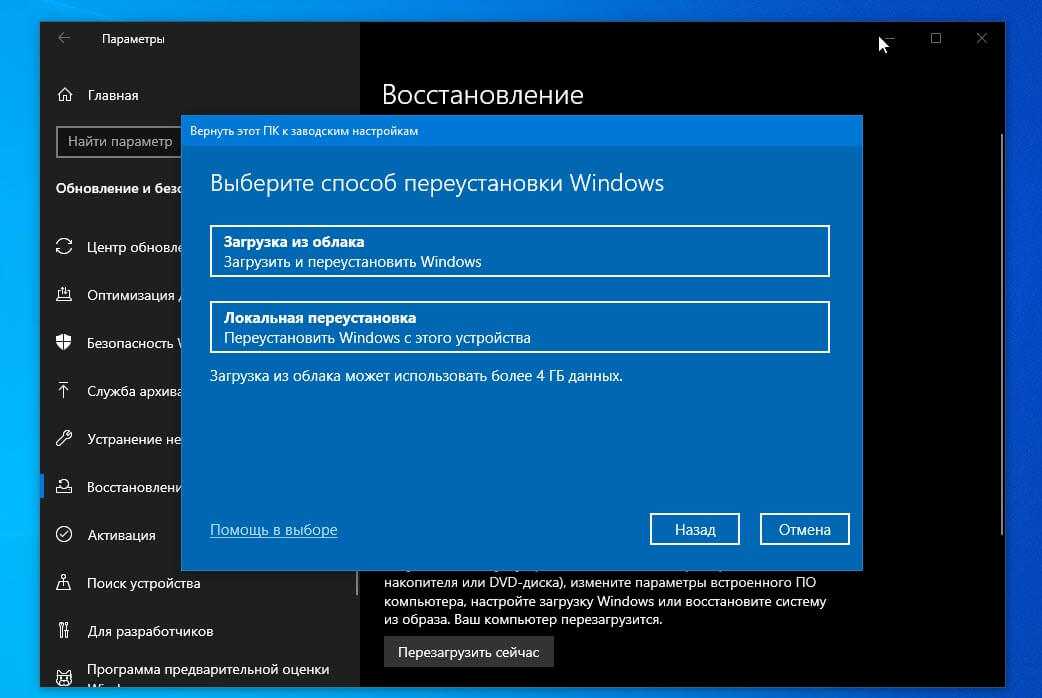

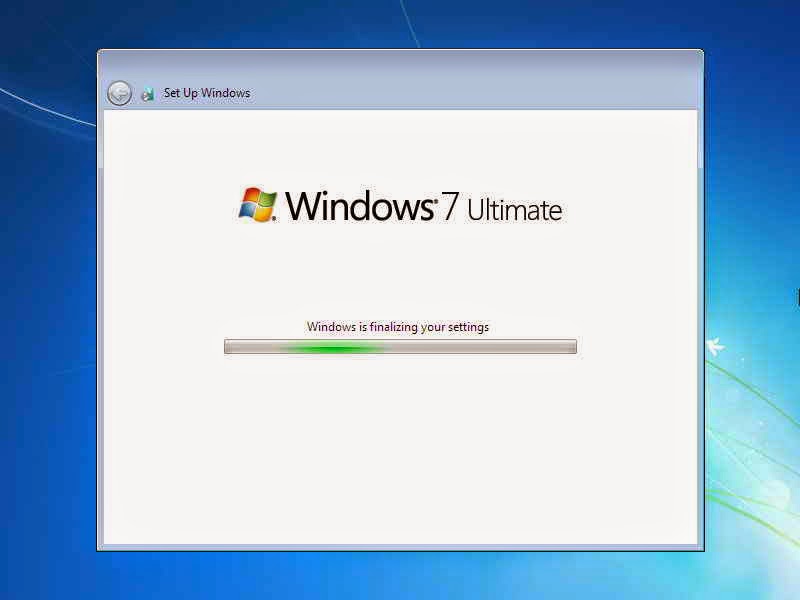 Если инсталляция операционной системы не предполагается, эти параметры можно оставить по умолчанию, так как на выполнение поставленной задачи они никак не влияют.
Если инсталляция операционной системы не предполагается, эти параметры можно оставить по умолчанию, так как на выполнение поставленной задачи они никак не влияют. После этого кликните по нему левой кнопкой мыши, чтобы выбрать, а затем нажмите по опции «Форматировать» в нижней части окна.
После этого кликните по нему левой кнопкой мыши, чтобы выбрать, а затем нажмите по опции «Форматировать» в нижней части окна.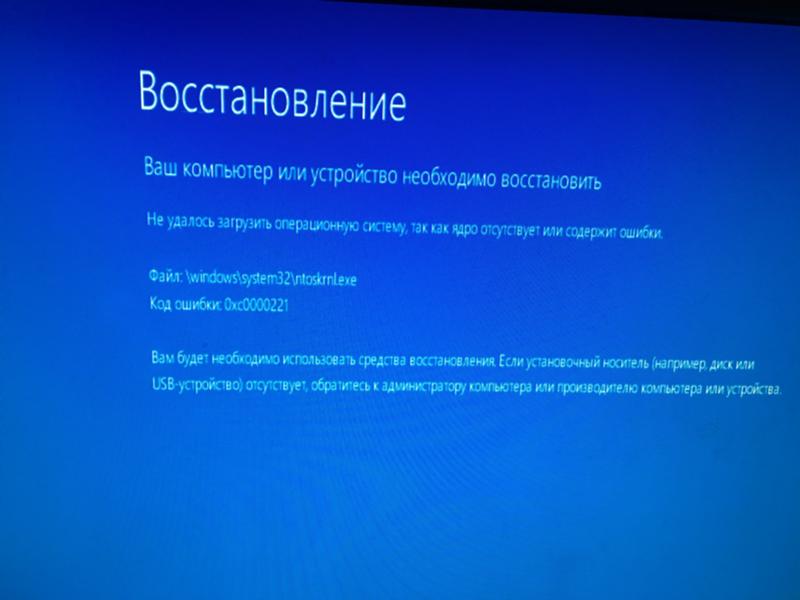 В процессе пользования компьютером новая записываемая информация будет затирать старую. Если важно очистить диск полностью, этот параметр из команды нужно убрать, но в таком случае процедура займет значительно больше времени. Учитывайте это.
В процессе пользования компьютером новая записываемая информация будет затирать старую. Если важно очистить диск полностью, этот параметр из команды нужно убрать, но в таком случае процедура займет значительно больше времени. Учитывайте это. На этом этапе важно определить правильно порядковый номер. Для удобства можно ориентироваться по размеру, указанному в одноименном столбце. В качестве примера будет выбран «Раздел 4».
На этом этапе важно определить правильно порядковый номер. Для удобства можно ориентироваться по размеру, указанному в одноименном столбце. В качестве примера будет выбран «Раздел 4». Этот процесс обычно требует нажатия одной из функциональных клавиш (F1, F2, F3, F10 или F12), ESC или клавиши Delete. Для получения более точных инструкций посетите веб-сайт поддержки производителя вашего ПК. Кроме того, этот процесс удалит все на жестком диске. В результате рекомендуется сделать резервную копию любых файлов, прежде чем продолжить.
Этот процесс обычно требует нажатия одной из функциональных клавиш (F1, F2, F3, F10 или F12), ESC или клавиши Delete. Для получения более точных инструкций посетите веб-сайт поддержки производителя вашего ПК. Кроме того, этот процесс удалит все на жестком диске. В результате рекомендуется сделать резервную копию любых файлов, прежде чем продолжить.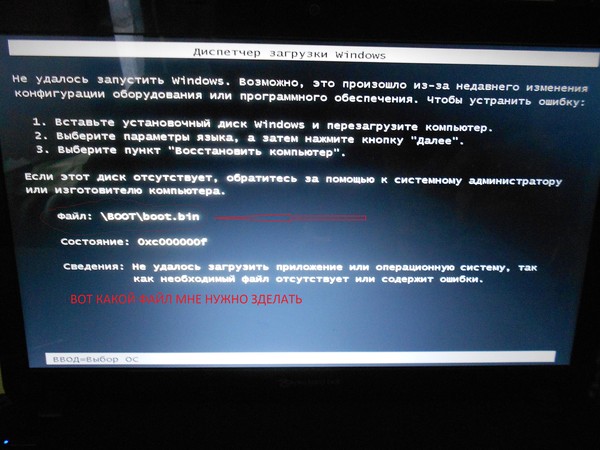 )
)