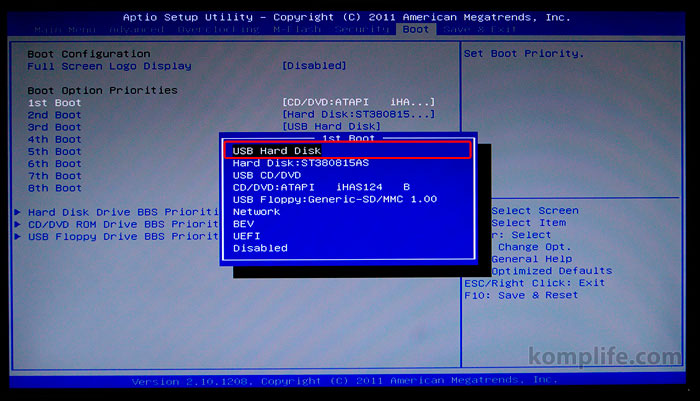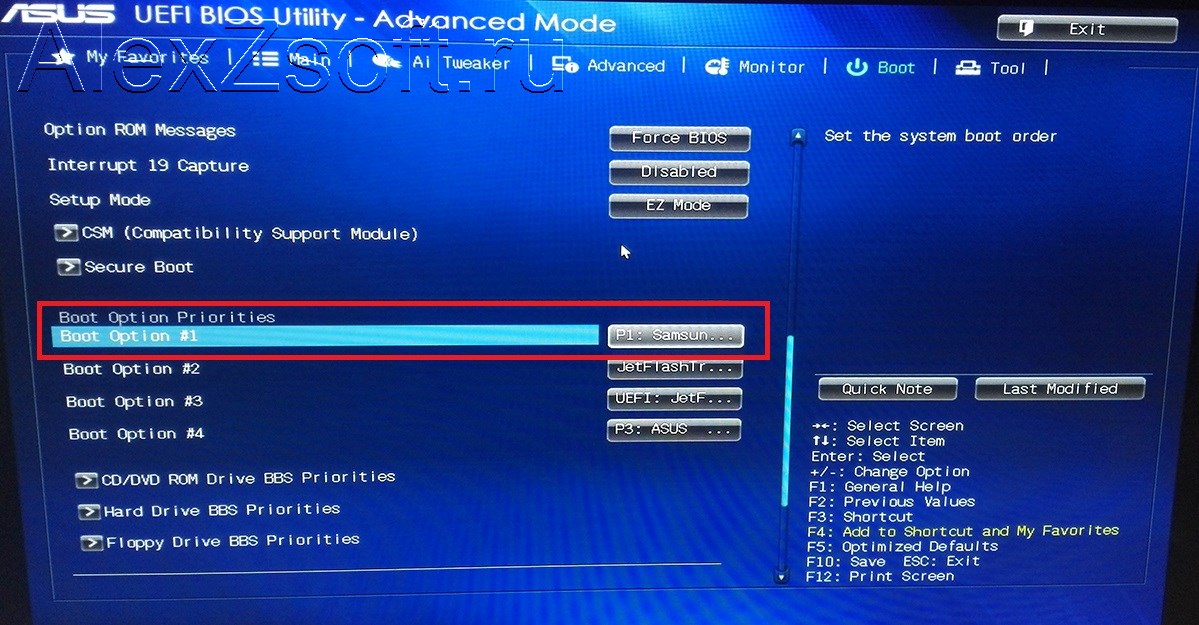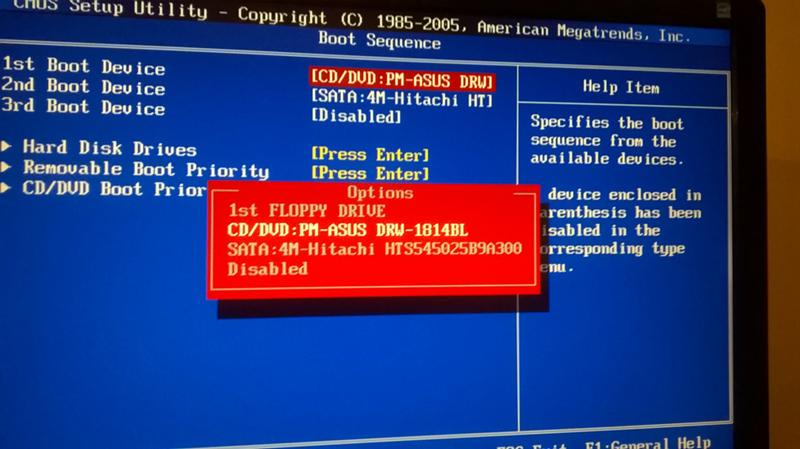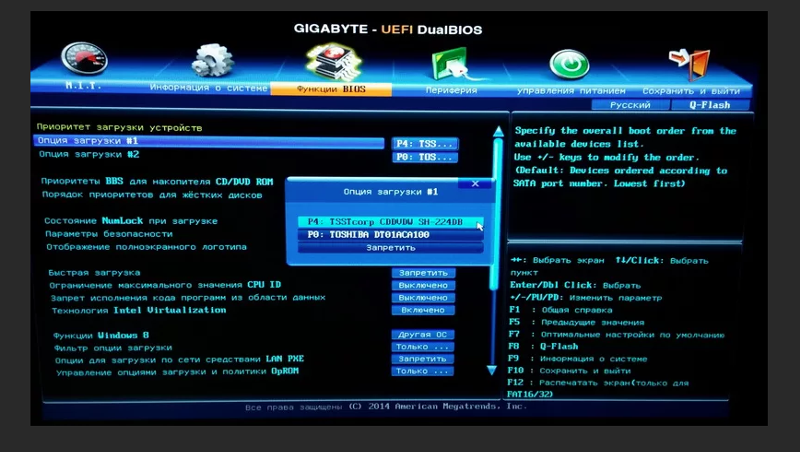Как в биосе поставить загрузку с флешки uefi: Как поставить загрузку с флешки в UEFI BIOS, Phoenix Award BIOS, AMI BIOS, а также на ноутбуках Asus, Lenovo и HP. Что делать, если BIOS не видит загрузочную флешку
Содержание
Биос не видит загрузочную флешку с windows 10
Home » Misc » Биос не видит загрузочную флешку с windows 10
BIOS не видит загрузочную флешку в Boot Menu
Руководства по установке Windows с флешки или просто загрузки компьютера с неё включают в себя простые шаги: поставить загрузку с флешки в БИОС (UEFI) или же выбрать загрузочную флешку в Boot Menu, однако в некоторых случаях USB накопитель там не отображается.
В этой инструкции подробно о причинах, по которым БИОС не видит загрузочную флешку или она не показывает в меню загрузки и о том, как это исправить. См. также: Как использовать Boot Menu на компьютере или ноутбуке.
Загрузка Legacy и EFI, Secure Boot
Самая распространенная причина того, что загрузочная флешка не видна в Boot Menu — несоответствие режима загрузки, который поддерживается этой флешкой режиму загрузки, выставленному в БИОС (UEFI).
Большинство современных компьютеров и ноутбуков поддерживают два режима загрузки: EFI и Legacy, при этом часто по умолчанию включен только первый (хотя, бывает и наоборот).
Если записать USB накопитель для Legacy-режима (Windows 7, многие Live CD), а в БИОС включена только загрузка EFI, то такая флешка будет не видна в качестве загрузочной и выбрать её в Boot Menu не получится.
Решения в данной ситуации могут быть следующими:
- Включить поддержку нужного режима загрузки в БИОС.
- Записать флешку иначе для поддержки нужного режима загрузки, если это возможно (для некоторых образов, особенно не самых новых, возможна только загрузка Legacy).
Что касается первого пункта, чаще всего требуется включить именно поддержку Legacy режима загрузки. Обычно это делается на вкладке Boot (загрузка) в БИОС (см. Как зайти в БИОС), а пункт, который нужно включить (установить в режим Enabled) может называться:
- Legacy Support, Legacy Boot
- Compatibility Support Mode (CSM)
- Иногда этот пункт выглядит как выбор ОС в БИОС. Т.е. название пункта — OS, а варианты значений пункта включают в себя Windows 10 или 8 (для EFI загрузки) и Windows 7 или Other OS (для Legacy загрузки).

Дополнительно, при использовании загрузочной флешки, которая поддерживает только Legacy загрузку, следует отключить Secure Boot, см. Как отключить Secure Boot.
По второму пункту: если записываемый на флешку образ поддерживает загрузку и для EFI и для Legacy режима, вы просто можете записать его иначе, не меняя параметров БИОС (однако, для образов, отличных от оригинальных Windows 10, 8.1 и 8 всё равно может требоваться отключение Secure Boot).
Проще всего это сделать с помощью программы бесплатной программы Rufus — она позволяет легко выбрать, для какого типа загрузки следует записать накопитель, основные два варианта — MBR для компьютеров с BIOS или UEFI-CSM (Legacy), GPT для компьютеров с UEFI (EFI загрузка).
Подробнее по программе и где скачать — Создание загрузочной флешки в Rufus.
Примечание: если речь идет об оригинальном образе Windows 10 или 8.1, можно записать его официальным способом, такая флешка будет поддерживать сразу два типа загрузки, см. Загрузочная флешка Windows 10.
Загрузочная флешка Windows 10.
Дополнительные причины того, что флешка не отображается в Boot Menu и BIOS
В завершение — ещё некоторые нюансы, которые, по моему опыту, бывают не до конца понятны начинающим пользователям, из-за чего возникают проблемы и невозможность поставить загрузку с флешки в БИОС или выбрать её в Boot Menu.
- В большинстве современных версий BIOS для того, чтобы поставить загрузку с флешки в настройках, её следует предварительно подключить (так, чтобы она определилась компьютером). Если она отключена, то не отображается (подключаем, перезагружаем компьютер, входим в БИОС). Также учитывайте, что «USB-HDD» на некоторых старых материнских платах — это не флешка. Подробнее: Как поставить загрузку с флешки в БИОС.
- Для того, чтобы USB накопитель был виден в Boot Menu, он должен быть загрузочным. Иногда пользователи просто копируют ISO (сам файл образа) на флешку (это не делает ее загрузочной), иногда — так же вручную копируют содержимое образа на накопитель (это работает только для EFI загрузки и только для накопителей FAT32).
 Возможно, будет полезным: Лучшие программы для создания загрузочной флешки.
Возможно, будет полезным: Лучшие программы для создания загрузочной флешки.
Кажется, всё. Если вспомню ещё какие-либо особенности, имеющие отношение к теме, обязательно дополню материал.
remontka.pro в Телеграм | Способы подписки
Поддержать автора и сайт
Компьютер не видит загрузочную флешку [РЕШЕНО] 💻
При попытке запуска компьютера или ноутбука с флешки, может оказаться что BIOS просто не видит загрузочную флешку. В загрузочном Boot Menu флеш-накопитель не отображается, также нет вариантов выбрать её в самом БИОСе. Разберём все варианты решения этой проблемы.
Содержание
Режимы загрузки UEFI и Legacy
Исторически так сложилось, что компьютер может загружаться в двух режимах:
- Современный режим «UEFI»: поддерживается практически всеми компьютерами после 2010 года выпуска;
- «Legacy»: для старых компьютеров под управлением
Чтобы не было путаницы, BIOS и UEFI выполняют одну и ту же функцию – управляют запуском компьютера и настройкой базовых параметров системы. Но UEFI это новая версия BIOS’а. Для загрузки с UEFI флешки, управляющей программе достаточно найти в корне файловой системы некоторые системные файлы. Старым BIOS’ам обязательно нужна загрузочная запись (MBR) в ‘0’ секторе диска, при отсутствии которого запуск был невозможен.
Но UEFI это новая версия BIOS’а. Для загрузки с UEFI флешки, управляющей программе достаточно найти в корне файловой системы некоторые системные файлы. Старым BIOS’ам обязательно нужна загрузочная запись (MBR) в ‘0’ секторе диска, при отсутствии которого запуск был невозможен.
Загрузочную флэшку можно записать в режиме совместимости UEFI (GPT), BIOS (MBR) или обоих одновременно. Поэтому, если носитель записан по типу UEFI, то загрузка на компьютере с BIOS будет невозможна, флешку нужно перезаписать под MBR, об этом будет ниже.
На компьютерах UEFI есть настройка, которая переключает режимы между UEFI и Legacy. Здесь должно быть выбрано значение, соответствующее формату вашего загрузочного диска. Необязательно знать какой там формат, просто попробуйте переключиться с одного на другой. Зайдите в UEFI (буду называть его ‘биос’, по-народному) с помощью горячих клавиш для вашего компьютера. Название раздела внутри биоса зависит от его версии: «Boot», «Startup», «Advanced», «BIOS Features».
Вам нужно найти параметр «UEFI/Legacy Boot» и выставить значение:
- «UEFI only»: загружаться только с UEFI-совместимых флешек, обычно включено по умолчанию;
- «Legacy only»: поддержка только старых образов с MBR;
- «Both»: запускаться с обоих типов, рекомендуется.
Режим «Legacy» может называться по-другому: «Legacy Support», «Legacy Boot», «Compatibility Support Mode (CSM)». Если же стоит выбор между названиями операционной системы, то это трактуется так:
- Windows 10, Windows 8 означает UEFI;
- Windows 7 или Other OS означает Legacy-режим.
После выбора верного режима ваш биос увидит самозагрузочную флешку в Boot Menu после перезагрузки.
Отключение Secure Boot
Функция материнской платы «Secure Boot» (безопасный запуск) была задумана для предотвращения запуска несанкционированных операционных систем (вирусов) при загрузке ноутбука. Всё бы ничего, но именно из-за этой функции, иногда, BIOS не может загрузиться с флешки в случаях, когда вам требуется установить Windows, Linux или просто запустить портативную ОС.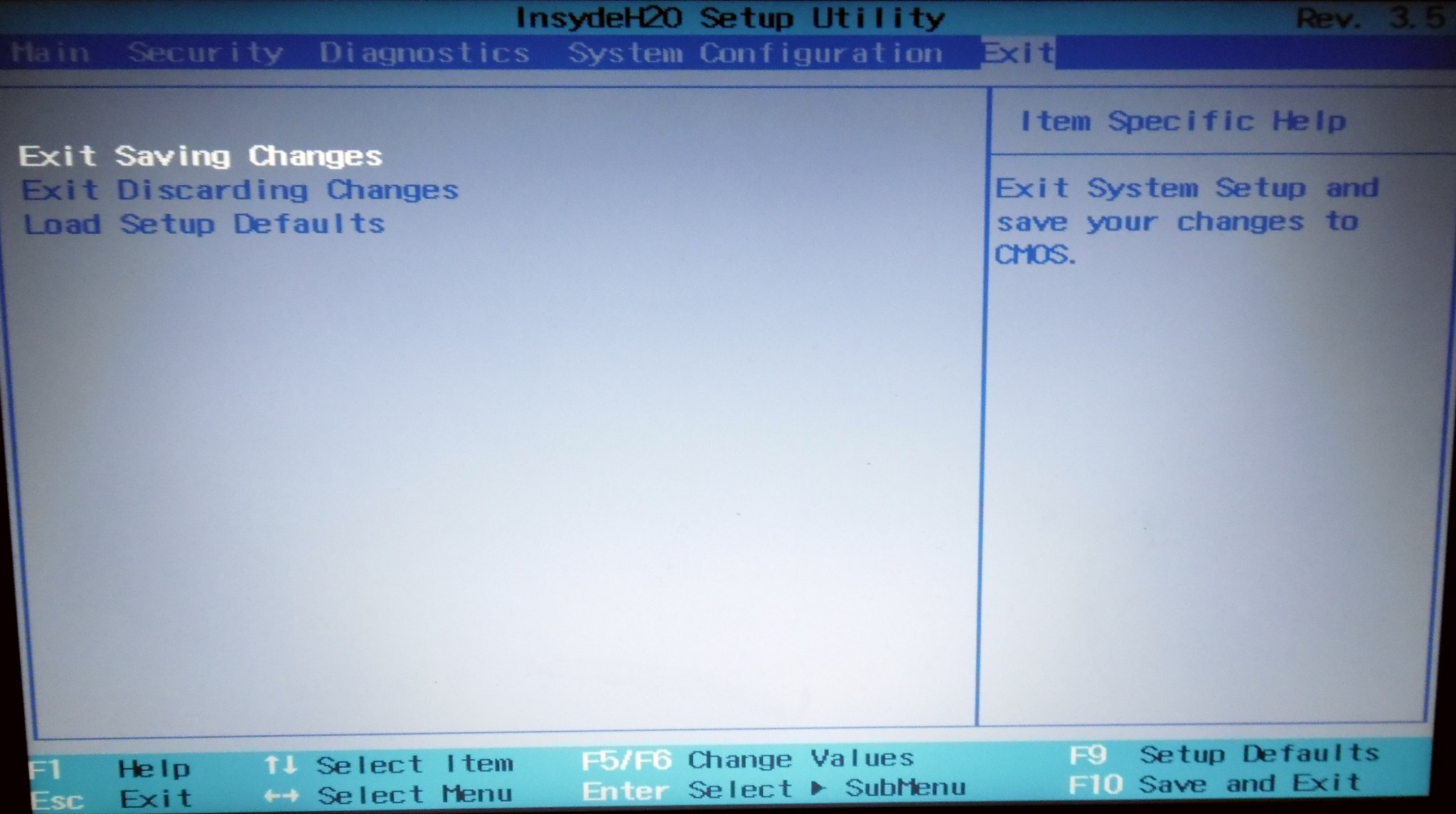
Необходимо зайти в биос, найти опцию «Secure Boot» и отключить её, т.е. перевести в состояние «Disabled». Находится она в разных местах, в зависимости от модели компьютера: меню «Boot», «System Configuration», «Security», «Authentication», «BIOS Features». Особенно рекомендуется отключать «Secure Boot» для режима Legacy.
Как записать флешку в правильном режиме
Режим загрузочной флешки зависит от ISO-образа, который мы на неё запишем. Бывают образы формата Legacy, UEFI и двойные. Можно не менять режим загрузки в биосе, а просто перезаписать образ. Вам понадобится программа Rufus.
Скачать Rufus
Запустите программу Rufus:
- Выберите флешку и загрузочный образ;
- Выберите схему раздела: «GPT» для UEFI, «MBR» для Legacy BIOS;
- Выберите целевую систему: «UEFI (non-CSM)» для UEFI, «BIOS или UEFI-CSM» для Legacy BIOS;
- Нажмите кнопку «СТАРТ».
Если ничего не помогло
Важно понимать, что нельзя просто взять, и скопировать файл ISO-образа в корень флешки, или открыть образ и скопировать файлы из него напрямую в корень флешки. Такой носитель не станет загрузочным, кроме некоторых UEFI-флешек с файловой системой FAT32. Для записи образов нужно использовать программу Rufus или аналогичную, например, «UltraISO».
Такой носитель не станет загрузочным, кроме некоторых UEFI-флешек с файловой системой FAT32. Для записи образов нужно использовать программу Rufus или аналогичную, например, «UltraISO».
Встроенная в материнскую плату программа UEFI или BIOS не умеют распознавать флешку «на ходу». Т.е., накопитель с загрузочными файлами следует вставить перед включением или перезагрузкой компьютера.
Учтите, что слишком старые компьютеры не умеют загружаться с флешек. Варианты загрузок «USB-HDD», «USB-FDD» не работают для флэшек, поможет софт с кодовым названием «PLoP». Вы сможете запустить компьютер с дискеты или загрузочного CD-диска с утилитой PLoP, которая передаст управление загрузочному сектору на флеш-накопителе.
Флэш-накопитель Windows Setup USB не отображается в списке загрузочных устройств BIOS • Helge Klein
Хельге Кляйн, последнее обновление 7 января 2020 г., в
- Windows General
Содержание
- Зачем устанавливать Windows с нуля?
- Чистая установка Windows: как должен работать процесс
- Проблема: флэш-накопитель USB не отображается
- Почему проблема с USB 3.
 x?
x?
- Почему проблема с USB 3.
- Другие возможные причины
- Настройки BIOS
- Другие советы
- Разное
Существует множество статей о том, как установить Windows 10 с USB-накопителя. Однако в большинстве из них не упоминается распространенная проблема: флешка не отображается в списке загрузочных устройств BIOS. Вот простое решение, которое часто работает.
Penguin USB от Lucius Kwok под CC
Зачем устанавливать Windows с нуля?
Поставщики ПК или ноутбуков не поставляют «чистые» установки Windows на свои устройства. Вместо этого они вносят любое количество изменений в предустановленную ОС, что может вызвать раздувание и проблемы с безопасностью. Избавление от всех нежелательных модификаций — мощная мотивация для установки Windows с нуля, особенно на новые устройства.
Чистая установка Windows: как должен работать процесс
Основной принцип прост:
- Создайте загрузочный USB-накопитель для установки Windows либо с помощью Windows 10 Media Creation Tool, либо с помощью Rufus.

- Подключите флешку к ПК или ноутбуку.
- Включите устройство.
- Во время фазы инициализации BIOS нажмите ESC/F12, чтобы вызвать список загрузочных устройств (вот удобный список горячих клавиш для большинства производителей).
- Выберите флэш-накопитель USB из списка.
- Программа установки Windows запустится и проведет вас через процесс установки.
Проблема: USB-накопитель не отображается
Описанный выше процесс прост и безболезнен. Однако иногда он ломается на ответственном этапе: флешка не отображается в списке загрузочных устройств. Когда это происходит, частой причиной является USB 3.x , и решение простое: используйте флэш-накопитель USB 2 . Если сомневаетесь: флешки USB 2 дешевле и медленнее, флешки USB 3.x крупнее.
Почему проблема с USB 3.x?
Печальная новость заключается в том, что даже в 2020 году поддержка USB 3.x в BIOS может глючить или просто отсутствовать. Проблема не новая. Лично я столкнулся с этим еще в 2013 году на ноутбуке Sony Vaio. Мне потребовалось несколько часов, чтобы определить USB 3 как основную причину. Опыт был настолько разочаровывающим, что с тех пор я использовал один и тот же «проверенный» старый USB-накопитель. Однако недавно я стал дерзким (и также не смог найти этот известный хороший диск): я попробовал современную флэш-память USB 3.x на совершенно новом Dell XPS 15, но с треском провалился. Никакая комбинация настроек биоса не приводила к появлению флешки в списке загрузочных устройств. Исчерпав все варианты (включая замену Media Creation Tool на Rufus), я попробовал с дохлым дешевым диском, который нашел на столе жены. Это сработало мгновенно. Именно тогда я решил написать эту статью.
Проблема не новая. Лично я столкнулся с этим еще в 2013 году на ноутбуке Sony Vaio. Мне потребовалось несколько часов, чтобы определить USB 3 как основную причину. Опыт был настолько разочаровывающим, что с тех пор я использовал один и тот же «проверенный» старый USB-накопитель. Однако недавно я стал дерзким (и также не смог найти этот известный хороший диск): я попробовал современную флэш-память USB 3.x на совершенно новом Dell XPS 15, но с треском провалился. Никакая комбинация настроек биоса не приводила к появлению флешки в списке загрузочных устройств. Исчерпав все варианты (включая замену Media Creation Tool на Rufus), я попробовал с дохлым дешевым диском, который нашел на столе жены. Это сработало мгновенно. Именно тогда я решил написать эту статью.
Другие возможные причины
Если флэш-накопитель USB не отображается в BIOS даже после переключения на устройство USB 2, попробуйте следующее.
Настройки BIOS
Убедитесь, что в BIOS включена поддержка загрузки через USB, проверив следующие настройки (наличие и название зависят от вашего BIOS):
- Поддержка USB: полная инициализация (также иногда называется ).

- Порты USB : включены.
- Включить поддержку загрузки с USB : проверено.
Другие советы
Если ваш USB-накопитель по-прежнему не отображается в списке загрузочных устройств, попробуйте следующее.
- Сбросить настройки BIOS до заводских значений по умолчанию.
- Подготовьте флэш-накопитель USB с помощью Rufus вместо Windows Media Creation Tool.
Разное
Различные советы, не связанные напрямую с флешками, не отображающимися в списке загрузочных устройств.
- Всегда выбирайте режим UEFI в BIOS. Не должно быть никаких причин для переключения в устаревший режим BIOS.
- Выберите AHCI в качестве режима SATA , а не RAID или устаревший.
- Безопасная загрузка должна быть включена. Его не обязательно отключать для загрузки с флешки.
Хельге Кляйн (бывший CTP, MVP и vExpert) работал консультантом и разработчиком, прежде чем основал обширную компанию uberAgent.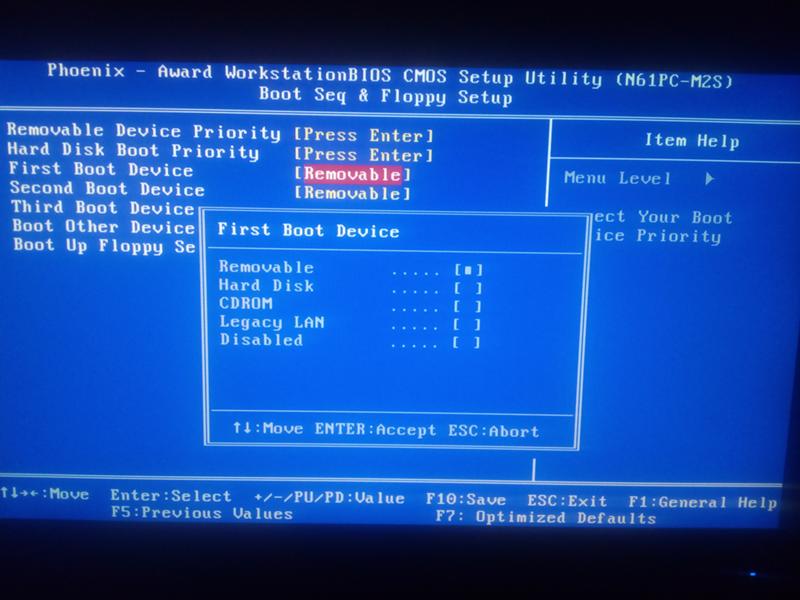 Хельге применил свои обширные знания в проектах по ИТ-инфраструктуре и разработал продукт для управления профилями пользователей, преемник которого теперь доступен как Citrix Profile Management. Хельге является автором популярных инструментов Delprof2 и SetACL. Он выступал на Citrix Synergy, BriForum, E2EVC, Splunk.conf и многих других мероприятиях. Хельге очень активна в ИТ-сообществе и является соучредителем сообщества виртуализации NRW (VCNRW).
Хельге применил свои обширные знания в проектах по ИТ-инфраструктуре и разработал продукт для управления профилями пользователей, преемник которого теперь доступен как Citrix Profile Management. Хельге является автором популярных инструментов Delprof2 и SetACL. Он выступал на Citrix Synergy, BriForum, E2EVC, Splunk.conf и многих других мероприятиях. Хельге очень активна в ИТ-сообществе и является соучредителем сообщества виртуализации NRW (VCNRW).
Прочитайте больше
boot — Загрузочная флешка не определяется BIOS
спросил
Изменено 11 месяцев назад
Просмотрено 62к раз
Несколько дней я пытался установить ISO-образ Windows 10 на свой ноутбук:
- Я скачал ISO-образ с официального сайта Microsoft.
https://www.microsoft.com/fr-fr/software-download/windows10ISO - Я использовал последнюю версию Rufus (3.5) для форматирования флэш-накопителя USB.

- Я отключил безопасную загрузку, как сказали в сети. (долго искал).
Я сбросил настройки BIOS, так как это не сработало, но все равно ничего. USB не отображается в меню BIOS.
Есть предложения?
- загрузка
- usb
- биос
4
Некоторые BIOS пересчитывают «типы» USB-накопителей только при «холодной» перезагрузке. Это означает, что если вы измените структуру раздела\формата USB-накопителя, в некоторых системах вам придется выключить и снова включить их. Если система всегда остается включенной, а вы используете crtl-alt-del или перезапуск, чтобы начать сеанс загрузки с USB, BIOS может «не заметить», что вы изменили «тип» раздела. Например, Windows отформатирует необработанный неформатированный USB-накопитель как гибкий диск (без MBR). Это не будет правильно загружать MBR. Если вы используете новый инструмент разделения/форматирования для изменения разделов на диск типа MBR жесткого диска, BIOS по-прежнему будет рассматривать USB-накопитель как USB:FDD, а не как USB:HDD, если вы не перезагрузите ЦП или питание. выкл и снова. Этот тип BIOS редко встречается в наши дни, но стоит помнить об этом!
выкл и снова. Этот тип BIOS редко встречается в наши дни, но стоит помнить об этом!
Возможно, ваш USB-накопитель распознается как жесткий диск, а не как USB-устройство.
В меню BIOS, когда вы выбираете приоритет загрузки, у вас есть возможность выбрать между USB, HDD и FDD дисками. Однако дополнительно вы можете выбрать жесткий диск для загрузки в отдельном меню на странице меню загрузки. Войдите в это меню и проверьте, указан ли ваш USB-накопитель рядом с жесткими дисками в вашей системе.
Как и сказал @SSi, BIOS почему-то не распознал, что типы USB изменились с GPT на MBR. Может быть, это могло бы помочь..
Я подключаю загрузочный USB-накопитель, затем перехожу к настройке USB в BIOS.
В Mass Storage Devices я изменил типы USB на «Forced FDD», Save & Exit.
Затем снова зайдите в BIOS и измените приоритет загрузки USB на верхний, сохраните и выйдите.
Затем перезапустите, у меня работает.
Я нашел проблему, но до сих пор не понял.
Я попытался загрузить свой ключ на другом ноутбуке, и это сработало, другой компьютер мог загрузиться с моего USB-накопителя.
Я думал, что либо я неправильно настроил BIOS, либо виноват компьютер.
Но то, что я сделал дальше, использовал другой USB-ключ с моим ПК, и это также сработало. Не знаю почему, но мой компьютер и флешка не работали вместе.
Попробуйте подключить флешку к разъему USB 2.0. Иногда биос не распознает более новый протокол.
Разъемы USB 3.0 имеют синий цвет. Подключите тот, который не синий, и попробуйте еще раз.
Мой компьютер не распознает устройство чтения карт.
У меня была та же проблема, и мне удалось загрузиться с кард-ридера после отключения безопасной загрузки и , включив устаревшую загрузку.
Вот моя конфигурация BIOS:
Остерегайтесь : когда я отменил эту конфигурацию, мне пришлось восстановить ОС.
Параметры загрузки
Страница загрузки Параметры загрузки.
OSC работает в системах с BIOS и UEFI.
Важно, чтобы ваша система поддерживала загрузку с USB-накопителя или с DVD. Возможно, это уже включено, или вам, возможно, придется включить его самостоятельно.
Сторонние устройства
Необходимое количество нажатий клавиш для этого зависит от производителя. Тем не менее, вот несколько подсказок:
Во время загрузки устройства попробуйте нажать [F12] (обычно), [F10] (устройства Intel) или [F9] (устройства Hewlett-Packard), чтобы получить доступ к списку загрузочных устройств и выбрать установочный USB-носитель.
Если вышеуказанное не работает, войдите в настройки BIOS, нажав [Del], [F1] или [F2] во время загрузки, и активируйте загрузку с USB-накопителя и/или измените порядок загрузки.
Подробную информацию о загрузке с USB-накопителя см. в документации по BIOS/UEFI для вашей системы.
IGEL Devices
UD6 (H830)
- Включите устройство, быстро нажимая кнопку [Del].

- Выберите SCU .
- Если отображается запрос пароля, введите пароль BIOS.
- Выберите вкладку Boot .
- Установите USB Boot на
- Сохраните настройки и выйдите.
- Подключите USB-накопитель к устройству.
- Перезагрузите устройство, быстро нажимая кнопку [Del].
- Выберите Менеджер загрузки .
- Выберите USB-накопитель в качестве загрузочного носителя и нажмите Введите .
- Вы можете продолжить процедуру установки.
UD5 (H830)
- Включите устройство, быстро нажимая кнопку [Del].
- Если отображается запрос пароля, введите пароль BIOS.
- Выберите вкладку Boot .
- Выберите Приоритеты параметров загрузки .
- Выберите запись для USB-накопителя и переместите ее на первую позицию с помощью клавиши [+].

- Сохраните настройки и выйдите.
- Вы можете продолжить процедуру установки.
UD3 (M340)
- Включите устройство, быстро нажимая кнопку [Del].
- Выберите SCU .
- Если отображается запрос пароля, введите пароль BIOS.
- Выберите вкладку Boot .
- Установите USB Boot на
- Сохраните настройки и выйдите.
- Подключите USB-накопитель к устройству.
- Перезагрузите устройство, быстро нажимая кнопку [Del].
- Выберите Менеджер загрузки .
- Выберите USB-накопитель в качестве загрузочного носителя и нажмите Введите .
- Вы можете продолжить процедуру установки.
UD2 (M250C)
- Включите устройство, быстро нажимая кнопку [Del].
- Выберите SCU .
- Если отображается запрос пароля, введите пароль BIOS.

- Выберите вкладку Boot .
- Установите USB Boot на
- Сохраните настройки и выйдите.
- Подключите USB-накопитель к устройству.
- Перезагрузите устройство, быстро нажимая кнопку [Del].
- Выберите Менеджер загрузки .
- Выберите USB-накопитель в качестве загрузочного носителя и нажмите Enter .
- Вы можете продолжить процедуру установки.
UD2 (D220)
- Включите устройство, быстро нажимая кнопку [F2] (старые устройства) или [Del] (новые устройства).
- Выберите SCU .
- Если отображается запрос пароля, введите пароль BIOS.
- Выберите вкладку Boot .
- Установите USB Boot на
- Сохраните настройки и выйдите.
- Подключите USB-накопитель к устройству.
- Перезагрузите устройство, нажимая кнопку [F2] или [Del] (более новые устройства) несколько раз в быстрой последовательности.

- Выберите Менеджер загрузки .
- Выберите USB-накопитель в качестве загрузочного носителя и нажмите Введите .
- Вы можете продолжить процедуру установки.
UD9 (TC215B)
- Включите устройство, быстро нажимая кнопку [F2].
- Если отображается запрос пароля, введите пароль BIOS.
- Выберите вкладку Boot .
- Выберите Приоритеты параметров загрузки .
- Выберите запись для USB-накопителя и переместите ее на первую позицию с помощью клавиши [+].
- Сохраните настройки и выйдите.
- Вы можете продолжить процедуру установки.
Бесплатно|3 простых способа создать загрузочную флешку UEFI Windows 10
СОДЕРЖИМОЕ СТРАНИЦЫ:
Что можно делать с загрузочным диском UEFI
Как создать загрузочный USB-накопитель UEFI тремя способами
Как загрузить компьютер с Windows 10 с загрузочного USB-накопителя UEFI
Дополнительный совет: как восстановить жесткий диск и восстановить данные с помощью загрузочного диска WinPE
Что можно сделать с загрузочным диском UEFI
9 0002 Загрузочный USB-накопитель UEFI можно использовать для обновления Windows на месте или чистой установки Windows 10.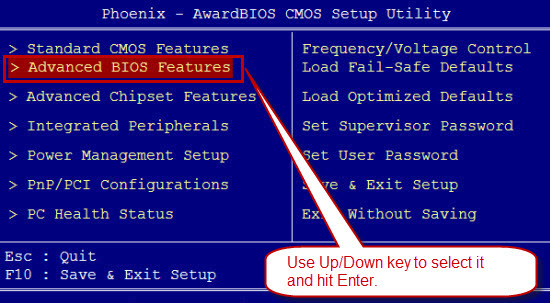 Он также необходим для запуска системы, когда ваш компьютер не загружается из-за вирусной атаки, повреждения MBR, поврежденных секторов, поврежденных системных файлов и т. д. Как только вы сможете запустить компьютер с загрузочного USB-накопителя, вы сможете выполнить проверку и восстановление диска. Это две самые важные причины для использования загрузочного USB-диска. Другие цели включают резервное копирование систем, использование операционных систем портала на чужом компьютере и защиту компьютерных данных.
Он также необходим для запуска системы, когда ваш компьютер не загружается из-за вирусной атаки, повреждения MBR, поврежденных секторов, поврежденных системных файлов и т. д. Как только вы сможете запустить компьютер с загрузочного USB-накопителя, вы сможете выполнить проверку и восстановление диска. Это две самые важные причины для использования загрузочного USB-диска. Другие цели включают резервное копирование систем, использование операционных систем портала на чужом компьютере и защиту компьютерных данных.
Но как создать загрузочный USB-накопитель Windows 10 UEFI?
Все мы знаем, что для компьютеров существует два режима загрузки: BIOS VS UEFI. Если у вас есть компьютер с Unified Extensible Firmware Interface (UEFI) вместо устаревшей базовой системы ввода-вывода (BIOS), вы должны знать , как создать загрузочный USB-накопитель UEFI в Windows 10.
Существует несколько различных способов создания загрузочного диска в режиме UEFI. Давайте учиться вместе.
Как создать загрузочный USB-накопитель UEFI тремя способами
В этой части мы представим три распространенных способа создания загрузочного USB-накопителя с помощью средства Windows 10 Midea Creation, Diskpart и стороннего программного обеспечения — Refus. Вы можете выбрать лучший способ, который вам нравится, и если вы считаете, что этот отрывок полезен, поделитесь им с большим количеством людей!
1. Создайте загрузочный USB-носитель UEFI с помощью средства создания носителя Windows 10
Если вы хотите создать загрузочный USB-носитель UEFI для обновления на месте или чистой установки Windows 10, вы можете использовать средство создания носителя Microsoft.
Чтобы создать загрузочный USB-накопитель Windows 10 UEFI, подготовьте флэш-накопитель USB емкостью не менее 8 ГБ. Затем выполните следующие действия:
Шаг 1. Загрузите установочный носитель Windows 10 с официального сайта Microsoft.
Шаг 2. Запустите исполняемый файл MediaCreationTool. Нажмите «Принять», чтобы принять условия лицензии.
Запустите исполняемый файл MediaCreationTool. Нажмите «Принять», чтобы принять условия лицензии.
Шаг 3. На экране установки Windows 10 выберите «Создать установочный носитель (флэш-накопитель USB, DVD или файл ISO) для другого ПК». Нажмите кнопку «Далее».
Шаг 4. Нажмите «Далее» на экране языка, редакции и архитектуры. Выберите вариант «USB-накопитель» и нажмите «Далее».
Шаг 5. Выберите подключенный USB-накопитель из списка. И нажмите «Далее > Готово», чтобы завершить процесс. Подождите, пока Media Creation Tool скачает файлы и создаст загрузочную флешку, которую можно использовать для установки Windows 10 на устройствах с поддержкой UEFI и BIOS.
2. Создайте загрузочный USB-накопитель UEFI в Windows 10 с помощью Diskpart
С помощью встроенной утилиты Diskpart вы также можете создать загрузочный USB-накопитель Windows 10 UEFI. Обратите внимание, что это решение требует операций командной строки, поэтому, если вы не уверены, вам лучше выбрать более простое графическое решение.
В процессе создания загрузочного USB-накопителя все данные на нем будут удалены. Не забудьте заранее сделать резервную копию важных файлов и данных.
Шаг 1. Подключите флэш-накопитель USB к компьютеру.
Шаг 2. Введите CMD в поле поиска, щелкните правой кнопкой мыши командную строку и выберите «Запуск от имени администратора».
Шаг 3. В командной строке введите Diskpart и нажмите Enter.
Шаг 4. Введите следующие команды по порядку и нажмите Enter после каждой.
список дисков
выбор диска #
очистка
создание основного раздела
выбор раздела 1
активный
формат fs=fat32 (означает, что вы отформатировали диск с файловой системой fat32)
назначить
выход
Шаг 5. Скопируйте установочные файлы Windows на USB-накопитель. Вы можете сделать это, просто используя копирование и вставку. На этом процесс создания загрузочной UEFI флешки с Windows 10 завершается.
Вы можете сделать это, просто используя копирование и вставку. На этом процесс создания загрузочной UEFI флешки с Windows 10 завершается.
3. Создание загрузочного USB-накопителя UEFI с помощью Rufus
Если у вас возникли трудности с созданием загрузочного USB-накопителя Windows 10 UEFI с помощью Diskpart, вы можете использовать Rufus, программу с открытым исходным кодом, которая позволяет создать загрузочный диск UEFI в Windows 10/8/7.
Шаг 1. Загрузите Rufus с официального сайта: https://rufus.ie/ru/.
Шаг 2. Подключите флэш-накопитель USB к компьютеру.
Шаг 3. Запустите эту программу и выполните следующие основные настройки:
- Устройство: Выберите USB-накопитель.
- Выбор загрузки: Выберите DISK или ISO-образ. И нажмите кнопку ВЫБРАТЬ, чтобы выбрать ISO-файл Windows 10 из папки.
- Схема раздела: Выберите GPT для UEFI.

- Целевая система: Выберите UEFI (не CSM).
- Файловая система: Выберите NTFS.
Другие параметры и настройки выбирайте в зависимости от реальной ситуации. Затем нажмите кнопку СТАРТ, чтобы позволить Rufus создать USB-накопитель UEFI.
Как загрузить компьютер с Windows 10 с загрузочного USB-накопителя UEFI
Вы можете создать загрузочный USB-накопитель UEFI в Windows 10 любым из описанных выше способов. После успешного создания загрузочного диска вам также необходимо знать, как загрузить компьютер с загрузочного USB-накопителя.
Выполните следующие действия, чтобы запустить компьютер с загрузочного USB-накопителя Windows 10 UEFI.
Шаг 1. Подключите загрузочный USB-диск UEFI к выключенному, не загружаемому и недоступному компьютеру с Windows.
Шаг 2. Перезагрузите компьютер, удерживайте F2/F11/Del для входа в BIOS.
Шаг 3. Перейдите в раздел «Загрузочный диск» и установите загрузочный USB-накопитель UEFI в качестве загрузочного диска.
Перейдите в раздел «Загрузочный диск» и установите загрузочный USB-накопитель UEFI в качестве загрузочного диска.
Шаг 4. Сохраните изменения и выйдите из BIOS. Подождите, пока ваш компьютер загрузится с загрузочного USB-диска UEFI.
Дополнительный совет: как восстановить жесткий диск и данные с помощью загрузочного диска WinPE
Если ваш компьютер не запускается, помимо использования загрузочного USB-накопителя BIOS или UEFI, есть ли другой способ доступа к компьютеру для исправления ошибок и управления жесткими дисками? Да, вы можете использовать загрузочный диск WinPE для управления дисками с помощью программы для создания разделов — EaseUS Partition Master.
Простыми щелчками мыши вы можете создать загрузочный диск EaseUS Partition Master WinPE и запустить его на своем компьютере без системных загрузочных разделов. Затем вы сможете ремонтировать жесткие диски и управлять ими с помощью расширенных решений или восстанавливать данные путем клонирования жесткого диска.
Действия по созданию загрузочного USB-накопителя WinPE с помощью программного обеспечения для создания разделов EaseUS.
Шаг 1. Чтобы создать загрузочный диск EaseUS Partition Master, вам необходимо подготовить носитель, такой как USB-накопитель, флэш-накопитель или CD/DVD-диск. Затем правильно подключите диск к компьютеру.
Шаг 2. Запустите EaseUS Partition Master и найдите функцию «Загрузочный носитель» слева. Нажмите здесь.
Шаг 3. Вы можете выбрать USB или CD/DVD, когда дисковод доступен. Однако, если у вас нет под рукой запоминающего устройства, вы также можете сохранить файл ISO на локальный диск, а позже записать его на носитель. После выбора опции нажмите кнопку «Создать», чтобы начать.
- Проверьте предупреждающее сообщение и нажмите «Да».
Когда процесс завершится, вы успешно создали загрузочный диск EaseUS Partition Master WinPE. Теперь вы можете управлять своими жесткими дисками и разделами через загрузочный диск, когда компьютер не загружается нормально.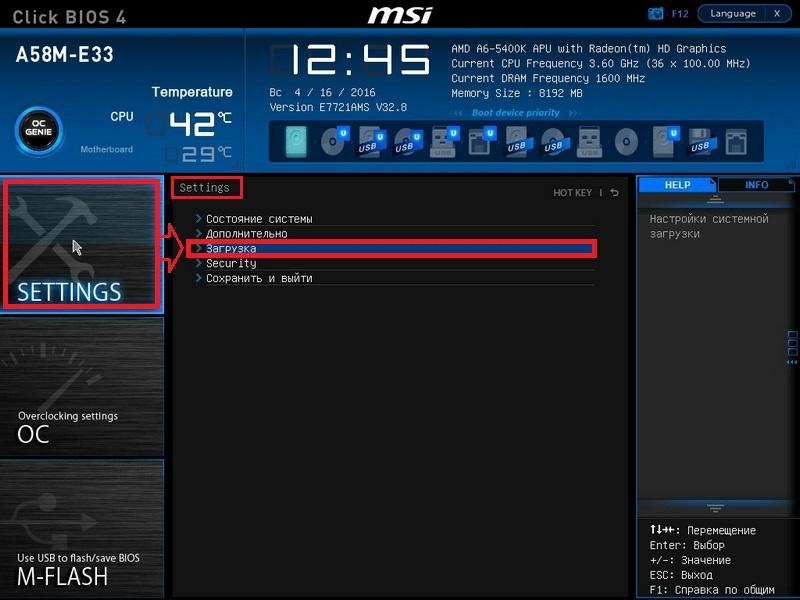
Если у вас есть диски RAID, сначала загрузите драйвер RAID, нажав «Добавить драйвер» в строке меню, что может помочь вам добавить драйвер вашего устройства в среду WinPE, поскольку некоторые конкретные устройства не могут быть распознаны в среде WinPE без установленных драйверов, таких как RAID или определенный жесткий диск.
После создания загрузочного диска Easeus Partition Master вы можете получить доступ к своему компьютеру и диску с этого загрузочного USB-накопителя для последующего восстановления диска и операций восстановления данных.
Подведение итогов
Как создать загрузочный USB-накопитель UEFI в Windows 10? Если вы все еще боретесь с этим вопросом, вы можете найти ответ здесь. Вы можете создать загрузочный диск UEFI четырьмя способами, используя установочный носитель Windows 10, Diskpart и Refus.
Если вам необходимо загрузить компьютер с загрузочного USB-диска и управлять диском или восстанавливать его в среде WinPE, мы настоятельно рекомендуем использовать EaseUS Partition Master, который позволяет клонировать неисправный жесткий диск на новый жесткий диск или твердотельный накопитель.


 Возможно, будет полезным: Лучшие программы для создания загрузочной флешки.
Возможно, будет полезным: Лучшие программы для создания загрузочной флешки. x?
x?