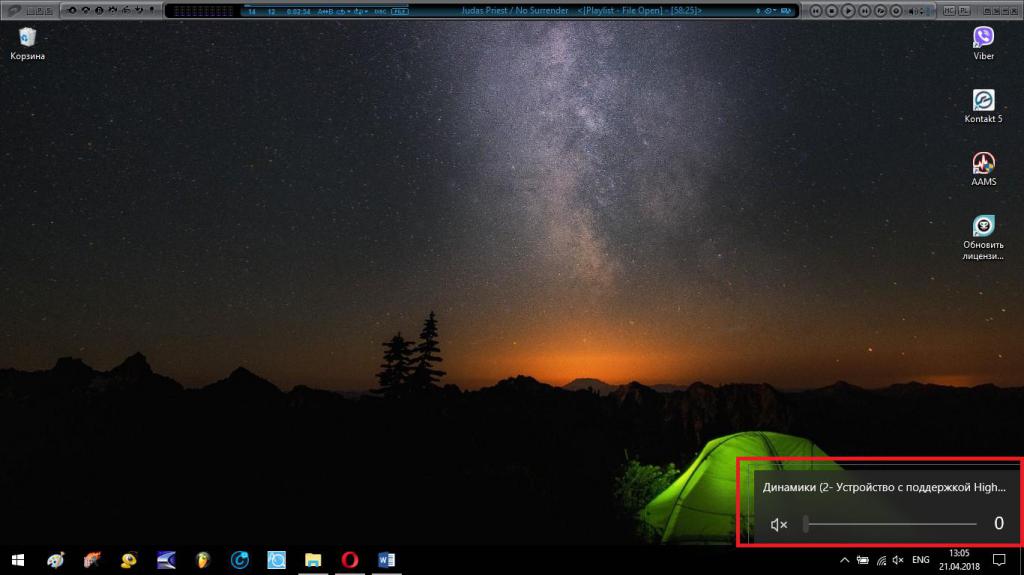Срок доставки товара в течении 1-3 дней !!!
|
|
Форматы ячеек в Excel: основные понятия. Что такое ячейка в excel
Функция ЯЧЕЙКА в Excel, Ячейка() в эксель, формула ЯЧЕЙКА
Поймал себя на мысли, что не до конца освоил функционал функции =ЯЧЕЙКА() (CELL в английской версии). Исправляюсь. Далее расскажу подробнее про функционал функции и как можно его применить на практике, например, как найти номер строки или столбца, адрес ячейки, или даже адрес и имя файла. Функция ЯЧЕЙКА в Excel, разбираем подробнее.

Кто знает VBA, удивиться, функционал легко заменяется программно. Но мы здесь занимаемся оптимизацией без программирования, для пользователей.
Функция ЯЧЕЙКА в Excel. Описание
Если в двух словах, то функция =ЯЧЕЙКА() работает со свойствами ячейки и имеет два аргумента
- тип_сведений — обязательный реквизит, текст, заполняется аргументами на выбор в таблице ниже
- ссылка — необязательный аргумент, адрес ссылки на ячейку, для некоторых типов сведений, например таких как «имяфайла» его не нужно указывать. Если аргумент это диапазон, т.к. стандартно выводится результат верхней левой ячейки.
Таблица аргумента Тип_сведений представлена на рисунке в начале страницы, таблице ниже, а так же в файле примере (список представлен в последовательности формулы)
| Тип_сведений | Описание | Значение ячейки | Возвращается |
| «адрес» | Адрес ячейки в формате А1 (если диапазон то верхней левой ячейки) | $D$3 | |
| «защита» | 0, если ячейка разблокирована в Формате ячейки, и 1, если ячейка заблокирована. | 1 | |
| «имяфайла» | Полный путь к файлу, включая имя и название листа. Для несохраненгого листа возвращается пусто «»C:\Users\….\Пример.xlsx | C:\Users\User\Desktop\[Функция Ячейка.xlsx]1 | |
| «префикс» | Текст. Код обозначающий выравнивание ячейки, расшифровка ниже | текст | ^ |
| «скобки» | 1, если формат отрицательных чисел в скобках; иначе — 0. | 0 | |
| «содержимое» | Не формула, значение ячейки | 5 | 5 |
| «столбец» | Номер столбца аргумента «ссылка». | 4 | |
| «строка» | Номер строки аргумента «ссылка». | 10 | |
| «тип» | Текст. Зависит от типа данных, значение «b» — пустая ячейка, «l» — константа, «v» — любому другому содержимому. | 1 | v |
| «формат» | Текст. Буква соответствует определенному формату (см здесь). Значения для различных форматов показаны ниже в таблице. Если меняется цвет при отрицательных значениях то добавляется «-«. | C2 | |
| «цвет» | 1, если ячейка изменяет цвет для отрицательных значений; иначе = 0 (ноль) | 0 | |
| «ширина» | Целое число. Ширина столбца указанной ссылки | 8 |
Расшифровка типа сведений «префикс»
- одинарная кавычка или апостраф(‘) текст выровнен влево,
- («) — текст, выровнен вправо,
- (^) — текст, выровнен по центру,
- (/) — текст, распределен по всей ширине ячейки,
- Пусто («») — любому другому содержимому ячейки.
Функция ЯЧЕЙКА в Excel. Как применять?
Как найти номер строки/столбца и адрес файла думаю вы поняли из таблицы.
Разберем более интересные примеры:
1. Необходимо отметить в столбце все ячейки начиная с 5 и записать в них 1


Формула
=ЕСЛИ(ЯЧЕЙКА("строка";A6)>5;1;"")2. Если вам нужно найти столбец ширина которого равна 100, не проверять же каждый столбец руками
 Формула
Формула
Примеры доступны так же в файле
Поделитесь нашей статьей в ваших соцсетях:
Похожие статьи
(Visited 5 026 times, 16 visits today)
Функция СМЕЩ в Excel. Как автоматически расширить диапазон? Для чего в Excel формула СУММПРОИЗВ?excelworks.ru
Ячейка в Excel. - it-black.ru
Ячейка в Excel – это основной элемент электронной таблицы, образованный пересечением столбца и строки. Имя столбца и номер строки, на пересечении которых находится ячейка, задают адрес ячейки и представляют собой координаты, определяющие расположение этой ячейки на листе.
Основные сведения
Каждый лист в Excel состоит из тысячи прямоугольников, которые называют ячейками. Ячейка – это пересечение строки и столбца. Столбцы в Excel обозначают буквами (A, B, C), а строки обозначают числами (1, 2, 3).
Каждой ячейке в Excel присваивается имя, его также называют адрес. Например, Е7 – это ячейка, которая находится на пересечении столбца Е и строки 7. При выделении ячейки ее адрес отображается в поле Имя. При выборе ячейки, заголовки строки и столбца, на пересечении которых она находится, становятся подсвеченными.
ВЫДЕЛЕНИЕ ЯЧЕЕК
В Excel имеется возможность выбирать сразу несколько ячеек. Набор из двух или более ячеек принято называть диапазоном. Любой диапазон, точно также, как и ячейка, имеет свой адрес. Адрес диапазона состоит из адреса левой верхней и правой нижней ячеек, разделенных двоеточием. Такой диапазон называют смежным или непрерывным. Напимер на рисунке ниже выделен диапазон ячеек A1:A8:
СОДЕРЖИМОЕ ЯЧЕЕК
Содержимое ячейки в Excel может быть самым разнообразным. Это могут быть простые данные, которые хранятся в ячейках, либо атрибуты, которые отвечают за внешний вид. Любая информация, которую вводится на рабочий лист Excel, хранится в ячейке. Каждая ячейка может содержать определенные данные, включая текст, форматирование, формулы и функции.
- Ячейка может содержать текст, состоящий из букв, цифр или дат.
- Ячейка может содержать атрибуты форматирования, которые влияют на отображение букв, цифр или дат. С помощью атрибутов форматирования можно изменить фон ячейки.
- Ячейка может содержать формулы и функции, которые позволяют вычислять различные значения.
ВВОД В ЯЧЕЙКУ EXCEL
1. Нужно щелкнуть по ячейке, чтобы выделить ее.
2. Ввести данные в выделенную ячейку, затем нажать Enter на клавиатуре. Содержимое появится как в ячейке, так и в строке формул. Также можно вводить и редактировать данные прямо в строке формул.
УДАЛЕНИЕ ИЗ ЯЧЕЙКИ EXCEL
1. Нужно выбрать ячейку, содержащую данные, которые требуется удалить.
2. Нажать клавишу Delete или Backspace на клавиатуре. Содержимое будет удалено. (Клавиша Delete позволяет удалить значения сразу из всех выделенных ячеек. Клавиша Backspace очищает только активную ячейку.)
КОПИРОВАНИЕ СОДЕРЖИМОГО В EXCEL
Excel позволяет копировать данные, которые уже имеются на рабочем листе, и вставлять их в другие ячейки. В ряде случаев это может сэкономить много времени и сил.
1. Нужно выделить ячейку, которую необходимо скопировать.
2. Нажать иконку «Копировать» на вкладке «Главная» или комбинацию клавиш Ctrl+C на клавиатуре.
3. Вокруг скопированных ячеек появится динамическая пунктирная линия. Выделяем ячейку, в которую нужно вставить данные.
4. Нажать иконку «Вставить» на вкладке «Главная» или комбинацию клавиш Ctrl+V на клавиатуре.
ПЕРЕТАСКИВАНИЕ ЯЧЕЕК В EXCEL
В Excel есть хороший способ перетаскивания ячеек называется он drag-and-drop (тащи и бросай).
1. Нужно выделить ячейку, которую хотим переместить.
2. Наводим указатель мыши на границу выделенной ячейки, курсор примет вид черного перекрестия со стрелками.
3. Нажимаем левую кнопку мыши и, не отпуская ее, перемещаем курсор в требуемое место. Отпускаем левую кнопку мыши, ячейки окажутся в требуемом месте.
Перемещение ячейки в Excel
В отличие от команды «Копировать», которая дублирует содержимое ячейки, команда «Вырезать» позволяет перемещать данные между ячейками.
1. Выделяем ячейку, которую хотим вырезать.
2. Нажимаем иконку «Вырезать» на вкладке «Главная» или комбинацию клавиш Ctrl+X на клавиатуре.
3. Вокруг ячеек, как и при копировании, появится динамическая пунктирная линия. Выделяем ячейки, в которые необходимо переместить данные.
4. Нажимаем иконку «Вставить» на вкладке «Главная» или нажмите Ctrl+V на клавиатуре. Вырезанные ячейки переместятся на новое место вместе с атрибутами форматирования.
АВТОЗАПОЛНЕНИЕ ЯЧЕЕК В EXCEL
Автозаполнение ячеек в Excel позволяет ускорить ввод данных на рабочий лист. Некоторые действия в Excel приходится повторять по несколько раз, что отнимает большое количество времени. Именно для автоматизации таких задач и была разработана функция автозаполнения.
Иногда возникает необходимость скопировать содержимое в несколько смежных ячеек листа. Можно копировать и вставлять данные в каждую ячейку по отдельности, но есть способ гораздо проще. Для этого необходимо воспользоваться маркером автозаполнения, который позволяет быстро скопировать и вставить данные.
1. Выделяем ячейку, данные которой необходимо продублировать. В правом нижнем углу выделенной ячейки появится маленький квадрат – это маркер автозаполнения.
2. Нажимаем и, удерживая левую кнопку мыши, перетаскиваем маркер автозаполнения, пока все требуемые ячейки не будут выделены. Разом можно заполнять ячейки либо столбца, либо строки. Отпускаем кнопку мыши, чтобы заполнить выбранные ячейки.
МГНОВЕННОЕ ЗАПОЛНЕНИЕ В EXCEL
В Excel 2013 появилась новая опция «Мгновенное заполнение», которая может автоматически вводить данные на лист, экономя время. Точно так же, как и Автозаполнение, данная опция определяет, какого рода информацию нужно вводить на лист.
Начинаем вводить данные на листе. Когда функция «Мгновенное заполнение» определит закономерность, под выделенной ячейкой появится предварительный просмотр вариантов. Нажимаем Enter. Данные будут добавлены на лист.
ПОИСК В EXCEL
При работе с большим количеством данных в Excel, иногда достаточно трудно отыскать какую-то конкретную информацию. И, как правило, такой поиск занимает очень много времени. Excel предлагает прекрасный инструмент поиска. Можно с легкостью отыскать любую нужную информацию в рабочей книге Excel с помощью команды «Найти», которая позволяет еще и изменить данные с помощью инструмента «Найти и Заменить».
1. На вкладке «Главная» нужно воспользоваться командой «Найти и выделить», а затем из раскрывающегося списка выбераем пункт «Найти».
2. Появится диалоговое окно «Найти и заменить». Вводим данные, которые необходимо отыскать.
3. Нажимем «Найти далее». Если данные присутствуют на листе, то они будут выделены.
4. Если еще раз нажать на кнопку «Найти далее», то можно увидеть следующий вариант поиска. Также можно выбрать «Найти все», чтобы увидеть все варианты, которые отыскал Excel.
ЗАМЕНА СОДЕРЖИМОГО ЯЧЕЙКИ В EXCEL
Бывают случаи, когда допущена ошибка, повторяющаяся во всей книге Excel. Например, неправильно написано чье-то имя или необходимо изменить определенное слово или фразу на другую. Можно воспользоваться инструментом «Найти и заменить», чтобы быстро внести исправления.
1. На вкладке «Главная» нажимаем команду «Найти и выделить», а затем из раскрывающегося списка выбераем пункт «Заменить».
2. Появится диалоговое окно «Найти и заменить». Вводим текст, который ищем в поле «Найти».
3. Вводим текст, на который требуется заменить найденный, в поле «Заменить на». А затем нажимаем «Найти далее». Если значение будет найдено, то содержащая его ячейка будет выделена.
4. После нахождения нужного текста выбераем одну из опций замены:
- Заменить: исправляет по одному значению зараз.
- Заменить все: исправляет все варианты искомого текста в книге.
Появится диалоговое окно, подтверждающее количество замен, которые будут сделаны. Нажимаем «ОК» для продолжения.
Загрузка...Похожее
it-black.ru
Функция ЯЧЕЙКА() в MS EXCEL. Примеры и методы
Функция ЯЧЕЙКА(), английская версия CELL(), возвращает сведения о форматировании, адресе или содержимом ячейки. Функция может вернуть подробную информацию о формате ячейки, исключив тем самым в некоторых случаях необходимость использования VBA. Функция особенно полезна, если необходимо вывести в ячейки полный путь файла.
Синтаксис функции ЯЧЕЙКА()
ЯЧЕЙКА(тип_сведений, [ссылка])
тип_сведений- Текстовое значение, задающее требуемый тип сведений о ячейке. В приведенном ниже списке указаны возможные значения аргумента тип_сведений и соответствующие результаты.
ссылка - Необязательный аргумент. Ячейка, сведения о которой требуется получить. Если этот аргумент опущен, сведения, указанные в аргументе тип_сведений, возвращаются для последней измененной ячейки. Если аргумент ссылки указывает на диапазон ячеек, функция ЯЧЕЙКА() возвращает сведения только для левой верхней ячейки диапазона.
| "адрес" | Ссылка на первую ячейку в аргументе «ссылка» в виде текстовой строки. |
| "столбец" | Номер столбца ячейки в аргументе «ссылка». |
| "цвет" | 1, если ячейка изменяет цвет при выводе отрицательных значений; во всех остальных случаях — 0 (ноль). |
| "содержимое" | Значение левой верхней ячейки в ссылке; не формула. |
| "имяфайла" | Имя файла (включая полный путь), содержащего ссылку, в виде текстовой строки. Если лист, содержащий ссылку, еще не был сохранен, возвращается пустая строка (""). |
| "формат" | Текстовое значение, соответствующее числовому формату ячейки. Значения для различных форматов показаны ниже в таблице. Если ячейка изменяет цвет при выводе отрицательных значений, в конце текстового значения добавляется «-». Если положительные или все числа отображаются в круглых скобках, в конце текстового значения добавляется «()». |
| "скобки" | 1, если положительные или все числа отображаются в круглых скобках; во всех остальных случаях — 0. |
| "префикс" | Текстовое значение, соответствующее префиксу метки ячейки. Апостроф (') соответствует тексту, выровненному влево, кавычки (") — тексту, выровненному вправо, знак крышки (^) — тексту, выровненному по центру, обратная косая черта (\) — тексту с заполнением, пустой текст ("") — любому другому содержимому ячейки. |
| "защита" | 0, если ячейка разблокирована, и 1, если ячейка заблокирована. |
| "строка" | Номер строки ячейки в аргументе «ссылка». |
| "тип" | Текстовое значение, соответствующее типу данных в ячейке. Значение «b» соответствует пустой ячейке, «l» — текстовой константе в ячейке, «v» — любому другому значению. |
| "ширина" | Ширина столбца ячейки, округленная до целого числа. Единица измерения равна ширине одного знака для шрифта стандартного размера. |
Использование функции
В файле примера приведены основные примеры использования функции:
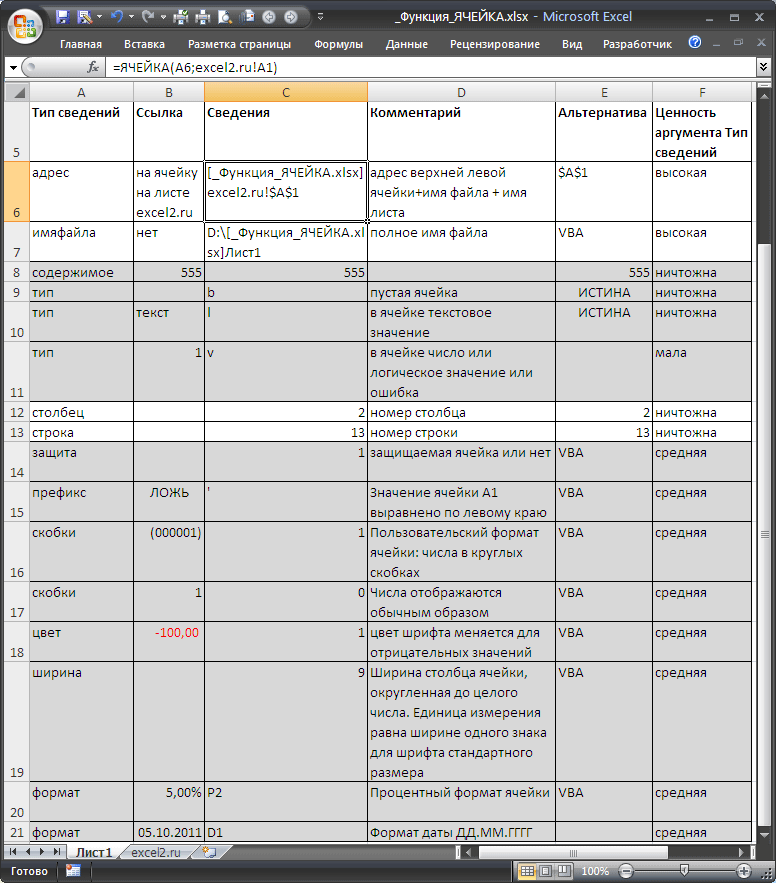
Большинство сведений об ячейке касаются ее формата. Альтернативным источником информации такого рода может случить только VBA.
Самые интересные аргументы это - адрес и имяфайла, которые позволяют быстро вывести в ячейке имени файла и путь к нему. Об этом читайте в статье Нахождение имени текущей книги.
Обратите внимание, что если в одном экземпляре MS EXCEL (см. примечание ниже) открыто несколько книг, то функция ЯЧЕЙКА() с аргументами адрес и имяфайла, будет отображать имя того файла, с который Вы изменяли последним. Например, открыто 2 книги в одном окне MS EXCEL: Базаданных.xlsx и Отчет.xlsx. В книге Базаданных.xlsx имеется формула =ЯЧЕЙКА("имяфайла") для отображения в ячейке имени текущего файла, т.е. Базаданных.xlsx (с полным путем и с указанием листа, на котором расположена эта формула). Если перейти в окно книги Отчет.xlsx и поменять, например, содержимое ячейки, то вернувшись в окно книги Базаданных.xlsx (CTRL+TAB) увидим, что в ячейке с формулой =ЯЧЕЙКА("имяфайла") содержится имя Отчет.xlsx. Это может быть источником ошибки. Хорошая новость в том, что при открытии книги функция пересчитывает свое значение (также пересчитать книгу можно нажав клавишу F9). При открытии файлов в разных экземплярах MS EXCEL - подобного эффекта не возникает - формула =ЯЧЕЙКА("имяфайла") будет возвращать имя файла, в ячейку которого эта формула введена.
Примечание: Открыть несколько книг EXCEL можно в одном окне MS EXCEL (в одном экземпляре MS EXCEL) или в нескольких. Обычно книги открываются в одном экземпляре MS EXCEL (когда Вы просто открываете их подряд из Проводника Windows или через Кнопку Офис в окне MS EXCEL). Второй экземпляр MS EXCEL можно открыть запустив файл EXCEL.EXE, например через меню Пуск. Чтобы убедиться, что файлы открыты в одном экземпляре MS EXCEL нажимайте последовательно сочетание клавиш CTRL+TAB - будут отображаться все окна Книг, которые открыты в данном окне MS EXCEL. Для книг, открытых в разных окнах MS EXCEL (экземплярах MS EXCEL) это сочетание клавиш не работает. Удобно открывать в разных экземплярах Книги, вычисления в которых занимают продолжительное время. При изменении формул MS EXCEL пересчитывает только книги открытые в текущем экземпляре.
Другие возможности функции ЯЧЕЙКА(): определение типа значения, номера столбца или строки, мало востребованы, т.к. дублируются стандартными функциями ЕТЕКСТ(), ЕЧИСЛО(), СТОЛБЕЦ() и др.
excel2.ru
Что такое в Excel зависимые и влияющие ячейки — Трюки и приемы в Microsoft Excel
На многих листах ячейки могут содержать сложные взаимосвязи. Попытка отладить формулы может оказаться проще, если вы понимаете два ключевых понятия: влияющие и зависимые ячейки.
Выявление влияющих ячеек для ячейки, содержащей формулу, часто проливает свет на то, почему формула некорректно работает. И наоборот, также полезно знать, какие ячейки формул зависят от конкретной ячейки. Например, если вы собираетесь удалить формулу, то можете захотеть проверить, не зависит ли что-нибудь от нее.
Идентификация влияющих ячеек
Вы можете идентифицировать ячейки, используемые формулой в активной ячейке, несколькими способами.
- Нажмите клавишу F2. Ячейки, которые используются непосредственно формулой, будут обрисованы, а цвет будет соответствовать ссылке на ячейку в формуле.
- Откройте диалоговое окно Выделение группы ячеек (выберите Главная ► Редактирование ► Найти и выделить ► Выделение группы ячеек). Установите переключатель в положение влияющие ячейки, а затем в положение только непосредственно или на всех уровнях. Нажмите кнопку ОК, и Excel выберет влияющие ячейки для формулы.
- Нажмите Ctrl+[ для выбора всех влияющих напрямую ячеек на текущем листе.
- Нажмите Ctrl+Shift+[ для выбора всех влияющих ячеек (прямых и косвенных) на текущем листе.
- Выберите Формулы ► Зависимости формул ► Влияющие ячейки, и Excel нарисует стрелки, указывающие на влияющие ячейки. Нажмите эту кнопку несколько раз, чтобы увидеть дополнительные уровни влияния. Выберите Формулы ► Зависимости формул ► Убрать стрелки, чтобы скрыть стрелки.
Заметьте, что все эти методы ограничены выявлением влияющих ячеек только на том листе, который содержит формулу.
Идентификация зависимых ячеек
Следующими способами вы можете определять ячейки с формулами, которые используют конкретную ячейку.
- Откройте диалоговое окно Выделение группы ячеек. Установите переключатель в положение зависимые ячейки, а затем в положение только непосредственно (для нахождения напрямую зависимых ячеек) или на всех уровнях (для нахождения напрямую и косвенно зависимых ячеек). Нажмите кнопку ОК. Excel выберет ячейки, которые зависят от активной ячейки.
- Нажмите Ctrl+] для выбора всех напрямую зависимых ячеек на текущем листе.
- Нажмите Ctrl+Shift+] для выбора всех зависимых ячеек (прямых и косвенных) на текущем листе.
- Выберите Формулы ► Зависимости формул ► Зависимые ячейки, и Excel нарисует стрелки, указывающие на зависимые ячейки. Нажмите кнопку несколько раз, чтобы у видеть дополнительные уровни влияния. Выберите Формулы ► Зависимости формул ► Убрать стрелки, чтобы скрыть стрелки.
Опять же, эти методы ограничены выявлением зависимых ячеек только на текущем листе.
excelexpert.ru
Форматы ячеек в Excel: основные понятия
Если кто не помнит или не знает, приложение MS Excel является одним из самых мощных средств работы не только с табличными данными, но и с массивами БД, создаваемыми или импортируемыми. При этом каждое значение в программе может иметь собственную функциональность. Форматы ячеек в Excel таковы, что в них можно задать любое значение, причем не только числовое, но и процентное, логическое.

Форматы ячеек в Excel: это что?
Для начала стоит посмотреть на сам стартовый лист программы, который обычно называется книгой. В ней есть три листа по умолчанию, если не установлено другое. Переключение между смежными листами производится посредством клика на их названии в строке состояния.
Но ввод данных совершенно отличается от того, что многие из нас привыкли видеть в том же текстовом редакторе Word. В Excel по умолчанию включен формат автоматического распознавания данных. Однако не стоит удивляться, что иногда при вводе текста или цифр система преобразует данные в собственную интерпретацию.
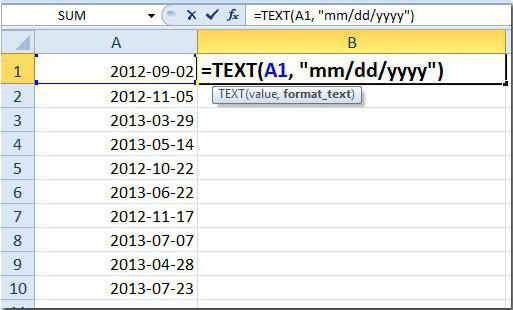
Например, можно ввести числовую последовательность, которая совпадает с текущей датой. Автоматически будут преобразованы все форматы ячеек в Excel. Дата при вышеупомянутом условии отобразится в первой ячейке первой строки первого столбца. В столбце далее дата автоматически будет установлена на один день позже.
Если в формате установлено числовое значение, здесь тоже имеются свои хитрости. Например, знаки после запятой могут и не отображаться. Стандартные значения таблиц Excel таковы, что показывается только целое число. Мантисса отображается только в случае ввода данных после запятой. При этом она округляется. Таким образом, введя, например, значение числа «пи» (3,14), пользователь при отображении одного знака после точки и установленном округлении увидит значение 3,1. Чтобы отобразить все знаки, придется установить в параметрах разделителя их число.
Интересен и другой взгляд на форматы ячеек в Excel. Время при вводе может совпадать с текущим, если предусмотрена синхронизация с Интернетом. Но можно редактировать такие данные и вручную.
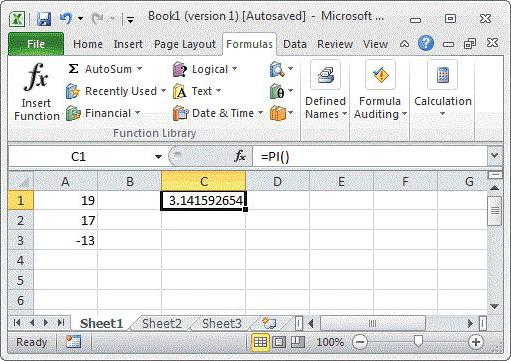
Форматы ячеек в Excel: чем пользоваться?
Таблицы, создаваемые в Excel или в любых других подобных программах, не то что поддерживаются большинством программ такого направления, но и могут быть преобразованы в базы данных или даже в программные коды. В некотором смысле это относится к скриптам Visual Basic. Их платформа является встроенной в основной пакет Microsoft Office. Рассматривая вопрос о том, какие вообще бывают форматы ячеек в Excel, можно выделить несколько основных типов вводимых данных:
- числовые;
- тестовые;
- дата и время;
- экспоненциальные;
- финансовые и денежные;
- дробные;
- процентные.
Есть еще и строки дополнительных форматов. Но, как правило, если они и используются, то очень нечасто.
Как изменить параметры ячейки?
Изменение формата ячейки производится путем установки на ячейке прямоугольника. Он свидетельствует о ее активном состоянии, с вызовом контекстного меню через правый клик, где выбирается соответствующая строка. При этом для каждого типа формата можно задавать дополнительные условия. Например, отображение определенного количества знаков после запятой, наличие разделителя, обозначение валюты и т. д. В дополнительных форматах можно использовать и некоторые интересные вещи: введение почтового индекса, номера телефона или даже табельного номера, применяемого, к примеру, в «1С Бухгалтерии».
Кстати, форматы ячеек в Excel «1С Бухгалтерия» воспринимает как свои собственные, но в текстовом варианте. При этом даже не требуется производить экспортирование файла. Собственно, и сами файлы могут быть запросто восприняты другими программами, работающими с базами данных (тот же Access, построенный по образу и подобию Excel). Кроме того, если в созданном файле предусмотрено наличие связей или исполняемых скриптов VB, любая другая программа все это может открыть и сохранить в первозданном виде.
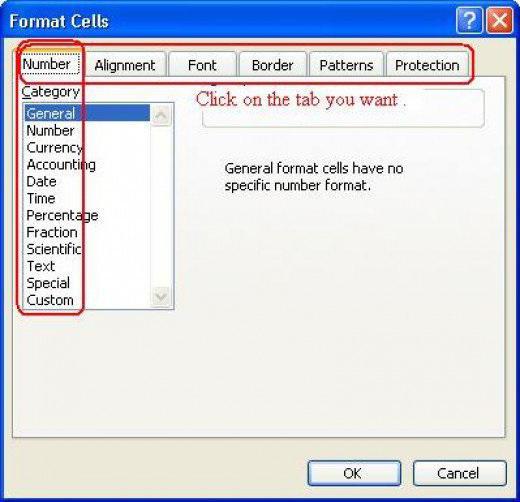
Дополнительные настройки
Не менее интересны и некоторые дополнительные параметры самой программы. Для облегчения работы и ввода данных можно использовать множество настроек. Они в основном предполагают отслеживание связей с другими листами, прикрепляемыми файлами или даже объектами. Последние созданы в других приложениях и имеют соответствующий формат, который для Excel «родным» не является.
Связь с языками программирования
Кроме выше упомянутого языка Visual Basic, можно использовать и некоторые другие средства. Например, форматы ячеек в Excel Delphi-среда может изменять совершенно просто. Правда, иногда у людей, пишущих программы на основе этого языка, могут возникать проблемы. Ведь многие для изменения того же числового формата применяют строку «exRange.NumberFormat := '0.0';». А такой вариант срабатывает только при условии, что в ячейках дробная часть числа равна нулю. При наличии других чисел формат остается текстовым. Впрочем, речь сейчас не о том. В данной ситуации нужно просто поменять команду или использовать правильный синтаксис.
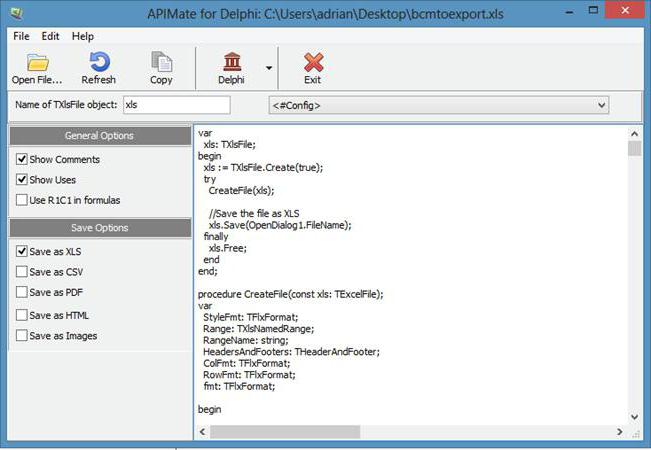
Вместо итога
Как видно из всего вышесказанного, форматы ячеек в Excel достаточно разнообразны. Естественно, в одном кратком описании учесть все тонкости работы с каждым форматом просто невозможно. К тому же, если рассматривать создание формул, построение графиков, диаграмм или установку каких-то дополнительных вычислений, на это уйдет достаточно много времени.
Но в целом, любой пользователь начального уровня даже по таким кратким сведениям сможет понять, какие форматы бывают вообще, как их изменять и приспособить под свои нужды. Начинающему юзеру сделать это будет на первых порах достаточно проблематично. Однако, если изучить все азы, впоследствии такая задача трудностей вызывать не будет.
fb.ru
Отображение связей между формулами и ячейками
Примечание: Мы стараемся как можно оперативнее обеспечивать вас актуальными справочными материалами на вашем языке. Эта страница переведена автоматически, поэтому ее текст может содержать неточности и грамматические ошибки. Для нас важно, чтобы эта статья была вам полезна. Просим вас уделить пару секунд и сообщить, помогла ли она вам, с помощью кнопок внизу страницы. Для удобства также приводим ссылку на оригинал (на английском языке) .
Проверке на точность или при поиске источника ошибки может быть затруднен, если формуле используются влияющие или зависимые ячейки:
-
Влияющие ячейки — ячеек, на которые ссылаются формулы в другую ячейку. Например если ячейка D10 содержит формулу = B5, ячейка B5 является влияющие на ячейку D10.
-
Зависимые ячейки — этих ячеек формул, ссылающихся на другие ячейки. Например если ячейка D10 содержит формулу = B5, ячейка D10 зависит от ячейки B5.
Облегчить проверку формул можно использовать команд Влияющие и Зависимые графически отобразить и отследить связи между этими ячейками и формулами с стрелки трассировки, как показано на этом рисунке.
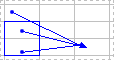
Выполните следующие действия для отображения формулы отношений между ячейками.
-
Выберите файл > Параметры > Advanced.
Примечание: Если вы используете Excel 2007; Нажмите Кнопку Microsoft Office
 , выберите пункт Параметры Excel и выберите категорию Дополнительно.
, выберите пункт Параметры Excel и выберите категорию Дополнительно. -
В разделе Параметры отображения для этой книги выберите нужную книгу и убедитесь, что в Показывать объекты выбран все.
-
Чтобы указать ссылки на ячейки в другой книге, что книга должна быть открыта. Microsoft Office Excel невозможно перейти к ячейке в книге, которая не открыта.
-
Выполните одно из следующих действий:
Сделайте следующее:
-
Укажите ячейку, содержащую формулу, для которой следует найти влияющие ячейки.
-
Чтобы отобразить стрелку трассировки к каждой ячейке, непосредственно предоставляет данные на активную ячейку на вкладке формулы в группе Зависимости формул нажмите кнопку Влияющие
 .
.-
Синие стрелки показывают ячейки без ошибок. Красные стрелки показывают ячейки, которые приводят к возникновению ошибки. Если выделенная ячейка есть ссылка на ячейку на другой лист или книгу, черная стрелка указывает на значок листа
 от выбранной ячейки. Excel можно проследить зависимости эта книга должна быть открыта.
от выбранной ячейки. Excel можно проследить зависимости эта книга должна быть открыта.
-
-
Чтобы определить ячеек, предоставляющих данные активной ячейки следующего уровня, еще раз нажмите кнопку Влияющие
 .
. -
Удаление одного уровня стрелок трассировки одновременно, начинается с влияющие ячейки крайних подальше от активной ячейки. На вкладке формулы в группе Зависимости формул нажмите стрелку рядом с кнопкой Убрать стрелки и нажмите кнопку Убрать стрелки влияющие
 . Чтобы удалить другой уровень стрелки, нажмите кнопку еще раз.
. Чтобы удалить другой уровень стрелки, нажмите кнопку еще раз.
Сделайте следующее:
-
Укажите ячейку, для которой следует найти зависимые ячейки.
-
Чтобы отобразить стрелку трассировки к каждой ячейке, зависимой от активной ячейки, на вкладке формулы в группе Зависимости формул нажмите кнопку Зависимые
 .
.Синие стрелки показывают ячейки без ошибок. Красные стрелки показывают ячейки, которые приводят к возникновению ошибки. Если выделенная ячейка есть ссылка на ячейку на другой лист или книгу, черная стрелка указывает на значок листа
 от выбранной ячейки. Excel можно проследить зависимости эта книга должна быть открыта.
от выбранной ячейки. Excel можно проследить зависимости эта книга должна быть открыта. -
Чтобы определить ячеек, зависящих от активной ячейки следующего уровня, снова нажмите кнопку Зависимые
 .
. -
Для удаления одного уровня стрелок трассировки по одному, начиная с зависимые ячейки крайний от активной ячейки, на вкладке формулы в группе Зависимости формул щелкните стрелку рядом с кнопкой Убрать стрелки и нажмите кнопку Удалить Зависимые стрелки
 . Чтобы удалить другой уровень стрелки, нажмите кнопку еще раз.
. Чтобы удалить другой уровень стрелки, нажмите кнопку еще раз.
Сделайте следующее:
-
В пустой ячейке введите = (знак равенства).
-
Нажмите кнопку Выделить все.

-
Выделите ячейку и на вкладке формулы в группе Зависимости формул дважды нажмите кнопку Влияющие

Чтобы удалить все стрелки трассировки на листе, на вкладке формулы в группе Зависимости формул, нажмите кнопку Убрать стрелки
 .
.
Проблема: Microsoft Excel издает звуковой сигнал при нажатии кнопки зависимые ячейки или влияющие команды.
Если Excel звуковых сигналов при нажатии кнопки Зависимые
 или Влияющие
или Влияющие
 , Excel или найдены все уровни формулы или вы пытаетесь элемента, который неотслеживаемый трассировки. Следующие элементы на листы, которые ссылаются формулы не являются выполняемых с помощью средства аудита.
, Excel или найдены все уровни формулы или вы пытаетесь элемента, который неотслеживаемый трассировки. Следующие элементы на листы, которые ссылаются формулы не являются выполняемых с помощью средства аудита.
-
Ссылки на текстовые поля, внедренные диаграммы или изображения на листах.
-
Отчеты сводных таблиц.
-
Ссылки на именованные константы.
-
Формулы, расположенные в другой книге, которая содержит ссылку на активную ячейку Если эта книга закрыта.
Примечания:
-
Чтобы увидеть выделение цветом влияющих ячеек для аргументов формулы, выделите ячейку и нажмите клавишу F2.
-
Для выбора ячейки на другом конце стрелки дважды щелкните эту стрелку. Если ячейка находится на другом листе или в другой книге, дважды щелкните черную стрелку для отображения диалогового окна Переход, а затем дважды щелкните требуемую ссылку в списке Переход.
-
Все стрелки слежения исчезают при изменении формулы, к которому стрелки пункт, вставить или удалить столбцы или строки, или удалить или переместить ячейки. Чтобы восстановить стрелки слежения после внесения любого из этих изменений, необходимо использовать команды проверки на листе еще раз. Для отслеживания стрелки, распечатать лист со стрелками слежения перед внесением изменений.
support.office.com
Что такое зависимые ячейки в Excel
Словосочетание «зависимые ячейки» употребляется в контексте использования формул на листах exel. По определению это такие ячейки, значение которых используется для вычисления других ячеек. Часто приходится работать с созданным кем-то документом. Его владелец размещает формулы по своей задумке, а у вас в каких-то результирующих ячейках выходит ошибка и вы не можете найти причину. Для этого в приложении exel существует инструмент, называющийся «Зависимости»
Найти зависимые ячейки в exel 2003
Для наглядности создадим маленькую табличку (рис.1)
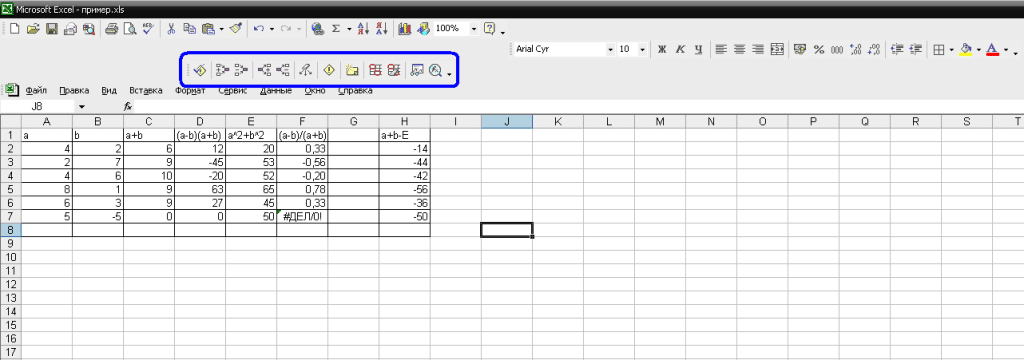
рис.1
Для понимания назовем столбцы (первая строка таблицы) по формулам, содержащимся в ячейках.
В ячейке F7 ошибка. Чтобы определить, чем она вызвана, добавляем на панель инструментов блок «Зависимости» (обведен синим).
Первая иконка — влияющие на формулу ячейки. Используя ее, получим вид рис.2
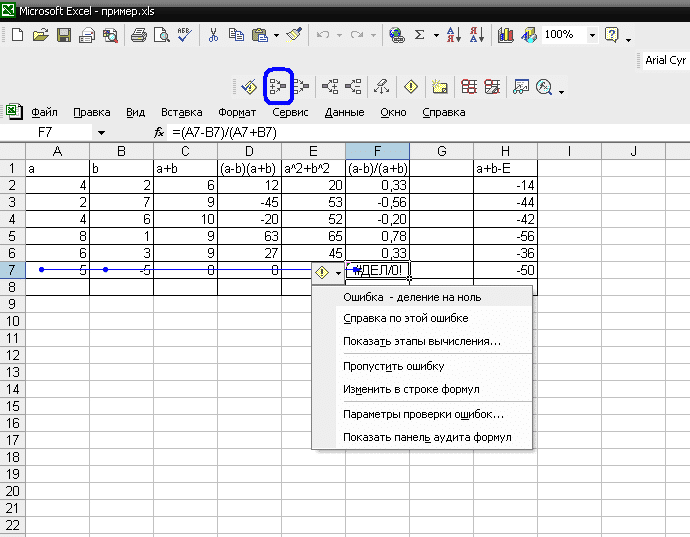
рис.2
Точками отмечены ячейки, влияющие на значение, вычисляемое по формуле в клеточке с ошибкой.
Сложнее найти ошибку, когда формула в клеточке включает не только ячейки, содержащие значения, но и содержащие формулы. В нашем примере это столбец H.
Эксель предоставляет возможность увидеть и зависимые ячейки. Это можно сделать:
- По клавише F2 (рис.3)
- Используя панель инструментов, кнопку «зависимые ячейки» рис.4
- По комбинации клавиш Ctrl+] или Ctrl+Shift+]
Находясь в ячейке h5 и использовав функцию F2, получим выделение синим цветом клеточек, которые используются в формулах (влияющие ячейки), а сиреневым цветом — клеточка, являющаяся и влияющей и зависимой.

рис.3
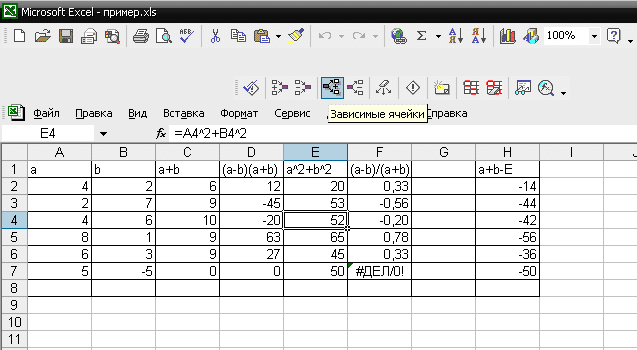
рис.4
Чтобы использовать вариант 3 поиска, нужно стать на нужную клеточку, нажать комбинацию клавиш. В результате курсор сместится на ту ячейку, данные которой зависят от искомой.
На рис. Показан результат для ячейки B4.
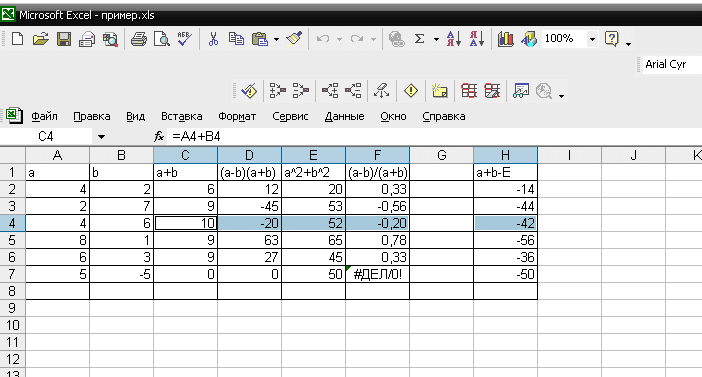
рис. 5
Поиск зависимых ячеек в эксель, версий от 2007
В более поздних версиях приложения эксель работа с формулами вынесена в отдельный блок (выделен синим прямоугольником на рис.5)
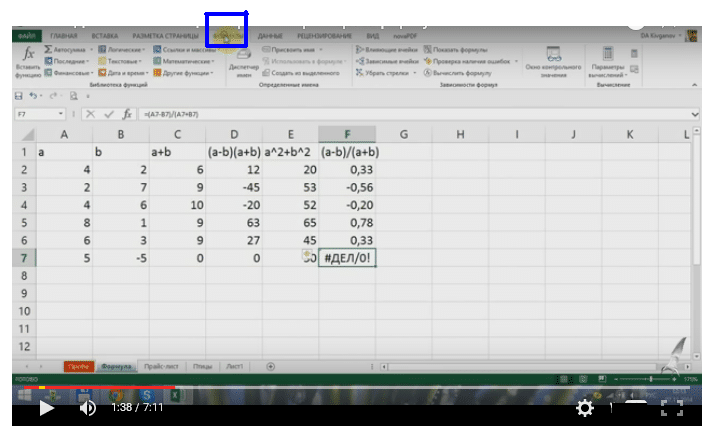
рис.6
Для удобства, зависимости формул выделены в отдельный подблок (рис.6).

рис.7
Если формулы связаны в нескольких книгах эксель, то для отображения зависимостей, нужно, чтобы все эти книги были открыты.
windowsfree.ru