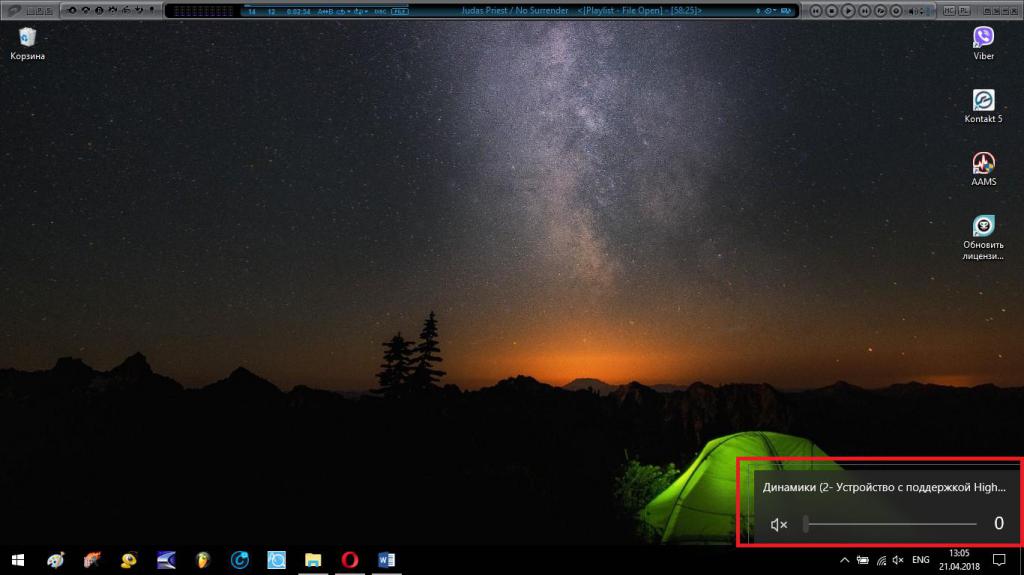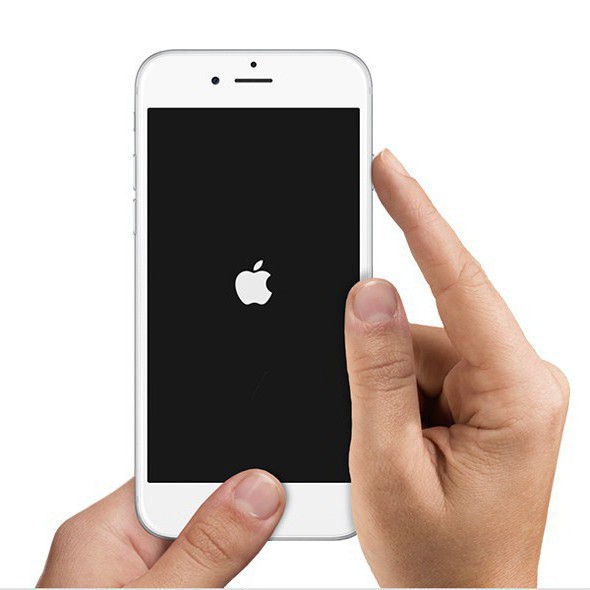Срок доставки товара в течении 1-3 дней !!!
|
|
Компьютер или ноутбук не видит мышь. Ноутбук не видит мышку что делать
Компьютер или ноутбук не видит мышь
01.02.2018 windows | для начинающих
Иногда пользователь Windows 10, 8 или Windows 7 может столкнуться с тем, что его компьютер (или ноутбук) не видит мышь — это может происходить после обновлений системы, изменения конфигурации оборудования, а иногда и вовсе без каких-то явных предшествующих действий.В этой инструкции подробно о том, почему не работает мышь на компьютере с Windows и что делать, чтобы это исправить. Возможно, во время каких-то описываемых в руководстве действий вам пригодится руководство Как управлять мышью с клавиатуры.
Основные причины, по которым не работает мышь в Windows
Основными причинами, из-за которых компьютер или ноутбук не видит мышь бывают (далее все они будут подробно рассмотрены)
- После обновления системы (особенно Windows 8 и Windows 10) — проблемы с работой драйверов USB контроллеров, управлением электропитанием.
- Если мышь не новая — случайно вынутый кабель/приемник (проверьте, если ещё не сделали) севшая батарея, испорченный разъем или кабель мыши (повреждения внутренних контактов), подключение через USB-хаб или порты на передней панели компьютера.
- Если на компьютере менялась или ремонтировалась материнская плата — отключенные разъемы USB в BIOS, неисправность разъемов, отсутствие их подключения к материнской плате (для USB разъемов на корпусе).
- Если у вас какая-то особенная, жутко навороченная мышь, в теории она может требовать специальных драйверов от производителя (хотя, как правило, базовые функции работают и без них).
- Если речь идет о полностью рабочей Bluetooth мыши и ноутбуке — иногда причиной оказывается случайное нажатие клавиш Fn+режим_полета на клавиатуре, включение режима «В самолете» (в области уведомлений) в
trafictop.top
Компьютер не видит проводную мышь — что делать?
Одна из самых неприятных проблем с компьютером — отказ функционирования устройства ввода-вывода информации, к числу которых относится и самая обыкновенная проводная мышь. Существует множество причин неисправности данных устройств. Рассмотрим основные их виды и пути решения различных проблем.
Неисправности USB-порта компьютера
Проверить работоспособность USB-порта очень просто — достаточно подключить к нему любое другое USB-устройство, например, флешку. Если вновь подключаемое устройство также не работает, возможно, USB-порт имеет аппаратные неисправности, которые невозможно устранить в домашних условиях.
Однако существует и вероятность того, что порт просто был программно отключен в настройках материнской платы. Чтобы проверить это, проделайте следующие шаги:
- Перезагрузите или выключите, а затем включите компьютер.
- На первых секундах запуска компьютера многократно нажимайте клавишу входа в настройки BIOS/UEFI. Это может быть клавиша "F9", "F10", "F12", "Delete" или другая (зависит от модели материнской платы). Уточнить, какую именно следует нажимать клавишу, можно на начальном экране загрузки компьютера в нижней его части. Клавиша обычно указана рядом с надписью "BIOS Setup", "Enter Setup" или др.
- Откроется пользовательский интерфейс микропрограммы BIOS или UEFI (также зависит от материнской платы). В первом случае на экране отобразятся различные разделы на синем или сером фоне. В случае с UEFI — это будет графический интерфейс, похожий на любое окно Windows.
- Настройка USB-портов должна быть во вкладке "Advanced", "Integrated Peripherals", "Peripherals" или другой. Все зависит от версии BIOS и UEFI. В любом случае в нужном разделе будет присутствовать подраздел "USB Configuration" или похожий по названию. В некоторых версиях BIOS/UEFI настройки USB могут быть отображены сразу в разделе "Advanced".
- Найдите в настройках такие опции, как "USB EHCI Controller", "USB controller", "Legacy USB storage support", "USB 3.0 Support" и т.д. Напротив всех этих опций нужно выставить значения "Enabled".
- Теперь нажмите клавишу "F10" и согласитесь с сохранением настроек BIOS/UEFI. Компьютер будет перезагружен.
Если мышь так и не заработала, следует вновь проверить USB-порт путем подключения к нему любого USB-устройства. Если последнее исправно функционирует, возможно, у мыши есть аппаратные неисправности либо операционная система не может ее распознать, т.к. отсутствует или неисправен драйвер.
Еще один вариант — отсутствуют драйвера на сам USB-интерфейс. В этом случае не будет работать и любое другое устройство, подключаемое к компьютеру. Проверить наличие или отсутствие драйверов на USB-интерфейс без использования мыши можно следующим образом:
- Откройте "Панель управления" Windows через меню "Пуск" (вызовите его нажатием клавиши "Win" на клавиатуре).
- При помощи стрелок на клавиатуре перейдите в раздел "Оборудование и звук", затем выберите "Диспетчер устройств".
- Найдите в списке раздел "Контроллеры USB" и выделите его при использовании стрелок "Вверх" или "Вниз".
- Выделив раздел, нажмите клавишу "Вправо". Отобразится список всех устройств, имеющих отношение к USB-интерфейсу. Если напротив одного из пунктов стоит желтый вопросительный знак, значит (в т.ч. и напротив названия подключаемой мыши), в системе отсутствует драйвер на данное устройство.
- Останется установить отсутствующие драйверы на USB-интерфейс. Они обычно поставляются на диске вместе с материнской платой. Их также можно скачать на сайте производителя платы.
Отсутствует программное обеспечение на мышь
Некоторые модели компьютерных мышек требуют наличия на компьютере собственного программного обеспечения. В основном это относится к игровым устройствам.
В конструкции подобных мышек могут присутствовать различные высокочувствительные сенсоры и датчики, "умные" подсветки и подобные "фишки", делающие компьютерные игры еще более увлекательными. Именно эти особенности мышек требуют наличия на компьютере специального программного обеспечения, которое обычно поставляется в комплекте. Скачать ПО можно и на сайте производителя устройства.
Конфликт драйверов
В некоторых случаях неработоспособность периферийных устройств вызывается конфликтующими друг с другом системными приложениями. Например, стандартный драйвер Windows может конфликтовать со специальным программным обеспечением мыши, о котором было сказано выше. Обе программы пытаются перехватывать сигнал от устройства, что в итоге приводит к неработоспособности последнего, т.к. на обработку операционной системе приходят "противоречивые" данные. Решение проблемы — отключение или удаление одного из драйверов.
Если проблема возникла после установки программы управления мышью, стоит попробовать отключить или удалить штатный драйвер Windows. Чтобы сделать это, используя только клавиатуру, повторите нижеследующие шаги:
- Откройте системное приложение "Диспетчер устройств" по аналогии с тем, как это было описано в первой главе данной статьи.
- В открывшемся списке найдите и откройте раздел "Мыши и иные указывающие устройства".
- Выделите элемент "HID-совместимая мышь" и нажмите клавишу "Enter".
- Нажмите клавишу "Tab" 3 раза (или нажимайте до тех пор, пока фокус не переключится на вкладку "Общие").
- Затем при помощи стрелок на клавиатуре войдите во вкладку "Драйвер".
- Переместите фокус на кнопку "Отключить устройство" и нажмите "Enter", выберите "Да" в открывшемся окошке.
- Если мышь не заработала, попробуйте перезагрузить компьютер.
Мышки с портом PS/2
Интерфейс PS/2, хоть и устаревает, но по-прежнему присутствует на многих материнских платах настольных компьютеров. На ноутбуках он, как правило, не используется. Также сегодня довольно часто можно встретить и мышки, использующие данный интерфейс для соединения с компьютером. Штекер таких устройств имеет зеленый цвет и округлую форму. Порт для подключения PS/2 на компьютере также зеленого цвета (не путать с фиолетовым гнездом, служащим для подключения клавиатуры).
Довольно часто этот порт выходит из строя, но материнская плата при этом продолжает работать. Если причина неработоспособности мыши связана именно с физическими неисправностями PS/2-портом, то здесь можно пойти на хитрость. Речь идет об использовании специального переходника, позволяющего подключать PS/2-мышь к любому USB-порту компьютера, т.е. устройство можно даже использовать и на ПК, в котором данного интерфейса не предусмотрено. По цене такой переходник в разы дешевле мышки, потому есть смысл его приобрести.
В случае с настольными ПК, оснащенными PS/2-портом, можно поступить наоборот — подключить USB-мышь к данному интерфейсу. Для этого также существуют переходники, они еще дешевле, чем переходники из PS/2 в USB. Это актуально только в случае, если ни один из USB-портов на компьютере не функционирует, либо все они заняты. Но в последнем случае лучше купить USB-концентратор ("USB-тройник").
Аппаратно-технические неисправности
Неработоспособность мышки может быть связана с аппаратными неисправностями самого устройства или компьютера. На ПК первым делом следует проверить целостность PS/2 или USB-порта, если под рукой нет никакого устройства для проверки данных интерфейсов.
Определить аппаратную неисправность оптической/лазерной мышки очень просто — достаточно перевернуть устройство и осмотреть оптический датчик. Он должен светиться красным цветом. В некоторых мышках этот датчик светит очень блекло либо не светит вовсе. В таких случаях следует провести по датчику пальцем, он должен будет засветиться на несколько секунд.
Если мышка не подает никаких признаков жизни, возможно, из строя вышел один из ее электронных компонентов либо кабель имеет физические повреждения, что можно определить, просто осмотрев его.
Сдавать простую мышку в ремонт не имеет никакого смысла, т.к. процедура обойдется дороже, чем стоимость самого устройства. Однако если речь идет о дорогостоящей игровой мыши, то поход в сервисный центр — единственное правильное решение.
ru.nodevice.com
Комп не видит мышь usb. Почему не видит. It-Teach.ru
Что делать, если не работает мышка
Если мышь подключается к системному блоку через разъем PS/2 (круглое гнездо на задней панели, рядом с которым иногда есть изображение мыши), ее нельзя подсоединять и отсоединять «горячим» способом, т.е. при включенном компьютере. Может произойти короткое замыкание, к которому порты PS/2 очень чувствительны.
Если вы видите, что курсор не движется и система не реагирует на нажатие клавиш мыши, выключайте компьютер, используя клавиатуру. Для вызова меню «Пуск» нажмите Ctrl+Esc или Win. Клавишами «стрелка вниз» и Enter выбирайте команду «Завершение работы» и подтвердите запрос на выключение, нажав ОК.
Отключите провод мыши от порта и аккуратно, стараясь не согнуть штырьки электродов, подсоедините снова – возможно, проблема в отсутствии контакта. Включайте компьютер. Если мышь заработала, значит, вы все сделали правильно.
Порты USB рассчитаны на «горячее» подсоединение. Однако если мышь, подключенная через USB, не работает, все-таки выключайте системный блок перед тем, как сменить разъем – перезагрузка может помочь.
Если проблема осталась, проверьте мышь на другом компьютере. Если курсор движется и клавиши работают, возможно, неисправен порт на вашем системном блоке или есть проблемы с программным обеспечением.
Чтобы выявить источник неприятностей, поочередно подключайте к компьютеру заведомо исправные мыши через PS/2 и USB порты. Обычно не требуется установка специальных драйверов – подходят и стандартные утилиты Windows. Если не работает ни одно устройство - скорее всего, проблема с ПО.
Используя клавиши Win, стрелки направления, Tab и Enter, из меню «Пуск» зайдите в «Панель управления», активируйте пиктограмму «Система», во вкладке «Оборудование» нажмите «Диспетчер устройств», затем раскройте список «Мышь и иные указующие устройства». Сочетанием Shift+F10 вызывайте контекстное меню и выбирайте команду «Удалить», затем перезагрузитесь. Система, обнаружив новое устройство, заново установит драйверы на него.
Если вы подключили новое оборудование или установили новую программу, причина может быть в аппаратном конфликте. Зайдите в систему в безопасном режиме, когда она загружается в минимальной конфигурации. Для этого перезагрузите компьютер и нажмите F8 после короткого звукового сигнала. В меню режимов загрузки выбирайте «Безопасный режим». На запрос системы о продолжении работы в этом режиме отвечайте «Да». Если мышь работает нормально, удалите новое оборудование и ПО. Загрузитесь в нормальном режиме.
Если в вашей системе включена опция «Восстановление системы», попробуйте выбрать «Загрузка последней удачной конфигурации» в меню выбора режимов. Система предложит вам для загрузки несколько точек восстановления системы. Выбирайте наиболее близкую к тому времени, когда начались проблемы. Если попытка не удалась, попробуйте другую дату.
Войти в режим восстановления системы можно по-другому. При перезагрузке выбирайте вариант «Безопасный режим», однако на вопрос программы о продолжении работы отвечайте «Нет». После этого вам будет предложено выбрать точку восстановления.
В OS Windows встроено «Средство устранения неполадок». Чтобы его запустить, зайдите в «Панель управления», используя клавиатуру, и раскройте пиктограмму «Мышь». Перейдите во вкладку «Оборудование» при помощи Shift+Tab и нажмите «Диагностика». Для запуска диагностики используйте кнопку «Далее». Чтобы выбрать вариант ответа на вопросы системы, нажимайте Shift. Возможно, в результате удастся выяснить причину неработоспособности.
Если эти способы не помогли, проверьте ваш компьютер на вирусы. Скачайте бесплатную программу AVZ4 и разверните ее на флешке. Нажмите Win+R и введите в окно «Открыть» команду F:\AVZ4\avz.exe, где F: - имя съемного диска в системе. Запустите сканирование.
Если мышь работает, но время от времени зависает, щелкните правой клавишей по свободному месту на экране, выбирайте опцию «Свойства» и перейдите во вкладку «Параметры». Нажмите «Дополнительно» и выбирайте вкладку «Диагностика». Сместите движок «Аппаратное ускорение» на одно деление влево и подтвердите, нажав ОК.
Рубрика: Проблемы с компьютером
Не работает компьютерная мышь (ps/2, usb), что делать?
Причин, из-за каких может не работать компьютерная мышь, довольно много, но разделить их можно на 2 группы - программные и аппаратные.
К программным неполадкам можно отнести сбои вызванные вредоносными программами, повреждения драйвера мыши, зависание из-за неправильных действий, или открывание поврежденных файлов.
А к аппаратным - обрыв одного из проводов (как правило провода ломаются возле самой мышки), плохой контакт в разъеме, попадание мусора в корпус мыши, заливание мышки кофе, чаем и т. д.
 Если же вы только купили ее, к примеру мышь usb, воткнули и она не работает, курсор стоит мертво, то причиной может быть отсутствие необходимых драйверов в вашей сборке Windows.
Если же вы только купили ее, к примеру мышь usb, воткнули и она не работает, курсор стоит мертво, то причиной может быть отсутствие необходимых драйверов в вашей сборке Windows.
Разберем все выше перечисленные типичные случаи. Большинство неисправностей мыши можно устранить самому, если у вас есть хотя бы небольшие навыки в ремонте и диагностике компьютерного железа.
Итак, если причиной тому есть вредоносные программы: надо просканировать компьютер антивирусом, если это невозможно - перезагрузить его в безопасном режиме (кнопка Delete или F2 ) и запустить сканер антивирусной программы, почистив т.о. свой комп.
Не помогло - переустановите драйвер мыши, возможно вирус повредил его, если драйвера нет - восстановите операционную систему более ранней копии.
Если мышь работала хорошо и вдруг, застыл курсор - не надо паниковать, просто отключите и включите разъем мышки, бывает она зависает от статики, или перезагрузите компьютер, использовав кнопку «Сброс». Бывают и различные механические причины, под мышку попал какой-то предмет и закрыл лазер.
В случае, если мышка дергается, то работает, то нет - причиной тому может быть обрыв или поломка проводов. Надо открыть корпус мыши и прозвонить омметром провода, нет ли там обрыва. Во время прозвонки шевелите шнуром, иногда только так можно обнаружить, где переломался провод.
Ну и бывают самые банальные причины, при переносе компьютера на новое место обратите внимание, не перепутали ли вы гнезда, мыши ps/2, с круглым штекером и клавиатуры ps/2? Гнезда очень похожи между собой и отличаются лишь только цветом. Мышка - зеленый, клавиатура - фиолетовый, вставлять надо тоже соответственно.
В итоге такой лакировки клавиатура и мышь не работает или виснет.
Что касается беспроводной мыши, то здесь могут быть следующие причины: сели батарейки, вышел из строя ресивер, повредился драйвер и др.
Особые проблемы возникают с usb-мышкой. Потребность в USB мыши часто возникает тогда, когда невозможно подключить мышь ps/2, т.е. разломался разъем ps/2, или вам кто-то подарил хорошую мышку, а она оказалась с разъемом usb.
Не все сборки Windows (установочные диски Windows) имеют в своем комплекте драйвера под usb мышку, особенно их нет в старых сборках.
Если драйвера присутствуют, то подключить мышку USB просто - вставьте в разъем USB, операционная система определит устройство, подключит ее и выдаст сообщение, что мышь USB готова к работе.
Доукомплектовать сборку не всегда удается, да и для этого требуются глубокие знания программирования микроконтроллеров. Первое, надо зайти в BIOS и установить разрешение на подключения USB мыши. Второе - попробовать найти в интернете драйвер конкретной модели мышки и установить его. Обязательно надо перезагрузить компьютер после этого, иногда помогает.
USB мышь не работает по прежнему? Есть еще один простой и надежный способ, но потребуется установочный диск, с нужными нам драйверами. Нет, попытка вычленить оттуда драйвера и установить их на свою Винду ни к чему не приведет, по крайней мере у меня не получилось, а вот обновить Windows с этого диска дало результат. После обновления т.о. системы установился универсальный драйвер и USB мышь заработала.
Конечно, если вы купили мышку 6 кнопочную, то возможно все кнопки и не будут работать, а только основные, тогда потребуется еще дополнительно устанавливать драйвер именно этой модели мыши.
Что еще может быть причиной, когда не работает мышь? Следует обратить внимание на колесико мыши и кнопки мыши. Определить неисправность их, думаю не представит труда, а вот найти именно такого размера микровыключатель будет посложнее. Поэтому не спешите выбрасывать свои старые мышки с шариком, с них можно кое-что взять на запчасти: шнур, микрики, иногда даже колесико мыши подходит.
Кнопки мыши часто не работают не из-за того что износились микрики, а потому что в корпус попала грязь и они залипают. Надо просто прочистить их.
Если вы вынули мышку из разъема, вставили и она после этого отказалась работать - перезагрузите компьютер, чтобы он обновил данные. На некоторых компьютерах это помогает.
Как видите, починить компьютерную мышку своими руками, не так уж и сложно, по крайней мере, в большинстве случаев.
Компьютер не видит мышь: что делать

Иногда пользователям компьютеров приходится столкнуться с тем, что компьютерная мышь перестала определяться. При выходе из строя мыши пользоваться компьютером становится довольно затруднительно, в особенности если речь идет не о ноутбуке с тачпадом, а о стационарном ПК без аналогичных устройств для позиционирования курсора. Что делать, если компьютер не видит мышь ?
Первым делом нужно определить, что является источником проблемы — сама мышь или компьютер. Для этого нужно подключить «проблемную» мышку к другому компьютеру или ноутбуку. Если она не определяется на других машинах, вероятнее всего, мышь вышла из строя.
В таком случае необходимо будет ее отремонтировать, если поломка незначительная (например, переломился провод), или же купить новую, если мышь ремонту не подлежит или стоимость ремонта сравнима со стоимостью нового устройства.
Если вы имеете дело с беспроводной мышью, работающей от батареек, попробуйте заменить батарейки. возможно, компьютер не реагирует на движения мыши потому, что в ней разрядились батарейки.
Если при подключении к другому компьютеру выяснилось, что мышь исправна, причину нужно искать в самом компьютере. Для того чтобы найти решение проблемы в этом случае, определите тип подключения мыши. Сейчас большинство периферийных устройств подключаются через порт USB, однако все еще можно встретить старые мыши, подключаемые через порт PS/2.
Большинство материнских плат не увидят мышь, подключенную в порт PS/2, без перезагрузки компьютера. Поэтому, подключив мышь, компьютер нужно перезагрузить и проверить, определяется ли она.
Также проверьте, в тот ли порт вы подключили мышь. Обычно на материнских платах имеются два порта PS/2: зеленый — для мыши, фиолетовый — для клавиатуры. Если перепутать порты, компьютер может не определить подключенные в них устройства. Переподключив мышь в правильный порт, не забудьте перезагрузить компьютер.
Если при подключении заведомо исправной мыши в порт PS/2 она не определяется, скорее всего, проблема с самим портом (он мог, например, выгореть при резком скачке напряжения в сети). В таком случае придется покупать USB-мышь или переходник USB — PS/2 для подключения имеющейся мыши в порт USB.
У проблем с определением мыши, подключаемой через USB-порт, может быть больше причин. Одна из них — это неисправность самого порта. Возможно, порт вышел из строя или не подключен к системной плате. Чтобы проверить догадку, подключите мышь в другие USB порты и посмотрите, определится ли она. Лучше подключать мышку к одному из портов на задней панели системного блока, так как на передние порты может поступать недостаточно питания.
Переподключение мыши в другой порт не помогло? Ищите проблему в Диспетчере устройств. Для того чтобы зайти в Диспетчер, войдите в Панель управления (Пуск → Панель управления) и выберите раздел «Диспетчер устройств». В списке установленных устройств нужно найти пункт «Мыши и иные указывающие устройства» и развернуть его.
При неработающей мыши все эти действия придется выполнять с помощью клавиатуры. Для вызова меню «Пуск» необходимо нажать клавишу с изображением логотипа Windows (она так и называется — клавиша Windows), для навигации между пунктами меню — клавиши со стрелками, для выбора того или иного пункта — клавишу Enter. Если вам понадобится вызвать контекстное меню (обычно за его вызов отвечает правая кнопка мыши), используйте специальную кнопку, которая расположена справа между клавишами Windows и Ctrl.
Итак, развернув пункт «Мыши и иные указывающие устройства», проверьте, есть ли в списке установленных устройств мышь. Если нет — вызовите контекстное меню для пункта «Мыши и иные указывающие устройства» и выберите опцию «Обновить конфигурацию оборудования » (естественно, мышь при этом должна быть подключена в исправный USB-порт).
Если мышь в списке есть, но компьютер на нее все равно не реагирует, удалите ее из списка устройств (пункт контекстного меню «Удалить»). После этого отключите мышь, подключите ее снова и опять обновите конфигурацию оборудования.
Также не лишним будет проверить компьютер на вирусы (иногда именно они мешают работе периферийных устройств), переустановить драйвера на мышь и проверить настройки BIOS — в них может быть отключена как сама мышь, так и контроллеры USB (во втором случае не будет определяться не только мышь, но и все остальные USB-устройства).

Источники: http://www.kakprosto.ru/kak-86568-chto-delat-esli-ne-rabotaet-myshka, http://www.masteru.org.ua/view_komp.php?id=6, http://anydaylife.com/post/4125
Комментариев пока нет!
itspravka.ru
Что делать, почему ноут не видит мышку!!!?
Нужно просто подключить мышку по человеческих в ноутбук.
подключи мышь (физически) - зайди в дисп. устр. - удали мышь (программно) - перезагрузи комп
Была такая проблема, нет контакта в юсб разъеме со стороны мышки, отходят пружинки контакта. В определенном полувоткнутом состоянии проблемная мышка работает, а другая мышка вообще без проблем. У Вас похоже наоборот, проблемный юсб порт со стороны ноута. Но перед этим зайдите в Диспетчер устройств и посмотрите нет ли проблем с драйверами, если ветка PCI раскрыта или имеется Неизвестное устройство, то придется найти драйвера на Вашу материнскую плату на сайте производителя на сайте driver.ru, установить и перезагрузиться.
<a rel="nofollow" href="https://www.youtube.com/watch?v=nS8g8XcfBB0" target="_blank">https://www.youtube.com/watch?v=nS8g8XcfBB0</a>
touch.otvet.mail.ru