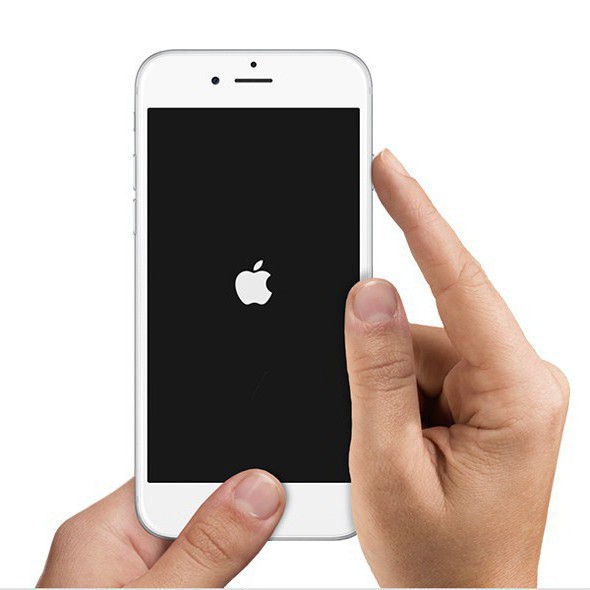Срок доставки товара в течении 1-3 дней !!!
|
|
Устраняем проблему с воспроизведением музыки на компьютере. Звук на ноутбуке не воспроизводится
На компьютере не воспроизводится музыка и видео: простейшие методы устранения проблемы
Иногда можно встретить ситуации, когда музыка на компьютере не воспроизводится ни с использованием собственных средств системы, ни при помощи сторонних проигрывателей. Почему так случается, как бороться с такими проблемами – постараемся выяснить в данном материале. Сразу стоит сказать, что затрагиваемые решения в некоторых случаях применимы и к проблемам с воспроизведением видео, поскольку очень часто имеют одну природу.
Почему на компьютере не воспроизводится музыка: основные причины
Как ни банально это звучит, многие пользователи не обращают внимания даже на самые примитивные вещи. Почему звук из видео или музыка на компьютере не воспроизводится? Да только потому, что в данный момент громкость может быть полностью отключена.
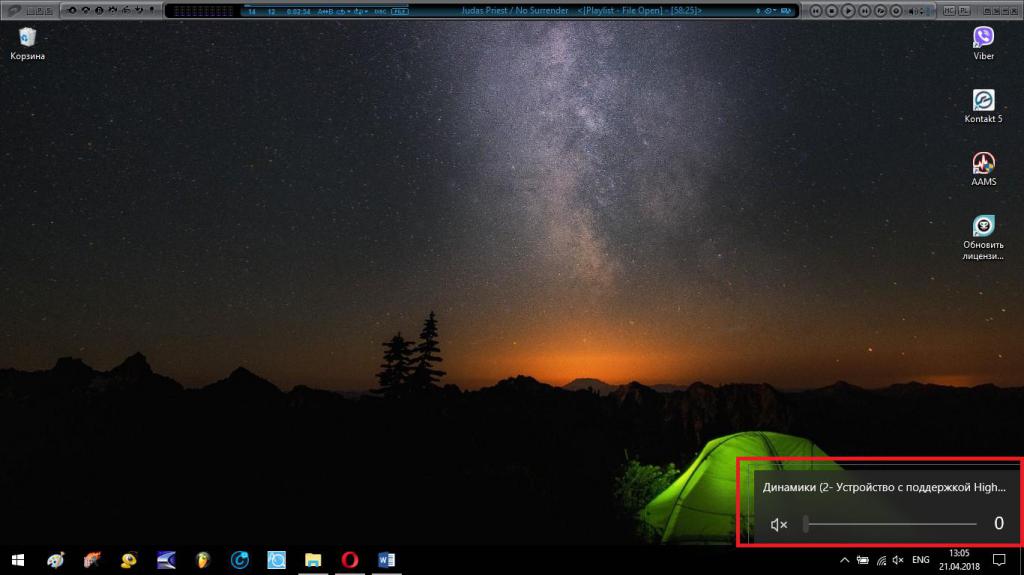
Посмотрите в системный трей. Вполне возможно, что на иконке громкости стоит крестик. Иногда увеличение громкости эффекта не дает. Связано это может быть с тем, что воспроизведение отключено на основном микшере. Проверьте его настройки. Заодно убедитесь, что ползунки уровня звука выставлены в соответствующие включенные позиции для других программ, которые могут использовать воспроизведение мультимедиа-контента (например, веб-бразуеры или приложения для голосового общения).
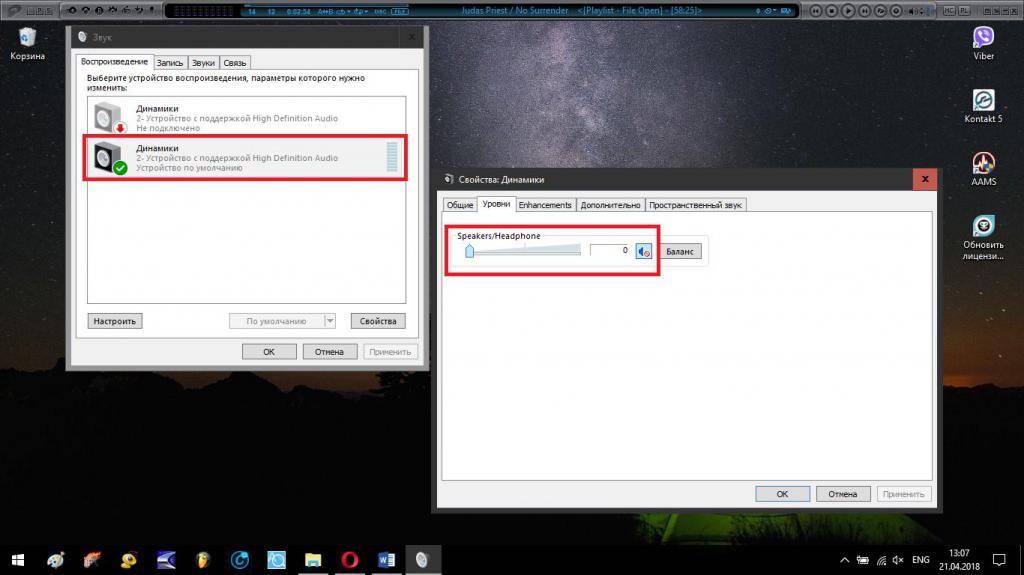
Не менее распространенной причиной того, что музыка на компьютере не воспроизводится, можно назвать и некорректно выставленное устройство воспроизведения в настройках системы. Проверьте эти параметры, а заодно произведите тестирование проверочного звука. Наконец, чисто механические повреждения или неправильное подключение колонок к звуковой карте исключать тоже нельзя.
О том, что какой-то звуковой или видеоформат может не распознаваться проигрывателем, речь сейчас не идет (хотя возможно и такое). Современные программные плееры достигли того уровня развития, что воспроизводят практически все известные форматы. Но об этом позже.
Вопросы установки и обновления драйверов
Что делать, если на компьютере не воспроизводится видео и музыка? В большинстве случаев, если вышеуказанные ситуации к первопричинам невозможности проигрывания музыки или звуковых треков в видеороликах не относятся, вполне возможно, что дело как раз в драйверах. Это касается и саундкарт, и видеоускорителей. В последних, кстати, очень часто можно встретить интегрированные звуковые чипы для воспроизведения звука на других устройствах посредством подключения через HDMI-интерфейс.
Если дело именно в драйверах, проверьте их наличие и актуальность, используя для этого самый обычный «Диспетчер устройств». В случае отсутствия или некорректной установки драйвера для звуковых и видеокарт такие устройства будут помечены желтым маркером.
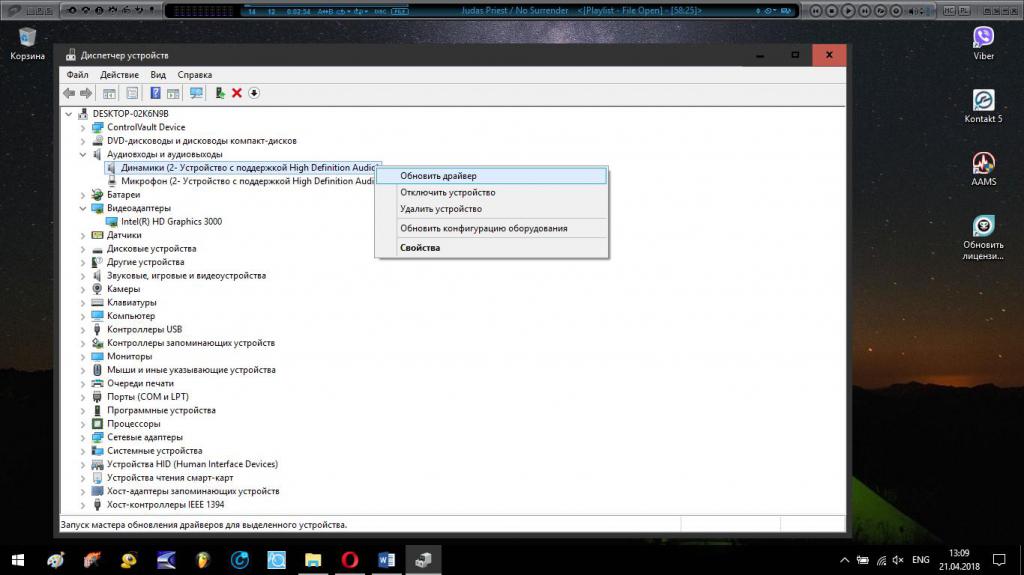
Установите нужные элементы через пункт обновления. Если результат окажется нулевым, а система сообщит, что наиболее подходящее управляющее программное обеспечение уже установлено, воспользуйтесь программами вроде Driver Booster, которые в автоматическом режиме позволяют найти и установить самые свежие версии драйверов для всего присутствующего оборудования.
Необходимые наборы кодеков и обновления мультимедийных платформ
Еще один момент, когда видео или музыка на компьютере не воспроизводятся, может быть связан с тем, что, несмотря на наличие самых продвинутых проигрывателей, в системе отсутствуют необходимые для воспроизведения кодеки и декодеры. Как раз из-за этого может выдаваться сообщение о том, что какой-то формат не поддерживается. Выходом из такой ситуации станет инсталляция самого свежего пакета K-Lite Codec Pack.

Из имеющихся версий желательно установить максимальную (Mega Pack), а в процессе инсталляции отметить абсолютно все компоненты, присутствующие в списке.
Если воспроизведение звуковых треков становится невозможным в компьютерных играх, придется проверить состояние некоторых платформ. В частности, это касается DirectX, C++ Redistributable и .NET Framework. Скачайте их последние модификации с официального сайта Microsoft и установите самостоятельно, если они не были инсталлированы при установке обновлений для самой операционной системы.
Сторонние факторы
Наконец, обратите внимание на параллельно работающие программы, которые могут задействовать устройства воспроизведения, тем самым блокируя к ним доступ со стороны плееров. Так, например, подобная ситуация характерна для популярного музыкального секвенсора FL Studio.
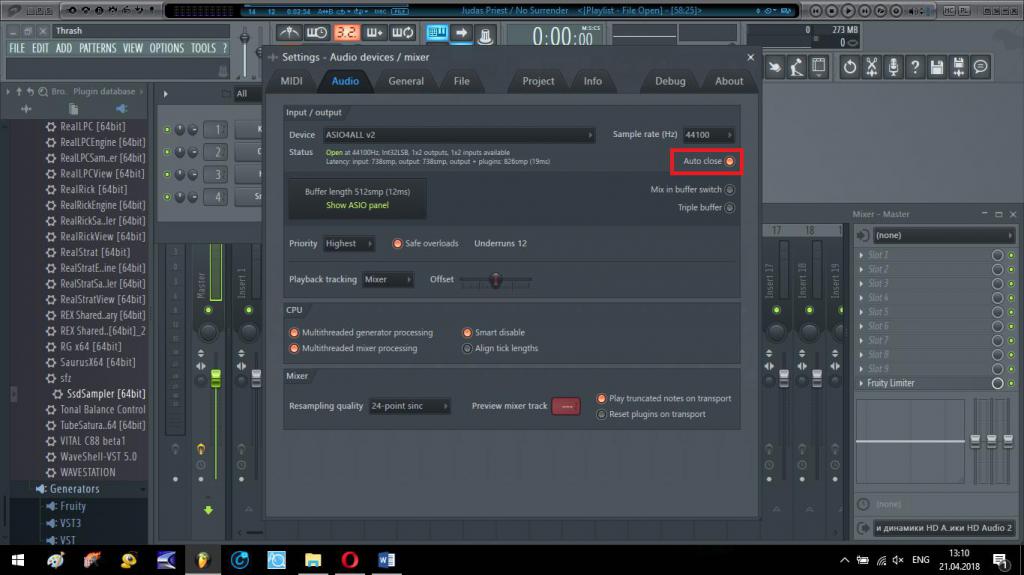
В настройках параметров аудио имеется специальный пункт под названием Auto-close. Если его не активировать, даже при сворачивании программы в трей, основное устройство воспроизведения в системе все равно будет недоступным.
Наконец, иногда проблема может быть связана с отсутствием обновления Flash Player, который отвечает за воспроизведение мультимедиа в браузерах. Выход – обновление до самой свежей версии.
fb.ru
Почему не воспроизводится музыка на компьютере
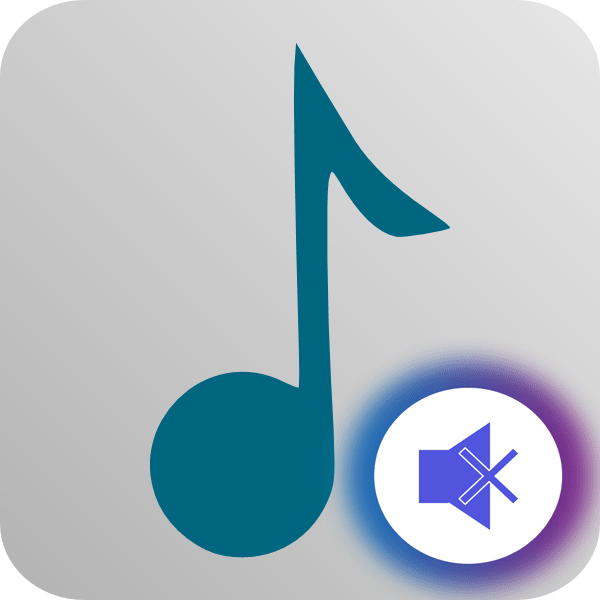
Часто пользователи сталкиваются с проблемой воспроизведения музыки на компьютере. Причин этому может быть несколько и все они чаще всего заключаются в системных сбоях или неправильных настройках. Далее мы рассмотрим несколько простых способов решить неполадку с проигрыванием музыки на компьютере.
Что делать, если не воспроизводится музыка на компьютере
Перед началом выполнения приведенных ниже способов убедитесь в том, что нет звука только при проигрывании музыки или она вовсе не воспроизводится. В том случае, если вы обнаружили проблему со звуком во всей системе, потребуется задействовать другие методы устранения данной неполадки. Подробнее о них читайте в нашей статье по ссылке ниже.
Подробнее: Причины отсутствия звука на ПК
Способ 1: Проверка звука
Самой частой причиной отсутствия звука при воспроизведении мелодии является слишком низкий уровень громкости или включенный беззвучный режим. Поэтому мы рекомендуем в первую очередь выполнить проверку именно этого параметра. Осуществляется данный процесс следующим образом:
- Если значок «Динамики» отсутствует на панели задач, откройте «Пуск» и перейдите в «Панель управления».
- Здесь нажмите на «Значки области уведомлений».
- Во всем списке найдите параметр «Громкость» и во всплывающем меню выберите «Показать значок и уведомления». Нажмите «ОК», чтобы сохранить изменения.
- На панели задач нажмите на значок «Динамики» и откройте «Микшер».
- Здесь проверьте громкость устройства и плеера. Их регулировка осуществляется с помощью перемещения ползунков.


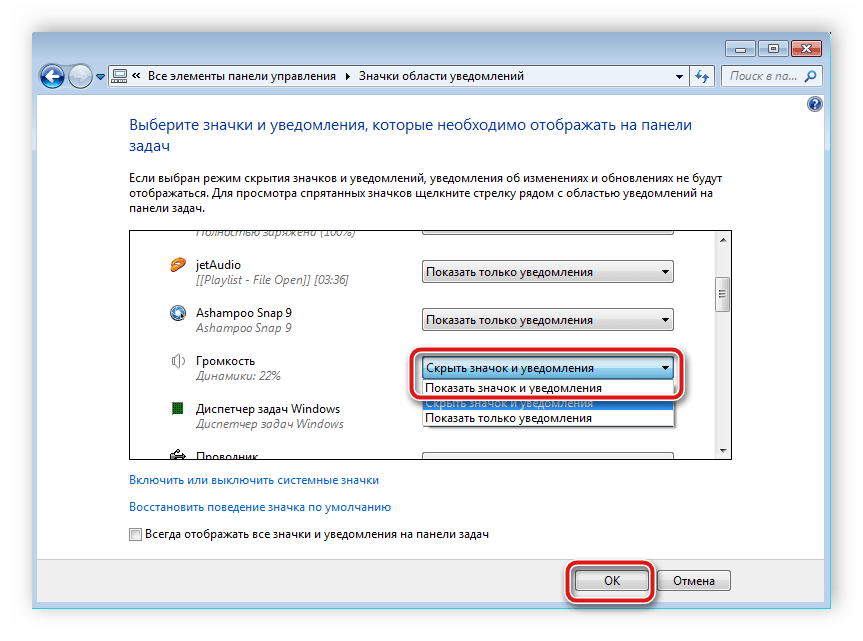

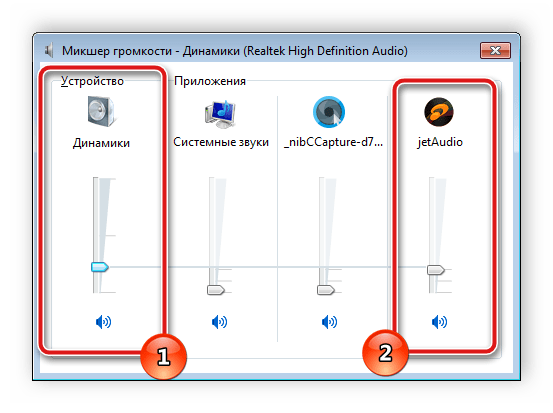
Если таким методом проблему не удалось решить, то рекомендуем перейти к следующему способу.
Способ 2: Запуск службы Windows Audio
Еще одной часто встречающейся причиной проблемы с воспроизведением музыки является неправильная работа службы Windows Audio. Вам потребуется проверить ее и, если это необходимо, включить. Для этого выполните несколько простых действий:
- Нажмите на значок «Пуск» и перейдите в «Панель управления».
- Здесь выберите параметр «Администрирование».
- В списке найдите «Службы» и нажмите на строку двойным щелчком левой кнопкой мыши.
- В списке локальных служб отыщите «Windows Audio» и кликните на ее строку.
- Откроется новое окно со свойствами, где вам нужно выбрать тип запуска «Автоматически», включить службу, если она отключена, и применить изменения.


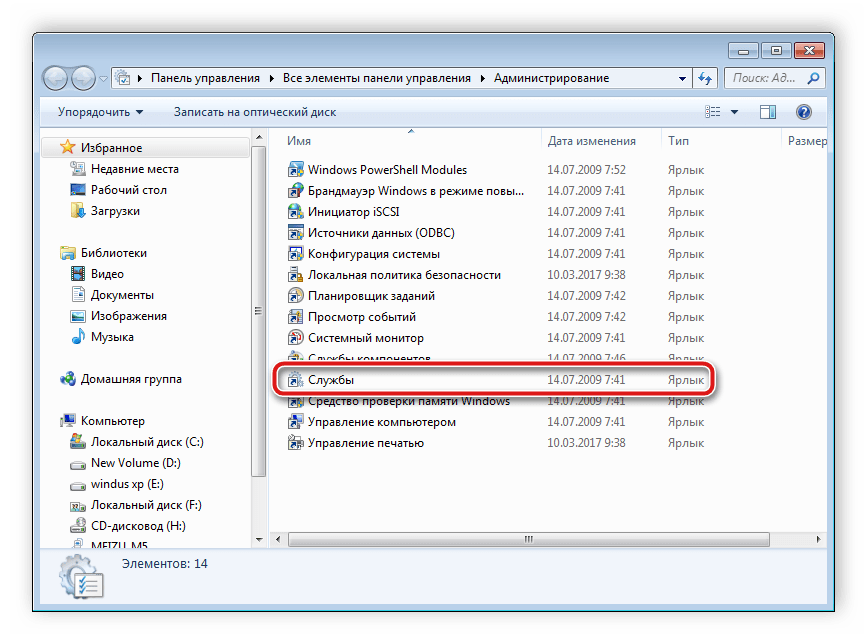
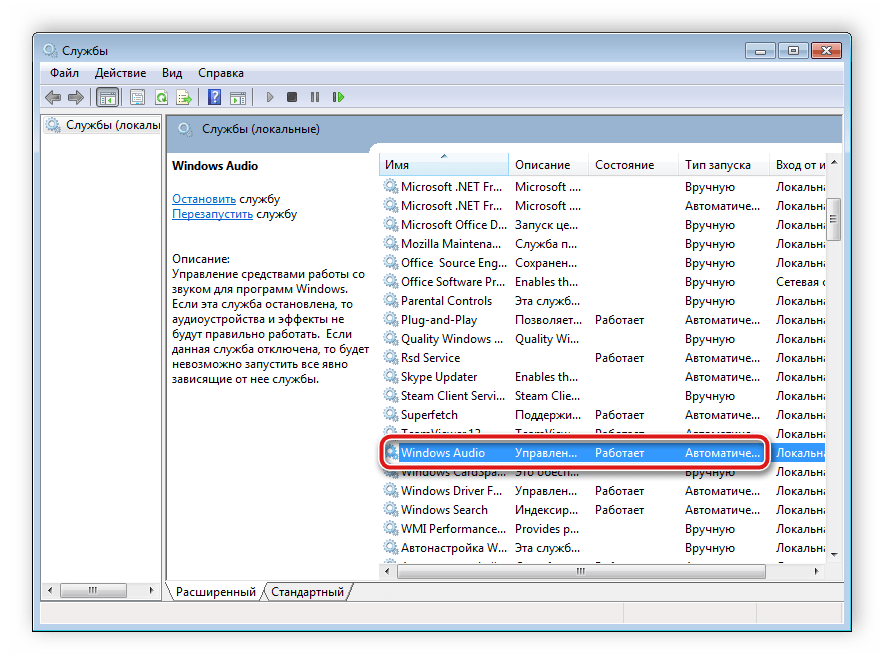

Если неполадка заключалась именно в этом, она должна сразу же решиться, однако в некоторых случаях может потребоваться перезагрузка компьютера.
Способ 3: Проверка драйверов и кодеков
Благодаря драйверам и аудиокодекам выполняется воспроизведение музыки на компьютере. В случае их отсутствия мелодия часто не играет. Мы рекомендуем сначала выполнить проверку на установленные драйверы и кодеки, а потом заняться их скачиванием и установкой, когда это потребуется. Осуществляется проверка достаточно просто:
- Откройте «Пуск» и перейдите в «Панель управления».
- Здесь нажмите на «Диспетчер устройств».
- В открывшимся окне найдите строку «Звуковые, видео и игровые устройства» и разверните ее.

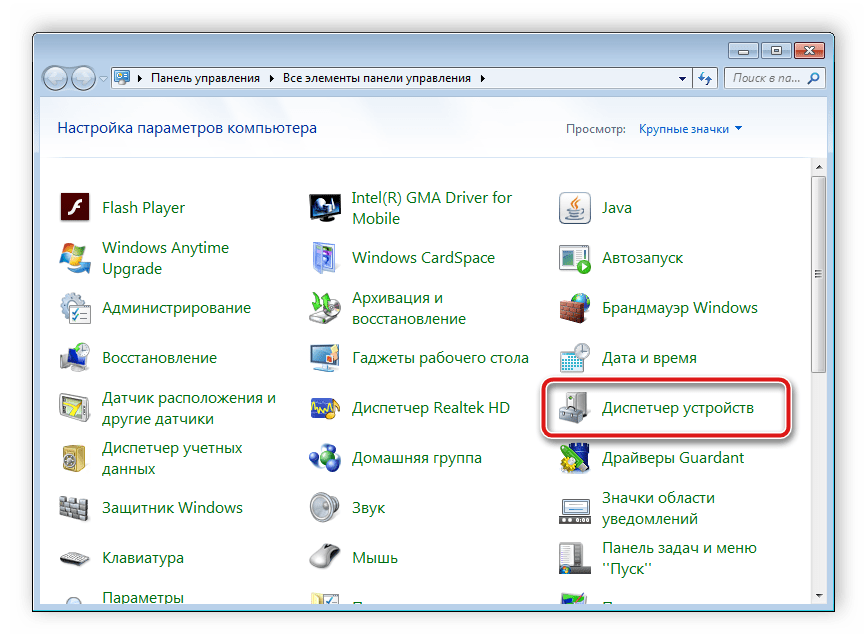

Здесь должны отображаться установленные звуковые драйвера. Если они отсутствуют, то потребуется выполнить установку одним из удобных для вас способов. Подробнее об этом процессе читайте в наших статьях по ссылкам ниже.
Подробнее:Скачиваем и устанавливаем звуковые драйвера для RealtekЗагрузка и установка драйверов для звукового интерфейса M-Audio M-Track
Проверить наличие необходимых кодеков очень легко. Вам всего лишь потребуется выбрать один аудиофайл и открыть его через Windows Media Player. В случае появления ошибки воспроизведения выполните загрузку и установку основных аудиокодеков. Подробные инструкции вы найдете в наших статьях по ссылкам ниже.

Подробнее:Кодеки для Windows Media PlayerK-Lite Codec Pack
Способ 4: Проверка компьютера вирусы
Некоторые компьютерные вирусы могут провоцировать проблемы с воспроизведением музыки, поскольку вредоносные программы имеют свойство наносить ущерб любым системным параметрам и файлам. Поэтому мы настоятельно рекомендуем выполнить проверку и удаление опасного ПО удобным для вас способом. Процесс очистки компьютера от вредоносных файлов подробно описан в нашей статье по ссылке ниже.
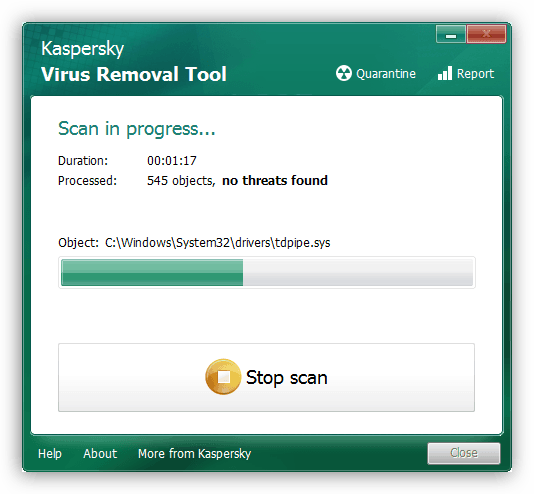
Подробнее: Борьба с компьютерными вирусами
Способ 5: Выбор другого музыкального плеера
Стандартный Windows Media плеер, к сожалению, не поддерживает многие аудиоформаты, что заставляет пользователей искать другую альтернативу для воспроизведения музыки. В том случае, когда вы уже установили драйверы и кодеки, но все равно наблюдаете ошибку при открытии файла, скачайте и используйте другой, более универсальный музыкальный плеер. С полным списком представителей данного софта вы можете ознакомиться в статье по ссылке ниже.

Читайте также: Программы для прослушивания музыки на компьютере
В этой статье мы рассказали об основных причинах проблемы с воспроизведением музыки на компьютере и описали несколько способов ее решения. Как видите, приведенные выше методы просты в осуществлении и не требуют от пользователя дополнительных знаний или навыков, достаточно лишь следовать инструкциям. В случае, когда музыка не воспроизводится исключительно в браузере или социальных сетях, мы рекомендуем к ознакомлению наши статьи по ссылкам ниже. В них вы найдете подробные инструкции по решению возникших проблем.
Читайте также:Решение проблемы с пропавшим звуком в браузереПочему не работает музыка во ВКонтакте, Одноклассниках
 Мы рады, что смогли помочь Вам в решении проблемы.
Мы рады, что смогли помочь Вам в решении проблемы.  Задайте свой вопрос в комментариях, подробно расписав суть проблемы. Наши специалисты постараются ответить максимально быстро.
Задайте свой вопрос в комментариях, подробно расписав суть проблемы. Наши специалисты постараются ответить максимально быстро. Помогла ли вам эта статья?
Да Нетlumpics.ru
Почему не работает звук на ноутбуке?
Представьте себе: вы скачали к себе на ноутбук коллекцию музыки, о которой так давно мечтали. Налили кофе, сели и… нету звука! Несмотря на то, что все программы работают в штатном режиме, сам мобильный компьютер даже и не думает перегреваться - гудит себе так вентилятором, шумит жёстким диском - всё нормально, одна только проблема. Что же делать? Почему на ноуте не работает звук?
Представьте себе: вы скачали к себе на ноутбук коллекцию музыки, о которой так давно мечтали. Налили кофе, сели и… нету звука! Несмотря на то, что все программы работают в штатном режиме, сам мобильный компьютер даже и не думает перегреваться - гудит себе так вентилятором, шумит жёстким диском - всё нормально, одна только проблема. Что же делать? Почему на ноуте не работает звук?
Причин, вызывающих такое поведение, несколько, однако каждый случай индивидуален, поэтому не существует “универсального” рецепта - в каждом конкретном случае необходимо разбираться отдельно.
Драйвера на звуковую карту

Банально, но для успешного функционирования устройств требуются драйвера - специальные программы, регламентирующие функциональность железа, порядок его работы, различные реакции на внешние воздействия человека и так далее. Вполне может быть такое, что драйвера для вашей звуковой карты не установлены, или установлены неправильно.
Как это проверить?
Откройте “Диспетчер устройств” (вы ведь в винде, правильно?), найдите в списке устройств звуковую карту и посмотрите - нет ли каких-нибудь необычных значков рядом с ней? Черный восклицательный знак на жёлтом фоне свидетельствует как раз о том, что драйвера для данного устройства функционируют некорректно. Исправляется это просто: старые драйвера нужно удалить, а новые, скачав предварительно с официального сайта производителя самую новую версию, поставить. При этом очень важно перезагрузить компьютер после удаления драйверов и после установки новой версии, если программа установки затребует это. Именно перезагрузка является гарантом того, что все сделанные изменения вступят в силу, а значит, драйвера будут функционировать корректно.
Прочитайте также: Как усилить звук в наушниках? и Как включить наушники на компьютере и ноутбуке?
А не выключен ли звук вообще?

Да, и такое бывает! Может быть кто-то пользовался вашим ноутбуком до вас, и отключил воспроизведение звука в системе. Рядом с часами должно быть изображение звука. Посмотрите, если оно перечеркнуто, необходимо на системном уровне включить звук.
Тихая громкость
Чрезмерно тихое звучание - ещё одна причина, почему на ноутбуке не работает звук. Он, на самом деле, работает. Просто существуют такие частоты, которые человеческое ухо не в состоянии уловить. Функция звука включена, сам он воспроизводится, но настолько тихо, что вы этого не слышите. Для того, чтобы исправить эту ситуацию, просто увеличьте громкость звучания до приемлемого значения.
Громкость звука в используемой программе

Проигрывать звуковые файлы могут разные программы. В каждой из них заложен функционал, с помощью которого можно регулировать громкость, а также отключать и включать звук, но уже не на системном, а на программном уровне. Если вы считаете, что звук в программе может быть отключен, попробуйте включить его или, если он уже в состоянии “ON”, увеличить громкость. Как это сделать зависит от той программы, которую вы используете для воспроизведения звуковых файлов.
Заключение
Выше были разобраны основные причины, по которым звук на ноутбуке может не работать. Если вы столкнулись с такой ситуацией, нужно исключить панику и последовательно, методом исключения устранить проблему.
4rev.ru
Не работает звук на ноутбуке
Если на вашем ноутбуке не работает звук или качество звучания слишком слабое, справиться с проблемой можно даже самостоятельно.
Единственное, что вызывает затруднения – это обилие причин, которые могут приводить к потере звука. Выявив точную причину этой проблемы, вы сможете отыскать подходящее решение и быстро вернете пропавший звук.
Повторимся еще раз: если на ноутбуке не работает звук, и вы долго не можете исправить положение, скорее всего, вы просто не там ищите причины неисправности!

Не работает звук на ноутбуке: что делать
1. Проверить подключение
Если вы подключаете внешние колонки или динамики, проверьте правильность подключения кабеля. Штекер выхода на колонки вставляется в зеленый разъем на ноутбуке.
Ошибиться с подключением сложно, но вот вставить штекер на половину – это запросто. Поэтому убеждаемся, что наши колонки:
- подключены правильно
- подключены к ноуту до полного входа штекера
- подключены к розетке (если это активная электроника)
- включены на кнопке (на таких колонках есть кнопка включения)
2. Проверить уровень громкости
Рассмотрим пример с Виндовс 7: что и как делать. Проще всего проверить громкость, отыскав значок динамика в правом нижнем углу (около часов), кликнув по нему одним щелчком левой кнопки мышки.
Если с этим возникают затруднения, делаем иначе.
Проходим вглубь системы, нажимая «Пуск» — «Панель управления» — «Оборудование и звук» — «Настройка громкости». Здесь нужно убедиться, что ползунки выставлены по максимуму, находятся в самом верху.
Дополнительно можно пройти на «Пуск» — «Панель управления» — «Оборудование и звук» — «Управление звуковыми устройствами», где на вкладке «Воспроизведение» в основном окне должны отображаться ваши динамики, с зеленой галочкой на значке.
Галочка означает, что устройство воспроизведения работает нормально.
ВАЖНО: когда будете передвигать ползунки звука, обратите внимание, что значки динамиков внизу (под ползунками) не перечеркнуты красным кругом! Если такой круг есть, снимите его кликом мышки, это просто опция «включения/выключения» звука.
3. Обновить драйверы
Случается, что после переустановки операционной системы или после серьезного сбоя, слетают драйвера (специальные программы) аудиоустройств.
Если драйверов нет или они повреждены, звук на ноутбуке работать не будет. В этой ситуации поступаем очень просто.
Находим и скачиваем из Интернета программу «DRIVER BOOSTER» (желательно уже с ключами активации), устанавливаем и запускаем ее.
Программа в автоматическом режиме проведет оценку всех драйверов системы и предложит автоматически их обновить по Интернету. Обновляем все драйвера, которые советует программа, перезагружаем ноутбук и наслаждаемся звуком.
Единственное условие – для нормальной работы программы вам понадобится Интернет.
Кроме того, эти же драйвера для звуковых устройств можно отыскать на диске или дисках, которые шли вместе с ноутбуком. Если и диска такого нет, то скачать нужный драйвер можно у приятеля, который в этом разбирается.
Дело в том, что отыскать подходящий драйвер для человека, который вообще не понимает о чем идет речь, крайне проблематично и сложно. В этой ситуации лучше обратиться к тому, кто разбирается в компьютерах и программах лучше вас.
ВАЖНО: драйвер звукового устройства может не установиться, если в ноутбуке уже стоят аудио-драйвера других версий.
В этом случае начинать установку новых драйверов с удаления старых версий, которые не работают. Когда старый драйвер удален, можно ставить новый, но если использовать программу «DRIVER BOOSTER», то все это система сделает автоматом, предварительно даже сохранив резервную копию системы.
4. Дополнительная часть. Работа с клавиатурой
Внимательно осмотрев клавиатуру ноутбука, можно найти специальные обозначения на кнопках верхних рядов или цифровых кнопках.
Приглядевшись к этим пометкам, ищем все значки, похожие на динамик, пробуем жать эти кнопки через нажатую кнопку функций.
Говоря проще, зажимаем и держим кнопочку «Fn» (на клавиатуре в нижних рядах), а вместе с ней жмем дополнительно по тем кнопкам, которые имеют символы динамиков со стрелочками вверх или с перечеркнутым динамиком.
Смысл всех этих манипуляций заключается в том, чтобы прямо с клавиатуры ноута (не входя в настройки) попытаться увеличить или уменьшить громкость, включить звуковые устройства (если звук отключен через mute-опцию).
todid.ru
На ноутбуке не работает звук
Пропал звук в ноутбуке! На наушниках появляется! При удалении с гнезда, а потом включении в гнездо звук исчезает! Виню в этом гнездо включения наушников и колонок!
александр
Ответ эксперта:
Здравствуйте, Александр! Причин возникновения подобной ситуации множество, а той информации, что была озвучена вами, абсолютно недостаточно. Уточните:- Модель ноутбука;
- Когда началась данная проблема и предшествовал ли ей какие-либо системные изменения;
- Звука нет вообще или системные звуки работают;
- Что уже было вами предпринято.
На Ваш вопрос ответил:
 Андрей Пономарев
Андрей ПономаревПрофессиональная помощь в настройке, администрировании, переустановке любых программ и операционных систем семейства Windows.
подробнее
Оцените статью: Поделитесь с друзьями!pcpro100.info
Не работает звук на ноутбуке – причины и решения
Казалось бы, какие могут быть проблемы со звуком на ноутбуке? Подключаешь колонки, гарнитуру и прочие устройства, и всё должно работать. Впрочем, иногда могут происходить различные сбои, вследствие чего звук не выводится на аудиоустройство. Попробуем разобраться, почему не работает звук на ноутбуке.
Причин возникновения проблемы может быть достаточно много. Начнем с более простых способов устранения неполадки. Большинству юзеров эти методы помогают.
Ползунок настройки звука
Если звук не воспроизводится ни в колонках, ни в динамиках, возможно, что ползунок громкости установлен в нулевое положение. Откройте микшер громкости и проверьте, чтобы ваши настройки громкости не были выключенными. Для перехода в меню нажмите ПКМ на значке "Громкость" в панели задач и перейдите в раздел Микшер громкости.
Активно ли устройство вывода звука
При подсоединении внешних колонок на ноутбук или наушников в списке аудиоустройств по умолчанию назначаются они. Проверьте, возможно, ваши динамики на данный момент отключены, а активны, к примеру, наушники, которые не подсоединены к компьютеру.
Нажимаем ПКМ по значку громкости и выбираем "Устройства воспроизведения". В списке находим нужное устройство, включаем и назначаем по умолчанию, через меню правой кнопки мыши.
Также, если речь идет о колонках, стоит проверить регулятор громкости на них, и подключено ли питание.
Включена ли звуковая карта
Переходим в Диспетчер устройств, затем в раздел Аудиовыходы.
Если Динамики отключены, включаем и перезагружаем ноутбук.
Данные советы должны помочь большинству юзеров. Если всё же не работают динамики ноутбука, необходимо искать причины неполадки дальше. Следующие способы будут более сложными, однако даже новички по инструкции всё сделают правильно.
Служба Windows Audio
Порой бывает, что служба аудио в OC Windows попросту отключается. Чтобы проверить, активна ли служба на данный момент, необходимо выполнить следующие действия:
- Нажимаем комбинацию клавиш Win+R, после чего появится окно "Выполнить". Вводим команду services.msc для просмотра всех служб системы.
- Находим службу Windows Audio и включаем ее при надобности (в свойствах). В поле тип запуска выбираем "Автоматически".
Контроллер звука отключен в BIOS
Такая проблема иногда встречается в новых ноутбуках. После покупки необходимо выполнить первоначальную настройку BIOS. Чтобы проверить состояние звуковой карты, переходим в раздел Advanced и находим HDAudio Controller. Устанавливаем значение "Enabled".
Вывод
Все перечисленные методы должны помочь вернуть звук на вашем устройстве. Если результат отрицательный, возможно проблема аппаратная. Когда не работают колонки, подключенные к ноутбуку, их также можно проверить на другом компьютере или телефоне.
linchakin.com
Почему на ноутбуке не работает звук
Нередко владельцы ноутбуков сталкиваются с проблемой неработающего звука. Это доставляет определенные неудобства, поскольку не позволяет использовать устройство в полной мере. В этом материале поговорим про возможные причины таких поломок и о том, что делать в сложившейся ситуации.
Важно отметить, что природа неисправности может быть как технической, так и программной. В первом случае речь идет о возможных проблемах со звуковой платой или динамиками. Помочь в этой ситуации зачастую могут только специалисты сервисных центров, поскольку потребуется специальная диагностика и разборка оборудования, а также определенные навыки и запчасти. Что касается программных поломок, нередко пользователи компьютеров сталкиваются с «отвалившимися» драйверами или с не настроенными должным образом программами, имеющими отношение к работе аудиосистемы.
Пропал звук на ноутбуке: последовательность действий
Прежде всего, стоит проверить все регуляторы громкости и поэкспериментировать с аудиомикшером, доступ к которому в OS Windows можно получить, используя соответствующий значок динамика на панели задач (справа, рядом с часами). Особенно важно обращать внимание на уровни элементов микшера, когда звук на ноутбуке работает только в наушниках, при этом встроенные динамики отказываются воспроизводить звук. В таком случае, скорее всего, уровни просто не выставлены так как это нужно.

Кроме этого, не лишним будет посетить раздел «Звук». Он находится в «Панели управления». Элементы, отвечающие за воспроизведение, должны быть включены. Важно также еще раз проверить, что бы все уровни были отличными от нуля именно на вкладке «Уровни».

Если воспроизведение аудиофайлов или видео идет из интернета, нужно проверить включен ли звук в самом проигрывателе сайта и выставлена ли достаточная громкость. Также важно понимать, что на корректность проигрывания медиафайлов в таком случае может влиять версия флеш-плеера или самого браузера. Поэтому не лишним будет обновить устаревшее ПО, если таковое имеется на вашем ноутбуке.
Во многих современных браузерах есть функция, позволяющая отключать звуки на определенных вкладках. Для этого нужно вызвать контекстное меню, кликнув по конкретной вкладке правой кнопкой мыши, и выбрать соответствующий пункт. Учитывая это, важно проверить не включена ли описанная опция, поскольку сам браузер может блокировать звуки.
Обновление драйвера
Продолжая тему того, почему на ноутбуке не работает звук, стоит уделить пару слов и драйверу. Если вышеназванные действия не принесли успеха, стоит поработать с программным обеспечением, которое отвечает за нормальное функционирование звуковой карты и динамиков.
Для этого переходим в раздел «Диспетчер устройств», расположенный все в той же «Панели задач». Выбираем пункт «Звуковые, видео и игровые устройства». Вашему вниманию откроется список устройств, имеющих отношение к мультимедиа.

Нас в данном случае интересует оборудование, в названии которого присутствует слово Audio. Дважды кликаем по соответствующей строчке левой кнопкой мыши и в открывшемся окне видим информацию о состоянии устройства. Переходим во вкладку «Драйвер», где видим несколько кнопок. Нас в данной ситуации должны интересовать кнопки «Откатить» и «Обновить». Откатка позволяет вернуться к изначальному состоянию. Это эффективно, когда звук перестал работать после обновления ПО. Возможно, просто возникли какие-то конфликты. Если не помогло, пробуем обновить драйвер другой кнопкой. Выбираем «Обновить», после чего «Автоматический поиск обновленных драйверов».

В большинстве ситуаций система сама найдет необходимые файлы в сети и всё установит, требуя минимальных действий от пользователя. Если же с установкой и обновлением драйвера возникли проблемы, можно вручную скачать и установить нужное ПО. Как правило, его легко найти на официальном сайте производителя ноутбука или на диске, который наверняка шел с лэптопом в комплектации.
Важно отметить, что после откатки или обновления драйвера нужно обязательно перезагрузить ноутбук. В противном случае изменения можно просто не заметить.
Сервисный центр
Переустановка драйвера зачастую помогает при решении распространенных проблем со звуком. Однако это не панацея. Если всё не заработало как прежде, значит, высока вероятность именно технических, а не программных поломок. С ними самостоятельно справиться обычному человеку, который не знаком с тонкостями работы компьютерного «железа», как правило, невозможно. В этой ситуации «самолечение» может принести больше вреда, нежели пользы. Поэтому есть смысл обратиться к специалисту, который сможет провести диагностику и квалифицированный ремонт вышедших из строя элементов ноутбука.
www.ekant.ru